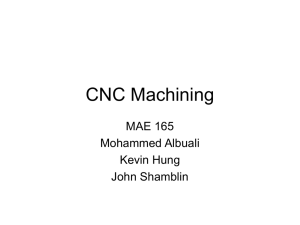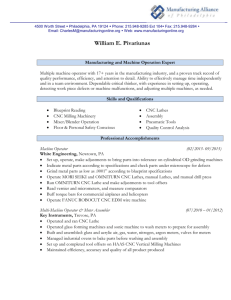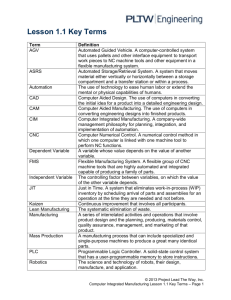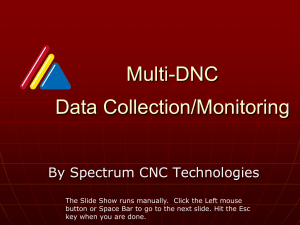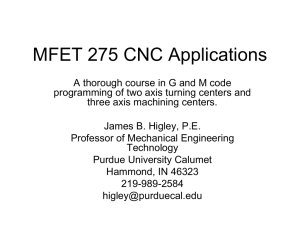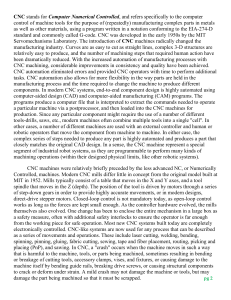GreatSim Works
advertisement

GreatSim Works Machining Simulation User Manual More video tutorials on http://www.greatsim.com/Support 1.Getting Started: Right Mouse Button Menu: A. Panel XOZ :Change view B. Panel YOZ :Change view C. Panel XOY :Change view D. Hide/Show machine body: To hide/show machine body , select "Hide body" or "Show body" . E. Move to center: Move to the center of workpiece immediately . F. Open/Close door To open/close door , release Emergency button and power on , then select "Open door" or "Close door" . Transform machine model: A. To rotate machine model , click left mouse button and drag it . B. To zoom in and out machine model ,roll mouse wheel to zoom . C. To pan machine model , press mouse wheel and drag with it to pan . Tips for transforms: Main menu A. Estimate time Estimate CNC machining time for a CNC program . B. FIle 1.Import : Import a CNC program under which EDIT mode is available and a CNC file is opened or created . 2.Save workpiece : Save machined workpiece . 3.Read workpiece : Read saved workpiece . C. Settings 1.Displaying programming trace: When on , show programming trace during auto run . When off , hide programming trace. 2.Display body: When on , show body , when off ,hode body. 3. Sound effect: When on , enable sound , when off , disable sound . 4. Shadow effect: When on , enable shadow effect , when off , disable shadow effect . If some obsolete display adapters cause several types of problems , such as running slowly , the option better be disabled . D. View 1.View panels : When CNC panel is closed , use the menu to reopen CNC panel . 2.Show in dual monitors : Separately show panels and 3D model in dual monitors . E. Switch panel Switch CNC system to one another . F. Workpiece Select type of workpiece , workpiece types : box and cylinder . Improve the smoothness of workpiece you can see on the screen : 1. Performance : Jaggies 2. Balance : Less jaggies 3. Quality : Smooth , you will experience a decrease in performance with the high value . It is recommended to select a value based on how your display adapter can perform . G.Check for updates Check if a newer version . G. Help 2. Tool select 1. New a tool : Press "Add" button , enter new tool's data in the dialog below . 2 . Edit a tool : Double click the item in the list in the "Select Tool" dialog to edit a tool . 3. Delete a tool : Press "Delete" button to delete a selected tool . 4. Select a tool : Move cursor to the tool on left tool bar , pop up "select tool" dialog , select a tool you need . Click "Tool Number" combo box , select a tool number for the tool you select , click "OK" . Move the tool you select to tool magazine , click the tool holder where your cursor is on , the tool is mounted . To check number of a mounted tool , hover mouse cursor over the holder . 3. CNC Panel FANUC 0iM Control panel Emergency button Power on Power off Cycle start Cycle stop Auto Handle Edit REF MDI INC Jog Coolant Main spindle CW,Stop,CCW Rapid Rate for INC mode :0.001 , 0.01 , 0.1 , 1.0 Main spindle override Feedrate override Program protect A. Edit program Press Edit button and then PROG button on system panel , select "DIR" , as following : 1. Open a CNC program : Enter a CNC program name that exsits in the system , such as "O0001" , press ArrowDown button on system panel to open it . 2. Create a CNC program : Enter a CNC program name that doesn't exist in the system , such as "O0001" , press "Insert" new CNC program . 3. Edit a CNC program : button . Program protect Use the three buttons must be unlocked before creating a to edit a program : Alter , Insert , Delete . Edit is not available until program protect is unlocked . 4.Delete a CNC program : Enter a CNC program name , press "Delete" button . 5.Import a CNC program from your disk: o Switch to EDIT mode in the Simulation , and then either create or open a CNC program . o New a Notepad text file . o Enter or paste CNC program into the text file . o Select "Save as" and select "Save as type:" as "All files" . o Enter a file name , such as "XXXX.cnc" or "XXXX.nc" . o o Use Import The file is imported. menu in the Simulation to select the file , click "Open" . B. Auto run Open , create or import a CNC program , press , then press Cycle start . Press to enable Single Block . When on , CNC program will be executed in a single block , when off , the function is disabled . C. Offset input-----locate the edges of a workpiece Select edge finer from left tool bar and mount it to main spindle . Use Right Button menu to select Panel XOZ , press LED is on , as following: Press to approach slowly to the edge of workpiece until on system panel , an image shown as following: Select "Work" , an image shown as following: Use Arrow button to select G54 , enter X50 , select "Measure" . Steps for Y axis is similar to steps for X axis . Steps for Z axis : Mount a tool on main spindle , approach to the surface of workpiece slowly and cut it slightly , enter "Z0" , select "Measure" . For more information ,download :the video tutorial on http://www.greatsim.com/Support/presettool.rar D. MDI Press button , press button , an image shown as following: Select "MDI" , enter a block , such as "G54X0Y0Z0" , press to execute the block you enter . 4.Use Hand Wheel To use Hand Wheel , Double Click on Hand Wheel . To close Hand Wheel , Double Click on it again. 5.Note If there is a problem with displaying 3D model , please make sure the hardware accelerations are enabled before running the application . GreatSim Works http://www.greatsim.com feedback@greatsim.com