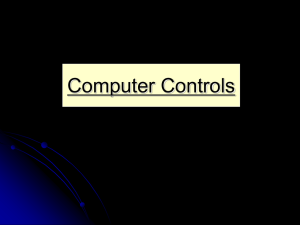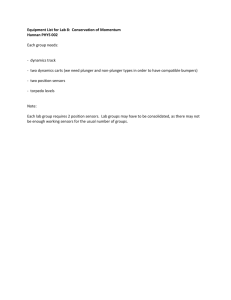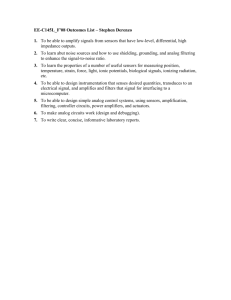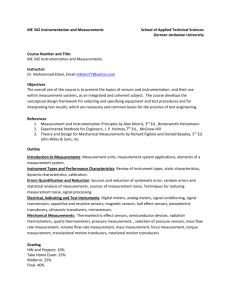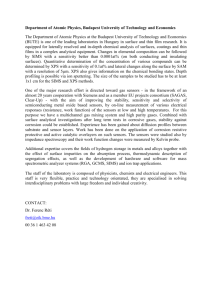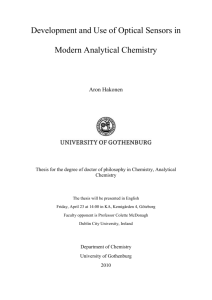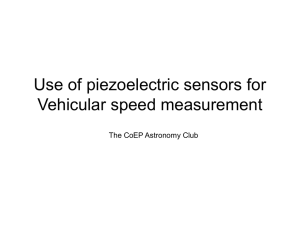Part II – “Pattern Learning”
advertisement

If you are done taking the quiz for the “Defenders & Shooters” simulation – close that window using the red button in the upper left corner of the window. The “Sensors & Inputs” simulation should be on your computer screen now. Part II – “Sensors & Inputs” Right now you will see a black screen on the bottom of the screen for drawing inputs and watching sensors adapt. The buttons on the top control what goes on in that screen. Read these instructions then explore the sensors & input simulation. DO NOT PRESS THE [[I’M READY TO TAKE THE QUIZ]] BUTTON UNTIL YOU SUFFICIENTLY UNDERSTAND THE SIMULATION. This computer simulation is an example of a type of artificial intelligence called a "neural network." It shows how a computer’s sensors can learn to categorize pictures even without a person telling it which input pictures belong together. For example, if a person drew 2 pictures of "A"s and 2 pictures of "B"s as inputs, the computer would create two sensors, one for each letter. As a person inputs different pictures, the computer will create sensors, using the following simple steps: 1. An input picture is randomly selected. 2. The sensor that is most similar to the input picture adapts itself to the input by a certain amount. 3. All of the other (less similar) sensors adapt themselves to the picture by a different amount. As an example, if the 4 input pictures on the top are drawn by a person, and the correct parameters are used, the computer might learn two sensors -- one for things with a long bar on the left, and one for things with a long bar on top. The computer’s sensors categorize input pictures that look most alike. The sensors emphasize the parts that are shared by all of the input pictures belonging to the sensor’s category. As you use this neural network, try to figure out how the computer is able to automatically form these sensors that categorize inputs simply by using the steps just described. Try to learn how this simulation works in 20-30 minutes by trying out these buttons and sliders. Now try to learn how this simulation works (you have about 20 minutes) by trying out these buttons and sliders: 1. [[set up inputs]] Resets the black screen and then puts boxes for inputs (top row) and boxes for sensors (bottom row). Inputs are empty (black) and the sensors are random noise. 2. [[inputs]] (Max 5) Specifies number of inputs the computer must sense. 3. [[sensors]] (Max 5) Specifies number of sensors the computer can adapt. 4. [[draw]] Allows you to use your mouse to draw inputs. Hold down your mouse for a second on the black screen and wait for the input to be drawn. 5. [[erase]] Allows you to erase any inputs you have drawn (make sure the [[draw]] button is not selected when you use the [[erase]] button). 6. [[copy window]] Copies an input you have already drawn and puts it in another input box. You must enter in two values: the number of the input box you want to copy and which box you want to put the copy in. 7. [[match sensors to inputs]] Randomly selects an input picture and adapts the sensors according to your parameters. 8. [[select-current-input-with-mouse-click]] When switched on, allows you to select an input picture yourself by clicking on it with your mouse. 9. [[adaption-rate-for-sensor-most-similar-to-input]] Controls how much the most similar sensor is adapted. 10. [[adaption-rate-for-other-sensors]] Controls how much the other (more dissimilar) sensors are adapted. When you are exploring this simulation think about how you can make the sensors specialize for different input pictures. When you feel like you understand this simulation (or when the experimenter tells you to go on), please click on the “I’m READY for the quiz!!” button and answer a few questions.