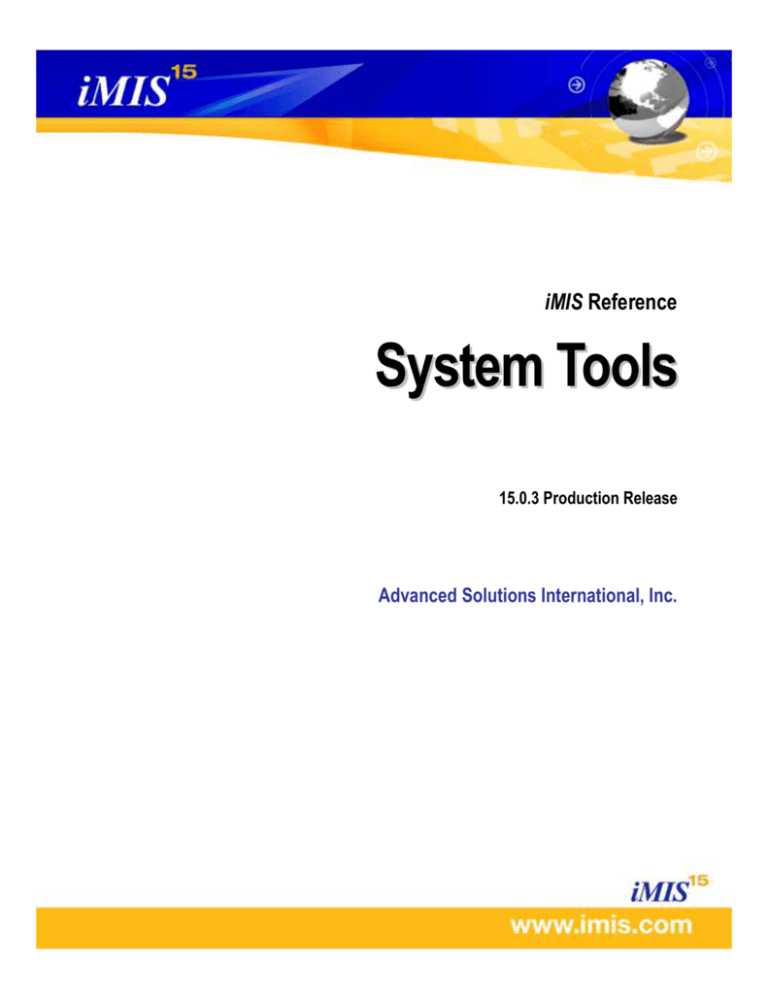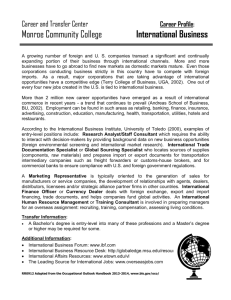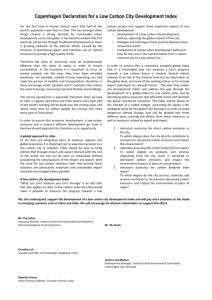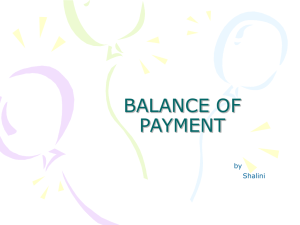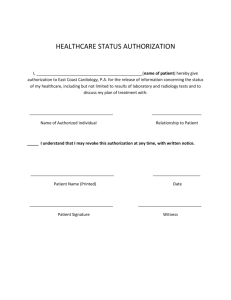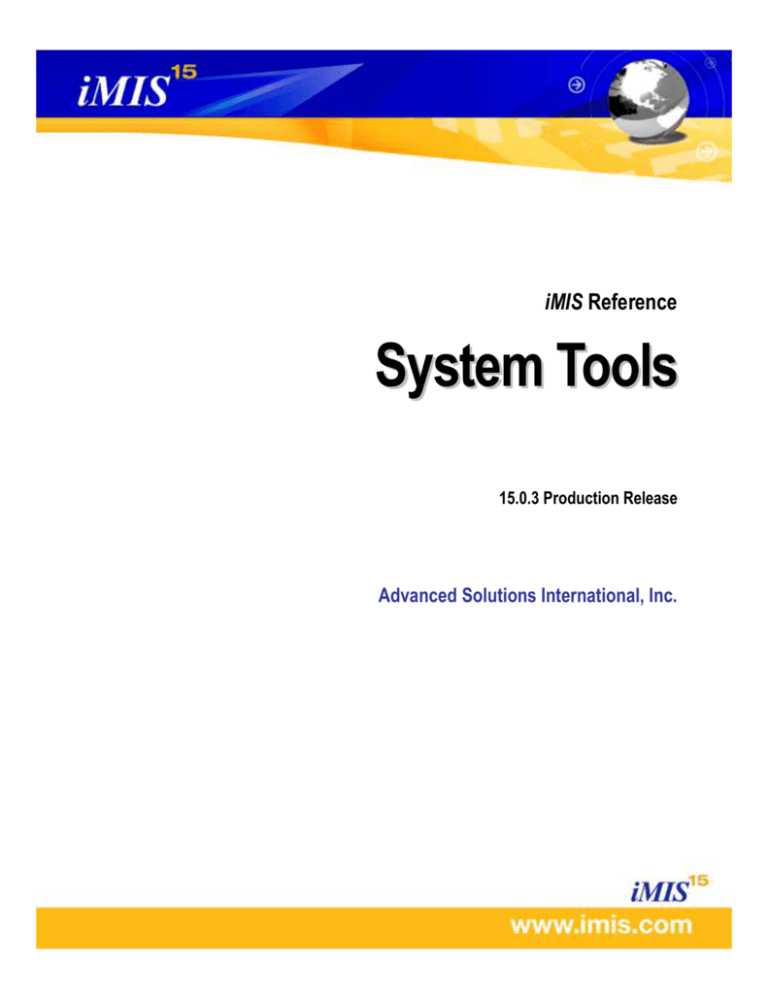
iMIS Reference
System Tools
15.0.3 Production Release
Advanced Solutions International, Inc.
Copyright Notice
Updated on 3/6/16.
©2016 Advanced Solutions International, Inc. All rights reserved.
Updates may be made to this material and incorporated into later editions.
Sales and Marketing Headquarters
901 N. Pitt St., Ste. 200 | Alexandria, VA 22314 | 800.727.8682
Center for Technical Excellence
11044 Research Blvd., B300 | Austin, TX 78759 | 512.491.0550
Help and Communities
Notice
Support (http://advsol.com/support)
This document and the products it describes are confidential information that
is furnished under the terms of a license agreement as Software and
associated documentation. They may be used and copied only in accordance
with the terms of the license agreement. No part may be copied, transmitted,
or reproduced in any form without written permission from Advanced Solutions
International, Inc. (ASI).
Customers (http://imis.com)
Developers (http://imiscommunity.com)
.NET Connected Logo
The Microsoft .NET Connected Logo indicates
an application or service whose primary
functionality is exposed through, or is
programmatically enhanced by the consumption
of, Web services that comply with industry Web
service standards. These applications must also
be built on the .NET Framework, a component of
the Windows operating system that enables the
use of Web services and next generation
Windows applications. This certification
recognizes solutions that fully support Web
service capabilities, and takes advantage of the
.NET Framework programming model benefits
such as multi-language support, added security,
and enhanced flexibility - benefits that customers
will also realize. Microsoft and the .NET Logo are
trademarks, or registered trademarks of
Microsoft Corporation in the United States and/or
other countries.
ASI and the program authors have no liability to the purchaser or any other
entity, except as provided in the license agreement permitting your use of this
software, with respect to any liability, loss, or damage caused, directly or
indirectly, by this software or reliance on this documentation, including but not
limited to any interruptions in service, loss of business, anticipatory profits, or
consequential damages.
Should this document be marked Draft or describe our plans or products not
released for general sale to new customers, by reading it you agree not to use
this information for any purpose except to educate you and your organization
about the current development intentions of ASI; you agree not to rely upon
this information, even for planning purposes, since it can be changed at any
time without any notice to you; and you agree not copy, publish, or
disseminate the information in this document outside your organization
without our written consent.
Trademarks
iMIS is a registered trademark of Advanced Solutions International, Inc.
Express!, iMIS e-Series, iMIS LAN, CyberiMIS, iMIS.com, iMIS for SQL
Server, and iMIS for SQL Express are trademarks, servicemarks, and
designmarks of Advanced Solutions International, Inc. Also, iMIS e-X (where
X is the name of the module, such as e-Orders) is a trademark, servicemark,
and designmark of Advanced Solutions International, Inc. All companies and
products mentioned herein are trademarks or registered trademarks of their
respective owners.
Contents
System Tools
5
Applying Goods and Services Tax (GST)
calculation to Orders ................................ 211
Modifying Reports for Goods and Services
Tax (GST ) ............................................... 213
Value-Added Tax (VAT) ................................. 213
General Ledger Interfaces ................................. 5
Implementing General Ledger Interfaces ............ 5
Supported Interfaces ........................................... 8
Unsupported Interfaces ..................................... 46
Duplicate Merge Manager ................................ 71
Duplicate Merge Manager overview .................. 71
Using Duplicate Merge Manager ....................... 73
General lookup/validation tables ...................... 97
Creating general lookup/validation tables ......... 97
Reference to general lookup/validation
tables ....................................................... 100
NRDS Interface .............................................. 114
NRDS Overview .............................................. 114
iMIS Setup for NRDS Interface ....................... 115
iMIS Export Utility............................................ 117
iMIS Import Utility ............................................ 121
NRDS Financial Importer ................................ 127
Import File Format........................................... 133
Address Verification Setup
137
Accumail and Prosort ..................................... 137
Implementing Postal Modules ......................... 137
Using Group 1 Postal Modules with iMIS ........ 138
QAS Postal Barcoding ................................... 148
QAS overview ................................................. 148
Implementing QAS with iMIS .......................... 151
Verifying a batch of addresses with QAS
Batch........................................................ 160
Manually verifying addresses with QAS .......... 164
Credit Card Authorization
169
Credit Card Authorization in iMIS ................... 169
Overview ......................................................... 169
Setting up card authorization .......................... 172
Using card authorization ................................. 182
Authorization Gateways ................................. 187
Using VeriSign as an authorization gateway ... 187
Using QSI as an authorization gateway .......... 193
Creating a custom credit card gateway ........... 200
International Taxation
203
Goods and Services Tax (GST) Calculation .. 203
Overview of GST calculation ........................... 203
Enabling Goods and Services taxation ........... 203
Defining GST and PST tax codes ................... 206
Defining the default tax authority ..................... 208
Defining the GSTINC tax authority .................. 208
Enabling GST taxation for countries ............... 209
Assigning Goods and Services Tax (GST)
codes to Events ....................................... 210
Section Goal ................................................... 213
Overview of Value-Added Tax (VAT) .............. 214
Defining VAT and intrastate country codes ..... 214
Entering an organization’s VAT information .... 215
Setting up Company Flow Down for VAT ........ 215
Defining VAT tax codes .................................. 216
Enabling VAT taxation .................................... 217
Setting up VAT for event functions.................. 219
Setting up VAT for Orders ............................... 220
Applying VAT in daily operations .................... 222
Validating VAT ................................................ 224
Index
227
15.0.3 Production Release (updated 2010-07-23)
System Tools
General Ledger Interfaces
Implementing General Ledger Interfaces
Listing of supported Interfaces
Supported Interfaces
ASI supports the following interfaces through iMIS updates by updating our exports as
these products change their import requirements.
General Ledger
ACCPAC for Windows
Fundware
Great Plains Dynamics
Great Plains Enterprise (CS+)
MIP Non Profit Series
MAS90 (Sage)
Peachtree Windows
Quick Books Pro
Solomon IV
SQL Financials
Accounts Payable
Great Plains Dynamics
Great Plains Enterprise (CS+)
SQL Financials
Solomon IV
Unsupported Interfaces
ASI does not support for following interfaces. These options are not removed from the
iMIS menu, but iMIS is not updated to match subsequent releases of these products that
change their import format requirements.
If you depend on one of these interfaces, please note the role of the Generic General
Ledger Conversion Program.
General Ledger
Access Accounts
Accounting Vision
AccPac Plus (DOS)
Business Works
Deltek
System Tools...........................................................................................................................................................................5
15.0.3 Production Release (updated 2010-07-23)
Exact
Great Plains DOS
Macola
Peachtree MAC
Platinum for Windows/SQL
Sage Sterling
SBT
Solomon III
Solomon III Betrieve
Accounts Payable
Accounting Vision
Great Plains DOS
Solomon III Betrieve
Generic General Ledger Conversion Program
ASI has developed numerous General Ledger (GL) interfaces to work with popular thirdparty accounting software packages. See ASI Support (http://advsol.com/support) for the
list of supported interfaces and the support policy.
If you are integrating to an accounting package that is not included in the list of GL
Interface types supported by iMIS, you can use the Generic GL Interface and the Visual
Basic (VB) Conversion Template.
The Generic GL Interface creates a standard generic export file. The VB Conversion
Template reads this file and reformats the data as you specify. The advantages of using
the VB Conversion Template include:
You do not have to write a VB program to convert data; simply modify the template to
meet your requirements.
After you modify the template to meet your requirements, you can run it within iMIS
during month-end procedures. No additional interface is needed to do this.
To perform a GL export with the Generic GL Interface and VB Conversion template, you
must have an iMIS FSI license and you must install Microsoft Visual Basic runtime. To
obtain a license, please contact your Reseller or ASI.
To use the Generic GL Interface and the VB Conversion Template
The Generic GL Interface and the VB Conversion Template are used together to create an
export file that is formatted to your specifications. To use these products:
1
Create a generic export file with the Generic GL Interface.
2
Modify the VB Conversion Template for your data requirements.
3
Test the modified VB conversion program (outside iMIS).
4
Run the VB conversion program in iMIS to modify the generic export file.
5
Check the results.
To create a generic export file
1
Select AR/Cash> System Setup to open the AR/Cash System Setup window.
6 ........................................................................................................................................................................ System Tools
15.0.3 Production Release (updated 2010-07-23)
2
Click G/L Interface to open the AR/Cash General Ledger Interface window.
3
Click Edit .
4
Select Generic or Generic 2000 from the GL Interface Type drop-down list. The Generic
type uses a 2-digit year format. The Generic 2000 type uses a 4-digit year format.
5
Select an option from the Summarize by drop-down list.
6
Enter the Output File Path/Name (the file name that is used by the conversion program
when the GL Interface runs).
7
Click OK to save the information.
8
To create the generic export file, select AR/Cash> Month End Procedures> Create GL
Journal. You should see one export file:
9
generic.txt (standard generic layout)
The generic export file is generated, as in the following example:
"iMIS","8",1,04/03/2000,04032000,20000403,"1-1100",,"","0004038","000403-8: DEMO Cash Receipt",150.00,150.00,0.00
"iMIS","8",2,04/03/2000,04032000,20000403,"1-4000",,"","0004038","000403-8: DEMO-MEETING-BAMS/MAIN",-150.00,0.00,150.00
To modify the VB Conversion Template
1
Launch Visual Basic.
2
Double-click the Generic GL/GenGL.exe file from the iMIS CD to the desired project
folder location. Double-click the GLIntConversion.vbp file to open it in Visual Basic.
3
Make layout modifications to the ts.write line in the WriteOut() procedure.
4
(Optional) Make other modifications to the VB Conversion Template if the GL
package has other requirements. For example, some GL packages require an
additional header record or limit the number of transactions per file.
To test the modified VB conversion program
To make sure the modified VB conversion program is correct, test it outside of iMIS.
1
Run the standard Generic or Generic 2000 interface in iMIS to produce a test export file.
Do not fill in the Conversion Program File Path/Name.
2
Create a batch file:
a
Open an editor, such as Notepad.
b
Enter the command to call the VB Conversion Template executable file and
include the path of your standard generic output file. For example:
C:\glinterface\glintconversion.exe C:\glinterface\generic.txt
c
Save the file with a .bat extension.
3
Double-click the .bat file to run the program.
4
If the program completes and the Visual Basic syntax is correct, a .bak file is created,
for example: C:\glinterface\generic.bak
5
Make sure the .bak file has a more recent date or timestamp than its corresponding
generic export file.
System Tools...........................................................................................................................................................................7
15.0.3 Production Release (updated 2010-07-23)
6
Compare the .bak file to the generic export file to make sure all records in the generic
export file are also included in the .bak file.
7
Import the .bak file into the GL package to make sure it works correctly.
To run the VB conversion program in iMIS
ASI recommends that you test on a demo database within iMIS and make a backup before
beginning the conversion process.
1
Note: The VB conversion program runs after the generic export file is created;
therefore, all transactions included in the generic export file are marked as posted
and sent to GL in iMIS before the VB conversion program executes. If the program
fails, restore from a backup or use the batch file created in the previous procedure to
convert the file outside iMIS.
2
Enter the conversion program file path in AR/Cash> System Setup> GL Interface>
Conversion Program File Path/Name.
3
Select AR/Cash> Month End Procedures> Create GL Journal. You should see two export
files:
generic.txt (standard generic layout)
generic.bak (VB Conversion Template layout)
To check the conversion
Check the conversion to make sure iMIS finds the correct executable program and to
verify that the correct records are being exported.
1
Make sure the .bak file has a more recent date or timestamp than its corresponding
generic export file.
2
Compare the .bak file to the generic export file to make sure all records in the generic
export file are also included in the .bak file.
Supported Interfaces
ACCPAC for Windows
iMIS provides support to meet export requirements for ACCPAC for Windows version
2.0A or greater. This support is in place in iMIS LAN as of version 3.50b and iMIS as of
version 4.01.
To setup from iMIS
1
Select AR/Cash> System Setup to open the AR Cash System Setup window.
Click the G/L Interface button to open the AR/Cash General Ledger Interface window.
2
Click the Edit button.
8 ........................................................................................................................................................................ System Tools
15.0.3 Production Release (updated 2010-07-23)
3
Select ACCPAC for Windows from the GL Interface Type drop-down list of options.
4
Select an appropriate summary method from the Summarize by drop-down list.
5
Enter the Transaction Export Path/File, which dictates how iMIS should name the
export/import file and where it should be stored.
6
Click OK .
Note: No Accpac for Windows setup steps are required.
To integrate the General Ledger from iMIS
1
Select AR/Cash> Month End Procedures> Create GL Journal to generate the general ledger
transaction export files.
To integrate from ACCPAC for Windows
1
Open the G/L Journal Entry window.
2
Press the icon to assign a new Batch and fill in an appropriate description in the text
box next to the batch number.
3
Select File> Import.
4
In the dialog box, navigate to and select the correct iMIS import/export file,
maintaining all default options.
5
A second dialog box appears, based upon the field information in the import/export
file (both for the Journal Header and Journal Detail portion contained in the single file).
System Tools.......................................................................................................................................................................... 9
15.0.3 Production Release (updated 2010-07-23)
6
Click OK to proceed with the import.
7
The import process proceeds. When it successfully finishes, a message such as the
following displays.
8
Click OK to continue. The imported journal entries display in the journal entry
window.
Print and post the iMIS batch with normal processing procedures.
Note: Accpac for Windows will always default the fiscal period for the imported
transactions to the current or active fiscal period
10....................................................................................................................................................................... System Tools
15.0.3 Production Release (updated 2010-07-23)
Export/import file example for ACCPAC
The export/import file is a two-tiered, comma-delimited file with initial title records
listing the internal ACCPAC field names that correspond to the data columns. iMIS
generates a separate journal entry for each transaction date that contains transaction data
in the export/import file. Each exported journal entry contains a separate, single journal
header record and multiple journal detail records.
The following export/import example shows a small interface file covering the time
period of 6/29/2010 thru 6/30/2010. The file, which was generated using the “Batch”
summary level, contains two separate journal entries, one for each day for which
transactions were exported.
RECTYPE,BATCHID,BTCHENTRY,SRCELEDGER,SRCETYPE,JRNLDESC,DATEENTRY
RECTYPE,BATCHNBR,JOURNALID,TRANSNBR,ACCTID,TRANSAMT,TRANSDESC,TRANSDATE,T
RANSREF
1,1,1,GL,JE,"iMIS GL Integration Entry",20100629
2,1,1,1,1020,100.00,"100629-1: PAY, DEMO-AR-PAY",20100629,IMIS
2,1,1,1,1140,125.00,"100629-1: AR, DEMO-AR-AR",20100629,IMIS
2,1,1,1,400010010,-150.00,"100629-1: DIST, DEMO-AR-ACCPAC",20100629,IMIS
2,1,1,1,400010020,-75.00,"100629-1: DIST, DEMO-AR-ACCPAC",20100629,IMIS
2,1,1,1,1020,100.00,"100629-2: PAY, DEMO-AR-PAY",20100629,IMIS
2,1,1,1,1140,50.00,"100629-2: AR, DEMO-AR-AR",20100629,IMIS
2,1,1,1,400010020,-150.00,"100629-2: DIST, DEMO-AR-ACCPAC",20100629,IMIS
1,1,2,GL,JE,"iMIS GL Integration Entry",20100630
2,1,2,1,1020,100.00,"100630-1: PAY, DEMO-AR-PAY",20100630,IMIS
2,1,2,1,1140,25.00,"100630-1: AR, DEMO-AR-AR",20100630,IMIS
2,1,2,1,400010010,-50.00,"100630-1: DIST, DEMO-AR-ACCPAC",20100630,IMIS
2,1,2,1,400010020,-75.00,"100630-1: DIST, DEMO-AR-ACCPAC",20100630,IMIS
FundWare
iMIS Financial Systems (GL) Interface module now provides support to meet import
requirements for FundWare DOS version 5.50 or greater. This support is in place in iMIS
as of version 4.10.
To set up the iMIS interface
The setup steps from iMIS include making appropriate choices on the AR/Cash General
Ledger Interface window and an optional step to establish a FUNDWARE general/lookup
validation table.
The iMIS setup steps are described in detail below:
Step 1 – Change the GL Interface Type
1 Select AR/Cash> System Setup> G/L Interface.
System Tools......................................................................................................................................................................... 11
15.0.3 Production Release (updated 2010-07-23)
2
Click Edit on the palette and select FundWare from the drop-down list of choices for GL
Interface Type.
3
Select an appropriate summary method from the Summarize by drop-down list.
4
Enter the Output File Path/File, which dictates how iMIS should name the
export/import file and where it should be stored. FundWare specifically looks in the
AFW\DATA directory for a file name of GL000X.Y where X corresponds to the terminal
number. For this example, we are assuming a terminal number of 1.
5
Click OK .
Step 2 - Setup a special FUNDWARE General Lookup/Validation Table
This step is required if you need to map each iMIS organization code to the FundWare
Division code. As the Division code is an integral part of the export file, this step is
crucial unless the iMIS organization or entity code already matches the FundWare
Division code. It is very possible, especially in the case of multiple funds that more than
one iMIS entity (i.e., Fund) may map to a single FundWare Division code.
If the table is properly set up and the output file name contains the substitute character #,
the FundWare division, not the iMIS entity, will be the key factor in determining the
splitting and generation of the output files.
Note: You do not have to create separate files (i.e., include a # in the output file name) if
you have a single legal entity but multiple funds. iMIS treats funds as separate entities,
but they are only handled in separate sets of books, not separate files, within FundWare.
However, if iMIS transactions may cross over multiple Divisions, it is mandatory to create
separate files per division (include the # separator symbol).
1
Select Membership> Table Maintenance> General Lookup/Validation Tables.
2
Enter a New Table named FUNDWARE.
3
Insert a record for each iMIS organization code, filling in the organization code in the
Code field.
4
Enter the appropriate FundWare Division code in the Expansion field.
12 ....................................................................................................................................................................... System Tools
15.0.3 Production Release (updated 2010-07-23)
5
Click OK .
To set up the general ledger
In FundWare you will need to establish a special iMIS journal. The setup within
FundWare includes a simple step to set up a special iMIS customer account to which all
accounts receivable amounts will be linked.
1
From the General Ledger menu, choose Setup (7)> Define Journal Controls (5).
2
Enter A to Add.
3
Fill in the values as shown below.
Description: iMIS Journal Entry
Desc title: IMIS
Ref1 Title: REF
Ref2: SOURCE
Trace report: B – Both detail and summary
Post to type: A – Actual entries
Allow entry: Y – Data entry is allowed.
To export from iMIS
Generate the general ledger transaction export files using AR/Cash> Month End Procedures>
Create GL Journal.
To import to the general ledger
1
From the Admininstration menu, select Special Processing (5).
System Tools......................................................................................................................................................................... 13
15.0.3 Production Release (updated 2010-07-23)
2
From the Special Processing menu, select Run Program (8)
3
Type GLS018 at the Program prompt and press Enter.
4
Type Y at the “Is above correct?” message.
The import process will begin and a message should appear giving you the assigned batch
code and the filing report name. The filing report, similar to the one displayed below,
should be located in the AFW\DATA directory:
Run date: 11/03/98 @ 13:31
Model Not-For-Profit
Division
Bus date: 03/13/1998
* * * Journal entry
trace * * *
CS00208.L96 Page
1
Jnl Description / Addnl data items
Ref 1
Ref 2 Ref 3
Rate / Resrce Units Amount / Rate Posted amount
=== ========================= ===== ===== ==== ========== ===
========== ============
IMIS 980313-1: FNDW Cash Receipt
980313-1
IMIS
80.00
A01 00-00 1110
IMIS 980313-1: FNDW-AR-AR
980313-1
IMIS
50.00
A01 00-00 1210
IMIS 980313-1: FNDW-AR-FW1
980313-1
IMIS
50.00CR
A01 00-00 4110
IMIS 980313-1: FNDW-AR-FW2
980313-1
IMIS
60.00CR
A01 00-00 4110
IMIS 980313-1: FNDW-AR-FW3
980313-1
IMIS
20.00CR
A01 00-00 4150
Batch
208 posted on 11/03/98 by
for business date 03/13/98
Run date: 11/03/98 @ 13:31
Model Not-For-Profit
Division
Bus date: 03/13/1998
* * * Journal entry
trace * * *
CS00208.L96 Page
2
Jnl
Period
Account
Description
Debit
Credit
Balance
===== ======= ===============
======================= =========
======= ========
IMIS iMIS Journal Entry
03 1998
A01 00-00 1110
Cash in Bank - Banko Uno
80.00
03 1998
A01 00-00 1210
Accounts Receivable
50.00
03 1998
A01 00-00 4110
Contributions
110.00
03 1998
A01 00-00 4150
Annual giving campaigns
20.00
Total for Financial Reporting System
130.00
130.00
.00
Batch
208 posted on 11/03/98 by
for business date 03/13/98
Number of lines printed =
27
*** End of report
***
The imported data is used to create unposted general journal transactions. Once
imported, the data can be posted through the following steps:
1
From the General Ledger menu, choose Transaction Entry (3).
2
From the Transaction Entry menu, choose Post Special Journal Entry (8).
14 ....................................................................................................................................................................... System Tools
15.0.3 Production Release (updated 2010-07-23)
3
Type I for Jnl Entry Type, 1 for Function and fill in the remaining fields, as appropriate
Export/Import File Example
The export/import file is a simple fixed file export/import file that contains a single
heading line for the Division (one file per Division), a document header line for each new
transaction created, and detail document lines for each debit or credit entry in the
document or transaction.
iMIS will generate a new journal entry and Document Number each time the following is
encountered:
A new transaction date (for Day or Detail summary methods)
A new batch (for Batch summary methods)
The following export/import example shows a small interface file for two batches across
two dates.
DIV=96 SEP=|
1|IMIS|03/12/1998|
4|A01 00-00 1110|980312-1:
4|A01 00-00 1210|980312-1:
4|A01 00-00 4110|980312-1:
4|A01 00-00 4110|980312-1:
4|A01 00-00 4150|980312-1:
1|IMIS|03/13/1998|
4|A01 00-00 1110|980313-1:
4|A01 00-00 1210|980313-1:
4|A01 00-00 4110|980313-1:
4|A01 00-00 4110|980313-1:
4|A01 00-00 4150|980313-1:
FNDW Cash Receipt|980310-1|IMIS||120.00|
FNDW-AR-AR|980312-1|IMIS||160.00|
FNDW-AR-FW1|980312-1|IMIS||-200.00|
FNDW-AR-FW2|980312-1|IMIS||-60.00|
FNDW-AR-FW3|980312-1|IMIS||-20.00|
FNDW Cash Receipt|980313-1|IMIS||80.00|
FNDW-AR-AR|980313-1|IMIS||50.00|
FNDW-AR-FW1|980313-1|IMIS||-50.00|
FNDW-AR-FW2|980313-1|IMIS||-60.00|
FNDW-AR-FW3|980313-1|IMIS||-20.00|
Great Plains Dynamics - Integration Manager
iMIS provides support to meet export requirements for Great Plains Dynamics version
5.0 or greater with the Integration Manager. This support is in place in iMIS version 4.11
and later and iMIS LAN version 3.52 and later.
Note: Address line 3, which was added in iMIS 10.6, is supported for AP refunds in iMIS
15.x export files but not in iMIS 10.6.x export files.
System setup
This document provides some implementation setup steps for integrating iMIS with
Dynamics using the Integration Manager. Also included are the instructions for
importing the iMIS export/import files into Dynamics.
System Tools......................................................................................................................................................................... 15
15.0.3 Production Release (updated 2010-07-23)
From an iMIS standpoint, all you need to do is change your GL Interface Type to Dynamics
5.0. If you use Dynamics version 3.15 through 4.0, select Taylor OIM. If you use an earlier
version of Dynamics, select Taylor. You may need to adjust the Output file Path/Name so that
it agrees with the import file specified for the path/file name combination in the query
properties of the Dynamics Integration Manager (DIM).
On the Dynamics side, follow the steps in the Dynamics Integration Manager setup
instructions.
To set up iMIS
Follow these steps in iMIS to create the necessary export/import files for DIM.
1
Select AR/Cash>System Setup>GL Interface. The AR/Cash General Ledger Interface window
opens.
2
Click Edit on the palette on the left.
3
Select Dynamics 5.0 from the drop-down list. The Taylor and Taylor OIM choices still
remain for those users who have not upgraded from older versions of Dynamics and
Taylor GL Integration Kit (GLIK). If you use Dynamics version 3.15 through 4.0,
select Taylor OIM. If you use an earlier version of Dynamics, select Taylor.
4
You also may need to modify the Output File Path/Name to dictate the naming and
placement of the output files. The Output File Path/Name you enter in iMIS AR/Cash GL
Interface should agree with the path and file name that you enter for your Query in the
Dynamics Integration Manager (DIM).
5
The Dynamics Integration Manager requires two import files: a header file and a
detail transaction file. iMIS correctly exports the two needed files, but it provides a
single Output File Path/Name data entry box for naming the General Ledger export files.
iMIS assigns the name you specify as the Path/Name in setup to the detail transaction
file. It names the header file the same, except that it appends the letter H to the end of
the specified name. For example, if you enter a path/file name of
C:\TEMP\GLINT.TXT, iMIS creates a file named GLINT.TXT for the transaction
export and a file named GLINTH.TXT for the header export file.
6
Click OK .
To set up Dynamics Integration Manager
The following instructions were established with the assumption that Dynamics has been
fully installed/upgraded and is functioning properly. Dynamics must be installed before
the following steps can be performed. Refer to the Dynamics Installation Procedures
manual if you need assistance installing Dynamics.
16 ....................................................................................................................................................................... System Tools
15.0.3 Production Release (updated 2010-07-23)
Note: Be sure to enter your new or revised Dynamics registration keys at the appropriate
point during the Dynamics install or upgrade. These keys make it possible for you to
access the Integration Manager after it is properly installed.
Execute Setup.exe located in the AdProd\Dim directory of the Dynamics Installation CD.
Follow the installation instructions in the Dynamics Integration Manager manual.
1
Launch Dynamics and answer Yes to include the new code.
2
If necessary, fine-tune the directory and/or file name for the export/import files.
Use an iMIS Integration to import accounting data from the export file generated
by the iMIS GL Interface and AP Interface. To use an iMIS Integration, perform
the following steps:
Make a backup of your existing IM.MDB. This is an Access database that is
distributed with the Dynamics Integration Manager 5.0. It contains consolidated
information regarding integrations and queries for use by the DIM. It is located
under the \..\Dynamics\IM\ folder of your Dynamics 5.0 installation.
Copy and paste the IM.MDB file from the iMIS CD to \..\Dynamics\IM\.
If your iMIS setup is complete, you are now ready to begin exporting iMIS GL
and AP transactions and to run iMIS integrations in Dynamics.
3
(AP Interface only) In some circumstances, you may want to set up a special iMIS
vendor classification (for example, to change the due date calculation). In this case,
make a slight modification to the existing vendor interface setup.
To change a Vendor Class (AP Interface Only)
The iMIS-to-Dynamics setup tables are currently set so that all imported vendor records
default to the default Vendor Class. If you wish, you can establish a special iMIS class (for
example, to alter the payment terms) and make a minor modification so that all iMIS
vendors receive this special classification.
1
Select Setup>Purchasing>Vendor Class and insert a new iMIS vendor class. The Vendor
Class Setup window opens.
2
Click Insert on the left palette.
System Tools......................................................................................................................................................................... 17
15.0.3 Production Release (updated 2010-07-23)
3
Enter the appropriate information in the setup fields.
To set up the import/export files
The setup instructions re looking for specifically named export files in specific directory
locations. If possible, create the specified directory and be sure to specify the same
directory and file names in the iMIS setup.
The built-in external file names for the GL Interface are set as:
GL Header Import File: C:\DYNAMICS\SYSTEM\GLINTH.TXT
GL Transaction Line File: C:\DYNAMICS\SYSTEM\GLINT.TXT
The built-in external file names for the AP Interface are set as:
Vendor Import Fil: C:\DYNAMICS\SYSTEM\VENDOR.TXT
GL Transaction Line File: C:\DYNAMICS\SYSTEM\INVOICE.TXT
If you can maintain the file name but change the directory location, you can use the
Pathname Translation tab under Tools>Options in the Dynamics Integration Manager to
reroute the directory location that the iMIS Location ID points to. See the Dynamics
Integration Manager manual.
If you are operating in a multi-entity situation within iMIS (for example, the entity code
becomes a part of the export file name: GL#.TXT translates to GLDEMO.TXT, etc.), you
can modify the import/export file name directly and no special setup provisions are
required for DIM version 5.0.
To run an iMIS GL transactions integration
1
Launch Dynamics 5.0.
2
Select Tools> Integrate>Run Integration. The Run Integration window opens.
18 ....................................................................................................................................................................... System Tools
15.0.3 Production Release (updated 2010-07-23)
3
Double-click iMIS GL Transactions.
As the integration runs, Dynamics 5.0 temporarily disappears, but reappears when the
integration is complete. The iMIS GL Transactions Progress window opens.
1
If the integration was successful, click Close . Otherwise, click View Log… to examine
the error log.
System Tools......................................................................................................................................................................... 19
15.0.3 Production Release (updated 2010-07-23)
Note: One of the most likely reasons that integration fails is invalid data (such as
account numbers that do not match the required format and segmentation specified
in Dynamics 5.0 during initial installation). If this is the case, review your account
numbering scheme for compatibility in Dynamics and iMIS.
2
Verify that the integration of iMIS GL transactions was successful from within
Dynamics 5.0: select Transactions>Financial>Batches. The Batch Entry window opens.
3
Click the magnifying glass icon for Batch ID to display a listing of Batch IDs.
4
Locate and select the Batch ID corresponding to the integrated GLINT.TXT file. If the
batch is still in a Busy Status, wait a few minutes for the Status to change to Available
before viewing.
To run an iMIS vendors integration
This integration must be run before performing the iMIS Invoice Integration because it
imports vendor data that is used later in the process. The integration steps for vendor
integration are the same as in the iMIS GL transactions integration.
20 ...................................................................................................................................................................... System Tools
15.0.3 Production Release (updated 2010-07-23)
1
After successfully completing the iMIS Vendors Integration, in Dynamics, select
Cards>Purchasing>Vendor. The Vendor Maintenance window opens.
2
Click the magnifying glass for Vendor ID and select the vendor(s) that corresponds to
the one(s) you imported.
System Tools......................................................................................................................................................................... 21
15.0.3 Production Release (updated 2010-07-23)
3
Review the Vendor data in the Vendor Maintenance window for accuracy.
To run an iMIS invoice integration
You must run the iMIS vendor integration before iMIS invoice integration because the
Vendor ID in the INVOICE.TXT file must cross-reference the Vendor ID in the
VENDOR.TXT file. The integration steps for invoice integration are the same as in the
iMIS GL transactions integration.
1
When the iMIS Invoice Transactions integration is complete, select
Transactions>Purchasing>Transaction Entry. The Payables Transaction Entry window opens.
2
Click the magnifying glass for Voucher No. and select the voucher number that
corresponds to the imported transaction.
22 ...................................................................................................................................................................... System Tools
15.0.3 Production Release (updated 2010-07-23)
3
Click the Distributions button to display the Payables Transaction Entry Distribution
window.
4
Confirm that the distributions are correct. Pay particular attention to the accounting
entries and the Purchases account number.
To modify an iMIS integration
1
From Dynamics 5.0, launch the Integration Manager from Tools> Integrate> Integration
Manager.
2
Click the Open button from the top row of buttons to display the available
integrations.
System Tools........................................................................................................................................................................ 23
15.0.3 Production Release (updated 2010-07-23)
3
Select the integration to modify (such as iMIS GL Transactions). The Integration – iMIS
GL Transactions window opens.
4
Double-click the desired source query (such as iMIS GL Header). The Properties QueryHeader window opens.
5
Modify the path and filename in the textbox under the General tab to correspond to
your actual system. Note that the path/file name combination you specify here must
match what you have set up for the Output File Path/Name under the GL Interface
section in iMIS AR/Cash System Setup.
6
If you modify the path/file name combination for the iMIS vendors integration or the
iMIS invoice integration in the Dynamics Integration Manager, make the
corresponding change to the Output File Path/Name under the AP Interface section in
AR/Cash System Setup.
MAS90 (Sage)
iMIS provides support to meet export requirements for MAS 90 version 3.21 or greater.
This support is in place in iMIS LAN version 3.52 or greater and iMIS version 4.11 or
greater.
MAS90 System Setup
This document provides some implementation setup steps for integrating iMIS with MAS
90. It also includes the instructions for importing the iMIS export/import files into MAS
90.
24 ...................................................................................................................................................................... System Tools
15.0.3 Production Release (updated 2010-07-23)
From an iMIS standpoint, all you need to do to set up your system is to change your GL
Interface Type to MAS 90 Exchange. You may need to adjust the Output File Path/Name so that it
agrees with the import file specified for the Import File Name within the Import Transactions
window in the General Ledger module of MAS 90.
On the MAS 90 side, follow the steps outlined in MAS 90 Data Exchange Setup.
To set up iMIS
Follow these steps in iMIS to create the necessary export/import files for the MAS90
Xchange.
1
Select AR/Cash > System Setup > GL Interface. The AR/Cash General Ledger Interface window
opens.
2
Click Edit .
3
Select MAS 90 Exchange from the drop down list. Note that the MAS 90 choice still
remains for those users who have not upgraded from older versions of MAS 90.
4
You may also need to modify the Output File Path/Name to dictate the naming and
placement of the output file. The Output File Path/Name you enter in iMIS AR/Cash GL
Interface should agree with the path and file name that you enter for your Import
Transactions in the MAS 90 General Ledger module. MAS 90 requires a single detail
transaction file only; iMIS correctly exports as the filename specified above.
5
Click OK .
Setting up MAS 90 Data Exchange
The following instructions were established with the assumption that MAS 90 version
3.21 has been fully installed/upgraded and is functioning properly. The General Ledger
module must be installed before the following steps can be performed. Refer to your MAS
90 Installation Guide if you need assistance installing MAS 90.
Note: Be sure to enter your new or revised General Ledger module registration keys at the
appropriate point during the MAS 90 install or upgrade. These keys make it possible for
you to access the General Ledger module (which contains the Import Transactions
feature) after it is properly installed.
System Tools........................................................................................................................................................................ 25
15.0.3 Production Release (updated 2010-07-23)
To set up import/export files
Follow
these steps to set up the MAS 90 Data Exchange to import a comma-delimited detail
transaction line file into MAS 90.
1
Launch MAS 90. The main window opens.
2
Create a Source Journal (or use an existing one) for importing transactions. In the pane
on the left, select Modules>General Ledger>Setup. Double click Source Journal Maintenance
in the pane on the right. The Source Journal Maintenance window opens.
3
Create a Source Journal with the following settings:
Source Journal = IM
Description = Import GL Transactions, or whatever is appropriate for your
setup.
Journal Type = Financial
Next Register Number = Use the defaults or whatever is appropriate for your setup.
Next Journal Entry Number = Use the defaults or whatever is appropriate for your
setup.
26 ...................................................................................................................................................................... System Tools
15.0.3 Production Release (updated 2010-07-23)
4
Click Accept .
5
Click X to close the Source Journal Maintenance window.
To import transactions from iMIS to MAS 90 XChange
1
Open the Data Exchange area in the General Ledger module. In the pane on the left,
select Module>General Ledger > Xchange.
2
Double-click on Import Transactions in the pane on the right to display the Import
Transactions window.
3
Enter the following settings:
Import File Name = The default location where MAS 90 looks for import files is
<root>:\MAS90\Home, but you can customize the Import File Name setting to a
path and filename that is appropriate for your system. In this example, we use
C:\TMP\GLINTDEMO.TXT to correspond to the setting for Output File Path/Name in
iMIS AR/Cash GL Interface.
System Tools.........................................................................................................................................................................27
15.0.3 Production Release (updated 2010-07-23)
Import File Type = Delimited
Starting Date = N/A
Ending Date = N/A
Source Journal = IM
Note: You must have already created a Source Journal listing of IM before you enter
this setting for your import operation. See MAS 90 Data Exchange setup.
4
Click Proceed .
5
When a message box reporting the number of records imported prompts you to print
the import log, click Yes . The GL Import Log window opens.
6
Click Preview and view the results to determine the possible cause for transactions
that were not imported successfully.
7
Review the results as necessary and print the output as necessary with the printer
icon button in the lower right portion of the window.
8
Click X to close the window.
MIP NonProfit Series
iMIS provides support to meet export requirements for MIP NonProfit Series for
Windows version 3.0 or greater. This support is in place in iMIS as of version 4.10.
In order to facilitate the interface, iMIS formats the transaction data into a fixed-file
format. The export/import file is then imported into a journal batch with a simple import
process that works hand-in-hand with an iMIS-specific import definition file.
Setting up the iMIS interface
1
Change your GL Interface Type to MIP (p. 29).
2
Set up a special MIP General Lookup/Validation Table (p. 29) to set the number of
segments you are using in your chart of accounts structure.
3
Copy the IMIS_GL.def definition file (p. 30) to the mipnps32\data directory.
4
Modify the export/import file path and name (p. 30) within the definition file.
28 ...................................................................................................................................................................... System Tools
15.0.3 Production Release (updated 2010-07-23)
To change the GL Interface Type
1
Select AR/Cash> System Setup to open the AR/Cash System Setup window.
2
Select G/L Interface . The AR/Cash General Ledger Interface window opens.
3
Click Edit .
4
Select MIP from the GL Interface Type drop-down list.
5
Select an appropriate summary method from the Summarize by drop-down list.
6
Enter the Output File Path/Name, which dictates how iMIS should name the
export/import file and where it should be stored. To avoid changing the file name
with each new import, do not include the ? substitute character.
7
Click OK .
To set up a special MIP General Lookup/Validation Table
1
Select Membership> Table Maintenance> General Lookup/Validation Tables.
2
Click the (new table) option. The Please Enter a New Table Type window opens.
3
Type MIP in the data entry field.
4
Click OK .
5
Click the Insert button.
6
Type SEGMENTS in all caps in the Code field.
7
In the Expansion field, fill in the number of segments in your GL Chart of Account
structure.
8
Click OK .
System Tools........................................................................................................................................................................ 29
15.0.3 Production Release (updated 2010-07-23)
To copy the IMIS_GL.def definition file
Copy the IMIS_GL.def file to the mipnps32\data directory. You can copy the definition
file from either the iMIS_Ent\Files\GL_Int or the iMIS_Mil\Files\GL_Int
directories on the CD.
To modify the export/import file path and name
1
Edit the copied IMIS_GL.def file with a text editor such as Notepad.
2
Change the path and file name on in the FILE,SESSION section to coincide with the
location and naming convention you entered during the iMIS setup.
The path on the supplied definition is c:\program files\mipnps32\data\glint.txt
Note: If you are in a multi-entity situation in which you need to generate multiple output
files (that is, you have a # entity substitution character within the output file), you must
create a separate definition file for each entity. For example, if you had two entities, DEMO
and FND, and the export/import file setup as GL#.TXT, copy the single IMIS_GL.DEF to 2
files, such as IMIS_GL_DEMO.DEF and IMIS_GL_FND.DEF. In IMIS_GL_DEMO.DEF, change
the file name to GLDEMO.TXT. Likewise, the file name in IMIS_GL_FND.DEF should be
changed to GLFND.TXT.
You do not need to create separate files if you have a single legal entity but multiple
funds. iMIS treats funds as separate entities, but they are only handled in separate sets of
books, not separate files, within MIP.
Caution! Do not make any other modifications to the definition file. This file contains
important instructions to help MIP read and process the iMIS import.
To set up the general ledger
There are no special setup steps required in MIP.
To export from iMIS
Generate the general ledger transaction export files using AR/Cash> Month End Procedures>
Create GL Journal.
To import from the general ledger
1
Select File> Import.
30 ...................................................................................................................................................................... System Tools
15.0.3 Production Release (updated 2010-07-23)
2
In the Import File Path window, locate and double-click the IMIS_GL.def definition
file.
Note: In a multiple-entity, multi-file situation, select the appropriate copied and
renamed definition file for the entity with which you are working.
3
The data is used to create unposted general journal voucher transactions.
4
Once imported, the data can be viewed through Transactions> Enter Journal Vouchers.
5
Note that all iMIS generated Session IDs begin with “IM” so they are easy to locate.
System Tools......................................................................................................................................................................... 31
15.0.3 Production Release (updated 2010-07-23)
6
To view the individual transactions imported, click the Start button and use the
Voucher drop-down list to find the transaction to view.
7
To post the transactions, select Activities> Manage Sessions> Post Transactions.
8
Enable the checkbox next to the iMIS GL Integration Entry session and click the Post
button to post the imported entries.
32 ...................................................................................................................................................................... System Tools
15.0.3 Production Release (updated 2010-07-23)
Note: iMIS-imported entries to a cash account appear under the Other Cash Items tab
on the Reconcile Cash Accounts window.
Export/import file example for MIP
The export/import file is a simple fixed-length export/import file that contains a single
heading line for the MIP session, a document header line for each new transaction
created, and detail document lines for each debit or credit entry in the document or
transaction.
iMIS generates a new journal entry and Document Number each time the following is
encountered:
A new transaction date (for Day or Detail summary methods).
A new batch (for Batch summary methods).
The following export/import example shows a small interface file for two batches across
two dates.
HSESSN IM00147 BP iMIS GL Integration Entry 10291998
JV
HDOC
IM00147 JV 981028-5
10281998 iMIS GL Integration Entry
iMIS
3
DDOC
IM00147
981028-5CR 981028-5: MIP Cash Receipt
CR N
10281998 00001 00000036000 00000000000 1100-01
DDOC
IM00147
981028-5
981028-5: MIP-AR-AR CR N 10281998
00002 00000019700 00000000000 1200-01
DDOC
IM00147
981028-5
981028-5: MIP-AR-MIP1
CR N
10281998 00003 00000000000 00000015000 5000-01-101
DDOC
IM00147
981028-5
981028-5: MIP-AR-MIP4
CR N
10281998 00004 00000000000 00000020000 5000-01-201
DDOC
IM00147
981028-5
981028-5: MIP-AR-MIP2
CR N
10281998 00005 00000000000 00000007500 5100-01-101
DDOC
IM00147
981028-5
981028-5: MIP-AR-MIP3
CR N
10281998 00006 00000000000 00000013200 5200-01-101
HDOC
IM00147 JV 981029-14
10291998 iMIS GL Integration Entry
iMIS
3
DDOC
IM00147
981029-14CR 981029-14: MIP Cash Receipt
CR N
10291998 00001 00000020000 00000000000 1100-01
DDOC
IM00147
981029-14
981029-14: MIP-AR-AR
CR N
10291998 00002 00000015000 00000000000 1200-01
DDOC
IM00147
981029-14
981029-14: MIP-AR-MIP1
CR N
10291998 00003 00000000000 00000010000 5000-01-101
DDOC
IM00147
981029-14
981029-14: MIP-AR-MIP4
CR N
10291998 00004 00000000000 00000010000 5000-01-201
DDOC
IM00147
981029-14
981029-14: MIP-AR-MIP2
CR N
10291998 00005 00000000000 00000015000 5100-01-101
Peachtree for Windows
iMIS provides support to meet export requirements for Peachtree for Windows version 6
and greater. This support is in place in iMIS as of version 4.11.13.04.
System Tools........................................................................................................................................................................ 33
15.0.3 Production Release (updated 2010-07-23)
To set up the iMIS Interface
The setup steps from iMIS include making appropriate choices on the AR/Cash General
Ledger Interface.
1
Select AR/Cash> System Setup, click the G/L Interface button. The AR Cash General Ledger
Interface window opens.
1
Click Edit .
2
Select a version of Peachtree from the GL Interface Type drop-down list. The version
you select depends upon which version of Peachtree Windows you are using.
Select Peachtree V6 from the drop-down list if your version is 6 or greater.
Otherwise, select the Peachtree V3_B5 option.
3
Select a summary method from the Summarize by drop-down list.
4
Enter the Transaction Export Path/File, which dictates how iMIS should name the
export/import file and where it should be stored.
Hint: The default extension for Peachtree import files is .CSV (Comma Separated
Values). Peachtree uses the default directory bcs subfolder under the peachw folder
when looking for import files. Although you can name and position Peachtree import
files anything or anywhere you wish, you may wish to keep these defaults in mind
when considering the name and location of the export file.
5
Click OK .
To setup from Peachtree Windows
The setup within Peachtree Windows includes a simple step to fine-tune the General
Journal Import definition.
34 ...................................................................................................................................................................... System Tools
15.0.3 Production Release (updated 2010-07-23)
1
Select File> Select Import/Export. The Select Import/Export window opens.
2
From the Select Import/Export window, highlight General Ledger on the left and General
Journal on the right
3
Click the Import button. The General Journal window opens.
4
From the General Journal window Fields tab, uncheck the Show box for the following
fields:
Date Clear in Bank Rec
Job ID
Used for Reimbursable Expense
Transaction Period
Transaction Number
5
When you finish, six fields remain checked to match the iMIS Peachtree export
output:
Date
Reference
Number of Distributions
G/L Account
Description
System Tools........................................................................................................................................................................ 35
15.0.3 Production Release (updated 2010-07-23)
Amount
6
Click the Options tab.
7
Click the right arrow icon under the Import/Export File prompt and browse to the
correct export/import directory and file name.
8
Click the Save button on the window.
9
Assign a new name (for example, iMIS General Journal) to the revised Import
Definition in the Save As window.
10 Click OK .
If you wish to process the import, click the OK button on the Import definition window, or
click the Cancel button to exit.
To integrate the general ledger from iMIS
Select AR/Cash> Month End Procedures> Create GL Journal to generate the general ledger
transaction export files.
To integrate the general ledger from Peachtree Windows
1
Select File> Select Import/Export to open the Select Import/Export window.
2
Select General Ledger on the left.
3
Select Custom iMIS General Journal on the right.
36 ...................................................................................................................................................................... System Tools
15.0.3 Production Release (updated 2010-07-23)
4
5
6
Click Import .
Click the Options tab and verify that the Path and file names are correct for the export
file created by iMIS.
Note: If your iMIS file name ends in ?, click the right arrow icon under the
Import/Export File prompt and select the correct export/import and file name.
7
Click OK from the Import window to proceed with importing the iMIS general journal
entry. The following verification message displays.
8
Click Yes to proceed with the import.
System Tools.........................................................................................................................................................................37
15.0.3 Production Release (updated 2010-07-23)
To view the imported transactions
1
Select Reports> General Ledger. The Select a Report window opens.
2
You may need to click the Design icon and override the date range for the report.
Export/import file example for Peachtree
The GL Interface process creates a single comma-delimited file containing the
transactions selected for export in iMIS. The transactions are summarized based on the
option selected in AR/Cash System Setup.
Import Data Sample
03/12/2000,"000312-1",6,"10100","000312-1: PEACH Cash Receipt",650.00
03/12/2000,"000312-1",6,"11000","000312-1: PEACH-AR-AR",60.00
03/12/2000,"000312-1",6,"11000","000312-1: PEACH-MEETING-AR",150.00
03/12/2000,"000312-1",6,"40000","000312-1: PEACH-AR-PEACH1",-100.00
03/12/2000,"000312-1",6,"40000-C","000312-1: PEACH-AR-PEACH2",-60.00
03/12/2000,"000312-1",6,"40000-R","000312-1: PEACH-MEETING-PEACH/MAIN",700.00
03/12/2000,"000312-2",2,"10100","000312-2: PEACH Cash Receipt",100.00
03/12/2000,"000312-2",2,"40000","000312-2: PEACH-AR-PEACH1",-100.00
03/13/2000,"000313-1",2,"10100","000313-1: PEACH Cash Receipt",210.00
03/13/2000,"000313-1",2,"11000","000313-1: PEACH-AR-AR",-210.00
Quickbooks Pro
iMIS provides support to meet export requirements for Quickbooks Pro version 5.0 or
greater. This support is in place in iMIS LAN version 3.50d or greater and iMIS as of
version 4.10.
In Quickbooks Pro, all receivable and payable accounts must be cross-referenced to a
customer or vendor account, respectively. For this purpose, you must set up a special
iMIS customer in Quickbooks Pro to which the accounts receivable entries are linked. If
you have to charge sales tax through iMIS processing, you must map the appropriate
Vendor code to the tax liability account in iMIS. These required setup steps are outlined
below.
38 ...................................................................................................................................................................... System Tools
15.0.3 Production Release (updated 2010-07-23)
Setting up the iMIS Interface
1
Change your GL Interface Type (p. 39) to Quickbooks Pro.
2
Setup a special MIP General Lookup/Validation Table (p. 39) to set the vendor
account for the tax liability account
3
In Quickbooks Pro, establish a special “iMIS” customer (p. 40).
To change the GL Interface Type
1
Select AR/Cash> System Setup> G/L Interface.
2
Click Edit on the palette and select Quickbooks Pro from the drop-down GL Interface
Type list.
3
Select an appropriate summary method from the Summarize by drop-down list.
4
Enter the Output File Path/Name, which dictates how iMIS should name the
export/import file and where it should be stored. Although you can be flexible in what
name and directory you assign to the export file, Quickbooks Pro will, by default, look
in the qbooksw directory for import files with a .IIF extension. If you follow these
defaults, there will be fewer steps required to importing.
5
Click OK.
To set up a special QUICKBOOKS General Lookup/Validation Table
You must follow these steps if you process sales tax through iMIS. If not, you can skip
them.
1
Select Membership> Table Maintenance> General Lookup/Validation Tables.
2
Enter a New Table named QUICKBOOKS.
3
Insert a new record with the code equal to your tax liability account.
4
In the Expansion field, fill in the Quickbooks Vendor Code associated with your tax
liability account.
System Tools........................................................................................................................................................................ 39
15.0.3 Production Release (updated 2010-07-23)
5
Click OK .
To set up the general ledger
1
The setup within Quickbooks Pro includes a simple step to set up a special iMIS
customer account to which all accounts receivable amounts will be linked.
2
Select Lists> Customer:Job List.
3
From the Customer:Job List window, select New from the Customer:Job List drop-down
list.
4
Assign the code “iMIS” as the Customer Name and complete any other fields, as
desired.
5
Click OK .
To export from iMIS
Generate the general ledger transaction export files using AR/Cash> Month End Procedures>
Create GL Journal.
To import to the general ledger
1
Select File> Import.
40 ...................................................................................................................................................................... System Tools
15.0.3 Production Release (updated 2010-07-23)
2
In the Import window, locate and double-click the appropriate iMIS export/import
file.
3
Once imported, you can view the data by selecting Activities> Make Journal Entry and
choosing the Previous and/or Next buttons until the entry or entries are located.
Export/import file example for Quickbooks Pro
The export/import file is a simple fixed-length export/import file that contains a single
heading section, a transaction header line for each new transaction created, and detail
document lines for each debit or credit entry in the document or transaction. A full
summary line is created for a single accounts receivable entry per transaction.
iMIS generates a new journal entry each time the following is encountered:
A new transaction date (for Day or Detail summary methods)
A new batch (for Batch summary methods)
The following export/import example shows a small interface file for two batches across
one date.
!TRNS TRNSTYPE
DATE
ACCNT NAME
!SPL
TRNSTYPE
DATE
ACCNT NAME
!ENDTRNS
TRNS
GENERAL JOURNAL
10/17/98
Receivable
108.50
SPL GENERAL JOURNAL 10/17/98
2200
TAX -6.50
SPL GENERAL JOURNAL 10/17/98
7000
QBSALES1 -100.00
SPL GENERAL JOURNAL 10/17/98
8100
HANDLING -2.00
ENDTRNS
TRNS
GENERAL JOURNAL
10/17/98
Receipt
300.00
SPL GENERAL JOURNAL 10/17/98
1200
150.00
SPL GENERAL JOURNAL 10/17/98
7000
-150.00
SPL GENERAL JOURNAL 10/17/98
7000
-300.00
ENDTRNS
MEMO
MEMO
AMOUNT
AMOUNT
1200
iMIS
981017-10: Acct
Tax Entity 981017-10: QB-ORDERiMIS
981017-10: QB-ORDER-
iMIS
981017-10: QB-ORDER-
1000
iMIS
iMIS
981017-9: Acct Receivable
iMIS
981017-9: QB-AR-QBSALES1
iMIS
981017-9: QB-AR-QBSALES2
981017-9: Cash
System Tools......................................................................................................................................................................... 41
15.0.3 Production Release (updated 2010-07-23)
Solomon IV
iMIS provides support to meet export/import requirements for Solomon IV Read
Consolidation File. This support is in place in iMIS LAN version 3.00e or greater and
iMIS version 3.30d or greater.
Solomon IV - Read Consolidation File
The standard Solomon IV Interface makes use of the built-in Solomon IV general ledger
consolidation option. The export file created by iMIS when the Solomon IV option is
chosen from the GL Interface down drop list is formatted according to the requirements
of the import file needed by the General Ledger - Read Consolidation File window
(01.510.00).
Note: iMIS currently supports two methods to export/import general ledger or financial
data to Solomon IV. Financial transaction data can either be exported/imported using the
Read Consolidation File method discussed here, or now through the Transaction Import Utility.
You may wish to review the import steps for both options before deciding which one you
would prefer to use. For those users who are licensed for the iMIS Accounts Payable
Interface, AP vendor and transaction data can only be imported using the Transaction
Import Utility.
Note: Address line 3, which was added in iMIS 10.6, is not exported because the
Transaction Import utility does not support it.
To set up the iMIS interface
A Currency ID is required in the Read Consolidation import file as of Solomon IV version
4.21. A field was added to the AR/Cash General Ledger Interface window in iMIS version 4.41.
1
Select AR/Cash> System Setup> G/L Interface.
2
Click Edit on the palette and select Solomon IV from the drop-down list of choices for
the GL Interface Type.
3
Select an appropriate summary method from the Summarize by drop-down list.
4
Enter the Output File Path/Name, which dictates how iMIS should name the
export/import file and where it should be stored.
5
Enter the Currency ID from your Solomon GL Setup (Module>General Ledger>GL
Setup>Currency Info tab). The Currency ID field only displays when the Solomon IV GL
Interface Type is chosen.
6
Click OK.
42 ...................................................................................................................................................................... System Tools
15.0.3 Production Release (updated 2010-07-23)
To import to the general ledger
The steps to import data into Solomon IV using this method are:
1
Choose General Ledger> Read Consolidation.
2
At the prompt, Name of File to be Read, enter the export file name including the path
name that you specified in iMIS. Notice that a Browse button is available to help you
locate the file without typing it in.
3
At the prompt, Period to Post, enter the appropriate fiscal month and year for the
transactions that are being imported. For example, the second fiscal period of 2002
would be entered as 02-2002.
4
Click the Begin Processing button to start the import process. A status box will appear
to processing status information. When finished, it will inform you of the location of
the log file to check for any errors, etc.
5
If errors occurred, the most likely problem may relate to validity errors with the GL
account or the sub account. The error messages will point you to the exact error for
your review.
6
If the import was successful, you can review the imported iMIS batch by choosing
General Ledger > Journal Transactions. To locate the iMIS batch, you can press the F3
function key at the Batch Nbr prompt.
7
From this window, you may wish to select the Quick Print button to get a printout of
the imported iMIS batch.
8
To make the batch ready for posting, select Release Now from the Batch Handling dropdown list.
9
To post the iMIS batch, choose General Ledger> Post Transactions.
File Layout Example
'1100' '000105000000' '1100' '02212002' '020221-18: DEMO Cash Receipt'
'95.00' 'D' 'BAS'
'1100' '000105000000' '1100' '02212002' '020221-18: DEMO-AR-PAY' '45.00'
'C' 'BAS'
'3030' '000105000000' '3030' '02212002' '020221-18: DEMO-AR-LABELS'
'50.00' 'C' 'BAS'
@
Solomon IV - Transaction Import Utility
iMIS provides support to meet export/import requirements for Solomon IV Transaction
Import utility. This support is in place in iMIS LAN version 3.5 or greater and iMIS
version 3.31 or greater.
Note: iMIS currently supports two methods to export/import general ledger or financial
data to Solomon IV. Financial transaction data can either be exported/imported using a
Read Consolidation File option with Solomon IV, or now through the Transaction Import Utility.
You may wish to review the import steps for both options before deciding which one you
would prefer to use. For those users who are licensed for the iMIS Accounts Payable
Interface, AP vendor and transaction data can only be imported using the Transaction
Import Utility.
The following paragraphs provide some implementation setup tips for integrating iMIS
with Solomon IV using the Transaction Import Utility.
The iMIS to Solomon IV (- TI) Interface works through the Solomon IV Transaction
Import utility. The Transaction Import utility serves as the bridge to bring information
from outside packages, such as iMIS, into the normal Solomon IV files. This utility
provides the mechanism for bringing financial (accounts receivable/cash/income) data
generated through iMIS into your Solomon IV General Ledger. If you are licensed for the
iMIS AP Interface, it also provides the vehicle for imported vendor and accounts payable
transaction data into Solomon IV for the purpose of generating refund checks.
The monthly (or more frequent) interface runs are quite straightforward.
System Tools........................................................................................................................................................................ 43
15.0.3 Production Release (updated 2010-07-23)
From an iMIS standpoint, you change your “GL Interface Type” to “Solomon IV-TI”. (Note
that the “Solomon IV” choice will create output suited for import using the Solomon IV
General Ledger > Read Consolidation File.) Also, for best results, set the extension of the
file name in “Output file Path/Name” to .DTA (i.e., I:\IMIS\GLINT.DTA). The .DTA
extension will make it easier to find the import file using the lookup window.
On the Solomon IV side, the only setup required is to copy the control files supplied
specifically for iMIS imports to the Solomon IV directory. The control files give the
Solomon IV transaction import utility specific instructions as to how to import export
data generated from iMIS. The control files for iMIS exports are:
For the Financial Systems (GL) Interface:
IMIS.CTL – Control file to support the GL transaction import
For the Accounts Payable Interface:
IMISVEN.CTL – Control file to support the Vendor import
IMISVEN.CTL – Control file to support the Vendor import
To import the Data into Solomon IV
After the new import files are created by iMIS, they can be imported into Solomon IV.
1
Select Transaction Import from the Solomon IV Utility menu.
1
Select Yes in the first column using the mouse.
2
For the data file name enter the output file name including the path name that you
specified in iMIS in the second column or press F3 to open a search dialog window.
The third column should default to ASCII.
3
Select the screen in the fourth column by pressing F3 . The following list of screens
displays:
0101000 for GL Import
0327000 for Vendor Import
0301000 for Voucher Import.
4
Scroll over and enter the import control file into the fifth column. The import control
file describes the import file. Select the control file from the following options:
IMIS.CTL for GL Import
IMISVEN.CTL for Vendor Import
IMISAP.CTL for Voucher Import
5
Enter the appropriate import control file name including the path name or press F3
to open a search dialog window. The sixth column should read Minimized and should
not be changed.
44 ...................................................................................................................................................................... System Tools
15.0.3 Production Release (updated 2010-07-23)
6
In the seventh column, enter a file name for the creation of an error or log file to be
created during the import.
7
Select Begin after you have filled in all columns. If you named an error file, you can
review the status of the import through Edit Errors .
This is an example of a normal error log output for a general ledger transaction import:
'System Message 8000: Start Processing Wed Jun 25 04:07 P.M.
'System Message 8042: Transaction Import Processing Combine Edit and
Update mode
'System Message 8040: Database Name SSTRIAL
'System Message 8011: ========Begin Processing of a Batch Data
Line========
'"Batch",,GJ,N,199607,R,-1,0,0
'System Message 8005: New Record Requested
'System Message 8012: ========Successful Processing of a Batch Data
Line========
'System Message 8011: ========Begin Processing of a Detail Data
Line========
'"Detail",1020,00-000-00-00-00-0,,07/13/1996,"960710-2: AR, TEST-AR 17",,1719.38
'System Message 8005: New Record Requested
'System Message 8012: ========Successful Processing of a Detail Data
Line========
'System Message 8011: ========Begin Processing of a Detail Data
Line========
'"Detail",1110,00-000-00-00-00-0,,07/13/1996,"960710-2: PAY, DEMO-ARPAY",1719.38,
'System Message 8005: New Record Requested
'System Message 8012: ========Successful Processing of a Detail Data
Line========
'System Message 818: Batch is out of balance by 1719.38. Do you want to
edit?
'System Message 8030: The Number of Errors detected was 0
'System Message 8001: Completed Processing Wed Jun 25 04:07 P.M.
Tip: Two import files (Vendor & Invoice) are required to support the AP Interface. You
can shortcut your steps by entering the import instructions for both files (Vendor First)
on one Transaction Import window.
1
When the import is complete, review the general ledger import batch through the
General Ledger > Journal Transactions window.
2
Select Accounts Payable >Voucher and Adjustment for the AP interface, to review the
batch of transactions. If you press F3 at the Batch Nbr field, the newly imported batch
should be the first batch in the list.
System Tools........................................................................................................................................................................ 45
15.0.3 Production Release (updated 2010-07-23)
3
To process/post the batch, fill in the batch control amount with the amount shown as
the debit or credit amount at the bottom of the window.
4
Print the iMIS GL transaction batch using the Quick Print button at the lower left
corner of the window. (For the AP batch report, select Accounts Payable> Reports> AP
Edit.)
5
When you are ready to post the batch, change the Batch Handling drop-down list to
Release Now.
6
Select General Ledger > Post Transactions to post the iMIS batch.
File Layout Examples
Financial Systems Interface
General Ledger Transaction Import/Export output file contains a batch header line and
any number of detail lines:
"Batch",,GJ,N,199607,R,-1,0,0
"Detail",1020,00-000-00-00-00-0,,07/13/1996,"960710-2: AR, TEST-AR 17",,1719.38
"Detail",1110,00-000-00-00-00-0,,07/13/1996,"960710-2: PAY, DEMO-ARPAY",1719.38,
Accounts Payable Interface
Sample output for the Vendor Import/Export file:
Vendor,I120,"A","Teri L. Boone",2050,00-000-00-00-00-0,"U","Teri L.
Boone","Teri L. Boone",,"P.O. Box 435","","Austin","TX","788871435",,(512) 786-5009,,"Teri L. Boone","Teri L. Boone",,"P.O. Box
435","","Austin","TX","78887-1435",,(512) 786-5009,,"N"
Vendor,I121,"A","Spybreakers Ltd.",2050,00-000-00-00-000,"U","Spybreakers Ltd.","",,"102 Goldfinger Lane","Suite
005","London","TX","76543-1706",,(512) 445-0007,(512) 4451007,"Spybreakers Ltd.","",,"102 Goldfinger Lane","Suite
005","London","TX","76543-1706",,(512) 445-0007,(512) 445-1007,"N"
Sample output for the AP Transaction or Invoice Import/Export file, which includes a
separate voucher and detail transaction line for each invoice in need of a refund:
Document,"","VO",07/11/1996,"A","",07/11/1996,I120,,,07/11/1996,07/11/199
6,100.00,100.00,2050,00-000-00-00-00-0
Transaction,9040,00-000-00-00-00-0,100.00,"Refund: R186 New Meeting"
Document,"","VO",07/11/1996,"A","",07/11/1996,I121,,,07/11/1996,07/11/199
6,50.00,50.00,2050,00-000-00-00-00-0
Transaction,9040,00-000-00-00-00-0,50.00,"Refund: 1269 HUNT, DOUGLAS"
Unsupported Interfaces
Access Accounts for Windows
iMIS provided support to meet export requirements for Access Accounts for Windows 95
version 3.41B or greater. This support was in place in iMIS LAN as of version 3.50b and
iMIS as of version 4.01.
To set up the iMIS Interface
1
Select AR/Cash> System Setup> G/L Interface.
46 ...................................................................................................................................................................... System Tools
15.0.3 Production Release (updated 2010-07-23)
2
3
4
5
Click Edit on the palette and select Access Accounts from the drop down list of choices
for GL Interface Type.
Select an appropriate summary method from the Summarize by drop down list.
(Recommended) For the Transaction Export Path/File, enter the Access\Import
subdirectory for the path and NOMJRNLS.TXT for the file. This is the default path
location and file name where Access Accounts will use for importing general ledger
transactions.
Note: Optionally, you can enter a different path and/or file name than the default
settings, as outlined above. For example, you can enter a file name that contains the
allowed special characters (for example, ? to append a sequential number, # to create
multiple export files for multiple entities). If you elect to use a non-default path and/or
file name, be sure to choose the Always Prompt for Files option in the Access Accounts
setup.
To import from the general ledger
1
Open the Access Import/Export Utility.
2
Select Access Accounts> Import.
3
Select Options> Transactions.
System Tools.........................................................................................................................................................................47
15.0.3 Production Release (updated 2010-07-23)
4
(Recommended) Ensure that all options remain unchecked, as displayed below. Click
OK .
5
Click the Options button and select Import File.
6
Select Delimited (tabs) from the drop down list for the File Type.
7
Enable the Validate before update checkbox.
8
(Recommended) Select the Prompt if File Not Found radio button if the default path and
file name were entered at the iMIS setup step 3 above. Otherwise, select the Always
Prompt for Files options.
9
Click OK .
To integrate the General Ledger from iMIS
Generate the general ledger transaction export files using AR/Cash> Month End Procedures>
Create GL Journal.
To integrate the General Ledger from Access Accounts
1
Open the Access Import/Export Utility.
2
Select Access Accounts> Import.
48 ...................................................................................................................................................................... System Tools
15.0.3 Production Release (updated 2010-07-23)
3
4
5
Click the Select Module button and select Nominal Ledger.
In the Nominal Journal Selection window, enable only the From File: - Journals checkbox
only. Ensure that all other options are disabled or unchecked, as in the example
below.
6
Click the Import button.
7
To proceed with the import validation process, answer or click Yes to the next four
pop-up questions:
Have you taken a backup of your data?
The import routine may take a long time! Are you sure you wish to continue?
Do you wish to validate Nominal Journals?
Are you sure you wish to validate Nominal Journals, using Delimited (tabs) file
type?
System Tools........................................................................................................................................................................ 49
15.0.3 Production Release (updated 2010-07-23)
8
As the transactions are tested for validity, an error list is generated. It is normal to
get Warnings concerning the fiscal period. Investigate problems if you received other
types of errors (for example, the No. of Records Rejected is greater than 0).
9
Begin the actual import process by repeating steps 4 and 5 above.
10 Answer or click No to Do you wish to validate Nominal Journals?
11 Answer or click Yes to the following pop up question if you only received warning
messages about the fiscal period.
12 After the import is complete, you may receive another warning message about the
fiscal period. You can close the window. Your iMIS GL Integration Entry should have
posted to your Nominal Accounts area.
Export/Import File Example
The export/import file is a simple tab delimited file.
Business Works for Windows
iMIS provided support to meet export requirements for Business Works for Windows
version 12.02 or greater. This support is was place in iMIS LAN 3.50d and in iMIS as of
version 4.10.
To set up the iMIS Interface
1
Select AR/Cash> System Setup> G/L Interface.
50 ...................................................................................................................................................................... System Tools
15.0.3 Production Release (updated 2010-07-23)
2
3
4
5
Click Edit on the palette and select Business Works from the drop-down list of choices
for GL Interface Type.
Select an appropriate summary method from the Summarize by drop-down list.
Enter the Output File Path/File, which dictates how iMIS will name the export/import
file and where it will be stored.
Caution! Business Works can only accept 8-character file names.
6
Click OK .
To export from iMIS
1
Generate the general ledger transaction export files using AR/Cash> Month End
Procedures> Create GL Journal.
To import from the general ledger
1
Select the Transfer> Import Journal Entries from the menu bar on the main Business
Works window.
2
In the Import Journal Entries window, select the location where you want the exception
report to be printed. Business Works will print an exception report for each import
indicating the reasons why the import cannot be completed or warning of any
potential problems.
System Tools......................................................................................................................................................................... 51
15.0.3 Production Release (updated 2010-07-23)
3
Enter the path and file name of the file to be imported, or use the Browse button to
locate the file to be imported.
4
5
Once the file is selected, click OK .
6
Click OK to the Journal Import Exception Report prompt.
7
Review the Exception Report for any errors.
8
You will be prompted whether or not to continue the import.
9
If there are no errors in the import file click Yes . If errors do exist, click No , correct
the file and re-import the data.
Export/Import File Example
The export/import file is a simple comma-delimited file with a record for each
transaction detail or summary line. Since each journal entry is limited to 99 records, be
sure that the default Transfer/Clearing account is defined, in case a journal entry would
normally exceed this limitation.
Each record consists of seven fields, separated by commas, as follows:
52 ...................................................................................................................................................................... System Tools
15.0.3 Production Release (updated 2010-07-23)
Sequence Number
The sequence number is used to differentiate journal entries. This number must be
unique, and all records in one journal transaction must have the same sequence number.
iMIS will generate a new journal entry and Sequence Number each time the following is
encountered:
1
The entry exceeds 90 lines (a transfer/clearing balancing line will be created)
2
A new transaction date (for Day or Detail summary methods)
3
A new batch (for Batch summary methods)
Date
The date in MM/DD/YY format. Dates older than 24 months before the current month or
more than 12 months in the future are not accepted.
Journal Number
The number is 0, for General Journal.
Reference
The reference field, which is used to identify a transaction, is a required field and cannot
be blank. This identifier is a combination of the letter I for iMIS, the sequential GL
interface run number, and a sequence number from the first field.
Description
The transaction description is typically “iMIS GL Entry.” It will include the batch
number, if the Batch summary level is chosen.
Account Number
The General Ledger Account Number.
Amount
The transaction amount. Credits are denoted by a preceding minus sign.
The following export/import example shows a small interface file for the date of
December 30, 1997
1,12/30/97,0,"I000041","iMIS
1,12/30/97,0,"I000041","iMIS
1,12/30/97,0,"I000041","iMIS
1,12/30/97,0,"I000041","iMIS
GL
GL
GL
GL
Entry",1050.00,40.00
Entry",1050.00,23.00
Entry",6010.00,-23.00
Entry",6010.00,-40.00
Note: After an export/import file is successfully imported, if you have not chosen to
delete the file, the file will be flagged as imported. You’ll see an appropriate warning
message if you attempt to reimport it.
Exact for Windows
The iMIS Financial Systems (GL) Interface module now provided support to meet import
requirements for Exact for Windows version 3.11 or greater. This support was in place in
iMIS version 4.11.
System Tools........................................................................................................................................................................ 53
15.0.3 Production Release (updated 2010-07-23)
To set up the system from iMIS
1
2
3
Choose AR/Cash>System Setup>G/L Interface. The AR/Cash General Ledger Interface window
opens. Click Edit on the palette on the left and select Exact from the drop down list of
choices for GL Interface Type.
Select an appropriate summary method from the Summarize by drop down list.
Note: Each import file is limited to 999 detail lines. We recommend you do not
choose the Detail option.
4
Assign an appropriate Output File Path/Name that dictates how iMIS should name the
export/import file and where it should be stored.
5
Click OK .
6
Create a new General Lookup/Validation Table to setup Accounts Receivable entries
for export to Exact. Go to Membership>Table Maintenance>General Lookup/Validation Table.
The Tables window opens.
7
Select (New Table) from the drop-down list in the upper left corner of the window.
When prompted for a new table type, enter EXACT and click OK .
54 ...................................................................................................................................................................... System Tools
15.0.3 Production Release (updated 2010-07-23)
8
Click the Insert button in the palette on the left to make a new entry to the EXACT
table. Enter the following fields:
Code: Must be a valid iMIS GL account for Accounts Receivable under Default
Accounts for your Exact-compliant entity. In the example below, 1300
corresponds to the Domestic Debtors account in the demo data from Exact.
Expansion: Must be a valid Debtor ID number from Exact (see Set up company –
Financial>Debtor data>Debtors for a list of valid codes).
Description: As appropriate.
To set up the system from Exact for Windows
Note that iMIS assumes the General Journal number to be 90. If you do not have a
journal 90 in place as a General Journal type, you should take the appropriate steps to
enter one. Otherwise, the setup within Exact includes simple steps to modify the existing
general journal import definition file, which will be used for both the Trial and Final
Import processes.
Note: It is best to do this step with a sample or test export\import file available.
1
From Exact for Windows, select Menu>Systems Maintenance.
2
Choose File Control>Import>Definitions.
3
Select the Kopregels Import Definition (file name AMUTA6) and click the Change button.
System Tools.........................................................................................................................................................................55
15.0.3 Production Release (updated 2010-07-23)
4
From the Source Data tab, override the Import Definition name to IMIS. If appropriate,
change the Import File or browse for the correct import path/file location.
5
If you have a test import file, you can select the Check tab and click the Check button
to validate the accuracy of the data.
6
Click the Save button.
To integrate the General Ledger from iMIS
Generate the general ledger transaction export files using AR/Cash>Month End
Procedures>Create GL Journal.
To integrate the General Ledger from Exact for Windows
1
From Exact for Windows, select Menu> Systems Maintenance.
2
Choose File Control>Import>Import.
56 ...................................................................................................................................................................... System Tools
15.0.3 Production Release (updated 2010-07-23)
3
Select the User Import Definitions option.
4
5
Select the Kopregels/IMIS line and click the Open button.
6
Click the Check button to validate the import data. The summary results will display
in the lower portion of the window. If there are any errors, you can highlight the line
and click either the Display or Print buttons to review the warning or error messages.
7
If the data checked out properly, you can import the unposted batch by clicking the
Import button on this window. You will be prompted about the backup status. Enter Y
to proceed with the import.
8
To view the imported transaction, from the Financial menu select Enter>Enter>General
Journal and do a lookup to locate the imported transactions. Note that you will not be
able to edit the transactions from this window because the cash account is not
normally included in a General Journal transaction.
9
To post the imported transaction, from the Financial menu select Process>Post Entries
and process in the same manner as a normal posting run.
Export/import file example for Exact
The GL Interface process creates a file with a single line header and multiple detail lines
(one for each debit and credit). Note that date values exported in field #8 (Date) for both
the Import Header and Detail Lines are in a rearranged date format (DDMMYY). E-Port
automatically rearranges the format to comply with the MM/DD/YY format in Exact for
Windows.
Import Header Line Sample
System Tools......................................................................................................................................................................... 57
15.0.3 Production Release (updated 2010-07-23)
"0" "M" "90"
"110297"
0.00
""
0.00
""
""
"04"
""
""
""
"97"
""
""
"N"
""
""
0.00
""
"iMIS GL:02/11/1997-02/11/1998"
""
0.00
"N"
""
""
""
"B"
0.00
""
0.00
0.00
0.00
0.00
""
""
""
""
Import Detail Lines Sample (Summarized by Month)
"1" "M" "90"
"04"
"1100" "" ""
"" ""
""
"N" "" 0.00
"2" "M" "90"
"04"
"1120" "" ""
"" "" ""
"" "N" "" 0.00
"3" "M" "90"
"04"
"1130" "" ""
"" ""
""
"N" "" 0.00
"4" "M" "90"
"04"
"1140" "" ""
"" ""
""
"N" "" 0.00
"97"
""
""
0.00
"97"
""
""
0.00
"97"
""
""
0.00
"97"
""
""
0.00
""
"PAY, DEMO-DUES-PAY"
300.00 ""
""
""
""
0.00
""
""
0.00
0.00
0.00
""
""
""
""
"DIST, DEMO-DUES-BASIC"
-150.00
""
""
""
""
0.00
""
""
0.00
0.00
""
""
""
""
"DIST, DEMO-DUES-JOUR"
-65.00 ""
""
""
""
0.00
""
""
0.00
0.00
0.00
""
""
""
""
"DIST, DEMO-DUES-ACT"
-45.00 ""
""
""
""
0.00
""
""
0.00
0.00
0.00
""
""
""
"010298"
0.00
""
"0"
""
"010298"
""
0.00
0.00
"0"
"010298"
0.00
""
"0"
""
"010298"
0.00
""
"0"
""
When an outstanding balance exists, the entry to Accounts Receivable contains two
additional fields that are required by the iMIS import definition (based on AMUTA6.IDF)
in Exact. The Debtor ID (field 10) is required for successful import, and the Invoice Number
(field 12) is required to successfully post the imported AR transactions to the General
Ledger. See the following Import Header Line 2 and note that the Debtor ID (1510) must
correspond to a valid entry in Exact.
The Invoice Number (00000001) is an arbitrary numeric constant. If necessary, you can
manually modify this number from within Exact after the transactions have been
imported, but before the GL entries are posted to the General Ledger.
To modify the invoice number
1
Go to the Financial menu. Select Enter>Enter>General Journal.
2
In the Jrnl field, enter the appropriate journal number (for example, 90).
3
Enter the appropriate FY.
4
Enter the appropriate Per. and Seq. for the corresponding GL entries, or click the
magnifying glass icon to select the batch from a list.
5
Modify the Invoice field for the desired AR entries and click Save .
Import Header Line Sample
"0" "M" "90"
"120399"
0.00
""
0.00
""
""
"03"
""
""
""
"99"
""
""
"N"
""
""
0.00
""
"iMIS GL:03/12/99-03/12/99"
""
0.00
"N"
""
""
""
"B"
0.00
""
0.00
0.00
0.00
0.00
""
""
""
""
"990312-1: EXACT Cash Rece"
""
150.00 ""
""
""
""
""
0.00
""
0.00
0.00
0.00
0.00
""
""
""
""
Import Header Line Sample (Summarized by Batch)
"1" "M" "90"
"03"
"120399" "1111"
0.00
"" ""
0.00
"0" ""
""
"2" "M" "90"
"03"
"1300" "1510"
0.00
"" ""
0.00
"0" ""
""
"99"
""
""
"N"
""
""
"99"
""
""
"N"
""
"990312-1: EXACT-AR-AR"
"00000001"
50.00 ""
""
""
""
""
0.00
""
0.00
0.00
0.00
0.00
""
"120399"
""
""
""
""
""
58 ...................................................................................................................................................................... System Tools
15.0.3 Production Release (updated 2010-07-23)
"3" "M" "90"
"120399"
"" 0.00
"" 0.00
"" ""
"03"
"4000"
""
"0"
"99"
""
""
""
""
""
""
"N"
"990312-1: EXACT-AR-EXACT "
""
-200.00
""
""
""
""
""
0.00
""
0.00
0.00
0.00
0.00
""
""
Platinum for Windows
iMIS provided support to meet export requirements for Platinum for Windows version
4.6 or greater. This support was for iMIS LAN version 3.51 and iMIS version 4.10.
In order to facilitate the interface, iMIS formats the transaction data into a Lotus
spreadsheet format. The Lotus file is then imported into a journal batch using Platinum’s
Spreadsheet Import utility.
To set up the iMIS Interface
1
Select AR/Cash> System Setup> G/L Interface.
2
Click Edit on the palette and select Platinum for Windows from the drop-down list of
choices for GL Interface Type.
3
Select an appropriate summary method from the Summarize by drop-down list.
4
Enter the Transaction Export Path/File, which dictates how iMIS should name the
export/import file and where it should be stored. For best results, the path should be
the Platinum\Post directory of the drive where the related Platinum Application
Server (PAS) resides. Furthermore, the extension of the export/import file must be
WKS, indicating a Lotus spreadsheet file.
5
Click OK .
To set up the general ledger
1
Select the Spreadsheet Import Configuration window from the GL menu browser.
2
Fill in the Import Options section (using the lookup button) as indicated below:
3
Transaction Default Auto Number Key: GJ (General Journal)
4
Transaction Default Journal Key: GJ (General Journal)
5
Transaction Default Entry Date: Use Apply Date
System Tools........................................................................................................................................................................ 59
15.0.3 Production Release (updated 2010-07-23)
6
Click the Save (diskette) icon to finalize the import configuration settings.
7
Continuing with the PFW setup, you may wish to set up 2 import views, one for
testing the import data and process, and one for finalizing the import of the data.
To set up the import test or trial view
1
Select the Spreadsheet Import option from the GL menu browser.
2
In the View List window, select New.
3
On the Parameters tab, fill in the path/file name of the iMIS generated export/import
file in the Spreadsheet File Name under options.
60 ...................................................................................................................................................................... System Tools
15.0.3 Production Release (updated 2010-07-23)
4
Select Trial as the Import Method.
5
Complete the Routing and Distribution tabs. Refer to the Platinum for Windows System
Basics User’s Guide for information about these tabs.
6
Click the Save button.
7
Assign a name to the view in the pop up box that appears and click OK .
8
Click the New button to begin the definition of the view to perform the final import
procedure.
9
Repeat the steps outline for defining the Trial view (1 thru 7 above), except this time
select Final as the Import Method in step 4.
To export from iMIS
Generate the general ledger transaction export files using AR/Cash> Month End Procedures>
Create GL Journal.
To import to the general ledger
1
Select the Spreadsheet Import option from the GL menu browser.
System Tools......................................................................................................................................................................... 61
15.0.3 Production Release (updated 2010-07-23)
2
In the View List window, highlight the Trial view if you wish to test the import data
before finalizing the import.
3
Click Edit and change the Spreadsheet File Name if the import file’s path or name is
different than the path/file originally defined in the view. Note that the file name
should only be different if a unique, sequential number is appended to each newly
created export/import file (i.e., if a? is imbedded in the Transaction Export Path/File
name defined in iMIS).
4
Click Process to proceed with the trial run. A Spreadsheet Import Trial Report will
print with the results of the test run.
5
To finalize the import procedure, highlight the View setup for the Final Import Method
from the View List window.
6
Click Edit only if the Spreadsheet File Name needs to be changed (see step 3).
7
Click Process to proceed with the actual import of the journal transaction data. A
Spreadsheet Import Final Report will print with the results of the import. This report
will indicate the Journal Batch Number assigned to the set of iMIS transaction data.
8
You can continue normal General Ledger processing of the iMIS batch. To post the
transactions, for example, print the Edit List and perform the Period Post.
Export/Import File Example
The export/import file is a simple Lotus spreadsheet file in which the first line contains
required heading information, followed by multiple lines containing the journal
transaction lines. The middle section of the heading contains the transaction date as well
as the transaction type (A for Actual) and journal type (GJ for General Journal)
indicators. The transaction line data includes the Account, Amount, and Description for
each journal entry line.
The following export/import example shows a small interface file for the date of March 4,
1994.
62 ...................................................................................................................................................................... System Tools
15.0.3 Production Release (updated 2010-07-23)
Platinum SQL
iMIS provided support to meet export requirements for Platinum SQL version 4.2 or
greater. This support was in place in iMIS 4.10.
The iMIS to Platinum SQL Interface works through the Platinum SQL Import Manager.
The Import Manager serves as the bridge to bring information from outside packages,
such as iMIS, into the normal Platinum SQL files. The Import Manager provides the
mechanism for bringing financial (accounts receivable/cash/income) data generated
through iMIS into your Platinum SQL General Ledger.
To set up the iMIS Interface
The setup steps from iMIS include making appropriate choices on the AR/Cash General
Ledger Interface window and an optional step to establish a PLATINUMSQL General/Lookup
Validation Table.
1
Select AR/Cash> System Setup> G/L Interface.
2
Click Edit on the palette and select Platinum SQL from the drop-down list of choices for
GL Interface Type.
1
Select an appropriate summary method from the Summarize by drop-down list.
2
Enter the Output File Path/Name, which dictates how iMIS should name the
export/import file and where it should be stored. The path should point to the
IMDATA directory of the drive where the related Platinum SQL Server (PAS) resides.
Furthermore, the export/import file must be assigned the name “glintdet.tab”.
3
Click OK .
4
Create the Platinum lookup table. This step depends on whether you can use the iMIS
default settings related to the Platinum company code and currency code. The default
settings are to use the iMIS organization code for the Platinum company code and the
literal “USD” for the currency code. If you need to use a different value for either the
company code or the currency code, you must establish a PLATINUMSQL table and map
the necessary codes to each iMIS organization code.
Select Membership> Table Maintenance> General Lookup/Validation Tables.
Create a new table called PLATINUMSQL.
Insert a record for each iMIS organization code, filling in the organization code in
the Code field.
System Tools........................................................................................................................................................................ 63
15.0.3 Production Release (updated 2010-07-23)
Enter the appropriate Platinum company code in the Expansion field and the
currency code in the Description field. Be sure to enter non-blank values for both
fields.
5
Click OK .
To set up the general ledger
1
The setup within Platinum SQL includes simple steps to establish processing options
for both the Trial and Final Import processes. These instructions are saved in
Configuration files.
2
From System Manager, select Import> GL Import> GL Transactions from the System
Manager menu bar to open the GL Import Transaction window.
3
Click New to create the Import. An Edit Configuration window opens.
64 ...................................................................................................................................................................... System Tools
15.0.3 Production Release (updated 2010-07-23)
4
From the Edit Configuration window, click the Parameters button.
5
From the Parameters window, click the Processing Options window.
System Tools........................................................................................................................................................................ 65
15.0.3 Production Release (updated 2010-07-23)
6
On the Options (Parameters) window, click the Processing Options button to open the
Parameters window.
7
Set the Processing Method to Trial Import. This allows you to review the import report for
errors prior to the final run.
8
Enable the Clear Tables and Import From Ascii Tab Delimited options.
9
Click OK .
10 Click OK to close the main Parameters window.
11 Optionally, click the Output , Distribution , and Processing buttons to change any
default settings on those windows.
12 Click OK on the Edit Configuration window.
13 Enter an appropriate Configuration Name and click Save .
14 If you have a sample set of export/import files, click the Process button to test.
Otherwise, click Cancel .
15 Repeat steps 1 through 9 to setup similar Configuration Instructions for the Final
Import step. However, this time select the Final radio button within Processing Options
in step 5.
To export from iMIS
Generate the general ledger transaction export files using AR/Cash> Month End Procedures>
Create GL Journal.
To import to the general ledger
1
From System Manager, select Import> GL Import> GL Transactions from the System
Manager menu bar to open the GL Import Transaction window.
2
Highlight the appropriate Trial Import Configuration Name on the list and click Process .
3
Once the import is complete, review the import report: report.out , which is located
in the Winplt directory.
4
If there are no errors reported, repeat steps 1 and 2, choosing the Final Import
Configuration in step 2.
5
If errors are recorded, analyze the results. In cases such as an incorrect or blank GL
account, it may be easiest to correct the import file and repeat the process.
66 ...................................................................................................................................................................... System Tools
15.0.3 Production Release (updated 2010-07-23)
To view and post imported transactions
1
Select Applications> General Ledger.
2
View the transactions by choosing Processing> Standard Transactions> Transaction Entry.
3
Tab to the Journal Control No field and press Ctrl+Z . Double-click the line that contains
the iMIS description.
4
To post the imported transaction, select Processing> Standard Transactions> Post
Transactions.
System Tools.........................................................................................................................................................................67
15.0.3 Production Release (updated 2010-07-23)
5
Optionally, enable the Run Transaction Edit Report Before Posting option.
6
Click Post .
Export/Import File Example
The GL Interface process creates two tab-delimited files, a single line header file
(GLINTHDR.TAB), and a multi-line detail file (GLINTDET.TAB). The header file contains
the transaction date to be assigned to the journal entry. The begin date within the
interface date range is used for this purpose. The detail file contains one line for each
debit or credit entry.
Note: As you enter general ledger account numbers in iMIS, you can include dashes to
separate the various components within the account structure (i.e., 11000-000-0000). All
dashes will be dealt with properly and removed as required in the export data that is
generated.
Import Header File Sample
GJ IM00067
04/29/1998
IM00067
iMIS GL:04/29/1998-04/29/1998
0
0
0
0
0
0
09/29/1998
09/29/1998
Dist
USD
USD
Import Data Sample
IM00067
1 Dist
110000000000 980429-1: PAY, Cash Receipt
IM00067
980429-1
980429-1
200.00 200.00 200.00 USD
1.0
IM00067
2 Dist
40000300HDWE 980429-1: DIST, DEMO-AR-PRODA
IM00067
980429-1
980429-1
-200.00
-200.00
200.00 USD 1.0 1.0
IM00067
3 Dist
110000000000 980429-2: PAY, Cash Receipt
IM00067
980429-2
980429-2
300.00 300.00 300.00 USD
1.0
IM00067
4 Dist
40000400HDWE 980429-1: DIST, DEMO-AR-PRODB
IM00067
980429-2
980429-2
-300.00
-300.00
300.00 USD 1.0 1.0
1.0
1.0
-
Sage Sterling
iMIS provided support to meet export requirements for Sage Sterling. This support was in
place in iMIS LAN version 3.50b and in iMIS 4.10.
Minimal setup is required on the iMIS side to facilitate the interface. No setup steps are
required with Sterling.
The Sterling Account Structure
Within Sterling, there is a department designated by an integer no longer than 3 digits
and a Nominal Account Reference, which is represented by a character string, no longer
than 8 characters. You must construct the iMIS GL account by the department code,
followed by a hyphen (-), followed by the account.
Example: 1-4000 in iMIS translates to Nominal Account Reference “4000” belonging to
Department “1” in Sterling.
To set up the iMIS Interface
1
Select AR/Cash> System Setup> G/L Interface.
2
Click Edit on the palette and select Sage Sterling from the drop-down list of choices for
GL Interface Type.
68 ...................................................................................................................................................................... System Tools
15.0.3 Production Release (updated 2010-07-23)
Note: In LAN, select Sterling.
3
4
Select an appropriate summary method from the Summarize by drop-down list.
5
Enter the Output File Path/Name, which dictates how iMIS should name the
export/import file and where it should be stored.
6
Click OK .
To export from iMIS
Generate the general ledger transaction export files using AR/Cash> Month End Procedures>
Create GL Journal.
To import to the general ledger
1
Launch the application and select Data> Import.
System Tools........................................................................................................................................................................ 69
15.0.3 Production Release (updated 2010-07-23)
2
3
4
5
Click the Transactions radio button and click Run .
From the selection window that appears, locate and double-click the export/import
file.
If Sterling detects a problem with the import file, it will post an error message
detailing the problem line by line and will reject the import.
Note: One common problem is that the Nominal Account number in Sterling does not
match a GL number in iMIS.
Import Header File Sample
GJ ASI4000
0 0 0
Test GL Import
Dist
09/25/1998
IM0001 0
04/30/1998
''
0
0
70 ...................................................................................................................................................................... System Tools
15.0.3 Production Release (updated 2010-07-23)
Import Data Sample
ASI4000
1 Dist
'' 100.00 100.00
ASI4000
1 Dist
'' -100.00
11000-000-0000
DIST-AR-PAY
100.00 1.0
1.0
11010-000-0000
DIST-AR-PAY
-100.00
-100.00
1.0
IM0001 IM00011
IM0001 IM00011
1.0
Duplicate Merge Manager
Duplicate Merge Manager overview
Duplicate Merge Manager allows you to merge multiple duplicate records under one ID
that is selected as the Retain ID. Duplicate Merge Manager locates all potential duplicate
records and organizes them into duplicate groups. You can manage these groups to
determine which Name and Name_Address records to retain, which records to merge
into the retained records, and which records to delete. After you have managed the
groups, you can run merge or delete the selected records.
Duplicate Merge Manager performs the following procedures:
Deletes the records marked for deletion.
Copies into the Retain ID the subordinate records that are marked for merging.
Assigns the correct addresses to the Retain ID.
Requirements
Make sure to add the Duplicate Merge Manager license key to the System Setup window.
Duplicate Merge Manager terms
The following is a list of terms used in this document.
Duplicate Match Key
Parameter used to check for duplicate records.
Group
When potential duplicate records are found, they are organized into groups to manage
the records.
Retain ID
ID of the customer record to be retained from the selected group.
IDs to Merge
List of IDs to be merged and then deleted.
IDs to Delete
List of IDs to be deleted.
IDs to Keep
List of IDs to keep “as is” (these are not duplicate records).
Generated file layouts
The following tables are part of the iMIS database:
Duplicate_Group (stores information regarding actions to take for the group)
Column Name
Data Type/Size
Description
SEQN
Long
Primary key
DUP_MATCH_KEY
varchar(255)
Duplicate field values
MERGE_NOTE
varchar(255)
Notes to be stored in merged Activity Records
PREF_MAIL
Integer
Address for preferred mailing
System Tools......................................................................................................................................................................... 71
15.0.3 Production Release (updated 2010-07-23)
Column Name
Data Type/Size
Description
PREF_BILL
Integer
Address for preferred billing
MERGE_IDS
varchar(255)
Comma delimited IDs to be merged
DELETE_IDS
varchar(255)
Comma delimited IDs to be deleted
KEEP_IDS
varchar(255)
Comma delimited IDs to keep unchanged
ADDR_1_NUM
Integer
Main Address to be retained
ADDR_2_NUM
Integer
Second Address to be retained
ADDR_3_NUM
Integer
Third Address to be retained
RETAIN_ID
varchar(12)
ID of the record to retain
Duplicate (stores information regarding each duplicate ID)
Column Name
Data Type/Size
Description
SEQN
Numeric
Related Key to Duplicate_Group
ID
varchar(12)
Name ID
FULL_NAME
varchar(50)
Name FULL_NAME
ADDR_1
Integer
Main Address of ID
ADDR_2
Integer
Second Address of ID
ADDR_3
Integer
Third Address of ID
Access control: Customers
Your user class and your specific Customers authorization level affects the degree to which
you can view or edit contact records:
Full and Casual users can only view contact records - auth level 1
Full and Casual users can create and edit contact records - auth level 3
(if enabled) Full and Casual users can delete contact records - auth level 4
A maximum of auth level 4 can be granted to Casual users.
Note: To enable the ability to delete contact records, use the Customer Setup - Basic
Options window. (From Customers, select Set up module > General and click Basic Options .)
The Specific Types field in the Staff Access area of the Users window further affects what
can be seen and done in the Customers feature, by limiting which customer types the user
can edit.
Your user class and your specific Customers authorization level also affects the degree to
which you can work with Duplicate Merge Manager:
Full and Casual users can perform any task in Duplicate Merge Manager except for
merging duplicate records - auth level 4
Full users can merge duplicate records - auth level 8
Task list item
Required conditions and notes
Manage customers
Full or Casual user + Customers auth level 1 +
MEMBERSHIP license
Manage committees
Full or Casual user + Customers auth level 1 +
MEMBERSHIP license
Manage chapter rosters
Full or Casual user + Customers auth level 1 +
MEMBERSHIP and CHAPTER license
View activity tasks
Full or Casual user + Customers auth level 1 +
MEMBERSHIP license
72....................................................................................................................................................................... System Tools
15.0.3 Production Release (updated 2010-07-23)
Task list item
Required conditions and notes
Manage Accumail
Full user + Customers auth level 8 + MEMBERSHIP
and ACCU license
Manage QAS
Full user + Customers auth level 8 + MEMBERSHIP
and QAS license
Manage duplicates
Full or Casual user + Customers auth level 4 +
MEMBERSHIP and DMM license
Generate reports
Full or Casual user + Customers auth level 2 +
MEMBERSHIP license
Import activities
Full or Casual user + Customers auth level 4 +
MEMBERSHIP license
An access keyword might be required in your user
record
IQA > Contacts
Full user + Customers auth level 1 + Reporting
group + MEMBERSHIP license
IQA > Prospects
Full user + Customers auth level 1 + Reporting
group + MEMBERSHIP and AQMGMT license
Set up tables
Full user + Customers auth level 5 + MEMBERSHIP
license
Set up tables > Relationship types
Full user + Customers auth level 5 + MEMBERSHIP
and RELATION license
Set up module
Full user + Customers auth level 8 + MEMBERSHIP
license
Set up fundraising
Full user + Customers auth level 5 + MEMBERSHIP
and FUNDR license
Set up product label preferences
Full user + Customers auth level 5 + MEMBERSHIP
license
Use Product Label Preferences must be selected in
the Customer Setup - Address and Notes window
Using Duplicate Merge Manager
The Duplicate Merge Manager window is used to find, select, merge, delete, or keep possible
duplicate records.
Multiple-user functionality is achieved through the use of temporary and permanent
tables. Duplicate groups that are found, managed, and merged while using Duplicate
Merge Manager without being saved to the permanent tables for use during a later
Duplicate Merge Manager session are referred to as the current session. There is a set of
temporary tables for each Duplicate Merge Manager user so that each user can perform
duplicate group tasks individually. The following temporary tables are created when a
Duplicate Merge Manager session is started, and are deleted when the session is closed:
##Duplicate_hh_mm_ss_ms
##Duplicate_Group_hh_mm_ss_ms
##Duplicate_Keys_hh_mm_ss_ms
Each temporary table is exclusive to the individual user’s current Duplicate Merge
Manager session and is named using a unique, variable timestamp in the format
hh_mm_ss_ms, where hh is hours, mm is minutes, ss is seconds, and ms is milliseconds.
The data in the temporary tables is overwritten each time the Find Duplicates process is
run.
System Tools.........................................................................................................................................................................73
15.0.3 Production Release (updated 2010-07-23)
Duplicate groups stored in the temporary tables can be managed and merged in the
current Duplicate Merge Manager session, or the groups can be saved to the permanent
tables so that the groups can be managed and merged in a later Duplicate Merge Manager
session. Any duplicate groups that are not saved to the permanent tables will no longer
exist when the current Duplicate Merge Manager session is ended.
When a duplicate group is saved, the group data is moved from the temporary tables to
the following permanent tables:
Duplicate
Duplicate_Group
The merge actions for saved duplicate groups are performed in the order that the groups
were saved. Because of Duplicate Merge Manager’s multiple-user functionality, it is
possible for two or more users to create multiple duplicate groups during their own
Duplicate Merge Manager sessions that contain one or more of the same IDs. If more
than one duplicate group contains the same ID when a Merge operation is performed, the
merge actions for the second group (and any subsequent groups) may not be performed
completely. For example, if the Retain ID for the second group was deleted during the
merge actions for the first group, the merge actions for the second group (which contains
the previously deleted Retain ID) will not be performed. You should review all saved
duplicate groups for accuracy and any conflicts before performing the Merge operation.
Duplicate Merge Manager window
From Customers, select Manage duplicates
Find Duplicates button
Used to access the Find Duplicates options. You can use the current DupMatchKey field in
iMIS to find possible duplicate records, specify a new set of criteria for finding possible
duplicate records, or specify two known IDs to merge.
Manage Groups button
Used to display the Group and Action tabs.
Group tab
74....................................................................................................................................................................... System Tools
15.0.3 Production Release (updated 2010-07-23)
Select this tab to view the groups and records within the duplicate groups that have been
created. The group includes the individuals associated with each group, and each
individual’s associated name and address information. The Status column indicates
whether the duplicate record can be deleted (OK) or the reason why the record cannot be
deleted.
To view more information about the individual records in a group, click Choose Columns
to select additional fields or columns to display.
Action tab
After viewing the records in a duplicate group, select the Action tab. This tab allows you to
select the Retain ID, the records that should be kept unchanged, the records that should be
merged into the Retain ID, the records that should be deleted, the addresses to keep, and
the addresses to use for preferred mailing and preferred billing. If you save a duplicate
group to the permanent tables without specifying any actions for the group, the records in
the group are not changed and the duplicate group still exists after a merge operation is
performed.
Merge button
Used to run the merge procedure after you have determined which records are to be
retained, merged, and deleted.
Choose Columns button
Used to select additional fields for viewing in order to evaluate possible duplicate records
within a group.
Print Duplicates button
Used to print the iMIS Duplicate Merge Manager – Duplicate Group List, which lists the SEQN,
Dup_Match_Key fields, and Retain ID.
Note: Clicking this button will print the iMIS Duplicate Merge Manager – Duplicate Group List,
regardless of the setting specified on the Report Destination window.
Saved Groups button
Used to load the duplicate groups that were saved to the permanent tables during
Duplicate Merge Manager sessions. You can then manage and merge these groups, as well
as continue to find, manage, and merge new duplicate groups. Duplicate groups found
and saved in previous sessions are not accessible until you click Saved Groups .
About button
Used to display the About DMM window. Duplicate Merge Manager version information
displays in this window.
Identifying potential duplicate records
There are three options available for creating duplicate record groups:
Use DUP_MATCH_KEY from Name Table
Select fields which will be used to identify potential duplicates
Specify two known IDs to Merge option to directly merge two IDs
Status column
For all options, the initial table of information about the potential duplicates includes the
Status column, which contains either OK or reasons why a record cannot be discarded. The
following table describes the reasons.
Status column information
Description
This record cannot be deleted while an open
order exists
An open Order is associated with this Contact.
This record cannot be deleted while an invoice
with a non-zero balance exists
An open Invoice is associated with this Contact.
System Tools......................................................................................................................................................................... 75
15.0.3 Production Release (updated 2010-07-23)
Status column information
Description
This record cannot be deleted while an active
subscription exists
An active Subscription record is associated with this
Contact.
This record cannot be deleted while a dependent
referral record exists
A Referral record dependency is associated with this
Contact.
This record cannot be deleted while a dependent
Name_Fin record exists with this ID as the Bill To
ID
This Contact is designated as the Bill To on the
Name_Fin record for another Contact.
This record cannot be deleted while a dependent
Name record exists with this ID as the Bill To ID
This Contact is designated as the Bill To on the
Name record for another Contact.
This record cannot be deleted while a dependent
Name record exists with this ID as the Company
ID
This Contact is designated as the Company on the
Name record for another Contact.
To find possible duplicate records using the DUP_MATCH_KEY field
Select the Use DUP_MATCH_KEY field from Name Table option to find all possible duplicates
based upon the value in the Name.DUP_MATCH_KEY field, which contains the value
that was calculated based on the Duplicate Record Check Formula field in the Customer Setup –
Advanced window at the time the customer record was added or last edited. If the Duplicate
Record Check Formula field was blank when the customer record was added or last edited,
iMIS uses the default formula (the first five characters of the preferred mail address zip
code, the first four characters of the last name, and the first character of the first name) to
populate the Name.DUP_MATCH_KEY field.
Note: When the Duplicate Record Check Formula is changed, iMIS does not go back and
recalculate the Name.DUP_MATCH_KEY field for existing customer records. The
Name.DUP_MATCH_KEY field is initially populated when a new customer record is added,
and is updated when the customer record is edited in the Manage customers window.
1
From Customers, select Manage duplicates.
2
Click Find Duplicates . The Find Duplicates options display on the Duplicate Merge Manager
window.
3
Click Build Tables . A message displays informing you that the process may take from 2
to 20 minutes.
4
Click Yes . The first duplicate group found displays on the Group tab in the Manage
Groups view on the Duplicate Merge Manager window. As you review the groups, the
Duplicate x of y and Sequence# information displayed in the lower left corner of the
window will update.
5
If no duplicate groups are found, a message displays indicating that no duplicate
groups were found.
76....................................................................................................................................................................... System Tools
15.0.3 Production Release (updated 2010-07-23)
To find possible duplicate records using selected fields
Select the Select fields which will be used to identify potential duplicates option to specify your
own criteria to find duplicate matches. This option overrides the value entered in each
customer’s Name.DUP_MATCH_KEY field, but does not update the
Name.DUP_MATCH_KEY field in iMIS. You must choose at least one field from the
Name table. For the best performance results, select the most unique fields first.
The Name.WORK_PHONE and Name.HOME_PHONE fields can be selected for display.
Click Choose Columns on the Duplicate Merge Manager window.
1
From Customers, select Manage duplicates.
2
Click Find Duplicates . The Find Duplicates options display.
3
Select the Select fields which will be used to identify potential duplicates option. The Name
table and any user-defined tables display in the Tables area.
4
Click the + symbol displayed to the left of the table name to expand the table and view
all available fields.
Note: You must choose at least one field from the Name table.
5
Select the desired field using one of the following methods:
a) Double-click the field.
b) Select the field and click > .
c) Drag and drop the field onto the grid on the right side of the window.
Note: To remove a field so that it is not used when searching for potential duplicates,
double-click the field or select the field and click < .
Note: For performance reasons, you should select the most unique field first and then
select the remaining fields in descending order based on their uniqueness.
6
After the field displays on the selection grid on the right side of the window, click the
corresponding Length cell and enter the number of characters to be used for the
comparison.
System Tools......................................................................................................................................................................... 77
15.0.3 Production Release (updated 2010-07-23)
A message displays if the length is not entered or if a non-numeric length is
entered. Click OK and specify the Length.
Note: If you decrease the number of characters used for the duplicate search, the
match key is rebuilt. However, if you increase the number of characters used for the
duplicate search, the match key is not rebuilt and the minimum number of characters
previously specified is still used for the match key. To increase the number of
characters used for the duplicate search, deselect the field, add the field back and
specify the number of characters to be used for the duplicate search.
7
A message displays if the length is not entered or if a non-numeric length is entered.
Click OK and specify the Length.
8
Repeat the process to create additional fields.
9
Click Build Tables . A message displays informing you that the process may take from 2
to 20 minutes.
If you click Build Tables before selecting any fields, a message displays informing
you that you must select at least one field to identify duplicates. Click OK , select
one or more fields and specify the Length for each field, and click Build Tables .
10 Click Yes . The first duplicate group found displays on the Group tab in the Manage
Groups view on the Duplicate Merge Manager window. As you review the groups, the
Duplicate x of y and Sequence# information displayed in the lower left corner of the
window will update.
11 If no duplicate groups are found, a message displays indicating that no duplicates
were found. Click OK .
In this example, DMM will search for all Name records in which the first five characters of LAST_NAME are
identical. Records with the same criteria value or match key will be grouped together.
78 ...................................................................................................................................................................... System Tools
15.0.3 Production Release (updated 2010-07-23)
To directly merge two known IDs
To skip the process of searching for possible duplicate records and directly merge two
records which are known to be duplicates, you can use the Specify two known IDs to Merge
option in the Find Duplicates view of the Duplicate Merge Manager window. See To Merge
Two Known IDs (p. 92).
To remove a duplicate group
You can delete a previously saved duplicate group without affecting any customer records
in the group. This process involves viewing the Action tab for the group to be deleted,
selecting any ID as the Retain ID, and moving all of the other IDs to the IDs to Keep list.
When the Merge process is run, the duplicate group will be removed and the only changes
that will be made to any of the customer records in the group are the Preferred Mail and
Preferred Bill settings (if these settings have been changed).
1
From Customers, select Manage duplicates.
2
Click Saved Groups to display the Manage Groups view on the Duplicate Merge Manager
window.
3
Click Find Group , GoTo Group , Previous Group , or Next Group to select the duplicate
group to be removed.
4
Select the Action tab.
5
Select a Retain ID from the drop-down list of available duplicate record IDs.
Note: Any ID can be selected as the Retain ID since no customer records in this
duplicate group will be merged or deleted.
6
Select the Preferred Mail option for the Address, Street Address, or Home Address for the
Retain ID.
7
Select the Preferred Bill option for the Address, Street Address, or Home Address for the
Retain ID.
8
Move all of the IDs from the IDs to Merge list to the IDs to Keep list. The IDs in the IDs to
Keep list will be ignored during the Merge process.
9
Move all of the IDs from the IDs to Delete list to the IDs to Keep list. The IDs in the IDs to
Keep list will be ignored during the Merge process.
10 Click Save .
System Tools.........................................................................................................................................................................79
15.0.3 Production Release (updated 2010-07-23)
11 Click First Group , GoTo Group , Previous Group , or Next Group to view all other
previously saved groups to confirm that any specified actions for these groups are
correct.
12 Click Merge . A confirmation message displays indicating how many duplicate groups
have been defined for merging.
13 Click Yes . When the Merge process has completed, a message displays indicating how
many duplicate groups were processed.
14 Click Yes to view the event log, or click No to skip viewing the event log. If you click
Yes , an event log displays.
Viewing duplicate groups
For performance reasons, the grid displays each duplicate group and its corresponding
MatchKey one at a time. Compare the information from each individual record in the
duplicate group to determine which ID to use as the Retain ID and which records should be
kept, merged into the retained record, or deleted.
Duplicate Merge Manager uses temporary and permanent tables to store information on
duplicate groups and the actions to be performed for these groups. When you run the
Find Duplicates process, the results are stored in temporary tables. If you run the Find
Duplicates process again or close the Duplicate Merge Manager session, this information
is lost. The sequence numbers in the temporary tables are reset to begin at 1 and are
reused each time the Find Duplicates process is run.
To save the information for a duplicate group, while viewing the group on the Action tab
on the Manage Groups view of the Duplicate Merge Manager window, click Save . The
group information and any specified actions are saved to the DMM permanent tables. The
saved group information and specified actions can be recalled later by clicking Saved
Groups and these groups can then be managed and merged.
80 ...................................................................................................................................................................... System Tools
15.0.3 Production Release (updated 2010-07-23)
When you save duplicate group information, the group is assigned a sequence number.
This sequence number is permanent and does not change when Duplicate Merge
Manager is closed and then restarted. Sequence numbers are never re-used, even after
the duplicate group which was assigned the sequence number has been merged and no
longer exists. For example, if you run the Find Duplicates process and duplicate groups 1
through 5 are returned, these groups are stored in the temporary tables as sequences 1
through 5. If you manage group 5 and save this group, a message displays informing you
of the group’s new sequence number (in the permanent tables). If the group’s new
sequence number is 17, it retains this sequence number when Duplicate Merge Manager
is closed and then restarted. After all saved groups have been merged, the sequence
numbers in the permanent tables do not restart at 1, but continue to increment. For
example, if the last saved group was assigned sequence number 17 and all saved groups
have been merged, the next group you save will be assigned the sequence number 18.
Group tab in Manage Groups view on Duplicate Merge Manager window
From Customers, select Manage duplicates, click Manage Groups , and select the Group tab. In this
example, the Find Duplicates process found a total of seven possible duplicate groups. The first group is
displayed.
Group tab
Select this tab to view the groups and records within the groups you have created. The
group includes the records associated with each group and the name and address
information for each record. To view more information about the individual records in a
group, click Choose Columns and select the additional fields or columns to display.
Action tab
After viewing the records in a duplicate group, select the Action tab to select the record to
retain, the addresses to keep, the addresses to use for preferred mailing and preferred
billing, the records to merge into the retained record, and the records to delete. The
records in a duplicate group can also be retained without any changes.
Duplicate y of z
(read only) Displays the number of the currently displayed group (y) and the total
number of duplicate groups (z).
Sequence
(read only) Displays the sequence number of the currently displayed group.
System Tools......................................................................................................................................................................... 81
15.0.3 Production Release (updated 2010-07-23)
First Group button
Displays the first duplicate group.
Go To Group button
Displays the DMM GoTo Sequence Number window, where you can enter the sequence
number of a duplicate group to review.
Previous Group button
Displays the previous duplicate group.
Next Group button
Displays the next duplicate group.
Saved Groups button
Used to load the duplicate groups that were saved to the permanent tables during the
current or previous Duplicate Merge Manager sessions. You can then manage and merge
these groups, as well as continue to find, manage, and merge new duplicate groups.
Duplicate groups found and saved in previous Duplicate Merge Manager sessions are not
accessible until you click the Saved Groups button.
About button
Used to display the About DMM window. Duplicate Merge Manager version information
displays in this window.
DMM GoTo Sequence Number window
Click Manage Groups and click GoTo Group
Enter Sequence Number
Enter the sequence number of the duplicate group to review.
GoTo button
Used to display the specified duplicate group.
If the specified duplicate group does not exist, a message displays stating that there are
no more Duplicate Groups to display.
To find specific duplicate groups
1
From the Manage Groups view on the Duplicate Merge Manager window, click GoTo Group
to display the DMM GoTo Sequence Number window.
2
Enter the sequence number of the duplicate group to review in the Enter Sequence
Number field.
If a non-numeric value is entered, a message displays indicating that the
sequence number must be numeric. Click OK and enter the sequence number.
3
Click GoTo to display the duplicate group.
If the group does not exist, a message displays indicating that there are no
duplicate groups to display. Click OK , enter the correct sequence number, and
click GoTo .
82 ...................................................................................................................................................................... System Tools
15.0.3 Production Release (updated 2010-07-23)
Choose Columns view on Duplicate Merge Manager window
From Customers, select Manage duplicates, and then select Choose Columns
Choose Columns
Select the additional record fields to display on the Group tab on the Manage Groups view of
the Duplicate Merge Manager window from this list. If a + symbol is displayed to the left of
the table name, click the + symbol to expand the table and view all available fields.
Note: The Name.WORK_PHONE and Name.HOME_PHONE fields can be selected for display.
Note: User-defined tables used in Find Duplicates, Manage Groups, and Choose Columns must
have an index on the ID field.
Field
To display a record field on the Group tab on the Manage Groups view of the Duplicate Merge
Manager window, select the field in the Choose Columns list and copy it to the Field list using
one of the following methods:
Double-click the field.
Select the field and click > .
Drag and drop the field onto the grid on the right side of the window.
Cancel button
Used to cancel the selections you have made on the Choose Columns view and display the
Duplicate Merge Manager window.
Build Columns button
Used to save your record field display selections. Your selections are saved and will be
used when viewing records on the Group tab on the Manage Groups view of the Duplicate
Merge Manager window until you specify a different set of selections on the Choose Columns
view of the Duplicate Merge Manager window and click Build Columns again. (The specified
set of Choose Columns selections are retained when the Duplicate Merge Manager is closed
and then restarted.)
System Tools........................................................................................................................................................................ 83
15.0.3 Production Release (updated 2010-07-23)
Saved Groups button
Used to load the duplicate groups that were saved to the permanent tables during the
current or previous Duplicate Merge Manager sessions. You can then manage and merge
these groups, as well as continue to find, manage, and merge new duplicate groups.
Duplicate groups found and saved in previous Duplicate Merge Manager sessions are not
accessible until you click the Saved Groups button.
About button
Used to display the About DMM window. Duplicate Merge Manager version information
displays in this window.
To view additional fields in individual duplicate records
You can view other record fields in addition to the name and address fields.
1
Click Choose Columns to select additional columns to display in the individual grids.
2
Select the additional field to view using one of the following methods:
Double-click the field.
Select the field and click > .
Drag and drop the field onto the grid on the right side of the window.
3
Repeat the process to view additional fields.
4
Click Build Columns to store the selected fields in the iMIS System_Params table with
the ParameterName value of DuplicateMergeFields. A message displays indicating
that your selected columns have been saved.
5
Click OK .
6
Click Manage Groups to display the Manage Groups view on the Duplicate Merge Manager
window. The + button displayed to the left of the ID column indicates that additional
fields were selected:
7
When you click the + button displayed to the left of the ID column, the additional
fields expand so that they can be viewed.
Note: If you click Choose Columns again, the previously selected fields are not saved. You
can select different fields to display, or click Cancel to retain the previously selected
fields.
84 ...................................................................................................................................................................... System Tools
15.0.3 Production Release (updated 2010-07-23)
Note: When you select a different duplicate group to view or click Manage Groups again,
the new fields you selected can be viewed for each record by clicking the + button
displayed to the left of the ID column.
Note: The name of the table associated with each Chapter is displayed in a legend at the
bottom of the grid area.
To print the Duplicate Group List
You can print the list of duplicate groups, which lists the sequence number, Match Key,
and Retain ID (if a Retain ID is specified) for each current duplicate group. The user must
have a Customers authorization level of 8 to print the Duplicate Group List.
The duplicate groups you are currently viewing, whether the result of running the Find
Duplicates process or of clicking Saved Groups , are printed on the Duplicate Group List.
Click Print Duplicates on the Duplicate Merge Manager window to print the Duplicate Group
List.
Note: Clicking this button will print the iMIS Duplicate Merge Manager – Duplicate Group List,
regardless of the setting specified on the Report Destination window.
Managing group records
After you have viewed the duplicate groups, you can select records to be merged, deleted,
or kept.
Only one user at a time can manage a particular duplicate group. However, multiple users
can simultaneously manage different duplicate groups. For example, user Tim can review
groups 1 through 10 and user Susan can simultaneously review groups 11 through 20, but
user Tim and user Susan cannot review group 30 at the same time.
Action tab in Manage Groups view on Duplicate Merge Manager window
From Customers, select Manage duplicates, click Manage Groups , and select the Action tab
Group tab
Select this tab to view the groups and records within the groups you have created. The
group includes the records associated with each group, along with the name and address
information for each record. To see more information about the individual records in the
group, click Choose Columns and select additional fields or columns.
System Tools........................................................................................................................................................................ 85
15.0.3 Production Release (updated 2010-07-23)
Action tab
After viewing the records in the duplicate groups, select the Action tab. Select the record to
retain, the addresses to keep, the addresses to use for preferred mailing and preferred
billing, the records to merge into the retained record, and the records to delete. There is
also an option to keep a record unchanged.
Group
(read only) Displays the duplicate group name.
Retain ID
Enter the Retain ID, or select the Retain ID from the drop-down list.
Address
Displays the address of the Retain ID. You can enter a new address or select an address
from the drop-down list.
Street Address
Displays the street address of the Retain ID. You can enter a new street address or select a
street address from the drop-down list.
Home Address
Displays the home address of the Retain ID. You can enter a new home address or select a
home address from the drop-down list.
Preferred Mail
Select this option to specify the Address, Street Address, or Home Address as the preferred
mailing address.
Preferred Bill
Select this option to specify the Address, Street Address, or Home Address as the preferred
billing address.
IDs to Keep
Lists the IDs currently selected to be kept “as is.” You can use the < and > buttons to
move the IDs that are to be kept “as is” to this list.
IDs to Merge
Lists the IDs currently selected for merging into the Retain ID. You can use the < and >
buttons to move the IDs that are to be merged with the Retain ID to this list.
Note: Initially, all of the IDs in the duplicate group are placed in the IDs to Merge list.
IDs to Delete
Lists the IDs currently selected for deletion. You can use the < and > buttons to move the
IDs that are to be deleted to this list.
Clear button
Used to clear the Retain ID field, the IDs to Keep list, and the IDs to Delete list.
Save button
Used to save your merge action selections for this group.
Duplicate y of z
(read only) Displays the number of the currently displayed group (y) and the total
number of duplicate groups (z).
Sequence
(read only) Displays the sequence number of the currently displayed group.
86 ...................................................................................................................................................................... System Tools
15.0.3 Production Release (updated 2010-07-23)
First Group button
Displays the first duplicate group. The group is displayed on the Group tab on the Manage
Groups view of the Duplicate Merge Manager window.
Go To Group button
Displays the DMM GoTo Sequence Number window, where you can enter the sequence
number of the next duplicate group to review.
Previous Group button
Displays the previous duplicate group. The group is displayed on the Group tab on the
Manage Groups view of the Duplicate Merge Manager window.
Next Group button
Displays the next duplicate group. The group is displayed on the Group tab on the Manage
Groups view of the Duplicate Merge Manager window.
Saved Groups button
Used to load the duplicate groups that were saved to the permanent tables during the
current or previous Duplicate Merge Manager sessions. You can then manage and merge
these groups, as well as continue to find, manage, and merge new duplicate groups.
Duplicate groups that were previously found and saved are not accessible until you click
the Saved Groups button.
About button
Used to display the About DMM window. Duplicate Merge Manager version information
displays in this window.
To select the Retain ID and the IDs to Merge
Note: A Retain ID is required in order to process the merge.
1
Select Manage Groups to display the Manage Groups view on the Duplicate Merge Manager
window.
2
Click Find Group , GoTo Group , Previous Group , or Next Group to select the duplicate
group for which you wish to make selections.
3
Select the Action tab. The Action tab displays on the Duplicate Merge Manager window.
Note: Initially, all of the IDs in the duplicate group are placed in the IDs to Merge list.
4
Select the Retain ID from the drop-down list of available duplicate record IDs. Only one
ID per group can be selected as the Retain ID.
5
Select the addresses to be retainedd for the Address, Street Address, and Home Address
(Main, 2nd, and 3rd) from the drop-down list.
Note: Prompts for the three address fields are based on the prompt names set in the
Customer Setup – Address and Notes window (from Customers, select Set up module>
General, and click Address and Notes ).
6
Select the preferred mail address by selecting the Preferred Mail option to the right of
the Address, Street Address, or Home Address.
7
Select the preferred billing address by selecting the Preferred Bill option to the right of
the Address, Street Address, or Home Address.
System Tools........................................................................................................................................................................ 87
15.0.3 Production Release (updated 2010-07-23)
This example of the Action tab in the Manage Groups view on the Duplicate Merge Manager window
shows the Preferred Mail and Preferred Bill options set for the Street Address and Home Address,
respectively.
Note: If you do not change an Address selection or a Preferred Mail or Preferred Bill
preference, the address information for the Retain ID remains the same as it was before the
merge.
To select the IDs to Keep
There may be records in the duplicate group that you determine are not duplicates and
that you want to maintain as they currently exist in iMIS. In this case, you can move these
records from the IDs to Merge list to the IDs to Keep list.
1
Select the IDs to be kept “as is” in the IDs to Merge list.
2
Click < to move the selected IDs to the IDs to Keep list. These IDs will be ignored
during the merge process.
Selecting the IDs to delete
When you select a record to be deleted, Duplicate Merge Manager checks to make sure
that the ID can be deleted. An ID cannot be deleted if any of the following conditions are
true:
There is no Retain ID.
There is an open invoice with a non-zero balance where the BT_ID equals the ID that
is to be deleted.
There is an open order where the BT_ID equals the ID to be deleted and the order
stage is not completed, cancelled, closed, or empty.
An active subscription record exists where the ID equals the ID to be deleted.
A dependent Referral record exists where the PROVIDER_ID equals the ID to be
deleted (and REFERRAL_FEE > 0 and READY_TO_INVOICE = 1 and ORDER_NUMBER =
0).
A Name record exists where the BT_ID or CO_ID equals the ID to be deleted.
A Name_Fin record exists where the BT_ID equals the ID to be deleted.
88 ...................................................................................................................................................................... System Tools
15.0.3 Production Release (updated 2010-07-23)
To select IDs to delete
1
Select the IDs to be deleted in the IDs to Merge list.
2
Click > to move the selected IDs to the IDs to Delete list.
Note: If a record cannot be deleted, a warning message displays explaining why the
record cannot be deleted. Minimize the Duplicate Merge Manager window and find the
customer record in iMIS to verify the error. For example, if the message indicates
that an active subscription exists for this ID, check the Dues/Subscription Item Detail
window for this ID (from Customers, find the customer record, select the Billing tab,
and double-click on a line item) to see if there are any active subscriptions. A
subscription can have a zero balance and still give this message when the status is A
(Active).
To save the selections to merge during the current DMM session
1
After you have selected the Retain ID, the IDs to Keep, the IDs to Merge, and the IDs to
Delete, click Save . A message displays asking if you want to store this group to be
merged later.
2
Click No .
3
You can review another duplicate group by clicking the appropriate group button.
You can override the saved data for a group by changing your selections on the
group’s Action tab and clicking Save .
To save the selections to merge during a later session
1
After you have selected the Retain ID, the IDs to Keep, the IDs to Merge, and the IDs to
Delete, click Save . A message displays asking if you want to store this group to be
merged later.
2
Click Yes . A message displays indicating the group’s sequence number.
3
Click OK . The group can be merged by clicking Saved Groups and then Merge during
the current Duplicate Merge Manager session or during a later session. You can
continue reviewing duplicate groups. The next available duplicate group is displayed,
or you can select a duplicate group by clicking the appropriate group button.
Note: The next available duplicate group displayed is the group with the lowest
sequence number that has not yet had any merge actions specified with the Manage
Groups function.
To edit the selections
Values saved on the Action tab can be edited at any time prior to the Merge process.
1
Click Manage Groups to display the Manage Groups view on the Duplicate Merge Manager
window.
2
Click Find Group , GoTo Group , Previous Group , or Next Group to display the group to
edit.
3
Select the Action tab.
4
Edit the IDs to Keep, IDs to Merge, and IDs to Delete lists as needed, or click Clear to clear
all of the lists.
5
Click Save . If you do not click Save , a message displays when you exit the Manage
Groups view on the Duplicate Merge Manager window asking if you want to save the
changes you have made on the Action tab. Click Yes to save the changes, or click No to
cancel your changes.
System Tools........................................................................................................................................................................ 89
15.0.3 Production Release (updated 2010-07-23)
Merging and deleting records
After you have used the Manage Groups view on the Duplicate Merge Manager window to
select the records to be merged, deleted, and kept and have saved the groups, you can use
Duplicate Merge Manager to merge the records. You can perform a Merge while other
iMIS users are connected to the system.
Note: When you click Merge, all of the current duplicate groups are merged unless you are
performing a merge of two known IDs. You should review all duplicate groups for
accuracy and any conflicts before performing the Merge operation.
Caution! It is strongly recommended that you perform a backup of the database before
merging records. The Merge process is final. If any records are merged or deleted in
error, you will need to restore your database from a backup.
To merge duplicate groups
1
(optional) If you want to merge previously saved duplicate groups, click Saved
Groups . A message displays to let you know that if you are currently viewing groups
that have not been saved to the permanent table, they will not be maintained.
2
Click Yes . The first saved group displays on the Group tab on the Manage Groups view
of the Duplicate Merge Manager window.
3
Click Merge . A confirmation message displays indicating how many duplicate groups
have been defined for merging.
Note: If two or more users have prepared the same group for a merge, Duplicate
Merge Manager will probably log an error indicating that it was unable to merge the
group because one of the IDs does not exist when it attempts to merge the group the
second time. You can remove the extra duplicate group before running the Merge
process to prevent this problem. See To remove a duplicate group (p. 79) for
information on deleting a previously saved group.
For performance reasons, indices are built on the following tables:
Invoice
Orders
Trans
Activity
Name_FR (One on ID and one on SOLICITOR_ID)
These indices will remain on the tables unless you restore the .lbr files or perform an
iMIS upgrade.
4
Click Yes . After the indices have been built, the merge process automatically begins
and a message indicating the merge progress displays in the Duplicate Merge Manager
window.
For each duplicate group that has a Retain ID selected, the utility re-verifies each ID’s
delete status against the current iMIS database. If a record does not pass the
verification process, the error is logged to the event log file. All Merge process
messages except for the initial warning, halting errors (errors that prevent the Merge
process from continuing), and the final completion message are written to the event
log rather than being displayed.
Note: When an error occurs for a group, the merge process continues with the next
group; a group with an error will not be merged. For example, if there are four IDs to
delete in a group and an error occurs with the first ID, the remaining IDs in the group
to delete will not be verified (there may be additional errors on the remaining IDs)
and Duplicate Merge Manager will verify the next group for the merge.
90 ...................................................................................................................................................................... System Tools
15.0.3 Production Release (updated 2010-07-23)
If a record passes the verification process, the address fields for the Retain ID are set to
the values selected in the Action tab. All records marked for deletion that meet the
deletion criteria are deleted. All subordinate records of the Merge IDs are copied to
the Retain ID and the Merge IDs are then deleted.
5
After the Merge process has completed without errors, a message displays indicating
how many duplicate groups were merged.
If there are errors, a message displays with the number of groups processed and
the number of groups in error.
Note: The group Retain IDs that did not merge are stored in
DUPLICATE_GROUP.Retain_ID.
6
Click OK . Fix the errors or update the action that was selected for the group and then
run the merge again.
7
Click Yes to display the event log, or click No to skip viewing the event log.
8
If you click Yes , an event log displays.
9
After viewing the event log, click OK . The Duplicate Merge Manager window displays.
10 If you click No , the Duplicate Merge Manager window displays.
Example of Duplicate Merge Manager Event Log window after successful Merge process with no errors
System Tools......................................................................................................................................................................... 91
15.0.3 Production Release (updated 2010-07-23)
Example of Duplicate Merge Manager Event Log window after a Merge process in which an error occurred
To merge two known IDs
1
From Customers, select Manage duplicates.
2
Click Find Duplicates . The Find Duplicates options display.
3
Select Specify two known IDs to Merge.
4
Enter the first ID in the ID 1 field and press Tab . The name and company for the first
ID display. If the ID is not valid, a message displays indicating that the ID is not valid.
5
Enter the second ID in the ID 2 field and press Tab . The name and company for the
second ID display. If the ID is not valid, a message displays indicating that the ID is
not valid. The Duplicate Merge Manager window should appear similar to the following:
6
Click Build Tables . A message displays informing you that the process may take from 2
to 20 minutes.
Note: If either ID is not valid, a message displays indicating that you must specify two
existing IDs. Click OK , specify valid IDs for ID 1 and ID 2, and click Build Tables . A
message displays informing you that the process may take from 2 to 20 minutes.
7
Click Yes . The duplicate group containing the two specified IDs displays on the Group
tab in the Manage Groups view on the Duplicate Merge Manager window. The Duplicate
Merge Manager window should appear similar, now containing tables and a Group tab
and an Action tab.
8
Select the Action tab.
9
Select the Retain ID from the drop-down list.
10 Select the Preferred Mail option for the Address, Street Address, or Home Address.
11 Select the Preferred Bill option for the Address, Street Address, or Home Address.
12 Specify whether the ID that will not be retained should be merged with the Retain ID or
deleted.
To merge the ID with the Retain ID, leave the ID in the IDs to Merge list.
To delete the ID, select the ID and use the > button to move the ID to the IDs to
Delete list.
92 ...................................................................................................................................................................... System Tools
15.0.3 Production Release (updated 2010-07-23)
13 Click Save . A message displays.
14 You can perform the Merge operation for the two IDs now or save the group
containing the two IDs so that the group can be merged later.
To perform the Merge operation for the two IDs now, click No and then click
Merge .
Note: If you click No , you must perform the Merge operation immediately. If you run
another Find Duplicates process before merging the group containing the two IDs,
the temporary tables are overwritten and you will not be able to merge these two IDs
without first performing this entire procedure again.
15 Click Merge . A confirmation message displays indicating how many duplicate groups
have been defined for merging. Click Yes . A message displays indicating that the
merge has completed. Click Yes to view the event log, or click No to skip viewing the
event log. For more information on the event log, see To merge duplicate groups (p.
90).
16 To save the group containing the two IDs to be merged later, click Yes . A message
displays indicating the sequence number for the saved group. Click OK . A message
displays indicating that no duplicates were found. Click OK . The duplicate group
containing the two IDs is saved in the permanent tables and can be recalled later by
clicking Saved Groups . You can continue finding and managing duplicate groups or
proceed to the Merge process as needed.
Merge actions performed for IDs to merge
During the merge process, the following fields are updated to the value of the Retain ID if
they contain the value of any ID from the IDs to Merge list.
Table
Field(s) Updated
Activity
ID, CO_ID, OTHER_ID, SOLICITOR_ID (E-Series only)
Basket_Function
ID, ST_ID (E-Series only)
Basket_Meeting
ID, ST_ID (E-Series only)
Basket_Payment
ID (E-Series only)
Cert_Register
STUDENT_ID, BT_ID
Comment_Log
ID
Comment_Types
ID
Contacts
CONTACT_ID
Invoice
BT_ID, ST_ID
Invoice_Lines
ST_ID
Mail_Subscribers
ID (E-Series only)
Meet_Hotel
ID
Meet_Master
CONTACT_ID
Name
CO_ID, BT_ID
Name_Fin
BT_ID
Name_FR
SOLICITOR_ID
Name_Log
ID
Orders
BT_ID, ST_ID, CO_ID (Non-meeting orders only)
Ref_Client
CLIENT_ID
Ref_Provider
PROVIDER_ID
System Tools........................................................................................................................................................................ 93
15.0.3 Production Release (updated 2010-07-23)
Table
Field(s) Updated
Referral
CLIENT_ID, PROVIDER_ID
Relationship
ID, TARGET_ID
Trans
BT_ID, ST_ID, SOLICITOR_ID
User-defined tables
ID (If the Multiple Instances Allowed option for the table is enabled )
If the following fields contain the values of any of the IDs in the IDs to Merge list, they are
also updated to the value of the Retain ID, but only if a record with the Retain ID value does
not already exist.
Table
Field Updated
Name_Fin
ID
Name_FR
ID
Name_Picture
ID
Name_Note
ID (if a note record with the same Name_Note.PURPOSE does not exist
for the Retain ID)
Name_Security
ID (E-Series only)
Name_Security_Groups
ID (E-Series only)
Name_Staff
ID
Subscriptions
ID (If a subscription with the same PRODUCT_CODE does not exist for
the Retain ID)
User-defined tables
ID (If the Multiple Instances Allowed option for the table is disabled and
the Always Create option is not enabled)
Note: If the Always Create option for a user-defined table is
enabled, the table will never be merged.
Merging records with open meeting records
When a Merge ID has open meeting records, records linked to the Merge ID in the
Order_Badge and Orders tables may or may not be updated to the Retain ID, depending on
whether the Disable Auto Flow Down of company address Information option is enabled (from
Customers, select Set up module > General, and click Advanced ). If the Disable Auto Flow Down
of company address information option is enabled, these records are not updated to the
Retain ID.
If the Update open meetings addresses with address changes option is enabled (from
Customers, select Set up module > General, and click Advanced ), the following fields in the
Orders table are updated when SOURCE_SYSTEM=MEETING and ST_ID or CO_ID are being
merged:
PREFIX
FIRST_NAME
MIDDLE_NAME
LAST_NAME
SUFFIX
DESIGNATION
INFORMAL
TITLE
COMPANY
ADDRESS_1
ADDRESS_2
CITY
STATE_PROVINCE
ZIP
BAR_CODE
COUNTRY
FULL_NAME
FULL_ADDRESS
94 ...................................................................................................................................................................... System Tools
15.0.3 Production Release (updated 2010-07-23)
CO_ID
ST_ID
COMPANY_SORT
EMAIL
DPB
CRRT
PHONE
FAX
LAST_FIRST
In addition, the following fields in the Order_Badge table are updated:
PREFIX FIRST_NAME
MIDDLE_NAME
LAST_NAME
SUFFIX DESIGNATION
INFORMAL
TITLE
COMPANY
ADDRESS_1
ADDRESS_2
CITY
STATE_PROVINCE
ZIP
BAR_CODE
COUNTRY
FULL_NAME
FULL_ADDRESS
If the Update open meetings addresses with address changes option is disabled (from
Customers, select Set up module > General and click Advanced ), none of these fields other
than ST_ID and CO_ID in the Order_Badge and Orders tables are updated during a merge.
After the Merge IDs’ records have been copied to the Retain ID and the addresses have
been updated as selected on the Action tab, the Merge IDs’ records are deleted from the
following tables:
Name
Name_Address
Name_Fin
Name_FR
Name_Indexes
Name_Picture
Name_Security
Name_Security_Groups
Name_Staff
Merge actions performed for IDs to delete
During the merge process, the records in the following tables are deleted if any of the
fields listed contain the value of any ID from the IDs to Delete list.
Table
Field(s)
Basket_Function
ID (E-Series only)
Basket_Meeting
ID (E-Series only)
Basket_Payment
ID (E-Series only)
Cert_Register
ID, STUDENT_ID
Comment_Log
ID (E-Series only)
Comment_Types
ID (E-Series only)
Contacts
Contact_ID
Invoice
BT_ID
Invoice_Lines
Invoice.BT_ID
System Tools........................................................................................................................................................................ 95
15.0.3 Production Release (updated 2010-07-23)
Table
Field(s)
Mail_Subscribers
ID (E-Series only)
Meet_Hotel
ID
Meet_Master
CONTACT_ID
Name
ID
Name_Log
ID
Orders
BT_ID
Ref_Client
CLIENT_ID
Ref_Provider
PROVIDER_ID
Referral
CLIENT_ID, PROVIDER_ID
Relationship
ID, TARGET_ID
Subscriptions
ID
Trans
BT_ID
Name_Address
ID
Name_Fin
ID
Name_FR
ID
Name_Indexes
ID
Name_Note
ID
Name_Picture
ID
Name_Security
ID (E-Series only)
Name_Security_Groups
ID (E-Series only)
Name_Staff
ID
Note: If an Invoice.BT_ID is equal to a Delete ID and the Invoice.REFERENCE_NUM is equal to
the Invoice_Lines.REFERENCE_NUM, the Invoice_Lines record is deleted along with the Invoice
record.
The following fields are updated to empty if they contain the value of any ID from the IDs
to Delete list:
Table
Field(s)
Activity
ID, CO_ID, OTHER_ID, SOLICITOR_ID
Cert_Register
BT_ID
Invoice
ST_ID
Invoice_Lines
ST_ID
Name
CO_ID, BT_ID
Name_FR
SOLICITOR_ID
Orders
ST_ID, CO_ID
Subscriptions
BT_ID
Trans
ST_ID, SOLICITOR_ID
User-defined tables
All records for the Delete ID are deleted
96 ...................................................................................................................................................................... System Tools
15.0.3 Production Release (updated 2010-07-23)
General lookup/validation tables
Creating general lookup/validation tables
iMIS enables you to create and add to validation and expansion tables for many fields of
the iMIS interface. iMIS comes with built in links between many of the its standard fields,
and you can create validation tables for any of your user-defined demographic or liststring fields.
Guidelines for populating tables
When working with lookup/validation and expansion tables, keep the following
guidelines in mind:
Do not use special characters in the Codes or Expansion fields when creating general
lookup/validation tables.
The Code field on the Set up general lookup/validation window can hold up to 60
characters. However, the general lookup/validation tables that are used for various
fields in iMIS that have varying field length requirements. Before adding Code values
to a general lookup/validation table, you should determine the maximum length of
the field to which the general lookup/validation code is connected. If you add a Code
that is longer than the field length requirement for the field to which it connects, the
data will be truncated, or in the case of certain tables, the value will not be shown as
an available option.
If the length of the Code field for the following general lookup/validation tables is
greater than the defined field length, the value will not display in the drop-down as an
available option:
CATEGORY
MAIL_CODE
MEMBER_STATUS
SIC_CODE
STATUS
Note: Refer to the latest Alpha Table Layouts for field lengths.
The value that is displayed in a drop down list or in a select window is determined in
the following way:
If a Description is defined, the Description is displayed.
If no Description is defined, but an Expansion is defined, the Expansion is
displayed.
If neither a Description nor an Expansion are defined, the Code is displayed.
The value that is saved after a user selects a value from a drop down list or select
window is determined as follows:
If the value in the general lookup/validation table has an Expansion value, the
Expansion value is saved.
If the value in the general lookup/validation table does not have an Expansion
value, the Code value is saved.
The Description value from the general lookup/validation table is never saved as
the result of a selection from a drop down list.
The value that is saved is the value that is displayed in the window that calls the drop
down list or select window.
The following are exceptions to the values that will display in a drop-down list:
The SIC field on the Other tab will always display the Code field values defined in
the SIC_CODE general lookup/validation table.
System Tools.........................................................................................................................................................................97
15.0.3 Production Release (updated 2010-07-23)
Tables that provide validation
The table validation feature enables you to assure that everyone within your organization
uses the same codes to designate the same thing by either checking entered values against
a list of approved values (validation) or by providing a fixed list of values from which
users must choose (lookup).
For example, the STATE_PROVINCE table comes preloaded with state and regional twocharacter abbreviations, and iMIS rejects entries in the St/Prov field that fail to match
those in the table. While you are entering or editing a field linked to a table, you can view
a selection window of the available table values through the lookup feature.
Tables that provide expansion
Expansion tables provide input replacement for specified fields. With this keystrokesaving technique, the user enters an abbreviation for a field, and the table look-up
replaces it with the associated replacement text. This feature is useful for fields that
commonly contain the same text. For example, the Prefix field can expand abbreviations
in data entry according to the PREFIX table: entering m expands to Mr., entering p in the
Title field expands to President, entering vp expands to Vice President.
How you use the expansion table differs with each field. For example, the
STATE_PROVINCE validation table has no values in the expansion area of the table, and
any values you put in the expansion area will be ignored by iMIS. Likewise, list string
fields will only validate against a table if and when a general table is linked to the field.
With a few fields, iMIS uses the table for expansion only (in which case the table
associates abbreviations and expanded text) but does not restrict the text that users can
enter. For example, the TITLE table expands vp to Vice President but it will not keep
you from entering a new title that is not in the table, such as Sales Representative.
Tables that expand and validate
Some fields are set to use a table for both expansion and validation. For example, the
PREFIX table provides abbreviated entries and restricts the text to one of the field values
(or blank). When using combination tables, be sure to enter both the valid abbreviations
and the full field values as codes so that both types of text entries will be accepted
(validated).
When setting up tables on the Set up general lookup/validation window to provide lookup
choices and validation during data entry for coded fields such as Prefix, you should enter
values for Expansion or Description that are different from the specified Code to prevent
duplicate values from displaying in your drop-down lists. For example, if you enter Dr. as
the Code and Dr as the Expansion, you will have a duplicate in your list.
Note: Leave the Expansion values blank for lookup/validation tables that you create unless
you are sure that you need expansion. Entering expansion values when they are not
necessary may cause problems with some lookup/validation fields in the iMIS interface.
Note: Most lookup and validation fields limit input to values defined in their associated
tables. Be sure to define all of the codes that your users will need when you set up
lookup/validation tables.
Set up general lookup/validation window
From Customers, select Set up tables > General lookup/validation
98 ...................................................................................................................................................................... System Tools
15.0.3 Production Release (updated 2010-07-23)
New
This field creates a new value for the currently selected table.
To create a new table, scroll to the bottom of the table list and select New Table.
Tables
Displays a drop-down list of the lookup/validation tables established for your system.
When you select a table, the code and description you have defined for the table display in
the window below the drop-down list.
Code
Specifies the codes for the lookup/validation tables you are defining for your system.
Expansion
Specifies the Expansion value that will be substituted for its Code.
Description
Specifies the description of the code you are defining for your system.
Print button
Used to generate and send a general lookup/validation table report to your report
destination.
Import button
Used to import files into a general lookup/validation table.
To create a general lookup/validation table
When creating general lookup/validation tables, keep the tables as small as possible to
optimize system performance on lookups.
The values or selections defined in a general lookup/validation table display in a dropdown list.
Note: In order for Prefix and Suffix data to show up in the Web view and Public view, the
Expansion field must be populated. Otherwise, prefix and suffix information only displays
in the iMIS Desktop view.
1
From Customers, select Set up tables > General lookup/validation to open the Set up general
lookup/validation window.
2
Select New Table from the bottom of the drop-down table list.
A window opens and prompts you for the new table name.
3
Enter the exact table name in the window.
4
Click Save to insert the new table into the table list.
5
Populate the new table:
a
Click New .
b
Enter a value in the Code field.
c
If you are creating an expansion table, enter a value in the Expansion field.
Caution! When creating a general lookup/validation table, leave the Expansion field
blank. Entering a value in the Expansion field of a lookup validation table can prevent
iMIS fields tied to the table from working properly and may prevent iMIS from saving
the correct data from fields populated by the table.
d
Enter a Description. The value entered in this field is displayed in lookup windows
and drop down lists.
e
Click Save .
f
Repeat until you have entered all of the lookup/validation values.
System Tools........................................................................................................................................................................ 99
15.0.3 Production Release (updated 2010-07-23)
To import files into a general lookup/validation table
iMIS allows you to import tab delimited files into a general lookup/validation table. The
import process requires that the file be tab delimited and contain a Code, Expansion, and
Description.
1
From Customers, select Set up tables > General lookup/validation to open the Set up general
lookup/validation window.
2
Select New Table from the bottom of the drop-down table list. A window opens and
prompts you for the name of the new table.
3
Enter the name of the new table in the window that displays.
4
Click Save .
5
Select Import to display the Importing Tab Delimited Tables… window.
6
Click Continue to display the Select import file window.
7
Navigate to your import file, and click Open .
8
When the import is complete, a dialog box will prompt you to select an additional file.
Click No to end the import process.
Click Yes to import another tab delimited file.
9
When complete, the Set up general lookup/validation window is displayed.
To delete a general lookup/validation table
Note: A general lookup/validation table is automatically deleted when no codes exist for
the table. Follow the steps outlined below to delete each code you have defined for the
table you wish to delete.
1
From Customers, select Set up tables > General lookup/validation to open the Set up general
lookup/validation window.
2
Select the table to be deleted from the table name list. The table’s code, expansion,
and description values are displayed in their respective fields.
3
Delete all of the codes from the table:
a
Select a Code to delete.
b
Click Delete . A system message prompts you to verify the deletion of the selected
record.
c
Click Yes .
d
Repeat until you have deleted all codes from the table.
Reference to general lookup/validation tables
For this reference to the general lookup/validation tables that are used in iMIS, the
heading is the name of the table as it appears in the Set up general lookup/validation window,
followed by indication of the table's purpose (data validation, expansion, or lookup only)
and whether the table is required.
Table reference guide
Required - Indicates that a value must be entered. Click the Lookup icon to select a
value.
Validation - Indicates that iMIS validates the data entered against the entries in the
table. "Lookup" indicates that no validation is performed.
Module - The name of the iMIS module that uses the table.
Field- The fields in the iMIS window where you can select from a value in the table.
Target - The specific iMIS table and column(s) whose contents are affected by the
general lookup/validation table.
100 .................................................................................................................................................................... System Tools
15.0.3 Production Release (updated 2010-07-23)
ACCESS_KEYWORDS (Validation)
Users must have a Customers Authorization level of 8 or higher to access this table. There
is one predefined access keyword: HIDDEN. Assigning HIDDEN and another access
keyword will hide a designated customized window. See Limiting User Access for more
information.
Customers
Locations
Customer Setup – Access Keys (from
Customers, select Set up module >
General, Access Keys )
Field
Target
Name Financials
Edit
System_Params:
Name Addresses
Edit
.Member_Control.NameAddressKeys
Name Status Edit
Import Activities
Name Internet
Security Data
.Member_Control.NameFinKeys
.Member_Control.NameStatusKeys
.Member_Control.ActivityImporterKeys
.Member_Control.NameWebSecurityKeys
.Member_Control.FRHistoryKeys
Fundraising History
View
Set up activity types (from Customers, Keywords
select Set up module > Activity types)
Window Designer (from Customers,
select Set up module > General, click
Additional Windows , Define
Windows )
System Setup
Location
Users window (System Setup)
Access Keywords
Product_Type.ACCESS_KEYWORDS
UD_WindowHeader.ACCESS_KEYWORDS
Field
Target
Access Keywords
Users.ACCESSKEYWORDS
ADDRESS_PURPOSE (Validation)
ADDRESS_PURPOSE enables you to have an unlimited number of addresses per
customer. It includes address purposes that will be used in tracking multiple addresses.
Customers
Location
Field
Address tab (from Customers, select Manage Purpose
customers, enter/edit record, and select
Address tab)
Target
Name_Address.PURPOSE
APPEAL_TYPE (Validation)
Appeal Types help to identify the kind of appeals used in fundraising activities.
Customers
Location
Field
Set up appeals (from Fundraising, select Set Appeal Type
up tables > Appeals)
Target
Appeal.APPEAL_TYPE
BAD_ADDRESS (Validation)
Used to indicate that an address is invalid and should not be used as mailing destination
for reports. When reports are printed, a checkbox allows you to choose to include/exclude
records with bad addresses.
System Tools....................................................................................................................................................................... 101
15.0.3 Production Release (updated 2010-07-23)
Customers
Location
Field
Manage customers (from Customers, select Bad Address
Manage customers, enter/edit record, and
select Address tab)
Target
Name_Address.BAD_ADDRESS
BAD_ADDRESS enables you to mark address that do not pass validation with codes such
as “moved”, “no_such_addr”, and so on. You can specify an address as bad (invalid) and
include or exclude those customer records when generating Exports, Labels, and Letters
(using the Word Integration Letter System) by selecting a bad address status from the
Status drop-down list on the Address tab of the Manage customers window to associate with
the customer’s address.
The values listed in the Status drop-down list are defined in the BAD_ADDRESS general
lookup/validation table. If the table is not defined or there are no values specified, no
values display in the drop-down list.
Note: The Status field accepts up to ten characters. Code or Expansion values defined for
the BAD_ADDRESS general lookup/validation table that exceed ten characters will not
display in the Status drop-down list. If the Description value exceeds ten characters, the
value will display in the Status field but may display truncated (shortened), assuming the
Code or Expansion associated with the Description does not exceed ten characters.
Note: To generate a report that includes or excludes addresses that have been marked
with a bad address status, modify the report specification to include the Include Bad Addr
option on the appropriate Selection window.
About company flowdown
If automatic flowdown of company address information is enabled on the Customer Setup –
Advanced window, marking a company address as invalid will mark that address as invalid
for all associated individual records with the following limitations:
Only the data that appears in the Main address tab (the tab in the first position) for the
company record will flow down to the address fields for associated individual records.
Flowdown only occurs if the address for the individual record exactly matches the
address for the company record.
BADGE_TYPES (Validation)
Exposition Management comes with two badge types predefined: FREE_PASS and
PAID_PASS. Free passes are those that come with the purchase of the booth. A paid pass
is a specific product defined at the exposition product level so you can purchase
additional badges beyond the free passes.
Events, Exposition
Location
Field
Type
Badges (from Events, select Register a
customer, enter/edit record, select Badges tab
OR from Exposition, select Process booth
orders, enter/edit record, click Options>
Badges)
Target
Order_Badge.BADGE_TYPE
CATEGORY (Validation)
The Category field must be enabled in Customers System Setup before it can be
viewed/used on the Manage customers window.
Customers
Location
Manage customers (from Customers, select
Manage customers)
Field
Target
Category
Name.CATEGORY
102..................................................................................................................................................................... System Tools
15.0.3 Production Release (updated 2010-07-23)
CEU_TYPE (Required Validation)
Lists the continuing education units (CEU) type codes used for validation and lookup of
CEU credit entries if you are not licensed for the Certification module.
If you are licensed for Certification, lookup and validation of CEU Type fields are
performed against CEU type codes that are defined in Certification. If this CEU_TYPE
table is also populated with CEU type codes, then the codes from both sources are
combined and listed alphabetically when you click the CEU Type field's Lookup icon.
Note: If an identical CEU type code exists both in Certification and in the CEU_TYPE
table, the code from Certification is used.
Events
Location
Field
CEU Type
Event Function Definition - CEU window
(from Events, select Define an event, doubleclick an event, double-click an event function,
click More , and select CEU)
Target
Product_Function.CEU_TYPE
COMMITTEE_GROUP (Validation)
Committees
Location
Set up committee codes (from Customers,
select Set up tables > Committee codes)
Field
Target
Group
Product.Product_Code
To create the Committee Group general lookup/validation table
You can define committee groups to collectively organize your committees. For large
associations that may have hundreds of committees, this feature allows you to group
committees for easier access, maintenance, and modification.
Committee codes are tagged with a committee group on the Set up committee codes
window. The Manage committees window can view all committees or committees that have
been assigned to a specific group.
COMMITTEE_STS (Required Validation)
Committee Management comes with two predefined codes: A and I. These codes allow for
better committee management. ‘A’ indicates that a committee is of an active status. ‘I’
indicates that a committee is of an inactive status and will display the description on the
Committee Roster window. A warning message will also appear in the Set up committee
codes window when changing the status from A to I.
<tCommittee>
Location
Field
Set up committee codes (from <Cust>, select Status
Set up tables > Committee codes)
Target
Product.GROUP_3
CONFLICT_CODE (Validation)
Used to determine conflicts based on date/time or content within events at the time of
registration. Registering for conflicting event functions will yield a warning message.
Events
Location
Field
Event Function Detail (from Events, select Conflict Code
Define an event, enter/edit event, and
edit/insert function)
Target
Product_Function.CONFLICT_CODE
System Tools.......................................................................................................................................................................103
15.0.3 Production Release (updated 2010-07-23)
CONTACT_TYPE (Validation)
Exposition Management comes with one predefined code: PRIMARY.
Exposition
Location
Field
Exhibitor Contacts (from Exposition, select Assign Contact Type to
selected contact
View exhibitor information, double-click
company, and click More > Contact
Maintenance)
Target
Exhb_Meet_Contact.CONT_TITLE
COUNTRY (Validation, Expansion)
The COUNTRY table is a combination validation/expansion table for the Country field
used in customer addresses. You need to specify values, either abbreviations for
expansion tables and/or full country names, for all the countries in which your customers
may reside.
DESIGNATION (Expansion only)
Customers
Location
Manage customers (from Customers, select
Manage customers)
Field
Target
Desig
Name.DESIGNATION
EXPENSE_TYPE (Validation, Expansion)
Used to help identify the kind of expenses associated with your fundraising appeals (such
as Postage and Rent).
Fundraising
Location
Set up appeal expenses (from Fundraising,
select Set up appeal expenses)
Field
Target
Expense Type
Expenseitem.EXPENSE_TYPE
EXPO_CAT (Validation)
User defined types depending on the type of expositions you conduct. The values in this
table must be entered in Description in order to view them through Exposition.
Exposition
Location
Expo Options (from Exposition, select Set
up an exposition, select an exposition,
enter/edit exposition, and click More >
Options)
Field
Target
Historical Category
Exhb_Setup.HIST_CODE
EXPO_PROD_CAT (Validation)
Defines exposition product categories to use for grouping exposition product codes.
Exposition
Location
Product Master File Maintenance (from
Exposition, select Set up tables > Product
master list)
Field
Target
Product Category(s)
Exhb_Prod_Mast.PROD_CAT
104 .................................................................................................................................................................... System Tools
15.0.3 Production Release (updated 2010-07-23)
FUNC_TITLE (Validation)
10.5 and later - Added to Relationship tab. The Functional Title field must be enabled in
Customer System Setup before it can be viewed or used on the Manage customers window.
Used for additional member tracking and reporting.
Customers
Locations
Field
Target
Manage customers (from Customers,
select Manage customers)
Func Title
Name.FUNCTIONAL_TITLE
Relationship Detail window (from
Customers, select Manage Customers,
select Relationships tab, click New )
Functional Title
Relationship.FUNCTIONAL_TITLE
FUNDRAISER_TYPE (Validation)
10.4 and later - Used to indicate the type of fundraiser. Helpful in differentiating between
types of soft credits when using the multiple soft credit feature.
Fundraising
Location
Field
Soft Credit tab (from Fundraising, enter/edit a Type
gift, and select Soft Credit tab)
Target
Trans_SoftCredit
GL_ACCOUNT (Validation)
If the Validate G/L Accounts is enabled in AR/Cash System Setup G/L Interface, then the
table will be used to validate accounting codes. If this is not enabled, you may enter codes
that are not in the table.
AR/Cash
Location
Field
Target
Set up cash accounts (from AR/Cash, select Account
Set up tables > Cash accounts)
Cash_Accounts.GL_ACCOUNT
Location
Field
Target
Set up product codes (from Billing, select
Set up module> Products)
G/L Acct
Product.INCOME_ACCOUNT
Field
Target
Set up components (from Certification,
select Set up components)
Income Account
Product.INCOME_ACCOUNT
Location
Field
Target
Event Function Definition - Fees (from
Events, select Define an event, select/insert
event, edit/insert function, and click More >
Fees)
Income Account
Product.INCOME_ACCOUNT
Billing
Certification
Location
Events
System Tools.......................................................................................................................................................................105
15.0.3 Production Release (updated 2010-07-23)
Exposition
Location
Exhibition Booth & Product Fees (from
Exposition, select Set up an exposition,
double-click an exposition, insert/edit function,
and click More > Fees)
Fundraising
Location
Set up distributions and Premiums (from
Fundraising, select Set up tables >
Distributions and premiums)
Field
Target
Income Account
Product.INCOME_ACCOUNT
Field
Target
Income Account
Product.INCOME_ACCOUNT
Orders
Locations
Field
Default Accounts
Inventory System Setup (from Orders,
select Set up module, and click Inventory )
Target
Order_Control.INCOME_ACCOUNT
Set up product categories (from Orders,
select Set up tables > Product categories)
Default Accounts
Product_Cat.INCOME_ACCOUNT
Accounting (from Orders, select Manage
inventory> Manage products, enter/edit
product, and click Accounting )
Income Account
Product.INCOME_ACCOUNT
GROUP_CODE (Validation)
Used to define relationship groups.
Customers
Location
Field
Group Code
Relationship Detail Window (from
Customers, select Manage customers, select
Relationships tab, click New )
Target
Relationship.GROUP_CODE
To create the GROUP_CODE general lookup/validation table
1
Create a general lookup/validation table (p. 99) named GROUP_CODE.
2
Select New .
3
Enter ROLE in the Code field.
4
(optional) Enter a brief Description.
5
Click Save .
HOLD_CODES (Lookup only)
Orders
Location
Field
Target
Order Entry General Information (from
Orders, select Enter and edit orders, enter
record, and click General )
Hold Code
Orders.HOLD_CODE
LOCATION (Lookup only)
Used to store warehouse locations in versions prior to 10.3; replaced by the
Product_Location table.
106 .................................................................................................................................................................... System Tools
15.0.3 Production Release (updated 2010-07-23)
Orders
Location
Field
Warehouse
Product Detail (from Orders, select Enter
and edit orders, enter record, select Overview
tab, and double-click a line item)
Target
Orders.LOCATION
MAIL_CODE (Lookup only)
The Use Mail Code option must be enabled in Customers System Setup before it can be
viewed/used on the Manage customers window. Used to identify and sort mail.
Customers
Location
Manage customers (from Customers, select
Manage customers)
Field
Target
Mail Code
Name.MAIL_CODE
MEETING_TYPE (Lookup only)
Used to distinguish between types of events.
Events
Location
Field
Target
Event Definition (from Events, select Define
and event, and enter/edit event)
Type
Meet_Master.MEETING_TYPE
MEM_TRIB_RELATIONSHIP (Validation)
Includes memorial/tribute relationships that are used to help identify and maintain
fundraising notifications (son of, mother of, etc.).
Fundraising
Location
Notification tab (from Customers, select
Manage customers, and select Notification
tab)
Field
Target
Relationship
Name_Notify.RELATIONSHIP
MEMBER_STATUS (Required Validation)
10.5 and later – Added to Relationship tab. If the status code is left blank, the record will
not be included in dues & subscription product billing runs. Status codes other than A, I,
S and D will be ignored for dues & subscription product billing runs.
Customers
Location
Field
Target
Manage customers (from Customers, select
Manage customers)
Status
Name.STATUS
Relationship Detail window (from
Customers, select Manage Customers,
select Relationships tab, click New )
Status
Relationship.STATUS
MERGE_CODE (Validation)
Used to help identify the body of the letter for each gift/pledge acknowledgement.
System Tools....................................................................................................................................................................... 107
15.0.3 Production Release (updated 2010-07-23)
Fundraising
Location
Field
Target
Notification tab (from Customers, select
Manage customers, and select Notification
tab)
Merge Code
Name_Notify.MERGE_CODE
Acknowledgement Info (from Fundraising,
select Enter and edit gifts, enter/edit a gift,
and click Acknowledge )
Merge Code
Trans.MERGE_CODE
NOTE_PURPOSE (Validation)
Used to track note purposes beyond the three that are defined in Customers System
Setup.
Customers
Location
Notes tab (from Customers, select Manage
customers, and select Notes tab)
Field
Target
Purpose
Name_Note.PURPOSE
PREFIX (Validation)
Titles or abbreviated titles that will be used before the contact’s formal name (such as
Mr., Ms., Dr.).
Note: A value that you enter in the PREFIX general lookup table can also be made to
appear in the Name.FULL_NAME field of customer records if you add the value to the
Prefixes in Full Name field in the Customer Setup - Basic Options window (Customers > Set up
module > General, then click Basic Options ).
Customers
Location
Field
Target
Manage customers (from Customers, select
Manage customers)
Prefix
Name.PREFIX
Location
Field
Target
Attendee (from Events, select Register a
customer, enter/edit record, and select
Attendee tab)
Prefix
Orders.PREFIX
Events
Exposition
Location
Order_Badge.PREFIX
Field
Target
Prefix
Expo Registration - Name/Address (from
Exposition, select Process booth orders,
enter/edit record, and click Options> Address)
Orders.PREFIX
Location
Target
Orders
Field
Prefix
Order Entry - Name/Address (from Orders,
select Enter and edit orders, enter record, and
click Address )
Orders.PREFIX
REFERRAL_AREA (Validation)
Entries in table validate against Ref_Provider.ZIP field. Multiple zip codes can make up
an area.
108 .................................................................................................................................................................... System Tools
15.0.3 Production Release (updated 2010-07-23)
Referrals
Location
Field
Target
Manage referrals (from Referrals, select
Manage referrals)
Zip
Ref_Provider.ZIP
REQUEST_STATUS (Validation)
10.3 and later - Used to indicate the status of a request. Default status values: Active and
Inactive.
Fundraising
Location
Request Entry (from Fundraising, select
Manage requests)
Field
Target
Status
Activity.Status_Code
REQUEST_TYPE (Validation)
Used to help identify the kind of requests used in fundraising activities. The activity
where this resides is REQUEST.
Fundraising
Location
Request Entry (from Fundraising, select
Manage requests)
Field
Target
Request Type
Activity.UF_2
SALUTATION_CODE (Validation)
Used to help identify and track multiple customized salutations for gift/pledge
acknowledgements and also in Customers.
iMIS allows you to create salutation codes that add salutation text to customer records.
The assigned text is used for customizing acknowledgements for gifts, pledges, and
letters. Before you can assign salutation codes to customers, you need to set up the
Salutation Code table and enter the salutation codes and descriptions.
Note: If the Upper/Lower option is enabled in the System Setup window, then all values
entered in the Salutation field convert automatically to upper/lowercase. If the Upper/Lower
option is disabled, then the text is saved as it is entered.
Customers
Location
Salutations (from Customers, select Manage
customers, and select Salutations tab)
Fundraising
Location
Field
Target
Salutation Code
Name_Salutation.SALUTATION_TYPE
Field
Target
Notification (from Customers, select Manage
customers, and select Notification tab)
Salutation Code
Name_Notify.SALUTATION_CODE
Acknowledgement Info (from Fundraising,
select Enter and edit gifts, enter record, and
click Acknowledge )
Salutation Code
Trans.SALUTATION_CODE
SHIP_METHOD (Required Validation)
Used to specify the shipping method for a particular order.
System Tools...................................................................................................................................................................... 109
15.0.3 Production Release (updated 2010-07-23)
Orders
Location
Field
Target
Set up freight (from Orders, select Set up
tables > Freight)
Shipping Method
Freight_Rate.SHIP_METHOD
SIC_CODE (Validation)
Used to define Standard Industry Code (SIC) that apply to businesses.
Customers
Location
Other (from Customers, select Manage
customers, and select Other tab)
Field
Target
SIC
Name.SIC_CODE
SOURCE_CODE (Validation)
Used to specify the marketing program or contact type that generated this accounting
transaction. Customers System Setup gives you the option of requiring a source code
throughout the system.
AR/Cash
Location
Field
Order Entry (from AR/Cash, select Enter and Source
edit orders, and enter/edit record)
Target
Activity.SOURCE_CODE
Invoice.SOURCE_CODE
Trans.SOURCE_CODE
Billing, Customers
Location
Field
Source Code
Dues/Subscription Payment by Individual
(from Billing, select Enter and edit payments
OR from Customers, select Manage
customers, find a record, select Billing tab,
and click Payments)
Events, Exhibition
Location
Payments (from Events, select Register a
customer, enter/edit record, and select
Payments tab, OR from Exhibition, select
Process orders, select Payments tab)
Exposition
Location
Payment (from Exposition, select Process
booth orders, enter/edit record, and click
Payment)
Target
Activity.SOURCE_CODE
Invoice.SOURCE_CODE
Subscription.SOURCE_CODE
Field
Target
Source Code
Orders.SOURCE_CODE
Trans.SOURCE_CODE
Field
Target
Source Code
Orders.SOURCE_CODE
Invoice.SOURCE_CODE
Trans.SOURCE_CODE
110 ..................................................................................................................................................................... System Tools
15.0.3 Production Release (updated 2010-07-23)
Fundraising
Locations
Set up Tables (from Fundraising, select
Set up Tables select Appeals)
Field
Target
Appeal
Invoice.SOURCE_CODE
Trans.SOURCE_CODE
Distributions and Premiums (from
Fundraising, select Set up Tables, select
Distributions and Premiums)
Activity.SOURCE_CODE
Enter and Edit Gifts (from Fundraising,
select Enter and Edit Gifts)
Orders
Location
Field
Target
Enter and edit orders (from Orders, select
Enter and edit orders, and enter/edit record)
Source
Invoice.SOURCE_CODE
Orders.SOURCE_CODE
Trans.SOURCE_CODE
Activity.SOURCE_CODE
SR_AREA (Validation)
Service Central
Location
Service – Request (from Issues, select View
and enter issues, and enter/edit record)
Field
Target
Area
Service_Request.AREA
Field
Target
Category
Service_Request.CATEGORY
SR_CAT (Validation)
Service Central
Location
Service – Request (from Issues, select View
and enter issues, and enter/edit record)
SR_ENVIRON (Validation)
Service Central
Location
Field
Service – Request (from Issues, select View Environment
and enter issues, and enter/edit record)
Target
Service_Request.ENVIRONMENT
SR_CATLEVEL (Validation)
Designates a category that spans across other categories. For example, you might have
categories that align with product types, such as books, t-shirts, and desk accessories, but
customers might inquire about the availability of these items in other languages. These
inquiries might all receive an additional categorization such as "Language".
Values must be 20 characters or less.
Note: Do not define Expansion values in this validation table. Expansion values will not
be saved when creating new issues and will also prevent the appropriate codes from being
saved in issues.
System Tools........................................................................................................................................................................ 111
15.0.3 Production Release (updated 2010-07-23)
Service Central
Location
Field
Category Level
Resolution window (from Issues, select
View and enter issues, open an issue, click
Edit , and click Resolution )
Target
Service_Request.CATEGORYLEVEL
SR_CNTTYPE (Validation)
Designates what kind of follow-up contact is necessary for an issue, for example, "onsite"
or "callback".
Must be eight characters or fewer.
Service Central
Location
Field
Issue window (from Issues, select View and Contact Type
enter issues, and open an issue)
Target
Service_Request.CONTACTTYPE
SR_RES (Required Validation)
Service Central
Location
Field
Service – Resolution (from Issues, select Resolution
View and enter issues, enter/edit record,
and click Resolution )
Target
Service_Request.RESOLUTIONCODE
SR_SRVTYPE (Required Validation)
Service Central
Location
Field
Type
Service – Request (from <tIssue>, select
View and enter issues, and enter/edit record)
Target
Service_Request.SERVICETYPE
SR_SYS (Validation)
Service Central
Location
Service – Request (from Issues, select View
and enter issues, and enter/edit record)
Field
Target
System
Service_Request.IMISSYSTEM
SR_VERSION (Validation)
Service Central
Location
Service – Request (from Issues, select
View and enter issues, and enter/edit
record)
Field
Target
Version
Service_Request.PRODUCTVERSION
STATE (Validation)
STATE is a validation-only table for the St/Prov field used in customer addresses, which
comes preloaded with all 50 two-character abbreviations of the United States (with full
name descriptions). It also contains valid codes for the District of Columbia, for Canadian
provinces, and for some U.S. related regions. You can add any entries you need.
112 ..................................................................................................................................................................... System Tools
15.0.3 Production Release (updated 2010-07-23)
SUFFIX (Validation)
Titles or abbreviated titles that will follow the contact’s formal name (for example, Jr., Sr.,
III).
Customers
Location
Field
Target
Manage customers (from Customers, select
Manage customers, and enter record)
Suffix
Name.SUFFIX
Location
Field
Target
Attendee (from Events, select Register a
customer, enter/edit record, and select
Attendee tab)
Suffix
Orders.SUFFIX
Events
Exposition
Location
Order_Badge.SUFFIX
Field
Target
Expo Registration - Name/Address (from
Exposition, select Process booth orders,
enter/edit record, and click Options >
Address)
Suffix
Orders.SUFFIX
Location
Field
Target
Orders
Suffix
Order Entry - Name/Address (from Orders,
select Enter and edit orders, enter record, and
click Address )
Orders.SUFFIX
TITLE (Validation/Lookup)
10.5 and later – Added to Relationship tab. Professional titles or positions used in contact
management.
Customers (lookup only)
Location
Manage customers (from Customers, select
Manage customers, and enter record)
Field
Target
Title
Name.TITLE
Title
Relationship Detail window (from
Customers, select Manage customers, select
Relationships tab, click New )
Events (validation)
Location
Attendee (from Events, select Register a
customer, enter/edit record, and select
Attendee tab)
Exposition (validation)
Location
Expo Registration - Name/Address (from
Exposition, select Process booth orders,
enter record, and click Options > Address)
Relationship.TITLE
Field
Target
Title
Orders.TITLE
Order_Badge.TITLE
Field
Target
Title
Orders.TITLE
System Tools....................................................................................................................................................................... 113
15.0.3 Production Release (updated 2010-07-23)
Orders (validation)
Location
Field
Title
Order Entry - Name/Address (from Orders,
select Enter and edit orders, enter record, and
click Address )
Target
Orders.TITLE
ZIP3 (Validation)
ZIP3 is a validation-only table comprised of three-digit ZIP codes that reference the city
to which each belongs.
NRDS Interface
NRDS Overview
The NRDS Committee
The National Association of REALTORS®
NAR)has been leading an effort to
standardize data exchange between local, state, and national REALTOR systems. The
NRDS (National REALTOR®
Database System) Committee consists of representatives
from NAR, REALTOR associations, and vendors to the REALTOR industry. Three
vendors were selected to participate: ASI, Inc., Rapattoni, and Maryland Management.
A major goal of the NRDS Committee is to shorten the time it takes for a new or changed
record at a local board of REALTORS to be reflected in the appropriate state association
database and on the NAR system (now called NRDS). Using current systems, it can take
as long as two to three months for new and changed information to travel all the way up
the line. State and national associations have had to accept records in different formats
on different media or as hard copy from local boards. In addition to standardizing and
hastening data transfer, the NRDS project will help synchronize data between local, state,
and national associations. In ASI terminology, NRDS is NAR's version of iMIS Unified.
Ultimately, the goal of NRDS is for state REALTOR associations and local boards of
REALTORS to be able to send and receive data from the NRDS system electronically and
to update records via the Internet. NAR has a web site at www.realtor.com
http://www.realtor.com that allows access (through One Realtor PlaceTM) to the NRDS
database for those with appropriate security.
State and local REALTOR associations can become Points of Entry (POE) for NRDS,
which means they have demonstrated the capability to upload data to the NRDS test
database in the prescribed NRDS format. They also receive data from NRDS in the same
format.
iMIS and NRDS
ASI has added enhancements to the iMIS system to give current and future REALTOR
clients the ability to import and export data in the NRDS format. The acronym NRDS
stands for National REALTOR®
Database System.
Realtor ID numbers
One of the important aspects of the NRDS initiative is that all REALTORS will be
assigned new, permanent ID numbers that will stay with them as long as they are in the
industry. After this ID number has been assigned, it will move with their records if they
move to another state or if they choose another local board as their Primary Board or
Board of Choice.
This ID number is a nine-digit number consisting of four digits representing the
association number followed by five digits assigned by the association initially entering
the record. The first four digits are numbers that have been assigned by NAR to all of the
state and local REALTOR associations.
114 ..................................................................................................................................................................... System Tools
15.0.3 Production Release (updated 2010-07-23)
ASI has developed a utility to help our clients change their REALTOR ID numbers to their
new, permanent ID numbers while maintaining the integrity of their existing database.
Import and export utilities
To give current and future REALTOR clients the ability to import and export data in the
NRDS format, ASI has enhanced its iMIS utilities capabilities.
The iMIS Export Utility is used with NRDS-specific templates to export Adds,
Changes, Transfers, and Drops to NAR using the NRDS standard. The Export Utility
is designed so that records that have not changed since the last export will not be sent
to national.
The iMIS Import Utility is used with NRDS-specific templates to enable Point of
Entry (POE) systems to receive data from national in the NRDS format. This keeps
the national, state, and local REALTOR systems in sync. For example, individual
REALTORS can access the NRDS database via the Internet and can make an address
change that will flow down to state and local systems.
The following sections provide technical information on using the iMIS Import and
Export Utilities for NRDS applications.
iMIS Setup for NRDS Interface
Requirements
To install the iMIS NRDS Interface, you need:
iMIS version 10.6 or higher
Export Utility license key (EXPORT)
Import Utility license key (IMPORTUTIL)
To set up iMIS for NRDS standards
Adopt NAR's Member Types, Status Codes and Chapter Codes. This will facilitate
bringing records into your system. The following list shows the current NAR standards
for Member Type.
Member Type
Definition
R
Realtor
RA
Realtor-Associate
I
Institute-Affiliate Member
AFF
Affiliate
N
Non-member
S
Association Staff Person
If these member types do not match the Member Types being used at the site, we suggest
you use Name.CATEGORY (or any other field). For less disruption, you can store only those
codes that are different than NRDS codes in CATEGORY. The Export Utility can be
programmed to pull from CATEGORY (if populated) or from Name.MEMBER_TYPE. Note that
you will need to adjust the NRDS Export and Import templates accordingly.
The following list shows the current NAR standards for Status Codes.
Status Code
Definition
A
Active
I
Inactive
T
Transfer
P
Pending
S
Stop Mail
If you cannot use Name.STATUS to store this information, you must make adjustments to
the exports and imports.
System Tools....................................................................................................................................................................... 115
15.0.3 Production Release (updated 2010-07-23)
Review the NAR standard record layouts to determine the data you will store and the
fields you will use. The sample database provides a suggested standard setup.
Depending upon how you set up Demographics, you may have to adjust the
templates. The Export and Conversion utilities can accommodate different system
setups and still meet the NRDS standard layouts.
The export and import templates assume the following conventions for addresses:
The Home Address for Individual REALTORS is Address 3.
The Main Address (Address 1) is the Mail Address (usually the REALTORS Office
Address).
In the Office or Firm records, Address 3 is the Street Address and Address 1 is the
Mail Address (may be P.O. Box or Street Address).
To set up NRDS Export capability
Perform the following steps to prepare member records for export to NRDS.
1
Determine the Sender ID. NRDS assigns a nine-digit number to each Point of Entry.
The local/state association should know this number. Modify the NRDS-Office
Export definition line #8 to be a constant of the Sender ID.
2
Determine the Record Change Type field. NAR requires that records be sent as Adds,
Changes, Reinstates, Transfers, or Drops. To facilitate this, iMIS records the Change
Type that was last sent. In iMIS, use the field you have defined for this purpose.
3
Determine the Association ID field. NAR has assigned a four-digit ID to each local
association. The Association ID field represents the member's primary local
association. The Default export definitions assume the Name.CHAPTER field will hold
this value.
If the association's current setup already uses Name.CHAPTER, choose another UF field
for this value and modify the following lines:
NRDS-Office Export definition (line #9)
NAR Transaction Type Calculation
NRDS-Member Export definition
4
Determine Member ID field - NAR has assigned a range of nine-digit ID numbers to
each Point of Entry. You have two choices:
Use the ID field - This is the obvious choice for new installations of iMIS. The
advantage to using the ID field is that it will ensure uniqueness and will be
synchronized completely with NRDS, even with members that originated from
another association.
Use the MAJOR KEY field - This can ensure uniqueness as well, but is not
generated automatically for new member records.
To run the iMIS ID Conversion Utility (LAN systems only)
The iMIS ID Conversion utility allows the user to change existing ID or Major Key
numbers to new numbers based on Ad hoc search criteria.
The ID Conversion Utility converts ID numbers in the following tables:
Name
Name_Picture
Activity
Orders
Cert_Register
Referral
Company_Index
Ref_Trans
Invoice
Relationship
Log
Subscription
Meet_Hotel
Trans
Name_Indexes
116 ..................................................................................................................................................................... System Tools
15.0.3 Production Release (updated 2010-07-23)
Major Key changes affect the Name table only. The old ID or Major Key is stored in a userspecified field from the Name table.
Caution! This utility should be used with extreme caution. Archive your records before
running the ID Conversion Utility.
Note: Because a large number of files and records are affected by this procedure, we
recommend you run this procedure over a weekend.
1
Back up your database file.
2
Select File> System Menus> Run.
3
Type MemberUtil2/5 in the iMIS Procedure Name box.
4
Click OK .
5
Select the desired Ad hoc search routine from the drop-down menu or click Edit
Search Criteria to insert or modify an existing search routine. The search routine
identifies the name records for the ID numbers you want to change.
6
Select ID or Major Key Number.
7
Specify a new numeric ID or Major Key number in the Start field. This identifies the
first ID or Major Key number used in the conversion. If you are changing ID
numbers, the system will use the last assigned ID number and will store this number
in the Last ID field in the Membership Setup-Basic Options window (Membership> Utilities>
System Setup> Basic Options). If the last assigned ID used in the conversion is less than
the pre-existing Last ID in System Setup, the field will not be updated.
8
In the Store Old ID field, select a field to maintain the previous ID or Major Key
number for historical reference. (For example, use a user-defined field from the Name
file to hold the old ID or Major Key number.)
9
Click Convert to execute the process.
10 When the process is complete, click Cancel to exit the window.
iMIS Export Utility
The following section describes NRDS-specific Export Utility information.
iMIS Export to NRDS
There are some export considerations specific to exporting iMIS information to NRDS:
An individual may be the Designated REALTOR (DR) for more than one firm.
You may want to export only those records that have been modified by a user (not the
Import Utility) since the last export.
ASI has developed NRDS-specific templates for the Export Utility to meet these needs.
Reporting Designated REALTORS of multiple firms to NRDS
There are some situations where an individual is the Designated REALTOR for more than
one firm. The DR Update Utility makes it easier for you to report this information to
NRDS.
This process is a change in the way that DRs are stored for each firm. It requires a
dedicated user-defined field on the company record to store the NRDS ID of the DR. The
DR Update Utility automatically populates this field on the company record with the
NRDS ID of the DR assigned to each firm. This allows you to manually enter the NRDS
ID of the DR for any firm where the DR is not connected to the firm. As long as a DR
record does not exist for the firm, the ID entered will not be overwritten.
System Tools....................................................................................................................................................................... 117
15.0.3 Production Release (updated 2010-07-23)
To create the report spec for the DR Update Utility
1
Select Utilities > Report Specs to open the Report Specifications window.
2
Click Insert on the palette.
3
Enter or select the following information:
System = System
Category = NRDS
Title = DR Update
4
Click Parameters .
5
Fill out the Control Procedure, Options, and License fields.
6
Open the DR_Update.txt file. Make necessary modifications to this script based on
files/fields containing your NRDS-related data. Copy and paste this script into the
Parameters field.
7
Click OK to save the report spec.
To run the DR Update Utility
1
Select Utilities > Reports and Queries…to open the System Reports and Queries window.
2
Select the report you created.
3
Click Run .
Exporting only user-modified records
You may want to modify main searches for the NRDS export templates so they do not
include records that have been modified by a NAR import. There are two methods to do
this.
To modify main searches for NRDS export templates
Option 1 (for iMIS and LAN)
Create a new User ID (such as a NRDS ID). Before you run the import utility, log in as
this new user.
Modify your main searches used in the Export Utility so the records that have been
modified by the Import Utility are not exported. This prevents the records from being
exported and imported repeatedly.
Insert the following line into the main search for both of your export templates:
Name.UPDATED_BY <> NRDS
Option 2 (for iMIS only)
Create a user-defined field in your Demographics table to hold the Transaction Date
included in the import file. Modify your import template to import this date into the
new field.
Modify your main searches used in the Export Utility so records that have been
modified by the Import Utility will not be exported. This prevents the records from
being exported and imported repeatedly.
Insert the following two lines into the main search for both of your export templates:
Name.LAST_UPDATED >= *[AsiSQL(Stored_List.DateLastRun)]
Name_Demo.TRANS_DATE <= *[AsiSQL(Name.LAST_UPDATED)]
Only records that have been modified since the last export will be included, AND only
those records that were modified by a user and not the Import Utility will be
included.
118 ..................................................................................................................................................................... System Tools
15.0.3 Production Release (updated 2010-07-23)
iMIS LAN Export Utility
The following section of this document describes NRDS-specific Export Utility
information.
Note: Before executing the Export Utility, back up your imis.df1 file. The NRDS exports
that contain various calculations will update system data.
iMIS LAN Export to NRDS
There are some export considerations specific to exporting iMIS information to NRDS.
ASI has developed NRDS-specific templates for the Export Utility to meet these needs.
The following information applies to iMIS LAN version 3.51 or higher.
To load NRDS Export templates
1
Select File > System Menu s> iMIS Utilities > Export Utility to open the Export Utility window.
2
Select the NRDS Member template (NRDS-LAN-MEM) or the NRDS Office template
(NRDS-LAN-OFF) in Available Exports.
3
Click Edit Search Criteria to select and/or modify the appropriate selection criteria for
this export. Two sample searches are included in the template:
The NRDS-Member search selects records that have been added or changed since
the last export was run and selects the Name.MEMBER_TYPEs of R, DR, and IA.
The NRDS-Office search selects all company records that have been added or
changed since the last export.
Note: These generic searches must be adjusted at each customer site to accommodate
different Member Types and other aspects of each database setup so that appropriate
records are selected for export.
Note: The first time you run the Export Utility for NRDS, omit the *DateLastRun line
from the search criteria. After the first live export, include this logic so that only
added or changed records will be included in the batch being sent to NRDS.
4
Click Edit Calculations to adjust the logic of Record Transaction Codes that are sent to
NRDS. This calculation assumes that the NRDS Status Codes are stored in
Name.UF_21. You may need to change this to accommodate the particular site.
5
Click Check to validate the export template you have selected. If there is an invalid
field name in the template, an error message displays.
6
Click Schedule to set the time to execute a batch process to run the selected export.
7
To create a customized template, clone the existing template (click Save As and
rename the template) and make the necessary changes.
8
Click Export to store or save an export template or definition to another database
(.df1).
Reporting Designated REALTORS of multiple firms to NRDS
There are some situations where an individual is the Designated REALTOR (DR) for
more than one firm. iMIS makes it easy for you to report this information to NRDS. The
Updating Company Stats procedure has been updated in iMIS LAN version 3.51c and
greater.
The enhancement is a change in the way that DRs are stored for each firm, and requires a
dedicated user-defined field on the company record to store the NRDS ID of the DR. The
Updating Company Stats procedure automatically populates this field on the company
record with the NRDS ID of the DR assigned to each firm. This allows the user to
manually enter the DR's NRDS ID for any firm where the DR is not connected to the firm.
If a DR record does not exist for the firm, the entered ID will not be overwritten.
System Tools....................................................................................................................................................................... 119
15.0.3 Production Release (updated 2010-07-23)
To perform Updating Company Stats
Note: Run this procedure before any NRDS export. The procedure is extremely fast and
should speed up the overall process of generating a NRDS export.
1
Select Dues> Setup> General… and click Advanced .
2
Enter the following information in the Dues System Setup window:
The first parameter is the name of the user-defined field to update on the
company record.
The second parameter, separated by a comma, is the formula that distinguishes
DR records (Name.MEMBER_TYPE = DR).
Leave the third and fourth parameters blank.
The fifth parameter is the location of the NRDS ID on the DR's record.
3
Click Update to run the procedure.
4
In the NRDS export definition, change the line for reporting the DR's NRDS ID from
Value = Name.ID
Length = 9
Format = N
Search = Designated REALTOR
to
Value = Name.UF_4
Length = 9
Format = N
After importing company records from NRDS, the field used in the Updating Company
Stats procedure contains any change in the DR for the company. Be sure to add a line to
the import template with the name of the field. The DR NRDS ID is found in position 452
(length = 9) in the NRDS import file.
After importing, the NRDS ID of any new DR will be in the user-defined field. Next, run
the DR Update Utility. This utility sets the Member Type (or any other field) to the
appropriate value when there has been a change in the DR for any company.
Update Company Stats procedure
120..................................................................................................................................................................... System Tools
15.0.3 Production Release (updated 2010-07-23)
To run the DR Update Utility
1
Select Membership> Utilities> Other Data Utilities> Designated REALTOR Update.
2
Enter the following information:
In the DR Field on Company Record, select the field on the Company record that
contains the DR's NRDS ID.
In the Member Update Field, select the field on the Member's record that you want
to update if there is a change in their DR status.
In the Designated REALTOR Value and the Non-Designated REALTOR Value fields, enter
the value to be placed in the selected field of the member's record. If your system
shows that a member is now a DR and was not a DR before the import, the field is
updated with the Designated REALTOR Value. If your system shows that a member
is no longer a DR but was a DR before the NRDS import, the selected field is
updated with the Non-Designated REALTOR Value.
3
Click OK to run the utility.
You may run the utility as many times as needed to select multiple fields on the Member
record. Each change will be recorded in the member's change log.
Run the DR Update utility procedure
iMIS Import Utility
iMIS Import from NRDS
The nrds_ent_import.zip and nrds_mill_import.zip files contain the templates and
scripts needed to complete NRDS file imports. The import templates are a guide only and
must be modified for each association based on the data that was exported to NAR.
We recommend that you modify the templates by opening the association's
corresponding export and sample import templates in Excel and arranging them side by
side. This makes it easier to customize the sample import to match the export that was
sent to NAR.
After you make the changes to the import template:
Save the template with the .csv (comma delimited) extension so that it will import
into the Import Utility correctly.
Rebuild the Stored List table.
Make sure that you have the most current file layouts from NAR. The file layouts used
in this example are dated December 1998:
Member.csv - Template for member import
Office.csv - Template for Office import
System Tools....................................................................................................................................................................... 121
15.0.3 Production Release (updated 2010-07-23)
DR_Update.txt - Script to update the company record with the DR's NRDS ID
number prior to an export
DR_Post_Update.txt - Script to update records with DR changes after the import is
processed
Note: Back up your database file before you import any records.
To import files from NRDS
1
Select Utilities> Data Transport Utilities> Import Utility to open the Import Utility window.
2
Click Insert .
3
Enter the Conversion Name (description of the import task). Always enter (F)ixed Field
for Import Type when performing a NRDS conversion.
4
Select Name for the File to Modify.
5
Always select the NRDS Imports checkbox when performing a NRDS conversion. This
instructs the conversion utility to skip the header records.
6
Select the Member Import or the Office Import checkbox to specify whether you are
importing the NRDS Member file or the NRDS Office file.
7
Click OK .
8
Click Edit .
9
Click Load and choose the office.csv or member.csv file.
10 Click OK to save the import template.
11 Specify the fields to be converted:
Enter the Field Name in the conversion table.
Enter the record Position from the NRDS file for that field.
Enter the Length of the field.
Enter the Processing Code option, if used. This code identifies which record to
update. The Processing Codes table on the right part of the window lists the
options and their descriptions. The following list defines some NRDS-related
processing codes used in the import templates.
#1, #2, #3
Address format - Used with one of the three PURPOSEs used in iMIS.
Note: This must match the address exported to NAR.
#1 - Updates the member's current main address
#2 - Updates the member's second address
#3 - Updates the member's third address
N
Numeric format, removes leading zeroes. Do not use N for importing international phone
numbers.
P
Phone format
L
Instructs the import utility to insert a new Name.ID or Name.MAJOR_KEY if no match is
found for that field
D
Date format
The NRDS import file contains two fields for zip code. To convert these fields to the
iMIS zip code format, enter two zip code fields in the table. Specify Length = 5 for the
first field. For the second code, specify Length = 4 and specify A- Processing Code
(Append Data to Field, followed by a hyphen).
Use the A- Processing Code (Append Data to Field, followed by a hyphen) for
importing Social Security numbers in the standard format (999-99-9999).
The Member import template uses the following additional Processing Codes:
122 ..................................................................................................................................................................... System Tools
15.0.3 Production Release (updated 2010-07-23)
@
Takes the NRDS ID number in the import file and finds the Name record in iMIS where
this number is populated in the MAJOR_KEY field to get the iMIS ID. The utility then
populates the Name.CO_ID field with this iMIS ID for the member record to be
imported. Any necessary company information flowdown is then processed.
%
Used to populate the preferred mail checkbox. The import file contains a field
consisting of either H, M, or O. The Import Utility maps each letter to a specific
address.
H=1
Main Address in the Name Maintenance window
M=2
Second Address in the Address window
O=3
Third Address in the Address window
In the Name_Address.PREFERRED_MAIL field, enter a % Processing Code with a
3-digit code representing each of your three iMIS addresses. For example, using
%312 means the Third Address in iMIS corresponds to the Home Address, the Main
Address corresponds to the Mailing Address, and the Second Address corresponds to
the Office Address.
12 After each import, click X to close the Import Utility window.
13 After an import, review the data for blank Member Types.
The Member Type field must be populated to prevent the record from being inserted
again.
DR Post-update Utility
After importing from NAR, you must run the DR Post-update Utility. This script updates
the Member Type of those members that are now DRs and those that are no longer DRs.
To create the report spec for the DR Post-update Utility
1
Select Utilities> Report Specs to open the Report Specifications window.
2
Click Insert .
3
Enter or select the following information:
System = System
Category = NRDS
Title = DR Post Update
System Tools....................................................................................................................................................................... 123
15.0.3 Production Release (updated 2010-07-23)
4
Click the Parameters button.
5
Fill out the Control Procedure, Options, and License fields.
6
Open the DR_Post_Update.txt file. Make necessary modifications to this script
based on files/fields containing your NRDS-related data. Copy and paste this script
into the Parameters field.
7
Click OK to save the report spec.
DR Post Update procedure
Set Detail Report Parameters
To run the DR Post-update Utility
Select Utilities> Reports and Queries… to open the System Reports and Queries window.
1
Select the report you created.
124 ..................................................................................................................................................................... System Tools
15.0.3 Production Release (updated 2010-07-23)
2
Click Run .
Logging transactions
Turn on transaction logging on your iMIS database. This will speed up the import
process.
iMIS LAN Import from NRDS
The NRDS Member Import and NRDS Office Import templates are used to import files
from NRDS. The import templates are a guide only and must be modified for each
association based on the data that was exported to NAR.
Note: Back up your database before you import any records.
To import files from NRDS for LAN
1
Select File> System Menus> iMIS Utilities> Conversion Util to open the File Conversion Utility
window.
2
Click Insert on the palette.
3
Enter the Conversion Name (description of the import task). Always enter (F)ixed Field
for Conversion Type when performing a NRDS conversion.
4
Select Name for the File to Modify.
5
Click Edit on the palette.
6
Always select the NRDS Imports checkbox when performing a NRDS conversion. This
instructs the conversion utility to skip the header records.
7
Select the Member Import or the Company Import checkbox to specify whether you are
importing the NRDS Member file or the NRDS Office file.
Note: You cannot export the file and bring it back in (as in the iMIS Export Utility).
8
Specify the fields to be converted. You can specify the detail record fields within the
Import Utility or you can create an Excel file and import it. We recommend the Excel
file method because you can save your work and transfer it to other users or redo the
import without re-entering the information.
9
To specify detail records in the Import Utility:
Enter the Field Name in the conversion table.
Enter the record Position from the NRDS file for that field.
Enter the Length of the field.
Enter the Processing Code option, if used. The Processing Codes table on the right
part of the window lists the options and their descriptions. The following list
shows some NRDS-related processing codes used in the import templates.
#1, #2, #3
Address format - Used with one of the three PURPOSEs used in iMIS.
Note: This must match the address exported to NAR.
#1 - Updates the member's current main address
#2 - Updates the member's second address
#3 - Updates the member's third address
N
Numeric format, removes leading zeroes. Do not use N for importing international phone
numbers.
P
Phone format
L
Instructs the import utility to insert a new Name.ID or Name.MAJOR_KEY if no match is
found for that field
D
Date format
System Tools....................................................................................................................................................................... 125
15.0.3 Production Release (updated 2010-07-23)
Note: The NRDS import file contains two fields for zip codes. To convert these fields
to the iMIS zip code format, enter two zip code fields in the table. Specify Length = 5
for the first field. For the second code, specify Length = 4 and specify A- Processing
Code (Append Data to Field, followed by a hyphen).
Note: Use the A- Processing Code (Append Data to Field, followed by a hyphen) for
importing Social Security numbers in the standard format (999-99-9999).
The Member import template uses the following additional Processing Codes:
@
Takes the NRDS ID number in the import file and finds the Name record in iMIS where this
number is populated in the MAJOR_KEY field to get the iMIS ID. The utility then populates
the Name.CO_ID field with this iMIS ID for the member record to be imported. Any
necessary company information flowdown is then processed.
%
Used to populate the preferred mail checkbox. The import file contains a field consisting of
either H, M, or O. The Import Utility maps each letter to a specific address.
H=1
Main Address in the Member/Contact Maintenance window
M=2
Second Address in the Address window
O=3
Third Address in the Address window
In the Name_Address.PREFERRED_MAIL field, enter a % Processing Code with a 3-digit
code representing each of your three iMIS addresses. For example, using %312 means the
third address in iMIS corresponds to the Home Address, the Main Address corresponds to
the Mailing Address, and the second address corresponds to the Office Address.
10 To specify detail records in an Excel file:
Create an Excel spreadsheet with Field Name, Position, Length, and Processing
Code information for each field to be imported.
Save the file as a comma delimited file (*.csv).
Click Load on the File Conversion Utility window and select the .csv file you created.
The detail records populate from the spreadsheet.
11 Click Add to modify field information. Click Insert and Remove to insert or delete a
field.
12 Click Go! . Select the NRDS file to be imported and click Open . The iMIS utility
imports the records and displays the number of import records and the approximate
processing time.
13 After each import, click X to close the File Conversion Utility window.
Note: After an import, review the data for blank Member Types. The Member Type field must
be populated to prevent the record from being inserted again.
126 ..................................................................................................................................................................... System Tools
15.0.3 Production Release (updated 2010-07-23)
Import files from NRDS
File Conversion Utility
NRDS Financial Importer
The NRDS Financial Importer is an enhancement requested by the National Association
of REALTORS® to give current and future REALTOR® clients the ability to import cash
dues billings and payments. The financial importer is functional only with client/server
systems and with annual billings.
The NRDS Financial Importer is designed to handle many functions:
Import payments for already billed subscriptions.
Bill items off the Member Type Table.
Create subscription items for voluntary dues product types, such as RPAC when the
dues product is not on the Member Type Table.
System Tools....................................................................................................................................................................... 127
15.0.3 Production Release (updated 2010-07-23)
Be able to run a preliminary report to determine which import payments will have an
error (and show why) before the report is run.
Create a report showing the results of the import.
Create new subscriptions using proration rules. For example, if you prorate your dues
quarterly, the billings will reflect the correct amount based upon the member's Join
Date. If a member joined in June and the dues were prorated quarterly, the member
would be billed for 50 percent of the annual dues.
Create a separate file of all transactions that did not import successfully so only those
transactions will need to rerun.
Add an alphanumeric prefix to the Major Key field (for example, the NRDS ID) if
necessary.
Work with and without batch control.
Note: The NRDS Financial Importer functions only for cash dues billings and payments
and only for annual dues billings.
Creating subscriptions (NRDS Importer)
There are several things to keep in mind when using the NRDS Financial Importer to
create subscriptions.
For dues items, the Association ID in the financial import must match the Name.CHAPTER ID
in the record (VOL dues products do not have this restriction).
If you are billing for chapter dues, CHAPT% must be the first dues product code on the
Member Type Table for member types that are billed using the importer for subscription
records for Chapter dues products.
Note: If the wildcard is not first on the Member Type Table, the chapter (association)
subscription created by populating Name.CHAPTER will not bill.
The Incurring Member ID is the ID for which the subscription is created. The Member ID is the
individual paying the dues and the Incurring Member ID is the person whose dues are being
paid. Both Member ID and Incurring Member ID must be valid for the record to import
successfully.
Join Date should be used to calculate the term if it is equal to the Billing Year. If Join Date
is prior to the Billing Year, the Billing Year should be used to calculate the term. If Join
Date is after the Billing Year, the Join Date will be used to calculate the term. If Join Date
is empty, then the Dues Paid Date should be used to calculate the term as long as Dues
Paid Date is within the billing year. If Dues Paid Date is outside the Billing Year, the Billing
Year should be used to calculate the term.
Note: If the Apply to New Members option is on and the Dues Paid Date or the Name.
JOIN_DATE is greater than or equal to the number of days specified in the Advance Start
Month as of field, then the term begins on the first day of the month after the
Name.JOIN_DATE or the Dues Paid Date.
If payments are imported for voluntary dues products that are not on the Member Type
Table, subscriptions are created. The term of the subscription is the first day to the last
day of the Billing Year. When VOL product type subscriptions are created using the
NRDS importer, the subscription runs from the beginning to the end of the billing
year. VOL dues product subscriptions created by the importer are not prorated.
Paying subscriptions (NRDS Importer)
There are several things to keep in mind when using the NRDS Financial Importer to pay
subscriptions.
Imported payments can be applied to either existing subscriptions or to subscriptions
created by the import.
128..................................................................................................................................................................... System Tools
15.0.3 Production Release (updated 2010-07-23)
A duplicate check formula prevents the same payment from being imported more
than once. The formula looks at a combination of Transmittal Batch Number and
Transaction Number, both fields in the import.
The Incurring Member ID is the ID to which the payment is applied. The Member ID is the
individual paying the dues and the Incurring Member ID is the person whose dues are
being paid. Both Member ID and Incurring Member ID must be valid for the record to
import successfully.
Subscription items are payable using the NRDS Financial Importer whether or not
the subscription item is on the Billing Type Table. For the imported payment to be
applied successfully, a subscription item that is not on the Member Type Table must
exist and the subscription must have been billed prior to the import.
Underpayments and overpayments (NRDS Importer)
If there is an underpayment, the subscription will be partially paid and the Paid Thru date
will not advance. It will advance only if the first item on the Member Type Table is paid in
full.
There are two possible scenarios with overpayments:
If there is an overpayment and the Incurring Member ID equals the Member ID, then the
subscription is paid in full and the overpayment is stored in the Incurring Member ID AR
record.
If there is an overpayment and the Incurring Member ID does not equal the Member ID,
then the subscription is paid in full and the overpayment is stored in the Member ID AR
record.
Using the NRDS Financial Importer
The procedures described in this document for using the NRDS Financial Importer are
applicable to the following situations:
You accept only state dues payments using the NRDS Financial Importer.
You accept local association dues using the NRDS Financial Importer. In this
situation, you will be creating subscriptions for both local and state dues.
You accept voluntary contributions using the NRDS Financial Importer for dues
products that are not on the Member Type Table, such as RPAC.
Running a preliminary import
The NRDS Financial Importer allows you to run a preliminary import before you generate
the final output. If there are errors, they are generated when you run the preliminary
report, along with a brief description of the cause for the error. This gives you the
opportunity to correct the records that are causing the error prior to importing.
To run a preliminary import using the NRDS Financial Importer
1
Select AR/Cash > Enter/Edit Transactions> Import Transactions> NRDS Financial Import. The
NRDS Financial Import window opens.
2
Click the Preliminary Report option to run a trial import that generates a report listing
errors from the import.
3
(optional) If you have a alphanumeric prefix attached to your Major Key field, then
enter it in the Major Key Prefix field.
4
Click OK . The Select import file window opens.
5
Select the correct file and click Open . A message displays indicating the location of
the preliminary report.
6
Click OK .
System Tools....................................................................................................................................................................... 129
15.0.3 Production Release (updated 2010-07-23)
7
Find the location of the preliminary import file and open it to view the generated
errors. A list of possible errors is listed below.
Possible errors
Here are examples of errors you might see when generating the preliminary import:
Member Not with Assoc. - The Member's Chapter ID does not match the chapter
in the import file or the association in the import file does not exist in iMIS.
Invalid Member ID - The NRDS ID of the Incurring Member ID in the import file, does
not exist in iMIS.
Invalid Bill To Member ID - The NRDS ID of the Member ID in the import filed
does not exist in iMIS.
Dues Code Does Not Match Member Type - The Product Code in the import file
exists in iMIS, but is not on the Member Type Table for that member.
Invalid Subscription Code - Subscription code in import file does not exist in
iMIS.
Duplicate Transaction - The transaction in the import file already exists in iMIS.
Inactive Subscription Record - The subscription in the member's dues window
is inactive. If you get this error in the preliminary report, you have two options in
order to accept payment:
If this applies to the first item on the Member Type Table, reactivate the subscription
prior to running the import and enabling the Bill New Member Type Dues Products
option, or
Reactivate the subscription after running the import and import the payment from
the log file, but do NOT select Bill New Member Type Dues Products again.
Subscription Does Not Exist - If a member does not have a subscription for a
dues product for which payment has been received, you will get this message (except
for VOL products). If the dues product is on the Member Type Table, a subscription is
created when you enable the Bill New Member Type Dues Products option before you run
the import. If the dues product is voluntary, it is not necessary to enable the Bill New
Member Type Dues Products. We recommend that you separate these two product types
before importing.
Tip: Rerun the preliminary report after correcting errors to ensure you found them all:
the import lists only one error at a time per line.
To run the NRDS Financial Import
1
Select AR/Cash> Enter/Edit Transactions> Import Transactions> NRDS Financial Import. The
NRDS Financial Import window opens.
130..................................................................................................................................................................... System Tools
15.0.3 Production Release (updated 2010-07-23)
2
Check the Bill New Member Type Dues Products option if
You have billed some records, but not all, or
You have not previously billed any records in the import.
Note: If you enable this option, all the dues products on the Member Type Table are
billed for each Incurring Member ID in the import whether or not payments exist for
these products in the import.
Do NOT check this option if
You have already billed all records, or
If you are importing only VOL records.
Note: If you do not enable this option, only dues products that show as “accepted” in
the preliminary report are paid. VOL dues products are billed and paid even if a
subscription does not exist.
3
(optional) If you have a alphanumeric prefix attached to your Major Key, then enter it
in the Major Key Prefix field.
4
Click OK . The Select Import File window opens.
5
Select the file containing the NRDS financial import data and click Open . A message
displays when the import is complete.
6
Click OK .
The “.CSV” file shows the results of the import, listing errors, if any. If there are
errors, correct the records and re-import the log file.
Note: If you get an inactive subscription error for a subscription that is first on the
Member Type Table, do not enable the Bill New Member Type Dues Products option when
importing the log file.
To view a member record after using the NRDS Financial Importer
After you run the import, you can see how the member record has changed as a result of
the import.
1
Select Membership> Enter/Edit Members to open the Name Maintenance window.
2
Click Find and find Bonnie Mayhew's record. You can see that the Paid Thru date has
changed to reflect the import.
3
Click the Dues icon on the toolbar to open the Dues/Subscriptions window as shown
below. The payment information from the import displays in the window.
4
Click OK to close the window.
System Tools....................................................................................................................................................................... 131
15.0.3 Production Release (updated 2010-07-23)
Dues/Subscriptions window
NRDS Financial Importer: Issues and limitations
The NRDS Financial Importer does not work with anniversary billing time.
The Apply to Delinquent Members functionality is not supported due to inaccurate term
recalculation.
If you receive an Inactive Subscription Record error when running the
preliminary report for a dues product that is the first item on the Member Type Table, to
accept the payment you have two choices:
Reactivate the subscription prior to running the import and Billing New Member
Type Dues Products, or
Reactivate the subscription after running the import and import the payment
from the log file, but do not select Bill New Member Type Dues Products again.
If an Inactive Subscription Record error message displays on the preliminary
report due to an inactive chapter record that should be billed for dues (when
CHAPT% is the first item on the Member Type Table), the chapter subscription must be
reactivated prior to running the import and Billing New Member Type Dues Products. If
the chapter is reactivated after running the import and the payment is attempted to
be imported from the log file, the chapter is not billed and the payment disappears.
If payment is imported for a member who should not be billed for dues because their
Name.PAID_THRU has already advanced through the period billed, the following
message displays: Unable to bill this record that will interrupt the import until
a user presses OK . This problem occurs only when the Bill New Member Type Dues
Products has been selected on the NRDS Financial Import window prior to running the
import.
If RPAC is not on the Member Type Table, RPAC payments imported with dues products
when the Bill New Member Type Dues Products option is selected will result in a message
stating Unable to bill this record. The report will be interrupted until you
press OK . The RPAC subscription item will be billed and paid, despite the message.
Suggestion: Separate dues and RPAC payments and process separately. It is not
necessary to Bill New Member Type Dues Products for an import containing only
unbilled RPAC payments.
If the Renew Months have been changed in a Dues Product to be other than the
Standard Billing Interval, problems exist creating terms for those products when a
record's Join Date falls after the Billing Year in the import.
132 ..................................................................................................................................................................... System Tools
15.0.3 Production Release (updated 2010-07-23)
The NRDS Financial Importer has not been completely tested with first month of
fiscal year not equal to 1.
If CHAPT% is not on the Member Type Table and a member has an unbilled chapter
subscription, if payment is imported for that chapter, it will not error in preliminary
report. It will error upon import when Billing New Member Type Dues Products because
“Dues Code does not match Member Type.” If a second attempt to import the
payment is made by importing the log file and Billing New Member Type Dues Products,
the chapter payment disappears; it is not imported into the member's subscription or
AR record, and it does not show in the .csv or the .log files.
Import File Format
Financial Record File Layout
On the file layouts, the columns display the following information:
Security
Indicates who can change this field:
3 Only the association who added this record
Visible
Yes - a primary, secondary or state association can view this record
Mandatory
M - field must always be there, even on single file uploads
R - field must be there for Adds
Field
Field name
Type
Alpha - will take any character, letter, number
Numeric - will only take numbers, no other character
Date - must be a date in the format mmddyyyy
Total Length
Maximum length of field
Decimal
If numeric field allows decimal places, number of places allowed. Never send the
decimal point in your batch.
Format
If the field requires a special format (e.g. Uppercase, mmddyyyy, etc.) this is shown
here
Begin
Beginning position of field (important for Fixed Length formats)
End
Ending position of field (important for Fixed Length formats)
Required Entry
If the field is multiple choice, for example, the valid choices are shown. This column
also shows the entry that must always be in certain fields.
Financial Record File Layout - version 2
Security Visible Req. Field
Type
Total Format
Length
Begin End Required
Entry
3
No
M
Record Type
Numeric
2
1
2
3
No
M
Sender ID
Numeric
9
3
11
3
No
M
Transmittal
Batch
Number
Numeric
11
12
22
3
No
M
Transaction
Number
Numeric
8
23
30
3
No
M
Transaction
Total
Numeric
8
31
38
3
No
M
Transaction
Date
Date
8
MMDDYYYY
39
46
3
No
M
Transaction
Time
Time
6
HHMMSS
47
52
4
System Tools....................................................................................................................................................................... 133
15.0.3 Production Release (updated 2010-07-23)
Security Visible Req. Field
Type
Total Format
Length
Begin End Required
Entry
3
Y-b/s/n M
Member ID
Numeric
9
53
61
3
Y-b/s/n M
Incurring
Member ID
Numeric
9
62
70
3
Y-b/s/n M
Office ID
Numeric
9
71
79
3
Y-b/s/n M
Payment
Type
Alpha
8
80
87
3
Y-b/s/n M
Billing Year
Numeric
4
88
91
3
Y-b/s/n M
Payment
Amount
Numeric
9
92
100
3
Y-b/s/n
Contribution
Type
Alpha
1
101
101 'P'ersonal,
'C'orporate
3
Y-b/s/n M
Dues Paid
Date
Date
8
102
109
3
Y-b/s/n M
Association
ID
Numeric
4
110
113 Billing
Association
3
Y-b/s/n
Member Last Alpha
Name
17
114
130
3
Y-b/s/n
Member First Alpha
Name
12
131
142
3
Y-b/s/n
Incur Mem
Last Name
Alpha
17
143
159
3
Y-b/s/n
Incur Mem
First Name
Alpha
12
160
171
3
Y-b/s/n
Social
Security
Number
Numeric
9
172
180
4
No
M
Point Of
Entry
Numeric
9
181
189
3
No
M
Alpha
Record
Change Type
2
190
191 A
3
M
Source
Alpha
2
192
193 EC is the
choice
reserved for
NAR EC
Invoicing
module.
Uploads
from other
sources
should have
XT in this
field.
3
M
Primary
Association
ID
Numeric
4
194
197 Member's
Primary Assn
2 decimal
MMDDYYYY
Uppercase
Choices on
assn's
Ecommerce
worksheet
134 ..................................................................................................................................................................... System Tools
15.0.3 Production Release (updated 2010-07-23)
Security Visible Req. Field
Type
Total Format
Length
Begin End Required
Entry
4
Alpha
12
198
EC Control
Number
209 Filled in by
NAR EC
system
Legend to codes:
Security: 3 - Only POE can change (Primary & Secondary can add Financials).
Y-b/s/n = Yes, visible to boards/states/national.
Financial File 2.0 Layout Descriptions
FIELD
DESCRIPTION
Record Type
Indicates the type of record to be updated. (Used in batches only).
1 Association file
2 Office file
3 Member file
4 Financial file
5 Demographic file
6 Record of Service file
7 Education file
8 Member Supplemental file
9 Office Supplemental file
Sender ID
Sender ID of Point of Entry. Used in batches only.
Transmittal Batch Number
The batch number under which this transmittal was created. Used in
batches only. Each batch sent in one day needs a unique batch number.
Transaction Number
Transaction number under which this modification was made. Used in
batches only. Each transaction within a batch needs a unique number.
Transaction Total
Total number of transactions. Used in batches only.
Transaction Date
The date the transaction was created. Used in batches only.
Transaction Time
Time the transaction was created. Used in batches only.
Member ID
The 9-digit unique member ID.
Incurring Member ID
The 9-digit unique member ID of the member incurring the dues/fees.
Office ID
The unique 9-digit office ID of this member.
Payment Type
The following codes are required for the dues types displayed. For any
other dues type collected by an association, they can define their own
codes, but the dues paid below have these suggested types:
NATL National Dues
IMAG Image Awareness Assessment
STAT State Dues
LEGL Legal Fund
RPAC RPAC contribution
LOCL Local Dues
When a member pays dues through the Realtor Ecommerce Network, if
they have paid a Late Fee assessed to the item, the Payment Type created
will have an L at the end (e.g. STATL). If they are a DR and have paid a
non-member salesperson assessment for the item, the Payment Type
created will have an N at the end (e.g. NATLN).
Billing Year
The year in the format YYYY for the dues/fees paid.
System Tools....................................................................................................................................................................... 135
15.0.3 Production Release (updated 2010-07-23)
FIELD
DESCRIPTION
Payment Amount
Amount of payment.
Note: If you are sending a 'reversing' entry to an existing payment record,
the amount must have a minus sign (-) in front of it. Also, the Dues Paid
Date must be different from the original Dues Paid Date.
Contribution Type
Used for PAC contributions only:
P Personal
C Corporate
Dues Paid Date
The date the dues/fees were paid, in the format MMDDYYYY.
Association ID
The 4-digit association ID of the Billing Association.
Member Last Name
Member Last Name
Member First Name
Member First Name
Incur Mem Last Name
Incurring Member Last Name
Incur Mem First Name
Incurring Member First Name
Social Security Number
Member's social security number, if collected.
Point of Entry
Point of Entry ID.
Record Change Type
A - Add
Source
The source of this transaction. The code EC is reserved for Financial
records that are filled in automatically by the NAR EC Invoicing module. All
other records should have XT in this field.
Primary Association ID
The member's Primary Association.
EC Control Number
Automatically filled in by NAR EC system.
© Copyright, 2004, by the NATIONAL ASSOCIATION OF REALTORS®
136 ..................................................................................................................................................................... System Tools
15.0.3 Production Release (updated 2010-07-23)
Address Verification Setup
Accumail and Prosort
The iMIS Postal Modules is the full-featured package that helps you automate your
mailing labels so you can receive the maximum allowable discounts from the U.S. Postal
Service.
To obtain automation and accuracy in your mailing labels, iMIS has partnered with
industry leaders in postal software. This combined technology gives you the ability to add
Zip+4, carrier route and delivery point to the addresses in the iMIS database, and to print
your labels in the correct order required by the U.S. Post Office complete with delivery
point barcodes and DPV (Delivery Point Verification). Refer to the AccuMail
documentation for details about label standards and information.
AccuMail
AccuMail™ matches addresses within your iMIS database against the national database
of addresses from DataTech. If matched, the iMIS AccuMail module updates your iMIS
member records with Zip+4, carrier route, delivery point, and optionally county name
and US Congressional district. You can either verify all addresses within the database or
verify while the data is entered. Additionally, you can browse the national database in
order to correct addresses. The national database typically comes in the form of a CD but
may be stored on a server. Based on your subscription, you receive updated information
at regular intervals.
ProSort
ProSort™ uses the names and addresses that have been verified through AccuMail and
prepares mailing labels. ProSort sorts the labels and prints delivery point barcodes in
order to maximize postage savings.
Note: In order to integrate these modules within iMIS, you must obtain a new Licensed
Products key from your AiSP.
Implementing Postal Modules
Make sure you have the following media available before you begin an installation or
update:
AccuMail CDs or DVD
ProSort media
Update media if updating
Note: The postal tools AccuMail and ProSort are available only in a Windows
environment.
To integrate the software with iMIS, please ensure the following:
Specify x:\AccuMail as the install directory for both products, where x can either be
a shared drive on your individual PC or on the network, realizing that users must
have drive mapping and permissions for this shared drive.
The national database of addresses is maintained on a CD and each iMIS user must
have access to the database. To obtain access for users across a network, use one of
the following options when installing the AccuMail software:
Address Verification Setup ................................................................................................................................................ 137
15.0.3 Production Release (updated 2010-07-23)
install locally for each iMIS user (not recommended for performance and update
efficiency reasons)
install to a network drive (recommended installation configuration)
Note: Refer to AccuMail documentation for the space requirements. When
installed, it may take up more than 2 GB disk space.
Note: Please do not call DataTech for technical support or for new CDs: Support is
available through your AiSP or through ASI Technical Support.
Installing AccuMail
Note: This installation is performed during initial implementation and each time a new
CD is received.
1
Insert the AccuMail DVD or CD1 in the install drive. If you do not have a DVD drive,
you use 2 CDs to install.
2
Follow the instructions on screen to install the software. One of the options is
whether to install to a network location or install locally. If you choose to install
locally you must repeat the installation process for each computer.
3
Follow the instructions shown in the next section to install ProSort.
Installing ProSort
AccuMail must be installed prior to the ProSort installation. Refer to the previous section.
1
Insert the ProSort Setup CD into the drive.
2
Follow the instructions on screen to complete the installation.
Upgrading AccuMail
If you update AccuMail from the same workstation as it was installed previously, it
prompts you to install new or modify an existing installation.
Caution! Perform the installation from a workstation computer. Do not install directly
from the server computer.
1
Insert the first AccuMail CD in a workstation's CD drive or insert the AccuMail DVD
into a DVD drive.
2
Choose the network installation option to install the updates to a network drive for
multiple users to access, or choose the local installation option to install the updates
to the local computer for that computer.
Using Group 1 Postal Modules with iMIS
Benefits of using Postal Modules
The U.S. Postal Service provides a discount to mailers who can “automate” the labels for
their mailing. To receive Automation rates, the mailer must print a bar code
representation of the mailing address on the label. The closer the mailer can come to
pinpointing the mailing address, the higher the discount. A higher discount is given to
those mailers who can provide the carrier route and the delivery point. These fields
identify the actual postal carrier route and the actual place of delivery along that route.
The mailer receives discounts for bundling the mail pieces when 10 or more pieces go to a
same 3-digit or 5-digit zip code.
138..................................................................................................................................................................... System Tools
15.0.3 Production Release (updated 2010-07-23)
The iMIS Postal Modules provide you with the ability to add Zip+4, carrier route, and
delivery point to the addresses in your database and to sort and print your addresses so
that you may receive the maximum allowable discounts. To accomplish this, iMIS has
partnered with the industry leader in postal software, Group 1. Group 1 has developed
software called AccuMail to CASS (Coding Accuracy Support System) certify addresses. In
order to certify an address, it is compared with AccuMail’s national database of addresses.
If the address “matches” an address in the database or can be modified slightly to match
an address, the Zip+4, carrier route, and delivery point are added to the address record
within your iMIS database. Optionally, the county name and congressional district can be
added to your iMIS database. AccuMail prints the U.S. Post Office form 3553, which is
required to receive the automation rates.
In addition to the ability to CASS certify your iMIS database, the integration of AccuMail
with iMIS gives you two more features. You can verify or match addresses as they are
entered into the iMIS database or anytime there is a change of address. You can also view
the addresses that don’t match and browse the national database of addresses to correct
them.
Group 1’s ProSort will organize and print name and address labels from your iMIS
database so that you get the maximum discount possible. ProSort is PAVE (Presort
Accuracy Validation and Evaluation) certified software and groups the labels by zip codes
and carrier routes and prints the bar codes on the labels. It also prints the U.S. Post Office
required forms that are required for claiming the PAVE automation rates. ProSort is
capable of calculating your savings on each mailing.
Note: U.S. Post Office rules and regulations are discussed in detail in Publication 28,
USPS Addressing Standard Guidelines and Publication 25, Designing Letter Mail.
Contact a postal business center for complete services.
The following sections discuss how to use the AccuMail and ProSort features with iMIS.
Refer to the AccuMail and ProSort manuals that accompanied your software for complete
product information.
Verifying batch addresses
The batch address verification procedure allows you to match or verify a subsection or all
of the addresses in your iMIS database.
Note: This procedure updates a large number of the database records; therefore, it must
run with only one user logged into the system.
1
Select Membership > Utilities > Other Data Utilities > Verify Addresses from the main menu.
A warning displays about the length of the process; click Yes to continue or No to
cancel.
Address Verification Setup ................................................................................................................................................ 139
15.0.3 Production Release (updated 2010-07-23)
The Verify Addresses window opens.
2
Check the addresses you want to verify.
3
Check the Include ONLY Active Members box if you want to ignore all inactive,
suspended, or deleted member records.
4
Enter specific member types, separated by commas, in the Member Types box if you
want the program to only verify those types of members.
5
Include a date in the Include addresses verified prior to box if you do not want to verify
addresses that have been verified and have not changed since the date entered. With
this option, addresses verified prior to this date or any changed address will be
verified now.
6
Check the Print CASS Report and Print Error Report boxes if you want to print the U.S.
Post Office 3553 CASS report and an error report. The CASS report will print to your
default printer, while the error report will print to the destination you have currently
selected for your iMIS session. The CASS report gives you the number of addresses
that met the specified criteria and the percentage successfully matched. The error
report lists the addresses that did not match and a brief description of the problem.
7
Check the Accept Address Correction box if you want to standardize your addresses to
meet the U.S. Post Office preferences. For example, with address correction,
“Avenue” will be changed to “Ave” and streets that have alias names will be changed
to the Post Office accepted name.
8
Click Run .
You may be required to include the CASS report with your mailings; therefore, make sure
to make copies of the report. You can generate a current error report at any time by
selecting Membership> Utilities> Other Data Utilities> Print Error Report from the main menu.
Reviewing unmatched addresses
Reviewing unmatched addresses allows you to review all of the addresses that were not
matched during the batch verify process.
140 .................................................................................................................................................................... System Tools
15.0.3 Production Release (updated 2010-07-23)
Select Membership > Utilities > Other Data Utilities > Review Unmatched Addresses
The address records are listed in the top section with the details of the selected record in
the bottom section:
The information displayed in the member ID, Name, Type and Status fields cannot be
modified. If the member information is linked to a company record, the company
information is displayed in these fields.
The type of address is listed to the left of the address while the reason the address did
not match is displayed below the address. The total number of addresses unmatched
within the database displays to the right of the address.
To print the error report, click the Print button.
To edit the address or to assign this member to another company, click the Edit
button.
Enter the correct address information, or to assign this member to another company,
press Ctrl+L in the Company Id field to change the company name. Type in the
company name or any number of characters in the Begins with field and click OK . A
list of companies that match the characters entered is displayed. Select the company
and Click OK . You will be prompted to overwrite the old company name address with
the selected company information. Click Yes or No .
When you change the company or address, click the Verify button to attempt to match
the new address. If successful, a message displays at the bottom of the screen and the
Zip+4, carrier route and delivery point fields are added to the record.
Once you click the OK button, the record is removed from the screen and the next
record becomes selected. If you verify a company record, then all members whose
addresses are linked to the company will be updated and removed from the list.
To browse the database
You can browse the database and select address information from a list of possible
choices in the database.
1
Click Edit .
Address Verification Setup ................................................................................................................................................ 141
15.0.3 Production Release (updated 2010-07-23)
2
Click Browse . Two separate error messages describing the reason why a match was
not found displays.
3
Click OK after each message to clear the message boxes.
The AccuMail Address Checker window opens.
4
Click Options to open the AccuMail Address Browse window. A list of zip codes that
are considered possibilities based on the original address is displayed on the left.
5
Double-click a zip code to see the streets within that zip code listed on the right.
142 ..................................................................................................................................................................... System Tools
15.0.3 Production Release (updated 2010-07-23)
6
Move forward through the list of streets by entering the first few characters of the
street address in the Street box. The list will advance to the first street that matches
the characters you enter.
7
Double-click a street name to see the address number ranges on that street listed
below.
8
Select the appropriate street range in order to match the address and click OK or
double-click the street range.
The AccuMail Address Browse window closes and the selected address is automatically
populated in the Replace With field of the AccuMail Address Checker window.
Address Verification Setup ................................................................................................................................................ 143
15.0.3 Production Release (updated 2010-07-23)
9
If necessary, specify a specific street number and click the Check button in order to
get the correct delivery point assigned.
10 Click OK to replace the address in the iMIS database with the address displayed on
the right and return to the Unmatched Addresses window.
11 Click OK to make the address correction permanent and remove this address from
the list. If you verify a company record, then all members whose addresses are linked
to the company will be updated and removed from the list.
Verifying addresses online
Online Address Verification is a feature that allows you to verify addresses as you enter or
change them. The Verify Addresses button is accessible in the following locations:
Customers > Manage Customers
Events > Register a customer > select the Attendees tab
Orders > Enter and edit orders > in the Bill to ID field, click Add
Orders > Enter and edit order > select the Ship to Info tab
Exposition > Process booth orders > click Options and choose Address
Fundraising > Enter and edit gifts > select the Donor tab
Fundraising > Enter and edit gifts > select the Soft Credit tab and click Add
144 ..................................................................................................................................................................... System Tools
15.0.3 Production Release (updated 2010-07-23)
Example of the verification of an address
To request address verification
1
Click Edit .
The Verify Addresses button becomes available. You can click this button at any time
during entry or edit.
2
Click Verify Addresses. The system will attempt to verify the member’s address(es). If
successful, the Zip+4, carrier route, and delivery point fields are added and you
receive a message that all addresses were successfully matched. If any of the
addresses cannot be matched, the program starts the Browse process.
The system attempts to verify the following:
All three member addresses in the Member/Contact Maintenance or Address
Maintenance window.
The ship-to address in the Order Entry and Meeting Registration window.
To automatically verify addresses
You can elect to have the system automatically verify the member’s addresses every time
a member record is saved.
1
Select Membership > Utilities > System Setup from the main menu.
2
Click Address & Notes from the Membership Setup window.
3
Click Edit .
4
Mark the Automatically Verify New/Updated Addresses and Accept Address Correction
options.
Note: Selecting the Accept Address correction option does not override the selection to
correct addresses when running the Batch Address Verification process; it only affects
online verifications.
5
(optional) Opt to update the county and congressional district fields in the iMIS
member database. If you choose this option, you can select which of the three
addresses to use in order to determine the appropriate county and congressional
district. This option applies to both the batch verify process and the online
verification.
6
Click OK .
Address Verification Setup ................................................................................................................................................ 145
15.0.3 Production Release (updated 2010-07-23)
To export records to ProSort
The ProSort feature allows you to print PAVE (Presort Accuracy Validation and
Evaluation) certified labels.
1
Select Membership> Utilities> Other Data Utilities> ProSort Export from the main menu.
The ProSort Exports window opens.
2
Double-click the Export Name Records to ProSort option in the Available Reports area.
The Member/Contact Selections window opens.
3
Use the options on this window to choose the members and their addresses to include
in the label run.
4
Click Addn’l Fields to specify a constant to be printed on the labels or you may select
field(s) from the iMIS database in addition to the ones listed below. Click OK to
accept the additional field.
5
Click OK in the Member/Contact Selections window to accept the information and
close the window.
6
Select the location where the export file is to be saved and enter the file name. Click
Yes to start the ProSort program.
146 ..................................................................................................................................................................... System Tools
15.0.3 Production Release (updated 2010-07-23)
7
Once the records are selected and exported to the file you selected, the program will
attempt to find and start Group 1’s Smart Marketing Suite program.
If this is the first time you are using ProSort, the Startup Wizard opens. Click Finish
to close the wizard and open the following window.
Group 1’s Smart Marketing Suite program
8
When the program starts, select the export file just created and then describe the
mailing by creating a ProSort task. To print the labels, run the task. To perform these
steps, please refer to the Group 1 ProSort manual.
9
If the installation was successful, the fields in the export file will already be mapped
to the appropriate ProSort fields. If the fields are not mapped, use the following
information to map the fields correctly:
Field Order
iMIS Field Name
ProSort Field Mapping
Field 1:
iMIS control (date, etc.)
Do not map
Field 2:
Member ID
ALT_FIELD1
Field 3:
Full Name
ALT_FIELD2
Field 4:
Company
Company
Field 5:
Address_1
Primary Street
Field 6:
Address_2
Suite/Apt.
Field 7:
City
City
Field 8:
State
State
Field 9:
Zip/Zip+4
Zip/Zip+4
Field 10:
Country Name
Do not map
Field 11:
Country Code
ALT_FIELD3
Field 12:
Delivery Point
Delivery Point
Field 13:
Carrier Route
Carrier Route
Field 14:
Member Code
Subscriber
(M if not Comp. Subscription)
Address Verification Setup ................................................................................................................................................ 147
15.0.3 Production Release (updated 2010-07-23)
Field Order
iMIS Field Name
ProSort Field Mapping
Field 15:
Optional Top Line
ALT_FIELD4
Field 16:
First Name
First Name
Field 17:
Last Name
Last Name
Note: Export creates two files: .PRN and .PR^. The .PR^ file contains field mappings. Do
not select or delete this file: deleting the file causes the field mappings above to be lost.
Advanced subscriptions
In addition to printing address labels from the iMIS member database as mentioned in
the above section, Advanced Subscription customers can print labels and postal reports
for publication subscribers and publication back-issue requests. Because Group 1
specializes in monitoring and developing software to meet current postal regulations, the
integration of Group 1’s software with iMIS will benefit Advanced Subscription clients as
well. The setup and maintenance of publication issues, subscriptions, and back-issue
requests remain the same. Instead of iMIS generating the labels, however, the export
procedure and interface to ProSort will take place, as described above.
Three report menu items are available:
Back Issue Labels
Issue Labels
Name Labels
QAS Postal Barcoding
QAS overview
The iMIS/QAS Postal Barcoding Module helps organisations ensure accuracy for mailing
addresses in Australia, New Zealand, and United Kingdom to obtain the maximum
allowable postal discounts.
To achieve this, ASI has partnered with QAS Systems (Pty) Ltd. to integrate
QuickAddress Pro v4 and QuickAddress Batch v4 (QAS), which enables international
associations to validate addresses against multiple country databases. The combined
technology gives the ability to add a postcode, delivery point identifier (DPID) and
barcode to accurate addresses in the iMIS database. The addresses can then be printed in
the correct format required by Australia Post, complete with barcodes. The user needs to
create a Crystal report to include the barcode.
The iMIS/QAS Postal Barcoding Module compares addresses in the iMIS database
against the QAS country address databases. If a match is found, the iMIS records will be
updated with postcode, delivery point identifier and barcode.
If you are licensed for QuickAddress Pro v4, you can manually verify addresses from
within iMIS by clicking Verify Address at various windows that display address
information. If you are licensed for QuickAddress Batch v4, you can verify and update
addresses in all or part of the iMIS database in a batch mode.
Note: In order to integrate this module with iMIS, you must obtain the appropriate
product license keys from your AiSP.
Batch and manual address verification in iMIS
Batch verification
If you are licensed for QAS Batch v4, and have properly implemented the product with
iMIS (p. 151), a task list item in the Customers module enables you to perform batch
verification of iMIS addresses (p. 160).
148..................................................................................................................................................................... System Tools
15.0.3 Production Release (updated 2010-07-23)
Manual verification
If you are licensed for QAS Pro v4, and have properly implemented the product with
iMIS (p. 151), a Verify Address button is accessible through the following windows:
Customers > Manage Customers
Events > Register a customer > select the Attendees tab
Orders > Enter and edit orders > in the Bill to ID field, click Add
Orders > Enter and edit order > select the Ship to Info tab
Exposition > Process booth orders > click Options and choose Address
Fundraising > Enter and edit gifts > select the Donor tab
Fundraising > Enter and edit gifts > select the Soft Credit tab and click Add
The Verify Address button
If an address cannot be verified automatically from the address data that has been
entered, a new QAS for iMIS window enables you to manually verify an address (p. 164).
Manual address verification for QAS requires purchase of a separate license key than that
required for QAS batch address verification. There is no dependency between the two
licenses. You can have either the batch or on-demand license or both.
Postal Barcoding Terms
The following is a list of terms that are used in this documentation:
4-State Barcode
The barcode format adopted by Australia Post is called the 4-State barcode. The name is
derived from the fact that the bars can only be placed in one of four positions: Tracker on
its own, Tracker with Ascender, Tracker with Descender, and Tracker with Ascender and
Descender.
Address Matching Approval System (AMAS™)
The Address Matching Approval System (AMAS™) has been developed by Australia Post
to improve the quality of addressing. AMAS™ is a software approval program that
provides a standard by which to test and measure the quality of address matching
software and its ability to append a unique Delivery Point Identifier (DPID) to each
address record within a database.
Barcode
A series of bars, which represent letters, numerals, and other human-readable characters
which can be deciphered by mail sorting equipment
Barcode Quality Program (BQP)
BQP offers customers the opportunity to check the quality of their barcodes against Post's
4-State barcode acceptance specifications.
Address Verification Setup ................................................................................................................................................ 149
15.0.3 Production Release (updated 2010-07-23)
Barcode Sorter (BCS)
Mail sorting equipment, which reads a barcode on a piece of mail and sorts the article
depending on the information contained within the barcode and a predefined sort plan
programmed into the equipment
Country Address Database
QuickAddress Pro v4 and QuickAddress Batch v4 use separate address databases for each
supported country. ASI currently supports QAS v4 for use only with v4 country address
databases from QAS as they become available for Australia, New Zealand, and United
Kingdom.
Delivery Point Identifier (DPID®)
The DPID is an eight-digit number that is appended to all 8.8 million delivery addresses
in Australia which uniquely identifies each delivery point to which Australia Post delivers
mail.
FuturePOST
FuturePOST is the name of the business unit within Australia Post responsible for
implementing the upgrade of the mail-processing network and letter barcoding.
Metering
Metering is one of two lodgment options available to customers. Meters are new
generation franking machines.
Manifesting
Manifesting is one of two lodgment options available to customers. A manifest is the
supporting documentation that provides dispersions, volumes, and weight per sort plan
for PreSort letter lodgments.
Postal Address File (PAF®)
The PAF is a database built and maintained by Australia Post, which contains the 8.8
million deliverable addresses in Australia and their DPIDs. It is privacy-compliant
because it does not hold the names of residents but rather, just the delivery address
information.
Presorting
The process whereby a customer sorts their mail according to defined sorting breaks prior
to lodgment into the Australia Post Network
PreSort Letters Service
A discounted service available to customers who presort their bulk mail lodgements
according to Post's PreSort terms and conditions
Benefits of QAS Postal Barcoding Module
Australia Post’s PreSort Letters Service offers reduced prices to businesses that sort their
letters into a particular order, place them into appropriately labeled trays, complete
documentation and comply with relevant mailing conditions.
A discount applies to all letters that are barcoded and postage-paid by an approved
postage meter.
A greater discount is given to those businesses that can print barcodes and sort letters
into the Barcode Sort Plan sequence. These fields identify the postal carrier route and the
place of delivery along that route. To receive these discounts, 300 or more letters must be
mailed at one time.
The iMIS/QAS Postal Barcoding Module will certify addresses and add postcodes,
delivery point identifiers and barcodes.
In addition to the ability to AMAS™-certify your iMIS database, the iMIS/QAS Postal
Barcoding Module gives you two more features:
You can verify or match addresses as they are entered into the iMIS database or at
any time that there is a change of address.
150..................................................................................................................................................................... System Tools
15.0.3 Production Release (updated 2010-07-23)
You can edit the addresses that do not match, and browse the country address
database for the correct address.
The following sections discuss how to install and use the iMIS/QAS Postal Barcoding
Module. Refer to QuickAddress Pro v4 and QuickAddress Batch v4 documentation for
more information.
Note: Australia Post’s rules and regulations are discussed in detail in PreSort Service
Guide for Barcoded & Unbarcoded Letters. Contact a postal business centre for complete
services.
Implementing QAS with iMIS
It is beyond the scope of iMIS documentation to describe the full installation and
configuration process for QAS products. Refer to your QuickAddress Pro v4 and
QuickAddress Batch v4 documentation to install, configure, and test the base
functionality of these products.
After confirming that QAS is properly functioning in a standalone context, perform the
procedures in the following sections to ensure that QAS v4 is properly integrated with
iMIS.
Notes
You must have the correct licence keys to use QAS Pro v4 and QAS Batch v4.
You must have iMIS version 10.6 or later to use the QAS v4 software.
The iMIS/QAS Postal Barcoding Module is available ONLY in the Windows
environment for client/server or iMIS installations. The module is not available for
iMIS LAN installations, or for Macintosh computers.
ASI supports QAS v4 for use only with v4 country address databases from QAS as
they become available for Australia, New Zealand, and United Kingdom.
iMIS integration with QAS v4 country databases is still limited to the first six main
address elements in the database.
Limitations and interaction with AccuMail
iMIS can support only QuickAddress v4 (QAS) or only AccuMail as your address
validation system. You cannot use both at the same time, in any combination. If your
iMIS licenses contain keys for both QAS and AccuMail components, the QAS keys take
precedence and all AccuMail functionality will be suppressed in iMIS.
iMIS 10.6 supports only QuickAddress Pro v4 and QuickAddress Batch v4. If your iMIS
system has been integrated with other versions of QAS through a third-party module such
as Xtender, these third party modules should continue to function well. The QAS v4
functionality, such as on-demand address verification and the QAS Batch interface, will
not be available unless you upgrade to QAS v4.
Installing QAS Pro v4 and QAS Batch v4
It is beyond the scope of iMIS documentation to describe the full installation and
configuration process for QuickAddress Pro v4 and QuickAddress Batch v4 products.
You should refer to your QuickAddress v4 documentation to install, configure, and test
the base functionality of these products.
However, ASI recommends the following general installation order to ensure that both
products function correctly with iMIS. See your QuickAddress v4 product documentation
for more information.
To install QAS Pro v4 and QAS Batch v4
1
Run the setup.exe program for QAS Pro API.
Generally, you should accept all default values during setup, except that you must not
select the option to install QAS data.
2
Run the setup.exe program for QAS Batch API.
Address Verification Setup ................................................................................................................................................ 151
15.0.3 Production Release (updated 2010-07-23)
If you are planning to use QAS Batch to verify US addresses, select the US
Component option during setup. If you do not plan to verify US addresses, be sure
to clear the US Component option.
Generally, you should accept all other default values during setup, except that you
must not select option to install QAS data.
3
Install QuickAddress Country Data files.
a
b
Run the setup.exe program for each country address database.
Select Install New Data if this is the first time that you are installing this
country's data file. Otherwise, select Update Existing Data if you have previously
installed a data file for this country.
On the Select Programs page, select both QAS Pro & QAS Batch.
When prompted, enter the appropriate license key(s) provided by QAS.
Repeat this process for each country database.
Configuring QAS Address and Data Plus formats
The following procedures detail how to configure the Address Format and Data Plus
Format in each QAS v4 country address database.
Configuring QAS Pro v4 for Australian addresses
To ensure that QAS can properly verify Australian addresses from iMIS, the Address
Format and Data Plus Format in QAS Pro v4 must be configured in the following manner.
Before you begin
QAS Pro v4 must be properly installed (p. 151).
Ensure that you are generally familiar with the process of using the Layout Manager
function to define address layouts. See your QAS Pro v4 documentation for more
information.
To configure QAS Pro v4 for Australian addresses
1
Open the QuickAddress Pro Configuration Editor.
2
Use the Layout Manager to define the <Default> address layout for Australia to match
these values:
3
Choose File > Save.
152 ..................................................................................................................................................................... System Tools
15.0.3 Production Release (updated 2010-07-23)
4
Use the Layout Manager to define the DataPlus address layout for Australia to match
these values.
5
Choose File > Save.
Configuring QAS Pro v4 for New Zealand addresses
To ensure that QAS can properly verify New Zealand addresses from iMIS, the Address
Format and Data Plus Format in QAS Pro v4 must be configured in the following manner.
Before you begin
QAS Pro v4 must be properly installed (p. 151).
Ensure that you are generally familiar with the process of using the Layout Manager
function to define address layouts. See your QAS Pro v4 documentation for more
information.
To configure QAS Pro v4 for New Zealand addresses
1
Open the QuickAddress Pro Configuration Editor.
2
Use the Layout Manager to define the <Default> address layout for New Zealand to match
these values:
3
Choose File > Save.
Address Verification Setup ................................................................................................................................................ 153
15.0.3 Production Release (updated 2010-07-23)
Configuring QAS Pro v4 for United Kingdom addresses
To ensure that QAS can properly verify United Kingdom addresses from iMIS, the
Address Format and Data Plus Format in QAS Pro v4 must be configured in the following
manner.
Before you begin
QAS Pro v4 must be properly installed (p. 151).
Ensure that you are generally familiar with the process of using the Layout Manager
function to define address layouts. See your QAS Pro v4 documentation for more
information.
To configure QAS Pro v4 for United Kingdom addresses
1
Open the QuickAddress Pro Configuration Editor.
2
Use the Layout Manager to define the <Default> address layout for United Kingdom to
match these values:
3
Expand the Address format node.
4
Select the Auto formatting node.
5
Clear the Organisation checkbox.
6
Choose File > Save.
Configuring QAS Pro v4 for other countries
We have provided specific address layouts for Australia (p. 152), New Zealand (p. 153),
and United Kingdom (p. 154), all of which have been tested with iMIS 10.6. Examining
the differences between these three address layouts can help you determine a good
approach to designing address layouts for other countries in a manner that will be
compatible with iMIS country address data.
Note: ASI supports QAS v4 for use only with v4 country address databases from QAS as
they become available for Australia, New Zealand, and United Kingdom.
Before you begin
QAS Pro v4 must be properly installed (p. 151).
Ensure that you are generally familiar with the process of using the Layout Manager
function to define address layouts. See your QAS Pro v4 documentation for more
information.
To configure QAS Pro v4 for other countries
1
Open the QuickAddress Pro Configuration Editor.
154 ..................................................................................................................................................................... System Tools
15.0.3 Production Release (updated 2010-07-23)
2
Use the Layout Manager to define a <Default> address layout for your country, using the
following guidelines:
The first three lines should have a width of 40 and use the <auto> element. These
correspond to the three Address fields in iMIS.
The fourth line should have a width of 40 and use a fixed element that
corresponds to the City field in iMIS.
The fifth line should have a width of 15 and use a fixed element that corresponds
to the County field in iMIS.
The sixth line should have a width of 10 and use a fixed element that corresponds
to the Post Code field in iMIS.
Any additional lines after the sixth line are used only by QAS and will have no
impact on address verification in iMIS.
3
Choose File > Save.
4
Test your address layout in iMIS by manually verifying some sample addresses, and
also print some reports and labels from iMIS that include some sample addresses.
5
If the addresses do not verify properly, or if anything looks incorrectly formatted in
reports and labels from iMIS, change the address layout in QAS Pro and then repeat
the testing process until everything works properly in iMIS.
Configuring the QAWORLD.INI file for QAS Batch
You must manually edit various sections in the QAWORLD.INI file for QAS Batch v4 to
ensure that QAS Batch functions correctly when used with iMIS.
To define country address layouts if you have a QuickAddress Pro license
QAS Batch does not have a visual interface for defining country address layouts. The
easiest way to ensure that QAS Batch has the correct country address layouts to work
properly with iMIS is to use the following procedure, which assumes that you also have a
QuickAddress Pro license. If you do not have a QuickAddress Pro license, you should
adapt this procedure as necessary to manually configure your QAWORLD.INI file.
1
Use the QuickAddress Pro Configuration Editor to define the country address layout
for each country address database, as described in the following sections:
Configuring QAS Pro v4 for Australian addresses (p. 152)
Configuring QAS Pro v4 for New Zealand addresses (p. 153)
Configuring QAS Pro v4 for United Kingdom addresses (p. 154)
Configuring QAS Pro v4 for other countries (p. 154)
2
Open the QAWSERVE.INI file that is located in your QuickAddress Pro API folder.
3
For each country address layout that you have defined, locate the corresponding
AddressLineCount, DataplusLines, and AddressLinen settings and copy them to the
Windows clipboard.
For example, if your address layout for New Zealand has six lines, you would copy the
following settings from the QAWSERVE.INI file:
NZLAddressLineCount=6
NZLDataplusLines=0
NZLAddressLine1=W40
NZLAddressLine2=W40
NZLAddressLine3=W40
NZLAddressLine4=W40,L21
NZLAddressLine5=W15
NZLAddressLine6=W10,C11
4
Paste the copied settings into the appropriate section of the QAWORLD.INI file that is
located in your QuickAddress Batch API folder.
Address Verification Setup ................................................................................................................................................ 155
15.0.3 Production Release (updated 2010-07-23)
In most cases, you will be replacing existing settings that have different values, so you
must carefully examine the contents of your QAWORLD.INI file and ensure that you
have completely replaced the appropriate settings with the values copied from the
QAWSERVE.INI file from QuickAddress Pro.
5
Delete the three-letter country prefix located at the beginning of each line that you
pasted into the QAWORLD.INI file.
For example, if you pasted the lines corresponding to the address layout for New
Zealand, you would edit the pasted lines to look like the following:
AddressLineCount=6
DataplusLines=0
AddressLine1=W40
AddressLine2=W40
AddressLine3=W40
AddressLine4=W40,L21
AddressLine5=W15
AddressLine6=W10,C11
To ensure proper behavior when multiple country address databases are used with iMIS
Each country section of the QAWORLD.INI file in the QAS Batch API folder must have a
CountryBase setting that first specifies the current country section label, followed by the
labels of all other country sections in the file.
For example, if you have three country databases, Australia, United Kingdom, and New
Zealand, their respective CountryBase settings must have the following content:
[AUS]
CountryBase=AUS GBR NZL
...rest of the settings for AUS
[GBR]
CountryBase=GBR AUS NZL
...rest of the settings for GBR
[NZL]
CountryBase=NZL AUS GBR
...rest of the settings for NZL
If your CountryBase settings are not formatted in this manner, then iMIS will verify a
batch of addresses only against the default country database that is specified in the
Customer Setup - QAS Options dialog.
Note: If the United Kingdom (GBR) is one of your multiple country databases, you might
encounter errors with the State code of your non-UK addresses being changed from an
abbreviated format to a fully-spelled-out format if you select GBR as your default country
database for the batch run. This happens because QAS Batch v4 applies the address
formatting for the default country to all addresses processed in the batch, regardless of
the individual CountryBase settings for each country. To prevent this problem from
affecting your iMIS addresses, you can (a) select a country other than GBR as the default
country database before running a QAS Batch job, or (b) edit the [GBR] section of your
QAWORLD.INI file to remove the PNR County value (L12) from the format for
AddressLine5, like this: AddressLine5=W15,L11.
To prevent API calls not being directed to the correct system path
API calls from iMIS to QAS Batch can sometimes fail, due to a known inconsistency with
QAS Batch. Adding a homedir setting to your QAWORLD.INI file for QAS Batch prevents this
problem from occurring.
1
Open the QAWORLD.INI file that is located in your QuickAddress Batch API folder.
2
In the [QADEFAULT] section of the file, add a homedir setting that specifies the full path
to your QuickAddress Batch API folder.
156 ..................................................................................................................................................................... System Tools
15.0.3 Production Release (updated 2010-07-23)
The path that you specify can be formatted as a local file path on the iMIS client's
computer (for example, C:\Program Files\QAS\QuickAddress Pro API), or it can
be formatted as a UNC to a network computer (for example, \\atcserv\C\Program
Files\QAS\QuickAddress Batch API).
For example, if your QuickAddress Batch API folder is located in C:\Program Files\QAS,
you would use the following homedir setting:
[QADefault]
homedir=C:\Program Files\QAS\QuickAddress Batch API
...rest of the settings for QADefault
Specifying QAS API install paths
Your QuickAddress Pro API folder and QuickAddress Batch API folder must be listed in the
system PATH variable in Windows for each iMIS client in your organization. Because
these folders might not be local to each iMIS user's client computer, iMIS provides an
interface that enables you to specify the location of these folders. iMIS then adds these
locations to the system PATH variable for the local computer.
Windows and dialogs used in this procedure
QAS Install Paths window (p. 157)
Before you begin
QAS v4 must be properly installed (p. 151).
To specify QAS API install paths
1
In iMIS, choose File > System Setup.
The System Setup window appears.
2
Click QAS Install Paths .
The QAS Install Paths window appears.
3
Click Edit to put the window in edit mode.
4
In the QAS Pro Path field, enter a semi-colon followed by the full file path or Universal
Naming Convention (UNC) path to your QuickAddress Pro API folder (for example,
;C:\Program Files\QAS\QuickAddress Pro API).
5
In the QAS Batch Path field, enter a semi-colon followed by the full file path or UNC
path to your QuickAddress Batch API folder (for example, ;\\atcserv\C\Program
Files\QAS\QuickAddress Batch API).
6
Click Save .
QAS Install Paths window
This window specifies the location of the API folders for QAS Pro v4 and QAS Batch v4.
When this information is saved, these paths are written to the system PATH variable of
the local computer.
Used For
Specifying QAS API install paths (p. 157)
Address Verification Setup ................................................................................................................................................ 157
15.0.3 Production Release (updated 2010-07-23)
From iMIS, choose File > System Setup, and click QAS Install Paths
QAS Pro Path
Specifies the path to the QuickAddress Pro API folder. The path that you specify can be
formatted as a local file path on the iMIS client's computer (for example, ;C:\Program
Files\QAS\QuickAddress Pro API), or it can be formatted as a Universal Naming
Convention (UNC) path to a network computer (for example, ;\\atcserv\C\Program
Files\QAS\QuickAddress Pro API).
Note: You must prefix the file path with a semicolon to ensure that the file path is
properly delimited when it is appended to the system PATH variable in Windows.
QAS Batch Path
Specifies the path to the QuickAddress Batch API folder. The path that you specify can be
formatted as a local file path on the iMIS client's computer (for example, ;C:\Program
Files\QAS\QuickAddress Batch API), or it can be formatted as a UNC path to a
network computer (for example, ;\\atcserv\C\Program Files\QAS\QuickAddress
Batch API).
Note: You must prefix the file path with a semicolon to ensure that the file path is
properly delimited when it is appended to the system PATH variable in Windows.
Specifying the default country database for QAS
Because QAS supports address checking from multiple country address databases, you
must specify which address database to use as the default for iMIS.
Windows and dialogs used in this procedure
Customer Setup - QAS Options window (p. 159)
To specify the default country database for QAS
1
From Customers, select Set up module > General.
The Set up general options window appears.
2
Click Address and Notes .
The Customer Setup - Address and Notes window appears.
3
Click QAS Options .
The Customer Setup - QAS Options window appears.
4
Press Ctrl+E to put the window in edit mode.
5
In the Default country database field, enter a three-character QAS country code (for
example, AUS, GBR, NZL, and so on).
6
Click Close .
7
In the Customer Setup - Address and Notes window, click Save .
158 ..................................................................................................................................................................... System Tools
15.0.3 Production Release (updated 2010-07-23)
Customer Setup - QAS Options window
This window specifies options for QAS Pro and QAS Batch.
Used For
Specifying the default country database for QAS (p. 158)
Enabling and disabling address auto-verification for QAS (p. 159)
From Customers, select Set up module > General, click Address and Notes , and click QAS Options
Automatically Verify New/Updated Addresses
Automatically verifies an address when the address record is being saved. When cleared,
no automatic verification takes place when the address record is being saved. The address
is verified against the country address database that corresponds to the specified country
in the address record. If no country is specified in the address record, the address is
verified against the Default country database.
If auto-verification is enabled, this behavior can be overridden in the Customer
Management module on a per-address basis by selecting the No auto-verify checkbox in the
QAS for iMIS window, which flags a specific address to skip automatic address verification
until one of the five address fields is changed. See QAS for iMIS window (p. 165) for more
information.
Default country database
Specifies which country database to use as the default for both manual address
verification and batch verification. This default value is required for QAS to work
properly. The value you enter must be a three-character QAS country code (for example,
AUS, GBR, NZL, and so on). See your QuickAddress Country Guide to determine the
appropriate country code.
This default address database affects the behavior of both manual and batch address
verification.
When manually verifying addresses with QAS (p. 164), each address is first checked
against this default address database. You can, however, select a different address
database as needed during the process.
When verifying a batch of addresses with QAS Batch (p. 160), all addresses in the
batch are checked against this default address database. If you have enabled user
interaction during the batch job, you can select a different address database as
needed during the process.
Enabling or disabling address auto-verification for QAS
You can configure iMIS to automatically verify each address against your QAS address
databases when you save the address record.
Windows and dialogs used in this procedure
Customer Setup - QAS Options window (p. 159)
To enable or disable address auto-verification for QAS
1
From Customers, select Set up module > General.
Address Verification Setup ................................................................................................................................................ 159
15.0.3 Production Release (updated 2010-07-23)
The Set up general options window appears.
2
Click Address and Notes .
The Customer Setup - Address and Notes window appears.
3
Click QAS Options .
The Customer Setup - QAS Options window appears.
4
Press Ctrl+E to put the window in edit mode.
5
Select the Automatically Verify New/Updated Addresses checkbox to enable automatic
verification of addresses, or clear the checkbox to disable auto-verification.
6
Click Close .
7
In the Customer Setup - Address and Notes window, click Save .
Verifying a batch of addresses with QAS Batch
You can batch verify addresses with QAS Batch.
Windows and dialogs used in this procedure
QAS Batch window (p. 160)
QAS Batch Interaction window (p. 164)
Before you begin
QAS Batch v4 must be installed and properly configured (p. 151) for integration with
iMIS.
The file path to your QAS Batch API folder must be specified in iMIS (p. 157).
The default country address database must be specified in iMIS (p. 158).
To verify a batch of addresses with QAS Batch
1
From Customers, select Manage QAS > QuickAddress Batch.
The QAS Batch window appears.
2
Specify the batch options.
3
Click Run .
QAS Batch window
This window provides a convenient interface to QAS Batch v4, enabling you to batch
verify all addresses in iMIS. The various options can be used in combination to provide
great flexibility. For example, you can process a very large iMIS database in three smaller
batch runs, and then make a fourth batch run to manually verify the remaining addresses
that could not be automatically verified in the first three batch runs.
Note: iMIS always runs QAS Batch with a high required match success level (Q or R) and
a high required match confidence level (9).
Used for
Verifying a batch of addresses with QAS Batch (p. 160)
160 .................................................................................................................................................................... System Tools
15.0.3 Production Release (updated 2010-07-23)
From Customers, select Manage QAS > QuickAddress Batch
Note: The Work Address, Home Address, and P.O. Box checkboxes might have different labels
if your iMIS administrator has changed the corresponding address tab names in the
Customer Management module.
Default Country
(read-only) Specifies the current default country database (which is set in the Customer
Setup - QAS Options window (p. 159) window). Addresses in the batch that do not have a
specified country are checked against the default country database. Addresses that have a
specified country are instead checked against the corresponding QAS country address
database, if installed, or they are ignored if there is no corresponding QAS country
database.
Work Address
Includes all work addresses (mailing addresses) in the batch run. When cleared, work
addresses are ignored.
This filter is additive with all other filters. For example, if you select the Home Address
checkbox and you select this checkbox, only home and work addresses are processed in
this batch run.
Home Address
Includes all home addresses (residential addresses) in the batch run. When cleared, home
addresses are ignored.
This filter is additive with all other filters. For example, if you select the Work Address
checkbox and you select this checkbox, only home and work addresses are processed in
this batch run.
P.O. Box
Includes all P.O. box addresses (delivery addresses) in the batch run. When cleared, P.O.
box addresses are ignored.
Address Verification Setup ................................................................................................................................................ 161
15.0.3 Production Release (updated 2010-07-23)
This filter is additive with all other filters. For example, if you select the Home Address
checkbox and you select this checkbox, only home and P.O. Box addresses are processed
in this batch run.
Preferred mailing address
Includes all preferred mailing addresses in the batch run. When cleared, preferred
mailing addresses are ignored.
This filter is additive with all other filters. For example, if you select the Home Address
checkbox and you select this checkbox, only home and preferred mailing addresses are
processed in this batch run.
Preferred billing address
Includes all preferred billing addresses in the batch run. When cleared, preferred billing
addresses are ignored.
This filter is additive with all other filters. For example, if you select the Home Address
checkbox and you select this checkbox, only home and preferred billing addresses are
processed in this batch run.
All addresses
Includes all addresses in the iMIS database in the batch run, and clears all of the
preceding checkboxes. When cleared, the preceding checkboxes can be selected.
Active Customers only (Status='A')
Limits processing of the selected address types to only customers who have a Status of A
(active). When cleared, all of the selected address types are processed, regardless of the
customer's status.
This filter is additive with all other filters. For example, if you select the Home Address
checkbox and you select this checkbox, only the home address of customers with a Status
of A are processed in this batch run.
Last Batch Run
(read-only) Specifies the date of the last batch run.
Exclude last Batch run
Excludes all records that were processed in the immediately previous batch run. When
cleared, the records processed in the previous batch run are included in this batch run.
Note: If the Exclude previous Batch runs option is selected, this checkbox is ignored.
Exclude previous Batch runs
Excludes all records that were processed in the two immediately previous batch runs.
When cleared, the records processed in the two previous batch runs are included in this
batch run.
You can use this checkbox and the Exclude last Batch run checkbox in combination with the
Batch limit field to process a large iMIS database in three separate runs, using the
following method:
1
In the Batch limit field, enter a value that is one-third the amount of address records in
your iMIS database.
2
Clear both the Exclude last Batch run and Exclude previous Batch runs checkboxes and run
the batch to process one-third of your address records.
3
Select the Exclude last Batch run checkbox and run the batch again to process the
second third of your address records.
4
Select the Exclude previous Batch runs checkbox and run the batch again to process the
remaining third of your address records.
Customer types
Limits processing to the specified comma-delimited list of customer Member Types. Only
addresses for customers with this member type are processed in the batch run.
162 ..................................................................................................................................................................... System Tools
15.0.3 Production Release (updated 2010-07-23)
This filter is additive with all other filters. For example, if you select the Home Address
checkbox and you enter M,CM in this field, only the home address of customers with a
Member Type of M or CM are processed in this batch run.
Batch limit
Specifies the maximum number of address records to include in the batch run. You can
use this field in combination with the Exclude last Batch run checkbox to verify a large iMIS
database in two separate batch runs, or you can use this field in combination with both
the Exclude last Batch run and Exclude previous Batch runs to verify a large iMIS database in
three separate batch runs.
This filter is additive with all other filters. For example, if you select the Home Address
checkbox and the Active Customers only checkbox, and you specify 1000 in this field, only
the first 1000 home addresses of customers with a Status of A are processed in this batch
run.
Unverified address
Limits processing to the addresses that have never been fully verified, either by manual
verification with QAS Pro or by batch verification with QAS Batch. A fully verified address
is one for which QAS has found a match, returned a full address for the match, and the
match has been accepted. A skipped or cancelled verification attempt does not flag an
address as being fully verified.
This filter is additive with all other filters. For example, if you select the Home Address
checkbox and this checkbox, only home addresses that have not been fully verified are
processed in this batch run.
Note:
This filter is generally best used in combination with the Interact with user checkbox,
because unverified address are likely to need manual verification through the QAS Pro
interface.
Selecting this checkbox clears the Exclude last Batch run and Exclude previous Batch runs
checkboxes.
Interact with user
(available only if licensed for QAS Pro) Displays the QAS Batch Interaction window for each
address in the batch that does not meet the Required match success level and Required
confidence level, enabling you to manually verify the address. See QAS Batch Interaction
window (p. 164) for more information.
Batch run statistics area
Displays the following statistics about the results of the batch run:
Total records - specifies the number of iMIS address records searched
Matched - specifies how many of the Processed records met the required high match
success level and confidence level (Q9 or R9)
Unmatched - specifies how many of the Processed records did not meet the required
match success and confidence levels
Processed - specifies how many of the Total records were in the country specified as the
Default Country for the batch run
Elapsed Time - specifies how long the batch run took to complete
Success Rate - specifies the percentage of Matched records found in the total number
of Processed records
Run
Runs the batch job.
Cancel
Cancels the batch job. This can be done safely at any time because it takes effect only after
the current address has fully completed processing.
Address Verification Setup ................................................................................................................................................ 163
15.0.3 Production Release (updated 2010-07-23)
QAS Batch Interaction window
This window appears when verifying a batch of addresses with QAS Batch (p. 160) if you
have selected the Interact with user checkbox on the QAS Batch window.
Used for
Verifying a batch of addresses with QAS Batch (p. 160)
This window appears automatically during batch address verification if the Interact with user checkbox is
selected
The contents of this window are identical to the QAS for iMIS window used for manual
address verification. See QAS for iMIS window (p. 165) for more information.
Manually verifying addresses with QAS
In all iMIS modules where address verification is available, you can use the Verify Address
button to manually verify an address. You can always manually verify an address even if
auto-verification of addresses is enabled.
Windows and dialogs used in this procedure
QAS for iMIS window (p. 165)
Before you begin
QAS Pro v4 must be installed and properly configured (p. 151) for integration with
iMIS.
The file path to your QAS Pro API folder must be specified in iMIS (p. 157).
The default country address database must be specified in iMIS (p. 158).
To manually verify an address with QAS
1
From the iMIS module that displays an address, click Verify Address .
164 ..................................................................................................................................................................... System Tools
15.0.3 Production Release (updated 2010-07-23)
The QAS for iMIS window appears. The Database field displays the country specified in
the address from the iMIS module, provided that you have that country address
database installed in your implementation of QAS. Otherwise, the Database field
displays the Default country database specified in the iMIS Customer Setup window. The
Enter [address type] field is blank, and the search status line displays the address from
the iMIS module for which QAS is searching for potential matches.
After QAS has finished searching for potential matches to the selected address, the
status line displays how many matches were found, and the matches are listed in the
results area.
2
Does the results area list a correct match for the selected address from the iMIS
module?
If the results area lists a correct match, double-click the match.
The results area displays the full address details for the selected match, and
Accept and Cancel buttons appear below the results area.
If the results area does not list any correct matches, or if the area is empty and
the search status line displays 0 matches found, perform a type-down search to
manually search for a correct match.
a) In the QAS for iMIS window, click New .
The results area and the Enter [address type] field is cleared.
b) From the Mode options, select Typedown.
c) From the Database drop-down list, select the country in which you want to
search for a matching address.
d) In the Enter [address type] field, begin entering either the postcode or the place
name in which you think the address might be located.
After you've entered enough characters for QAS to narrow down the list of
matching postcodes or places, the potential matches are listed in the results
area.
e) From the list in the results area, double-click the most likely potential match.
The search status line displays the selected postcode or place name, and the
Enter [address type] field is cleared.
f)
In the Enter [address type] field, begin entering the street name, organization
name, or P.O. box number.
After you've entered enough characters for QAS to narrow down the list of
matching streets, organization names, or P.O. boxes, the potential matches
are listed in the results area.
g) If the results area lists a correct match, double-click the match.
The results area displays the full address details for the selected match, and
Accept and Cancel buttons appear below the results area.
3
Click Accept to confirm the address displayed in the results area and update the
current address in the iMIS module accordingly.
4
If you are working in the Manage Customers window of iMIS, repeat this process for
each of the three customer addresses.
QAS for iMIS window
The QAS for iMIS window enables you to manually verify an address against a QAS country
address database. This window appears only when the address cannot be automatically
identified with a single match when you click the Verify Address button.
Used for
Manually verifying addresses with QAS (p. 164)
Address Verification Setup ................................................................................................................................................ 165
15.0.3 Production Release (updated 2010-07-23)
From any module that displays an address, click Verify Address
Mode
Specifies the search mode for address matching.
Single line - Specifies that no search attempt is made until you enter a full or partial
address in the Enter selection field and then click Select .
Typedown - Specifies that a search attempt is made with every character that you enter
in the Enter selection field. As you enter each character, the number of matches
displayed in the search status line becomes increasingly smaller. When the number of
potential matches becomes small enough, a list of the potential matches is displayed
in the results area.
Database
Specifies the country address database in which to search for matching addresses.
Enter [address type]
Specifies the full or partial address for which QAS should search. The [address type]
changes dynamically to indicate the type of address currently being searched. If the Mode
is set to Single line, you must click Select to perform the search. If the Mode is set to
Typedown, QAS performs a running search with each character that you enter in this field.
Select
Searches the specified Database for matches to the full or partial address specified in the
Enter [address type] field.
Search status line
(read-only) Displays the number of matches found for the full or partial address specified
in the Enter [address type] field.
166 ..................................................................................................................................................................... System Tools
15.0.3 Production Release (updated 2010-07-23)
No auto-verify
(Customer Management module only) Flags the full or partial address specified in the
Enter [address type] field to be excluded from future address verification, which prevents
iMIS from continually prompting you to manually verify the address when it fails
automatic verification every time you work with the flagged address in the Manage
customers window. This feature is useful when one of the alternate addresses for a
customer are located in a country for which you do not have a QAS country address
database, or for when you must store an unusual address or an address that is not yet in
any of your QAS country address databases.
The flagged address will not be verified even when you subsequently click the Verify
Address button. However, the flagged address will be verified if you change any
information in the 6 fields associated with the flagged address.
Results area
Performs two different functions depending on whether you are searching for matching
addresses or confirming a matched address.
Searching for addresses - Lists all addresses that match the full or partial address
specified in the Enter [address type] field. When performing a search in Typedown mode,
some potential matches will be prefixed with a plus sign (+), which indicates that you
can double-click that potential match to further refine your search.
For example, if you have entered Westmi in the Enter [address type] field, this area lists
potential matches that include values such as: + Westmill, + West Milton, + Westminster,
and so on. The plus sign prefix indicates that there are more potential matches under
each of those place names. To refine your typedown search to include only addresses
in Westminster, you would double-click the + Westminster item in the list.
Confirming an address - Lists the full address details of a selected address so that you
can confirm the match. The buttons below this area change to Accept and Cancel .
Clicking Accept confirms the match. Clicking Cancel rejects the match and redisplays
the list of potential matches.
New
Clears the results area and the Enter [address type] field, enabling you to start a new search.
Skip
Cancels verification of the current address in the iMIS module.
Accept
Confirms the address displayed in the results area and updates the current address in the
iMIS module accordingly.
Cancel
Rejects the address displayed in the results area and redisplays the list of potential
matches.
Address Verification Setup ................................................................................................................................................ 167
15.0.3 Production Release (updated 2010-07-23)
168..................................................................................................................................................................... System Tools
15.0.3 Production Release (updated 2010-07-23)
Credit Card Authorization
Credit Card Authorization in iMIS
Overview
Card authorization is the process of obtaining payment authorization when a credit/debit
card transaction is entered. Credit/debit card transactions can be authorized for the
following:
Gifts, pledges, and fundraising payments in Fundraising
Dues and subscriptions payment in Billing
Sales transactions and cash receipts windows in AR/Cash
Events registration and order entry in e-Series
Payment entry in Service Central
Card Authorization allows you to search by card number or customer ID to find
credit/debit card transactions throughout iMIS.
Card authorization requirements
iMIS ships with the card authorization and Service Central modules. To use card
authorization in iMIS, a separate Credit Card Authorization license key is required.
However, a license key is not required if you are using e-Series only. You also need a highspeed Internet connection to handle a high volume of transactions.
To use card authorization, you must:
Set up a merchant account at your bank or at another financial institution.
Set up a payment processing account. Your payment processor must be supported by
your payment gateway service. If you are doing business outside of the United States,
be sure to find a payment processor that can handle international currencies.
Register with a payment gateway service and install additional gateway software as
required. iMIS users must use either VeriSign (now PayPal) or QSI as their
authorization gateway for credit cards. QSI is the authorization gateway for iMIS
users in Australia who process credit card transactions.
Note: European debit card transactions in iMIS cannot be processed with the
VeriSign or QSI gateways. Instead, your Solution Provider must implement a custom
gateway interface.
Before you take any of these steps, you should understand what card authorization is and
how it works.
The card authorization process
Card authorization allows you to accept a credit/debit card payment from a customer
and, within a matter of seconds, have the card transaction approved over the Internet by
your bank. You also have the option of having transactions deferred for authorization at a
later time.
Credit Card Authorization ................................................................................................................................................. 169
15.0.3 Production Release (updated 2010-07-23)
Diagram and steps from PayPal (https://www.paypal.com/)
Credit card authorization includes these steps:
1
A customer purchases a product or service from your store.
2
The payment gateway encrypts data and securely sends it through the payment
processing network.
3
The transaction is reviewed for authorization or decline, and the results are sent back
through the Payflow payment gateway.
4
Your customer receives a confirmation receipt and you fulfill the order.
5
Once the transaction is processed, funds are transferred from the customer’s bank
account to your merchant bank account.
Card authorization terms
Before you get started, it is a good idea to become familiar with some of the terms that are
used throughout this section. The following is a list of some of the most commonly used
terms.
Acquiring financial institution
An acquiring financial institution is a bank or other financial organization that contracts
with banks and merchants to allow merchants to accept card transactions. Some financial
institutions perform merchant services; others outsource these services to a third-party
processor.
Authorization
An authorization is an electronic request for approval of the sale that is sent to the
financial institution that issued the customer’s credit/debit card. Authorization options in
iMIS include Manual, Immediate, and Deferred. Manual is the default authorization
setting.
Batch
A batch is an accumulation of card transaction authorizations that are awaiting
settlement.
Capture
A capture is the process of submitting a credit/debit card sale for financial settlement.
When a transaction is captured, the sale amount is credited to your deposit account
through your acquiring financial institution and posted to the cardholder’s credit/debit
card account. This transaction usually occurs after midnight when authorizations for the
previous day are batched.
170 ..................................................................................................................................................................... System Tools
15.0.3 Production Release (updated 2010-07-23)
Card authorization gateway
A card authorization gateway is a third-party credit/debit card interface, similar to an
automated point-of-sale system that provides a front end to financial networks, financial
institutions, and payment processors, which allows merchants to provide credit/debit
card authorization to their clients.
Card Security Code (CSC)
The 3- or 4-digit, non-embossed number that displays on the front or back of a
credit/debit card; often used as an added measure of verification for card transactions.
The Card Security Code (CSC) is not part of the actual card number.
DBA name
(Doing Business As) A DBA name is the name used to identify the business, as opposed to
the business’ legal name.
Deferred authorization
Deferred authorization is transaction information that is saved for later processing.
Manual authorization
Manual authorization option enables a system licensed for card authorization to turn off
automatic authorization.
Editing
Editing is the process of changing the payment information for a transaction in the Trans
database table in iMIS.
Flag
To flag is to mark a transaction to be processed later.
Immediate authorization
With immediate authorization, the payment information is sent immediately to the
gateway for authorization (and for later capture) when a credit/debit card transaction is
entered.
Issue date
The 5-character date (mm/yy format) date of issue that is printed on certain European
debit cards, used for authentication.
Issue number
The 1- or 2-digit number that is printed on certain European debit cards, which indicate
how many versions of the card have been issued to the cardholder. This value is used for
authentication.
Issuing financial institution
An issuing financial institution extends credit to a customer through credit card accounts
or provides electronic account debits through debit cards. The issuing financial
institution issues a credit card and bills the consumer against the credit card account. An
issuing financial institution is also referred to as the cardholder’s financial institution or
issuer.
Merchant account
The account that collects the funds from a credit/debit card transaction. The merchant
account receives the funds after the capture is complete.
Submit
Submit is the process of sending deferred credit/debit card transactions to a gateway for
authorization.
Credit Card Authorization ................................................................................................................................................. 171
15.0.3 Production Release (updated 2010-07-23)
Settlement
Settlement is the process in which an electronic credit card transaction is settled between
your acquiring financial institution and the customer’s credit card issuing financial
institution. Your acquiring financial institution credits your account for the credit card
sale and the sale is posted to the customer’s credit card account.
User account
The account that is debited after an authorized credit/debit card transaction is captured.
Void
A void is a deleted payment transaction. The transaction can then be replaced with a new
transaction.
Setting up card authorization
Installing iMIS and adding license keys
The first step in getting started is to install iMIS, which includes the components needed
to run card authorization. However, you must have the Credit Card Authorization license
key in your system before you can use this function.
Caution! You must be licensed for one of the following to set up card authorization:
CCAuth, Service Central, e-Orders, e-Events, or e-Billing.
AR/Cash Credit Card Authorization window
This window specifies authorization options for credit cards and European debit cards.
Used For
Setting up European debit card authorization (p. 178)
Setting up an authorization account for non-iMIS supported gateways (p. 179)
Setting up a VeriSign credit card authorization account (p. 188)
Setting up a QSI credit card authorization account (p. 197)
From AR/Cash , select Set up module and click Credit Card Auth
172 ..................................................................................................................................................................... System Tools
15.0.3 Production Release (updated 2010-07-23)
Current Accounts
Lists the currently defined card authorization accounts.
Gateway
Lists the authorization gateways supported by iMIS. The VeriSign and QSI gateways are
intended for use only for authorization of credit cards. The Other gateway can be used with
European debit cards, to enable the storage of encrypted CSC values and unencrypted
issue number and issue date values so that a custom gateway for deferred authorization of
European debit card transactions can be implemented.
Authorization options
Specifies the type of authorization that will be performed for all credit/debit card cash
accounts that use this card authorization account.
Manual Authorization – Disables automated authorization through a gateway. The
payment information can be edited or deleted at any time until invoiced.
Immediate Authorization (VeriSign and QSI gateways only) – Performs automated
authorization through a gateway. Payment information can be edited or deleted the
same day only. Because the Other gateway is not supported, immediate authorization
cannot be used for European debit card transactions. The following authorization
process is used:
1.
Credit card payment is entered.
2. Credit card information is immediately sent for authorization.
3. Authorization is returned and transaction is saved for later capture.
4. Transaction is saved and completed.
Deferred Authorization – Performs automated authorization through a gateway.
Payment information can be edited or deleted until the transaction is captured. The
following authorization process is used:
1.
Credit/debit card payment is entered.
2. Transaction information is saved for later batch processing.
3. Transactions are periodically sent in a batch for authorization and capture.
4. Transactions in the batch are saved and completed.
Save CSC Prior to Authorization
(only for Deferred Authorization) Saves the card security code (CSC) value in an encrypted
format in the iMIS database, so that the CSC information can be sent with all other
transaction information in the batch for deferred authorization.
If the associated Gateway is VeriSign or QSI, iMIS automatically deletes the saved CSC
information after successful deferred authorization. If the associated gateway is Other,
however, the custom gateway implemented by your AiSP for European debit card
authorization is responsible for ensuring that the saved CSC information is deleted from
your iMIS database.
Account Code
Specifies a short name for the account.
Account description
(optional) Specifies a description for the account.
Administrator's Email
(VeriSign and QSI gateways only) Specifies the email address of your iMIS administrator
so that the gateway service can contact the administrator if necessary.
Partner
(VeriSign gateway only) Specifies the VeriSign partner name that was obtained when you
created your account.
Credit Card Authorization ................................................................................................................................................. 173
15.0.3 Production Release (updated 2010-07-23)
Host URL
(VeriSign gateway only) Specifies the web address of the VeriSign gateway.
Host Port
(VeriSign gateway only) Specifies the port number of the VeriSign gateway.
Vendor
(VeriSign and QSI gateways only) Specifies your VeriSign user name or your QSI
merchant administration login (username) that was obtained when you created your
account.
UserName
(VeriSign and QSI gateways only) Specifies your VeriSign user name or your QSI
merchant ID that was obtained when you created your account.
Password
(VeriSign and QSI gateways only) Specifies your VeriSign password or your QSI merchant
administration login password.
Verify Password
(VeriSign and QSI gateways only) Specifies your VeriSign password or your QSI merchant
administration login password.
Timeout
(VeriSign gateway only) Specifies the gateway connection timeout value, in seconds. ASI
recommends a timeout value of 30 seconds.
Proxy Server Address
(optional, VeriSign gateway only) Specifies the IP address of your organization's proxy
server.
Proxy Server UserId
(optional, VeriSign gateway only) Specifies the user ID of your organization's proxy
server.
Proxy Server Port
(optional, VeriSign gateway only) Specifies the port number of your organization's proxy
server.
Proxy Server Password
(optional, VeriSign gateway only) Specifies the password required by your organization's
proxy server.
Verify Proxy Server Password
(optional, VeriSign gateway only) Specifies the password required by your organization's
proxy server.
To define a new credit/debit card cash account code
Note: Card authorization accounts must be set up on the AR/Cash Credit Card Authorization
(from AR/Cash, select Set up module, and click Credit Card Auth ) window before defining
new credit/debit card cash accounts.
1
From AR/Cash, select Set up tables > Cash accounts to open the Set up cash accounts
window.
2
Click New .
3
In the Code field, enter the abbreviation you want to assign to the cash account you
are creating.
174 ..................................................................................................................................................................... System Tools
15.0.3 Production Release (updated 2010-07-23)
Note: You can use any code you prefer for a credit/debit card. However, for a credit
card number to be validated by iMIS, the value, in addition to being a cash account of
type Credit Card, must contain one of the credit card types iMIS supports: AMEX, VISA,
MC, DISC, DINERS, CB.
4
In the Title field, enter the full name you want to assign to the account.
5
Under Type, enable either the Credit Card or Debit Card option.
6
(optional) In the Account field, enter the GL chart of accounts number for the cash
account assigned to this table entry, or click the Find icon to select a value.
7
(optional) For multiple entities, enter the Entity code, or click the Find icon to select a
value.
8
(required) Enter the CC Auth Account, or click the Find icon to select a value.
9
(optional) Select the appropriate CSC Required options(s):
Web Entry – Select this option to make the Card Security Code field in e-Series
required for the specified credit card.
Workstation Entry – Select this option to make the CSC field in iMIS required for
the specified credit card.
Note: When making the CSC value required, ensure the card authorization account to
which the credit/debit card cash account is associated is set to Immediate Authorization
or Deferred Authorization.
10 (optional) Select the appropriate Display Issue option(s):
Number - Select this option to display a field for the entry of a European debit
card's issue number.
Date - Select this option to display a field for the entry of a European debit card's
issue date.
11 Click Save .
Requiring a Card Security Code (CSC) for credit/debit card transactions
As an additional verification for iMIS and e-Series credit card transactions, you can make
the Card Security Code (CSC) a required value for specific credit/debit card cash
accounts. A CSC is the 3- or 4-digit non-embossed number that displays on the front or
back of a credit/debit card. The CSC is not part of the actual card number and is useful in
situations where the card holder is not present when the payment is being made.
To make the CSC required, select the CSC Required option for Web Entry, Workstation Entry,
or both for the specified credit/debit card cash account(s) on the Set up cash accounts
window (from AR/Cash, select Set up tables > Cash accounts). Selecting the CSC Required
option for Web Entry makes the CSC required for the specified cash account in e-Series.
Selecting the CSC Required option for Workstation Entry makes the CSC required for the
specified cash account in iMIS. When the CSC Required option is selected (for either Web
Entry or Workstation Entry), a CSC value is required before you can complete the
credit/debit card transaction using the specified cash account(s).
A CSC is not required when processing a reversal payment transaction (for example,
entering a credit transaction) or when editing a payment transaction.
Note:
For transactions associated with card authorization accounts that use Immediate
Authorization, the CSC value is not stored in the database. The value that displays in the
Card Security Code or CSC field is deleted once the transaction is submitted for processing.
For transactions associated with card authorization accounts that use Deferred Authorization
and for which the Save CSC Prior to Authorization option has been selected, the CSC value is
temporarily stored in an encrypted format in the iMIS database. For VeriSign and QSI
gateways, iMIS then deletes the stored CSC information after successful authorization. If
a saved payment is viewed prior to successful authorization, the CSC number appears as
three asterisks regardless of the security level of the iMIS user.
Credit Card Authorization ................................................................................................................................................. 175
15.0.3 Production Release (updated 2010-07-23)
For Other gateways, which are used only for European debit cards, the CSC information
stored in the iMIS database is not automatically deleted by iMIS after successful deferred
authorization. You should ensure that the custom gateway interface implemented by your
Solution Provider deletes the stored CSC information after being successfully authorized.
iMIS and e-Series only validate that a CSC value is present (if required) and that the value
is a 3- or 4-digit alphanumeric character. CSC validation depends on various factors that
go beyond the scope of iMIS and e-Series (for example, whether the credit card processor
supports CSC). For specific information regarding CSC validation, contact your
authorization gateway, merchant bank, credit/debit card processor, or any other thirdparty involved in validating your credit card transactions.
Location of CSC fields
CSC values can be entered in many locations throughout iMIS. For iMIS payment
windows, the CSC field appears only when you enter a credit/debit card cash account that
is associated with a card authorization account that uses Immediate Authorization, or that
uses Deferred Authorization with the Save CSC Prior to Authorization option selected.
e-Series
The Card Security Code field always displays on the e-Series Check-Out Basket page
(select Profile, select Billing or one of the e-Billing Reminder links, and select add to
basket ). If a user selects a Credit Card Type that is associated with a credit/debit
card cash account that requires a CSC value for Web entry, the field displays with
an asterisk and the user will not be allowed to submit e-Series payment data for
authorization until they enter a non-blank Card Security Code value.
AR/Cash module
Enter and edit cash receipts window (from AR/Cash, select Enter and edit transactions>
Cash receipts)
Enter and edit sales transactions window (from AR/Cash, select Enter and edit
transactions> Sales transactions)
Billings module
Enter and edit payments window (from Billing, select Enter and edit payments)
Certification module (European debit cards only)
Order Payment window (from Certification, register a student and create an order)
Events module (European debit cards only)
Payments tab on the Register a customer window (from Events, select Register a
customer, and select the Payments tab)
Payments window (from Events, select Register a customer, select the Payments tab,
and click More Payments )
Exhibition module (European debit cards only)
Payments tab on the Process orders window (from Exhibition, select Process orders,
and select the Payments tab)
Payments window (from Exhibition, select Process orders, select the Payments tab,
and click More Payments )
Exposition module (European debit cards only)
Payments window from Process booth orders (from Exposition, select Process booth
orders and click Payment )
More Payments window from the Payments window (from Exposition, select Process
booth orders, click Payment , and click More Payments )
Fundraising module
Overview tab on the Enter and edit gifts window (from Fundraising, select Enter and
edit gifts)
176 ..................................................................................................................................................................... System Tools
15.0.3 Production Release (updated 2010-07-23)
Process payments window (from Fundraising, select Process payments)
Orders module (European debit cards only)
Payments tab of the Enter and edit orders window (select Orders, select Enter and edit
orders, enter or open an order, and select the Payments tab)
Service Central module
Enter and edit payments window (from Service Central, select Enter and edit payments)
Payment Entry window (from Service Central, select Process customer requests, and
select Payment)
Setting up credit/debit card cash accounts in AR/Cash
You must set up credit/debit card cash accounts on the Set up cash accounts window in
AR/Cash before you can use card authorization. When you select a cash account of type
Credit Card or Debit Card, the CC Auth Account field displays, enabling you to associate a card
authorization account with a credit/debit card cash account. The system automatically
generates a read-only description under the CC Auth Account field. The CC Auth Account
field requires a value when you select a cash account of type Credit Card or Debit Card.
To modify a credit/debit card cash account
1
From AR/Cash, select Set up tables > Cash accounts to open the Set up cash accounts
window.
2
Select a code to edit from the Current Cash Accounts list.
3
Modify the credit/debit card cash account:
Click Edit to make any necessary changes to the cash account.
Click Delete to delete the cash account.
Note: When editing card authorization accounts, you cannot modify the values for the
Gateway or Account Code field.
Note: You cannot delete a card authorization account that has been assigned a cash
account.
4
Click Save .
Accepting and validating Diners Club and Carte Blanche credit cards
iMIS accepts and validates Diners Club and Carte Blanche credit cards. To use Diners
Club and Carte Blanche credit cards to process payment transactions, you must set up the
following two new credit card type values on the Set up cash accounts window (from
AR/Cash, select Set up tables > Cash accounts):
DINERS (Diners Club)
CB (Carte Blanche)
The following credit card number is available for testing Diners Club and Carte Blanche
credit card transactions:
3056 9309 0259 04
Note: For testing purposes, transactions must be under $100.00.
You can process transactions using credit card types with variations of the supported
credit card types (for example, DINERS1, DINERS2).
Credit Card Authorization ................................................................................................................................................. 177
15.0.3 Production Release (updated 2010-07-23)
You can enter any credit card value in the Check/CC field on the Enter and edit sales
transactions window (from AR/Cash, select Enter and edit transactions > Sales transactions) and
the Enter and edit cash receipts window (from AR/Cash, select Enter and edit transactions >
Cash receipts). However, for a credit card number to be validated by iMIS, the value
entered in the Check/CC field, in addition to being a cash account of type Credit Card, must
contain one of the supported credit card types: AMEX, VISA, MC, DISC, DINERS, CB (for
example, MY-AMEX).
Setting up multiple card authorization accounts
Organizations that use iMIS to process accounting transactions may have multiple
credit/debit card cash accounts and may want to control how funds are allocated to
financial institutions.
For example, an organization that has domestic and international accounts may not want
the international accounts processed, but may want to store the information in iMIS. The
organization could create a new card authorization account for the international
accounts, set the account to Manual Authorization, and create a corresponding cash account
and set its CC Auth Account value to the new card authorization account.
Customizing credit card expiration dates for e-Series
You can set credit card expiration date years by editing the application.ccyears
variable in the eSeriesConfig.txt file. The years you list in this file appear in the drop-down
list when a member enters a credit card expiration date to the e-Series web site.
To customize credit card expiration dates
1
Log on to your e-Series site as an administrator.
2
Select Admin in the top navigation bar.
3
Select Admin > Style Form in the side index to display the Website Style and Prompts page.
4
Click Edit Config files to open the Module Config Files page.
5
Click the drop-down list and select _eSeriesConfig.txt to display the configuration file.
6
Scroll to the Check-out area.
7
Assign a new credit card expiration date value to the application.ccyears
variable. Make sure you separate the values with a semicolon.
Setting up authorization options in Fundraising
When setting up the Fundraising module for card authorization, we recommend disabling
the Do Not Validate Credit Card field on the Fundraising Set up module window (from
Fundraising, select Set up module).
If you enable this option, the credit/debit card number will not automatically format
when it is entered on the Fundraising Enter and edit gifts window. If Deferred Authorization is
enabled on the AR/Cash Credit Card Authorization window, transactions made on the Overview
tab on the Enter and edit gifts window with unformatted credit/debit card numbers will not
display in credit/debit card searches and will not print on the Deferred Credit Card PreAuthorization report.
Setting up European debit card authorization
You can set up a card authorization account that can be used either for manual
authorization or deferred authorization of European debit cards through a custom
gateway interface.
Windows and dialogs used in this procedure
AR/Cash Credit Card Authorization window (p. 172)
178 ..................................................................................................................................................................... System Tools
15.0.3 Production Release (updated 2010-07-23)
To set up European debit card authorization
1
From AR/Cash, select Set up module.
The Set up module window appears.
2
Click Credit Card Auth .
The AR/Cash Credit Card Authorization window appears.
3
Click New .
4
From the Gateway drop-down list, select Other.
5
In the Account Code field, specify a short label for this card authorization account.
6
(optional) In the Account description field, specify a description for this card
authorization account.
7
Select either Manual Authorization or Deferred Authorization for this card authorization
account.
8
If you have selected Deferred Authorization and your authorization service requires CSC
information for European debit card transactions, select the Save CSC Prior to
Authorization checkbox.
Note: You should ensure that the custom gateway interface implemented by your
AiSP deletes the stored CSC information after being successfully authorized.
9
Click Save .
Setting up an authorization account for non-iMIS supported gateway
You must assign a card authorization account to each credit/debit card cash account you
create in iMIS. If you use e-Series to process credit/debit card transactions and you are
not set up to use the iMIS-supported credit card gateways (VeriSign or QSI), or you
authorize your credit/debit card transactions outside of iMIS, you can create an empty
credit card authorization account.
To set up an account for non-iMIS supported gateways
1
From AR/Cash, select Set up module to open the Set up module window.
2
Click Credit Card Auth to open the AR/Cash Credit Card Authorization window.
Note: For the Credit Card Auth button to display on the AR/Cash Set up module
window, you must be licensed for one of the following: CCAuth, Service Central, eOrders, e-Events, or e-Billing.
3
Click New and select Other from the Gateway from the drop-down list.
4
Select Manual Authorization.
5
Enter NOPROCESS as the Account Code.
Although you can enter any name for the account code, NOPROCESS has been
associated in the web.config file as a no processing payment gateway. Therefore, if
you enter a different code, you will have to modify the two web.config files used for
Public and Casual users.
This value displays in the Select a Value window that opens when you use the lookup
icon on the CC Auth Account field on the Set up cash accounts window. This value
cannot be changed once the record is saved.
6
Enter a meaningful description for the authorization account in the Account description
field.
This information displays as read-only data under the CC Auth Account field on the Set
up cash accounts window.
7
Click Save .
Credit Card Authorization ................................................................................................................................................. 179
15.0.3 Production Release (updated 2010-07-23)
Setting up a custom credit card authorization account
To configure iMIS to use an Xtender application that a developer has created for a custom
credit card gateway, you must setup a credit card authorization account.
Note: The only fields that are required for the custom gateway are the Account Code and
the Account Description. All of the other fields in the AR/Cash Credit Card Authorization
window are available for connection parameters. The Xtender developer can use the data
entered to these fields for other purposes, or not at all. The labels on the fields may not
correspond to the data you need to enter. You must check with the Xtender developer to
find out whether these fields require special data for the custom gateway.
1
From AR/Cash, select Set up module.
2
Click Credit Card Auth to open the AR/Cash Credit Card Authorization window.
Note: For the Credit Card Auth to display on the AR/Cash Set up module window, you
must be licensed for one of the following: CCAuth, Service Central, e-Orders, e-Events, or
e-Billing.
3
Click New and select Custom from the Gateway drop-down list.
4
Enable the Immediate Authorization, or Deferred Authorization option.
5
(required) Enter an Account Code. This value displays in the Select a Value window that
opens when you click the Find icon in the CC Auth Account field on the Set up cash
accounts window. This value cannot be changed once the record is saved.
6
(required) Enter a description for the account in the Account description field. If you
enter a value in this field, it displays as read-only data under the CC Auth Account field
on the Set up cash accounts window.
Database schema for card authorization accounts and cash accounts
Card authorization account information and cash account information is kept in the
following iMIS tables.
Card authorization accounts using the VeriSign gateway
The following columns in the CCAuthAcct table are used for each VeriSign card
authorization account:
Column
Data type
Description
CCAuthAcctCode
varchar (20)
The code for the card authorization account
CCAuthAcctDescription
varchar (255)
Description associated with an account
code
CCAuthMode
tinyint
Authorization mode: 0 (manual), 1
(immediate), or 3 (deferred)
CCAuthAdminEmail
varchar (255)
E-mail address of the system administrator
responsible for setting up the accounts
CCAuthUrl
varchar (255)
URL of the test or live site
CCAuthGateway
varchar (255)
Gateway interface through which card
authorization occurs (Verisign)
CCAuthPort
int
Port address used for VeriSign transaction
processing
CCAuthUser
varchar (255)
Username created during setup process
CCAuthPassword
varchar (255)
Password created during VeriSign sign-up
process
CCAuthVerisignPartner
varchar (255)
Partner name supplied by VeriSign
CCAuthVerisignVendor
varchar (255)
Vendor name supplied by VeriSign
CCAuthTimeout
int
Timeout period supplied by VeriSign
180 .................................................................................................................................................................... System Tools
15.0.3 Production Release (updated 2010-07-23)
CCAuthVerisignProxyServer
varchar (255)
VeriSign proxy server supplied by network
administrator
CCAuthVerisignProxyPort
varchar (255)
VeriSign proxy port supplied by network
administrator
CCAuthVerisignProxyUser
varchar (255)
VeriSign proxy user ID supplied by network
administrator
CCAuthVerisignProxyPassword
varchar (255)
VeriSign proxy password supplied by
network administrator
CCAuthSaveCscBeforeAuth
tinyint
Handling of CSC value for deferred
authorization: 0 (do not save CSC in iMIS)
or 1 (save encrypted CSC in iMIS then
delete after successful authorization)
Card authorization accounts using the QSI gateway
The following columns in the CCAuthAcct table are used for each QSI card authorization
account:
Column
Data type
Description
CCAuthAcctCode
varchar (20)
The code for the card authorization account
CCAuthAcctDescription
varchar (255)
Description associated with an account code
CCAuthMode
tinyint
Authorization mode: 0 (manual), 1 (immediate),
or 3 (deferred)
CCAuthAdminEmail
varchar (255)
E-mail address of the system administrator
responsible for setting up the accounts
CCAuthGateway
varchar (255)
Gateway interface through which card
authorization occurs (QSI)
CCAuthUser
varchar (255)
QSI Merchant ID created during setup process
CCAuthVerisignPartner
varchar (255)
QSI Merchant Administration login (username)
obtained from QSI/Dialect during setup process
CCAuthPassword
varchar (255)
QSI Merchant Administration login (username)
password obtained from QSI/Dialect during
setup process
CCAuthSaveCscBeforeAuth
tinyint
Handling of CSC value for deferred
authorization: 0 (do not save CSC in iMIS) or 1
(save encrypted CSC in iMIS then delete after
successful authorization)
Card authorization accounts using the Other gateway
The following columns in the CCAuthAcct table are used for each Other card authorization
account:
Column
Data type
Description
CCAuthAcctCode
varchar (20)
The code for the card authorization account
CCAuthAcctDescription
varchar (255)
Description associated with an account code
CCAuthMode
tinyint
Authorization mode: 0 (manual), 1 (immediate),
or 3 (deferred)
CCAuthGateway
varchar (255)
Gateway interface through which card
authorization occurs (Other)
CCAuthSaveCscBeforeAuth
tinyint
Handling of CSC value for deferred
authorization: 0 (do not save CSC in iMIS) or 1
(save encrypted CSC in iMIS)
Cash accounts for credit/debit cards
The following columns in the Cash_Accounts table are used for each credit/debit card cash
account:
Credit Card Authorization ................................................................................................................................................. 181
15.0.3 Production Release (updated 2010-07-23)
Column
Data type
Description
CCAuthAcctCode
varchar (20)
The code for the card authorization account
CSC_REQUIRED_WEB
bit
Indicates whether the CSC value is required in eSeries: 0 (not required) or 1 (required)
CSC_REQUIRED_CS
bit
Indicates whether the CSC value is required in
iMIS: 0 (not required) or 1 (required)
ISSUE_NO_FLAG
tinyint
Indicates whether the Issue Number field should
be displayed in iMIS payment entry windows: 0 (not
displayed) or 1 (displayed)
ISSUE_DATE_FLAG
tinyint
Indicates whether the Issue Date field should be
displayed in iMIS payment entry windows: 0 (not
displayed) or 1 (displayed)
Using card authorization
Once you have set up the AR/Cash options and tested your credit/debit card gateway, you
are ready to use card authorization.
Credit card transactions can be processed in iMIS with either deferred or immediate
authorization, as defined by the associated card authorization account.
European debit cards, however, can be processed only with deferred authorization,
and only if your Solution Provider has implemented a custom gateway interface for
European debit card authorization.
Credit card authorization window
Note: If you have not set up credit card cash accounts in the AR/Cash module, the Credit
card reporting menu item is disabled.
From AR/Cash, select Credit card reporting > Credit card reports
To generate credit/debit card reports, from AR/Cash, select Credit card reporting > Credit card
reports. The following report options display on the Credit card authorization window:
Print Deferred Pre-authorization Report – Prints a report of deferred credit/debit card
transactions. The report parameters include Date Range and Org Code.
Submit Deferred Authorizations – Sends transactions flagged for deferred authorization.
All flagged transactions are submitted immediately. This applies only to deferred
credit/debit card authorizations.
Print Credit Card Reconciliation Report – Prints a credit card reconciliation report.
Print Debit Card Reconciliation Report – Prints a European debit card reconciliation
report.
Note: If you have not set up European debit card cash accounts in the AR/Cash
module, the Print Debit Card Reconciliation Report button is not available.
182..................................................................................................................................................................... System Tools
15.0.3 Production Release (updated 2010-07-23)
Immediate card authorization
If you have enabled the Immediate Authorization option, and then entered a credit card
payment, the transaction information is sent immediately through the gateway to the
financial institution for authorization. After the payment is authorized, the funds are
captured at midnight of the transaction date.
Note: European debit card authorization accounts cannot be configured to use the
Immediate Authorization option.
To enter a credit card payment using immediate authorization
1
From AR/Cash, select Enter and edit transactions > Sales transactions to open the Enter and
edit sales transactions window.
Note: For this example, we are using the Enter and edit sales transactions window. You
can enter the credit card payments in any of the windows available for credit card
authorization.
2
Click New .
3
Enter the customer ID in the Id field.
4
Enter a product in the Product field, or click the Find icon to select a value.
5
Enter the product quantity in the Quantity field.
6
Enter the credit card code in the Check/CC field. Several additional credit card fields
display when you press Tab .
7
Enter the credit card number in the CC # field.
8
If required, enter the Card Security Code in the CSC field.
9
Enter the expiration date in the Exp field.
10 Enter the name on the credit card in the Name on CC field. This does not have to be the
same as the customer name.
11 Enter an amount in the Payment Amount field.
12 Click Save .
If the transaction was authorized, the Authorize field on the payment transaction
window populates with the authorization code and the transaction is saved. In
addition, if you entered a value in the CSC field, the field is now blank because the
system automatically deleted the value once the transaction has been submitted.
If the authorization was declined, an error message displays indicating that the
transaction was declined.Select OK to exit the Results window and return to the
transaction window. If the transaction was declined, DECLINED displays in the
Authorize field in the payment window.
Note:
There could be several reasons for a declined authorization, such as bad card,
invalid data, or invalid credit card number.
At this point, you are not able to save the transaction. You can edit the payment
date, amount, name, credit card number, and expiration date, and then resubmit
the transaction for authorization.
Deferred authorization
Deferred credit/debit card payments are entered in the same manner as if you were using
immediate authorization. When a deferred transaction is saved (by clicking OK ), the
word DEFER displays in the Authorize field. If you select the Deferred Authorization option,
credit/debit card transactions are deferred until you submit them.
Credit Card Authorization .................................................................................................................................................183
15.0.3 Production Release (updated 2010-07-23)
Caution! Do not accidentally enter any data in the Authorize field. When entering payment
information, the Authorize field is empty. It remains empty until you save the transaction,
then it populates with the word DEFER to indicate that it is batched for authorization.
However, you might need to authorize a payment through a credit card machine or by
calling the merchant bank, so iMIS allows you to manually enter authorization codes for
these circumstances. However, keep in mind that if you do enter information in this field,
iMIS assumes that it is a manually entered authorization code.
Running a Deferred Pre-Authorization report
If you are using Deferred Authorization, you can view a Pre-Authorization report of
credit/debit card transactions before you transmit them to be authorized. This allows you
to check and edit transactions before submitting them.
To run the Deferred Pre-Authorization report
1
From AR/Cash, select Credit card reporting> Credit card reports, and click Print Deferred
Pre-authorization Report . The Authorization Reports: Deferred Pre-Authorization Report
window opens.
2
Enter the Begin Date and the End Date for the date range you are evaluating. The Begin
Date defaults to the current system date.
3
(optional) Enter the Org Code, or click the Find icon to select a value. If you do not
enter an Org Code, the report prints for every Org Code.
4
Click Set Report Destination and select the output for the report.
5
Click OK . A Deferred Credit Card Pre-Authorization report prints based upon the specified
date range and Org Code.
Selecting a Date Range & Org Code
Sample Deferred Credit Card Pre-Authorization report
Submitting deferred credit card payments
Before deferred credit/debit card payments can be authorized, they must be submitted.
To submit deferred credit/debit card payments for authorization
1
From AR/Cash, select Credit card reporting> Credit card reports, and click Submit Deferred
Authorizations . The Authorization Reports: Submit Deferred Authorizations window displays.
184..................................................................................................................................................................... System Tools
15.0.3 Production Release (updated 2010-07-23)
2
Enter the Begin Date and End Date of the deferred authorizations. The Begin Date
defaults to the current system date, which you can override.
3
Enter the Org Code, or click the Find icon to select a value. If you do not enter an Org
Code, the report prints for every Org Code.
4
Click OK .
Searching credit/debit card transactions
After you enter credit/debit card transactions, search iMIS for transactions using the Card
#, the customer Id, the Trans Number, or any combination of these criteria. Credit/debit
card searches are conducted through the Search credit card info window.
Unencrypted card information can be viewed in this window only if a user has an
AR/Cash authorization level of 8 or higher.
Search credit card info window
To search for credit/debit card information, from AR/Cash, select Credit card reporting >
Search credit card info. The Search credit card info window displays, where you can search in
iMIS for credit/debit card payments by Credit Card #, customer Id, or Trans Number, or any
combination of these criteria.
Notes
The Status field is populated by Trans.STATUS for transactions entered through
Service Central, e-Series, and iBO.
When entering an order and paying by credit card over the Web, the order must be
processed to the invoice stage before it will display in the Search credit card info
window.
When viewing credit card transaction status, the details of the transaction are shown,
not the details of the actual order payment or the event payment.
From AR/Cash, select Credit card reporting > Search credit card info
Credit Card
The credit/debit card number associated with the search
Id
The customer or company ID whose credit/debit card transactions are associated with the
search
Display fields
Credit Card # – The card numbers associated with the search
Exp – The expiration date for each card number
Authorize – The authorization code for the card transaction
Paid Amt – The amount paid with the card transaction
Status – This field indicates the authorization status of the transaction. The status
options are: A (authorized), D (deferred), and C (captured). If this field is blank, it is
either a manual transaction or the transaction was denied.
Name on Credit Card – The name on the card associated with the transaction.
Credit Card Authorization ................................................................................................................................................. 185
15.0.3 Production Release (updated 2010-07-23)
Id – The ID associated with the card transaction
Source – This field indicates the module source for the card transaction. For example,
if the payment were a fundraising gift, FR would display in this field.
Ref # – A transaction number or order ID that is generated by the authorization
gateway. This information is stored in the Description field of the transaction entry,
and must be referenced in order to delete any transactions.
Ref Date – Specifies the date the transaction was entered in iMIS
To search credit/debit card transactions
1
From AR/Cash, select Credit card reporting > Search credit card info to open the Search
credit card info window.
2
Enable the Last Four option to search on the last four numbers of the credit/debit card
or the Full option to search on the full card number.
3
Enter the card number in the Credit Card # field to search for a specific card number.
4
Enter the customer or company ID in the Id field to search by record. You search by
both the card number and ID, or by one field only.
5
Enter the transaction number in the Trans Number field to search by transaction
number.
6
Press Enter .
A list of transactions for the selected card and/or customer record displays in the
window.
From AR/Cash, select Credit card reporting > Search credit card info
To view an individual transaction through the Search credit card info window
1
Select a line item on the Search credit card info window.
2
Double-click the line item. The original transaction window opens.
186..................................................................................................................................................................... System Tools
15.0.3 Production Release (updated 2010-07-23)
Example of individual transaction details
Authorization Gateways
Using VeriSign as an authorization gateway
Note: VeriSign authorizes credit card transactions up to $9,999.00.
Before you “go live” with card authorization using VeriSign, you must take several steps:
1
Ensure you have set up card authorization in iMIS.
2
Register with the VeriSign card authorization gateway.
3
Verify your registration setup.
4
Apply for a merchant bank account at a financial institution.
5
Submit and review test transactions.
6
The acquiring financial institution approves the application and notifies the VeriSign
authorization gateway.
7
Switch from test mode to live mode.
This process generally takes two to four weeks to complete.
To register with VeriSign
You must set up an account with PayPal for a VeriSign card authorization gateway.
Note: PayPal acquired VeriSign. The PayPal website is subject to change.
1
Go to the PayPal website at www.paypal.com (https://www.paypal.com).
2
Select Business from the menu.
3
Under Merchant Services, select Payflow Gateway > Get Started.
4
From the Solution options, select Payflow Pro.
5
From the Country drop-down list, select your country.
6
Click Go.
7
Complete the registration.
Credit Card Authorization ................................................................................................................................................. 187
15.0.3 Production Release (updated 2010-07-23)
Note: Please make a note of your user login and password. You will need it to
configure iMIS and to view reports on the PayPal website. ASI Technical Support
does not have access to this information.
Applying for a merchant bank account
The next step is to apply for a merchant back account. The merchant bank is where all the
credit card transactions are verified. You can find a list of financial institutions using the
authorization gateway website. However, before contacting a merchant bank, check with
your bank to see if it is compatible with the authorization gateway.
Every organization accepting online credit card transactions must have a merchant
account with an acquiring financial institution.
The acquiring financial institution deposits the daily credit card sales into the merchant’s
account after deducting applicable fees. Some acquiring financial institutions perform
merchant services in-house; others outsource these functions to a third-party processor.
These services may include billing, customer service, reporting, authorization, and
settlement services for merchants. A third-party processor is a company that provides
credit card services to merchants on behalf of acquiring financial institutions.
To set up a VeriSign card authorization account
1
From AR/Cash, select Set up module to open the Set up module window.
2
Click Credit Card Auth to open the AR/Cash Credit Card Authorization window.
Note: For the Credit Card Auth button to display on the AR/Cash Set up module
window, you must be licensed for one of the following: CCAuth, Service Central, eOrders, e-Events, or e-Billing.
3
Click New and select VeriSign from the Gateway drop-down list.
Note: When editing card authorization accounts, you cannot modify the values for the
Gateway or Account Code field.
4
Enable the Manual Authorization, Immediate Authorization, or Deferred Authorization option.
5
(required) Enter an Account Code. This value displays in the Select a Value window that
opens when you use the lookup icon on the CC Auth Account field on the Set up cash
accounts window. This value cannot be changed once the record is saved.
Note: When editing card authorization accounts, you cannot modify the values for the
Gateway or Account Code field.
6
(required) Enter a description for the account in the Account description field. If you
enter a value in this field, it displays as read-only data under the CC Auth Account field
on the Set up cash accounts window.
7
Enter the Administrator’s Email.
8
Enter the Partner value supplied by VeriSign.
9
In the Host URL field, enter the test or live mode:
Test mode: pilot-payflowpro.paypal.com
Live mode: payflowpro.paypal.com
Make sure to set the Host URL to “test mode” to verify the VeriSign registration before
you “go live.”
10 Enter 443 in the Host Port field.
11 Enter the values created during the VeriSign sign-up process:
Enter the UserName in the Vendor field.
Enter the UserName in the UserName field.
Enter the Password in the Password field and in the Verify Password field.
12 Enter 30 in the Timeout field.
188 .................................................................................................................................................................... System Tools
15.0.3 Production Release (updated 2010-07-23)
Note: A Timeout value of 30 seconds is recommended.
13 If you are using a proxy server, enter the values as supplied by your network
administrator:
Proxy Server Address
Proxy Server UserId
Proxy Server Port
Proxy Server Password
Verify Proxy Server Password
14 Click Save .
15 Repeat the steps for each account.
16 Restart iMIS.
Notes
If you do not restart iMIS after creating a new account, all transactions will have an
authorize code of “DEFER” even if you enabled the Immediate Authorization option.
You cannot delete a card authorization account that has been assigned a cash
account.
If you change the CC Auth account for a cash account (from one gateway to another
or to a different account on the same gateway) and attempt to edit or delete
transactions that were created earlier in the day before the change of the CC Auth
account, there may be undesirable results, particularly if the CC Auth account was
changed to a VeriSign account.
To associate an authorization account with a credit card cash account code
Before you can use card authorization you must set up credit card cash accounts on the
Set up cash accounts window (from AR/Cash, select Set up tables > Cash accounts).
1
From AR/Cash, select Set up tables > Cash accounts to open the Set up cash accounts
window.
2
Select a code to edit from the Current Cash Accounts list.
3
Click Edit .
4
Enter a CC Auth Account or click the Find icon to select a value.
Credit Card Authorization .................................................................................................................................................189
15.0.3 Production Release (updated 2010-07-23)
5
Click Save .
To enable VeriSign authorization in e-Series
To set up and use VeriSign in e-Series, you must register with VeriSign. The following
sections include setup that is required in e-Series for VeriSign.
Before you can complete the CFX tag, you must have authorized access to a gateway
server by registering with an authorization gateway. Once your registration is processed,
you will receive a set of connection and authorization parameters, including a .dll
(dynamically linked library) to support the gateway. Before any credit card transactions
can be processed, the .dll has to be registered with the ColdFusion Administrator.
Note: If you are using e-Series only, a credit card authorization license key is not
required.
1
Log in to your e-Series site as an administrator.
2
Select Admin > Lookups to display the Lookup Lists page.
3
Select the Credit Card Gateway link to display the Credit Card Authorization Options page.
4
Select the Enabled option for VeriSign Payflo Pro.
5
Click Update .
6
On the Lookup Lists page, click Update System Variables .
To register the .dll with ColdFusion
1
Unzip the e-Series code onto the server, and move the PFProCF.dll file located in the
Customer/Source/CustomTags directory to the CFUSION/CustomTags directory on the
server.
2
Log in to ColdFusion as administrator.
3
Under Extensions, select CFX tags to display the CFX Tags page.
4
Select Register C++ CFX to display the Add/Edit C++ CFX Tag page.
5
In the Tag Name field, enter CFX_PAYMENTNET.
6
Select Browser Server, and find the PFProCF.dll file.
7
Verify that the Keep Library Loaded option is enabled.
8
Enter a description in the Description field.
9
Select Submit Changes.
Note: An SSL-compliant Web server is recommended for consumer credit card protection
for Web sites that pass credit card numbers over the Internet.
After registering the dll, the gateway information can be set up to start accepting online
credit card payments.
The CFX Tags page
190 .................................................................................................................................................................... System Tools
15.0.3 Production Release (updated 2010-07-23)
The Add/Edit C++ CFX Tag page
Bypassing automatic credit card processing in e-Series
e-Series uses immediate authorization for all credit card accounts and requires setting up
a card authorization account. Set up and maintenance of all authorization gateway
information is performed on the AR/Cash Credit Card Authorization window (from AR/Cash,
select Set up module, and click Credit Card Auth ). At checkout, e-Series determines the
correct VeriSign account, based on the current transaction’s cash account, and authorizes
the payment against that account.
To enable online credit card authorization for e-Series transactions
To enable online card authorization for e-Series transactions, you must do the following:
1
On the AR/Cash Credit Card Authorization window:
Enable Immediate Authorization for the CC Auth Account.
Enter a Timeout value for the CC Auth Account (30 seconds is suggested)
2
Assign the CC Auth Account to the account on the AR/Cash Set up cash accounts window
(from AR/Cash, select Set up tables > Cash accounts).
To test immediate card authorization (VeriSign)
Before you test, make sure that you are licensed in iMIS for credit card authorization and
that the Immediate Authorization option is selected on the AR/Cash Credit Card Authorization
window.
Use the following credit card numbers for testing purposes:
VISA: 4111 1111 1111 1111
AMEX: 3782 822463 10005
DISC: 6011 1111 1111 1117
MC: 5555 5555 5555 4444
CB and DINERS: 3056 9309 0259 04
Note: For testing purposes, transactions must be under $100.00.
1
From AR/Cash, select Enter and edit transactions > Cash receipts to open the Enter and edit
cash receipts window.
2
Click New .
3
When entering a payment, enter one of the test credit card codes in the Check/CC
field.
A CC # and additional data entry fields display.
4
Enter the test credit card number in the CC # field.
5
If required, enter a Card Security Code in the CSC field.
6
Enter an expiration date in the Exp field.
Credit Card Authorization ................................................................................................................................................. 191
15.0.3 Production Release (updated 2010-07-23)
7
Enter the name on the credit card in the Name on CC field. This does not have to be the
same as the customer name.
8
Enter a dollar amount in the Payment Amount field.
9
Click Save .
10 The Authorize field displays a status code of either a deferred status, or a unique
authorization code. In addition, if you entered a value in the CSC field, the field is now
blank because the system automatically deletes the value once the transaction has
been submitted.
A credit card transaction
Note: The criteria for authorization depend upon the policy of the acquiring financial
institution.
If the test is successful, make sure to change the Host URL on the AR/Cash Credit Card
Authorization window to the “live mode.” See To set up a VeriSign credit card
authorization account (p. 188).
Editing and deleting credit card payments
VeriSign transaction entries are generated with a captured status. You can edit or delete
payment transactions if the changes are made on the same day. If the transaction has
already been charged to the credit card, an error will be reported.
iMIS assumes that authorizations are captured every night, so the changes are only
allowed if it is done on the same system date as the authorization. However, the system
date may not be the same as the batch date or the transaction date.
Note: Deferred payments have not been authorized and can be edited without restriction.
UNKNOWN and DECLINED VeriSign transactions
If you encounter an UNKNOWN status, check the VeriSign website
(https://manager.verisign.com) to verify the transaction exists there. If the transaction
does not exist in VeriSign, delete the transaction from iMIS. If the transaction does exist
in VeriSign, run the following statement:
Update Trans
Set CC_STATUS=’ ‘, CC_AUTHORIZE=’ ‘,DESCRIPTION=’ ‘
Where TRANS_NUMBER = XXXX and
TRANSACTION_TYPE = ‘PAY’
To select UNKNOWN or DECLINED transactions, run the following statement:
Select BT_ID,AMOUNT,TRANSACTION_TYPE,CC_STATUS,CC_AUTHORIZE,DESCRIPTION
From Trans
192 ..................................................................................................................................................................... System Tools
15.0.3 Production Release (updated 2010-07-23)
Where TRANSACTION_TYPE = ‘PAY’ and CC_STATUS <> ‘’ and DESCRIPTION <> ‘ ‘ and
CC_AUTHORIZE in (‘DECLINED’,’UNKNOWN’)
For additional information on VeriSign, log on to the VeriSign website
(http://www.verisign.com).
Using QSI as an authorization gateway
Before you “go live” with card authorization, you must complete this process:
1
Ensure you have set up card authorization in iMIS (p. 172).
2
Apply for a merchant bank account (p. 193) at a financial institution. The acquiring
financial institution approves the application and notifies the QSI authorization
gateway.
3
Register with QSI (p. 194) and obtain test account with QSI payment server,
Merchant ID, certificate files, payment host URL, and login/password for QSI
payment administration web interface.
4
Verify your registration setup.
5
Install Java Virtual Machine and Java Runtime Environment (p. 194).
6
Set up a QSI/Dialect Payment Client (p. 194).
7
(Client Server only) Submit and review test transactions in iMIS (p. 195).
8
Test PaymentClient (p. 196) outside of the iMIS environment.
9
Set up a QSI/Dialect credit card authorization account (p. 197).
10 Associate a credit card authorization account with a credit card cash account code
(p. 198).
11 (e-Series only) Enable QSI/Dialect credit card authorization in e-Series (p. 198).
12 (e-Series only) Register the .dll with ColdFusion (p. 199).
13 Switch from test mode to live mode.
This process generally takes two to four weeks to complete.
Note: Transactions processed through QSI cannot be edited or deleted.
Note: For QSI-based accounts, the authorization and capture scheme is configured on the
payment server, based on the requirements of the merchant bank. In other words,
transactions may or may not be captured automatically, depending on the configuration
of the account. For accounts that are not set up for automatic capture, in order to perform
the captures for transactions submitted for the account, you must log in to the QSI
administration interface and perform the captures manually.
Applying for a merchant bank account
You must apply for a merchant back account. The merchant bank is where all the credit
card transactions are verified. You can find a list of financial institutions using the
authorization gateway website. However, before contacting a merchant bank, check with
your bank to see if it is compatible with the authorization gateway.
Every organization accepting online credit card transactions must have a merchant
account with an acquiring financial institution.
The acquiring financial institution deposits the daily credit card sales into the merchant’s
account after deducting applicable fees. Some acquiring financial institutions perform
merchant services in-house; others outsource these functions to a third-party processor.
These services may include billing, customer service, reporting, authorization, and
settlement services for merchants. A third-party processor is a company that provides
credit card services to merchants on behalf of acquiring financial institutions.
Credit Card Authorization ................................................................................................................................................. 193
15.0.3 Production Release (updated 2010-07-23)
Registering with QSI
You must register with QSI to obtain account information. The account information
includes a MerchantID, qsi.3 and qsi.4 certificate files, a payment host URL, and a
login/password.
1
Contact Dialect for the Service Agreement and Registration form.
2
Contact your bank for Internet Merchant ID (Terminal ID) for Dialect Internet Credit
Card Gateway.
3
Complete the registration form and contact the QSI HelpDesk. They will set up the
account for you and provide you with a merchant key.
4
Via email, QSI will send you the Merchant ID, certificate files, login/password,
payment host, and payment host URL.
Installing Java Runtime Environment
The Java Runtime Environment 1.3.1 (JRE) or higher must be installed on your
workstation (Client Server) and/or the application or Web server (e-Series) in order to
run the QSI Payment Server. You must install JRE 1.3.1 or higher before setting up the
QSI/Dialect PaymentClient. If you are not running JRE 1.3.1. or higher, go to
http://java.com (http://java.com).
To set up a QSI/Dialect payment client
Perform the following steps on your workstation (Client Server) and/or the application or
Web server (e-Series):
1
Obtain the paymentclient_3.1.1.0.exe file from QSI/Dialect and copy it to a temporary
directory on your workstation (Client Server) and/or the application or Web server
(e-Series).
Note: If the Payment Client file obtained from QSI/Dialect is not version 3.1.1.0, you
can obtain the paymentclient_3.1.1.0.exe file from ASI Technical Support. The
10.4.27.09 e-Series patch has been tested with the paymentclient_3.1.1.0.exe file and
may not be compatible with earlier or later versions of the Payment Client file on the
QSI/Dialect website.
2
Obtain the following files from QSI/Dialect and copy them to a temporary directory
on your workstation (Client Server) and/or the application or Web server (e-Series):
Encryption files qsi.3/qsi.4
CardNumbers.profile
serverurl.properties
truststore.properties
Note: You should also store these files in a safe location other than a temporary
directory. It is also recommended that you make a backup of these files.
3
(Windows XP and Windows 2003 only) Change the properties of
paymentclient_3_1_1_0.exe to run compatible with Windows 2000 (right-click the file,
select Properties, and select the Compatibility tab).
4
Start paymentclient_3_1_1_0.exe and perform the following steps:
5
a
Select the COM checkbox.
b
Select Option 2 in the Use COM and install a new PaymentClient PCService dialog.
c
Select the appropriate JRE 1.3 or 1.4 to use.
d
Select None in the Proxy Server dialog.
e
Select the Install the Payment Client sockets listener... checkbox in the Socket
Configuration checkbox.
Restart your machine when the installation successfully completes.
194 ..................................................................................................................................................................... System Tools
15.0.3 Production Release (updated 2010-07-23)
Note: The following steps assume that the default install directory of C:\Dialect was
used.
6
In the C:\Dialect\PaymentClient\config\setup.properties file, ensure that the following line
is set:
TargetURL=https://secure.dialectsolutions.com/
7
(optional) If you wish to test PaymentClient outside of the iMIS or e-Series
environment, in the C:\Dialect\PaymentClient\config\CardNumbers.profile file, ensure that
any expiryDate values match the expiration dates of any test credit card numbers
provided to you by QSI/Dialect.
Note: (e-Series only) If you attempt to uninstall QSI/Dialect, the uninstaller does not
clean up the QSI/Dialect registry entries. As a result, e-Series still shows QSI/Dialect
as available after the PaymentClient uninstall. This does not affect e-Series
functionality or cause any other problems.
To test immediate card authorization (QSI)
(Client Server only) Before you test, make sure that you are licensed in iMIS for credit
card authorization and that the Immediate Authorization option is selected on the AR/Cash
Credit Card Authorization window (from AR/Cash, select Set up module, and click Credit Card
Auth ) .
1
From AR/Cash, select Enter and edit transactions > Cash receipts to open the Enter and edit
cash receipts window.
2
Click New .
3
When entering a payment, enter one of the test credit card codes in the Check/CC
field. A CC # and additional data entry fields display.
4
Enter the test credit card number in the CC # field.
5
If required, enter a Card Security Code in the CSC field.
6
Enter an expiration date in the Exp field.
7
Enter the name on the credit card in the Name on CC field. This does not have to be the
same as the customer name.
8
Enter a dollar amount in the Payment Amount field.
9
Click Save .
10 The Authorize field displays a status code of either a deferred status (DEFER), a unique
authorization code (if your financial institution returns an authorization code), or
DECLINED or UNKNOWN if the credit card is not authorized by QSI/Dialect. In
addition, if you entered a value in the CSC field, the field is now blank because the
system automatically deletes the value once the transaction has been submitted.
Notes
If your financial institution does not return unique authorization codes, the Authorize
field will contain null.
The criteria for authorization depend upon the policy of the acquiring financial
institution.
Credit Card Authorization ................................................................................................................................................. 195
15.0.3 Production Release (updated 2010-07-23)
Testing immediate credit card authorization with CCAuth
To test or verify QSI gateway connection
1
Make sure the Payment Client’s PCService is running. Select Control Panel >
Administrative Tools > Services and look for Dialect PCService in the Service Console and
ensure that it is running.
2
If you used the installation defaults, you can test connectivity using one of the
following:
Select Start > Programs > Dialect > PaymentClient > Test Payment Client.
Open a cmd.exe window on your workstation (Client Server) and/or the
application or Web server (e-Series) , navigate to the C:\Dialect\PaymentClient\bin
directory, and run PaymentClientDiagnostics.exe.
The QSI Payment Client Diagnostics dialog starts. After the program retrieves
and displays client configuration information, you are prompted to enter
transaction information.
3
Select 1 for MOTO.
4
Enter your merchant ID (provided by QSI/Dialect) for the Merchant ID.
5
Select a credit card number or enter Z to enter another credit card number.
6
Enter the credit card expiration date. (Note that this is in YYMM format).
The diagnostic program tests the PaymentClient configuration and displays test
results on the screen.
196 ..................................................................................................................................................................... System Tools
15.0.3 Production Release (updated 2010-07-23)
Example of a successful test transaction
To set up a QSI card authorization account
1
From AR/Cash, select Set up module to open the Set up module window.
2
Click Credit Card Auth to open the AR/Cash Credit Card Authorization window.
Note: You must be licensed for CCAuth, Service Central, e-Orders, e-Events, or e-Billing
for the Credit Card Auth button to display on the AR/Cash Set up module window.
3
Click New and select QSI from the Gateway drop-down list.
Note: When editing card authorization accounts, you cannot modify the values for the
Gateway or Account Code field.
4
Enable the Manual Authorization, Immediate Authorization, or Deferred Authorization option.
5
(required) Enter an Account Code. This value displays in the Select a Value window that
opens when you click the Find icon on the CC Auth Account field on the Set up cash
accounts window. This value cannot be changed once the record is saved.
Note: When editing card authorization accounts, you cannot modify the values for the
Gateway or Account Code field.
6
(required) Enter a description for the account in the Account description field. If you
enter a value in this field, it displays as read-only data under the CC Auth Account field
on the Set up cash accounts window.
7
(required) Enter the Administrator’s Email.
8
(optional) Enter the Merchant Administration login (username) obtained from
QSI/Dialect in the Vendor field. You must enter the Merchant Administration login if
you have an e-Series account.
9
(required) Enter the Merchant ID obtained during set up in the UserName field.
10 (optional) Enter the Merchant Administration password obtained from QSI/Dialect
in the Password field. You must enter the Merchant Administration password if you
have an e-Series account.
Credit Card Authorization ................................................................................................................................................. 197
15.0.3 Production Release (updated 2010-07-23)
11 (optional) Re-enter the Merchant Administration password in the Verify Password field
if a password was entered in the Password field.
12 Click Save .
13 Restart iMIS.
Configuring QSI Authorization
Note: If you do not restart iMIS after creating a new account, all transactions will
have an authorize code of “DEFER” even if you enabled the Immediate Authorization
option.
Note: You cannot delete a card authorization account that has been assigned a cash
account.
Note: Transactions processed through QSI cannot be edited or deleted.
Note: If you change the CC Auth account for a cash account (from one gateway to
another or to a different account on the same gateway) and attempt to edit or delete
transactions that were created earlier in the day before the change of the CC Auth
account, there may be undesirable results, particularly if the CC Auth account was
changed to a VeriSign account.
To associate a card authorization account with a credit card cash account code
Before you can use card authorization you must set up credit card accounts on the Set up
cash accounts window (from AR/Cash, select Set up tables > Cash accounts).
1
From AR/Cash, select Set up tables > Cash accounts to open the Set up cash accounts
window.
2
Select a code to edit from the Current Cash Accounts list.
3
Click Edit .
4
Enter a CC Auth Account or click the Find icon to select a value.
5
Click Save .
To enable QSI/Dialect authorization in e-Series
(e-Series only) An e-Series administrator must ensure that the gateway’s Enabled option is
selected in order to use Payment Client for e-Series.
In e-Series, select Admin > Lookups > Credit Card Gateway and make sure that the QSI
Payment Client is enabled.
198..................................................................................................................................................................... System Tools
15.0.3 Production Release (updated 2010-07-23)
Enabling the QSI Payment Client
To register the .dll with ColdFusion (e-Series only)
Before you can complete the CFX tag, you must have authorized access to a gateway
server by registering with an authorization gateway. Once your registration is processed,
you will receive a set of connection and authorization parameters, including a .dll
(dynamically linked library) to support the gateway. Before any credit card transactions
can be processed, the .dll has to be registered with the ColdFusion Administrator.
1
Unzip the e-Series code onto the server, and move the PFProCF.dll file located in the
Customer/Source/CustomTags directory to the CFUSION/CustomTags directory on the
server.
2
Log in to ColdFusion as administrator.
3
Under Extensions, select CFX tags to display the CFX Tags page.
4
Select Register C++ CFX to display the Add/Edit C++ CFX Tag page.
5
In the Tag Name field, enter CFX_PAYMENTNET.
6
Select Browser Server, and find the PFProCF.dll file.
7
Verify that the Keep Library Loaded option is enabled.
8
Enter a description in the Description field.
9
Select Submit Changes.
Note: An SSL-compliant Web server is recommended for consumer credit card
protection for websites that pass credit card numbers over the Internet.
10 Restart ColdFusion.
After registering the .dll, the gateway information can be set up to start accepting online
credit card payments.
Managing QSI/Dialect transactions
With QSI/Dialect, you cannot edit or delete existing transactions, or enter a refund (enter
a payment with a negative amount).
The authorization and capture schema is configured on the payment server, based on the
requirements of the merchant bank (transactions may or may not be captured
automatically, as it depends on the configuration of the account). For those accounts that
are set up for automatic capture, in order to perform the captures for transactions
submitted for the account, you must log into the QSI administration interface and capture
the transactions manually.
Note: Regardless of the authorization/capture schema, iMIS creates all Trans entries for
QSI-based transactions with the Trans.CC_Status column value = ‘C’ (in the same
manner as VeriSign).
To view submitted transactions
1
Go to the merchant account site (https://secure.dialectsolutions.com/dps/ma).
2
Enter your merchant ID, login, and password.
3
Select the Transactions menu.
A window similar to the following displays:
Credit Card Authorization ................................................................................................................................................. 199
15.0.3 Production Release (updated 2010-07-23)
Go to https://secure.dialectsolutions.com/DPS/MA
Creating a custom credit card gateway
An Xtender developer can use Visual Basic to create a custom credit card gateway if you
choose not to use Verisign or QSI. Templates and documentation are available from the
iMIS Support community under Extension Products. Instructions for customizing the
gateway are in the documentation and in the control files.
The same connection parameters that are available for a Verisign gateway are also
available for a custom gateway. This includes all of the authorization modes and settings
on the AR/Cash Credit Card Authorization window. The XTender developer must define and
carefully document which of the fields should be populated, if any, and for what purpose.
Installing a custom credit card authorization gateway
Before implementing a custom gateway, the developer must install the new application in
a test environment. The application must be installed on each iMIS Desktop workstation
from which payments are entered.
After the custom gateway application is installed you must:
1
Create a new Credit Card Authorization account (AR/Cash > Set up module > Credit card
authorization).
2
Set up a Cash Account (AR/Cash > Set up table > Tables > Cash Accounts) for a Type,
Credit Card or Debit Card, that uses the newly defined Credit Card Authorization
account.
Troubleshooting the installation for custom gateway
If the custom gateway application is not installed or is installed incorrectly on an iMIS
Desktop workstation, the transaction will fail. When a user attempts to save a payment
transaction that is dependent on the custom gateway, the authorization process will time
out for that transaction. iMIS informs the user that the payment cannot be authorized
because the gateway application is not installed correctly.
This message is presented first.
Custom Gateway not properly installed
The payment type entered for this transaction requires a Custom Gateway for
credit card authorizations. The custom gateway is not properly installed on this
workstation.
200 .................................................................................................................................................................... System Tools
15.0.3 Production Release (updated 2010-07-23)
The authorization for this payment transaction will time out.
Please contact your system administrator or the developer of your custom gateway
application before processing payments using the specified payment type.
Note: An error message identifier, nCCAuthOnly_Custom, at the bottom of this
message box informs Technical Support that this is not an iMIS issue.
After the user clicks OK in the Custom Gateway not properly installed message box, a
standard iMIS warning is provided.
The authorization process timed out. Please contact your system administrator.
Credit Card Authorization .................................................................................................................................................201
15.0.3 Production Release (updated 2010-07-23)
202 .................................................................................................................................................................... System Tools
15.0.3 Production Release (updated 2010-07-23)
International Taxation
Goods and Services Tax (GST) Calculation
Overview of GST calculation
Both iMIS and e-Series modules fully implement GST calculation. This allows you to
tailor your organization’s taxation method for both Canada and specific Canadian
provinces. Applicable taxes are calculated automatically based on the default Canadian
tax authority and customer province.
The tax codes for the GST calculation method need to be set up in iMIS before they can be
used. If these tax codes are not defined on the Product_Tax table, any taxes calculated
equal zero.
You will need to perform the following tasks in iMIS to implement GST calculation:
Enable the Canadian taxation method for the Default Organization.
Define the tax codes.
Define the default tax authority.
Note: When you enable the Canadian taxation method, the VAT or Default taxation method
is disabled automatically for an organization. The Canadian and VAT taxation methods are
mutually exclusive.
Enabling Goods and Services taxation
The Canadian taxation method must be enabled for the Default Organization on the
Organization Names window before establishing the specific tax codes used by the different
modules of iMIS. After enabling the Canadian taxation method, exit and restart iMIS to
implement GST calculations for the Default Organization.
Organization Names window (GST and Canadian taxation)
International Taxation ...................................................................................................................................................... 203
15.0.3 Production Release (updated 2010-07-23)
Select File > System Setup, and click Organization Names
Org Codes
Lists the codes for the available organizations.
Org
(required) Enter an abbreviated, descriptive code for an organization.
Default Organization
(required) Enable to identify the organization using Canadian taxation as the default
organization. If the organization using Canadian taxation is not designated as the Default
Organization, the Canadian taxation method will not be implemented. An asterisk displays
to the right of the default organization in the Org Codes drop-down list.
Is Fund
(optional) Enable to indicate that an organization is also a fund.
Name
(optional) Enter the full name of an organization. A maximum of 60 alphanumeric
characters can be entered.
Invoice/Receipt Address
(optional) Enter an organization’s complete address. This address is the receipt address
for invoices and other correspondences. It is also used on reports where the name and
address display as a block.
Logo
(optional) Paste an organization’s logo into this area of the window.
Letterhead like Single Line Address
(optional) If an organization’s letterhead is a single line address, enter it in this field. The
letterhead is used on reports where the address appears in a single line, such as event
confirmations.
204 .................................................................................................................................................................... System Tools
15.0.3 Production Release (updated 2010-07-23)
Taxation Method
Default – Enable to use the default taxation method set up in Accounts Receivable.
Canadian – Enable to use the Canadian taxation method. The following fields display when
the Canadian taxation method is enabled:
Tax Authority – Enter an organization’s default tax authority. When defining a default
tax authority for a Canadian organization, enter the Primary GST for the default tax
authority.
For non-Canadian organizations that use Canadian taxation and include the GST tax
in the advertised price of all products (some organizations in Australia and New
Zealand), enter GSTINC for the default tax authority.
Press Ctrl+L to look up the tax authority codes defined on the Set up tax codes window
(from AR/Cash, select Set up tables > Tax codes).
GST Remittance # – (optional) Enter the Canadian GST (Goods and Services Tax)
number. The Canadian GST can be printed on invoices.
Note: These fields display only when the Canadian taxation method is enabled.
VAT – (Displays only if you are licensed for VAT) Enable to use the Value Added Tax
(VAT) method. The following fields display when the VAT taxation method is enabled:
VAT Reg # – (Not shown) Enter the numeric part of an alphanumeric VAT number.
Length and structure will vary depending on country. For example, FR 224 852 654
12 is used in France and BE 422 544 865 is used in Belgium.
VAT Branch ID – (Optional, not shown) Enter the VAT branch ID for an organization.
VAT Company – (Optional, not shown) Enter the VAT company for an organization.
VAT Country fields – (Not shown) Enter the alphabetic part of an alphanumeric VAT
number that corresponds to the European Union member country of the
organization. Select the lookup icon to look up a country from those defined on the
Country_Names table.
Note: These fields display only when the VAT taxation method is enabled.
Interest Code
(optional) Enter the interest code associated with each fund. Press Ctrl+L to find the
interest codes defined on the Set up interest codes window (from Customers, select Set up
Fundraising > Interest codes).
Note: This field appears only if you are licensed for Fundraising.
Registration Number
(optional) Enter the registration number associated with an organization or fund.
Fundraising organizations must have a registration number (Canada) or tax identification
number (United States) to claim and verify tax-exempt status. This field is applicable for
the Fundraising module.
To enable GST taxation for the Default Organization
1
In iMIS, select File > System Setup to open the System Setup window.
2
Click Organization Names to open the Organization Names window.
3
Add or update an organization.
If adding a new organization:
a) Click New .
b) (required) Enter a code for the organization in the Org field.
c) Enter other relevant information for the organization in the appropriate
fields.
If updating an existing organization:
International Taxation ...................................................................................................................................................... 205
15.0.3 Production Release (updated 2010-07-23)
a) Select an organization from the Org Codes drop-down list.
b) Click Edit .
4
Enable the Default Organization option.
5
Enable the Canadian taxation method option.
6
Enter the GST remittance number in the GST Remittance # field.
7
If licensed for Fundraising, enter the registration number in the Registration Number
field.
8
Click Save .
9
Exit, and restart iMIS.
Defining GST and PST tax codes
Some countries, such as Canada, have two types of taxes: a national Goods and Services
Tax (GST) and a Provincial Sales Tax (PST). Because provincial taxes sometimes include a
tax on the base national tax (a tax on a tax) in addition to taxes calculated for goods and
services, set up base and primary tax authorities that allow for this extra calculation.
Tax Authority
Calculation Performance
BASE_GST
Specifies the GL account for national tax and tax rate.
Primary GST
(required) Primary GST entry, which relates back to the BASE_GST (no GL
account or tax rate should be entered).
Primary PST
Specifies the GL account. This is related to BASE_GST and may indicate that
PST tax is also applied to the GST tax amount.
Note: Use the province abbreviation.
Note: Never use the BASE_GST as the primary taxation authority; rather, use BASE_GST as
the related taxation authority to calculate the primary PST and GST. Because it is the basis
for tax calculation and tracking, the BASE_GST must contain the correct rate and GL
account number.
Set up tax codes window
From AR/Cash, select Set up tables > Tax codes
Current Tax Codes
Lists the current tax codes.
Code
Enter an abbreviation you want to assign to a tax code.
Title
Enter the title of the current tax code.
206 .................................................................................................................................................................... System Tools
15.0.3 Production Release (updated 2010-07-23)
Rate
Enter the tax rate of the current tax code.
GL Account
Enter the General Ledger account number assigned to the tax code. Select the lookup icon
to search for an account number.
Related Tax
Use these fields to enter multiple tax codes. Enter the codes for any other taxes you want
to relate to the tax defined in the Code field.
1st Related Tax is Taxable
Enable to make the first Related Tax field taxable. The 1st Related Tax is Taxable option will
display only if the Canadian taxation method is enabled for the Default Organization.
Print button
(Not shown) Used to print the Tax Table Listing report of the defined tax codes,
descriptions, rates, and GL accounts.
To define the BASE_GST tax code
You will need to define a code for the base national Goods and Services Tax (GST). The
BASE_GST is used as the related taxation authority when calculating the primary GST
and PST. Because it is the basis for tax calculation and tracking, the BASE_GST must
contain the correct rate and GL account number.
1
From AR/Cash, select Set up tables > Tax codes to open the Set up tax codes window.
2
Click New .
3
Define a Code for the base national GST.
4
Enter a Title for the BASE_GST tax code.
5
Enter the tax Rate for the BASE_GST tax code.
6
Enter the GL Account number (select the lookup icon to look up the account). Do not
enter a Related Tax because this is the base tax.
7
Click Save .
To define the Primary GST tax code
Enter a code for the Primary GST. Since the Primary GST relates to the BASE_GST, no
GL account number or rate should be entered.
1
From AR/Cash, select Set up tables > Tax codes to open the Set up tax codes window.
2
Click New .
3
Enter a Code for the Primary GST.
4
Enter a Title for the provincial tax code.
Note: Leave the Rate and GL Account fields blank.
5
Enter the BASE_GST in the first Related Tax field.
6
Click Save .
To define a provincial tax code
Enter a code for each province for which taxes will be calculated. A provincial tax code is
cross-referenced as the primary taxation authority for an organization, so you will need to
enter both a rate and a GL account number. In addition, the base national GST will need
to be entered as a related tax.
For provinces for which the base national GST is taxable, enable the 1st Related Tax is
Taxable option. Provincial Sales Tax (PST) then will apply to the base national GST.
Some organizations may require provincial tax codes for multiple provinces:
International Taxation ...................................................................................................................................................... 207
15.0.3 Production Release (updated 2010-07-23)
Organizations using Multi-Warehousing (Orders only)
Organizations with offices in multiple provinces
Note: Organizations that do not charge provincial taxes, such as Australian and New
Zealand organizations and PST exempt Canadian organizations, do not need to define
provincial tax codes.
1
From AR/Cash, select Set up tables > Tax codes to open the Set up tax codes window.
2
Click New .
3
Enter a Code for the provincial tax.
4
Enter a Title for the provincial tax code.
5
Enter a Rate for the provincial tax code.
6
Enter a GL Account number (select the lookup icon to look up an account).
7
Enter the BASE_GST tax code in the first Related Tax field.
8
(optional) For provinces for which the base national GST is taxable, enable the 1st
Related Tax is Taxable option.
9
Click Save .
Defining the default tax authority
After the Canadian tax codes have been defined, enter the default tax authority that will
be used by the default organization using Canadian taxation.
To define the default tax authority
1
In iMIS, select File > System Setup to open the System Setup window.
2
Click Organization Names to open the Organization Names window.
3
Select the Default Organization from the list of Org Codes.
4
Click Edit .
5
Enter GST for the default Tax Authority (press Ctrl+L , and select the default tax
authority), or leave the Tax Authority field blank.
6
Click Save .
7
Exit, and restart iMIS.
Defining the GSTINC tax authority
The GSTINC tax code is a special tax authority for clients in countries other than Canada
(notably Australia and New Zealand) that use the Canadian taxation method for
calculating taxes and include the GST tax in the advertised unit price of products and
events.
The GSTINC tax authority assumes a product’s advertised price already includes
applicable taxes. When the GSTINC tax authority is applied, taxes are extracted from a
product’s advertised price when an order is entered. For example, a product with an
advertised purchase price of 150.00 that includes a 12.5% GST tax will have a unit price of
133.33 with a sales tax of 16.67.
Both the GSTINC and Primary GST tax codes have similar functionality, and both tax
codes are set up exactly the same way. The difference between the two is that GSTINC
extracts calculated taxes from advertised product prices rather than calculating and
adding taxes to product prices.
To define the GSTINC tax code
1
From AR/Cash, select Set up tables > Tax codes to open the Set up tax codes window.
2
Click New .
208 .................................................................................................................................................................... System Tools
15.0.3 Production Release (updated 2010-07-23)
3
Enter GSTINC for the tax Code.
4
Enter a Title for the GSTINC tax code.
Note: Leave the Rate and GL Account fields blank.
5
Enter the BASE_GST in the first Related Tax field.
6
Click Save .
Determining which tax code to use as the default tax authority
How you define the prices and taxes for your individual products determines which tax
code you define as the default tax authority. Organizations within some countries
calculate taxes for product prices and then add the taxes into the advertised price of the
products; advertised product prices include any applicable taxes.
If your organization's policy is to include GST tax in the advertised product price
(inclusive), then set GSTINC as the Tax Authority for the Default Organization on the
Organization Names window (select File > System Setup, and click Organization Names ).
If your organization's policy is to not include GST tax in the advervised product price
(exclusive), then set GST as the Tax Authority defined for the Default Organization on the
Organization Names window.
Enabling GST taxation for countries
When setting up GST and PST calculations for Orders, you must enable Use Taxation for
each country for which taxes are collected. To enable GST taxation for individual
countries, enable the Use Taxation option on the Set up country names window.
When the Use Taxation option is enabled for a country, GST and PST taxes (Canadian) are
calculated for orders that ship to customers within that country. If you ship orders to
customers in multiple countries that use the Canadian taxation method, enable the Use
Taxation option for each of those countries.
From Customers, select Set up tables > Country names
To enable taxation for a country
1
From Customers, select Set up tables > Country names to open the Set up country names
window.
2
If adding a new country:
Click New .
Enter the name of the Country.
Enter the country’s Mail Group.
Accept the default Address Format.
If updating an existing country:
Click Edit .
International Taxation ...................................................................................................................................................... 209
15.0.3 Production Release (updated 2010-07-23)
3
Enable the Use Taxation option.
4
Click Save .
Note: If you want to use or set up a different address format, click Address Layouts
after completing this procedure to open the Country Address Layouts window and set
up the format.
5
Exit and restart iMIS.
Assigning Goods and Services Tax (GST) codes to Events
GST taxation for Events involves applying GST taxes to individual events and event
functions. After defining GST tax codes using the Canadian taxation selection in the
Organization Names window, you can enter the tax codes for your individual events and
event functions.
Because services are consumed in the country in which they are delivered, all customers
are considered taxable. Only customers with a nontaxable status are exempt.
Note: Once you register a customer for event functions designated as GSTINC, you
cannot change that registrant's Tax Authority on the Register a customer - Attendee tab until
you un-register the customer from the GSTINC functions.
To assign a GST tax code to an event
1
Ensure that the following setup tasks are complete:
Enable the Canadian taxation method for the default organization.
Define the GST and PST tax codes.
Define the default tax authority.
2
From Events, select Define an event to open the Define an event window.
3
Double-click the event that uses GST taxation to open it in the Define an event window.
4
Click Edit .
5
Enter the default tax authority code in the Tax Authority field, or select the field’s lookup
icon to search for a tax code.
6
Click Save .
To assign a GST tax code to an event function
1
Ensure that the following setup tasks are complete:
Enable the Canadian taxation method for the default organization.
Define the GST and PST tax codes.
Define the default tax authority.
2
From Events, select Define an event to open the Define an event window.
3
Double-click the event that uses GST taxation to open the event in the Define an event
window.
4
Double-click the function to open the Event Function Detail window.
5
Click Edit .
6
Enable the GST and/or PST taxable option(s).
7
Click Save .
When a customer registers for an event function, the system will automatically calculate
the tax based upon the tax options you have defined for the specific function.
210..................................................................................................................................................................... System Tools
15.0.3 Production Release (updated 2010-07-23)
Applying Goods and Services Tax (GST) calculation to Orders
GST calculation for Orders involves enabling Canadian taxation method option for
countries and applying GST taxes to product categories, individual products, and freight
and handling charges.
When applying GST taxes to products and product categories, be aware that tax settings
at the product level override tax settings at the category level.
Freight and handling taxes are charged in addition to any other taxes that are applied to
products sold in the country using GST calculation, and freight and handling taxes are
calculated on both taxable and nontaxable product purchases.
Note: In the e-Series modules, an administrator needs to set the St/Prov field in the
customer’s address to be a required field. Customers should not be allowed to erase their
St/Prov code when editing their address.
Determining which tax authority to use
When processing orders using Canadian taxation, the Ship to Address’s country and
state/province determine which tax authority is used for calculating taxes:
If the Use Taxation option is enabled for the Ship to Address’s country on the Set up
country names window, verify whether the Ship to Address’s state/province code
matches a tax code defined on the Set up tax codes window:
If a match exists, select the Ship to Address’s state/province code for the order’s
Tax Authority on the Enter and edit orders window.
If a match does not exist, set the order’s Tax Authority on the Enter and edit orders
window to equal the Tax Authority defined for the Default Organization on the
Organization Names window (normally, this is the tax code defined for the Primary
GST).
If the Use Taxation option is not enabled for the Ship to Address’s country on the Set up
country names window, leave the order’s Tax Authority field blank on the Enter and edit
orders window. No taxes will be charged.
For orders for which no country is defined for the Ship to Address, the assumption is
that the Ship to customer shares the same home country as the organization and
therefore is taxable. For a Ship to Address for which no country is defined, verify
whether the Ship to Address’s state/province code matches a tax code defined on the
Set up tax codes window:
If a match exists, select the Ship to Address’s state/province code for the order’s
Tax Authority on the Enter and edit orders window.
If a match does not exist, set the order’s Tax Authority on the Enter and edit orders
window to equal the Tax Authority defined for the Default Organization on the
Organization Names window (normally, this is the tax code defined for the Primary
GST).
To apply Goods and Services Tax (GST ) calculations to a product in AR/Cash
1
Ensure that the following setup tasks are complete:
Enable the Canadian taxation method for the default organization.
Define the GST and PST tax codes.
Define the default tax authority.
2
From AR/Cash, select Set up tables > Products to open the Set up products window.
3
Select a product code from the list of Current Products.
4
Click Edit .
5
Enable the Taxable (GST) and/or Taxable (PST) options.
6
Click Save .
International Taxation ....................................................................................................................................................... 211
15.0.3 Production Release (updated 2010-07-23)
To apply Goods and Services Tax (GST ) calculations to a product category
When applying GST taxes to product categories, be aware that tax settings at the product
level override tax settings at the category level. For example, if the Taxable (GST) and
Taxable (PST) options are enabled for a category but not for a product assigned to the
category, then taxes will not be calculated for the product.
In addition, if the GST tax options are not enabled for a category, but the Taxable (GST)
option is enabled for a product assigned to the category, then taxes will be calculated.
1
Ensure that the following setup tasks are complete:
Enable the Canadian taxation method for the default organization.
Define the GST tax codes.
Define the default tax authority.
2
From Orders, select Set up tables > Product categories to open the Set up product categories
window.
3
Select a product category from the list of Current Categories.
4
Click Edit .
5
Enable the Taxable (GST) and/or Taxable (PST) options.
6
Click Save .
To apply Goods and Services Tax (GST ) calculations to a product
When applying GST taxes to products, be aware that tax settings at the product level
override tax settings at the category level. For example, if the Taxable (GST) and Taxable
(PST) options are enabled for a category but not for a product assigned to the category,
then taxes will not be calculated for the product.
In addition, if the GST tax options are not enabled for a category, but the Taxable (GST)
option is enabled for a product assigned to the category, then taxes will be calculated.
1
Ensure that the following setup tasks are complete:
Enable the Canadian taxation method for the default organization.
Define the GST tax codes.
Define the default tax authority.
2
From Orders, select Manage inventory> Manage products to open the Manage products
window.
3
Select a product code from the list of Current Products.
4
Click Edit .
5
Enable the Taxable (GST) and/or Taxable (PST) options.
6
Click Save .
To apply Goods and Services Tax (GST ) calculations to freight and handling charges
1
Ensure that the following setup tasks are complete:
Enable the Canadian taxation method for the default organization.
Define the GST tax codes.
Define the default tax authority.
2
From Orders, select Set up module to open the Set up module window.
3
Click Add-on Charges to open the Add-on Charges window.
4
Click Edit .
5
Enable the Apply Sales Tax to Freight Charges and Apply Sales Tax to Handling Charges
options.
212 ..................................................................................................................................................................... System Tools
15.0.3 Production Release (updated 2010-07-23)
6
Click Save . When a customer places an order, the system will calculate the freight
and handling charges for the order.
Modifying Reports for Goods and Services Tax (GST )
Certain standard reports and invoices must be edited so that GST taxation information
displays on a report.
To modify reports and invoices for Goods and Services Tax (GST ) and Provincial Sales Tax (PST)
1
In iMIS, select Utilities > Report Specs to open the Report Specifications window to clone
and change the following reports:
MEETING – Confirmations – Confirmation Letter (Omnis only)
MEETING – Invoices – Print Invoices (both)
(Simple Order Entry only) SIMPLEOE – Invoices – Print New Invoices (both)
Order-Invoices-Activity Menu Items (both)
2
Scroll and select the report.
3
Click Clone .
4
Tab to the Title field.
5
Add a period (.) in front of the title.
Note: Putting a period at the beginning of the title places the report first in the
alphabetical report category, making it the default report used.
6
In the Title field, modify the title to distinguish it from the original.
7
Click Parameters to open the Detail Report Parameters window.
8
In the Parameters text box, enter the text and field contents (press Enter after each
line).
The information you enter in the Parameters text box will depend on your
organization’s specific tax setup. The following text and field contents are examples of
the PST as the tax authority and the GST as the first related tax:
Total PST:[Orders.TAX_1]
Total GST:[Orders.TAX_2]
GST Remittance Number:[Org_Control.GSTRemitNumber]
Note: If the <<Message>> line displays in the Parameters text box, do not delete it:
doing so prevents the lines below it from printing on the invoice.
Note: Tax_1 will print the tax calculated for the tax authority entered. Tax_2 will print
the first Related Tax. Tax_3 will print the second Related Tax from the Tax Codes table for
the Tax Auth used on the order. Org_Control.GSTRemitNumber will display the GST
Remittance # on the Organization Names window.
9
Click Save .
When you run the report or invoice, the Total PST, Total GST, and GST Remittance is
included at the foot.
Value-Added Tax (VAT)
Section Goal
The goal of this section is to provide the knowledge and skills necessary for using (ValueAdded Tax) VAT.
After completing this section, you will be able to perform the following tasks:
Enable the VAT taxation method for the default organization
International Taxation ....................................................................................................................................................... 213
15.0.3 Production Release (updated 2010-07-23)
Define VAT and Intrastate country codes
Enter an organization’s VAT information
Set up company flow down for VAT
Define VAT codes
Set up VAT for Events
Set up VAT for Orders
Set up VAT freight and handling for Orders
Modify reports for VAT
Apply VAT to individual orders and event registrations
Set up VAT validation in iMIS
Overview of Value-Added Tax (VAT)
VAT is a tax levied on goods and services sold within the European Union (EU), and both
iMIS and e-Series modules fully implement VAT. This allows you to tailor your
organization’s taxation method for the EU member countries in which you have
operations. Applicable taxes then will be calculated automatically based on a customer’s
country.
Set up the tax codes for the VAT taxation method in iMIS before using them. If these tax
codes are not defined on the Product_Tax table, any taxes calculated equal zero.
You will need to perform the following tasks in iMIS to implement VAT:
Enable the VAT taxation method for the default organization.
Define the VAT and Intrastate country codes.
Define the VAT tax codes.
Enter an organization’s VAT information.
Assign the VAT tax codes.
Note: VAT requires a separate license key. You must be licensed for VAT in order to
enable VAT as a taxation method.
Note: Enabling VAT automatically disables the Default or Canadian taxation method for an
organization. The VAT and Canadian taxation methods are mutually exclusive.
Defining VAT and intrastate country codes
The VAT country code is a two-character code assigned to each European member
country. The intrastate code is a country code that is used on intrastate reports. These
reports list the transactions between an organization and customers from EU member
countries.
Both the VAT country code and the intrastate code need to be defined in iMIS for EU
member countries.
To define a country code
1
From Customers, select Set up tables > Country names to open the Set up country names
window.
2
Click New .
3
Enter the name of the country in the Country field.
4
Enter the country’s Mail Group.
5
Accept the default Address Format.
Note: If you want to use or set up a different address format, click Address Layouts
after completing this procedure to open the Country Address Layouts window and set
up the format.
214 ..................................................................................................................................................................... System Tools
15.0.3 Production Release (updated 2010-07-23)
6
Enter the country code in the VAT Country field. This code is used for VAT.
7
Enter the country code in the Intrastat Code field. This code is used for reporting
purposes.
8
Click Save .
9
Exit, and restart iMIS.
Entering an organization’s VAT information
After defining the country codes, you can enter the country code and additional VAT
information for an organization on the Organization Names window.
To enter an organization’s VAT information
1
Select File > System Setup to open the System Setup window.
2
Click Organization Names to open the Organization Names window.
3
Select the organization enabled for VAT taxation from the Org Codes list.
4
Click Edit .
5
Enter the VAT Reg # to be used to collect VAT.
6
(optional) Enter a value in the VAT Company field.
7
(optional) Enter the VAT Branch ID.
8
Enter the VAT Country code, or select the lookup icon to look up the country on the
Country_Names table.
Note: The VAT country code must be set up on the Set up country names window to
select it at this time.
9
Click Save .
10 Exit, and restart iMIS.
Setting up Company Flow Down for VAT
User Defined Company Flow Down can be enabled in iMIS Desktop view and e-Series for the
VAT Reg Number, VAT Country, and VAT Exempt fields on the VAT tab if:
1
Your iMIS database includes both Company and Individual customer types, and
2
The customers of a company are linked to the company record in Customer
Management.
Company flowdown is useful for pre-populating related entries with common information
(such as Main Address, County, Telephone) and other additional user-defined company
flowdown fields.
Note: Company flowdown is not implemented in the Web view.
To set up Company Flow Down for VAT
1
From Customers, select Set up module> General.
2
Click Advanced to open the Customer Setup – Advanced window.
3
Click Edit .
4
In the User Defined Company Flow Down field, enter the fields to display. For example, to
display all VAT fields, enter:
Name_Fin.VAT_REG_NUMBER,Name_Fin.VAT_COUNTRY,Name_Fin.VAT_EXEMPT
5
Click Save .
International Taxation ....................................................................................................................................................... 215
15.0.3 Production Release (updated 2010-07-23)
Defining VAT tax codes
If you are using different VAT tax rates, you must define the different rates in iMIS before
you can apply them to any type of event, product, or order. The following sections include
examples of various VAT tax codes.
Set up tax codes window
From AR/Cash, select Set up tables > Tax codes
Current Tax Codes
Lists the current tax codes.
Code
Enter the abbreviation you want to assign to the tax code.
Title
Enter the title of the current tax code.
Rate
Enter the tax rate of the current tax code.
GL Account
Enter the General Ledger account number assigned to the tax code. Select the lookup icon
to search for an account number from the GL Account general lookup/validation table.
Related Tax
Use these two fields to enter multiple tax codes. Enter the codes for any other taxes you
want to relate to the tax defined in the Code field.
To define VAT-exempt tax codes
Different events and products may require defining different VAT rates.
1
From AR/Cash, select Set up tables > Tax codes to open the Set up tax codes window.
2
Click New .
3
Enter VAT_EXEMPT in the Code field.
4
Enter a Title for the VAT_EXEMPT tax code.
5
Enter the GL Account number (select the lookup icon to look up the account).
6
Click Save .
To define VAT zero-percent tax codes
1
From AR/Cash, select Set up tables > Tax codes to open the Set up tax codes window.
2
Click New .
3
Enter a Code for VAT zero-percent.
4
Enter a Title for the VAT zero-percent tax code.
216 ..................................................................................................................................................................... System Tools
15.0.3 Production Release (updated 2010-07-23)
5
Enter the GL Account number (select the find icon to look up the account).
6
Click Save .
To define VAT percentage tax codes
1
From AR/Cash, select Set up tables > Tax codes to open the Set up tax codes window.
2
Click New .
3
Enter a Code for the VAT tax code.
4
Enter a Title for the VAT tax code.
5
Enter a tax Rate for the VAT tax code.
6
Enter the GL Account number (select the find icon to look up the account).
7
Click Save .
Enabling VAT taxation
The VAT taxation method must be enabled for the Default Organization on the Organization
Names window before establishing the specific VAT tax codes used by the different
modules of iMIS. After enabling the VAT taxation method, exit and restart iMIS to
implement VAT for the Default Organization.
Note: VAT requires a separate license key. You must be licensed for VAT to enable VAT as
a taxation method.
Organization Names window (VAT taxation)
Select File > System Setup, and click Organization Names
Org Codes
Lists the codes for the available organizations.
Org
(required) Enter an abbreviated, descriptive code for an organization.
International Taxation ....................................................................................................................................................... 217
15.0.3 Production Release (updated 2010-07-23)
Default Organization
(required) Enable to identify the organization using VAT as the default organization. If
the organization using VAT is not designated as the Default Organization, the VAT taxation
method will not be implemented. An asterisk displays to the right of the default
organization in the Org Codes list.
Is Fund
(optional) Enable to indicate that an organization is also a fund.
Name
(optional) Enter the full name of an organization. A maximum of 60 alphanumeric
characters can be entered.
Invoice/Receipt Address
(optional) Enter an organization’s complete address. This address is the receipt address
for invoices and other correspondences. It is also used on reports where the name and
address display as a block.
Logo
(optional) Paste an organization’s logo into this area of the window.
Letterhead like Single Line Address
(optional) If an organization’s letterhead is a single line address, enter it in this field. It is
used on reports where the address appears in a single line, such as event confirmations.
Taxation Method
Default – Enable to use the default taxation method set up in Accounts Receivable.
Canadian – Enable to use the Canadian taxation method. The following fields display when
the Canadian taxation method is enabled:
Tax Authority – (Optional, not shown) Enter the organization’s default tax authority.
Press Ctrl+L to find the tax authority codes defined on the Set up tax codes window
(from AR/Cash, select Set up tables > Tax codes).
GST Remittance # – (Optional, not shown) Enter the Canadian GST (Goods and
Services Tax) number. The Canadian GST can be printed on invoices.
Note: These fields display only when the Canadian taxation method is enabled.
VAT – (Displays only if you are licensed for VAT) Enable to use the VAT taxation method.
The following fields display when the VAT taxation method is enabled:
VAT Reg # – Enter the numeric part of an alphanumeric VAT number. Length and
structure will vary depending on country. For example, FR 224 852 654 12 is used in
France and BE 422 544 865 is used in Belgium.
VAT Branch ID – (optional) Enter the VAT branch ID for an organization.
VAT Company – (optional) Enter the VAT company for an organization.
VAT Country – Enter the alphabetic part of an alphanumeric VAT number that
corresponds to the EU member country of the organization. Select the lookup icon to
look up a country from those defined in the Country_Names table.
Note: These fields display only when the VAT taxation method is enabled.
Interest Code
(optional) Enter the interest code associated with each fund. Press Ctrl+L to find the
interest codes defined in the Set up interest codes window (from Customers, select Set up
Fundraising > Interest codes).
Note: This field appears only if you are licensed for Fundraising.
218..................................................................................................................................................................... System Tools
15.0.3 Production Release (updated 2010-07-23)
Registration Number
(optional) Enter the registration number associated with an organization or fund.
Fundraising organizations must have a registration number (Canada) or tax identification
number (United States) to claim and verify tax-exempt status. This field is applicable for
the Fundraising module.
To enable VAT for the Default Organization
1
In iMIS, select File > System Setup to open the System Setup window.
2
Click Organization Names to open the Organization Names window.
3
If adding a new organization:
Click New .
(required) Enter a code for the organization in the Org field.
Enter other relevant information for the organization in the appropriate fields.
If updating an existing organization:
Select an organization from the Org Codes drop-down list.
Click Edit .
4
Enable the Default Organization option.
5
Enable the VAT taxation method option.
6
Click Save .
7
Exit, and restart iMIS.
Setting up VAT for event functions
VAT taxation for Events involves applying VAT to event functions and hotel rooms. After
defining VAT tax codes, you can enter the tax codes for individual event functions and
hotel rooms.
Because services are consumed in the country in which they are delivered, all customers
are considered taxable.
To apply VAT to an event function
1
Ensure that the following setup tasks are complete:
Enable the VAT method.
Define the VAT codes.
2
From Events, select Define an event to open the Define an event window.
3
Double-click the event that uses VAT to open it in the Define an event window.
4
Double-click an event function to open the Event Function Detail window.
5
Click Edit .
6
Enable the Taxable option to display the Tax Code field.
7
Enter the VAT code in the Tax Code field (next to the Taxable option), or select the
lookup icon to search for a tax code.
8
Click Save .
To apply VAT to a hotel room
If you are licensed for the Hotel module, you can apply VAT to the cost of a hotel room.
1
Ensure that the following setup tasks are complete:
Enable the VAT method.
Define the VAT codes.
2
From Events, select Define an event to open the Define an event window.
International Taxation ....................................................................................................................................................... 219
15.0.3 Production Release (updated 2010-07-23)
3
Double-click the event that uses VAT to open it in the Define an event window.
4
Click Hotels to open the Hotels window.
5
Select a Hotel Code.
6
Click Rooms to open the Room Types window.
7
Select a room from the list of Room Types.
8
Click Edit .
9
Enable the Taxable option to display the Tax Code field.
10 Enter the VAT code in the Tax Code field, or place your cursor in the Tax Code field and
press Tab to select a tax code.
11 Click Save .
Setting up VAT for Orders
VAT taxation for Orders involves applying VAT to product categories, individual products,
and freight and handling charges. Unless a customer has a nontaxable status, VAT freight
and handling taxes are calculated on both taxable and nontaxable product purchases.
When applying VAT taxes to products and product categories, be aware that tax settings
at the product level override tax settings at the category level.
The following situations demonstrate different tax rule applications:
If a customer is in the same country as the organization, then VAT will be applicable.
If a customer is not in the same country as the default organization and does not have
a VAT number (private person, some types of organizations), but the customer is in
the EU, then VAT will be applicable.
If a customer is not in the same country as the association, but the customer is within
the EU and has a VAT number, then VAT will not be applicable.
If a customer is outside the EU, then VAT will not be applicable.
Note: Before applying VAT tax codes to products and product categories, consult with an
expert on VAT rules and regulations.
Note: You can override any applied VAT taxes at order entry.
To apply VAT to a product in AR/Cash
1
Ensure that the following setup tasks are complete:
Enable the VAT method.
Define the VAT codes.
2
From AR/Cash, select Set up tables > Products to open the Set up products window.
3
Select a product code from the list of Current Products.
4
Click Edit .
5
Enable the Taxable option. The Tax Code field displays when the Taxable option is
enabled.
6
Enter a VAT Tax Code for the product, or select the find icon to look up a tax code.
7
Click Save .
To apply VAT to a product category
When applying VAT to product categories, be aware that tax settings at the product level
override tax settings at the category level. For example, if the Taxable option is enabled
and a Tax Code is entered for a category but not for a product assigned to the category,
then taxes will not be calculated for the product.
220 .................................................................................................................................................................... System Tools
15.0.3 Production Release (updated 2010-07-23)
In addition, if the Taxable option is not enabled for a category, but the Taxable option is
enabled and a Tax Code is entered for a product assigned to the category, then the
applicable tax rate will be calculated for the product.
1
Ensure that the following setup tasks are complete:
Enable the VAT method for the default organization.
Define the VAT codes.
2
From Orders, select Set up tables > Product categories to open the Set up product categories
window.
3
Select a product category from the list of Current Categories.
4
Click Edit .
5
Enable the Taxable category option. The Tax Code field displays when the Taxable
option is enabled.
6
Enter a VAT Tax Code for the product, or select the find icon to look up a tax code.
7
Click Save .
To apply VAT to a product
When applying VAT to products, be aware that tax settings at the product level override
tax settings at the category level. For example, if the Taxable option is enabled and a Tax
Code is entered for a category but not for a product assigned to the category, then taxes
will not be calculated for the product.
In addition, if the Taxable option is not enabled for a category, but the Taxable option is
enabled and a Tax Code is entered for a product assigned to the category, then the
applicable tax rate will be calculated for the product.
1
Ensure that the following setup tasks are complete:
Enable the VAT method.
Define the VAT codes.
2
From Orders, select Manage inventory > Manage products to open the Manage products
window.
3
Select a product code from the list of Current Products.
4
Click Edit .
5
Enable the Taxable option. The Tax Code field displays when the Taxable option is
enabled.
6
Enter a VAT Tax Code for the product, or select the find icon to look up a tax code.
7
Click Save .
To apply VAT to freight and handling charges
1
Ensure that the following setup tasks are complete:
Enable the VAT method.
Define the VAT codes.
2
From Orders, select Set up module to open the Set up module window.
3
Click Add-On Charges to open the Add-on Charges window.
4
Click Edit .
5
Enable the Apply Sales Tax to Freight Charges and Apply Sales Tax to Handling Charges
options. The Freight and Handling Tax field displays.
6
Enter a VAT tax code in the Freight and Handling Tax field, or select the find icon to look
up a tax code.
7
Click Save .
International Taxation ....................................................................................................................................................... 221
15.0.3 Production Release (updated 2010-07-23)
To modify reports and Event and Order Invoices for VAT
Standard reports and invoices must be modified to include VAT.
1
Select Utilities > Report Specs to open the Report Specifications window.
2
Scroll and select the specific report you wish to modify (Omnis only):
Select MEETING-Invoices-Print Invoices to modify Event Invoices
Select ORDER-Invoices-Activity Menu Items to modify Order Invoices
Select a standard Omnis report
3
Click Clone .
4
Tab to the Title field, and place a period (.) at the beginning of the title.
Note: Putting a period at the beginning of the title places the report first in the
alphabetical report category, making it the default.
5
Click Parameters to open the Detail Report Parameters window.
6
Change the Rep File / Format to OEInvoiceVAT.
7
For standard reports and Order Invoices:
Enter the VAT tax codes in the Options field. Precede each tax code by VAT_, such
as VAT_EXEMPT, VAT_0, and VAT_196.
For Event Invoices, do not change the Options.
8
Click Save .
Applying VAT in daily operations
Before entering an order for a customer, you need to enter the VAT details for the
customer on the Manage customers window’s VAT tab. This ensures that these details print
on invoices.
Manage customers window – VAT tab
From Customers, select Manage customers, and select the VAT tab
VAT Exempt
(optional) Enable if this customer is exempt from VAT.
VAT Reg Number
(optional) Enter the VAT Registration Number for the customer. The VAT Registration
Number on the VAT tab corresponds with a customer’s VAT exempt status. If a value is
entered in the VAT Reg Number field, a customer will be considered exempt and will not be
charged VAT.
The information entered in the VAT Reg Number field displays on the Enter and edit orders
window (from AR/Cash, select Process orders > Enter and edit orders).
Note: iMIS only processes VAT Registration Numbers issued by countries within the EU.
If you enter a VAT Registration Number for a country outside the EU, the VAT processing
will be incorrect.
222 .................................................................................................................................................................... System Tools
15.0.3 Production Release (updated 2010-07-23)
VAT Country
(optional) Select the VAT country from the drop-down list. This information displays on
the AR/Cash Enter and edit orders window.
To enter VAT information for an individual
If User Defined Company Flow Down has been set up for VAT, the following information only
needs to entered for company records, or for persons with no company affiliation.
1
From Customers, select Manage customers to open the Manage customers window.
2
Click Find to locate the customer’s record.
3
Select the VAT tab.
4
(optional) If a customer is exempt from VAT taxes, enable the VAT Exempt option.
5
(optional) Enter a customer’s VAT Registration Number in the VAT Reg Number field. If
a value is entered in the VAT Reg Number field, a customer will be considered exempt
and will not be charged VAT.
6
Enter a customer’s country code in the VAT Country field.
7
Click Save .
To apply VAT to an event registration
When entering an event registration, a customer’s VAT details will display on the Register
a customer window’s Overview tab, allowing you to decide whether or not to keep the VAT
defaults which you defined at the function level. This is especially useful for international
events with registrants from different countries.
1
From Events, select Register a customer to open the Register a customer window.
2
Select the Overview tab.
3
Click New .
4
Enter an Event code (select the lookup icon to look up an event code).
5
Enter the registrant’s ID (select the lookup icon to look up an ID). The registrant’s
name and address information will display on the Register a customer window’s data
area.
If the registrant does not have a record in the database, click Add to go to the Attendee
tab, and enter the registrant’s information:
a
(required) Enter the registrant’s First and Last name.
b
If you want to add the registrant to the master database, enable the Add to Master
option to create an ID and add the registrant’s information to the database.
c
(Recommended) Enter additional information to complete the registrant’s record
including company, address, and phone information.
d
Select the Overview tab.
6
Enter the Date. The date defaults to the batch date if Batch Control is used; otherwise,
the date defaults to the system date.
7
Override the Class code, if necessary.
8
Enter the Bill To ID if it is different from the registrant’s ID (select the find icon to look
up an ID).
9
Apply a VAT code to each event function the registrant has selected:
Double-click an event function.
Enter the number of registrants in the Qty field.
Enter the VAT code in the Tax Code field (select the lookup icon to look up a tax
code). The tax calculated for the function displays in the VAT field.
10 Click Save .
International Taxation ...................................................................................................................................................... 223
15.0.3 Production Release (updated 2010-07-23)
To apply VAT to an order
When entering an order, a customer’s VAT details will display on the Overview tab of the
Enter and edit orders window, allowing you to decide whether to keep the VAT defaults
which you defined at the product or product category level. This is especially useful for
international organizations with customers from different countries. In addition,
transaction records are not created for a zero-dollar line item.
When entering orders, VAT is charged to a customer even if the ‘Ship to’ address’s Country
field is blank on the Ship to Info tab as long as the following are set on the Organization
Names window:
VAT is enabled for the Default Organization.
VAT Country is set to a valid European country code.
1
From Orders, select Enter and edit orders to open the Enter and edit orders window. The
Overview tab displays by default.
2
Click New .
3
Enter the Order Type (select the find icon to look up an order type).
4
Enter the Bill to ID (select the find icon to look up an ID). The VAT Summary
information displays after entering the Bill to ID.
5
Override the Order Date if necessary. The Order Date defaults to the batch date if batch
control is used; otherwise, the date defaults to the system date.
6
Enter a Purchase Order if applicable.
7
Enter an order Source code (select the find icon to look up a code).
8
Override the default Shipping Method if necessary.
9
Override the default payment Terms if necessary.
10 Enter a percentage discount for the order in the % Discount field if applicable.
11 Enter a backorder Priority for the order if applicable.
12 Enter and modify each product as follows:
a
Enter a Product code (select the find icon to open the Product Find window and
look up a product), and press Tab . The Description field populates automatically.
b
Double-click the product line-item to open the Product Detail window if necessary.
c
Enter/override the VAT Tax Code for the product (select the lookup icon to look up
a code).
d
Override the product’s default Warehouse if necessary (only applies for multiwarehouse).
e
Enter the product’s specific order information in the available user-defined fields.
f
Enter the number of products ordered in the Quantity field.
g
Edit the product Price if necessary.
h
Enter a percentage discount for the product in the % Disc field if applicable.
i
Press Tab to add the product to the order. The product will display in the list of
Product Line Items, and your cursor will be in the Product field.
Note: Entering a product-level discount in the % Disc field overrides any order-level
discount entered in the % Discount field. However, product-level discounts are
applicable only for a given product and do not affect entire order-level discounts.
13 Click Save to enter the order, and process the order through the stages appropriate
for the order type.
Validating VAT
iMIS does not automatically validate VAT Codes, but there are several configurable
validation options available in the VAT module:
224 .................................................................................................................................................................... System Tools
15.0.3 Production Release (updated 2010-07-23)
Enable VAT Code validation and validation enforcement.
Hyperlink to a VAT validation website.
Validate VAT Codes with a stored procedure.
Validate the number of VAT Code characters.
Display or hide the VAT tab.
To set VAT validation options
You can decide whether to validate VAT codes, and whether to force a user to enter a valid
VAT code before proceeding.
1
From Customers, select Set up Module > General.
2
Select Advanced .
3
Select Edit .
4
Under VAT Validation Options, select one of the following:
None – Disable the VAT validation options
Allow User to Override Validation – The user can proceed even with a code the VAT
validation process finds invalid
Enforce Validation – The user cannot proceed with a code that the VAT validation
process finds invalid
To hyperlink to VAT validation websites
You can hyperlink to the EU website that provides VAT validation (or any other VAT
validation site). The hyperlink you set up will appear on the VAT tab on the Manage
Customers window.
1
From Customers, select Set up Module > General.
2
Select Advanced .
3
Select Edit .
4
Under VAT Validation Hyperlink Options, select Show. Default values appear in the Text
and URL fields, which you can override.
If Text is blank but Show is selected, iMIS uses the default text VAT Country
Validation.
If URL is blank, iMIS uses the default value:
http://europa.eu.int/comm/taxation_customs/vies/en/vieshome.htm.
5
Select Save .
6
Restart iMIS.
To validate VAT codes with a stored procedure
To automatically validate VAT codes, you can write a VAT validation stored procedure
and attach it.
Note: Sample VAT validation stored procedures can be found in the
Files\VAT_Validation folder.
1
Go to Customers > Set up Tables.
2
Select Country Names.
3
In Current Countries, select the target Country for the stored VAT validation procedure.
4
Select Edit .
5
In VAT Country, enter the desired country code.
6
In VAT Validation Procedure, enter the name of the stored procedure to run against any
VAT codes entered into the system.
International Taxation ...................................................................................................................................................... 225
15.0.3 Production Release (updated 2010-07-23)
7
Select Save .
8
Restart iMIS.
To validate the number of VAT code characters
To automatically validate the number of characters in VAT codes entered (since code
lengths vary by country), you can specify VAT code length parameters:
1
Go to Customers > Set up Tables.
2
Select Country Names.
3
In Current Countries, select the country for which you want to set parameters.
4
Select Edit .
5
In VAT Country, enter the country code.
6
In the VAT Validation area of the open window, enter a Minimum Size of VAT Number
and/or a Maximum Size of VAT Number.
7
To test the limits you specified, enter a value in the Test Value field and select Test .
Note: If you set up a stored procedure, this will also test the value against that
procedure.
8
Select Save .
9
Close all open windows and restart iMIS.
To display the VAT tab
1
Go to Customers > Manage Customers.
2
Display the Customer Portfolio Tab.
3
Open the Edit Tab Preferences options:
Right-click the tab label area at the top of the Detail or History pane and select Edit
Tab Preferences or
Click any field and select Ctrl+T .
4
From the Other available Detail Tabs list, select VAT and add it to the Visible Details Tabs
list.
5
Select Save .
6
Close the Customer Portfolio Tab Preferences window.
7
Restart iMIS. Changes do not take effect until you restart iMIS.
226 .................................................................................................................................................................... System Tools
15.0.3 Production Release (updated 2010-07-23)
Index
A
Accepting and validating Diners Club and Carte
Blanche credit cards • 177
Access Accounts for Windows • 46
Access control
Customers • 72
ACCESS_KEYWORDS (Validation) • 101
ACCPAC for Windows • 8
Accumail and Prosort • 137
Acquiring financial institution • 170
Address Verification Setup • 137
ADDRESS_PURPOSE (Validation) • 101
Advanced subscriptions • 148
APPEAL_TYPE (Validation) • 101
Applying for a merchant bank account • 188, 193
Applying Goods and Services Tax (GST) calculation to
Orders • 211
Applying VAT in daily operations • 222
AR/Cash Credit Card Authorization window • 172, 178
Assigning Goods and Services Tax (GST) codes to
Events • 210
Authorization • 170
Authorization Gateways • 187
B
BAD_ADDRESS (Validation) • 101
BADGE_TYPES (Validation) • 102
Batch • 170
Batch and manual address verification in iMIS • 148
Benefits of QAS Postal Barcoding Module • 150
Benefits of using Postal Modules • 138
Business Works for Windows • 50
Bypassing automatic credit card processing in e-Series
• 191
C
Capture • 170
Card authorization gateway • 171
Card authorization requirements • 169
Card authorization terms • 170
Card Security Code (CSC) • 171
CATEGORY (Validation) • 102
CEU_TYPE (Required Validation) • 103
COMMITTEE_GROUP (Validation) • 103
COMMITTEE_STS (Required Validation) • 103
Configuring QAS Address and Data Plus formats • 152
Configuring QAS Pro v4 for Australian addresses •
152, 154, 155
Configuring QAS Pro v4 for New Zealand addresses •
153, 154, 155
Configuring QAS Pro v4 for other countries • 154, 155
Configuring QAS Pro v4 for United Kingdom
addresses • 154, 155
Configuring the QAWORLD.INI file for QAS Batch •
155
CONFLICT_CODE (Validation) • 103
CONTACT_TYPE (Validation) • 104
Copyright Notice • 2
COUNTRY (Validation, Expansion) • 104
Creating a custom credit card gateway • 200
Creating general lookup/validation tables • 97
Creating subscriptions (NRDS Importer) • 128
Credit Card Authorization • 169
Credit Card Authorization in iMIS • 169
Credit card authorization window • 182
Customer Setup - QAS Options window • 158, 159, 161
Customizing credit card expiration dates for e-Series •
178
D
Database schema for card authorization accounts and
cash accounts • 180
DBA name • 171
Deferred authorization • 171, 183
Defining GST and PST tax codes • 206
Defining the default tax authority • 208
Defining the GSTINC tax authority • 208
Defining VAT and intrastate country codes • 214
Defining VAT tax codes • 216
DESIGNATION (Expansion only) • 104
Determining which tax authority to use • 211
Determining which tax code to use as the default tax
authority • 209
DR Post-update Utility • 123
Duplicate Merge Manager • 71
Duplicate Merge Manager overview • 71
Duplicate Merge Manager terms • 71
Duplicate Merge Manager window • 74
E
Editing • 171
Editing and deleting credit card payments • 192
Enabling Goods and Services taxation • 203
Enabling GST taxation for countries • 209
Enabling or disabling address auto-verification for
QAS • 159
Enabling VAT taxation • 217
Entering an organization’s VAT information • 215
Exact for Windows • 53
EXPENSE_TYPE (Validation, Expansion) • 104
EXPO_CAT (Validation) • 104
EXPO_PROD_CAT (Validation) • 104
Export/import file example for ACCPAC • 11
Export/import file example for Exact • 57
Export/import file example for MIP • 33
Export/import file example for Peachtree • 38
Export/import file example for Quickbooks Pro • 41
Exporting only user-modified records • 118
F
Financial File 2.0 Layout Descriptions • 135
Financial Record File Layout • 133
Financial Record File Layout - version 2 • 133
Flag • 171
FUNC_TITLE (Validation) • 105
Index .................................................................................................................................................................................. 227
15.0.3 Production Release (updated 2010-07-23)
FUNDRAISER_TYPE (Validation) • 105
G
General Ledger Interfaces • 5
General lookup/validation tables • 97
Generated file layouts • 71
Generic General Ledger Conversion Program • 5, 6
GL_ACCOUNT (Validation) • 105
Goods and Services Tax (GST) Calculation • 203
Great Plains Dynamics - Integration Manager • 15
GROUP_CODE (Validation) • 106
H
HOLD_CODES (Lookup only) • 106
I
Identifying potential duplicate records • 75
iMIS and NRDS • 114
iMIS Export to NRDS • 117
iMIS Export Utility • 117
iMIS Import from NRDS • 121
iMIS Import Utility • 121
iMIS LAN Export to NRDS • 119
iMIS LAN Export Utility • 119
iMIS LAN Import from NRDS • 125
iMIS Setup for NRDS Interface • 115
Immediate authorization • 171
Immediate card authorization • 183
Implementing General Ledger Interfaces • 5
Implementing Postal Modules • 137
Implementing QAS with iMIS • 148, 149, 151, 160, 164
Import File Format • 133
Installing a custom credit card authorization gateway
• 200
Installing AccuMail • 138
Installing iMIS and adding license keys • 172
Installing Java Runtime Environment • 193, 194
Installing ProSort • 138
Installing QAS Pro v4 and QAS Batch v4 • 151, 152,
153, 154, 157
International Taxation • 203
Issue date • 171
Issue number • 171
Issuing financial institution • 171
L
Limitations and interaction with AccuMail • 151
Listing of supported Interfaces • 5
LOCATION (Lookup only) • 106
Logging transactions • 125
M
MAIL_CODE (Lookup only) • 107
Manage customers window – VAT tab • 222
Managing group records • 85
Managing QSI/Dialect transactions • 199
Manual authorization • 171
Manually verifying addresses with QAS • 149, 159,
164, 165
MAS90 (Sage) • 24
MAS90 System Setup • 24
MEETING_TYPE (Lookup only) • 107
MEM_TRIB_RELATIONSHIP (Validation) • 107
MEMBER_STATUS (Required Validation) • 107
Merchant account • 171
Merge actions performed for IDs to delete • 95
Merge actions performed for IDs to merge • 93
MERGE_CODE (Validation) • 107
Merging and deleting records • 90
MIP NonProfit Series • 28
Modifying Reports for Goods and Services Tax (GST )
• 213
N
NOTE_PURPOSE (Validation) • 108
NRDS Financial Importer • 127
Issues and limitations • 132
NRDS Interface • 114
NRDS Overview • 114
O
Organization Names window (GST and Canadian
taxation) • 203
Organization Names window (VAT taxation) • 217
Overview • 169
Overview of GST calculation • 203
Overview of Value-Added Tax (VAT) • 214
P
Paying subscriptions (NRDS Importer) • 128
Peachtree for Windows • 33
Platinum for Windows • 59
Platinum SQL • 63
Possible errors • 130
Postal Barcoding Terms • 149
PREFIX (Validation) • 108
Q
QAS Batch Interaction window • 160, 163, 164
QAS Batch window • 160
QAS for iMIS window • 159, 164, 165
QAS Install Paths window • 157
QAS overview • 148
QAS Postal Barcoding • 148
Quickbooks Pro • 38
R
Reference to general lookup/validation tables • 100
REFERRAL_AREA (Validation) • 108
Registering with QSI • 193, 194
Reporting Designated REALTORS of multiple firms to
NRDS • 117, 119
REQUEST_STATUS (Validation) • 109
REQUEST_TYPE (Validation) • 109
Requirements • 115
Requiring a Card Security Code (CSC) for credit/debit
card transactions • 175
Reviewing unmatched addresses • 140
Running a Deferred Pre-Authorization report • 184
Running a preliminary import • 129
S
Sage Sterling • 68
SALUTATION_CODE (Validation) • 109
Search credit card info window • 185
Searching credit/debit card transactions • 185
Section Goal • 213
Selecting the IDs to delete • 88
Set up general lookup/validation window • 98
228 .................................................................................................................................................................... System Tools
15.0.3 Production Release (updated 2010-07-23)
Set up tax codes window • 206, 216
Setting up a custom credit card authorization account
• 180
Setting up an authorization account for non-iMIS
supported gateway • 172, 179
Setting up authorization options in Fundraising • 178
Setting up card authorization • 172, 193
Setting up Company Flow Down for VAT • 215
Setting up credit/debit card cash accounts in AR/Cash
• 177
Setting up European debit card authorization • 172,
178
Setting up MAS 90 Data Exchange • 25
Setting up multiple card authorization accounts • 178
Setting up the iMIS interface • 28
Setting up the iMIS Interface • 39
Setting up VAT for event functions • 219
Setting up VAT for Orders • 220
Settlement • 172
SHIP_METHOD (Required Validation) • 109
SIC_CODE (Validation) • 110
Solomon IV • 42
Solomon IV - Read Consolidation File • 42
Solomon IV - Transaction Import Utility • 43
SOURCE_CODE (Validation) • 110
Specifying QAS API install paths • 157, 160, 164
Specifying the default country database for QAS • 158,
159, 160, 164
SR_AREA (Validation) • 111
SR_CAT (Validation) • 111
SR_CATLEVEL (Validation) • 111
SR_CNTTYPE (Validation) • 112
SR_ENVIRON (Validation) • 111
SR_RES (Required Validation) • 112
SR_SRVTYPE (Required Validation) • 112
SR_SYS (Validation) • 112
SR_VERSION (Validation) • 112
STATE (Validation) • 112
Submit • 171
Submitting deferred credit card payments • 184
SUFFIX (Validation) • 113
Supported Interfaces • 5, 8
System setup • 15
System Tools • 5
T
The card authorization process • 169
The NRDS Committee • 114
TITLE (Validation/Lookup) • 113
To apply Goods and Services Tax (GST ) calculations
to a product • 212
To apply Goods and Services Tax (GST ) calculations
to a product category • 212
To apply Goods and Services Tax (GST ) calculations
to a product in AR/Cash • 211
To apply Goods and Services Tax (GST ) calculations
to freight and handling charges • 212
To apply VAT to a hotel room • 219
To apply VAT to a product • 221
To apply VAT to a product category • 220
To apply VAT to a product in AR/Cash • 220
To apply VAT to an event function • 219
To apply VAT to an event registration • 223
To apply VAT to an order • 224
To apply VAT to freight and handling charges • 221
To assign a GST tax code to an event • 210
To assign a GST tax code to an event function • 210
To associate a card authorization account with a credit
card cash account code • 193, 198
To associate an authorization account with a credit
card cash account code • 189
To change a Vendor Class (AP Interface Only) • 17
To change the GL Interface Type • 28, 29, 39
To check the conversion • 8
To copy the IMIS_GL.def definition file • 28, 30
To create a general lookup/validation table • 99, 106
To create a generic export file • 6
To create the Committee Group general
lookup/validation table • 103
To create the GROUP_CODE general
lookup/validation table • 106
To create the report spec for the DR Post-update
Utility • 123
To create the report spec for the DR Update Utility •
118
To define a country code • 214
To define a new credit/debit card cash account code •
174
To define a provincial tax code • 207
To define the BASE_GST tax code • 207
To define the default tax authority • 208
To define the GSTINC tax code • 208
To define the Primary GST tax code • 207
To define VAT percentage tax codes • 217
To define VAT zero-percent tax codes • 216
To define VAT-exempt tax codes • 216
To delete a general lookup/validation table • 100
To directly merge two known IDs • 79
To display the VAT tab • 226
To edit the selections • 89
To enable GST taxation for the Default Organization •
205
To enable online credit card authorization for e-Series
transactions • 191
To enable QSI/Dialect authorization in e-Series • 193,
198
To enable taxation for a country • 209
To enable VAT for the Default Organization • 219
To enable VeriSign authorization in e-Series • 190
To enter a credit card payment using immediate
authorization • 183
To enter an organization’s VAT information • 215
To enter VAT information for an individual • 223
To export from iMIS • 13, 30, 40, 51, 61, 66, 69
To export records to ProSort • 146
To find possible duplicate records using selected fields
• 77
To find possible duplicate records using the
DUP_MATCH_KEY field • 76
To find specific duplicate groups • 82
To hyperlink to VAT validation websites • 225
To import files from NRDS • 122
To import files from NRDS for LAN • 125
To import files into a general lookup/validation table •
100
To import from the general ledger • 30, 47, 51
To import the Data into Solomon IV • 44
To import to the general ledger • 13, 40, 43, 61, 66, 69
To import transactions from iMIS to MAS 90
XChange • 27
To integrate from ACCPAC for Windows • 9
To integrate the General Ledger from Access Accounts
• 48
Index .................................................................................................................................................................................. 229
15.0.3 Production Release (updated 2010-07-23)
To integrate the General Ledger from Exact for
Windows • 56
To integrate the general ledger from iMIS • 36
To integrate the General Ledger from iMIS • 9, 48, 56
To integrate the general ledger from Peachtree
Windows • 36
To load NRDS Export templates • 119
To merge duplicate groups • 90, 93
To merge two known IDs • 79, 92
To modify a credit/debit card cash account • 177
To modify an iMIS integration • 23
To modify main searches for NRDS export templates •
118
To modify reports and Event and Order Invoices for
VAT • 222
To modify reports and invoices for Goods and Services
Tax (GST ) and Provincial Sales Tax (PST) • 213
To modify the export/import file path and name • 28,
30
To modify the invoice number • 58
To modify the VB Conversion Template • 7
To perform Updating Company Stats • 120
To print the Duplicate Group List • 85
To register the .dll with ColdFusion • 190
To register the .dll with ColdFusion (e-Series only) •
193, 199
To register with VeriSign • 187
To remove a duplicate group • 79, 90
To run a preliminary import using the NRDS
Financial Importer • 129
To run an iMIS GL transactions integration • 18
To run an iMIS invoice integration • 22
To run an iMIS vendors integration • 20
To run the Deferred Pre-Authorization report • 184
To run the DR Post-update Utility • 124
To run the DR Update Utility • 118, 121
To run the iMIS ID Conversion Utility (LAN systems
only) • 116
To run the NRDS Financial Import • 130
To run the VB conversion program in iMIS • 8
To save the selections to merge during a later session •
89
To save the selections to merge during the current
DMM session • 89
To search credit/debit card transactions • 186
To select the IDs to Keep • 88
To select the Retain ID and the IDs to Merge • 87
To set up a QSI card authorization account • 172, 193,
197
To set up a QSI/Dialect payment client • 193, 194
To set up a special MIP General Lookup/Validation
Table • 28, 29
To set up a special QUICKBOOKS General
Lookup/Validation Table • 39
To set up a VeriSign card authorization account • 172,
188, 192
To set up Company Flow Down for VAT • 215
To set up Dynamics Integration Manager • 16
To set up iMIS • 16, 25
To set up iMIS for NRDS standards • 115
To set up import/export files • 26
To set up NRDS Export capability • 116
To set up the general ledger • 13, 30, 39, 40, 59, 64
To set up the iMIS interface • 11, 42
To set up the iMIS Interface • 34, 46, 50, 59, 63, 68
To set up the import test or trial view • 60
To set up the import/export files • 18
To set up the system from Exact for Windows • 55
To set up the system from iMIS • 54
To set VAT validation options • 225
To setup from iMIS • 8
To setup from Peachtree Windows • 34
To submit deferred credit/debit card payments for
authorization • 184
To test immediate card authorization (QSI) • 193, 195
To test immediate card authorization (VeriSign) • 191
To test or verify QSI gateway connection • 193, 196
To test the modified VB conversion program • 7
To use the Generic GL Interface and the VB
Conversion Template • 6
To validate the number of VAT code characters • 226
To validate VAT codes with a stored procedure • 225
To view a member record after using the NRDS
Financial Importer • 131
To view additional fields in individual duplicate
records • 84
To view an individual transaction through the Search
credit card info window • 186
To view and post imported transactions • 67
To view submitted transactions • 199
To view the imported transactions • 38
Troubleshooting the installation for custom gateway •
200
U
Underpayments and overpayments (NRDS Importer)
• 129
UNKNOWN and DECLINED VeriSign transactions •
192
Unsupported Interfaces • 5, 46
Upgrading AccuMail • 138
User account • 172
Using card authorization • 182
Using Duplicate Merge Manager • 73
Using Group 1 Postal Modules with iMIS • 138
Using QSI as an authorization gateway • 193
Using the NRDS Financial Importer • 129
Using VeriSign as an authorization gateway • 187
V
Validating VAT • 224
Value-Added Tax (VAT) • 213
Verifying a batch of addresses with QAS Batch • 148,
159, 160, 164
Verifying addresses online • 144
Verifying batch addresses • 139
Viewing duplicate groups • 80
Void • 172
Z
ZIP3 (Validation) • 114
230 .................................................................................................................................................................... System Tools