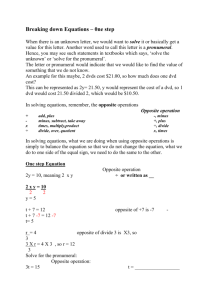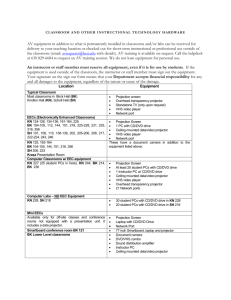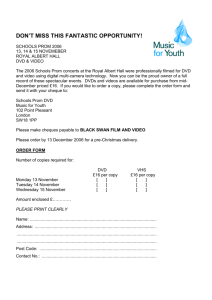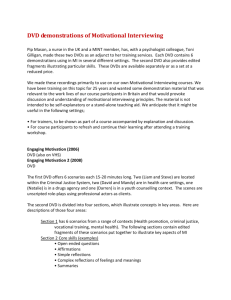Step-by-step
advertisement

Playing and Projecting DVDs on CCSF Toshiba laptops Notes Before projecting DVDs onto a screen for a class presentation you must first turn off the laptop screen using the Fn-F5 key combination in order to conserve resources. CCSF Toshiba 2430 laptops include WinDVD software to play DVDs. If its icon doesn’t appear on the Start menu, start it by using the All Programs button as outlined in Adjust WinDVD, step 1 below. Projecting DVDs: Step-by-step QuickStart Setup: 1. 2. 3. 4. Connect speakers to the laptop (plug on right near volume control). Connect the computer to the projector and start both projector and computer. Log in. Insert the DVD. If Windows Media player starts, close it. Turn off the laptop display: hold down the Fn key and tap F5 until you choose the CRT-only setting. 5. After highlighting the CRT choice, let go of the Fn key. Both screens blank, and then the image appears only on the projected screen. The computer screen remains blank. Adjust WinDVD using only the projected image: 1. Click: Start button All Programs InterVideo WinDVD4 InterVideo WinDVD4 2. WinDVD starts in a window. The DVD begins to play. 3. Adjust the sound level on the WinDVD player. You may also need to use the volume wheel on the left side of the laptop or the volume control at the right of the taskbar. 4. Make the image full-screen: press Z, or, on the DVD player, click the tiny screen icon along the top. 5. To stop playing or make other adjustments, right-click the image and choose from the popup menu. Pressing the Esc key restores the DVD window so that you can see the desktop. Pressing it again goes back to full-screen mode. Detailed Step-by-step explanation Setup: 1. Connect the computer to the projector using the Video cable that comes with the projector. Either end of the cable can fit into the port on the computer and the Input 1 plug (or equivalent) on the projector. 2. Plug speakers into the port nearest the volume control on the left side of the laptop. 3. Start both projector and computer and log in to the computer. 4. Open the DVD drive by tapping its front button. Insert the DVD, carefully supporting the playing tray from underneath and pressing the center gently. If Windows Media player starts, close it. 5. Turn off the laptop display: hold down the Fn key while you tap F5 repeatedly until you highlight the CRT-only setting. Highlighting shows up as a blue border. CRT = External projector screen only 6. After highlighting the CRT choice, release the Fn key. Both screens blank, and then the image appears only on the projected screen. The computer screen remains blank. Adjust WinDVD—using only the projected image: 1. If the WinDVD icon does not appear on the Start menu: Click: Start button All Programs InterVideo WinDVD4 InterVideo WinDVD4 2. WinDVD starts in a window. The DVD begins. 3. Adjust the sound level on the WinDVD player by moving the volume slider. You may also need to adjust: Volume slider the volume wheel on the left side of the laptop, the volume control on the right of the taskbar, your speakers’ volume knob. 4. To play the image full screen, click inside the image and tap Z, or, on the DVD player, click the tiny screen icon on the top right. 5. Pressing Esc repeatedly toggles the window between small and full size. The Right-click menu 1. To stop playing or make other adjustments, right-click the image and choose from the popup menu. This menu allows you to stop and restart the DVD from where it left off, and to perform many other operations. 2. To return to the DVD menu: DVD Player menu button Either: Click Title, then, on the popout, click Root menu. Or: Click Player, and on the WinDVD player, click the Menu button.