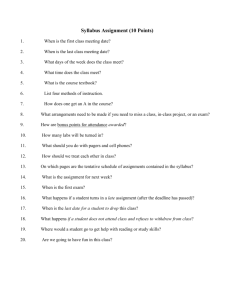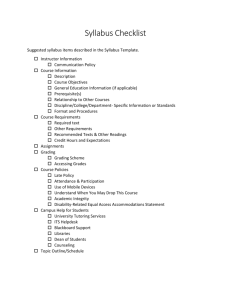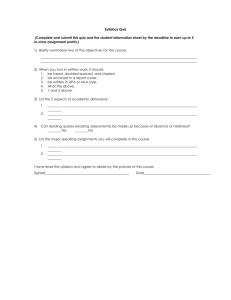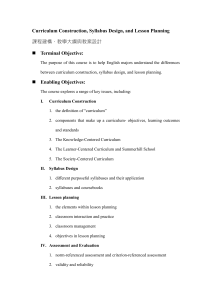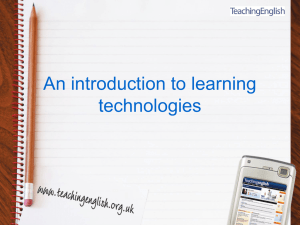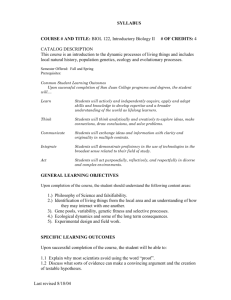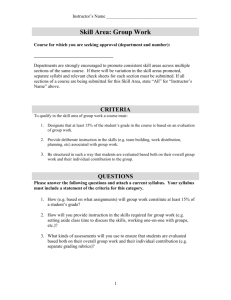XHTML - Case Study II
advertisement

XHTML - Case Study II In your last case study, you created an index.html that contained syllabus and the course project requirements. Your instructor now wants you to create a syllabus web page that includes a clip art image from Microsoft Office. You will cite Microsoft for the clip art on a separate bibliography web page. Finally, you will provide links on each page for easy navigation to other pages. Following are the expected web pages of your new assignment: 1 2 3 Objectives After successfully completing this case study, you should be able to: Create hyperlinks in a Web page using both relative and absolute pathnames. Create table in a Web page. Add rows and columns in a table. Add caption and summary in the table. Insert image from Internet. Insert image from Microsoft applications. Resize the image. Cite the sources of images used in the Web site. View web pages in a browser. Validate Web pages using a Validator tool. 4 In this case study, we will learn several advanced web page techniques such as hyperlinks and tables. We will start by creating a new file called syllabus.html. We will enhance this file through out the case study. In the end, the collection of these pages will form your new web site. Objective In this exercise, you will create a new file called syllabus.html. Click on the Start button on the Windows taskbar. Point to All Programs (if you are running Windows XP) or to Programs (if you are running Windows 2000). Point to Accessories on the menu. Click on the Notepad on the submenu. If the Notepad Application window is not maximized, click on the Maximize button on the Title bar of the window. Choose the Format, Word Wrap command. If the Word Wrap command is already selected (is check marked), ignore this step and go to the next one. Type the XHTML code as shown in the screen shot. You can also open and edit the index.html file created in XHTML case study I for this step. 5 Save the file as syllabus.html. Remember to select All Files for “Save as type”. Open Internet Explorer window. To view your syllabus.html file, choose File, Open command. 6 Click on Browse button and navigate to the appropriate drive. Choose the file syllabus.html, which you saved earlier, and click Open. Click on the OK button. Your page will look similar to the following: (figure shown on the right): 7 Tables A table arranges information in rows and columns. An intersection of a row and a column is called a cell. The syntax of a table containing one column and one row is as follows: <table> <tr> <td> … </td> </tr> </table> 8 The element tr stands for table row. It creates a row for a table. It is accompanied by the td element. The element td is for table data. It adds a column in a row. The figure below contains two columns and one row: You can have as many tds and trs in a table as you want. By default, tables don’t have borders. The border attribute applies a border to a table. It takes a numerical value for the thickness in pixels of the border. The figure below shows an example of a table with border attribute. 9 The element th stands for table header. It is mainly used for column headings. It is embedded within tr tags. Browsers usually center and bold the contents of th element. The figure below shows an example of a table with th element. 10 Other common attributes of table element are summary and width. The summary attribute provides the summary of the table. The value of summary attribute does not appear on the web page. When a visually impaired user accesses the page, the screen reader reads the table summary for him or her. 11 The figure below shows an example of a table with a summary attribute. The align attribute of a table can be used to right, left, or center the table in the browser window. The figure below shows an example of a table with align attribute. 12 The width attribute specifies the width of the table in the browser window. It can be specified in pixels or as a percentage of the browser screen. It is recommended that you specify the percentage for a table width. When a browser window is resized, the percentage of the new window size is calculated and pages are rendered with the new width. For example, 50% width will cover 50% of the client’s browser window. This avoids the truncated view that is possible when width is defined in pixels. 13 The figure below shows an example of a table with width attribute. The cellspacing attribute specifies the gap between each cell (between one border and the next). The cellpadding attribute specifies the space around the content of each cell (space between the content and its border). The values of both cellspacing and cellpadding are specified in pixels. 14 The figure below shows an example of a table with cellspacing and cellpadding attributes. The caption element creates a caption or headline of a table. The syntax of the caption element is as follows: <caption> … </caption> The caption element can only be included in the table element and must be inserted before defining any rows or columns. It has only one attribute: align. The possible values of align attribute are left, right, top, and bottom. The syntax of caption element with align attribute is: <caption align = “value”> … </caption> The figure below shows an example of a table with caption element. 15 Objective In this exercise, you will include a course schedule in a table format. Edit syllabus.html file as shown below. This will include a “Schedule” header and a table in your web page. 16 Save your file. Switch to Internet Explorer and view the changes. 17 Images Images have made Web pages interesting and exciting to browse through. The img tag is used to insert images in a Web document. It is an empty element and requires src and alt attributes. The syntax of img element is: <img src = “source file” alt = “text alternative of an image” /> where source file is the name of the file. The source file name is case sensitive so make sure that you type in the file name exactly as it is saved. The alt attribute is short for “alternative.” The value of alt attribute provides the alternative text of an image. It is useful when an image can not get loaded on a browser. Also, screen readers read the value of alt attribute for visually impaired users. Thus, you must briefly describe the image in the alt attribute. If you don’t want your page to show the alt attribute, exclude text information from the alt value, i.e. keep an empty string for an alt attribute’s value (e.g. alt = “ “). The figure below shows an example of inserting an image in a web page. 18 The following example shows the alternative text when an incorrect file name is entered in the src value. The height and width attributes define the height and width of the image. Your specified height and width will take over the height and width of the actual image. Note that larger images take more time to download than smaller images. The figure below shows an example of resizing the height and width of an image for a web page. 19 Download an image from the Web site Images on Web pages are not freely available. In this case study, you will insert Microsoft’s clipart image in syllabus.html page and will cite the source in the bibliography web page. You must get written permission from the webmaster before using any Internet images for your web site. You can email the webmaster for permission. You should keep the confirmation response till you use the image. You should also give the credit to the creator of an image on your web site. To save an image from a web page, right click on an image that you would like to download and choose Save Picture As command. 20 In a Save Picture dialog box, enter a relevant name and save it as JPEG. 21 The align attribute of an image element floats an image on left or right. A special line break with clear attribute is used to stop the flowing text around an image. This makes new content appear after an image. The syntax is as follows: <br clear = “value” /> where value can be left or right. In the following example, <br clear = “left” /> stops <h3> element from wrapping around the image. 22 The border attribute creates a border around the image. The value of the border can be specified in pixel or percentage. The figure below shows an example of applying border around an image. Objective In this exercise, you will include Microsoft Office clipart in your web page. Open MS Word. Choose Insert, Clip art. 23 Enter computers and click on Go on the Clip Art task pane on the right. Click on the arrow on the right of any clip art image of your choice and choose copy command. 24 Open MS Paint by choosing All Programs, Accessories, and Paint from the Start menu. 25 Choose Edit and paste command. 26 Your screen is similar to the one that follows: Choose File, Save As command. 27 In a Save As window, select the folder/directory where syllabus.html file was saved. Select JPEG for the image type and enter computer for the file name. Click on the Save button. Edit the syllabus.html file with the highlighted text as shown in the following screen shot: 28 Save your file. Switch to Internet Explorer and view the changes. Your page should now include a clipart as illustrated below: Since the clipart is not your original work, you must cite the source on its own page or on a separate page. For this case study, you will create a separate web page, biblio.html, and will give credit to Microsoft for the clipart. 29 Objective In this exercise, you will create a new html file called biblio.html and cite the source of the clipart used in syllabus.html page. Open a new Notepad. Copy the code of index.html file and paste it in a new Notepad window. Edit the file as highlighted in the following screen shot: Save the file as biblio.html in the same directory where all other html files (index.html, syllabus.html) are located. Switch to Internet Explorer. Open biblio.html file and view the page. It should be similar to the following page: 30 Hyperlinks Hyperlink connects web pages on the Internet. It allows you to navigate through Web pages and sites. The a element, called anchor, is used for hyperlinks. The syntax of hyperlink is: <a href = “URL or the name of the file”> Text to appear on your page </a> The “href” stands for hypertext reference and “a” for anchor. The value of href is the absolute URL such as http://google.com or the file located on your server, such as index.html file. The figure below shows an example of adding external link in a web page. 31 If the file exists in the same directory where the referenced file is located, you only need to provide the name of the file. Notice in the attached view that both hyperlinks.html and index.html files are located under one folder called Examples. In this case, references to each other does not require an absolute pathname. 32 The figure below shows an example of referencing files within the same directory. 33 However, if the file does not exist in the current directory, you will specify the path to the file. You can either give the relative pathname or absolute pathname. The relative pathname is relative to the current directory, e.g. ../courses/it100.html, where .. (two dots) represent the parent directory. 34 In the following example, index.html is located in the Files folder and the hyperlinks.html file is located in the Examples folder. The following hyperlinks.html file is accessing index.html file located under Files folder: 35 Similarly, if the file exists in the subdirectory of the current directory, the relative pathname will include the subdirectory name and the file name, e.g. images/disks.jpg 36 The following example shows how to access the files posted in its subdirectory “images.” 37 The absolute pathnames are based on the absolute locations of the file name, e.g. /images/disks.html. A forward slash (/) in the beginning of the pathname stands for the root directory. This traces a file from the root to the current directory. In this example, disks.jpg file is located under images folder. URLs are also the examples of absolute pathnames. 38 Objective In this exercise, you will create a link from index.html page to syllabus.html page. Open index.html file that you created in XHTML case study I. Edit index.html file as highlighted in the following screen shot: Save your file. 39 Switch to Internet Explorer and view the changes. Your page should now include a clipart as illustrated below: Navigation Your web site must provide a way to navigate to other web pages. Browsers provide back and forward buttons to go backwards or forward in your search. However, it is not an optimal way to browse through any web site. You should always link web pages with each other. Objective In this exercise, you will create a navigation menu in both syllabus and bibliography web pages. Open syllabus.html file. Edit syllabus.html file as highlighted in the following screen shot: 40 Save your file. Switch to Internet Explorer and view the changes. Your page should now include a navigational table as illustrated below: 41 Copy the navigation table html code and paste it in the biblio.html page as shown in the following screenshot: Save your file. Switch to Internet Explorer and view the changes. Your page should now include a navigational table as illustrated below: 42 Validate syllabus.html file by visiting http://validator.w3.org/ page. Click on the Validate by File Upload tab. Click on the Browse button and locate the syllabus.html file. Click on Check button on the Markup Validation Service web page. 43 If you get “missing xmlns attribute for element html” error, edit <html> tag in index.html file in Notepad with the highlighted code from the following screenshot. Upload the syllabus.html document again and revalidate it. 44 If you get similar results as shown below, your file is a valid XHTML 1.0 transitional. Markup Validation Service also provides you an icon to be displayed on your page that has successfully been validated. The code to include the icon in your Web page is given on their page. Select the code highlighted in the following page and copy it (CTRL+C). 45 Paste the code in your syllabus.html file before the end of <body> tag. Your syllabus.html file should look similar to the one below: View the modified file in the browser: 46 Validate biblio.html file as you validated syllabus.html and include the icon in the page. The biblio.html file will be similar to the following: 47 View the modified file in the browser: Conclusion You have just completed the XHTML – Case Study II. In the case study, you were introduced to many advanced techniques. To reinforce your understanding of these techniques, it is recommended that you read and work through it once again. 48