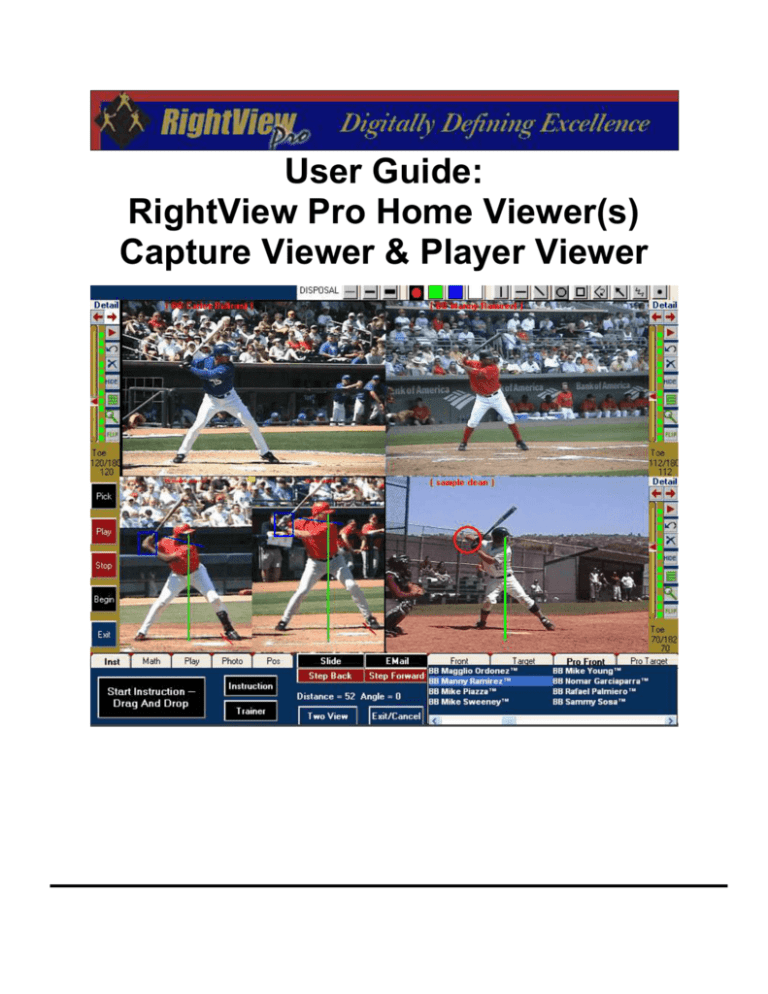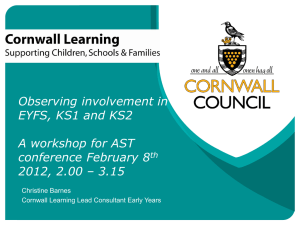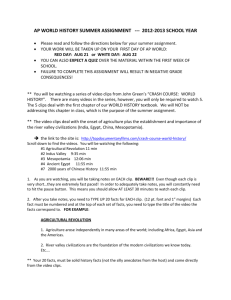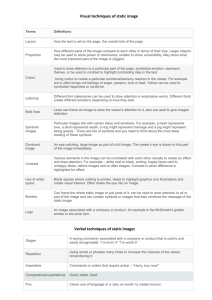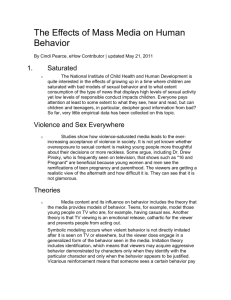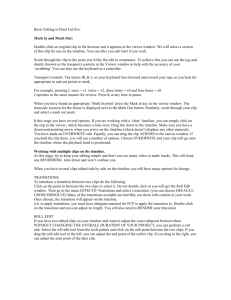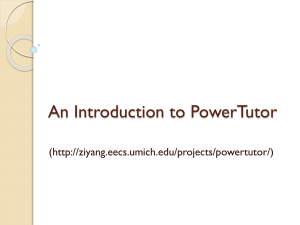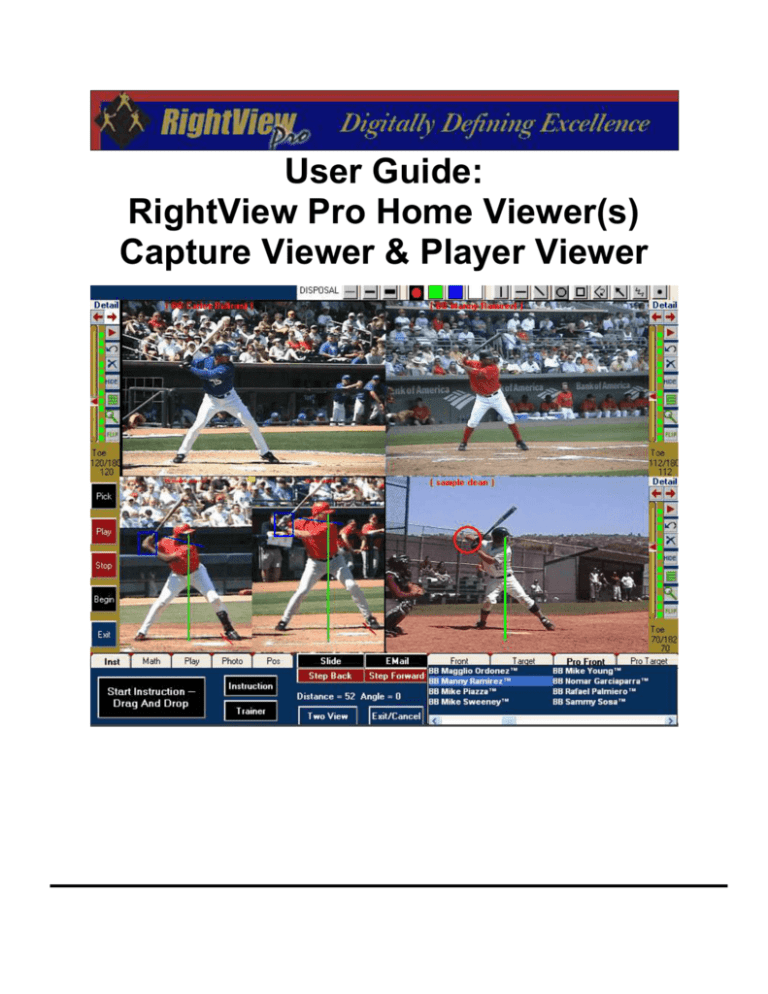
User Guide:
RightView Pro Home Viewer(s)
Capture Viewer & Player Viewer
2
© SmartView, and RightView Pro 1994-2003. For Use With Home Viewer v2.2.0
Copyright 1994-2003 SmartView/RightView Pro. All rights reserved. All
trademarks are the property of their owners. Information is subject to change and
SmartView/RightView Pro reserves the right, without notice, to make changes in design or
documentation as progress in company policy may warrant. The use of this manual does not
imply nor does its distribution by SmartView/RightView Pro assume responsibility for the
business or safekeeping of business or business records of any kind. Published in the United
States for SmartView/RightView Pro.
3
Table of Contents
(Click on a subject line for a link to the corresponding section of text. If viewing in the
Home Viewer software, right click on the screen and click “back” to return to the table of
contents)
I. Introduction
Recommended Hardware
System Requirements
Loading the Software onto Your System
Uninstall
Loading Data from a CD-ROM
Loading Data from Email
Viewing your Data
Deleting Data
II. Using the Home Viewer Software – The Two View Screen
The Two-View Screen
Using the Video Screen
Analysis Tools
Creating a Snapshot
Viewing and Printing Snapshots
Viewing Instructional Clips
III. Using the Home Viewer Software – The Four View Screen
The Four-View Screen
Using the Video Screen
Playback Controls
Setting Key Positions
Analysis Tools
Math
Creating and Viewing Snapshots
Viewing Instructional Clips
IV. Video Capture Features and Options
Connecting a Digital Camcorder to your Computer
Capturing Video
V. E-mail Features and Options
Receiving Data
Sending Data
VI. FAQ/Troubleshooting
4
RightView Pro Home Viewers
“Capture Viewer” (Cv300)
And “Player Viewer” (Pv300)
Software User Guide*
*(The Capture Viewer and Player Viewer are identical, with one exception: only the Capture
Viewer has the video capture capability necessary to capture swings. Player Viewers can be
upgraded to a Capture Viewer by purchasing and downloading the upgrade at
www.rightviewpro.com)
I. Introduction
Congratulations on your purchase of RightView Pro Home Viewer, an exciting software
program that allows you to compare your swing to the best players in the game. With RightView
Pro’s interactive, instructional analysis system, you have the tools to improve your swing and
track your progress.
There are 3 ways to add your swings to the software. Your swings can be:
1.) Captured by your RVP Instructor and delivered to you on a “Playerdata CD.”
2.) Captured and e-mailed to you by any Capture Viewer Cv300, or by your RVP instructor with
the Is300 Instructional System.
3.) Captured by you, using the Cv300 and a digital camera hooked up to your PC with firewire.
To view data your instructor has provided, first load the Home Viewer onto your computer.
Once the viewer is loaded, you can load data from a data CD or from an email attachment. Please
see the Table of Contents for instructions on each of these applications.
Recommended Hardware
The RightView Pro Home Viewer software is compatible with Microsoft Windows XP and
Microsoft 2000 operating systems (both Home and Professional). The capture viewer software is
designed to capture digital video, either from a Mini-DV tape source, or live from a digital
camcorder connected to your computer through a firewire connection.
System Requirements
The RightView Pro Pv300 software has the following minimum requirements:
1 GHz or higher CPU
256MB RAM
5
20 GB UDMA Hard Disk
CD-ROM Drive
Windows 2000 OS
The RightView Pro Cv300 software has the following recommended configuration:
Pentium 4 2GHz or higher processor
512MB RAM
40 GB or larger UDMA Hard Disk Drive
Windows XP (Home or Professional)
Loading the Software onto Your System
1. Insert the RightView Pro Home Viewer software CD into your computer’s CD-ROM
drive.
2. Wait a few moments. Most Windows systems will detect that a CD has been inserted,
and then automatically launch the Setup program on the CD.
3. Click the “Install” button.
4. We recommend that you accept the default destination location (c:\Program Files\Swing
Solutions Home).
5. Select to install all software components.
6. The software disc will automatically create an icon identified as “Capture Viewer” or
“Player Viewer” on the desktop and in the Start menu.
7. We recommend that you accept the default Program Folder (Swing Solutions Home).
8. Proceed to Chapter II to learn how to use your software.
Uninstalling
1. Go to “Control Panel” and double click “Add or Remove Programs.”
2. Scroll down to “Home Viewer.” Highlight and click “Change/Remove.”
3. Click “Next,” click “Finish,” and click “Yes to All.” You have now uninstalled the
program.
Loading Data from a CD-ROM
Insert the CD-ROM into the CD-ROM drive of your computer. After a few moments the
following screen will be displayed:
6
Click the “Copy Data” button found on the main page. The following browser window will open:
7
Follow these steps to load your data:
1. Make sure the D: drive directory is displayed in the top window (use the down arrow to
find the D: drive if necessary)
2. Click “OK.” The files are then loaded from each of the folders on the data CD into the
appropriate main screen menu choices.
3. When the copying process is complete, you will see a message stating, “CD copied
successfully.” Click “OK” and return to the main screen.
Loading Data from E-mail
Double click the attachment and choose “Open” (do not choose “Save to disc”). A file in the
.exe file format will be opened. When prompted to extract the files, click “OK.” The files will
extract directly into the Home Viewer and the file names will be loaded in the appropriate
menus.
Viewing your Data
Once your data is loaded, you have two options for viewing your lesson contents - the Two-View
screen and the Four-View screen.
8
Deleting Data
To delete motions drag selected file from Front or Target folder to the disposal area at the top of
the screen and let go.
II. Using the Home Viewer Software –Two View Screen
After you have successfully installed your software, double click on the Home Viewer desktop
icon. The following screen opens:
9
When you open the software, you may see a brief promotional video clip or clips, depending on
the instructor, facility, or company that provided you with the Home Viewer software. You can
view these clips, or click one of the Main Page buttons to access other functions.
The first step to viewing your swings is to load the captured data from a CD-ROM, an e-mail
attachment or from the capture feature on the Cv300. (Please see Table of Contents for
instructions on each of these functions.)
The Two-View Screen
To open the Two-View screen, click the button labeled “Two View” on the main page.
In the screen image shown above, the large dark area is the viewing window that first appears
when the Two-View screen is selected. The screen is divided into two equal-sized viewing
windows. The separation is marked by a red “splitter” button located at the top-middle of the
10
screen, under the drawing tool bar. Both viewing windows remain dark until a swing clip is
opened in either one.
Viewing Swing Clips
Clips of your swings can be found in the lower right portion of the screen, under the “Front” and
“Target” tabs. Clips of the pros’ swings can be found under the “Pro Frt” and “Pro Trg” tabs.
(NOTE: “Front” files refer to a camera point of view directed at the chest of the batter. “Target”
files include points of view from all other angles. For identification purposes, Target file names
will include the point of view. For example: “Palmiero pitcher” would indicate the image of
palmiero is from the pitcher’s point of view.)
To view swings:
1. Click on the either the “Front,” “Target,” “Pro Frt,” or “Pro Trg” tab to display the
contents of the selected tab.
11
2. Select the clip you want to view by clicking and holding down on the file name with
the left mouse button.
3. Drag the file name into one of the two viewing windows, and release the left mouse
button to open the clip. (drag and drop)
In the example above the “Pro Frt” tab is selected, and the clip named “Nomar Garciaparra” has
been dragged and dropped into the left viewing window.
In the example above, the “Pro Trg” tab has been selected, and the clip named “Sosa catcher”
has been dragged and dropped into the left viewing window:
To view a single clip in a larger portion of the video window, drag the red splitter button (located
below the drawing toolbar) to the right. The clip will now occupy more of the total viewing area:
12
You can also view two clips side by side, or in the “split screen” mode. To do this, slide the red
splitter button to the center position, then load one clip into the left side of the screen, and
another clip into the right side of the screen. In the following photo, two different clips of Brian
Giles have been loaded into the “split screen” viewing area:
13
Now you are ready to play your clips and analyze your swings.
Using the Video Screen
From top to bottom, the basic “look” of the video screen is as follows (please refer to the full
screen view above):
Drawing tool bar
Video window info
Video windows
Playback controls
Play
<
>
Displays a row of buttons that allow the corresponding analysis feature to be
drawn on the video screen. Disposal box allows you to drag and drop
unwanted swings. This will permanently delete the swing.
Identifies front and target clips by either the name or the date and time
captured. The active screen name is displayed in red text.
Initially divided in halves. To increase the size of a window, the red “splitter”
button can be dragged from side to side.
Occupy the center of the lower portion of the screen:
Click either ‘play’ button to play the clip at the speed indicated on the ‘speed’
button. (The top button controls the left window.)
Reverses the corresponding clip one frame at a time.
Forwards the corresponding clip one frame at a time.
Clock
Cursor bars
Sync
Slide Image
Swap sides
Exit/Cancel
Play speed
Instructions
Take snapshot
View snapshot
14
Displays time location of either clip in hundredth of seconds.
Drags or steps the clip to a desired location.
When checked, both clips step or drag in sync, and the lower cursor bar
disappears. Check the ‘manual sync’ button to synchronize two clips that were
recorded at different times. (Move each clip to a similar position first.)
Check to activate sliding or panning function for the active window. The image
can be dragged either left or right by clicking and holding any point in the
window and dragging to the new position.
Click to reverse the image windows
Click to return to the main (first) video screen
Click the up or down arrows to select the desired playback speed
Click to open the instructional clip viewer
Click to save either a single or dual image as a snapshot
Click to view and/or print your saved snapshots
Analysis Tools
Drawing lines and reference points on screen allow you to visually analyze your swings. You
can access these drawing tools on the drawing toolbar located above the video window.
In the next screen shot, two clips are displayed with the pro model on the left and the student on
the right. As an example of what’s possible with the Home Viewer(s) software, the drawing
toolbar has been used to draw reference dots at the top of each player’s head, and the angle
drawing tool has been used to compare the angle of the right wrist in each player. Both clips
have been “stepped” or moved to the same point in the swing.
15
There are many combinations of drawings and digital effects available for your analysis. You
and your coach can determine the tools that will most effectively analyze your swing. For
reference, here is a table of all the telestration tools and their functions, moving from left to right
on the drawing toolbar:
Undo/undo all
Toggle Grid
On/off
Thick/Med/Thin
Color buttons
Line options
Circle
Rectangle
Angle
Arrow
Freehand
Dot
Undo removes the last telestration, undo all removes all telestrations
Turns a movable grid on and off
Temporarily hides or redisplays the graphics in the current side
Line thickness options – check one to select
Choice of 4 colors for telestration
Choice of three line drawing tools – vertical, horizontal, diagonal
Draws a circle
Draws a rectangle
Draws and measures an angle between any two points
Draws a diagonal line with an arrow at the end
Draws freehand
Places a dot on screen where clicked
16
Zoom in/out
Flip
Click the + sign to zoom in, the – sign to return to normal view
Flips the image that is on the screen
To activate a drawing tool for swing analysis, place the cursor over the desired tool and click the
left mouse button to select it. To draw, place the pointer where the drawing is to begin and click
the left mouse button. Keep the left mouse button depressed, drag the cursor to the position
where the drawing is to end, then release the mouse button. The drawing will remain on the
screen until it is removed. To remove only the most recent drawing, click the “undo” (curved
arrow) button. This will remove the telestrations one at a time starting with the most recent. To
erase all the drawings, click the “undo all” button (second from left).
Creating a Snapshot
Here is a sample snapshot created and saved from the analysis example above:
To create and save your own snapshots follow these steps:
1. Load the clip or clips for your snapshot into the main video windows.
2. Move the clip to the desired frame and add drawings (optional).
3. Click the “take snapshot” button.
17
4. The following window appears. By default the snapshot will be named according to the
date and time it was created. If you want to rename the snapshot, type in a new name.
Click “OK” and the snapshot is named and saved in the photos folder.
18
Viewing and Printing Snapshots
To view or print snapshots, click the “View Snapshot” button. The following viewer opens:
Select a snapshot from the “Available Photos” list on the left side of the window. The selected
snapshot will be previewed in the lower left corner.
Select the size of snapshot you desire.
To view the snapshot, click the “Preview Only” option and click the “Print” button. To print the
snapshot, uncheck the “Preview Only” option and click “Print.”
Viewing Instructional Clips
To view an instructional clip, click on the “Instructions” button in the main window. In the
instructional clip viewer, you will find the available instructional file names displayed in the
lower portion of the viewer window. Click on a folder to open it, then click on a file name to
19
open the lesson file you want to view. The clip will automatically begin playing (make sure
your computer speakers are connected and turned on to hear the audio portion.) When you are
finished viewing the lesson file, click “Exit/Cancel” to return to the main Home Viewer window.
III. Using the Home Viewer Software – The Four View Screen
Also available in the Home Viewer software is a Four-View interface for viewing, playback, and
analysis of your swings. To access the Four-View screen, either click the “Four View” button on
the opening page, or if using the Two-View screen, click the “Four View” button located in the
lower left corner of the screen.
The Four-View Screen
20
The screen image shown above depicts how the Four-View screen appears when first opened.
The large dark area is the viewing window, which is divided into four, equal-sized viewing
windows. Each of the windows remains dark until a swing clip is opened.
Viewing Swing Clips:
1. Click on the either the “Front,” “Target,” “Pro Frt,” or “Pro Trg” tab to display the
contents of the selected tab.
2. Select the clip you want to view by clicking and holding the file name with the left
mouse button.
3. Drag the file name into one of the four viewing windows, and release the left mouse
button to open the clip. (drag and drop)
In the example below, the “Pro Front” tab has been selected, and the clip named “Sammy Sosa”
has been dragged and dropped into the upper left viewing window:
21
To open a clip from another tab, first select the tab and then follow the instructions just given. In
the following screen, clips of Edgar Martinez have been dragged and dropped into the top two
viewing windows for comparison:
22
To view four clips at once, drag and drop one clip into each of the four sections of the screen. In
the following screen, both the Target and Front clips of Edgar Martinez and Sammy Sosa have
been dragged and dropped into the viewing windows:
23
Now you’re ready to play your clip or clips and analyze your swings.
Using the Video Screen
24
Individual controls are located
next to each window. Menu
function is displayed in top left
corner of screen.
Step back and Sep forward buttons control
all four screens.
The Drawing toolbar is located
at the top of the screen and data
files are located on lower right.
Playback Controls
The controls located next to each video window provide several tools for controlling playback
and other functions. A pop-up menu in the upper left corner of the screen displays the function
of any particular tool when the cursor passes over it. Here is a more detailed description of how
the playback controls work:
25
Left/right arrows
Single arrow
Curved arrow
X shaped icon
Hide
Grid icon
Magnifying tool
Flip
12 red/green buttons
Numbers at bottom
Vertical cursor
Step the clip forward or back one frame at a time
Plays or stops clip when clicked
Deletes last drawing
Deletes all drawings
Hides all drawing
Displays grid over clip; Click again to remove grid
Zooms in or out
Reverses clip (rh to lh or vice versa)
When right-clicked will set a “key position” in clip
Display total frames and current frames
Sliding up or down moves clip back or forth
Setting Key Positions
When first loading a clip, you will notice there are twelve red buttons in a vertical column
located within the playback control toolbar. By clicking these buttons, you can move the clip to
one of twelve “Key Positions” that are helpful in analyzing your swing.
To set a “Key Position” simply move the clip to the desired point (use the pop up menu to see the
name of the key edit position) and right click the corresponding button. After setting a button,
the button color is changed from red to green.
Once a key position has been set the button will remain green but may be reset
by right clicking the button again.
The “Step Forward” and “Step Back” buttons at the bottom of the screen control all four screens
simultaneously. A single click will move the screens forward one frame at a time, while clicking
and holding the “Step Forward” and “Step Back” will move the screens continuously.
26
Key position buttons have been set in these examples.
Analysis Tools
Drawing lines and reference points on screen allow you to visually analyze your swings. You
can access these drawing tools on the drawing toolbar, located above the video window.
In the next screen, swings of a Pro model and student have been dragged and dropped into the
Four-View screen. As an example of some of the analysis possibilities, the analysis toolbar has
been used to draw reference lines at the beginning of each clip, and the key position buttons have
been used to move both clips to different points in the swing for comparison:
27
For the full range of drawing toolbar options, please see the table of drawing tools on pages 15 16.
Math
Along with drawing tools and key position features, the Home Viewer software compiles various
mathematical statistics relating to your onscreen drawings. To access these statistics, click the
“Math” tab at the lower left corner of the screen.
The math features provide tools to measure angles, as well as relative distances (or length) of the
lines. The lengths or distances are measured in pixels:
28
This feature functions by measuring and comparing both the length and angle of two lines of
different colors on screen. To use the Math feature, decide what sort of line you would like to
telestrate and compare at different points in the swing. The first line drawn must be red, and the
second line must be any color other than red.
When the “Math” tab is selected, measurements are displayed at the bottom of the screen. The
top row of numbers compares the length of the two lines, the difference in length between the
two lines and the ratio of the differences. The second row of numbers displays the angle of the
lines, as well as the difference and ratio between the two angles.
These features can also be used to find the trajectory of a pitch, the path of the bat, and the
possible impact zone. In the example below, the red dots represent the path of the head of the
bat, the green line shows the trajectory of the pitch, and the blue square represents the low point
or the bottoming out of the swing.
29
Other uses could be to measure the “release” of the head of the bat and/or the potential contact
zone. The potential contact zone in the example above would be the distance the bat travels
along the path of the green line. The Blue square represents the location of the ball when the bat
gets on plane.
30
In the Picture above we are looking at the relative distance the hands have traveled vs. the
distance the head of the bat has traveled in the frame just prior to contact. We call this the
“release.” In the example above, Troy Glaus’s (Screen 2 upper right screen) hands have traveled
16 pixels while the head of the bat has traveled 60 pixels. This gives us a ratio of 4.75.
Creating and Viewing Snapshots
To create or view a snapshot in the Four-View screen, first click the tab labeled “Photo” and
select one of the two buttons located at the bottom left of the screen:
31
Snapshot viewing and creation buttons are displayed when the Photo tab is clicked.
Once you have made your selection follow the steps for Creating and/or Viewing Snapshots
found on pages 16 and 18.
Viewing Instructional Clips
You have two options for viewing Instructional clips in the Four-View screen – the first is the
larger viewer that is available in the Two-View screen, the second is a smaller version of the
instruction viewer that can be dragged into one of the four viewing windows.
To view an instructional clip using the larger viewer, click on the “Inst” tab in the lower left
corner of the screen, then click the “Instruction” button. This opens the larger instructional clip
viewer, and displays the instructional files available for viewing.
32
The Lesson clip Selector is organized into a file tree that contains three levels.
(See example above)
1.) Type of motion being addressed (Softball Hitting)
2.) Main topics (Intro)
3.) Video Lessons (Mike & Sue)
To play the lesson clips, click on the video topics at the end of the trees. Click on the “+” & “-“
signs to open and close folders. (make sure your computer speakers are connected and turned on
33
to hear the audio portion.) When you left click on a video lesson it will begin playing. The
video lesson can then be restarted or repeated by left clicking again.
The lesson clips that have been delivered to you by your instructor will show up in the
Instruction/General directory.
When you are finished viewing the lesson, click “Exit/Cancel” to return to the main Home
Viewer window.
To view an Instructional clip with the smaller viewer option, click the “Inst” tab in the lower left
corner of the screen, then “drag and drop” the “Start Instruction” button into one of the four
viewing windows. In the following example, the viewer has been dragged and dropped into the
lower left viewing window:
34
From the available menu of instructional clips, click on the name of the clip you want to view
and the clip will play in the window the viewer was dragged to.
Clicking “Exit/Cancel” removes the folder view and returns to the lower view of tabs and file
names.
In the above configuration, the other windows are also active, so clips can be played or moved
while an instructional clip is playing. When finished viewing your selected clip, click “Pick” to
return to the menu of instruction clips. A clip can be paused while viewing by clicking the
“Stop” button. Play is resumed by clicking “Play.” Finally, the clip can be viewed from the
beginning by clicking the “Begin” button. When finished using the small Instruction viewer
screen, click the “Exit” button to return to the first viewing window.
IV. Video Capture Features and Options*
* (The Capture Viewer is required to capture swings. Player Viewers can be upgraded to a
Capture Viewer by purchasing and downloading the upgrade at www.rightviewpro.com)
35
The Home Viewer software has the ability to capture video clips from a digital camcorder that
is connected to a desktop PC or a laptop computer through a firewire connection. The first step
in capturing video is to connect a camcorder to your computer through the firewire port, by
following these steps:
Connecting a Digital Camcorder to your Computer
1. Be sure the Home Viewer software is not running.
2. With the camera off, connect the camcorder to your computer using “Firewire IEEE 1394
connection.
3. Turn the camera on, and be sure that the computer is recognizing the camera. If this
process works correctly there is generally a camcorder icon that appears on the desktop
toolbar or if your operating system is “Windows XP” you may get this window.
This window confirms that your computer has recognized your camcorder. You want to
“Take no Action”. The RightView Pro software has its own capture program.
Once the computer recognizes the digital camcorder, you are ready to capture video. To do this,
open the Home Viewer software and follow these steps:
Capturing Video
1. Click the “Capture” button. You will see the following page:
36
2. Type in a clip name in the box provided.
3. Click the “Camera On” button to view the camcorder (this is for both live video and
viewing a tape.)
4. Select either the “Capture Front View Of Clip” or “Capture Target View Of Clip” button.
5. Choose a clip length. (the default selection is 3 seconds)
6. When you are ready to capture a video clip, click the “Start Capture” button to begin
recording the video source to the computer hard disc.
7. Click the “Stop Capture” button at the end of the motion to record the last 3 seconds (or
whatever length of time is selected) of video.
8. Click the “Save Capture” button to save the clip.
9. The captured clip will be saved into either the Front or Target tab in both the Two-View
and Four-View interfaces, under the name that was typed in the clip name box.
10. Click “Exit/Cancel” to return to the main page. Open either the Two-View or Four-View
interface to view your clips.
Once you have captured your clip or clips, you have the option of e-mailing them to another
Home Viewer user.
37
V. E-mail Features and Options
There are several options contained in the Home Viewer software for receiving and sending data
(swings and photos) through e-mail. Before sending an e-mail, a few parameters need to be set.
To do this, click the “System” button on the main screen and choose the e-mail tab.
There are three tabs in the e-mail system tab: the Authentication tab (above) allows you to set
your e-mail account user name and password. (Some ISP servers require this step.)
The Server tab (below) allows you to configure your outgoing mail server settings.
If you aren’t sure of your settings, check the “Options” settings in your e-mail software program.
38
Finally, the Sender Info tab (below) allows you to configure your name and the e-mail address
you’ll be sending e-mail from:
This tab also controls the compression ratio that is used when sending swing clips. The default
setting is 60(%), but can be raised or lowered according to individual preferences. A higher
number produces a better quality clip, but the clip will take longer to send and receive. The speed
of the Internet connection (high speed vs. modem) will most likely be a determining factor in the
compression setting you choose.
Receiving Data
When a coach sends data to a student through e-mail, the student receives an e-mail with files
attached. In the case of swings and instruction clips, these will be self-extracting, executable
(.exe) files.
To download the files into the Home Viewer, open the attachment, then open the .exe file. (On
some computers, you may need to save the .exe file to disc before opening.) When prompted to
install the files, click “OK.” The files will extract directly into the Home Viewer and the file
names will display in the various menus.
Sending Data
If you wish to send data to another RightView Pro Home Viewer user through e-mail, start by
opening either the Two-View or Four-View screen.
To add a swing clip to an e-mail, right click on the clip file name in either the Target or Front
menus.
39
To add a photo, click on the “Add to e-mail” button in the Photo Viewer or large Instruction
viewer.
Once you have added the data you wish to send, click the “E-Mail” button located on either the
Two-View or Four-View screens, and the following “Home Viewer Email System” window will
be displayed:
The default tab selection is the “Current Attachment” tab. The large window displays the data
you have added in list form. To save the data for sending later, click the “Save Set” button. To
send the data immediately, click the “Email Now” button. The following window will be
displayed:
40
The sender info that was configured in the system settings will be dropped into the template. Fill
in the rest of the boxes as required, and add any message you would like to send. You can also
save the “To” name and e-mail address in an address book format.
When ready to send the e-mail, click the “Send” button. A “wait” icon (hourglass) is displayed.
When it disappears, the e-mail has been sent. (This may take some time depending on the
compression ration, the number of files being sent and the speed of the Internet connection.)
If any error messages are displayed, go back and check that the e-mail settings that you
configured in the “System” settings are correct. If your e-mail was sent successfully, exit out of
this screen. You will return to the “Home Viewer Email System” screen, at which point you can
choose to delete or save the data you have just configured as an attachment.
41
VI. FAQ’s/Troubleshooting
The Home Viewer is not displayed in the full screen.
Check that the display screen resolution options on your computer are set to 800x600.
How long is the trial period?
The trial period is for 10 days from the first installation. Uninstalling and installing the software
will not reset the trial period.
Why do I need to register?
The Serial code on the back of your jewel case is your password to register your software. It is
used to activate your software. Once you register, you will no longer be prompted with the
Register window again. If you don't have a serial code or you would like to register the product
on more computers, one can be purchased by calling 310-377-9221
42
How many times can I install the Home Viewer?
2 times. The serial code on the back of the CD allows you to install the software on a maximum
of 2 different computers.
How do I use the playerdata CD from my professional?
After starting the Home Viewer, there is a Copy Data button, which will copy the contents of the
playerdata CD to your hard drive. The new information will be available in the Front and/or
Target Swings or View Snapshot menus. If the new contents do not appear in the menus, try
closing the Home Viewer software and restarting it.
Help File not working
Make sure you have an internet browser enabled and configured properly
If you are having trouble running the software please visit our website for the
latest list of trouble shooting procedures. http://www.rightviewpro.com
Below, we have listed some common trouble shooting procedures.
Troubleshooting Procedures
1. Start by rebooting the PC then start the Home viewer Pv300 or Cv300 immediately after
system boots up.
2. Did you accept all default destinations during the install? If not, uninstall and re-install
software
3. Make sure screen resolution is set to at least 800x600 with 16 bit color?
4. Have you updated your operating system and video drivers? If not, go to Microsoft.com
or your video card company and down load latest updates.
5. Are there any other video capture cards or other add-on cards in the PC that might cause
conflicts?
6. Are any other applications running at the same time such as Internet, word processing,
spread sheet, virus scan, etc? Shut down all other applications including virus programs
7. If trying to capture, is your PC recognizing the Firewire connection and camcorder? (If
Windows does not "see" your camcorder then the system will not be able to receive video
for capturing.)
8. Has some other new software or hardware recently been installed that might be causing
conflicts? If so try uninstalling new software.
9. For capture problems, check all cables and connections. Turn camera on and check for
image in viewfinder. Make sure computer recognizes the camera prior to opening the
RVP software. Choose “Take no Action” option if Microsoft window pops up.
10. .Make sure you have plenty of room on your hard drive.
11. De-fragment the hard drive.
43
12. Test to make sure Windows Media Player is working properly by playing a video clip.
For further information and support please visit us online at www.rightviewpro.com.