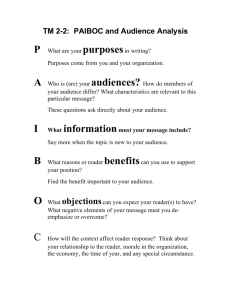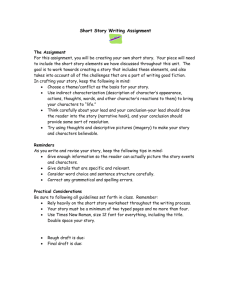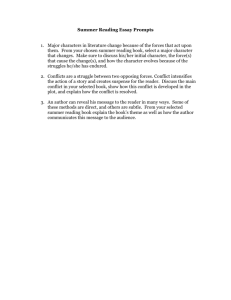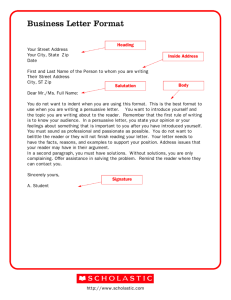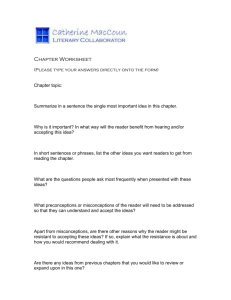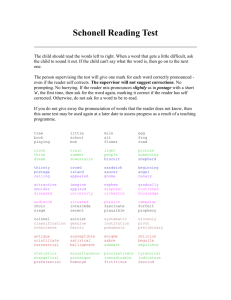Electronic patrolling management system handbook
advertisement

Guard Tour System User Manual Contents A. System Introduction .................................................................................................................2 B. System Installation and Operation ...........................................................................................2 1. How to Install Software ......................................................................................................2 2. How to Use Reader ............................................................................................................2 3. How to Install Information Button/Tag .................................................................................3 C. How to Start .............................................................................................................................3 D. How to Set up Communication Station ....................................................................................5 E. How to Set up Checkpoints ......................................................................................................7 F. How to Set up Guards ..............................................................................................................9 G. How to Set up Checking Routes ..............................................................................................9 H. How to Set up Checking Shifts .............................................................................................. 11 I. How to Check Routes..............................................................................................................13 J. How to Collect Data ................................................................................................................13 K. How to Check Results ............................................................................................................13 L. How to Check Initial Data .......................................................................................................14 M. How to Re-register Information Buttons/Tags ........................................................................15 N. Stand-alone Mode..................................................................................................................15 O. Network Mode .......................................................................................................................16 P. How to Modify Password ........................................................................................................17 Q. Data Backup/Data Recovery .................................................................................................18 R. Set up Administration Authority ..............................................................................................18 S. FAQ........................................................................................................................................18 T. Definitions ...............................................................................................................................19 1 Guard Tour System User Manual A. System Introduction Guard tour system is mainly used for recording information for different kinds of guard and routing inspection. It contains software, reader, and many information/ID buttons (or tags). The working principle of this system is: by installing information buttons (or tags) that represent different locations along the route, guards can sign in at certain checkpoints by using the reader. The number of the card and the time which represent this checkpoint can then be recorded. After checking, the information in reader can be transferred to the computer and processed by software via communication station, so that the information such as location and time can be recorded and checked. B. System Installation and Operation 1. How to Install Software Open the file “electronic patrolling management system” in CD, run “setup.exe” and follow the instructions. After installation, run the shortcut “Opb4” on the desktop to open the software. System requirements: win98, win2000 or win2003. If the software is installed under Windows9X, the file “mdac_typ.exe” in CD needs to be run first. And then restart the system. Computer hardware requirements: 400Hz or above main frequency; 64M or above free space; 5G or above hard drive; with CD drive and at least one serial port with nine-pin (USB communication station only needs USB port.). 2. How to Use Reader The reader uses electrical induction method without any easily broken components such as switch. When using, put the reader close to information button or tag, and the reader will response with beep sound. Meanwhile indicator light will make a flash, indicating the button or tag is read successfully. (Note: For i-button reader, it needs to touch the information button to read the information.) The reader can save 2000 or 8000 records. Normal sound of reader is like “Bi--” for about 1 second and indicator light will make a flash, indicating it is read successfully. If the same information button or tag is read continually within 2 seconds, the reader will sound “Bi” for less than half second. The sound is only for prompting and no record is to be created. The indicator light will make a flash quickly. 2 3. How to Install Information Button/Tag Each information button/tag has a serial number. The number is different and unique, so one information button or tag can represent one checkpoint. Button/tag with pipe shape can be installed inside the wall, with card shape can be attached onto the wall, and with stainless steel or round shape with hole can be screwed on the wall. It is usually installed 1.2 meters above the ground. C. How to Start Once the system is installed, it can be opened by clicking on the shortcut “Opb4” on the desktop: Enter the password (The default password is empty, so you need not enter it if no password is set) and click on “Login” to enter: 3 System Interface Introduction: Equipment Management Collect Patrolwand Data (i.e. Collect Data from Reader) Patrol Plan Data Processing System Management About Quit 4 Steps to Use System Connect comm station & Install driver Register information button/tag Register ID button/tag Set up checking routes and shifts Check data Collect data Check routes (The guard checks routes with the reader.) First, connect communication station. There are two types of stations: RS232 and USB comm station. RS232 station is connected with 9-pin serial port at the back of the computer. USB station needs to install the driver before using. Second, enter “Set Patrol Point” to register the checkpoint and set information button/tag for each checkpoint (different button/tag for different checkpoint). Third, enter “Set Patroller” to register the guard and set different ID buttons/tags for different guards. Fourth, enter “Patrol Plan” to set up checking routes and shifts. Fifth, the guard checks routes with the reader. ID button/tag has to be read before checking, and then read each checkpoint by reader according to the order of the route. Sixth, plug reader into communication station and enter “Collect Patrolwand Data” to collect the reader’s data to the computer and save it. After saving, the system will automatically clear all data in reader and adjust the time in reader. Seventh, enter “Data Processing” to check all kinds of checking reports. D. How to Set up Communication Station 1. OCOM-PB (RS-232) As shown below, connect communication station’s 9 pin cable to a COM port at the back of the computer and the comm station is powered: 5 Note: Pull out comm station’s power supply before pulling out the cable, or the device is likely to be burned out. 2. OCOM-PBU (USB) As shown below, connect communication station’s USB cable to USB port of the computer and the comm station is powered: Now you need to install a driver for the comm station: Start the computer and it will detect a new hardware. Then follow the instruction to install the driver. After the driver is installed, you can use the comm station. Next, log on to “Patrol Management System” (i.e. Opb4 Guard Tour System). Normally the system will automatically search for the COM port (from COM1 to COM4). When the port is found, the station will beep twice and “Communication unit connected” will display at the left bottom of the software, as shown below: 6 Then you can click “Equipment Test” to test the connection of the station. If the system cannot find the port, there may be two possibilities: (1) If virtual COM port of the driver exceeds COM4, you need to check the computer’s Device Manager to make sure the virtual COM port or directly click at the right bottom of the computer to see the virtual port. Then enter “Equipment Test” to select the port. (2) The driver wasn’t installed well. And you may change a USB port and re-install the driver. Note: 1. If no hardware is detected by the computer, you can enter the file “Driver” in CD and click “SETUP.EXE” to install. After the installation, re-start the computer. 2. You must close USB device before pulling the cable out of the computer, as shown below: 1) 2) 3) Then you can pull out USB cable. E. How to Set up Checkpoints 7 Enter “Set Patrol Point” from “Equipment Management”: (1) Input new checkpoint (i.e. patrol point): click “Add Patrol Point”, input “Patrol Point Name” and “Patrol Point Code”, and click “OK”. (both name and code can be defined arbitrarily) (2) Register information button/tag for each checkpoint: select the checkpoint from the list on the left and put the information button/tag onto the reader of communication station, as shown below: Then click “Read by Comm Socket” (i.e. information button/tag is registered via the comm station) and button code (information button/tag’s serial number) will be registered in that checkpoint. 8 F. How to Set up Guards Enter “Equipment Management” and select “Set Patroller”: The next steps are similar to “How to Set up Checkpoints”. G. How to Set up Checking Routes 1. Enter “Patrol Plan”, and double click the patrol route name (e.g. A1) twice or click “Update Shift” and then “Change Patrol Task”. 9 2. Click “Add Patrol Route” to add a new checking route, or click “Change Patrol Route” to modify it. 3. Input “Patrol Route Name” & “Patrol Route Code”, and click “Add Patrol Point” to add the checkpoint to this route. Or click “Remove Patrol Point” to remove the selected checkpoint from the route. 4. Users can edit the route according to the need. For example, select “Patrol by 10 sequence” or “No need to patrol by sequence” (ordered checking or arbitrary checking), “without time interval” or “with time interval” (set time difference between two checkpoints). 5. After the setting, click “Save And Return”, and the setting of a checking route is done. Other routes can be set up in the same way. Note: Do not use the same checkpoint for different routes. H. How to Set up Checking Shifts 1. Enter “Patrol Plan”. 2. Click “Add Shift” to add a new shift, or click “Update Shift” to modify it. 11 3. Input “Patrol Shift” (i.e. shift’s name) & “Patrol Shift Code”, select “Patrol Day” and click “Add Patrol Shift” to add a task. 4. Input “Patrol to start time” (stating time of the task), “Patrol time of whole route (Minute)” (time for checking the whole route), “Patrol the number of times” (checking times) and then select the corresponding route. * No need to input “Patrol at an end time” (end time of the task), because the system will calculate it automatically. 12 5. Click “Save And Return”. 6. Users can choose to add more shifts/tasks, or exit. I. How to Check Routes 1. Read ID button/tag and all checking records later on use the same number (the serial number of the ID button/tag) unless you read new ID button/tag; 2. Read information button/tag at each checkpoint; 3. After checking, collect the data via the computer. J. How to Collect Data Insert the reader into the communication station and enter “Collect Patrolwand Data” to collect the data from the reader to computer and click “Save And Return”. The system will save the data, automatically clear the data in reader and correct the clock of the reader. Note: please make sure the correctness of computer’s time and date, as reader’s time is to be corrected. K. How to Check Results Click “Analyse Data” from “Data Processing” to check the general status of the tour and status of each checkpoint with different conditions. 13 Press “Output” to output checking results to the sheet or directly print it out. L. How to Check Initial Data Enter “Lookup Patrol Record” or “Lookup Patrol Record (Display by Patrol Point)” from “Data Processing”. And you can check the initial data of the tour by different conditions such as date/time, patrol point (checkpoint), patroller (guard) and patrol wand code (reader’s code). Initial Data (or Lookup Patrol Record) 14 Initial Data (displayed by checkpoint) (or Lookup Patrol Record (Display by Patrol Point)) M. How to Re-register Information Buttons/Tags When using, if some information buttons/tags are found that they were not registered, the non-registered information buttons/tags can be re-registered according to the corresponding checkpoints via “Re-register Function”. Re-register can be done via “Collect Patrolwand Data” or “Data Processing”. N. Stand-alone Mode This is the usual mode and it uses local database. It is the initial mode after the system is installed and you need not set up anything. If a different database is preferred, please go to “Database Setting” menu to change the path of database. Go to “System Management” menu and click on “Database Setting”: 15 Click on “……” on the right, select the path for the database and click on “Save”. O. Network Mode Network mode requires SQL database. Use one of the computers in LAN as guard tour server. Install “SQL Server” software and guard tour software. Go to the “Database Setting” to select “SQL” and create SQL database in this computer. 16 If Client wants to visit the software, please install guard tour software first. Go to “Database Setting” from “System Management” and select “SQL”. Then input the server’s IP address (or the server’s full name) and database name (opb4), and click on “Save”. P. How to Modify Password Go to “System Management” and click on “Change Operator Password”. Next, reset the password. 17 Q. Data Backup/Data Recovery When the system is in use, please constantly backup data by clicking on “Data Backup”. And save the back-up data to the computer (except C-drive) to avoid data loss when system collapses. After the software is re-installed, the data can be restored by clicking on “Data Recovery”. Note: Data Backup & Data Recovery functions only for ACCESS Database. If SQL Database is used, self-containing backup/recovery functions of the software (SQL Server) need to be used. R. Set up Administration Authority Users of the system can be divided into two groups: administrator and operator. Administrators have all rights; while operators can only collect and view the data. Operators cannot change the settings. The setting for administrators and operators can be done in “Operator Management” from “System Management”. S. FAQ Frequently asked questions: 1. When the reader reads buttons/tags, if it makes a sound 4 times and the light flushes 4 times, it is normal, indicating that the data in reader is going to be full (it exceeds 1,700 or 7,700 records; the maximum is 2,000 or 8,000 records) and you should collect the data as soon as possible. 2. If reader can not read buttons/tags, there are three possibilities: 1) Memory is full; 2) Time is reset; 3) Battery is dead. Solutions: Check whether the data in reader can be collected by communication station. If it can, collect data and click on “Save”. In the process of saving data, it will clear all data and reset the clock in reader. Note: “Save” must be clicked even though there is no data in reader. The reason for this is to empty the reader and reset the time. And the clock in computer must be correct. After the reader becomes empty and the time is reset, it can read buttons/tags. If you can not collect data in the above process, please try the following: Press the reader harder to get better connection with the communication station. If it is a metal reader, put the communication station at an angle in order to get a good 18 connection between communication station and the edge of the reader. Please try as the following image shows: If the reader still can not be read, please enter “Equipment Test” from “Equipment Management” to check whether the communication station is connected. Click on “Comm Socket Test” to test the connectivity of communication station. If it gives a prompt that no communication station is found, please power the communication station again or change COM port, or re-install the driver. If the communication station is connected successfully but the reader still cannot be read, maybe the battery in reader is dead and please change the battery. T. Definitions Guard: Someone who brings a reader to check up routes and make a record at each checkpoint. If the responsible guard is to be identified, each guard can have an ID button/tag and register his/her ID button/tag. When he/she hands over the shift and another guard starts checking, firstly, he/she uses the reader to read his/her ID button/tag. Then all the following checking records will be recorded under his/her name. 19 Checkpoint: It is a button/tag which is installed at certain points. Each button/tag contains a globally unique ID number. After such an ID number is registered with a name through the software, it is not hard to identify this ID number. Instead, it displays with the registered name (in Chinese, English, Symbols, etc.), which makes it easier to view the report sheet. Route: Checkpoints contained in a complete checking work constitute a route. The number and order of checkpoints can be set up accordingly. Shift: The checking task can be divided into different time intervals and it can be carried out by different guards. Such an interval of time is called a shift. Usually the task is divided into morning, afternoon and evening shift. Task: Checking up a specific route is called a task. It includes starting time, time interval for each checking, checking times, corresponding route, etc. The task is included in the shift; every shift can accommodate many tasks. 20