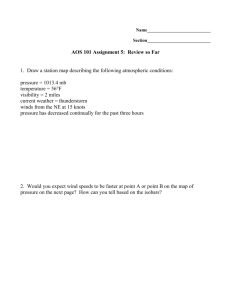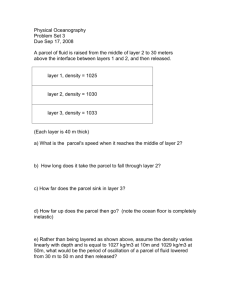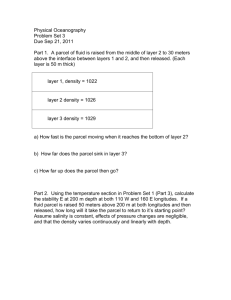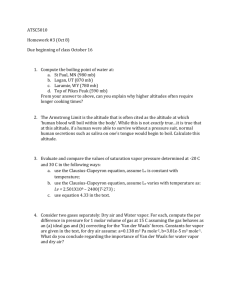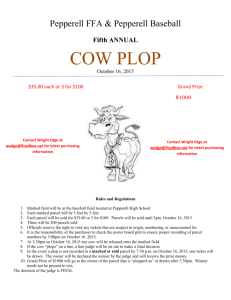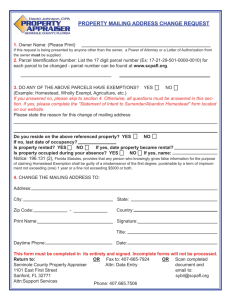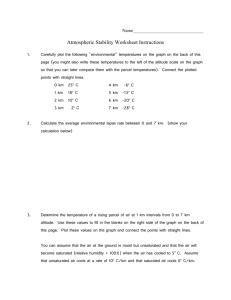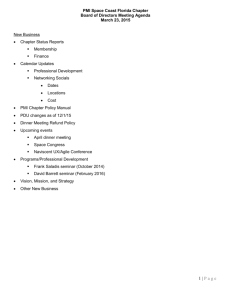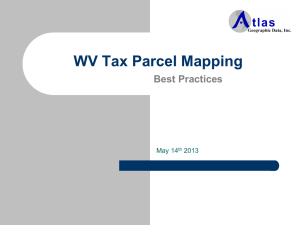Project Part 2
advertisement

Wyles n:/wyles/ust_434_intro_to_gis/UST434finalproject/instructions/Proj_Part2.doc 3/14/07 Project Work – Part 2 Thematic Maps, Create General Location Map, Find Vacant Property, Combine Objects, Calculate Area 1. Create Thematic Map of population by census block 2000, including the sum and average of population within the study area: Create a dot density thematic map: Open template.wor Open the census_2000_data table. Change the display settings so that the other data layers are visible. Create Thematic Map (dot density) using total_population field of the census_2000_data table. Adjust the settings so that each dot represents 5 persons and use solid black circles at a size= 6. Create a combined thematic legend and nominal legend. Determine the sum of the total population WITHIN the study area: In layer control, place study_area as the top layer and census_2000_data as the second layer from the top. Use the boundary select tool to select within the study area Select the Summation tool, , to record the Sum & average of all numeric data. Scroll down to locate the field, Total_population, and record the Sum and Average. You will use this information on the page following the map in the final report. Modify the layout: Type an appropriate title of the map, add to the source and modify the prepared by & date. Save the workspace as population.wor Print the map layout of population.wor Select File> Close All 2. Create Thematic Map of vacant and occupied housing units by census block 2000, including the sums of vacant and occupied housing units within the study area: Create a pie chart thematic map: Open population.wor In layer control, Remove the dot density thematic map. From the census_2000_data table, create a Thematic Map (pie chart) using the occupied_housing_units and vacant_housing_units fields. Adjust the map settings (select the styles button) so that .5 inch equals 500 units. Create a combined thematic legend and nominal legend. Determine and record the sum of total housing units, the sum of vacant housing units, and the sum of occupied housing units WITHIN the study area. Use the methods described in part #1 above. You will use this information on the page following the map in the final report. 1 Label your pie charts – Create a label next to the existing pie charts that lists the number of occupied housing units with the number of vacant housing units: In layer control, move the study_area below the census_2000_data layer. In layer control, select census_2000_data> label Select Expression> select columns> occupied_housing_units> then type + Select Functions> select Chr$( )> type 13 inside the parenthesis> type + Select columns> vacant_housing_units > select OK >OK (See image below) Note: The Chr$(13) is a “carriage return” that allows you to have the second label below the first: i.e. 243 97 Use the label tool, , on the Main tool pad and manually place the label next to the pie charts that are inside the study area. Save the workspace as residential_occupancy.wor Print the map layout of residential_occupancy.wor Select File> Close All 3. Create a general location map that shows the location of the study area in relationship to Cleveland (Use lab 8 for reference): Create a map that shows the location of the study area in relationship to Cleveland: Open template.wor Close tables: street_centerline, street_pavement, rail, and scalebar Open table: Cleveland Change the magnification to include all of Cleveland Select and delete all text labels (street names & Cuyahoga River) Change the display characteristics: Study area- Fill = solid, red; Border = none Cleveland- Fill = solid, light green (column 8, row 2); Border = black, pixel width 2 Interstate- Fill = solid, dark grey (column 3, row 1); Border = none Cuyahoga River- no change- Fill = solid, light blue; Border = none Adjust the order of layers so that all are visible Add Cleveland to the legend Refresh the legend and correct any legend text to show the display characteristic changes just made. Add a scale bar to the map window: tools> tool manager> checkmark box scale bar loaded > OK. See Lab 8 for detailed instructions on adding a scale bar. 2 Create an inset map to show the location of the study area in relationship to Cuyahoga County: Clone the mapper window: select map> clone view Open cities (to the new cloned mapper) Change the magnification to include all of the cities Remove Cuyahoga River and Interstate from the cloned view Change the display characteristics: Cities- Fill = solid, light brown (column 5, row 5); Border = black, pixel width 1 Cleveland and Study_area characteristics stay the same Change the order of the layers so that all are visible Use the marquee select tool to highlight and delete the scale bar on the cloned map window. Note that the cosmetic layer must be editable to do this. Modify the layout: Make sure that the images in both map windows fill the entire window Move the legend to the east part of the layout window (open space east of Cleveland) Use the frame tool, , to place the cloned mapper onto the blank space (northwest portion) of your layout Modify the title, prepared by, and source. Save workspace as general_location.wor Print the map layout of general_location.wor 4. Determine parcels that are vacant (refer to Lab 7: Attribute SQL) and create an individual thematic map: In the PARCEL_ATTRIB table, LUC stands for Land Use Code: Industrial Vacant Parcels contain a value of 3000 in the luc column Commercial Vacant Parcels contain a value of 4000 in the luc column Residential Vacant Parcels contain a value of 5000 in the luc column Use attribute SQL to identify vacant parcels: Open table parcel_attrib Use SQL Select to find the parcels that are vacant in the luc column. Use File>Save copy as to save a copy of the query table as parcel_vac Close all tables Create an individual thematic map of vacant parcels by land use: Open template.wor Open table parcel_vac (Be sure that the mapper window is active and the preferred view is current mapper to open the table properly). Using the table, parcel_vac, create an Individual Thematic Map using the “land use” column to show the different types of vacant parcels (industrial, commercial, residential) in different colors. Do NOT include the record count in the legend. Open the table, parcel_attrib. Change the display characteristics to No Fill with the light grey border (column 2, row 1) and thinnest line width (pixel = 1). This layer should be the last to display. 3 Add the parcel_attrib table to the legend. The label should be Parcel. Modify the legend. Be sure that the complete legend (including the thematic legend title of Vacant Parcel with the labels of Industrial, Commercial, & Residential) display in the layout. Modify the title, “prepared by” and source Save workspace as > vacant.wor Print the map layout of vacant.wor Close All Tables 5. Combine objects: Occasionally, when one person owns adjacent parcels, the County Auditor will list them together as “associated parcels.” In order to get an accurate idea of the area for each proposed site, you must combine adjacent parcels that are listed together. File> open table> parcel_vac Open the browser window. Note the number of records listed in this table. Select Table> combine objects using column Combine objects from table: parcel_vac Group objects by column: assopar (associated parcels) Store results in table: new Select Next> Create> Create Save as parcel_vac_combined On the Data Aggregation pop-up menu, select all fields using Shift-Select. Then select the Aggregation Method as Value Select OK The new map window shows the combined parcels. Open the browser window for parcel_vac_combined. Note that there are fewer records in this new table. Compare the two map windows as well. Can you see that some of the smaller parcels have been merged together into one? How many parcels existed before the merge and how many after the merge? File> Save Table> parcel_vac_combined There is nothing to print. You will be printing this data in part 6. Close all tables 6. Determine the vacant parcels that are greater than or equal to 43,560 square feet. Each proposed site (parcel and combined parcel) must contain an area of at least one acre (43,560 square feet). Create a new field, “Area,”: Open table- parcel_vac_combined Select Table> Maintenance> Table Structure Select Add Field Field Information: Name= Area; Type = Decimal; Width= 10; Decimals= 2 Select the Up button repeatedly to move the area field to the 2nd column (following the ppn field) Select OK Your browser and map windows will disappear. Select window> new browser window. 4 Calculate the area of the possible development sites in the PARCEL_VAC_COMBINED table: Select Table> update column Column to update: area Get value from table: parcel_vac_combined Value: select Assist button Select Functions button> select Area Area (obj, “sq mi”) Change mi to ft Select verify, then select OK>OK. You should see calculated area values in sq ft in the parcel_vac_combined table. File> save table> parcel_vac_combined Determine the parcels in PARCEL_VAC_COMBINED that have an area >= 43,560 sq ft: Write an SQL to determine parcels >= 43,560 sq ft Save the Query results: File> save copy as> parcel_vac_combined_43560 Check the table. The parcel_vac_combined_43560 table should represent all parcels that are vacant AND contain an area >= 43,560 sq ft. Does the field, “area,” contain only values >= 43,560 and the “luc” field contain only values of 3000, 4000 or 5000????? Close all tables Update the Layout Window: Open template.wor Open table> parcel_attrib Change display characteristics to NO fill and light grey border Open table> parcel_vac_combined_43560 Change display characteristics to red fill and no border Add the two data layers to the legend In the layout, make the appropriate changes to the legend, title, source, etc. Save the workspace as vac_combined_43560 Print the map layout of vac_combined_43560.wor Close all tables Submit the 5 printed map layouts to your instructor for review. Include the total population data from part 1 and the housing unit data from part 2. 5