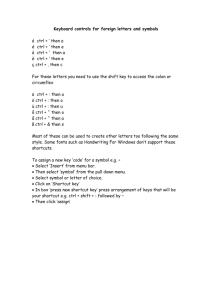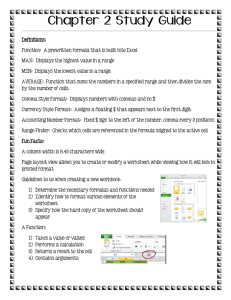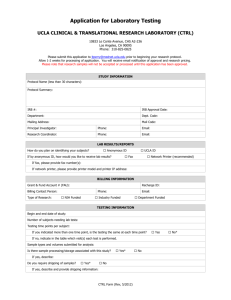Efficiency: Keyboard Shortcuts
advertisement

Efficiency: Keyboard Shortcuts Keyboard Shortcuts You can quickly accomplish tasks you perform frequently by using shortcut keys — one or more keys you press on the keyboard to complete a task. Use the same standard shortcuts for many applications or design your own! EDITING/FORMATTING: Ctrl+M: Increase indent Ctrl+A: Select All Ctrl+Shift+M: Decrease Indent Ctrl+C: Copy Ctrl+Shift+A: Capitalize highlighted Ctrl+X: Cut text Ctrl+V: Paste Shift+F3: Changes capitalization of F7: Spelling & Grammar highlighted text Shift F7: Thesaurus Ctrl+Shift+F: Highlight font name on Ctrl+Z: Undo typing tool bar Ctrl+Y: Repeat typing Ctrl+Shift+P: Highlight font size on End: Move cursor to end of line toolbar Ctrl+End: Move cursor to end of Ctrl+P: Print document Ctrl+F2: Print Preview Home: Move cursor to beginning of Ctrl+F5: Restores document window line Ctrl+F10: Maximize document Ctrl+Home: Move cursor to window beginning of document Ctrl+F6: Displays the next open Ctrl+B: Bold document window Ctrl+I: Italicize Ctrl+Shift+F6: Displays previous Ctrl+U: Underline open document window Ctrl+E: Centers text Alt+F4: Quit WordCtrl+]: Increase Ctrl+J: Justifies text font size Ctrl+L: Left aligns text Ctrl+[: Decrease font size Ctrl+R: Right aligns text This document was developed by Subhashini Balagopal and Patti Young, Richmond Community Schools, 300 Hub Etchison Pkwy., Richmond, IN 47374. Permission to photocopy is granted for non-commercial purposes if this credit is retained. It has been updated by the ATTO project, 2003. Shift+Alt+Up Arrow: Move paragraph Shift+Alt+Down Arrow: Move up paragraph down HIGHLIGHTING TEXT: F8: Starts Highlighting – use arrow key to continue highlighting, or press the key again to highlight a word, sentence, paragraph and entire document Shift+F8: Undo most recent highlighting Esc: Ends highlighting WINDOWS: F1: Open Help WORD PROCESSING: Ctrl+N: New blank document Ctrl+O: Open document Ctrl+W: Closes current document Ctrl+S: Saves current document F12: Save Other websites for Keyboard Shortcut Information MS Word: http://www.obs.org/cheatsheet/MSWord%20shortcutkeys.htm Internet Explorer Shortcuts: http://www.obs.org/cheatsheet/ieshortcut.htm Check HELP on MSWord to find more keyboard shortcuts This document was developed by Subhashini Balagopal and Patti Young, Richmond Community Schools, 300 Hub Etchison Pkwy., Richmond, IN 47374. Permission to photocopy is granted for non-commercial purposes if this credit is retained. It has been updated by the ATTO project, 2003. Customizing Shortcut Key Assignments You can customize shortcut keys in Word by assigning shortcut keys to commands that do not already have them or by removing shortcut keys you don't want. If you don't like the changes you make, you can return to the default shortcut key settings at any time. You can assign a shortcut key to a command, macro, font, AutoText entry, style, or a commonly used symbol. 1. On the Tools menu, click Customize. 2. Click Keyboard. 3. In the Save changes in box, click the current document name or template in which you want to save the shortcut key changes. 4. In the Categories box, click the category that contains the command or other item. 5. In the box to the right, click the name of the command or other item. Any shortcut keys that are currently assigned appear in the Current keys box. 6. In the Press new shortcut key box, type the shortcut key combination you want to assign. 7. Click Assign. To restore any key assignments to their original settings, click Reset All. Note: You can also assign keyboard shortcuts to symbols within the Insert/Symbols window. If you don't like the changes you make, you can return to the default shortcut key settings at any time This document was developed by Subhashini Balagopal and Patti Young, Richmond Community Schools, 300 Hub Etchison Pkwy., Richmond, IN 47374. Permission to photocopy is granted for non-commercial purposes if this credit is retained. It has been updated by the ATTO project, 2003.