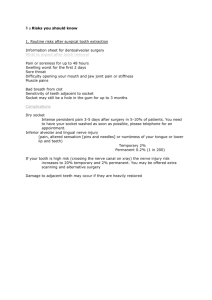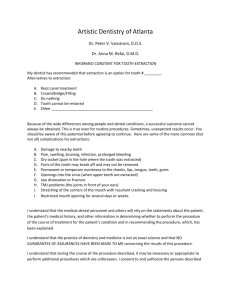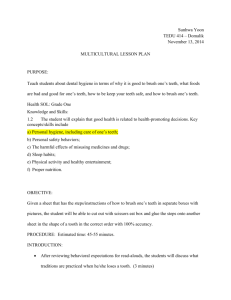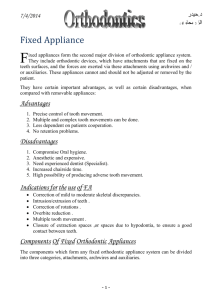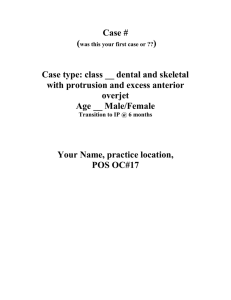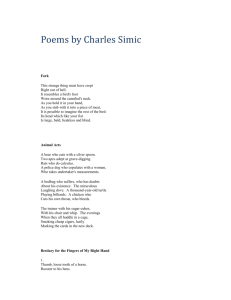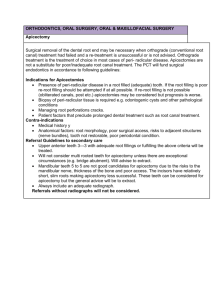Using IPSoft for Analysis - Progressive Orthodontic Seminars
advertisement

IPSoft Full Version 4.0 User Manual November 26, 2004 Software Version 4.0.0 Table of Contents Introduction............................................................................................................................................... 6 How to use this Manual ........................................................................................................................ 6 Philosophy and Purpose ........................................................................................................................ 6 Installing IPSoft Full Version ............................................................................................................... 7 IPSoft 4.0 System Requirements ...................................................................................................... 7 Setting Display Properties: ............................................................................................................... 8 Increased Compatibility .................................................................................................................. 10 How to Install IPSoft ...................................................................................................................... 11 Language Selection ......................................................................................................................... 16 Licensing............................................................................................................................................. 18 Updating your software license ...................................................................................................... 19 A few things to keep in mind:......................................................................................................... 21 IPSoft Basics ........................................................................................................................................... 22 Starting and Exiting IPSoft ................................................................................................................. 22 Screen Layout and Navigation............................................................................................................ 23 Tabs: ............................................................................................................................................... 23 Fields: ............................................................................................................................................. 23 Types of Fields: .............................................................................................................................. 23 Practice Information ........................................................................................................................... 24 Adding and Editing Doctors: .......................................................................................................... 25 Adding, Deleting, and Editing Patient Information ............................................................................ 27 Assigning a Doctor to a Patient: ..................................................................................................... 28 Entering Other Patient Data: ........................................................................................................... 28 Sorting: ........................................................................................................................................... 29 Searching: ....................................................................................................................................... 29 Changing or Deleting a Patient’s record:........................................................................................ 29 Opening a Patient’s Record: ........................................................................................................... 29 Classification I and Classification II Tabs .......................................................................................... 30 Reference Articles on the Web ........................................................................................................... 30 Arch Asymmetry ............................................................................................................................ 31 Open Bite ........................................................................................................................................ 31 Deep Bite ........................................................................................................................................ 32 Mixed Dentition .............................................................................................................................. 32 Gingival Display ............................................................................................................................. 33 Patient Expectations Tab .................................................................................................................... 33 Treatment Preferences .................................................................................................................... 33 Chief Complaint.............................................................................................................................. 33 Patient’s Perception of Protrusion .................................................................................................. 34 Other Notes ..................................................................................................................................... 34 Goals and Limitations Tab.................................................................................................................. 34 Using IPSoft for Analysis ....................................................................................................................... 35 Cephalometrics Tab ............................................................................................................................ 35 Calculations Tab ................................................................................................................................. 35 Maxillary Expansion- Crossbite ..................................................................................................... 35 Non-extraction problem .................................................................................................................. 35 Treatment Options Tab ....................................................................................................................... 36 Your treatment decision .................................................................................................................. 36 Obtaining a treatment plan from the POS website ......................................................................... 36 Pictures Tab ........................................................................................................................................ 38 What it does: ................................................................................................................................... 38 Other things you can do with individual picture frames................................................................. 39 Suggested Instructions on How to do Your Work: ......................................................................... 39 IP Appliance™ Tab Instructions ........................................................................................................ 49 Understanding IP Appliance Programming Summary ................................................................ 49 How to use the IP Appliance Tab ................................................................................................... 52 Step 1: Indicate Missing Teeth, Teeth to be Extracted, and Rotated Teeth.................................... 53 Step 2: Treatment Design ............................................................................................................... 54 Step 3: Which Teeth to Band: ......................................................................................................... 55 Step 4: Additional Options: ............................................................................................................ 56 Step 5: Malocclusion Characteristics.............................................................................................. 57 Step 6: Anterior Esthetic Arrangement........................................................................................... 58 Step 7: Type of Archform ............................................................................................................... 59 Step 8: Final Check ......................................................................................................................... 59 Step 9: Place Order ......................................................................................................................... 60 Step 10: Print Order (optional) ....................................................................................................... 65 Archwires Tab .................................................................................................................................... 65 IPtm Archwire (patent pending) instructions ................................................................................. 65 Instructions for using the IPSoft 3.0 Archwires tab: ...................................................................... 67 Ordering .............................................................................................................................................. 68 Preparing the Order......................................................................................................................... 69 Reviewing and Deleting Orders...................................................................................................... 71 Adding Parts ................................................................................................................................... 74 Completing the Order ..................................................................................................................... 75 Order History .................................................................................................................................. 83 Treatment History Tab ........................................................................................................................ 84 Legal document .............................................................................................................................. 84 Setup of the Practice and Doctor Information ................................................................................ 84 Starting Treatment with a New Patient ........................................................................................... 84 Starting Treatment with an Existing Patient ................................................................................... 84 Type of Appointment ...................................................................................................................... 84 Month of Treatment ........................................................................................................................ 84 The Treatment Diagram .................................................................................................................. 85 Selecting Treatment without Typing .............................................................................................. 85 Treatment Decision/View Treatment Plan ..................................................................................... 85 Last Month’s Treatment, Suggested Treatment for this Month ..................................................... 85 Services Rendered this Month ........................................................................................................ 85 Next Visit ........................................................................................................................................ 85 Reminders ....................................................................................................................................... 86 Review Previous Treatments .......................................................................................................... 86 Saving the Patient Data ................................................................................................................... 86 Dental CAD ............................................................................................................................................ 87 Saving, Retrieving, and Deleting DentalCAD Files: .......................................................................... 87 Saving and Retrieving..................................................................................................................... 87 Deleting a File................................................................................................................................. 87 Cephalometric Analysis Program Instructions ................................................................................... 88 Starting the analysis program: ........................................................................................................ 88 Scanning a Cephalometric x-ray:.................................................................................................... 88 Saving the x-ray scan: ..................................................................................................................... 90 Importing a Cephalometric x-ray.................................................................................................... 91 Rotating the x-ray: .......................................................................................................................... 91 Filtering the x-ray: .......................................................................................................................... 92 Cropping the x-ray: ......................................................................................................................... 93 Zoom: .............................................................................................................................................. 93 Selecting your analysis: .................................................................................................................. 94 Starting the tracing:......................................................................................................................... 94 Advancing to the next point/structure in the sequence: .................................................................. 94 Incisor and Molar positioning ......................................................................................................... 95 Structures ........................................................................................................................................ 95 Tracing the structures. .................................................................................................................... 97 Adjusting the structure to the shape on the x-ray ........................................................................... 97 Editing for a wrong point or structure: ........................................................................................... 98 Tracing is complete: ....................................................................................................................... 98 Printing: .......................................................................................................................................... 99 The numbers: .................................................................................................................................. 99 Ceph summary and double measurements: .................................................................................. 100 Model measuring instructions........................................................................................................... 101 Scanning and saving ..................................................................................................................... 101 Scanning directly into DentalCAD ............................................................................................... 102 Starting the “tracing” .................................................................................................................... 102 Point Placement ............................................................................................................................ 103 Transverse ..................................................................................................................................... 104 Editing points placed in the wrong location ................................................................................. 105 What to do with missing teeth ...................................................................................................... 105 Mixed Dentition ............................................................................................................................ 106 Determining tooth rotations .......................................................................................................... 108 Constricted archwires error........................................................................................................... 109 Positioning archwires and the shape of the mandible ................................................................... 109 Asymmetry and positioning the curves ........................................................................................ 111 Calculate and the meaning of the measurements .......................................................................... 112 Extraction vs. Non-extraction ....................................................................................................... 112 Advancement of incisors upper vs. lower..................................................................................... 113 Fitting the teeth to the archwire .................................................................................................... 113 Saving your work .......................................................................................................................... 114 Frontal Ceph Instructions ................................................................................................................. 115 The image ..................................................................................................................................... 115 Starting the tracing ........................................................................................................................ 115 Calculate ....................................................................................................................................... 116 Interpreting the data ...................................................................................................................... 116 Dental Visual Treatment Objective (VTO) Instructions .................................................................. 118 Method .......................................................................................................................................... 118 Collisions ...................................................................................................................................... 120 Vertical changes............................................................................................................................ 121 Soft tissue changes ........................................................................................................................ 122 Extraction Predictions ................................................................................................................... 122 Interpretation of the data:.............................................................................................................. 126 IPSoft “Help” categories................................................................................................................... 128 Reference / Other Utilities .................................................................................................................... 129 Menu Options, Icons, and Keyboard Shortcuts ................................................................................ 129 Backups/Restores .............................................................................................................................. 130 Backing up: ................................................................................................................................... 130 Restoring: ...................................................................................................................................... 133 Patient Reports .................................................................................................................................. 134 View or Print a Patient Report ...................................................................................................... 134 To Reopen a Previously Saved Patient Report: ............................................................................ 135 Export / Import / Case Diagnosis...................................................................................................... 136 Export: .......................................................................................................................................... 136 Import ........................................................................................................................................... 137 Case Diagnoses ............................................................................................................................. 137 Troubleshooting and Technical Support Information....................................................................... 141 Troubleshooting Installation of IPSoft 3.0: .................................................................................. 141 Contacting the Progressive Technical Support Team ................................................................... 146 Windows System Maintenance..................................................................................................... 146 IPSoft Full Version 4.0 User Manual Page 6 of 147 Introduction How to use this Manual This IPSoft Full Version user manual provides you with step-by-step help in using your software. If you use the manual’s electronic version, you can access directly the section you require quickly by doing a Ctrl+click on an item in the table of contents at the beginning of the manual. The instruction “click” means: quickly press and release the left mouse button. The instruction “drag” means: press the left mouse button and move the mouse while keeping the left button down. Release the button after the move is complete. The instruction to “highlight” an item means: click the mouse cursor on that item until that item’s color is different from the surrounding area. Usually one click is sufficient to do so. Highlighting an item will select it for a specific purpose. Instructions to press a combination of keys are shown with a plus sign. For example, “press Shift+Tab” means: while holding down the Shift key, press the Tab key, then release both. The character | is used to indicate selection within a screen or tab. For example, “Click: Program | Options | Language” means: first click the Program menu option, then on the following screen select Options, then on the Options screen click the Language tab. Screen images are displayed throughout this manual to help illustrate how to perform certain steps. They are taken from a PC with Windows XP, the most popular version of Windows to date. If you are using a different version of Windows, your screens may look somewhat different. A cursor is used to point to important spots on the screen shots, it looks like this: . The term “ceph”, sometimes used, is short for “cephalometrics” or “cephalometric x-ray”. The term “Progressive”, capitalized, refers to Progressive America, Inc., the company that provides Progressive Orthodontic Seminars and the IPSoft software. Philosophy and Purpose Mission statement: It is Progressive’s philosophy to provide the best training, support tools, and materials at a competitive price to Dentists interested in performing orthodontic diagnoses and treatments. The purpose of the IPSoft Full Version program is to: Provide a repository for your patient data and orthodontic progress throughout the entire treatment period Help determine diagnoses and treatment plans that are optimal for your patient and your practice Help deciding what orthodontic supplies are needed for each patient IPSoft Full Version 4.0 User Manual Page 7 of 147 Installing IPSoft Full Version IPSoft 4.0 System Requirements This is a list of recommended features for computers to run POSoft. It is your responsibility to make sure your computer meets these requirements. Once you have paid for your POSoft license, the POS technical support team will provide POSoft to you, and will also instruct you on how to install it. POSoft runs best on high-performance systems. Pick any brand that you feel comfortable with. We have had good experiences with Compaq and Toshiba brand computers. However, we did experience problems running POSoft on Dell Inspiron computers that had the MCAfee virus software installed. Computer Hardware and Software Recommended Features (Critical items are shown in this font) SCANNER Keyboard; Mouse; CD ROM Drive; Ethernet or LAN Connection 13.1” or larger 1024 X 768. Higher settings will also work; however they will result in smaller fonts that may be harder to read. Normal (96 dpi). Other settings will result in incorrect tooth diagram display (IP Appliance tab) and missing controls in DentalCAD. Pentium 3 2.0 GHz or better 256 MB (get 512 or more if you can) 2 GB to 20 GB 2 to 4 USB ports * Windows 2000, XP Home, or XP Professional but without Service Pack 2 for Windows XP Windows must be running in one of these languages: English, Spanish, French, German, Dutch, Portuguese, or Italian (Asian languages will NOT work) Microsoft Office with Word and PowerPoint (MS Word is needed for the Patient Report; PowerPoint for Seminar slide shows) Internet Explorer 6.0 with latest Service Packs Antivirus program with the latest updates (Norton Antivirus has worked better than McAfee for most of our customers) A fast and reliable Internet connection, such as DSL or cable. (Dial-up connections are NOT recommended.) ** Reliable email (for case diagnoses and technical support) Epson Expression 1680 Professional with USB port (transparency unit is included) *** External Storage Device Zip drive (100-750MB), or memory stick/ USB drive (256 MB– 2GB), or external hard disk (available in 40-250 GB) Basic Hardware Screen Size Optimal Screen Resolution Required Display DPI Setting CPU RAM Free Disk Space USB Ports * SOFTWARE INTERNET * USB ports are needed for: external storage device, scanner, and mouse. Get USB 2.0 if you can; it is much faster than the older USB 1.1 standard. IPSoft Full Version 4.0 User Manual Page 8 of 147 ** POSoft accesses the internet frequently, therefore having a reliable internet connection is crucial. You can get pricing for broadband internet connections from your local telephone company or cable TV provider. *** The Scanner is needed to scan X-rays and other pictures into digital format. If you use a digital camera for your patient photos, and a digital x-ray machine to produce your x-ray files, you do not need a scanner. Setting Display Properties: It is important to select certain display characteristics to ensure that you will be able to read and access all IPSoft features. If those settings are different than recommended below, you may not be able to see and access certain sections of your IPSoft screen. If you are running Windows XP, do this: Click Start | Control Panel. Double click Display. Click the Appearance tab, and make sure that the Font Size is set to Normal. Click the Settings tab, and make sure your Screen resolution is at least 1024x768. Still on the Settings tab, click Advanced | General, and ensure that your DPI setting is Normal - see below: IPSoft Full Version 4.0 User Manual Page 9 of 147 If you are running Windows 98, do this: Click Start | Settings | Control Panel. Double click Display. On the Display Properties window, Click the Settings tab, and make sure your Screen resolution is at least 1024 by 768 pixels. Still on the Settings tab, click Advanced | General, and ensure that your Font Size is set to Small Fonts - see below: IPSoft Full Version 4.0 User Manual Page 10 of 147 If you needed to change any of your display settings, the appearance of some of your other programs may be different; however, IPSoft’s appearance will be optimal. To verify this, after installing IPSoft Full Version, select a practice patient, and select the Treatment Options screen. If your display settings are correct, you should see the term “POS Library” on the upper right and a button labeled Save in the lower right. Increased Compatibility IPSoft Full Version has been tested and approved for the following Windows Operating Systems: English Windows98 (1st and 2nd Edition) WindowsME Windows2000 WindowsXP (Home and Pro Edition) Spanish Windows98 (1st and 2nd Edition) WindowsME WindowsXP (Home Edition) German Windows98 (1st and 2nd Edition) IPSoft Full Version 4.0 User Manual Page 11 of 147 WindowsME WindowsXP (Home Edition) How to Install IPSoft IPSoft will be installed one of two ways: 1. Pre-installed by the POS team on your computer, or 2. Installed by you from a CD-ROM supplied by IPSoft. If you do not have IPSoft installed on your computer, you need to obtain a CD-ROM from IPSoft so you can install and run the software. Here are step-by-step instructions on installing it. Depending on the version of Windows you are running, your screens may look slightly different. Insert the IPSoft CD ROM. If the installation process does not start automatically, go to My Computer | CD ROM drive and find a file with an icon that looks like this: . Double click that icon, and the installation will start. IPSoft Full Version 4.0 User Manual Page 12 of 147 On the following screen, wait until the Next button becomes available, and click it: On the next screen, click “I accept the terms in the license agreement”, then click the “Accept” button: IPSoft Full Version 4.0 User Manual Page 13 of 147 Then enter a User Name, and the name of your organization, then click (you probably guessed it) the “Next” button: On the following screen, accept the defaults and click “Next”: IPSoft Full Version 4.0 User Manual Almost done – now click the “Install” button: Page 14 of 147 IPSoft Full Version 4.0 User Manual Now you will see this: The actual installation will take a few minutes. At the end, you will see this: Click “Finish”. Congratulations. You are done installing IPSoft Full Version! Page 15 of 147 IPSoft Full Version 4.0 User Manual Page 16 of 147 Language Selection After starting IPSoft, if you wish to change the language from English to Spanish, German, or another available language, do this: Click: Program | Options | Language. Click the down arrow and select the language: English, Deutsch (=German), or Español (=Spanish) or another. Click the Ok button. You will need to exit and restart IPSoft for this change to take effect. You will need to change the language in DentalCAD separately as shown below: Open a practice patient. Open DentalCAD by clicking this icon: Click the down arrow in the language window and select your language: IPSoft Full Version 4.0 Click OK on this window: Close, and restart DentalCAD. User Manual Page 17 of 147 IPSoft Full Version 4.0 User Manual Page 18 of 147 Licensing Due to the comprehensive nature of our programs, we are able to offer a variety of licensing options to our clients. In addition to IPSoft software, there is also a licensing charge for access to web based case studies. Before you run IPSoft Full Version for the first time, you will need to register your computer with our license service. To do so: 1. Establish an Internet connection, by opening your email program or accessing any web page. 2. Open IPSoft Full Version. You can open IPSoft Full Version by double-clicking the “IPSoft 3.0” icon on your desktop. You may also open it from the Start menu (located at the bottom, left-hand corner of your screen) and selecting the following path: Start | Programs | IPSoft | IPSoft 3.0. 3. After opening IPSoft Full Version, the “IPSoft Licensing” screen will appear: 4. Enter your User Name and User Password in the spaces provided (see above). NOTE: The Username and Password fields are case insensitive. This means you can enter your login information in upper or lower case. 5. System Name – this is used for your reference only – enter anything you wish. This should be something simple and easy to remember. In the event that you need to contact POS Support, you may be asked for this information for security purposes. Once you have entered all of the above required information, click to license your machine. 6. Should you have entered an incorrect User Name or Password, you will see: Click OK, and on the following screen in the IPSoft Licensing box, it will tell you what the problem is: IPSoft Full Version 4.0 User Manual Page 19 of 147 In this situation, retype your User Name and the Password, then click the button again. 7. If you have entered the correct login information, IPSoft will return a “License successfully received” message: 8. Click OK. IPSoft will now begin migrating your data from the old database structure to the new database structure contained in Full Version 3.0. The more patient data you have, the longer this process will take. Please do not be alarmed if it takes 30-60 seconds for IPSoft Full Version to open for the first time. Congratulations! You have successfully licensed IPSoft Full Version. Proceed to the IPSoft Basics chapter. Updating your software license Each month you will be required to connect to the POS License Service to ensure uninterrupted use of IPSoft Full Version. Below are short descriptions of three fields to look for on the IPSoft Licensing Form. Please note that you are not allowed to modify this information. Those fields are explained as follows: IPSoft Full Version 4.0 User Manual Page 20 of 147 System ID –This is a unique key assigned to your computer generated by the IPSoft License server. This unique key ensures that no one else will be able to license IPSoft Full Version under your account. Connect By Date - This field denotes the date by which you need to update your software license to ensure uninterrupted use of IPSoft Full Version. “The Connect By Date” field is in mm/dd/yyyy format Subscription Expires - This field (also in mm/dd/yyyy format) tells you when your access to the software updates will expire. Updating your software license is a simple process. Ten days before the “Connect By Date”, the IPSoft Licensing form (see under item 3 above) will appear when you open the software. This acts as a reminder for you to update your license to IPSoft. The IPSoft Licensing form will appear with your UserName, Password and System Name already filled in. Here is what to do: 1. Connect to the Internet, and click “Connect to IPSoft License Server”. IPSoft will then verify your login information and install a new license file on your computer. Once the licensing process has finished, you will receive a “License successfully received” message (see item 6 above). 2. Click “OK” and you will be taken inside the program. If you are not connected to the Internet OR you would like to complete the licensing procedure at a later time, click “Continue to IPSoft” on the IPSoft Licensing Form and you will be taken inside the program. If your license has expired by the time you start IPSoft, you will see: IPSoft Full Version 4.0 User Manual Page 21 of 147 Click OK, and you will see: If you click the “Connect to IPSoft License Server” button, you should see: If you do NOT see the above message, you cannot renew your license online. You will need to call Progressive to renew your license. Without a valid license, you can’t use the IPSoft program. A few things to keep in mind: The creation of the IPSoft Full Version 3.0 license nullifies your 2.90 license. You will no longer be able to obtain a 2.90 license. If you have upgraded from a previous version of IPSoft, please take a moment and verify all your patient data (including saved treatment options) are there. IPSoft Full Version 4.0 User Manual Page 22 of 147 IPSoft Basics Starting and Exiting IPSoft To start IPSoft, click Start | IPSoft (it has this icon: ). If you can not find it after clicking the Start button, click Programs or All Programs, then look for a folder called IPSoft, click that and then click IPSoft in the following menu. Wait for the IPSoft window. The version of your software is on the lower right hand corner of this window. Shortly after, you will see the master view of IPSoft with tabs visible. To start using the software, you MUST first select a patient to work on. Select either New Patient or open an existing file by clicking on the icon. To exit IPSoft, click the X in the upper right corner as you would do with any Microsoft Windows program. Often when you exit IPSoft, it will ask: If you see that screen, always click Yes to ensure that all of your changes will be saved. IPSoft Full Version 4.0 User Manual Page 23 of 147 Screen Layout and Navigation Tabs: Each screen can be accessed by clicking on its tab (the portion at the top that displays the screen’s name). These tabs are used as a quick way to “flip the pages” of the patients’ records. Each screen in IPSoft is color coded. For example, the Classification screen is grey; so when you click the Classification tab, the fields for Classification will appear and the background of the IPSoft screen will appear in grey – see below: If all the tabs do not fit on your screen, you will see these buttons: to the right of the rightmost tab. If the right arrow is black, click it and you will see more tabs showing up on the right as the tabs shift to the left. The reverse is true of the left arrow. If you do not see those buttons, then all tabs are visible. Fields: Moving between fields can be done using the “Tab” key on your keyboard or clicking on the field with your mouse. Use Shift+Tab (press Tab while holding down the Shift key) to go back a field. Types of Fields: Free text or numbers: Each such field may be accessed by clicking on it. For instance, to indicate missing upper right teeth, left click once inside the first box underneath Missing Teeth | Upper and you will see a blinking cursor appear in that box; then type the number you wish to enter. Drop Down fields are marked with a down arrow to their right. Clicking that down arrow will cause a list with options to appear – see Dentition options displayed: IPSoft Full Version 4.0 User Manual Page 24 of 147 . Once you see the list of options, left click the one you wish to choose and IPSoft will put your selection into the box above the list. Check boxes are small squares with text next to them. To activate a check box, click in the small square. For example, to indicate a posterior crossbite, click the square to the left of Posterior in the area labeled Crossbite. A checkmark will appear and the word Posterior will temporarily change to bold face: Fields required for IP Appliance are marked with a red asterisk. In the above example, Crossbite is required. You must check either the None box, or one of the other check boxes under Crossbite. If you leave required fields empty, you will not be able to complete all IP Appliance options. Practice Information This screen is used to enter address and other information about your practice, and to add doctors’s names who work at that address. To access that screen, click Progam | Options | Practice Information: IPSoft Full Version 4.0 User Manual Page 25 of 147 Most of the fields are self evident. To make them compatible with an international audience, they are setup to allow for entering a broad range of address options. Because the format may vary widely, IPSoft does not perform checks on these fields, and you, as the user, need to ensure that they are entered correctly. “State” is a subdivision within a country, e.g. “California” or “Idaho” if country is USA, or “Nordrhein-Westfalen” if country is Germany, and so on. For “Postal Code”, you may wish to enter the postal code with the country code when in Europe – e.g., “D-12345” in Germany. Adding and Editing Doctors: Follow these steps to add doctors: 1. Close to the bottom of the Practice Information screen, click the “Add” button. IPSoft Full Version 4.0 User Manual Page 26 of 147 2. On the following screen, type the doctor’s first name in the blank box, then click OK: 3. On the next screen, enter the doctor’s last name. 4. Then you will see this screen: Click OK. Repeat this process until you have added all the doctors that work at that practice. There is no limit to the number of doctors you can add. In the Patient data screens, any one doctor you have added can be assigned to any one patient. Editing Doctors: Click “Edit” to change an existing doctor’s first and/or last name. Removing Doctors: When you remove a doctor, you will see this warning: Click No if you do not wish to remove this doctor. Click Yes if you are sure you wish to remove the currently selected doctor whose name is visible on the screen. After removing one or more doctors, you should review your patients’ records to see if some of them need to be assigned another doctor – IPSoft will NOT do this automatically: Click OK to exit the practice screen. Click the Open Patient icon: On this screen, scroll through all your patients: IPSoft Full Version 4.0 User Manual Page 27 of 147 If any of them say [none] in the doctor field, do this: 1. Click the patient to highlight it 2. Click the “Edit Selected Patient” button 3. Assign a doctor by following the steps outlined under “Assigning a Doctor to a Patient” in the following section. When you are done entering practice information and adding doctors, click the OK on the lower right: Adding, Deleting, and Editing Patient Information Before you can access diagnostic and treatment options, you must enter some patient data. Select File | New, or Patient | New, or click this icon: . On the following screen, add your new patient’s data, and make sure to fill in all required fields (marked by a yellow asterisk): IPSoft Full Version 4.0 User Manual Page 28 of 147 Assigning a Doctor to a Patient: Before you can assign a doctor to a patient, you must first have added that doctor (in Program | Options | Practice Information) as described in the previous section. On the Add Patient screen, click the down arrow below and to the right of the box labeled Current Doctor as shown: That will pop down a list of doctors. Highlighting a doctor will assign that doctor to this patient. Entering Other Patient Data: For POS seminar exercise patients, assign a case number preceded by POS, for example “pos444”. This will keep your POS cases separate from the cases of your practice. For POS seminar cases, the fields with a “*” are the only fields required to enter a patient. Names such as “class I” for the first name, and “crowded” for the last name can also be used to sort example cases. Birthdates are automatically calculated when you click on the age field. If you make a mistake on the birthdate, first erase the age, then change the birthdate, then click again on the age to recalculate. IPSoft Full Version 4.0 User Manual Page 29 of 147 Click the Add Patient button when you are done. If at any later time you wish to edit these data, or access another patient, select Patient | Open, or click this icon: . The next screen shows all your patients in a table format, like so: Sorting: Double clicking on any of the “titles” (case number, first name, last name, city, country, or birthdate) will organize the files in the list. If you double click on first name, it will put every patient in alphabetical order A to Z. Searching: Type in a feature (such as case number, first or last name) of the case you are looking for. For example, when you want to find a patient with the first name of “Susan”, type Susan or just Sus in the box to the left of the search button, and click the Search button. The first patient with the name Susan on the list will appear. Click Search a second time, and the second Susan will appear highlighted in blue. Case number of course is much more accurate than the first name of a patient in searches. Changing or Deleting a Patient’s record: Click the patient you wish to change, which will highlight the patient you wish to change or delete. Then select one of these buttons: to modify that patient’s core data such as assigned doctor, or name or date of birth etc. The screen that appears after this has been selected will look very similar to the Add Patient screen. will delete that patient after confirming that this is what you wish to do. Opening a Patient’s Record: Click the patient whose diagnostic or treatment data you wish to access. Then click . There will be a slight delay before that patient’s data is pulled up. Then IPSoft will return you to its main screen, with that patient’s name displayed close to the upper right hand corner, after the words “Current Patient:”, below the Pictures tab, as shown: IPSoft Full Version 4.0 User Manual Page 30 of 147 Classification I and Classification II Tabs With your patient in the chair, classify the patient characteristics, paying particular attention to the “*” items as these influence IP Appliance™ design. Your entries in several fields on this screen determine what Ortho Reference links, if any, will appear in the screen’s upper right corner: Discrepancy of at least 4mm between left and right molar or cuspid Asymmetric Arch Bite | Open Correcting Open Bite Bite | Deep Correcting Deep Bite Dentition | Mixed Mixed Dentition Analysis Classification II tab: 4mm or more in Gingival Display Gingival Display System Clicking one of those links will lead you to an additional feature - either an in-depth tutorial about the topic, or screens that let you enter additional patient information to aid you in the formulation of your treatment plan. The following section provides just a glimpse of those professionally written in-depth articles. Reference Articles on the Web This section provides only an introduction to the POS articles available on the web. Showing entire articles would go beyond the scope of this manual. IPSoft Full Version 4.0 Arch Asymmetry Open Bite User Manual Page 31 of 147 IPSoft Full Version 4.0 Deep Bite Mixed Dentition User Manual Page 32 of 147 IPSoft Full Version 4.0 User Manual Page 33 of 147 Gingival Display Patient Expectations Tab List the case as it was presented to the patient (what you said). Double click on items in the list to confirm the chief complaint (the reason the patient is seeking treatment), and the patients perception of protrusion. Double click to remove an item from the selected list. Type in any messages that are not found on the lists. Add notes to yourself. Treatment Preferences Chief Complaint In this section, you may type any complaints you or the patient may have in the first box, then click the upper Add >> button. Each time you do so, the line of text will be added in the large box on the right. Or, double click after entering the text. IPSoft Full Version 4.0 User Manual Page 34 of 147 Alternatively, select any one complaint from the list and click the lower Add >> button, or double click it. You may add as many complaints as you like. To remove a complaint, double click it in the right box, or click once then click the Remove button. Patient’s Perception of Protrusion Adding and removing items here follows the same pattern as in the Chief Complaint section. Other Notes Enter anything that you feel is worthwhile remembering. Goals and Limitations Tab Double click to select from the lists or type a custom goal/limitation/may be unable to correct item into the selected box. Most limitations are already loaded for you from your choices in the patient classification tabs. Double click to remove an item from the selected list. IPSoft Full Version 4.0 User Manual Page 35 of 147 Using IPSoft for Analysis Cephalometrics Tab Contains the cephalometric numbers and ceph summary after the tracing is completed. The cephalometric summary will be automatically done for you, assuming there are no double measurement conflicts. When there are conflicts in double measurements, the doctor must decide which to select. Consider the following: 1. Did you select the correct point? If not, move it and recalculate. 2. Did you have confidence in the points that composed the two conflicting measurements? If you were guessing on one point, then choose the measurement that is composed of points you have the most confidence in. Look at the tracing “picture” (found in Pictures tab or in the tracing program) and decide which is most logical in the face. Calculations Tab Find here listed the calculations that are used in the diagnosis. Maxillary Expansion- Crossbite The numbers for the upper and lower widths are measured in the Analysis study model portion of the software. Once completed, the numbers will automatically be placed into the appropriate location. Over-correction (2-4mm): You as the doctor must enter the amount you wish for over-correction to account for relapse. In a mild crossbite on a young patient, add 2mm. For a critical case, such as open bite where the bite will open again if the crossbite returns, add 4mm. For a more severe crossbite, young patient, maybe 3mm? Your choice. Expansion lower (archwire): You should NOT be expanding the lower arch with an expanded archwire when working on posterior crossbite cases. IF you have chosen an expanded IP archwire, then more maxillary expansion is needed. Non-extraction problem The numbers for the first three fields transfer and calculate automatically from your responses in the classification sections. The last two fields are explained as follows: Wire expansion (-1mm): If you are planning to use an expanded lower archwire, then remove 1mm from the lower incisor advancement. Stripping anterior (-1mm): If you are planning to strip the lower incisors to reduce incisor advancement or to reduce the inter-canine width (retention) then check this box to remove 1mm from the predicted incisor advancement. IPSoft Full Version 4.0 User Manual Page 36 of 147 Treatment Options Tab The first step is to create a list of ALL THE POSSIBLE treatment options that your mind considered when evaluating the initial patient characteristics including cephalometrics, model measuring, clinical examination, etc. To obtain the list of possible options from which you can select, click on the “select treatment options” button. View only those options for class I, II, or III cases, or select from the total list of 146 options! Click NEXT. It is helpful to have your printed reference list when selecting the options, referring to the numbers of the treatment plans. Double click on those options you wish to be on your final list for your patient, then click FINISH. Your treatment decision Reviewing the list of possible treatment options, select the one that you feel would be the “best” treatment for your case. Refer to the printed list of treatment options and take note of the number of the treatment plan. Mark the treatment decision by highlighting this option and clicking the button “mark selected treatment plan”. The treatment decision will turn red. Obtaining a treatment plan from the POS website While connected to the internet, DOUBLE click on the blue treatment option that you have selected, OR single click to select the treatment option you wish, and then click on the button. There may be a slight delay while that treatment plan is being downloaded from the POS website. Read the CONFIRMATION of your diagnosis to be certain you have not forgotten any key elements in that diagnosis and that you have a “fit”. Ask for the treatment plan you wish for your patient. Download the treatment plan to your patient file by clicking on this button: on-line. . Do not attempt to edit this document Now the treatment plan will appear in a window to the right of your selected treatment options: IPSoft Full Version 4.0 User Manual Page 37 of 147 Add, change or remove text to customize the treatment plan for your patient. IMPORTANT: Click the SAVE button on the lower right corner, under the selected treatment plan after editing!!! If you wish to mark your selected treatment decision in the list of considered treatment options, then highlight the option you have chosen and click on the “mark selected treatment option” button. A treatment option can be removed from this list by highlighting the option you wish to remove, and clicking on the “remove selected treatment option” IPSoft Full Version 4.0 User Manual Page 38 of 147 Pictures Tab What it does: 1. Organizes your patient pictures, panoramic x-ray, and optional study model views into a monthly viewing format. Change the month and you see an entire new page with whatever photos you wish to add. See the screen shot below for handling sets of pictures: a. You may Add a new set (like for another month) of pictures by clicking the Add button. b. Clicking Edit lets you edit the caption for a set of pictures. c. Click Delete, and you can delete the currently selected set. 2. Fits the photo into the designated box. Simply right click on the box and select “Add/Edit picture” to add a photo. WARNING: If a picture is already in that box, Add/Edit will overwrite it. You are then asked where to find the photo “file”, which could be in “My Documents”, saved into a “folder of a patient” or from your digital camera (if you can find the correct photo since it is not labeled yet and may be upside down), from your digital camera (editing) software, or from anywhere on your computer. 3. Use JPEG, BMP or TIFF formats. JPEG is best for your photos, views of the study model and panoramic x-ray. This is what is stored in this tab. Use TIFF when saving your ceph file or occlusal view of the study models, which will be measured. Tiff does not compress the file, JPEG does. IPSoft Full Version 4.0 User Manual Page 39 of 147 Other things you can do with individual picture frames Right clicking on any frame does two things: it highlights that frame with a red dotted line around the frame, and pops up a menu. 1. Add/Edit picture lets you add a new photo. 2. Change the title of the photograph by clicking “Change Caption”. 3. Double clicking a photo, or clicking the “Zoom in” option on its menu, enlarges a photo so you can see it better. Closing that window shrinks it back to the original size. Zoom! Right click on any photo and then left click on “Zoom”. Close back to the small version by clicking on the “x” (upper right hand corner) of the zoom window. 4. “Swap With” pops up a list of all frames. Clicking another frame on that list will swap the currently selected photo with that in the other frame. 5. Rotate 90° rotates it clockwise 90 degrees. 6. “Clear” deletes the selected photo. Suggested Instructions on How to do Your Work: I am familiar with Adobe Photoshop, which is one way to edit and save photos and scans into an organized patient record. Any of you who have an Epson scanner have this program included with the scanner. Adobe Photoshop is NOT required, so if you have software included with your digital IPSoft Full Version 4.0 User Manual Page 40 of 147 camera, you should try using this first before purchasing Photoshop. The instructions and tasks should be similar…. Scanning Photos, Models, X-rays: Using the Epson scanners, first open Adobe Photoshop and click File | Import | Epson Twain Pro(32bit): Then use the following settings. IPSoft Full Version 4.0 User Manual Scanner settings for prints Preview shows the entire scanner surface Page 41 of 147 Print Photos: put your print photos face down on the glass. Settings are: Flatbed 24 bit color Epson stylus printer 300 dpi Click “Preview” and wait for the quick scan. Identify the area you wish to scan by dragging the mouse, making the dotted line box. Place the mouse in the upper left hand corner of the final image size you want (scanning only what you want), then hold down the left click button and “drag” to the opposite corner of the final image size. A IPSoft Full Version 4.0 User Manual Page 42 of 147 flashing dotted line will outline the image. Adjust the image by dragging from any corner or line top/bottom, left/right and moving the line to where you want. Click “Scan”. Repeat if you have multiple photos on the scanner glass. You can move the already established image size by left dragging from the middle of the box. Click “Close” at the bottom of the scanner window Before rotating 90 degrees counter clockwise Edit the photo: i. If upside down or rotated, click, Image | Rotate Canvas, then select “File Horizontal”, “File Vertical”, CW (clockwise), CCW (counterclockwise), etc. Or “Arbitrary” to rotatee the photo a designated degree. ii. If too dark, click Image | Adjust | Brightness and Contrast, and move the arrows to the right to add brightness and contrast, then click Ok. iii. If the color needs adjusting, click Image | Adjust | Color Balance, and move the triangle to the right or left, then click Ok. Slide Photos: Same as print photos except use different settings: IPSoft Full Version 4.0 User Manual TPU for positive film 24 bit color Epson printer 96 dpi Slide scan settings Study model scans Study Models: Settings are: Flatbed 8 bit gray (std) Epson printer 96 dpi Panoramic X-ray and Ceph X-ray settings are: TPU for positive film 8 bit gray (std) 96 dpi X-ray scans Page 43 of 147 IPSoft Full Version 4.0 User Manual File | Save In “MyDocuments” create a new folder Name the patient folder Name the photo (smile) and save as JPEG or Tiff. Click OK Page 44 of 147 IPSoft Full Version 4.0 User Manual Page 45 of 147 Saving, and Putting them into a Patient Folder I would suggest that you establish a file folder (like a patient chart) for each patient. After editing each scan or photo imported from your digital camera, click File | Save. It will then want to know where you want to save it into….always select My Documents. Next, click on the “Make New Folder” icon (with a star on the upper right corner) on the upper right quadrant of your window. Name the folder by the case number or patient name. This will make a file (subfolder) in My Documents: Then double click on the file folder to get it into the top line. All saved files will then go into this patient record “chart”. Name the photo or X-ray to be saved by something simple and descriptive. Smile, profile, left view, open, panoramic, ceph, etc. : Under the File Name line that you just used, you will see the VERY IMPORTANT “Format” line. I would suggest you save files to be measured (ceph and occlusal study model scan) as a “Tiff” file: Save all others as “JPEG”, since Jpeg compresses your file, saving disc space. IPSoft Full Version 4.0 User Manual Page 46 of 147 Click “Save” and “Ok”. ** Note: when bringing a photo into IPSoft pictures tab, you will look in “My Documents”, file folder for your patient or case number, and open the photo you named. Archiving Megapixel Photos For those of you using a megapixel camera, you need to downsize your photo that you keep in IPSoft pictures or you will quickly fill up your computer. Acceptable quality for pictures of the mouth of face is 40-80 KB, for panoramic x-rays 100 KB, and for cephs about 300 KB. The photos from your camera may be 1 MB to 4 MB or more, which is much more quality than you need UNLESS you plan to print the picture or publish the picture in an article. One MB (megabyte) is 1000 KB (kilobytes), so there are 10 pictures of 100 KB in every one picture of 1MB….or you can think of it that you need 10 more computers to eventually store all the photos you might take in your career if you do not do this correctly! There are two situations you may be thinking about: 1. I do not care to print or publish the photos on this patient, so I do NOT care to save the large photo file. In the edit photo stage listed above, add the following step: File-image size IPSoft Full Version 4.0 User Manual Page 47 of 147 Pixel dimensions (28K in this example) indicates the file size Click Image | Image Size: A window will appear with the size of the image following “Pixel Dimensions”. To reduce the size of the photo, first complete the edits for color, darkness, flipping, cropping, etc. Then adjust the resolution to 96 dpi (under document size – and make sure “pixels/inch” is showing in the second box to the right of “Resolution”) and now see what the number says after pixel dimensions? If more size needs to be chopped, then change the “width” under document size to maybe 1 inch and see what the number says. When you are satisfied, click ok and your photo has been resized. Once you have saved and exited Photoshop, you cannot return to the old file. 2. I want to archive my big patient records “just in case”. For this you must be more careful when saving. You will want to save the files onto a external medium, such as Zip disc or CD. Below this paragraph is a comparison table for various storage methods. File | Save As maintains the previous saved version AND saves a new one. IPSoft Full Version 4.0 User Manual Page 48 of 147 Saving a photo to an external removable drive, such as a zip disk. i. First, save the original photo to the zip or CD. Simply drop down the window for “save in” and select the removable disc (zip) or compact disc (CD). Then click save and ok. ii. Second, make the image smaller for use on your computer by the method for image size outlined immediately above. Next, click File | Save As and change the “Save in” line to “My Documents”, and within My Documents to a case number or patient file folder. Click save and OK. The original file is saved off your computer and the small files on your computer in my documents. IPSoft Full Version 4.0 User Manual Page 49 of 147 IP Appliance™ Tab Instructions Understanding IP Appliance Programming Summary To understand how the IP Appliance program works, this summary should help you understand why things happen when you answer the questions. Rotations features in the IP brackets are indicated when you click mesial or distal in the diagram (question 1). That is not difficult for users to understand. But why the incisor torque is designed, well that is more difficult. Upper root torque: Added incisor Lingual Root torque: a. Upper incisor is retroclined (upper 1SN 99 or less) b. Check “retracting upper incisors” in question 2. This compensates for the expected detorquing resulting from negative archwire spin in the bracket slot, previously experienced with the Roth prescription. c. If an upper lateral incisor is blocked out to the lingual, you would usually use a bracket with added labial root torque, BUT, if you are also retracting the upper incisors a long way (defined by 3mm or more retraction, then the roots of the upper incisors are brought back to those of the lateral incisors. The program then gives you all lingual root torque (Li) upper 2-2. This is a “priority” in the programming. Roth Torque a. This is the default torque for the incisors Added upper incisor Labial root torque: a. b. c. d. Upper 1SN is 115 degrees or greater and not closing space If class III and wits less than –4 If the tooth is blocked out to the lingual For cases that you wish to prevent incisor advancement upper and lower with La/La torque, you can check “blocked out to lingual” in question 5 for upper 2-2 to create labial root torque, or custom select each bracket. For lower Labial torque, select “prevent lower incisor advancement” in question 2. Added upper cuspid lingual root torque a. Cuspid Torque in question 5 b. Ceramic is NOT yet available with added lingual root torque on the upper cuspids, so this changes to Roth torque when ceramic is indicated. Added cuspid labial root torque a. Cuspid torque in question 5: Mostly used for cuspids in a “palatal” impacted position to start or in previously treated non-extraction with flaring from the expanded archwire. IPSoft Full Version 4.0 User Manual Page 50 of 147 Lower Root torque Added lower incisor Lingual root torque a. Question 2, maintain the lower incisor in a forward position. Used in minimum anchorage cases to engage the lingual cortical plate, creating cortical anchorage and the ability to maintain lower incisor position. This is needed in most upper 4, lower 5 extraction class II cases. Can be used in any case where you wish to maintain (or advance) the lower incisor crowns. Ceramic brackets are available in this torque, and are positioned with the “notch” between the tie wings in the gingival position. Added incisor labial root torque a. Class III cases with a wits less than –4 b. A tooth blocked out to the lingual c. Limit the lower incisor advancement in question 2. This is a very valuable use of this bracket, as incisor advancement is the cause of many an extraction diagnosis. Labial root torque can also be used for added lower arch anchorage in class II cases, enabling the use of class II elastics or to control torque in upper 4 extraction cases d. Ceramic brackets are available in this torque, and are positioned with the “notch” between the tie wings in the incisal position. Added cuspid lingual root torque a. Cuspid torque in question 5 Added lower cuspid labial root torque a. Lower arch is expanded by the archwire (question 7). This feature combined with rectangular wire alignment can improve your retention experience (intercanine width collapse) by preventing the tipping of the cuspid over the crest of the cortical bone. Thin lower 3-3 brackets a. When deep bite is greater than 80% b. When deep bite is average or deep (80% or less) and you are retracting the upper incisors. Molar Buccal Tubes and custom welds I will not explain the addition of headgear tubes, Goshgarian TPA sheaths, Triple tubes for piggyback wires, or Lip bumpers. These are obvious selections in question 4. Since we are custom welding for each patient, the IP Appliance offers welding of the buccal tubes onto a band at an angle. This can be confusing, as the nomenclature indicates which way the crown would tip if a straight archwire were engaged. Goshgarian Transpalatal Arch (TPA) sheath (sh) a. indicated Goshgarian sheath on the tooth b. Skeletal open (ceph summary) and closing upper bicuspid space IPSoft Full Version 4.0 User Manual Page 51 of 147 Distal tube on the upper 6s (16D) a. If class III and wits of –4 or less. This tube does not have the Roth “distal offset”, which is really “mesial rotation” in our nomenclature. Simply, the 16D leaves the mesial-palatal rotation of the upper molar, consuming archlength, helping the advancement of the upper incisors. This may also be helpful in consuming excess upper space in the upper 4 only extraction diagnosis. Upper Mesial Tip welds (crown tips mesial, root tips distal) a. When you are distalizing the tooth b. Restorative replacement of upper 4s when you are banding the 5. To keep the adjacent roots parallel to all implant placement. Upper Distal Tip welds (crown tips distal, root tips mesial) a. If you are closing upper 5 extraction space, tip weld on the 6 bands. Especially helpful if you have a low maxillary sinus. b. If you are closing upper 6 extraction space on 7 bands c. If you are closing upper 7 extraction space on 8 bands d. Restorative replacement to keep the roots away from the space. For example on upper 5 bands when the 6s are being restored. Lower Mesial Tip welds (crown tips mesial, root tips distal) a. Not seen on the lower molars, but is automatically incorporated into the class II elastic (CIIE) and uprighting (UP) band welds. The CIIE variation is used for closing lower 5 extraction spaces, the UP variation for closing lower 6 extraction spaces. Lower Distal tip welds (crown tips distal, root tips mesial) a. On lower 5s when closing lower 4 extraction space for root parallelism. b. Lower 5s when a band is used and restorative replacement of the lower 6. Keeps the root parallelism. Class II Elastic (CIIE) (rotates the crown mesial-buccal, same Roth torque, leaving the crown tipped slightly to the lingual, 3 tip weld). a. Retract the cuspid more than 3mm by the use of class II elastics in question 4. The design compensates for the unwanted tipping by having a custom tip weld (distal crown tip), and preventing mesial-lingual rotation into the lingual cortical plate by having added mesial rotation (as compared to the Roth prescription). b. Closing lower 5 extraction space (for root parallelism and control of the unwanted mesial-lingual rotation) if on 6 bands c. Lower lingual arch indicated on the first molars will “cancel” this prescription, giving you a standard Roth (R) instead. This is to prevent the over-expansion of the lower 7s if the first molar is not allowed to rotate because of the LLA. d. In question 4, you may also select this buccal tube on the lower 7s, where class II elastics are expected to be placed on these teeth (possibly double elastics to lower 6s and lower 7s to move the lower arch forward). Uprighting (Up) (rotates the crown mesial-buccal, uprights the crown to the buccal with added torque) a. Molar uprighting. This is welded to tip the crown distal (5 tip weld). b. This bracket is especially good to use when closing lower 6 space IPSoft Full Version 4.0 User Manual Page 52 of 147 c. Cancelled if LLA on the 6s to prevent over-expansion of the 7s Added Lingual root torque to the lower 7s a. Posterior tooth is tipped to the lingual. This is the answer for those difficult situations of uprighting a lingual tipped lower 7 crown. Partial erupted (pe) a. Partial erupted is indicated in question 3. This lower 7 bonded bracket is placed ONLY on the mesial cusp, not in the middle of the tooth. It can also be applied to lower 8s or upper 7s/8s. Short clinical crowns: a. When the upper bicuspids are checked, the bonding pad is changed from the offset pad to the standard sized pad. b. When lower bicuspids are checked, these teeth receive a band (2) since these cases typically have very tight muscles of mastication. Bonding with a smaller pad invites frequent bond failure. How to use the IP Appliance Tab The appliance design step follows the case diagnosis, and should be completed before the second consultation, so the teeth to be banded have been already chosen. Separators are then placed following the second consultation for the indicated teeth. The band sizes, generated from the band fitting appointment, are added to the appliance design before the order is placed. The default is standard Roth, bonded appliance, missing 8s, and the standard positioning setup. In this case, the cephalometric measurements indicated the need for upper incisor brackets with added lingual root torque, done before the appliance design. The default, or starting appliance will be an all bonded, standard Roth (R) appliance from 7-7 upper and lower. The 8s are checked as missing. You may see some brackets already with a variation. These changes came from the cephalometric tracing or classification section of your software. The most common change will be the addition of lingual root torque brackets on the upper incisors for cases with retroclined upper incisors. IPSoft Full Version 4.0 User Manual Page 53 of 147 The default height placement is the standard setup, but this may have already changed from your indications of deep bite 50%, 81% or greater, or open bite in the classification section. A (*) has been added to all fields that influence the appliance description. Be certain that these have all be completed before starting the IP appliance design window. There are some numbers in the ceph tracing that also influence the prescription, so be certain to either trace a ceph and import the numbers OR manually input the numbers from a hand traced ceph. Step 1: Indicate Missing Teeth, Teeth to be Extracted, and Rotated Teeth Using the tooth diagram on the top-middle of the screen, right click on a tooth, and indicate if the tooth is missing, to be extracted, rotated. Left click on the correct answer. If you make a mistake, right click again and left click on the correct answer. The new indication will erase the first answer and replace with the new one. You also have option to clear the answers to make the blank. If you are uncertain of the international numbering system (quadrants UR=1, UL=2, LL=3, LR=4 and teeth 1-8 added to the quadrant), then you can click on any tooth in the diagram and the number will be listed above-center. A right click on tooth 13 results in a drop down window with options to select. In mixed dentition cases, you can indicate “primary” and a bracket will not be ordered. If you wish to receive a bracket for the unerupted tooth, then do not indicate primary. Any tooth that is clean (no M, D, X, P on the diagram), will receive a standard Roth bonded bracket. IPSoft Full Version 4.0 User Manual Page 54 of 147 On second molars that are not yet erupted, you may want to indicate missing if you do not wish a bracket to be ordered. Unused brackets can be filed into your practice inventory, and brackets you forget to order can be taken from your repair inventory, so do not stress. Step 2: Treatment Design Answer the questions on the lower left corner, left clicking on the open square for any yes answers. Many of the questions will then expand for you to indicate which teeth are affected. If a tooth is not listed, then there is not a bracket variation available or the programming is not designed for the missing function. When selecting the second step, indicate the treatments that you are planning for the individual case. After the first indication, you will be asked to indicate which teeth you plan to upright or which spaces you plan to close. Grayed boxes mean the tooth missing or the space does not exist in the tooth diagram. a. Retracting Upper Incisors 3mm or more: This will add lingual root torque (Li) to the upper incisors. b. Molar Uprighting: This will change the brackets on the indicated teeth to the “uprighting” bracket (Up), which has added compensations of mesial rotation, crown tipback, and lingual root torque (buccal crown torque). c. Closing Space: be certain to indicate that you are closing extraction spaces or the spaces of any missing teeth. When closing 4 space in skeletal open bite cases, TPA sheaths (sh) will be added to the upper 6 bands. When closing 5 or 6 spaces, you will see tipping added to the molars and IPSoft Full Version 4.0 d. e. f. g. User Manual Page 55 of 147 bicuspids for root parallelism (M-G is placing the slot mesial-gingival, D-G is placing the slot distal-gingival) Distalization: this would be indicated in any upper 7 extraction cases or non-extraction distalization cases to correct class II. Mesial crown tip (distal root tip) will be added to the band as a custom weld or an indication of distal-gingival (D-G) for bonded bracket placement. Restorative Replacement: indicate any teeth you plan to place a fixed bridge or implant to replace a missing tooth in the final occlusion. The roots of the adjacent teeth will then be tipped to be more upright for the abutment preparation. Advance the lower arch (with lower labial corticotomy): To reduce tipping of the lower incisors during an intentional incisor advancement, brackets with added labial root torque (La, same as lingual crown torque) is added to the lower incisors. Non-Extraction, limit lower incisor advancement: If the lower arch is treated non-extraction and you do NOT wish the lower incisors to advance, then click this question “yes” and added labial root torque (La, same as lingual crown torque) is added to the lower incisors. Step 3: Which Teeth to Band: You have the choice of right clicking on the tooth diagram and indicating “banded” or checking the box on the lower left of your screen to expand the possible teeth, clicking on any that you wish to band. A silver line will cover any teeth you indicate on the tooth diagram. When you indicate a tooth needs a band, a “?” sign will show up in the master prescription list on the right side for the band size. In the numbering code, “2” after the first letters (R, M, D) indicates a band, no number 2 a bonded bracket. Bands are selected in the third step by indicating the teeth, or right clicking on the tooth to be banded. Cleats, partial erupted brackets (lower 7s) and ceramic brackets are also indicated in this appliance design step. IPSoft Full Version 4.0 User Manual Page 56 of 147 The default is for NO lingual cleats. You have the option of placing cleats on all bands or selecting which teeth you wish to receive lingual cleats. The big problem is when you do not have a lingual cleat available and you want to use lingual mechanics. The IP system has definitely reduced the need for lingual mechanics with the added bracket compensations, so do not expect to need as many cleats. Partially Erupted: lower second molars ONLY that are partial erupted can receive a small bracket (pe) that is bonded to the mesial cusp of lower molars. Ceramic Brackets: if you wish to use ceramic brackets, the IP system has 5-5 upper and lower available. Rotation wedges from your inventory create the rotation variations in the bracket specially designed for that purpose. If lower ceramic is chosen, you will see a warning message appear under the tooth diagram about upper incisal edge wear with lower porcelain brackets. The “clear” button will erase the warning at any time. Step 4: Additional Options: Indicate any of the appliances that you wish to use to receive the appropriate attachment on your band. a. Cervical or high pull headgear: adds headgear tubes (hg) to the indicated upper molar bands. b. Lip Bumper: adds lip bumper tubes to 36 and 46 bands. Lip bumper tubes may also be used in orthognathic surgery cases for intermaxillary fixation c. Lower Lingual Arch: clicking this makes a LLA notation on the indicated teeth in the notes section of the master prescription list. Welded lingual arch sheaths are NOT available in the IP system. d. Class II elastics 3mm+ cuspid retraction: if you have more than 3mm of cuspid class II (half a tooth or more class II), and you plan to use class II elastics to make this correction, then click yes. The 36 and 46 (lower first molars) will receive brackets with additional mesial rotation compensation, and distal crown tip custom weld. If a bonded bracket is used, then a positioning variation of “mesial-gingival” (M-G) is indicated so you will place the mesial bracket slot more gingival. The code for this bracket variation with added compensation is “CIIE” for class II elastic. e. Goshgarian TPA: 036x072 lingual sheaths (sh) will be added to the indicated upper molars. If only one side is indicated, you will receive a warning on final appliance check that the other side should also have a sheath. Clicking “auto correct” will make a band for the teeth that you wish to have a sheath attached. f. Piggyback archwires: To be placed on bands only, there are triple tubes on the upper molars (pig) which have 2 archwire tubes and a headgear tube. On the lower molars, double archwire tubes allows for a double archwire to be used in that arch. g. Open coil (stainless steel): Rotations are caused by the pushing and pulling of coil springs on brackets. The most severe is when a space is re-opened between bicuspids. Stainless steel coils IPSoft Full Version 4.0 User Manual Page 57 of 147 generate the most force and therefore are the main cause of these tooth rotations. You are welcome to indicate any teeth that nickel-titanium coils will be applying the force if you feel that such force will create a rotation. If the bracket does not already have a rotation bracket to compensate for this unwanted tooth movement, the addition will be made. Indicate the side of the bracket where the force will be applied and the appropriate rotation calculation will be made by the program. Step 5: Malocclusion Characteristics a. Short clinical crowns: The upper bicuspids commonly have short clinical crowns that the standard offset bracket pad will not fit. By indicating short clinical crowns, you will receive a small bracket pad (s) on the indicated upper bicuspids. You may want to consider changing these teeth to bands, especially in closed bite cases. b. Blocked out to lingual: Incisor teeth that are blocked out to the lingual will receive added Labial root torque (La), UNLESS there is already the need for lingual root torque for retraction of incisors. These brackets will help to overcorrect the root torque for improved retention. c. Tapered incisors d. Posterior teeth tipped lingual: By indicating a lower posterior tooth as inclined lingual, a band with a lingual cleat will be added to that tooth so that posterior cross elastics can be applied to the cleat to help upright the offending tooth. e. Maxilla severely tapered (sagittal plane): Added lingual root torque (Li) is applied to the 13,23 in the master prescription. In some cases, the maxilla is severely tapered near the root tips. The standard Roth prescription on the upper 3s forces the roots into the buccal cortical plate, causing root prominence and/or resistance to retraction. Some also would like to retract cuspids on rectangular archwires, making added lingual root torque a treatment advantage. f. Vertical palate with thin alveolus: Common to bimaxillary protrusive cases is a very thin alveolus that resists upper incisor retraction. Additional lingual root torque is added to the upper incisors by checking this feature. g. Severe bicuspid rotation (>60 degrees): by indicating a bicuspid is severely rotated, a band with a lingual cleat is added to the individual patient prescription to allow the use of lingual (chain) mechanics to help derotate the tooth. IPSoft Full Version 4.0 User Manual Page 58 of 147 Step 6: Anterior Esthetic Arrangement Click on one of the 4 possible tooth arrangements for the upper anterior teeth. Standard gives the typical “denture setup” of the central incisors on the occlusal plane, upper lateral incisors 0.5mm above the plane and the cuspids 0.5mm below the occlusal plane. “Level” places the incisal edges and cusp tips on the occlusal plane. “Canine minus” gives the standard incisor setup with the cuspid on the occlusal plane. “Canine plus” puts the incisors on one plane and the cuspids below the plane. If the patient has an opinion, then please decide this from the beginning of the case to reduce wire bending. Otherwise, the doctor will choose the esthetic arrangement. Leave the chosen picture “on” and the heights of the upper 3-3 brackets will reflect this arrangement within the standard/deep bite/open bite setups. It is important to smooth the edges of all the anterior teeth prior to bonding the brackets to obtain this accurate tooth arrangement. Be certain to hold the bracket placement instrument parallel to the occlusal plane to obtain the proper bracket height. IPSoft Full Version 4.0 User Manual Page 59 of 147 Step 7: Type of Archform The results of your archform selection should be indicated. The only appliance change is for the lower expanded archform, with added labial root torque (La) to the lower cuspids to prevent tipping around the crest of the cortical bone during the expansion process. Retention should be improved by reducing this lateral tipping. Alignment on a rectangular archwire (018x025N heat) is recommended to allow the added torque during the alignment stage. Step 8: Final Check The doctor MUST always check the bracket prescription before the order is sent. Review the bracket prescription and codes, confirming that this is the desired prescription and the classifications have been made correctly. If you need a description of a certain bracket code, then left click on that bracket and a description will appear under the tooth diagram. IPSoft Full Version 4.0 User Manual Page 60 of 147 Left click on the bracket to drop down and select ANY available bracket or band variation for that tooth. If the variation is not listed, it is not available (yet) in the IP Appliance system. When selecting custom bracket variations, the computer will give you a description of the bracket, including the clinical situation where the variation is used. You may then click on the down arrow and a list of all brackets for that tooth come into view. Click on any one and a description will appear. Any bracket prescription may be chosen, no matter what the program has selected for you by answering the questions. When you change even one bracket from the computer generated prescription, you will see a change to “Custom-Designed Appliance” (above the clear button). If you want to return to the computer generated appliance (based on the answers to your questions and patient characteristics indicated in classification tabs), then click on “ComputerGenerated Appliance” and the program will return to the programmed prescription. All messages must be satisfied and cleared before the order can be sent. If band sizes have not been added, then a message will appear that you must add this information for the order to be sent. You may add notes that will go with the order next to any tooth. ** You must correct all the messages given to you before you can place the order. For example, all band sizes must be added. Step 9: Place Order You must be connected to the internet to place an order. Click the “Place Order” button: IPSoft Full Version 4.0 User Manual Page 61 of 147 A window will appear with the patients’ name, asking for your “Confirmation Code” to place the order. Consider this the same as a signature on a drug prescription written by a physician. The confirmation code is typically the doctor’s last name (not the user ID). The order will automatically be placed into an order form and the appliance priced. Archwires and reorder brackets used from the repair kit will be automatically added. You may add additional items from the orthodontic supply to the order. After the order is confirmed complete, submit the order. Expect arrival within 7 calendar days. The patient prescription is itemized and priced. On the above screen, you may change any quantities, remove or add individual items, or remove all. When confirmed, scroll to the bottom of the screen and click the “Check-out” button. Currency conversion is tied to the Microsoft currency conversion rates. IPSoft Full Version 4.0 User Manual Page 62 of 147 Enter your ship-to address. The “Country” is a required field. When completed, click “Submit”. Indicate the shipping method and click “Check-out”. IPSoft Full Version 4.0 User Manual Page 63 of 147 The final invoice is completed, with tax and shipping added. This is the best time to print your order (by clicking the print icon order. close to the upper left corner) because this screen shows your entire Review the order. When confirmed, scroll to the bottom of the screen and click “Check-out”. IPSoft Full Version 4.0 User Manual Page 64 of 147 The above screen is for your own records only. Enter anything you want, like your purchase order number or the patient’s name. Then click Submit. This is the last screen you see in the ordering process: your 4-digit order number. This is proof that your order has been accepted. Write down the order number in your patient file. IPSoft Full Version 4.0 User Manual Page 65 of 147 Step 10: Print Order (optional) If you would like a hard copy of the patients’ prescription and heights, then you can choose to print the bracket and band prescription for your patient. Faxing this printed form for an order will generate a $20 service charge for the manual entry into the inventory and billing system. There is no such charge for e-commerce orders. Archwires Tab IPtm Archwire (patent pending) instructions “size and shape matters” In the new individual patient (IP) system, 18 shapes and sizes of archwires are now available to make our treatment more effective and efficient. No matter what bracket system you are using, this system can be applied immediately to improve the treatment of your current patients. When evaluating the need to change archwires in your current patients, compare the archwire that you have used to that patients’ starting lower study model, considering the treatment plan chosen. Start your evaluation with your extraction cases. If an expanded archform was used to prevent incisor advancement, making for more non-extraction cases, it is time to change. In extraction cases, expanded archwires create many problems, including: IPSoft Full Version 4.0 User Manual Page 66 of 147 1. increasing the space to be closed, 2. labial cortical bone engagement, slowing extraction space closure, 3. arch coordination problems when the lower arch does not fully expand to the archwire size, due to cortical bone resistance. This arch coordination problem results in class II posterior finishes, as the protrusive interference of the incisors prevents the upper incisor retraction. The same protrusive interference also makes class II elastics ineffective. The new shapes and sizes are designed to offer a selection of wires that may be used in the many treatment situations. In non-extraction cases, you may still choose an expanded archform. In extraction cases, you may choose an archwire to maintain the arch, consistent with graduate orthodontic training where archwires were bent for every patient. In posterior crossbite cases, you may choose a constricted lower arch and an expanded upper arch. In other words, the archwire shape and size may now be determined by the patients’ characteristics and the treatment plan. There are now 9 shapes and sizes for the lower arch, with another 9 matching archforms to coordinate with these lower forms. The inventory includes nickel-titanium wires, stainless steel wires, and looped archwires, totaling 525 different wires! The total inventory in your practice would be very expensive and difficult to manage within the private practice setting. For this reason, IP appliance inventory centers have been formed in California and Spain to service the needs of your individual patient. You may now order a set of wires for each patient, as you need them! Some choose to inventory the most common archwires (ovoid-small and ovoid-medium), ordering patient-by-patient for the less common. To manage the loss, deformation, breakage, and mistakes made during treatment, you will need an “archwire repair kit”. This kit contains 2 wires of each possible size and shape, and is the only inventory you need in your practice. Large volume practices may choose to have an additional repair kit to service the many patients that may need repairs during a typical day of work. Reordering of wires used in the repair kit may be added to the next patient order. Step 1: Determine the shape of the mandible It is logical to match the dental archform shape to the shape of the mandible. By doing this, tooth movement is more efficient, as the teeth are maintained consistent with the limiting cortical bone labial and lingual. A new discovery was made by viewing computer scans of lower arches. The shape of the mandible can be clearly seen by viewing the “shadow” lingual to the lower teeth. Although this system is best when using computer software, the same shape can be seen on study models, allowing for the “manual” IP archwire system. Choose the shape (ovoid, tapered, or square) for each individual case using the provided template, comparing with the shape of the mandible. Step 2: Determine the arch size for the chosen shape (lower arch) Using the template showing the available preformed archwires, view the wires compared to the buccallabial surfaces of the lower teeth, adding some space for the brackets. The diagnosis chosen for the case is considered as the possible shapes are compared to the actual model. Ask yourself if you wish to maintain the current arch size, expand, or constrict? IPSoft Full Version 4.0 User Manual Page 67 of 147 There is no need to discard your previous archwires, since these wires may be altered to the desired shape when the archwire repair kit is empty for that wire. Use the acetate templates to reshape these archwires. Step 3: “Confirm” the arch size for the upper arch In most cases, you will want to use coordinated archwires, upper and lower, for your case. There is NO NEED in these cases to examine the template with the upper teeth. Just order the coordinated archwire set based on your lower arch determination. But in cases with transverse problems, you may want to choose an upper wire that is larger than the lower. In these cases, you may want to compare the available upper archforms, choosing a larger size in the upper arch than the lower for the majority of treatment. You have the choice of selecting coordinated upper/lower archwires in the finishing stage if you wish. Step 4: Determine the wire progression for your individual case treatment It is possible for you to create a custom wire progression for each case, as you wish. To help you create the list, standard wire progressions for example treatments have been listed on the IP archwire order form. Additions or subtractions from these standard progressions may be made in the initial order, or by using wires in your archwire repair kit. Wires not used during treatment of a patient are placed into the archwire repair kit for future inventory. The repair kit gives you flexibility! Note that 012N and 014N are not in the 18 shapes and sizes as these wires do not affect the archform. Your practice will continue to inventory these wires as before. Measure the size of the teeth upper and lower 2-2 for cases using keyhole or T loops to get the proper width between the loops. Step 5: Place your IP tm archwire order When using IPSoft computer software, connect to the internet and place your order. The list of wires will be automatically created for you with pricing calculated. The set of archwires will arrive within 7 calendar days of your order. In the manual system, you must fax the order form to the central inventory location. A set of wires will be assembled for your individual patient, with the name of the patient indicated on the packaging. You can still expect the set of wires to arrive in 1 week or less. Add any replacement wires needed for your archwire repair kit. Instructions for using the IPSoft 3.0 Archwires tab: Do this for both upper and lower arch: Click the arch shape (ovoid, tapered, or square), then click one of the sub-selections such as small, medium, large etc. Each time you do so, the other selections become unavailable: IPSoft Full Version 4.0 User Manual Page 68 of 147 After using the templates and the study models to determine the shape of the mandible and the archform that you wish, then you are ready to enter the wire progression you wish for that individual patient. For a starting point, you may use one of the categories of case treatments. When one of these is selected, you will see a number “1” appear by the archwires commonly used in this type of treatment. If you want to add an archwire, indicate this by placing a number 1 next to the desired archwire. If you do not want an archwire, change the 1 to a “0”. If you need an extra archwire to replenish your repair kit, then add these wires to your order, changing a 1 to a 2 if a wire is already selected for the patient. On the lower right, you will notice two buttons. When clicked, either will produce an ordering window. Clicking “Add to Order” will add archwires to an existing order. Clicking “Order Archwires Only” will first clear, then add archwires. Ordering There is a new tab on the IPSoft Full version screen called “Ordering”. Its major benefits are: IPSoft Full Version 4.0 User Manual Page 69 of 147 Combining orders for multiple patients in one order, saving you time and shipping charges. Easy custom ordering for individual brackets, bands, and archwires. Keeping track of order history. Read below for detail on how to use the Ordering Tab. NOTE: Placing an order via fax or phone will generate an additional $20 charge. There is no additional charge for placing the order electronically as described below. Preparing the Order NOTE: The instructions below assume you already know how to design IP Appliances and fill out the archwires tab. 1. Start IPSoft, and open the record for the patient for whom you wish to place an order. 2. On the IP Appliance screen, make sure all questions are answered, and there are no outstanding warnings. Then click the “Add to Order” button: 3. If the Print Prescription option is checked, the IP Appliance RX screen will appear. You may print it, or just click the Exit button on the upper right to close the print preview window. 4. If a pending order already exists for this patient, you will get this message Click Yes to ADD the items, No to REPLACE the IP appliance items in the current order with items from the IP appliance screen, or Cancel to simply close that window. In other words, if IPSoft Full Version 4.0 User Manual Page 70 of 147 you made changes on the IP Appliance screen, and you want those changes to take effect, choose No. 5. After the IP appliance items have been added, you will see: Click OK. 6. If you want to include archwires in this order, go to the Archwires tab, answer all relevant questions there, and click the Add to Order button. If you do not fill in all of the required information (archform, size, wire progression and quantities), you will see one of the following messages: 7. Once you fill in all of the required information in the archwires tab, click “Add to Order”. IPSoft will now add the selected archwires to the Ordering tab for your patient. When this process has been completed, you will receive the following confirmation message from IPSoft: Click OK. 8. Repeat these steps for as many patients as you wish. Switch to each patient, and then click the “Add to Order” button on the IP Appliance tab and on the Archwires tab for each patient. IPSoft Full Version 4.0 User Manual Page 71 of 147 Reviewing and Deleting Orders 1. Switch to the Ordering tab. It is all the way to the right, past the Treatment History tab: If you can not see it, click the small black right arrow to the right of the tabs until you can see the Ordering tab: 2. If you have requested “Add to Order” for more than one patient, you will see all the patients’ names (and supplies) underneath the “Place Order” button: You will notice that the items appear in the following order: IP Appliance items are shown by IPSoft Full Version 4.0 User Manual Page 72 of 147 quadrant: 1-2-3-4 (starting with the highest 1); archwires: first upper, then lower. Items added manually appear in the same sequence in which they were added. IPSoft Full Version 4.0 User Manual Page 73 of 147 3. To delete an individual line item, expand the order for that patient until you can see all the items. 4. Click the item, then click the “Delete” button underneath the final order window (see below). Click “Yes” to delete the item or click “No” to keep it. 5. To delete an entire order for one patient, click that order’s date underneath the patient’s name as shown: 6. Then click the Delete button underneath the final order window. You will see: Click Yes to delete, No to keep the order. If this was the last or only pending order for that patient, the patient’s name will also disappear from the Final Order window. 7. To delete all orders for one patient, click that patient’s name, then click the Delete button. You will see: IPSoft Full Version 4.0 User Manual Page 74 of 147 If you click Yes, you will be asked to confirm deletion for each order. At the end, that patient’s name and all of that patient’s orders will be gone. Adding Parts You may also add any individual items you wish, for any one patient or for multiple patients. For instance, you can use this screen to place a custom order by selecting any one bracket, band or archwire, then pressing the Add button for that category. Or you can simply add items to any order(s) that appear already in the final order window. In the following example, two 21LACer brackets for the “Replacement Parts” patient will be added to an order that already contains items for Izah Decepida. 1. Select the patient’s name in the drop down box underneath “Patient Name”. You do NOT need to open that patient’s record from the patient screen. You may add items for one patient while another patient is open. 2. Under Ceramic Brackets, select 21LACer (or whatever bracket or band you wish). The item’s description will appear under “Product Description” in the upper left. 3. Click the up or down arrow to the right of “Ceramic Brackets” underneath the word Quantity until the desired quantity appears in the Quantity window (clicking the up arrow increases the quantity by one, down arrow decreases it by one). 4. Click the Add button to the right of Quantity. The item(s) will show up in the Final Order section to the right: IPSoft Full Version 4.0 User Manual Page 75 of 147 Completing the Order 1. When you are satisfied that all the patients for whom you wish to order, and all the parts you wish to order, are showing up underneath the Place Order button, make sure you are connected to the Internet. 2. Click the “Place Order” button. You will see a preview window similar to this – grouped by patient: 3. To print this order, scroll to the bottom and click the “Print Invoice” button. 4. To place the order, click the Continue button. IPSoft Full Version 4.0 5. User Manual Page 76 of 147 On the next screen, you will see the Confirmation Code window. Type your confirmation code, which is usually your last name, then click the Continue button: Consider this the same as a signature on a drug prescription written by a physician. The confirmation code is typically the doctor’s last name (not the IPSoft user ID). 6. The next screen will show a progress bar while the POS online store is being contacted: Depending on your connection speed and the number of items in the order, there may be a delay of a few seconds up to a minute or more. IPSoft Full Version 4.0 7. User Manual Page 77 of 147 At the top of the next screen you will see: You are now in the Progressive Orthodontics online store. Across the top are buttons that will look familiar to web users: Back (to the previous screen on this report), Forward (next screen), Stop (stops loading), Refresh (redraws the screen), and Print: To change the language, click the down arrow in the language box. Then, highlight the desired language. To change the currency, click the down arrow in the currency box, then highlight the desired currency: NOTE: Currency conversion is tied to the Microsoft currency conversion rates. 8. The Product Search lets you look up details on any one product. If you can’t seem to find the item you are looking for, click on the product type link on the left (like Archwire), then select the narrower category on the right (like Nickel-Titanium): IPSoft Full Version 4.0 User Manual Page 78 of 147 The next screen will show several pages (the links at the top, 1-8 in the example shown). The products are always sorted by product number, starting with the lowest. You may need to check several pages to find your item. Once you see the desired item, click the link, and you will be shown a detailed description. Verify that the description matches what you were looking for, then click the “Add to Basket” button. You may change the quantity before or after that: After clicking “Add to Basket”, the basket will be displayed again. You will see the item you just selected at the bottom of the list. Clicking the “Basket” link restores the ordering screen if you are on another screen. IMPORTANT: Any changes you make here will NOT be reflected in the IPSoft Order History window. IPSoft Full Version 4.0 9. User Manual Page 79 of 147 Modifying and Checking Out The patient prescription is itemized and priced. On the above screen, you may change any quantities, remove (by clicking the Remove link on the right of the item’s price); add individual items; or remove all (by clicking the Remove all link on the lower right). When confirmed, scroll to the bottom of the screen and click the “Check-out” button. NOTE: Any changes made in this section will NOT be reflected in IPSoft!! 10. Entering Your Address: Enter your ship-to address. The “Country” is a required field. When completed, click “Submit”. IPSoft Full Version 4.0 User Manual 11. Shipping Method Currently there is only one shipping method and click “Check-out”. 12. Reviewing Your Order The final invoice is completed, with tax and shipping added. Page 80 of 147 IPSoft Full Version 4.0 13. User Manual This is the best time to print your order (by clicking the print icon corner) because this screen shows your entire order. Page 81 of 147 close to the upper left NOTE: Make sure to select “Landscape” format from your printer options before printing! Review the order. When confirmed, scroll to the bottom of the screen and click “Check-out”. 14. Purchase Order The above screen is for your own records only. Enter anything you want, like your purchase order number or the patient’s name (recommended). Then click Submit. IPSoft Full Version 4.0 User Manual Page 82 of 147 15. Final Confirmation This is the last screen you see in the ordering process: your 4-digit order number. This is proof that your order has been accepted. Write down the order number in your patient file. 16. When you close the store window, you will be asked: If you got your 4-digit order confirmation code, click Yes. You will be returned to IPSoft. 17. If you clicked No when answering the above question (and you should do so ONLY if you did not see the order confirmation window), you will be given the opportunity to repeat the order. Click Yes, and the ordering process repeats starting with step 6. IPSoft Full Version 4.0 User Manual Page 83 of 147 Order History If you answered “Yes” to the question in step 8 above, the order(s) you just placed will be moved from Final Order to the Order History window, which is on the lower left of the Ordering tab. Like in the final order window, orders are shown according to this scheme: 1. Alphabetically by patient name. 2. Within each patient, they are shown in chronological sequence, the oldest at the top. Here is what you may do with orders in the order history window: View: Click the + sign to the left of a patient’s name or to the left of an order date to expand and view details, the – sign to collapse Print: Clicking the Print button below the order history window will pop up a preview window of your entire order history. On that window, scroll to the bottom and click the “Print Invoice” button to print your entire order history. Delete: Just like in the final order window, you may delete any one item within an order, or an entire order, or all orders for one patient. If the item you deleted was the only item in that order, then the entire order will be removed from the order history window. If the order you deleted was the only order for that patient, then that patient’s name will also be removed from the order history window. IPSoft Full Version 4.0 User Manual Page 84 of 147 Treatment History Tab Legal document Treatment history is the documentation of what services were performed for the patient. The document cannot be altered after the information is entered and saved for a specific treatment visit. Additional visits can be used to add additional information, but of course with a different time and/or date. Setup of the Practice and Doctor Information Before using the treatment history, it is important that you input the information about your practice. On the menu bar, click Program | Options, and then click the tab labeled “Practice Information”. Complete the practice information that will be used when appliances are ordered and when patient files are printed. For the purposes of treatment history, all the doctors in the practice should be entered into the field at the bottom of the practice information tab. A treating doctor will be assigned to each patient. Starting Treatment with a New Patient When entering the initial patient data, be sure to also assign the “current doctor”. The doctor name(s) should be already listed after the setup of the practice information described above. Before starting the treatment history, be certain that the months of expected treatment have been entered into the “Patient Expectations” tab. The program also requires that a treatment option be selected to save the data for a patient visit. After the above data has been entered, then click on the treatment history tab, and then click the “Begin Treatment” button. Select the type of appointment, and you are ready to enter the procedures performed on that day. Starting Treatment with an Existing Patient When you first start using the system, there will be existing patients who need to be entered. When you first enter the record for this “new patient” to the system, assign a current doctor, months of treatment, and treatment plan. Click on the Treatment History tab and then the “Begin Treatment” button. Select the type of appointment and you are ready to enter the procedures for that day. Type of Appointment Drop down the box and select the type of appointment for this day. Month of Treatment The current treatment month is the number of “monthly visits”. The month since start indicates the chronological month since the treatment start for the first number, and the number of expected treatment months from the patient expectations tab. Using this feature, a patient who does not come for treatment every month will show less treatment months than months since start. The treatment month may be 10 months, and the chronological month timer may be 24 months in an expected 24 IPSoft Full Version 4.0 User Manual Page 85 of 147 months treatment. When the patient is asking why they are not getting their brackets off today, you can show them that they effectively are at 10 months of treatment, not 24. The Treatment Diagram In cases where the IP Appliance has been designed in the software, the appliance will automatically transfer when the begin treatment button is selected. For patients who have not had IP Appliance design in the software, it is helpful to indicate the missing or extracted teeth, teeth with bands, and teeth with brackets using the “tools” located above the diagram. Click on one of the tools, move it to the tooth to receive the band or bracket, and click again. Repeat on all the teeth to receive a bracket or band. To change the tool, move the cursor to the arrow and click. After entering the brackets, bands, and extracted teeth for the first time, it will be necessary to highlight all the notations in “services rendered this month” and then press the “delete” key on your computer keyboard to erase all these notations. Selecting Treatment without Typing For those that do not wish to type, and for those that want to receive the notes in reminders and suggested treatment (next month), you may “right click” the mouse on any of the teeth in the diagram. General leads to general procedures that you may commonly perform. Highlighting general-retie with a left click will result in this writing to appear in the services rendered this month box. Tooth specific procedures are common procedures that may be performed on the selected tooth. For this to work, you must click on the correct tooth. Treatment Decision/View Treatment Plan Treatment decision is the treatment decision that is “marked” in the treatment options tab. For mixed dentition cases, click on treatment option #150, which is also a link to the mixed dentition cookbook. The view button allows you to view the treatment plan that has been selected and edited in the treatment options tab. Last Month’s Treatment, Suggested Treatment for this Month This is the first information you wish to see when you first sit at the chair with an existing patient. What did I do last month and what did I plan to do this month. Review of past treatments can be easily referenced by clicking on the date at the bottom of this window. Services Rendered this Month "Services rendered this month" is the documentation of what was done on the patient. This can be simply typed into the system or a right click on the diagram for procedures. Reminders and suggested next visit are only activated when the diagram method is used. Next Visit This is the expected treatment that you think you will be doing when you see the patient for the next monthly visit. The program will NOT save until you have written something into this box. You will be happy you did when you sit down next month with the patient and have a starting point. IPSoft Full Version 4.0 User Manual Page 86 of 147 Reminders This is an ever-building section that will remind you of key elements in the treatment that are commonly forgotten. Review Previous Treatments This is a list of the past patient visits. Click on any date and the services rendered will be made visible. Saving the Patient Data Click the button under the next month box. You should get an ultimatum that changes must be made now, or never. Next, you will be asked who completed the documentation this month, which is commonly a dental assistant. The name of this person then is retained for future reference, if needed. IPSoft Full Version 4.0 User Manual Page 87 of 147 Dental CAD Open your patient, then start DentalCAD by clicking the Analysis icon: This will open the DentalCAD screen. Saving, Retrieving, and Deleting DentalCAD Files: Saving and Retrieving Each time you save a new file in DentalCAD, you will be asked about the “stage” of the analysis. Select the one that seems appropriate: Then click OK. Afterwards DentalCAD creates a new entry in the “Diagnosis” box in the leftmost section of your DentalCAD screen: To open that file the next time around, simply click that entry, and the file will be shown on the screen. Deleting a File When you delete a file in DentalCad (by highlighting a link in the Diagnosis window and clicking the Red “X” on the toolbar), you will be asked to confirm your decision (see below). Click “Yes” to delete the file or “No” to keep it. After you have clicked Yes, the entry in the Diagnosis box will disappear. IPSoft Full Version 4.0 User Manual Page 88 of 147 Cephalometric Analysis Program Instructions Starting the analysis program: The analysis program is a separate program that is opened in IPSoft by one of two methods: 1. on the menu bar, click one-time on program-analysis 2. click one-time on the analysis icon (7th from the left) 3. Maximize the window if it does not fill your screen by clicking on the upper right hand corner, second box from the right side (next to X) Scanning a Cephalometric x-ray: There are 3 scanners that will allow the scanning of cephalometric and panoramic x-rays. These are 1. “Epson1680 with a transparency lid”. This scanner is a professional model and will give the best quality image. Part # E1680-PRO. 2. Microtek i900 3. UMAX Powerlook 1000 with UTA 1000 transparency adaptor (part # 491919 at cdw.com) Place the x-ray face down on the scanner so that the Nose is facing the hinge of the scanner and the top of the head is to your right (vertical positioning). If scanning into Adobe, then place the xray so the nose is facing to the left and the top of the head is facing the top of the scanner (hinge). a. Directly into the DentalCAD analysis program: Push the “Acquire image” button, select Twain driver of the scanner you are using (Epson is used for this example). You should see the scanner window open. IPSoft Full Version 4.0 Ceph x-ray settings User Manual Page 89 of 147 Study model settings Change the settings, if necessary: i. Settings should be: Document source= TPU for Pos. film Image type= 8 bit Gray (Std) Screen/Web (since you measure on screen) Resolution= 96 (dpi or dots per inch) ii. click “Preview” this gives a low resolution scan of the entire glass iii. identify the area you want scanned. Start on one corner with your mouse, then hold down the left click button and “drag” to the opposite corner. I move from upper left to lower right, but you can go any way you wish. Then adjust the horizontal or vertical lines by positioning the cursor on the middle of the line and “left drag” the line as you wish to include the structures to be traced. * reducing the vertical (top of head to chin) area is most important to allow the calculation data to be displayed below the x-ray, making for the best printed look. iv. Click “Scan”. The image you selected will be scanned and will appear in DentalCAD. If you need to rotate the image, this can be done clicking the filter button, followed by the appropriate rotate button. b. into adobe Photoshop: Open the adobe Photoshop program. i. Click on the menu bar (top of your screen) “file-import-Epson Twain Pro 32bit” IPSoft Full Version 4.0 User Manual Page 90 of 147 ii. Settings should be: Document source= TPU for Pos. film Image type= 8 bit Gray (Std) Screen/Web Resolution= 96 (dpi or dots per inch) iii. click “Preview” this gives a low resolution scan of the entire glass iv. identify the area you want scanned. Start on one corner with your mouse, then hold down the left click button and “drag” to the opposite corner. I move from upper left to lower right, but you can go any way you wish. Then adjust the horizontal or vertical lines by positioning the cursor on the middle of the line and “left drag” the line as you wish to include the structures to be traced. v. Click “Scan”. The image you selected will be scanned and appear behind the setup window. Repeat preview, identify area to be scanned, and scan for as many x-rays as you have to scan. vi. Click “close” in the setup window (under the preview button) and the setup window will disappear, showing you the x-rays you have scanned. The top of the stack will have a blue line on the top of the window indicating that this is the image that is “selected”. vii. Editing the x-ray: 1. rotating: if you scanned the x-ray in the vertical position instead of the horizontal, then click “image-rotate canvas-rotate 90 degrees clockwise or counter clockwise” repeat until your x-ray is as you wish. 2. brightness and contrast. For a dark x-ray, you may wish to add “brightness” to the image, but I personally do not add contrast in adobe Photoshop to x-rays. To lighten (or darken) the x-ray, click “imageadjust-brightness/contrast” and notice a small window appears. Move the arrow right or left, adjusting the image until you like the look. Click OK. If you like the original look, then click cancel and no harm done. 3. DO NOT crop the image, NOR change the image size in any way. This could cause distortion of size in measuring. Only crop in the DentalCAD program. Saving the x-ray scan: Click “file-save”. A window will appear that asks you where you want to save this x-ray on your computer. There is a field that lists “save in”. As a standard, I would suggest that you always save in “my documents”, so you will know where your patient files are located. Since you will be most likely saving several files for a single patient (study models, photographs, panoramic x-rays, ceph x-rays), I would suggest you make a patient “folder” to keep all the files together. Then you will have an easier time finding them later!! To create a patient folder, be certain that “my documents” is listed in the save-in field (otherwise the patient folder may be in another patient folder….hard to find later). Click on the “create new folder” icon (2 to the right from the save in field), typing in the patient name or case number to label the folder. Double click on the folder and the folder will then move to the save-in field. Next, label the x-ray that you scanned. Since it will be kept in a patient folder, it should not be necessary to label it with a name, but just in case…..you might consider adding a name. I usually label by “ceph.start” or “ceph.13months” IPSoft Full Version 4.0 User Manual Page 91 of 147 Next, identify the FORMAT that you wish the x-ray to be stored. As a standard, we have decided to save all files as “BMP” for bitmap, or “Tif”, the two non-compressed file formats. Click “save”, then OK. Importing a Cephalometric x-ray Importing an x-ray is done whenever the x-ray is not directly scanned into the analysis program. The x-ray may have been first scanned into adobe Photoshop, may come from a digital x-ray machine, or may be on a CD ROM from an x-ray lab or class exercise. Click on import image. Drop down the box “look-in” and double click the CD from the choices. If the x-ray was scanned into Adobe Photoshop, then double-click on “my documents” and find your patients x-ray from the available file folders. Double-click on your x-ray file (or single click and open) and then “OK” in the next (dental-cad) window. The x-ray should open into the tracing screen. Rotating the x-ray: Click on the filters/rotate button and click the appropriate rotation button. After the x-ray has been adjusted to the proper orientation, click “ok”. IPSoft Full Version 4.0 User Manual Page 92 of 147 Filtering the x-ray: Click on the filter/rotate button and select the filter or combination of filters that make the tracing points most visible. Click return to original image to restart the filtering process in a different order. After satisfied, click OK. Assuming you have a consistent source of x-ray films, you will develop a favorite “set” of filters to enhance the image. You may return to refilter at any time during the tracing sequence AFTER POSITIONING a point. * if you have previously cropped the x-ray, do NOT try to refilter as you will lose the crop location and the points already placed will be in error when you return to the original image. Some comments on the filters: 1. Auto correct image: This will lighten the x-ray, giving a preset “contrast” and “brightness” setting. 2. Sharpen image: This is the standard sharpen using in all imaging programs. You may sharpen more than one time. For x-rays, inverting the image before sharpening can be helpful. Can be especially helpful on study models before model measuring. 3. Unsharpen mask: Similar to the Adobe Photoshop filter, but the “inverse Laplacian-Gaussarian Convolution” (anyone know this one?) is used. Works well on x-rays. Using the Gaussian Smooth filter several times before using Unsharpen Mask will reduce the “salt and pepper” effect substantially. This filter does NOT work well on x-rays that are washed out. You may want to try invert image before unsharpen mask, then invert image a second time. 4. Unsharpen filter: Works best on very bad x-rays. There is NOT very much sharpening, but it also does not enhance the “noise” either. Try inverting the x-ray before using this filter. 5. Adaptive unsharpen mask: This sharpen filter uses an 8-direction convolution to produce the image mask, and works on all images, good or bad. Using invert image before this filter does NOT seem to make much difference. 6. Gaussian Smooth: Removes “noise” in the images. Try clicking this filter several times before executing the other filters. Especially good on x-rays with “spots”, also called “salt and pepper effect”. IPSoft Full Version 4.0 User Manual Page 93 of 147 7. Invert image: Very powerful filter used on x-rays only. Usually used in combination with other filters. 8. Remove lines: streaks or lines in the x-rays from the developing rollers or scanning can be removed with this filter. Cropping the x-ray: Your x-ray source may NOT be a scanner, but instead a digital ceph or a CD sent to you by an x-ray laboratory. The digital ceph will be in its full form when you “import” into DentalCAD. [note: be sure the imported digital x-ray is in a “Tif” format, NOT Jpeg as this format is not standardized and could make errors in tracing]. To crop the x-ray in size, therefore making the printed image look better (numbers not on the image), click the filter rotate button, then adjust the sides of the x-ray image (dotted lines) to the size you wish. After adjusting the size, click “Crop”, then “OK”. Beware that you will lose this crop size (cannot get it back exactly) any time you click to “return to original image”. This will make re-filtering during the tracing sequence difficult, since you cannot return to the original image. Zoom: To enlarge the x-ray, click on the zoom-in button (far right on drawing controls). To return to the original size, click a second time on the zoom-in button. IPSoft Full Version 4.0 User Manual Page 94 of 147 Selecting your analysis: drop down the window for the field “dental analysis type” and select “Cephalometric analysisMcGann” Starting the tracing: Drop down the window for the field “points and contours” and select the first point (Nasion). Move your cursor to the location of that point and click the mouse (left click). Adjust the location by “left drag” until you are satisfied with the point or structure location. To go to the NEXT point, press F2 on your keyboard, and place the second point (sella), etc until the end of the tracing. Advancing to the next point/structure in the sequence: Click on the “F2” key at the top of your keyboard, one time to move to the next structure. Click the mouse in the location of the point, then adjust the point/structure as needed. When completed, click “F2” again to go automatically to the next point. You MUST place ALL the points or the program will not allow you to finish and calculate. IPSoft Full Version 4.0 Incisor positioning: incisal edge User Manual Page 95 of 147 Next rotate the apex Incisor and Molar positioning The incisors and molars are in a constant shape. First position the incisal edge or cusps of the molars on the occlusal plane. Click to position the incisor. Click on the structure a second time, and drag the apex to the proper position/angulation. Structures The structures are needed for the VTO image. If you do not wish to have a VTO, you may want to click “calculate” to end the ceph tracing after the positioning of the lower molars. The soft tissue points are as shown below: IPSoft Full Version 4.0 User Manual Page 96 of 147 IPSoft Full Version 4.0 User Manual Page 97 of 147 Tracing the structures. The F2 key will take you to the next structure (symphysis, mandible, lower profile, upper profile, maxilla). With each structure, click the left click button to position each point. There is no need to click F2 to move to the next soft tissue point, just the next structure. Start by placing the structure points (squares) on the structure outline. Second, move with a left drag the smaller control points to make the curves. After the control points are adjusted Adjusting the structure to the shape on the x-ray The structures are needed for the VTO feature to work. No measurements are made from these structure points. On each side of an object point (large square), there are 2 other control points. Start at the beginning of the structure with a left click, move the mouse to the next point, left click IPSoft Full Version 4.0 User Manual Page 98 of 147 again….continue until the end of the structure. Then adjust the smaller control points to the structure outline. Bending the curve with the small points to the structure outline. Editing for a wrong point or structure: move your cursor over the point until the identification box indicates the point you wish to move. (note: points under structures may take some fine movements to get the point to highlight). If your point is hidden by a structure, then select the structure and move the structure slightly, then move the point you wish. Return the structure to the original position. Click and drag the point to the new location. The program will automatically re-calculate. Tracing is complete: Click Calculate. Next Save your work, labeling the project with “start”, “progress”, or “end”. You should see a line with the name of the “link” in the field on your left. IPSoft Full Version 4.0 User Manual Page 99 of 147 Printing: Print the x-ray and tracing by either clicking “file-print” from the menu bar or click on the icon with the printer. After clicking File-print or the printer icon, this printer window should appear. The numbers: To transfer the numbers to the cephalometrics tab in IPSoft, click on the “retrieve numbers from DentalCAD button”. If there are conflicting double measurements, you will need to resolve the conflict. IPSoft Full Version 4.0 User Manual Page 100 of 147 Ceph summary and double measurements: The cephalometric summary will be automatically done for you, assuming there are no double measurement conflicts. When there are conflicts in double measurements, the doctor must decide which to select. Consider the following: 3. Did you select the correct point? If not, move it and recalculate 4. Did you have confidence in the points that composed the two conflicting measurements. If you were guessing on one point, then choose the measurement that is composed of points you have the most confidence in 5. Look at the tracing “picture” (found in pictures tab or in the tracing program) and decide which is most logical in the face you see. **This is the most common method to resolve the conflicts. Click on the “DentalCAD” button at the bottom of your computer screen to view the x-ray picture, then return by selecting the IPSoft button, again at the bottom of your computer screen. Reviewing the numbers is a waste of time since the computer is programmed to recognize the conclusion limits. IPSoft Full Version 4.0 User Manual Page 101 of 147 Model measuring instructions Scanning and saving Flat bed scanners of any type are needed to develop the exact one-to-one image to be measured. You do NOT need a transparency adaptor for this function, and therefore you do not need the expensive scanners. NO digital photographs, please, as the images are not 1:1 reproductions to measure. Place a white paper on the scanner glass to reduce the size of the scan area and to make a better “contrast” on the study models. This piece of paper will also serve to make a horizontal reference for the “heal” of the study model. Orient the study models straight vertical so you do not have to rotate archwires when they are placed on the image. I would suggest you write “lower” on the right side and “upper” on the left side of the reference paper, so you can consistently orient the study models, although the program functions the same no matter which way the models are oriented. Set a standard that you work with to avoid placing upper archwires on the lower and lower points on the upper. Put the study models face down on the glass with the incisors facing the ‘hinge’ of the scanner top. Check to be certain that the midline of the study models is facing straight “up” on the glass. I also look from the heal of the study model, under the palate to see that they are oriented properly. Definitely reference the horizontal line made by your “reference paper”, described above. Place a piece of white paper on top of the study models to make a better background and contrast. IPSoft Full Version 4.0 User Manual Page 102 of 147 Scanning directly into DentalCAD This will be the most common method to scan images into the program. Click “acquire image” in DentalCAD, and the scanner “twain drivers” should open. For the Epson 1680 scanner with the Twain Pro interface, the settings are: Flatbed 8-bit gray (std) screen/web 96dpi These settings will look different on different scanners. “flatbed” may also be called “reflective”. “gray” is in the color settings section, and may also be called “b/w photo”. “96 dpi” is the resolution. ** note: the scan can be made at a higher quality (300dpi) and the filter in DentalCAD will adjust the size accordingly. But then you fill up your hard drive faster, and the file sizes are larger when sending this image by email attachment. I would suggest higher quality scans for this job, since detail is important. Click “preview” to scan the entire scanner glass. If the study models are not properly oriented, then re-orient and click preview a second time. Identify the area you want scanned by dragging a box around the study models (hold down the left click button and move the mouse). Click scan. The image should appear in DentalCAD. If scanning into Adobe Photoshop, after making the scan I would suggest enhancing the image by “filter-sharpen” done twice, then “file-save”. Label the model by the patient name, “double occlusal.start” and save on the computer into a file folder for that patient. When you want these images in DentalCAD, click “import” in DentalCAD, then locate the file folder and open the image. **note: there is not any reason to scan into Photoshop if you have the scanner attached to the computer with POSoft/DentalCAD, EXCEPT to place this image into the photo tab. Starting the “tracing” The first thing you should do is to enlarge the image for more accurate measuring. Click the “zoom in” button to enlarge the image. Next, select “model measuring” (instead of McGann ceph tracing), then select 36D (distal) point from the list. This starts the sequence. Move your cursor to the 36D point and then left click to position the point. It is best to position the most posterior points more to the lingual/palatal. No measurements or rotation determinations are made from these most posterior points, and if an archwire passes inside of these points, the calculations will not be allowed. Click F2 to move to the next point. Repeat. At any time, you can reposition any point AFTER you have positioned the IPSoft Full Version 4.0 User Manual Page 103 of 147 current point and before clicking F2 for the next one. Continue until the end of the points. The program will then take you into the shape of the mandible, lower archwire, and upper archwire selections. At the end of this sequence, click “calculate”. 36D, B, and M points Bicuspid points on the buccal-mesial and buccal-distal line angles Lower points completed, noting the proper position of 3-3 points Point Placement The mesial and distal points must be placed at the WIDEST mesial and distal position, at the SAME place on the tooth mesial and distal (critical for rotation diagnosis). The most common error is to make the teeth too small. There should never be space between a mesial and distal point unless the contact point is broken or there is truly space between the teeth! Sometimes you must “extrapolate” a point wider than the visible incisal edge to account for a tapered shape of the tooth. IPSoft Full Version 4.0 User Manual Page 104 of 147 Extrapolate points when teeth are touching but tapered The “B” or “buccal” points are used to position the teeth onto the selected archwire shape, allowing us to determine the amount of incisor advancement by each archwire selection (assuming the cortical bone will tolerate our selection). These points are: 16B, 15B, 14B, 24B, 25B, 26B, 35B, 34B, 44B, 45B. Place these where the “bracket” would be placed, if visible. Transverse On the lower molars, the 36B and 46B are the buccal pits of the lower first molars, where you would place a filling. This is used in the maxillary expansion calculation in IP soft calculations tab. Normal upper width is 1.5mm wider than the lower. This can be used to diagnose maxillary constriction, and the amount of expansion needed when using a Rapid Palatal Expander (RPE). On the upper molars, 16C and 26C are the mesial-buccal “cusp” tips, also used in the maxillary expansion calculation. Upper molar points IPSoft Full Version 4.0 User Manual Page 105 of 147 Lower molar points It should be noted that you may place the 36/46B points and 16/26C points on any tooth you wish, independent of the M-D molar points. So if you wish to see the transverse dimension of the upper and lower 7s in a crossbite case where you plan to replace the missing 6s, then use the M-D points for the first molars and the 36/46B+16/26C points on the 7s. Editing points placed in the wrong location You may notice measurements that are incorrect, or teeth that have a very strange shape. This usually means that you have point placed in the wrong position. You may make this correction by either: 1. Select the point from the list on the left hand side and reposition this point. The old point is erased and you place the new point. * NOT the recommended method. 2. Find the point by moving the mouse over the location and watching the identifier box for the point you wish. If too many structures cover the point, then move the structures (archwire, tooth, other points) to the side until you can find the point you wish to move. Left drag to move the point to the new location. The values will change as you reposition points, but it is always best to click “calculate” after changing the tracing. * RECOMMENDED METHOD What to do with missing teeth You cannot “skip” a tooth, so you must place the tooth somewhere. The choices you have for missing teeth are: 1. Leave the tooth out of the calculation (skip a tooth): Place the mesial and distal points “on top” of each other. This is done for the “maximum anchorage VTO” or if the case already has missing teeth, the spaces are closed, and you wish to maintain these spaces closed. IPSoft Full Version 4.0 User Manual Page 106 of 147 To leave the tooth out of the calculation, as with Maximum Anchorage VTO, the points 14M and 14D were placed on top of 15M. 2. Place the tooth an estimated size of the missing tooth: The program will then add this amount of tooth mass into the calculations. This would be done if you intend to add the tooth back into the arch (restorative replacement). It is OK to place the mesial-buccal-distal points directly on top of those of an adjacent tooth, and this can be helpful if the replacement tooth is the same size as the adjacent tooth (example: bicuspid being replaced). 14D and 14M points are placed on top of 15D and 15M points to make the correct size tooth, adding the missing tooth into the arch for incisor advancement calculation 3. Make the tooth ½ the size of the missing tooth: this is done when you plan to close the space with “moderate anchorage” (the molar moving forward ½ the space in your treatment mechanics). This is the method used for the “Moderate Anchorage VTO”. 14M and 24M points were placed in the middle of the tooth 14 to create a Moderate Anchorage VTO. The space, ½ the size of the bicuspid will be consumed by the anterior teeth as the molars always remain in the starting position. Mixed Dentition In mixed dentition cases, if the primary tooth is present, simply click on the normal points for mesial, buccal, and distal corresponding with the permanent tooth (35D,35B,35M are placed on the IPSoft Full Version 4.0 User Manual Page 107 of 147 lower left E). If there is no tooth, then you will have to estimate its size. The mixed dentition analysis will calculate the crowding based ONLY on the mesial distal width of the 4 incisors, the 36/46M points, and subtracting the amount of crowding on the archwire selected. So the archlength discrepancy value is of less accuracy than the mixed dentition calculation in this situation. ** Be sure to position the selected archwire slightly LABIAL to the lower incisors, unlike in the permanent dentition where the archwire is placed on the incisal edges. In the mixed dentition calculation, the teeth are aligned on the selected archwire, and the available space is measured from the most distal point of the lateral incisor (after alignment) to the mesial of the first molar. Mixed dentition points are placed on the primary teeth for the unerupted permanent tooth. The archwire is positioned just labial to the lower incisor. IPSoft Full Version 4.0 User Manual Page 108 of 147 For mixed dentition data interpretation, review 1. Molar symmetry right vs. left upper and lower. Molars can shift during the mixed dentition transition creating asymmetry in the permanent dentition. Premature loss of E space is the most common cause of this problem, which should be corrected in the mixed dentition. 2. Maxillary vs. Mandibular molar widths. As in the permanent dentition, maxillary width should be approximately 1.5mm greater than mandibular molar width. Maxillary constriction should be corrected in the mixed dentition. 3. Total lower crowding or space. This prediction, based on the size of the incisors and available space from 2D-6M AFTER alignment of the incisors on the selected archwire, gives reasoning for the use of lower lingual arch, lower utility arch, lower advancing arch, or no treatment for lower archlength in the mixed dentition. The final figure represents the amount of lower arch crowding IF the lower molar is NOT allowed to shift forward and the lower incisor remains in the starting position. 4. Tooth rotations for the incisors should be selected from the first brackets placed, obtaining the earliest full correction to improve retention. Determining tooth rotations A tooth may be rotated with one archwire, and not the other. A tooth rotation is dependent on the shape of the archwire selected. For this reason, the standard for determining tooth rotations (and applying rotation brackets) is the model measuring feature. DentalCAD will calculate the degrees of rotation to the selected archwire. Rotations +/- 1 will receive a “R” for Roth, with Mesial and Distal rotations assigned when the amount of rotation exceeds 1. If a tooth is rotated towards the midline, it is a Mesial rotation, if away from the midline, it is a Distal rotation. Confirmation of the rotations is done by “turning off the x-ray”, printing the document, and comparing to the hand-held study models (or double occlusal scan). Some rotations are “obvious”, others are “questionable”. To confirm rotations, view the “red lines” between the mesial and distal points of each tooth to see that this line passes through the incisal edge or is a true representation of the bicuspid rotation. “Turn off teeth” to more clearly view the points for editing. The archwire may be moved to the side to access individual points to be edited, and replaced after editing. To check the point placement, turn-on the x-ray (image), “turn off” the teeth and vectors, and see if the red line drawn between the mesial and distal points passes directly over the incisal edge (or between the mesial-buccal and distal-buccal line angles of bicuspids). The function “drawing on/off” IPSoft Full Version 4.0 User Manual Page 109 of 147 contains the actual points. Moving the archwire may be necessary to clearly view the tooth. Edit the point as needed. After the rotations have been confirmed, transfer this data M-D to the IP Appliance tab in IP soft. If you do not wish to use a rotation bracket of a 2 degree rotation or less, this is the time to make that decision. Rotations and severe anterior archwire curves may show some error in the amount of rotation. To calculate the degree of rotation, a line “tangent” to the archwire curve must be created. The root rotation is not exact on all portions of the tooth relative to the curve. The amount of tooth rotation is dependent on the selected archwire curve. Moving the curve forward or back will not change the rotation, but rotating the archwire curve will. Constricted archwires error The most distal molar point is NOT important except to position the first molar. For the calculations, the first molar does not move [to the archwire]. If the archwire shape moves inside of the most posterior molar point, the function “fit the teeth to the archwire” does not work well and you will get an error message telling you that this is the wrong archwire. I would suggest that you place the most distal molar points on the tooth surface closest to the lingual or palatal to reduce the number of times a constricted archwire falls inside these points. Positioning archwires and the shape of the mandible After the last point is positioned (26D), then F2 will take you to the list of shapes in the category “shape of the mandible”. To scroll through the 7 possible shapes that are positioned on the lingual shadow, representing the mandible, click the F3 key to scroll forward and F5 key to scroll back in the sequence of shapes. Select the one you wish and “left click” to position the shape. The shape of the mandible is selected and positioned with a left click. The scan was not perfectly vertical, so the shape, used to determine arch symmetry, is not centered. IPSoft Full Version 4.0 User Manual Page 110 of 147 The shape is rotated by clicking again on the shape, then left dragging the “square” at the lower right end of the shape to rotate (left). Let go of the left click button and reposition the shape to the final position (right). Click the F2 key to move to the next sequence of archwires, which will be the lower archwires (18 possible). Scroll through the available wires with the F3 or F5 keys until you find the one you wish, then position with a left click. Repeat for the Upper archwire. It is best to select a “lower” archwire for the lower arch, then find the coordinated “upper” archwire as a start. Dental assistants should always choose an archwire to “maintain” the original arch shape and form. The doctor can then made decisions to expand, constrict, or to use “non-coordinated” archwires upper and lower. Selecting the lower archwire to “maintain”. This archwire should be of the same shape as the “shape of the mandible” (ovoid, tapered, square) and should conform to the size of the dental arch PLUS the labial cortical bone (look past the teeth). To change an archwire after the calculate button has been clicked, select the archwire with the mouse until it turns blue, then scroll through the available wires by F3/F5. It is not necessary to first delete the archwire. Any image that is blue in color is active. To select archwires, I place the shape in front of the incisors approximately 0.5mm, which represents where the archwire would pass through the bracket slots. When making the final position of the archwire on the diagram, however, I place the anterior portion on the INCISAL EDGES of the IPSoft Full Version 4.0 User Manual Page 111 of 147 upper or lower incisors. This will give the most accurate calculation for INCISOR ADVANCEMENT. I measure incisor advancement from the incisal edge on overlays. If you position the archwire in front of the tooth, the amount of incisor advancement will be “under-stated” according to my evaluation of sample cases. The final archwire position in permanent dentition cases is “on the incisal edges”. In crowded arches, the incisor position is estimated, averaging the rotations and identifying the incisor to be traced on the cephalometric x-ray. The archwire position will have significant effect on the amount of crowding and predicted incisor advancement or retraction. Asymmetry and positioning the curves The asymmetry calculation is dependent on an accurate determination of the centerline of the “jaw”. For this purpose, you must symmetrically position the “shape of the mandible” and the “upper archwire”, which automatically determines the centerline. It is best to vertically position the models when making the double occlusal model scan, but often there is a small error in scanning that must be corrected. ROTATE the archwire or shape of the mandible by clicking a second time on the blue shape. When you do, you will notice a small, square box on the lower right “end” of the shape. LEFT DRAG (hold down left click mouse key and move the mouse) to rotate the archwire or shape. Reposition to see if the symmetry is now accurate right vs. left (look at the buccal points and the distance from the molar teeth to the shape). In the upper arch, AFTER clicking the calculate button, look to see that the centerline passes through the incisive papilla. If not, rotate and reposition the upper archwire until it does. IPSoft Full Version 4.0 User Manual Page 112 of 147 After clicking calculate, view the upper centerline to see if it passes through the incisive papilla (left). Rotate the archwire to make the adjustment (right). Calculate and the meaning of the measurements a. Loop sizes The measurements for upper and lower 2-2 are listed. These are used for the archwire loop widths. Round “up” the sizes to the next even number and enter this into the archwire ordering tab when keyhole or T loops are selected. If your numbers are very small, this is most likely the result of improper point placement, making the teeth too small. For all permanent dentition cases, review 1. The amount of incisor advancement or retraction (the amount of crowding is secondary in importance) 2. Symmetry of the molars, as this will determine the final arch and midline symmetry. 3. Transverse dimension with the width 16C-26C being normal when it is 1.5mm greater than 36B-46B. 4. The loop sizes are manually transferred to the archwire window of IP soft when keyhole or T loops are being ordered. “Round up” to the next even numbered size. Extraction vs. Non-extraction Probably the most significant information from this model measuring is the amount of incisor advancement resulting from the alignment of crowded teeth on the selected archwire. To predict incisor advancement, position the archwire on the incisal edges of the upper and lower incisors, as this will then show how far the archwire advances or retracts (the incisal edge) from the starting position. This feature, used with the visual representation of the VTO feature, takes the guesswork out of the extraction vs. non-extraction treatment decision. You now have real information to better predict the incisor advancement of each case from which to make your decision. The Incisor advancement should be calculated with archwires that MAINTAIN the original archform and shape. Expanded archwires, commonly applied to crowded cases to prevent incisor advancement are NOT always effective for that purpose. Only a small amount of real archwire expansion can be expected in cases, with only 10-15% getting the full expression of an expanded archwire. The buccal cortical bone resists the expansion of the archwire. The amount of incisor advancement is the key feature in determining if a case should be treated nonextraction or extraction. Excess advancement can cause a protrusive finish, periodontal stripping of the incisors, and bite opening. This calculation gives you an exact amount of incisor advancement to IPSoft Full Version 4.0 User Manual Page 113 of 147 expect from the crowding in each arch. It does NOT add additional advancement for leveling the curve of spee, nor the use of class II elastics. Advancement of incisors upper vs. lower Be watching out for more incisor advancement in the lower arch than the upper arch, especially in deep bite cases. If the lower incisor is prevented from advancing in the alignment stage of treatment by the lingual of the upper incisor, one or more of these problems may result: 1. The lower incisors do not align since they are prevented from advancing 2. Spaces form between the upper anterior teeth as the lower incisors push on the lingual surfaces of the upper incisors 3. the mandible is forced posterior into the TM joint, causing compression. If this situation is predicted, then consider using upper incisor brackets with added Lingual root torque and/or lower incisor brackets with added labial (La) root torque with a rectangular alignment archwire (18x25N heat activated). Do NOT prevent the spaces from forming on the upper incisor teeth, but instead allow the lower incisors to advance, then deal with the upper incisor spacing in your mechanics stage. This difference in upper vs. lower advancement is also graphically displayed as a “collision” in the dental VTO feature of model measuring. Fitting the teeth to the archwire If you do not believe the amount of incisor advancement, or the amount of crowding, click to turn off the x-ray and vectors and then click on the “fit teeth to the archwire”. You will see overlap or space at the midline. All the teeth move EXCEPT for the first molars that remain stationery, EXCEPT for derotation to fit the archwire, which of course may create more space. In treatment, of course, we do the same with the molar. “Fit teeth to the Archwire” may be checked to confirm the amount of crowding. The mesial and distal points of each tooth are aligned as they are when the calculation is made. Overlap of the teeth at the midline (as in this example) represents crowding. IPSoft Full Version 4.0 User Manual Page 114 of 147 Saving your work Click the “Save" icon or “File-Save”, then label the work either Start, Progress, or End. You should see the “link” for this project appear on the left. I would suggest you then print your work, making a hard copy for reference and/or inclusion in the patient report. The “icons” under “File” on the top menu bar represent (from left to right) a) New page b) open (existing) file and c) save. After clicking the save icon or File-save as, name your image from the possible options. Start, progress, end, non-extraction model, moderate anchorage model, maximum anchorage model. IPSoft Full Version 4.0 User Manual Page 115 of 147 Frontal Ceph Instructions The McGann frontal cephalometric tracing was created for the purpose of documenting skeletal asymmetry in our asymmetry cases. An asymmetry case can be defined as any case with 4mm of antero-posterior difference in the teeth right versus left, any case with a functional shift of the mandible, cases with midline discrepancies, and any case with noticeable facial asymmetry. ALL TMD patients should have a frontal ceph included in their records since asymmetry is one common problem associated with Jaw Joint symptoms. Since the tracing is easy and quick to complete, it is suggested that a frontal tracing be added to all cases as a screening for asymmetry problems when diagnosis is being formulated. The image The x-ray is either scanned directly into DentalCAD (96dpi, 8-bit black and white, TPU for POS. film), or imported from a CD or File folder as with other x-ray images. Frontal Cephs are not usually as clear, so filtering the image is important to see the anatomy. Starting the tracing Select the Frontal Ceph tracing-McGann, then select the first point (zygoma-right). The F2 key will be used to advance from point to point. It is very important that the structures marked with “right” and “left” are placed on the same side of the face!! The teeth (upper molars and incisors) are placed on the image, then rotated as with the lateral ceph tracing. Start the tracing by selecting the Frontal Cephalometric Analysis-McGann followed by selecting the first point, Nasion. Use the F2 key to move through the points in order. Edits points in the same way as with the lateral ceph or model measuring features. IPSoft Full Version 4.0 User Manual Page 116 of 147 Calculate After placing the points, click calculate, save and label your work, and print to include in your patient report. Interpreting the data Plane Cants: All the planes are compared with the reference sagittal (vertical) plane and a number of degrees varying from ‘zero’ or 90 is calculated. Plane cants of 3 or more will be visually noticeable. IPSoft Full Version 4.0 User Manual Page 117 of 147 To interpret the data for frontal ceph tracings, view the plane cants, looking for measurements of more than 2-3 degrees, which would be noticeable on the face. Next compare the millimeter measurements left vs. right to see if the face is symmetrical or not. The human eye will only notice asymmetry when it is more than 4mm in magnitude. Finally, the menton to sagittal plane measurement will document a possible functional shift of the mandible to one side (if the face is otherwise symmetrical) or a skeletal asymmetry. Corrected records are needed to confirm the suspicion of a functional shift. Size of the face right vs. left: Compare the measurements right vs. left side to determine if there is symmetry in the face. For the mandible, right vs. left is most accurately represented from the antegonial notches to a line drawn from Menton to the point between the lower incisors. Referencing Antegonial notches to the sagittal plane can be in error if the mandible has a functional shift to one side. The body of the mandible is determined by comparing Menton to right and left Antegonial notches, but head positioning error is significant with these measurements. Vertical asymmetry: Compare right versus left vertical heights from Antegonial Notches to the Zygomatic plane. For symmetry, these should be equal. Mandibular Asymmetry and Functional shift: Menton should be positioned on the Sagittal plane for symmetry. If menton is off to one side, then you should see the same amount of facial asymmetry right vs. left (size of the face). If not, then a functional shift of the mandible is suspected. Confirming a functional shift can only be made using “corrected” records. IPSoft Full Version 4.0 User Manual Page 118 of 147 Dental Visual Treatment Objective (VTO) Instructions The dental VTO tool enables you to visually see where the upper and lower incisors will finish, combining the starting position of the incisors (lateral ceph tracing) and the prediction of incisor advancement or retraction resulting from model measuring. This information is important for incisor bracket torque diagnosis, as the prediction will show you where the teeth will move, and how the inclination will change if a Roth-type torque prescription is applied. Both the lateral cephalometric tracing and model measuring are required before the dental VTO can be drawn. Method 1. Open the lateral ceph that you wish to be the reference, usually the start ceph. The structures must be drawn since the lips will move. If you do NOT first open a McGann Lateral Ceph, then the VTO will not be possible. 2. Click the VTO button (above import image) 3. If there is only one possible model measuring, the VTO will automatically be drawn in the place of the ceph tracing. Save, label, and print. If there are more than one model measuring projects, you will be asked to select the model project you wish to use for the VTO tracing. A box will ask you to select the model measuring project, listing the incisor advancement or retraction (minus number) for each project. Save, label, and print Open the cephalometric x-ray you wish to use for the VTO reference, Click the VTO button, and select the model measuring project (only necessary if you have more than one model measuring project), and click OK. IPSoft Full Version 4.0 User Manual Page 119 of 147 Notice that the incisal edge of the incisors will move forward or back according to the results of model measuring, leaving the apex of the incisor in the starting position (tipping as a result of wire spin in the bracket slot). For this prediction, only used for the permanent dentition, position the selected archwire shape and size on the incisal edges (average where crowded teeth) upper and lower. Positioning of the selected archwires on the incisal edge will give an accurate representation of the incisor advancement or retraction (at the incisal edge) as measured on cephalometric overlays. This calculation does NOT take into account leveling the curve of spee, nor use of class II elastics. Add an extra amount to the final prediction to account for these variables. The VTO is therefore a “conservative” representation of the incisor advancement. The dental VTO will provide you with a prediction of how much the incisal edge will advance or retract according to the amount of crowding and the selected arch shape and size. Predictions should always be done using an archwire to maintain the original size and shape of the arch, since expansion or constriction may or not be allowed by the cortical bone surrounding the teeth. For the true advancement, add a small amount for leveling the curve of spee, if present, and for the use of class II elastics. The amount of advancement from non-extraction treatment will always be larger than the prediction because of these factors. IPSoft Full Version 4.0 User Manual Page 120 of 147 The “non-extraction VTO” for this patient predicts a significant incisor advancement and bite opening, which actually happened during treatment. Notice the vertical change (bite opening) seen visually and measured in the data (negative value for “closing vertical change”) Collisions The upper and lower incisors often advance or retract different amounts, depending upon the amount of crowding in each arch. This may result in an overlap of the incisor images, which can be called a collision. If the lower collides with the upper incisor, this can potentially lead to TM joint disturbances (limited mandibular movement forward), the inability to correct class II, and spacing in the upper teeth in retention. The correction of a collision is important in the selection of bracket torque. Note the incisor inclination on the original prediction, preferably printing the document. Select the incisor you wish to edit by left clicking with the mouse. Rotate the image until the collision is solved, but do NOT exceed a 10 degree change in inclination on upper incisors, and 5 degree inclination on lower incisors, as this is the maximum control we have with current bracket torque changes. If more than 15 degrees is needed to resolve the collision, then further correction may be obtained by selecting non-coordinated archwires upper and lower. IPSoft Full Version 4.0 User Manual Page 121 of 147 The collision in this example could be solved by selecting Lingual root torque brackets upper, labial root torque brackets lower, a tapered upper archwire, an expanded lower archwire, or a combination of these variables. Vertical changes As incisors rotate forward 10, the incisal edge will advance approximately 4mm AND there is a vertical change of approximately 2mm. This is true for the upper and lower incisors, making a maximum change of 4mm of bite opening with incisor advancement within archwire spin with 19x25 in .022 slots. The bite deepens in the same way as incisors are retracted. The vertical changes are documented as the “closing vertical change” with positive numbers representing an increase in deep bite and negative numbers representing bite opening. IPSoft Full Version 4.0 User Manual Page 122 of 147 The bite is predicted to deepen in this case by 2mm (adding upper and lower vertical changes). Soft tissue changes DentalCAD VTO will automatically adjust the upper and lower lips according to the underlying tooth movement. An upper incisor retraction of 2mm will result in 1mm of lip retraction, whereas 1mm of upper incisor advancement will result in 1mm of lip advancement. The lower lip moves with the lower incisor in a 1:1 proportion. Extraction Predictions Multiple model measuring projects may be made so that various treatment approaches may be visualized in the diagnosis stage. First create the “non-extraction” model measuring, placing the points so that ALL teeth are in the arch. After selecting the archwire to maintain the size and shape of the upper and lower, and positioning this on the incisal edges, the calculate button of model measuring completes the project. Next make a “copy and paste” of the original model measuring, so that the task of placing points does not need to be repeated, and so that variation in point placement from project to project can be eliminated. If you wish to make several VTO predictions, make copies and label all the models first, then move the points, and save again. To make multiple copies, follow this format: 1. Click on the first model measuring (non-extraction) 2. Click from the menu bar “Edit-select all” 3. Click from the menu bar “Edit-copy” 4. Open a “New page” by the icon or “File-new”. You will now see a blank white page. 5. Click “Edit-paste” 6. Click the “save” icon (3rd from left) or “File-save as” IPSoft Full Version 4.0 User Manual Page 123 of 147 7. Labeling as “mod ext model” or “max ext model”. 8. Click to create another “new page” 9. Click “edit-paste” 10. Label as “max ext model” to create both anchorage predictions. Edit select all and the results. Notice all points are highlighted. After selecting “all”, Edit copy, new page, edit paste. File “save as” to retain the previous model measuring (start) and create a new copy labeled moderate Extraction Model. IPSoft Full Version 4.0 User Manual Page 124 of 147 a. Moderate Anchorage: The first molars of DentalCAD do NOT move from the staring position defined by the points you placed in the non-extraction prediction. For moderate anchorage, the molars “move” ½ the extraction space forward as the crowding and reduction in protrusion consumes the other half of the extraction space. To create this prediction, move the “14M, 24M, 34M, 44M” points half the width of the first bicuspids to be extracted (other teeth the same way). Click “Turn off teeth” and “Turn off vectors” to view the points and teeth more clearly. You may need to move the archwire out of the way to move these points. After first turning off the Teeth and Vectors, move the mesial points half the distance of the bicuspid (or other tooth). The archwire may need to be moved out of the way and replaced after this edit. Click calculate, then save (not save-as). You will not need to rename as this was done previously. The crowding is aligned on the archwire selected and the space is closed. The amount of incisor retraction is recorded. Now open the ceph you wish to use as the reference (usually start) and click the VTO button to create the second prediction, selecting the “mod ext model”. Save the VTO prediction as moderate anchorage VTO. IPSoft Full Version 4.0 User Manual Page 125 of 147 The moderate anchorage VTO is created by first opening the cephalometric x-ray to be referenced (usually start), clicking the VTO button, and selecting the moderate extraction model measuring project. The numbers indicate the amount of incisor advancement or retraction in that model measuring project. b. Maximum anchorage: Do the same as with moderate anchorage, but instead move the “14M, 24M, 34M, 44M” points on top of the “D” points of these teeth (we no longer have to make the width for a “tooth”), removing these teeth completely, and leaving the molars in the starting position. The “extraction space” of the missing teeth will now be consumed by the anterior crowding on the selected archwire and the incisor retraction. Now open the starting ceph (or other to be used as a reference) and click the VTO button, selecting max ext model to create the third prediction. IPSoft Full Version 4.0 User Manual Page 126 of 147 This VTO prediction is labeled Maximum Extraction VTO. c. Class II prediction: Class II may be corrected in the dental VTO functions by changing the anchorage upper versus lower. Just remember to leave some of the extracted tooth for the amount of molar movement you wish in each arch. Less molar movement forward in the upper arch relative to the lower will result in class II correction. d. Distalization of the upper 6s: Once the Molar is positioned, you may NOT edit the 16M-D points. To show the effect on the anterior teeth with molar distalization, as in upper 7 extraction diagnosis, you must place the molar points in the desired final position (distalization upper, leave the lower molar in the starting position) when the points are originally placed. If you have already completed a non-extraction model measuring, you cannot merely copy and paste a new image to a new page and edit. Instead, you must complete an entirely new model measuring with the upper molar points in the more distal position. Interpretation of the data: There are many numbers listed below the image. First of all, understand that the numbers for the incisor advancement or retraction in model measuring may NOT be exact as there had to be an adjustment of the calculation to make the calculation be consistent with the VTO calculations (let’s not discuss why as this is too complicated for us dentists). The difference will be in the “hundredths of a millimeter”, so not really significant. There are tooth and lip movements in a horizontal and vertical dimension as the incisors are advanced or retracted. These changes are listed for you, and can be used to add diagnosis for vertical control, archwire selection, and bracket torque. The more common use of these line drawing predictions is for the presentation of the diagnosis to patients. If non-extraction predicts excess incisor advancement, there is now a visual representation of IPSoft Full Version 4.0 User Manual Page 127 of 147 this. The anchorage predictions will show incisors staying in the starting position or retracting, again in a visual representation that can be more easily understood than millimeter numbers. IPSoft Full Version 4.0 User Manual Page 128 of 147 IPSoft “Help” categories Clicking Help | About brings up the version number: Help | Webcast brings up a window with links to instructional videos given by Dr. McGann (the term “webcast” is taken from “broadcast”, but instead of using radio waves, it uses the internet as a means to transfer information) : Click any one of the links to see a video about that topic. You may need external speakers to properly hear Dr. McGann’s voice on your computer. IPSoft Full Version 4.0 User Manual Page 129 of 147 Reference / Other Utilities Menu Options, Icons, and Keyboard Shortcuts The menu bar is on the top left hand corner of the IPSoft screen, and contains commands to the software. Some menu options also have keyboard shortcuts associated with them. For instance, there are three ways to open a list of existing patients: 1. Click Patient | Open, or 2. Click the icon, or 3. Press Ctrl+O. File Menu New Open (Ctrl+O): Opens the Select Patient window to open an existing patient record. Export, Import: Use this to exchange data for a specific patient with another IPSoft 3.0 user. See below in this document under “Export/Import” for a detailed description on how to use these features. Page Setup: Sets the print settings for different paper sizes, margins, and printers. (Ctrl+N): Opens the Add Patient window to add a new patient record. Print (Ctrl+P) : Starts the print function. Your printer settings window will open immediately following this command. Exit (Ctrl+Q): Closes the IPSoft program. Patient Menu New Open (Ctrl+O) : Opens the Select Patient window to open an existing patient record Save : Saves the work completed to that point in time on a patient record. Edit : Opens the Edit Patient window with the existing data for the patient record that is open. You can then edit this data. Common uses would be to change address or telephone numbers. Delete : Deletes the patient record that is open. You must confirm the command to delete the patient to avoid deleting a file by an error in clicking. Patient Report: Produces a contract with detailed diagnosis and treatment plan for the currently opened patient record. (Ctrl+N) : Opens the Add Patient window to add a new patient record Program Menu Analysis : Opens the Dental CAD analysis program to complete cephalometric tracings, and study model measuring Backup: Backs up the patient data to another location on your computer and/or backs up your patient data to an external device or media, such as a Zip disc or CD. IPSoft Full Version 4.0 User Manual Page 130 of 147 Restore: Restores data from the Zip or CD to the computer or on another computer with the same version of IPSoft. Licensing: Stores your registration data and enables you to update your license at any time by clicking on the “connect to IPSoft license server” button. Of course you MUST already be connected to the internet when this button is selected. Options : o Licensing: Store your user name, password, and computer (e.g. home desktop) for automatic verification of license by IPSoft servers o Language: Select your preferred language (English, German, etc) o General: Identifies the backup location on your computer for the patient records o Practice Information: Setup your practice information for use in printing and e-commerce ordering. Help Menu Webcast: While connected to the internet (or connected by cable, satellite, etc modem), click on this to view webcast education. About IPSoft: Displays the software name and version number. Backups/Restores Backing up: It is a good practice to backup computer files regularly. Just like you backup your hard disk, it is also advisable to backup your POS data once every week. Follow these steps: 1. If you have made any changes to your patient data in your current IPSoft session, click Patient | Save. 2. Click Program | Backup. A window like the following will appear, telling you the location of your backup and giving you the option to change it: 3. If you wish to change to a different backup folder, click the Location button, and you will see a window similar to this: IPSoft Full Version 4.0 User Manual Page 131 of 147 You may not create a new folder, but you can point to any existing folder you wish. Clicking the + sign to the left of a location will display all the folders underneath it; clicking the – sign will hide them. Navigate to the folder you wish to backup to, then click the folder to highlight it, and then click OK; or click Cancel to exit this window. If you changed the location, IPSoft will remember it and use it during the next backup. IMPORTANT: ALWAYS BACKUP TO YOUR LOCAL HARD DISK (C: drive), NEVER to another drive. Once the backup is complete, you may safely copy the backup.taz file to another drive, like your zip drive. 4. Click the “Backup IPSoft” button to perform the backup. After it is complete, it will say: and you will be returned to your IPSoft screen. Each backup will create a file by the name of “backup.taz”, and its size varies depending on the amount of data you have stored for each patient. Most of the disk space is consumed by DentalCAD files (tracings, models etc.) and by the pictures stored on the pictures tab. A typical backup.taz file ranges in size from 2MB to 50MB. IPSoft Full Version 4.0 User Manual Page 132 of 147 Cost/capacity estimate for IPSoft backups to external devices: Device External CD RW drive (rewritable) 750 MB USB Zip 160 GB External Hard Drive $60 $150 $160 Price for media *) $3.00 / CD-RW $15.00 / disk $0 (included in drive) Storage capacity 650 MB / CD 750 MB / disk 160 GB How many 500 KB files fit on 1 medium Cost for 10 patients (250 MB **) # of media for 10 patients 1300 1500 320,000 $63 $165 $160 1 1 1 Cost for 100 patients (2.5 GB **) # of media for 100 patients $72 $210 $160 4 4 1 Cost for 1000 patients (25 GB **) # of media for 1000 patients $180 $645 $160 40 33 1 Price for drive *) Pros Cost; availability Small and portable; easy to use Ease of use; fast; reliable; large storage capacity Cons Time to write; may be complicated to use Limited capacity. Requires many disks for lots of patients Bulky. If damaged, all data may be lost. To send files to offsite location, must send entire drive. *) Approximate street price in US$ as of October 2004. 5. ** ) Assuming 50 pictures per patient, and 100 KB per picture = 25 MB / patient. Cost includes drive and media (zip disks or CDs). IPSoft Full Version 4.0 User Manual Page 133 of 147 Restoring: You may use the Restore option to recover a lost or damaged patient data file from a previous backup. Whenever you attempt to restore patient data, IPSoft will close, and you will need to restart it after that. 1. If the backup is stored on an external drive, copy the backup.taz file from that drive to your local hard disk (C: drive). 2. Click Program | Restore. IPSoft will close, but the Restore window will remain. Different from the Backup option, when you choose Restore, IPSoft defaults to the C: drive: 3. First you need to select the location from where you wish to restore your patient data. Therefore, click the Location button, and navigate until you have highlighted the folder that has the patient data you wish to restore. 4. If you choose a folder that does not contain a patient data file, you will see: Click OK, and find the folder that does contain your patient backup file. 5. After you have highlighted the correct folder, click the button. After a short delay, you will see: 6. Click OK, and then restart IPSoft. Your current patient data file will now be identical to what was in the backup file. IPSoft Full Version 4.0 User Manual Page 134 of 147 Patient Reports View or Print a Patient Report To run the patient report, you must have Microsoft Word installed on your IPSoft computer. To view or print a contract for a patient, including diagnosis and treatment plan, do this: 1. Make sure the patient is selected (you can tell when their name is on the screen) 2. Click Patient | Report. This will open a MS Word window similar to the following: etc.. 3. This report can be edited; make any changes you see fit. 4. To save it for future reference under a specific name, click File | Save As; then enter a filename after “File name”; then click the Save Button: 5. Of course you may also print it as you would any report in MS Word. 6. Click the X in the upper right window to close it. IPSoft Full Version 4.0 User Manual Page 135 of 147 To Reopen a Previously Saved Patient Report: 1. If the patient report window is NOT open, click Patient | Report 2. In the MS Word window, click File | Open. You will see a window similar to the following: 3. Navigate through that window until you see the report you are looking for. 4. Highlight the filename and click the Open button. IPSoft Full Version 4.0 User Manual Page 136 of 147 Export / Import / Case Diagnosis These functions may be used to exchange patient data with another user. For example, you want Progressive or another doctor to see one of your current patient’s data and get their advice on treatment or diagnosis. Export: 1. Select the patient’s record. 2. Click File | Export. The Export window will appear. Select or unselect any options you wish to include or exclude. Remember that your export file size will increase the more options you select. 3. Click “Export Patient”. Then you will see a browse window, where you may select the location, and you can also make a new folder if you wish: 4. Click OK. There will be a delay of a few seconds up to a minute or so. IPSoft Full Version 4.0 User Manual Page 137 of 147 5. If the export was successful, you will see: where the filename starts with a 4-digit number and ends in “.pos”, such as 2329.pos in the above example. Import 1. Click File | Import. 2. Navigate through the list of folders until you see the exported file, then highlight it by clicking it, and then click Open: 3. If you already have a patient with the same name, you will see this warning: Click Yes if it’s OK to overwrite that patient’s data with the imported data. Click No if you don’t want to overwrite it. 4. If you clicked Yes, you will see after a short delay: If you clicked No, there will be no message. In either case, you will be returned to the previous IPSoft screen. 5. If you chose Yes, you will then be able to view this patient’s data and make changes on your computer. Of course, any changes you make will NOT be reflected in the originator’s patient record. If you wish to send the changed data back to the originator, you need to export it and have the originator import it. Case Diagnoses To perform case diagnoses, please follow these steps: IPSoft Full Version 4.0 User Manual Page 138 of 147 1. Make sure you have entered your current reply email address in the Preferences screen. Your reply email address is the email address that you normally use to send and receive emails. If you are not sure what that is, contact your internet service provider. In POSoft, verify it like so: a. Click Program, Préférences, General. b. If it is not already filled in, type it in the Recipient Email Address box – myname@myemail.com in the example shown below. Make sure it is a valid email address. c. Click OK. 2. Make sure you are connected to the internet. 3. Open the record of the patient you wish to have diagnosed. IPSoft Full Version 4.0 User Manual Page 139 of 147 4. Click Patient, Case Diagnosis: 5. The Export window will appear. Select or unselect any options you wish to include or exclude. Remember that your email’s size will increase the more options you select. 6. Click “Export Patient”. 7. After a short delay, the Case Diagnosis Message Options window will appear. Make sure the patient’s name appears in the Subject box. In the “Body” area, type any questions you have, how soon you need a reply, and your name and phone number: IPSoft Full Version 4.0 User Manual Page 140 of 147 8. Click the Send button. Then you will see a progress bar as your email is being sent: 9. When it is done, it will give you a message similar to the following: IPSoft Full Version 4.0 User Manual Page 141 of 147 Troubleshooting and Technical Support Information A good selection of IPSoft troubleshooting tips can be found at: http://www.posortho.com/posoft/faqs.aspx The information at that site is updated on an ongoing basis. Troubleshooting Installation of IPSoft 3.0: Below you will find info on how to troubleshoot some of the more common problems that you might encounter during installation. There will also be more detailed information in the installation manual. During Installation: If you see one of these error messages while you are installing or updating IPSoft 3.0, perform the steps described after the message to correct the problem: If you see “Unable to load ODBC driver resource.dll” – then install MDAC as follows: Cancel installation. Find the MDAC executable file as follows: On your IPSoft 3.0 CD, find the folder Troubleshooting | MDAC. Or if you can’t find it on your CD, go to this web site: http://www.posortho.com/posoft/ and underneath the headline “MDAC 2.7,” click the Download MDAC 2.7 link. Download and save the file. Double click MDAC_TYP.exe MDAC is complete. Restart installation. and follow the instructions until installation of IPSoft Full Version 4.0 User Manual Page 142 of 147 If you see a message similar to this one: “Another process has exclusive access to…” – then stop the SQL Server as follows: On your keyboard, press the keys Ctrl, Alt, Delete at the same time. In the Windows Task Manager, find a task or process called sqlservr.exe and click on it. Click the End Process or End Task button: Close the task manager. On the installation window, click the “Retry” button. IPSoft Full Version 4.0 User Manual Page 143 of 147 If you see: “Unable to connect to Database” or this: , then run the SQL Server Service Manager as follows: Stop installation. Find your “Computer Name” as follows: On Windows XP, click Start. Right click “My Computer”. Left click Properties. Left click the “Computer Name” tab. Write down the term to the right of “Computer description”: On other versions of Windows: click Start. Right click “Network Neighborhood” or “My Network Places”. Left click Properties. Left click the Identification tab. Write down the term after “Computer Name.” Click Start | Run, then type the command “sqlmangr” (without the quotes) inside the “open” box and click OK. Make sure that your Computer Name is shown in the Server box. Make sure “SQL Server” is shown in the Services box. IPSoft Full Version 4.0 User Manual Page 144 of 147 Make sure the “Auto start” option at the bottom is selected: Click the “Refresh Services” button, then the “Start/Continue” button. Wait about 10-20 seconds. After a green triangle in a white circle has appeared on the left in front of the computer symbol: , click the X in the upper right to close the SQL server manager window. Restart installation. If you still get the same error message, restart your computer and then restart installation. After Installation: If right after installing or updating IPSoft, you see this message: “Unable to find IPSoft database”, click OK, then simply start IPSoft again. If you see the same message also the second time after you restart IPSoft, then run the IPSoft executables as follows: Double click successively: My Computer | C: drive | Program Files | Progressive | IPSoft. IPSoft Full Version 4.0 User Manual Page 145 of 147 Find and double click the files POSData_DentalCad.exe, and POSData_POSoftMain.exe: Wait about 20 seconds, then restart IPSoft. IPSoft Full Version 4.0 User Manual Page 146 of 147 Contacting the Progressive Technical Support Team If you encounter a software problem or you just need help operating the software, use one of the following methods: In the USA, call 888-876-0522 or 714-973-2260; or send an email to: support@posortho.com. We have support available in English, German, Spanish and French. In European countries, call Diana Fernandez at +(34)(0)94-443-4441, or send an email to diana@posortho.com. Diana is located in Spain, and speaks Spanish and English. In any other country, dial the country code for USA and 714-973-2260. Progressive’s technical support is located in the Pacific Standard Time Zone, or PST (=GMT minus 8 hours). Technical support personnel here answer the phone Monday through Friday 8:00am-5:00pm PST. If you email or leave a message, please include the following: 1. Your name 2. Your telephone number or email address 3. The version of POSoft. If the error occurs while you are running POSoft, click on Help | About POSoft and tell us the long version number that appears on a small grey blue window. 4. In as much detail as possible, describe the problem, and when or where in the program you encountered it. Windows System Maintenance Just like bringing your car in for regular maintenance, it is a good idea to “tune up” your PC to keep it running at optimal speed. In addition to backing up your patient data, the Progressive team suggests that you follow these steps, preferably during a time when you do not need to use your system: 1. First close all programs, and all internet connections. 2. Then run ScanDisk. This program corrects errors that may occur in MS Windows: Click Start | Programs | Accessories | System Tools | ScanDisk (Note: In Windows XP, ScanDisk can not be run by the user; instead it runs automatically when needed). 3. Then run Defrag (Start | Programs | Accessories | System Tools | Defrag, or Disk Defragmenter). It makes scattered files contiguous, and causes your system to run faster. If you notice that your system gets slower and slower, or it seems to take forever to open a file or a program, you should run first ScanDisk and then Defrag, preferably during a break or overnight. Either program may take several hours to complete. Another useful tune-up procedure is to download the latest Microsoft Windows, Internet Explorer, and Outlook updates about once every month. You can find them at: http://v4.windowsupdate.microsoft.com/en/default.asp IPSoft Full Version 4.0 Things to change in this manual 1. Version number 2. All screen shots 3. Classification tab 1 4. Installing ipsoft User Manual Page 147 of 147