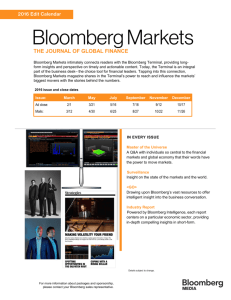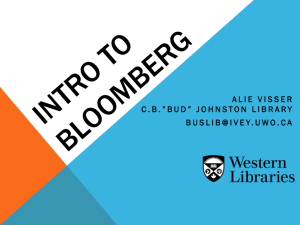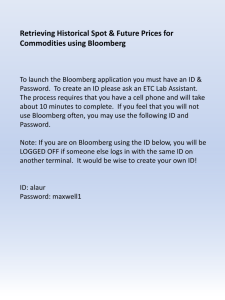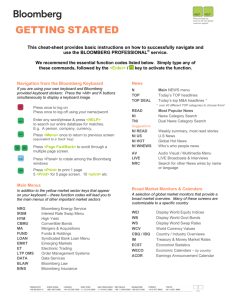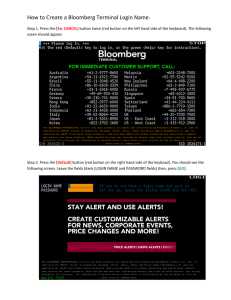A Short Guide on Bloomberg
advertisement

A Short Guide on Bloomberg Yun Li, John Schuk May 4, 2006 A Short Guide on Bloomberg ............................................................................................. 1 What can you find from Bloomberg? ............................................................................. 2 Launch Bloomberg, create an account, login, and logoff ............................................... 2 Get live help from Bloomberg representative ................................................................. 3 Get familiar with the Bloomberg Keyboard ................................................................... 4 Start navigation ............................................................................................................... 6 Example 1: Find the price information of crude oil .................................................... 6 Example 2: Find the information of US treasury bills when the ticker is unknown ... 7 Example 3: Find the option information of the stock SPY ......................................... 7 Example 4: Find the US dollar exchange spot rates ................................................... 8 Example 5: Fast access to information on a stock using QUOTE keys...................... 9 Summary of basic navigation.................................................................................... 10 Copy and save the screen .......................................................................................... 10 Installing the Bloomberg Add-In to download data to Excel ....................................... 11 Downloading Bloomberg Data ..................................................................................... 11 The Wizards (click on the Wizard name for more info) ........................................... 12 Bloomberg – Personal Market Monitor – Creating Worksheets .................................. 13 Bloomberg Resources ................................................................................................... 15 Bloomberg on-line manuals and Bloomberg University .......................................... 15 QCF documentation on Bloomberg .......................................................................... 16 1 What can you find from Bloomberg? Bloomberg is a professional on-line database that provides real-time and historic trading data, analytics and research, and news for global financial markets. The markets include but are not limited to government securities, corporate securities, mortgage, moneymarket, indices, currency, commodities and equities. The full version Bloomberg data services comes with an API (Application Program Interface) that allows users to download data to spreadsheets quickly and easily with DDE (Dynamic Data Exchange) links. Two Bloomberg terminals are now available at QCF program at Georgia Institute of Technology. One is in QCF Lab located in French Building and the other is in 133 of Skiles Building. Only the latter has the full version and data can be downloaded from it. Launch Bloomberg, create an account, login, and logoff One can launch Bloomberg by clicking the icon , which may be on the desktop or can be found by clicking StartAll ProgramsBloombergBLOOMBERG. After launching Bloomberg, you will see the following page, which asks you to login and provides Customer Support phone numbers. Figure1: Bloomberg login page 2 After clicking the red key <DEFAULT>, Bloomberg will allow you login with a user name and a password. If you don’t have them, you may create an account now by clicking the green key <GO>. There are 5 steps to create an account: 1) choose a language, 2) fill in your contact information, 3) choose your interests and answer if you have used <HELP><HELP> 4) choose your user name and password, 5) verify your information you entered in the previous steps. Now you have created your account and you can login with your account, but to get the full functionalities, you have to wait until you get a phone call from a Bloomberg representative. Usually, you just need to wait a few minutes. There are three ways to logoff from Bloomberg: 1) typing OFF and pressing <GO>, 2) right clicking the mouse and choose EXITOK, 3) press the red key DEFAULT on the keyboard. Get live help from Bloomberg representative At this moment, you may have no idea about how to use Bloomberg. If you have an urgent task, the best way is to ask the on-line help from Bloomberg staff. You can call Bloomberg, but on-line email or message communication is more convenient. After logging in, you can see the Bloomberg interface as in figure 2. Figure 2: Bloomberg starting page 3 Move your mouse to the top of the screen and you will see a menu with function keys. If you choose the green key SURVEY, then you will get the LIVE_HELP window as follows: Figure 3: Bloomberg LIVE HELP window Now you can type your question in the bottom panel (I typed my question: How can I find the historic price of options of Yahoo). If you type a question and press <GO>, you will get response from Bloomberg staff in a few seconds to a few minutes. There are many other ways to get the LIVE HELP window: 1) press the green key <HELP> twice from the keyboard, 2) press the yellow key <F1/PEOPLE> twice, 3) press the orange key <QUESTIONS> twice, or, 4) press the red key <ESC/CANCEL> on the top-left corner of the keyboard from any page. Then use the mouse to click the green “HELP HELP” icon. Get familiar with the Bloomberg Keyboard The Bloomberg system has a special color coded keyboard. To make keys work well, you have to set the keyboard as “Bloomberg keyboard” instead of the common keyboard. You can set the keyboard by right clicking your mouseTerminal Defaults, and choose “Bloomberg KEYBOARD” under the “Keyboard Type” box. One of the most frequently used keys, the green key <MENU>, which makes the current screen go back to the previous page, does not work if the keyboard is not correctly set. The most important keys are identified with three colors: red, yellow, and green. The Bloomberg is driven by various menus. The logic is the same as the traffic system, that is, RED = Stop! YELLOW = Get ready, and GREEN = GO. Red keys terminate the current session or abort the function. Every yellow key leads to a market sector. Green keys perform immediate actions. You can navigate a market by typing in its mnemonic or 4 press the corresponding yellow key and <GO>. Table 1 lists the major functions of the important keys. Table 1: Important keys on Bloomberg keyboards Green Keys Use the Go key like you would a return or an enter key on a Go key enter normal keyboard Menu Previous Use the menu key (where the END key is on a normal keyboard) key Menu to move back to a prior item Page Page Forward Use to navigate through pages of data; or when viewing charts, to Forward/ / Back see the data used to create the chart Back keys Use to print a single page; to print multiple pages, type the number Print key Print of pages to print and then press the print key Yellow Keys Useful when you are not sure where to start looking for information. Type keyword or phrase, HELP, and then GO. Hit F1 key Help HELP key once for help screens associated with your current search. Hit HELP key twice to send a message to the Bloomberg Help Desk. Expect an answer in about ten minutes. Displays list of bonds that match a ticker symbol, coupon, and/or F2 government maturity that you select. US government bonds (such as T bonds) and international. Use for finding corporate debt, corporate bond prices and yields F3 corporate by company. The mortgage menu includes information about pools and F4 mortgage generics. Includes programs, which are records that contain the specific issue info. Money markets are for borrowing and lending money money F5 for three years or less. The securities in a money market can be US markets government bonds, Treasury Bills and commercial paper from banks and companies. Municipal markets menu contains info about bonds issued by F6 municipals municipalities in the United States. Pre-markets covers both public and private securities offered by countries (most US and UK). Types include fixed rate issues, zero F7 preferred coupon issues, floating rate notes, variable rate issues, convertible and warranties. Displays actual trades and information about US and global stocks F8 equity (listed and OTC). US equity data goes back to 1980. The commodities menu has all exchange listed futures and options F9 commodity contracts of underlying financial and physical products such as 5 gold, wheat, etc. All indicative and/or statistical data and market monitor function F10 index are grouped here under specific categories. Two main sections include: markets and leading economic indicators. F11 currency Current markets/monitors for global currencies. #PAD 6 Use the #6 key on the number pad for the News menu. Access to news key timely general and financial news stories. Source: http://www.bu.edu/library/management/eres/about/blohs.html, we made small changes on the original tables due to the difference in the color of some keys. Start navigation In this section, we give you a few examples of how to find the information you want. Example 1: Find the price information of crude oil 1) <F9/CMDTY><GO> (since we know crude oil is belong to the commodity market) 2) Click “5) Energy Markets” 3) Click “2) OIL Crude & Refined Product Mrkts” 4) Click “1) CINX Crude Benchmarks Monitor” Now we have reached the Crude Oil Indices screen as shown in figure 5, which lists the spot price of benchmark crude oil products in the global markets. Now we also know the ticker for the crude oil indices is CINX, so next time we can reach the same page directly by <F9/CMDTY> CINX <GO>. After we find the information, we can download them to a spreadsheet, as shown in next section. Figure 5: Crude Oil Indices Page 6 Example 2: Find the information of US treasury bills when the ticker is unknown 1) <GOVT><GO> (since we know T-bills are government securities, we start search with the government market) 2) Click “1) Finding and Creating Securities” (since T-bills are securities) 3) Click “1) Ticker Symbol Look Up” 4) Click “14) U.S.A.” 5) Click “1) B”. Now we have found the information about US T-bills (see figure 6), including the maturity dates, bid/ask prices, and yields, etc. Now we know the ticker of the US T-bills is B. So next time, we can access this page by typing <B> <GOVT> <GO>. Figure 6: US T-bills page Example 3: Find the option information of the stock SPY 1) SPY <F8/EQUITY> <GO>, (suppose we know that SPY is the ticker of SPDR TRUST SERIES 1) 2) Click “6) Options, Warrants, & Convertibles” 7 3) Click “2) OMON Option Monitor Now we have accessed the Option Monitor page of SPY, as shown in figure 7. The information covers the details of all of the calls and puts written on SPY, including ticker, maturity, strike, bid, ask, last, volume, etc. Again, we can download the data if we want. If we know the keyword OMON for Option Monitor, then we can access the page by SPY <F8/EQUITY> OMON <ENTER/GO>. Figure 7: Option information page of SPY Example 4: Find the US dollar exchange spot rates 1) <F11/CRNCY> <GO> (since it belongs to the currency market), 2) Click “1) Finding Securities” 3) Click “1) TKC Spot Rates and Tickers” 4) Click “1) Major Currencies” Now we have found the exchange rates of the US dollar, as shown in figure 8. We can obtain the inverse rates by typing <Y> in the yellow box after “Invert rates?” and pressing <GO>. We can also obtain other major currencies’ exchange rates in the same page by typing the tickers of the currencies (for example, EUR for Euro) in the first yellow box. Since now we know that the ticker for this page is TKC, we can access this page by <F11/CRNCY><GO>, and then clicking “1) Major Currencies”. 8 Figure 8: Major currency exchange rates page Example 5: Fast access to information on a stock using QUOTE keys Suppose you have an important stock in your portfolio and you want to track its information very quickly at anytime, then you can use the two green “QUOTE” keys. Say you want to find the information about GOOGLE, if you just need to know the basic information, just type the ticker “GOOG” + “QUOTE1”, then you will get the information on current/open/high/low prices and volumes. If you need detailed information, you can type “GOOG” + “QUOTE2”. By doing this, you will get much more information on GOOGLE, including twelve different pieces of fundamental and technical analysis, as well as peer group comparisons, which are shown in figure 9. You can do this from any page on Bloomberg. 9 Figure 9: Detail information on GOOGLE getting by “QUOTE2” key Summary of basic navigation The quickest way to find the information is to use the ticker of the corresponding page. We just need to type the ticker and press the relevant yellow market key (or in the reverse order) and press <GO>. However, for a beginner of Bloomberg, the ticker is usually unknown. In this case, we can start with the relevant market and try the most relevant (based on our knowledge and conjecture) link on the screen. Also, note that the same page usually can be reached using other various search paths. Copy and save the screen When the information you need is limited and can be shown in one or a few pages, you can copy and save the screen. First, you press <CTRL><C>, then you can paste the screen in two ways. For example, if you want to paste a screen into an MS Word document or an Excel file, you can press <CTRL><V>, right click your mouse then choose “paste”, or click EDITPaste from the menu bar. If you do this, you will get the text information from the screen but you will lose the image information. To save the image information, you need to click EDITPaste SpecialBitmapOK from the menu bar. Another way to copy the screen is to right click your mouse Screen OptionsSave Screen. In either way, a successful screen copy depends on the accessibility of the screen. 10 In Bloomberg, some screens are allowed to be copied by users while some are not allowed. Installing the Bloomberg Add-In to download data to Excel When you look for bulk data, such as time series trading data, screen copy and save are very inefficient. Fortunately, it is very convenient to download data to Excel. To do this, you have to install the Bloomberg Add-in, which can be done easily by clicking StartAll ProgramsBloombergInstall Excel Add-In. After installing the Bloomberg Add-In, you will see the new item “Bloomberg” in your Excel menu bar. One type of the data that is most frequently needed is the historic price. You can download historic option prices of an underlying (SPY) with the following steps: 1) Open Excel 2) Login Bloomberg and find the Option information page of SPY as in the section “Start Navigation” 3) Hold and drag the ticker “1) SPY+CP” to Excel (this is the ticker for call option with a strike price of $120, you can download all of the option data by holding and dragging the green needle at top-right corner of the Option information page to Excel) 4) Click BloombergHistoric Wizard from the menu bar of Excel 5) Now you will see the Bloomberg Historic Wizard, just follow the instruction as following: click NextNextdouble click “price”, mark “last price” (which is the close price), Nextchoose specific start and end dates, Nextinput 1/1/2006 for start date and 3/10/2006, Nextmark “PRICE” under “QUOTE” and mark “DAILY” under “PERIODICITY”, NextFinish. Now you have successfully downloaded the call option historic close prices and stored them in an Excel file. Read the next section for more examples of downloading data. Downloading Bloomberg Data This section is best viewed electronically. It contains links to a longer version which contains detailed steps and examples. The longer version can be obtained here: http://www.qcf.gatech.edu/academic/Bloomberg/BloombergData.Download.Quick_Start. 12.2005.doc There are two ways to download Bloomberg Data into an Excel spreadsheet, both of these require Excel Addin Tools: 1) Bloomberg data download wizards, as introduced in previous section. 11 2) Bloomberg Excel worksheet functions – the advantage of using these over the download wizards is the ability to use them in conjunction with regular Excel functions. The Wizards (click on the Wizard name for more info) 1) Table Wizard – to download current prices and descriptive information. Example1: Price information on two stocks. Example2: Retrieve information about corporate bonds. 2) Bulk Wizard - to download blocks of data such as company description, the members of an index, the cash flows for a bond or the dividend history for a stock. Example: Obtain corporate information on two stocks. 3) Intra-day History Wizard - to download intra-day intervals for a security or a list of securities (information available up to 50 business days). Example: Intra-day information on three stocks. 4) History Wizard - to download historical prices and fundamentals for a security or securities of your choice such as Volume or Net Income over time. Example1: Example2: retrieve information about government bonds. 5) Fill Range - The Fill Range command can automatically create an updating table of prices from column and row headers. It can create various kinds of supported link types without requiring the user to explicitly type them into cells. Example 6) Field Search - The Field Search tool can help you to find the name of the Bloomberg field for the particular information about some security you are looking for. You can choose one or more keywords to describe the information you are looking for and use the Field Search tool. It will search the Bloomberg Data dictionary for you and show you all the fields that have one or more of these key words in their mnemonics or names. Bloomberg Excel worksheet functions (click on function name for more info) * denotes optional parameter 1) BLP(Security, Field(s), Overrides*, Identifier*) - Retrieves current data on many hundreds of fields (replicates Table Wizard). Examples 2) BLPH(Security, Field(s), Start Date, End Date*, Points*, Reverse*, Period*, NonTrading Days*, Filler*, Dates*, Rows, Columns, Direction*, Show Price*, Currency*, GPA*) - Retrieves historical data sets on a subset of fields (replicates History Wizard) Examples 3) BLPSH(Security, Field<s>, Date, Non-trading days*, filler*,[Omit], Currency*) - Single history data point. Powerful complement to BLPH. Examples 12 4) BLPI[T/B/A](Security, Field<s>, Start Date Time, End Date Time*, Bar Size*, Reverse Order*, Date Time*, Rows, Columns, Direction*, Filler*) - Retrieves Historical Intra-day data sets (replicates Intra-day Wizard). Note: The 'T' which is added on to the end of BLPI just before the parameters, Indicates that the values returned should be from 'T'raded values. Similarly use 'B' for Bid and 'A' for Ask. ie use BLPIT, BLPIA or BLPIB depending on how you want to source your data. Examples 5) BLPB(Security, Field<s>, [omit], [omit], Rows, Columns, Aggregate in One Cell*) - Retrieves bulk data (replicating Bulk Wizard) Examples Bloomberg – Personal Market Monitor – Creating Worksheets This document is best viewed electronically. It contains links to a longer version which contains detailed steps and examples. The longer version can be obtained here: http://www.qcf.gatech.edu/academic/Bloomberg/BloomPersonalMarketMonsVerIII.8.9.0 2.doc. Command: To create a worksheet, use the command: NW <GO> Purpose: You can use NW to copy, link, or define a list of securities that you want to monitor. NW allows you to define 14 columns of market information for up to 500 securities, with over 3,000 data items. You can also size expandable windows and display multiple graphs, sliding tickers, message alerts, and news. You can create up to 100 NW worksheets Note: The QCF lab has an academic version of the Bloomberg system. Downloading data into Excel or using any Bloomberg - Excel features is not possible in an academic version. The Bloomberg - Excel features mentioned in this document are for informational purposes only and cannot be used in the QCF Lab. Functionality: The main menu for NW (accessed by typing NW <GO>) contains 5 ready-made templates designed to provide you with a foundation for using the NW function: NW 1 – Two Grids NW 2 – Four Graphs NW 3 – Many Columns NW 4 – Bid/Ask NW 5 – Three Grids, 2 Graphs After choosing one, a screen will come up with the following tabs at the top: Worksheet List - This tab displays a list of other NW worksheets and allows you to 13 quickly switch to another NW worksheet. News - Displays a drop menu containing the following two choices: View News - The View News Headlines selection allows you to quickly view the most recent news for the securities in your list without having to pull up each security individually. Clear News Alerts - to remove the visual alerts from your securities list. For more info on The News Tab, click here. Edit - This tab is used to change the content and the arrangement of the items on the NW worksheet. The following are choices under the Edit tab: Pricing sheet – This is used to make changes to the list of securities and the columns. This will display an additional menu with choices for editing the list of securities and columns, adding/deleting a new sheet, adding a secondary sheet, editing VWAP time defaults and changing the display parameters of the sheet. Graph – Selecting this will display a pop-up window with choices for adding a graph, adding a custom graph (G) screen, or editing an existing graph. News - Selecting this tab will display a pop-up box allowing you to add a new news panel or edit an existing panel. Add Message Alert – Selecting this tab will insert an alert box that will display incoming messages and price alerts that are set up through the Alert (ALRT) function. You can now import your list of securities from your NW worksheet into the ALRT screen. Title – Use this option to give your NW worksheet a custom title, which will appear in the upper right corner of the screen. Add Quote Recap – A pop up menu will be displayed allowing you to key in one of the tickers in your worksheet. Once that is done, you will be able to drag a security from your list and drop it into the box to view the Quote Recap of this security. Add Best Bid & Offer - Use this option to add/edit a best bid and offer section for an applicable security. Click Edit on the toolbar, and then select Add Best Bid & Offer. Enter the ticker symbol and yellow key, and then press <GO>. Enable Bloomberg TV – This option allows you to add Bloomberg TV into your worksheet to view live interviews and any other news update. Enable Multiple Pages - This option allows you to add more pages into your worksheet. Spreadsheet Mode - Spreadsheet Mode allows you to incorporate spreadsheettype equations into the security data panels within an NW worksheet. The equations are automatically recalculated whenever there is a price or data update. Note: This is a Bloomberg – Excel feature and cannot be used in the QCF Lab. Color – Selecting this will display a pop-up menu with choices for changing the colors on your NW screen. You can choose from a pre-defined set of colors or customize the color of individual items on your sheet and your news panel. Defaults – Selecting this will take you to the Worksheet Options screen. This screen is used to set the audible and display options, as well as customize the list 14 of functions that appear when you click on a security in your sheet. Change Layout – Formatting options. For more info on the Edit tab, click here. Options - This tab is used for sending NW worksheets to other users, deleting an NW worksheet, and making duplicates of existing worksheets. The following are choices under the Options tab: Send/Share worksheet– This tab allows you to send your NW worksheet to another user. Selecting this tab displays a pop-up menu prompting you to indicate what type of access you want the recipient of the NW worksheet to have. There are 3 choices: view the worksheet as an attachment, make a copy for their own use, and make changes to the worksheet for you. Delete Worksheet – This is used to delete an entire NW worksheet. You will be prompted to confirm that you want to delete the NW worksheet. Do not use this to delete individual securities from the NW worksheet! Duplicate Worksheet - Selecting this tab allows you to make an exact copy of the current NW worksheet. For more info on the Options tab, click here. Examples (after creating a worksheet): Adding and Editing Securities Customizing the data columns Customizing the News Panel Adding and Editing Graphs - You can have up to 16 graphs on one NW worksheet page. These can be standard intraday, historical, or customized G graphs. You can quickly change the security that is displayed in the graph by clicking on the ticker and dragging it to the graph of your choice. Adding and Editing the Sliding Ticker - This will default to display the tickers in the security list, but users can choose to display a custom ticker. Enable Multiple Pages - This allows you the flexibility to add more graphs, additional sheets, more news panels, etc. into your worksheet. Spreadsheet Mode - Spreadsheet mode allows you to incorporate spreadsheet type equations in the security panels. Other NW Features Bloomberg Resources Bloomberg on-line manuals and Bloomberg University You can access the on-line Manuals by following steps: 1) After you login, you will see the screen shown in figure 2. Click “1) Get Started with the Bloomberg Main Menu” under the “Tips & Enhancements” window, 15 2) Click “28) Bloomberg Manuals” under the “CUSTOMER SUPPORT” section, then you will see the screen as in figure 10. Now you can find manuals for every market sector, sub-sector, and related analysis. If you are a beginner, you may take a look at the “Getting Started” manual. You may also take a look at the tutorials under “Bloomberg University”. Figure 10: Bloomberg online manuals QCF documentation on Bloomberg There are some documents prepared by QCF students on Bloomberg on the QCF website. These documents cover many topics about Bloomberg, including quick start guides, various market sector guides, data download guides, and guides for various kinds of analysis, such as risk management, fundamental and technical analysis. You may look at these using the following links: http://www.qcf.gatech.edu/academic/Bloomberg/bloomberg.html Quick Start Guide-Part I (Word Document) Quick Start Guide-Part II (Word Document) Personal Market Monitor - Creating Worksheets (Word Document) Equities Guide (Word Document) Fixed Income Guide (Word Document) Data Download-Quick Start Guide (Word Document) Data Download (Word Document) Examples for Data Download (Excel Document) API for C-Quick Start Guide (Word Document) 16 http://www.qcf.gatech.edu/academic/LabDataAccess/briefintro.html Bloomberg (Word Document) Bloomberg Applications for Fundamental Analysis (Word Document) Technical Analysis on Bloomberg (Word Document) Bloomberg Risk Management (Word Document) Commodities, FX, Money Markets & Fixed Income on Bloomberg (Word Document) Risk Analysis Using Bloomberg (Word Document) Derivative Securities Research on Bloomberg (Word Document) Mortgage Backed Securities (Word Document) 17