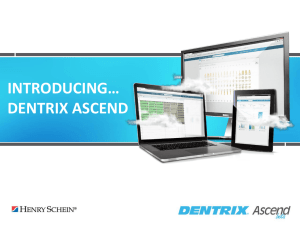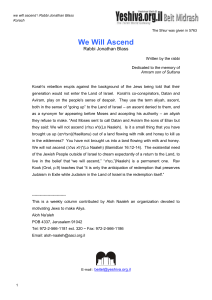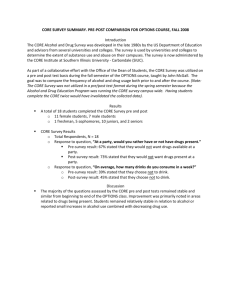Ascend Teacher Guide
advertisement

Teacher Training & Reference Guide v 4.3 1. Ascend Overview…………………………………………………………………………. 2 2. User Roles………………………………………………………………………………….. 3 2.1 School Administrator…………………………………………………………….. 3 2.2 Teacher…………………………………………………………………… ........... 3 3. Getting Started…………………………………………………………………………….. 3 3.1 Plan Your Curriculum…………………………………………………………….. 3 3.2 Ascend Default Units and Pre Assessments………………………………….. 4 3.3 Custom Units and Pre Assessments…………………………………………… 5 4. Classes……………………………………………………………………………………... 8 4.1 View List of Classes and Students…………………………………………..…. 9 4.2 Set Proficiency Level…………………………………………………………….. 9 5. Assign a Student to a Level…………………………………………………................. 10 5.1 Level Recommendation…………………………………………………………. 10 6. Student Management……………………………………………………………………… 12 6.1 Manage Students.......................................................................................... 12 6.2 Managing the Student Study Plan................................................................. 13 7. Reports and Certificates…………………………………………………………………. 14 7.1 Class Menu Reports...................................................................................... 15 7.2 Level Menu Reports...................................................................................... 19 7.3 Student Menu Reports.……………………………………………..………….... 20 7.4 Combined Reports…………………………………………..………….............. 21 7.5 Administration Reports, Certificates, and Awards………………………..….. 25 8. Ascend for Students…………………………………………………………………….... 28 8.1 First Login………………………………………………………………........…… 28 8.2 Study Guide…………………………………………………..…………….......... 30 8.3 Video………………………………………………………………………………. 30 8.4 Explore……………………………………………………………………..……... 31 8.5 Practice………………………………………………………………………...…. 31 8.6 Review………………………………………………………………………......... 32 8.7 Post Assessment………………………………………………..……………….. 32 8.8 Study Plan Complete…………………………………………………………….. 34 8.9 Create and Assign Quizzes .......................................................................... 35 9. Ascend Customer Support ...................................................................................... 37 10. Appendix……………………………………………………………………………….….. 38 10.1 Certificate of Completion………………………………………………………… 38 10.2 Progress Award…………………………………………………………………… 39 10.3 Pre Assessment Report……………………………………………….…………. 40 10.4 Post Assessment Report…………………………………………………….…... 41 10.5 Course Progress Report…………………………………………………………..42 10.6 Course Progress Report by Student…………………………………………… 43 10.7 Quiz Report……..……………………………………………………….…….….. 44 10.8 Level Completion Report……………………………………………...………… 45 www.ascendmath.com 302 Albany Avenue y Shreveport, LA 71105 Toll Free (877) 843-0277 Fax (318) 865-6227 International (318) 865-8232 Follow our Ascend Community on Facebook and Twitter 1 Teacher Training & Reference Guide v 4.3 1. Ascend Overview Ascend is a web-based instruction and assessment tool. Ascend assesses and instructs students based on state academic standards for each grade level. Ascend is designed to meet students at their level; therefore students may work at a lower grade level to fill in gaps and ultimately catch up. Ascend gives each student a short assessment to recommend at which level the student is best prepared to start working in Ascend. Once the student has been assigned to a level, the student will take a pre assessment over the first unit of instruction. Ascend automatically removes learning objectives for which the student is proficient. Any objectives for which the student’s pre assessment scores do not indicate mastery become the student’s individual study plan. Each objective contains a number of learning activities including award-winning video instruction, interactive exploration, practice with re-teaching components, and more. At the completion of the learning activities the student is directed to the post assessment. Post assessments are formative assessments that the student is required to pass, based on a desired proficiency level, prior to moving to the next objective in the study plan. Once the student has completed all objectives in the study plan for a unit, the student will pre assess on the next unit in the level. When all units in the level have been mastered, the student is then automatically advanced to the next level. Instruction for a level covers 20-30 hours of material; therefore advancement to the next level is an infrequent activity. Ascend makes it easy to track and document each student’s progress by providing many detailed reports. There are many ways to customize Ascend to fit the needs of your school and your students. For example, a teacher may create units of objectives that reflect the way lessons are grouped in the textbook she uses. Another teacher may wish for all of his students to work on the same objective each day, instead of working at their own pace. www.ascendmath.com 302 Albany Avenue y Shreveport, LA 71105 Toll Free (877) 843-0277 Fax (318) 865-6227 International (318) 865-8232 Follow our Ascend Community on Facebook and Twitter 2 Teacher Training & Reference Guide v 4.3 2. User Roles 2.1 School Administrator In Ascend, the school administrator has the ability create and manage all user accounts and classes. The school administrator may also make course management decisions that affect all classes and students. A school administrator may do the following: 1. Create and manage user accounts, including teachers and students 2. Create classes 3. Assign a class to a teacher 4. Assign a level recommendation test to a student 5. Assign a student to a class, grade, and level 6. View detailed reports at the class and student levels 7. Print certificates at the class and student levels 8. Create and assign units and pre assessments that are accessible by each teacher 9. Set a default proficiency level, or minimum passing score, for the entire school 10. Add or remove objectives in a level study plan, so that the objectives may or may not appear in units for that level 2.2 Teacher In Ascend, a teacher has the ability to manage classes assigned to the teacher and the students assigned to those classes. A teacher may do the following: 1. Create and assign units and pre assessments 2. Set an individualized proficiency level, or minimum passing score, for each student 3. Add, remove, reorder, or skip objectives in a student’s study plan 4. View detailed reports at the class and student levels 5. Print certificates at the class and student levels 6. Assign a student to a class, grade, and level 7. Create and assign quizzes 3. Getting Started Complete all steps in the Content and Workstation Set-up Guide. 3.1 Plan Your Curriculum Ascend is aligned to your state academic standards to provide the instruction your students need, without any work from you – it is all done automatically. From the time your students are assigned to a class and level, they will be able to login and learn at their own pace with little or no study plan set-up by the school administrator or teacher. www.ascendmath.com 302 Albany Avenue y Shreveport, LA 71105 Toll Free (877) 843-0277 Fax (318) 865-6227 International (318) 865-8232 Follow our Ascend Community on Facebook and Twitter 3 Teacher Training & Reference Guide v 4.3 3.2 Ascend Default Units and Pre assessments Ascend includes a set of default units and pre assessments that any teacher or school administrator may use. If the school is set to use auto-assignment of pre assessments, the Ascend default pre assessments will be assigned to the students automatically. To view the default units, generate a Unit Report Summary. See example listed below. 3.2a View Default Units 1. Open the Course Management menu. 2. Select Create/Manage Units. 3. Click View Units Report. The report will open in a pop-up window. 3.2b View Default Pre Assessments 1. Open the Course Management menu. 2. Select Assign Pre Assessments. 3. Click View Created Tests. The report will open in a pop-up window. A unit is a group of objectives. For example, one unit may consist of all objectives covering fractions. A unit may consist of any number of objectives, but units consisting of 5 – 10 objectives are recommended. In order for the objectives in a unit to be added to a student’s study plan, the student must complete a pre assessment over that unit. A pre assessment tests the students on all of the objectives in one or more units. Any objectives that the student does not master in the pre assessment are added to the student’s study plan. While Ascend’s default units group the objectives by topics, such as “Whole Number Operations” or “Ratio and Proportion”, and the default units occur in a traditional www.ascendmath.com 302 Albany Avenue y Shreveport, LA 71105 Toll Free (877) 843-0277 Fax (318) 865-6227 International (318) 865-8232 Follow our Ascend Community on Facebook and Twitter 4 Teacher Training & Reference Guide v 4.3 sequence, you may find that a different grouping of objectives or a different order of units will better suit your needs. For example, a teacher or school administrator may group and sequence units to focus on a specific content area or areas, to match the order of presentation used in a textbook or state-mandated curriculum, or simply to match the teacher’s preferences. The rest of this section is instructions on customizing your units in the case that you choose to do so. Remember, these steps are optional; Ascend will automatically present your students with an entire grade level of instruction, grouped and sequenced by default, unless you choose to customize units and pre assessments. 3.3 Custom Units and Pre Assessments In addition to the default units and pre assessments, any school administrator or teacher may create units and pre assessments to meet his or her students’ needs. Units and pre assessments created by a school administrator may be used by any teacher in the school. Units and pre assessments created by a teacher may only be used by that teacher. Some reasons you may wish to customize units and pre assessments to Focus on a specific area or areas Change the order of the curriculum to match the order of the text book or statemandated curriculum Change the order of the curriculum to match the teacher’s preferences 3.3a Order Pre Assessments The simplest way for a teacher or school administrator to tailor the Ascend content to his or her students’ needs is to simply reorder the Ascend default pre assessments. 1. 2. 3. 4. 5. 6. 7. 8. Open the Course Management menu. Select Order Pre Assessments. Select the level. Among pre assessments for which auto assign has been selected, the order that they appear in the list is the order in which students in the selected level receive the pre assessments. To change the position of a certain pre assessment within the order, enter in the field the number that corresponds to the position in the list to which you would like to move the pre assessment. For example, if you wanted to move a pre assessment that is currently seventh in the list to the third position in the list, enter a 3 in the field for that pre assessment. Click Update to review the order of the pre assessments based on the number you have entered. Continue steps 4 and 5 until all pre assessments are listed in the order of study you prefer. Click Save. www.ascendmath.com 5 302 Albany Avenue y Shreveport, LA 71105 Toll Free (877) 843-0277 Fax (318) 865-6227 International (318) 865-8232 Follow our Ascend Community on Facebook and Twitter Teacher Training & Reference Guide v 4.3 3.3b Create a Custom Pre Assessment A teacher or school admin may also create a new pre assessment using Ascend default units. Doing this saves the teacher or school administrator from having to create new units. 1. 2. 3. 4. Open the Course Management menu. Select Create/Manage Tests. Select the level. Type a name for the test in the Test Name field. For example, a pre assessment over the Fractions Unit may be Fractions Pre Assessment. 5. Type a description for the pre assessment in the Description field. 6. Click Pre Assessment. 7. In the Unassigned Units list, click to select a unit. 8. Click Assign. 9. Repeat steps 6 and 7 to include any number of units in the pre assessment. 10. Select the radio button labeled “Specific number of questions per objective” and select a number from the drop down menu. 11. Click the Save button. 3.3c Create a Custom Unit For complete control over which objectives will be assigned to the students, a teacher or school administrator may create new units and new pre assessments. Create new units on the Create/Manage Units page located in the Course Management menu. Assign a pre assessment to the students on the Assign Pre Assessments page or by designating it as an auto-assigned pre assessment on the Order Pre Assessments page located in the Course Management menu. 1. 2. 3. 4. 5. 6. 7. 8. Open the Course Management menu. Select Create/Manage Units. Select the level. Type a name for the unit in the Unit Name field. For example, a unit on fractions in the may be named “Fractions Unit”. Type a description for the unit in the Unit Description field. A description on the Fractions Unit may be “Covers Introduction To Fractions and Operations on Fractions.” Type a unit code. The unit code should be a shortened form of the unit name. Assign objectives to the unit by selecting one or more objectives from the Unassigned Objectives list and clicking the Assign button. Click the Save button. www.ascendmath.com 302 Albany Avenue y Shreveport, LA 71105 Toll Free (877) 843-0277 Fax (318) 865-6227 International (318) 865-8232 Follow our Ascend Community on Facebook and Twitter 6 Teacher Training & Reference Guide v 4.3 For any unit to be added to a student’s study plan, it must be included in a pre assessment, and that pre assessment must be assigned to the student. For more information on assigning a pre assessment, see “Assign a Pre Assessment”. Quick Tips To print the study plan by unit for a given level, go to the Course Management menu, select Create/Manage Units, and select the desired level. Click View Unit Report Button. The Unit Report will display in another browser window. To print the report, select Print from the File Menu. In order to use a newly created unit, a pre assessment must be created for that unit and assigned to a student, class or level. 3.3d Assign a Pre Assessment Ascend offers two ways to assign a pre assessment to a student or class. If you would like the students to be able to work through the level study plan at their own pace, then set all of your pre assessments to auto-assign. If you would like to be able to control the pace the students work, then manually assign your pre assessments. If pre assessments are set to auto-assign, then once a student has been assigned to a level, the student will take the first pre assessment. After the student has completed all of the objectives added to the study plan for the first pre assessment, Ascend will automatically assign the next pre assessment to the student. If pre assessments are not set to auto-assign, the teacher or school administrator must choose which pre assessment the student or students should take first and manually assign it. After a student has completed all of the objectives added to the study plan after the pre assessment, the student must wait until another pre assessment is assigned by the teacher or school administrator. Quick Tips To focus the student on specific areas, assign pre assessments manually. To let your students work from the beginning of the level study plan to the end at their own pace, use auto-assignment of pre assessments. 3.3e Assign a Pre Assessment Manually 1. Open the Course Management menu. 2. Select Assign Pre Assessments. 3. To assign a pre assessment to all students in a specific level, regardless of class: a. Click ALL within the Class menu. b. Select the level. c. Select the pre assessment. d. Click Retrieve Students. e. Ensure the Check All checkbox is selected in the Assign Test column. f. Click Save. www.ascendmath.com 302 Albany Avenue y Shreveport, LA 71105 Toll Free (877) 843-0277 Fax (318) 865-6227 International (318) 865-8232 Follow our Ascend Community on Facebook and Twitter 7 Teacher Training & Reference Guide v 4.3 To assign a pre assessment to all students in a specific class: a. Select the class within the Select Class menu. b. Select the level. c. Select the pre assessment. d. Click Retrieve Students. e. Ensure the Check All checkbox is selected in the Assign Test column. f. Click Save. To assign a pre assessment to certain students in a specific class: a. Select the class within the Select Class menu. b. Select the level. c. Select the pre assessment. d. Click Retrieve Students. e. To assign the pre assessment for only certain students, in the Assign Test column check the box that corresponds to each student. f. Click Save. 4. To view units, objectives, and state academic standards assessed by a selected pre assessment, click View Test Details. A report will open in a pop-up window. 3.3f Turn on Auto-Assign for Pre Assessments 1. 2. 3. 4. 5. 6. 7. 8. 9. Open the Course Management menu. Select Order Pre Assessments. Select the level. Click Retrieve Pre Assessments. To turn on the auto-assign feature for all pre assessments in the level, ensure the Auto Assign button in the column header is checked. To turn on the auto-assign feature for only certain pre assessments, in the Auto Assign column check the box that corresponds to each pre assessment. Click Save. Check with the school administrator to ensure that the Auto-assigned pre assessments setting is selected on the Admin Settings page within the Administration menu. Since the order of pre assessments determines the order of study, be sure to review the current order of pre assessments. See “Order Pre Assessments” to learn how to change the order. 4. Classes The school administrator is responsible for creating classes and student accounts in Ascend. Communicate with the school administrator about the organization of students into classes. In Ascend, a class may represent the same group of students that are in a regular classroom in school. www.ascendmath.com 302 Albany Avenue y Shreveport, LA 71105 Toll Free (877) 843-0277 Fax (318) 865-6227 International (318) 865-8232 Follow our Ascend Community on Facebook and Twitter 8 Teacher Training & Reference Guide v 4.3 As a teacher, you have the ability to manage classes that are assigned to you and the students that are assigned to those classes. The next section describes how to see the list of classes and students you managed. 4.1 View List of Classes and Students There are two ways teachers can view assigned classes and students; through the Student Shortcut Menu or through the Download Class Roster feature. The list of assigned classes and students within the Student Shortcut Menu only displays the student’s name and assigned class. On the other hand, the Download Class Roster feature lists the student’s class assignment, login details, and current level. The roster can also be generated in a printable, Excel spreadsheet. Follow the steps below to view the Student Shortcut Menu or the Download Class Roster feature. 4.1a View List of Assigned Classes and Students 1. Open the Student Menu. 2. Select Student Shortcut Menu. The students assigned to each class are listed alphabetically by last name. Select a student’s name to access additional information regarding the student’s study plan. 4.1b Download Class Roster 1. Open the Administration menu. 2. Select Download Class Roster. a. Click Download. Your browser settings may prevent the spreadsheet from downloading. If the spreadsheet has been blocked, an Information Bar will display at the top of your web page. To allow the download, click the Information Bar at the top of the page and then select Download File. In the File Download dialog box, click Save to store the spreadsheet to a location on your workstation. Next, click Open. b. Browse to the location where you saved the Class Roster. Double-click to open the file. 4.2 Set Proficiency Levels for One or More Students Ascend allows the teacher to set an individualized proficiency level, a score that the student must meet or exceed to pass post assessments. The school administrator may choose to set a default proficiency level for all of the students in the school, but the teacher may set a proficiency level for individual students. 1. Go to the Class Menu. 2. Select the class name. 3. Select Student Settings. 4. If you wish to change the proficiency level for all of the student’s in the classes: a. Enter the new proficiency level in the field directly below Desired Test Proficiency %. www.ascendmath.com 302 Albany Avenue y Shreveport, LA 71105 Toll Free (877) 843-0277 Fax (318) 865-6227 International (318) 865-8232 Follow our Ascend Community on Facebook and Twitter 9 Teacher Training & Reference Guide v 4.3 b. Select Apply to All. 5. To set individual proficiency levels: a. Under Desired Test Proficiency %, in the field for the student, enter an integer between 0 and 100. b. Repeat step 5 for each student to give each student an individualized proficiency level 6. Click Save. 5. Assign a Student to a Level In Ascend there are two methods used to assign a student to a level of study: letting Ascend make a recommendation or assigning directly to a class. The next section describes the Level Recommendation. See “Manage Students” for more information about assigning a student to a class. 5.1 Level Recommendation The Level Recommendation (LR) assesses a student’s current skill level to determine at which functional level the student is best prepared to start learning in Ascend. Use the LR feature when a student may be in need of remediation or when you are unsure of a student’s current skill level. Use the LR in three easy steps: 1. Assign the level recommendation to a student when the student is initially added to Ascend. At this time the administrator will determine whether a level should be manually assigned to the student after the teacher or administrator views the assessment results or to use the auto-assign feature to automatically assign the student to their recommended level. 2. When the student logs in, Ascend presents the student with the level recommendation. 3. Upon the student’s completion of the level recommendation, view the results of the LR and assign the student to a level. If the auto-assign feature is turned on, the student will be automatically assigned to their recommended level. The student is ready to begin the first unit pre assessment of that level. 5.1a Assign a Level Recommendation The school administrator is responsible for assigning a recommendation test to a student. The LR may only be assigned to a student at the time the student account is created in Ascend. A student may only take the LR one time. www.ascendmath.com 302 Albany Avenue y Shreveport, LA 71105 Toll Free (877) 843-0277 Fax (318) 865-6227 International (318) 865-8232 Follow our Ascend Community on Facebook and Twitter 10 Teacher Training & Reference Guide v 4.3 5.1b The Level Recommendation Test If a student has been assigned the Level Recommendation, when the student logs into Ascend, the first thing that he or she will encounter in Ascend is the level recommendation test. The level recommendation test will contain from ten to thirty multiple choice and free form items spanning many different levels of difficulty. When the student has completed the level recommendation test, they should click Continue in order to begin the first unit pre assessment of their recommended level. If the auto-assign feature was not turned on for the student, they should log out of Ascend until the school administrator or a teacher has assigned them to a level. 5.1c Using the Results of the Level Recommendation After the student has completed the level recommendation test, the school administrator or teacher can view the results on the Manage Students page which lists each student’s actual grade and recommended level. From this page, the student can be placed in either the recommended level or any other level. Please note that the following steps are only necessary if the auto-assign feature was not turned on for the student. 5.1d To Assign a Student to a Level 1. Open the Administration menu. 2. Select Manage Students. www.ascendmath.com 302 Albany Avenue y Shreveport, LA 71105 Toll Free (877) 843-0277 Fax (318) 865-6227 International (318) 865-8232 Follow our Ascend Community on Facebook and Twitter 11 Teacher Training & Reference Guide v 4.3 3. Within the Class menu, select the students you would like to view by choosing a specific class, choosing “Not Yet Assigned” for students who are currently not assigned to a class or “All” to view all active students. 4. Click Retrieve Students. 5. Locate the row containing the student’s name. Note whether the student has completed the level recommendation which would be indicated by the presence of a date in the Date column and a level in the Recommended Level column. 6. If a class has not yet been assigned to the student, choose the appropriate class from the Class menu. 7. If the student has completed the level recommendation, choose a level within the Level menu. 8. Complete steps 5 through 7 for any additional students. 9. To save your changes, scroll to the bottom of the Manage Students page and click Save. Once the student has been assigned to a level and class, he or she is ready to begin the first pre assessment in the regular course of study in the assigned level. 6. Student Management Once assigned to a class and level, the student can login and learn at their own pace with little or no system manipulation required by the school administrator or teacher. As the student progresses, you may feel need to alter the student’s level or even customize their study plan. The following section details the features used in order for teachers to change the student’s class, level, or edit their study plan. 6.1 Manage Students The Manage Students feature allows administrators and teachers to easily view and alter the actual grade, class, and level of individual or multiple students all on one page. This feature also displays the results and test date of the Level Recommendation, which is described in section 5, Assign Student to a Level. Here are a few ways administrators and teachers use the Manage Students feature: Change the student’s class assignment. If the automated course level assignment feature was deactivated, assign the student to another level after completing work within their current level. View the results of the Level Recommendation If auto-assign feature not used, assign a student to a level after completing the Level Recommendation. www.ascendmath.com 302 Albany Avenue y Shreveport, LA 71105 Toll Free (877) 843-0277 Fax (318) 865-6227 International (318) 865-8232 Follow our Ascend Community on Facebook and Twitter 12 Teacher Training & Reference Guide v 4.3 To alter a student’s actual grade, class, or level using the teacher Manage Students page, please follow the steps below: 1. Open the Administration menu. 2. Select Manage Students. 3. Within the Class menu, select the students you would like to view by choosing a specific class, selecting “Not Yet Assigned” for students who are currently not assigned to a class, or select “All” to view all active students. 4. Click Retrieve Students. 5. Locate the student name. 6. Alter the grade, class, or level of the student using the Grade, Class, or Level menus. 7. Click Save. Please review the Level Recommendation section for details on assigning a student to a level after completing the Level Recommendation. 6.2 Managing the Student Study Plan As discussed in “Ascend Overview”, the objectives for which a student does not show mastery in a pre assessment become the student’s study plan. When a student passes the post assessment of an objective, the objective is marked as completed and is removed from the student’s study plan. You may find the need to manually adjust a student’s study plan. Ascend makes it easy to do that. The rest of this section describes the procedures for adding, removing, skipping, and reordering objectives in a student study plan. www.ascendmath.com 302 Albany Avenue y Shreveport, LA 71105 Toll Free (877) 843-0277 Fax (318) 865-6227 International (318) 865-8232 Follow our Ascend Community on Facebook and Twitter 13 Teacher Training & Reference Guide v 4.3 6.2a Add an Objective to a Student Study Plan The teacher may add any objective that is in the level study plan to the student study plan without the student having pre assessed on the objective. Any added objectives will be placed at the end of the current study plan. 1. Go to the Student Menu. 2. Select the class to which the student is assigned. 3. Select the student. 4. Select View/Adjust Study Plan. 5. Click Add Objective. 6. Select the objective from the menu. 7. Click Add. 8. Repeat steps 5 through 7 for each objective you would like to add. 9. Click Save. 6.2b Remove an Objective from a Student Study Plan The teacher may remove any objective that is marked Pending or Not Started. An objective that is marked In Progress may be skipped. See “Skip an Objective in a Student Study Plan” for more information. 1. Go to the Student Menu. 2. Select the class to which the student is assigned. 3. Select the student. 4. Select View/Adjust Study Plan. 5. In the row for the objective you wish to remove, click Remove. Repeat for each objective you wish to remove. 6. Click Save. 6.2c Skip an Objective in a Student Study Plan The teacher may skip any objective that is marked In Progress. A skipped objective may be added back to the study plan later, when the student may have more success with it. 1. Go to the Student Menu. 2. Select the class to which the student is assigned. 3. Select the student. 4. Select View/Adjust Study Plan. 5. In the row for the objective you wish to skip, click Skip. 6. Click Save. 7. Reports and Certificates Ascend includes many detailed reports that make it easy to document the progress of students, classes, and levels. The following section describes the content of and how to access each report. See “Combined Reports” for more information on how to access reports for several classes at once. www.ascendmath.com 302 Albany Avenue y Shreveport, LA 71105 Toll Free (877) 843-0277 Fax (318) 865-6227 International (318) 865-8232 Follow our Ascend Community on Facebook and Twitter 14 Teacher Training & Reference Guide v 4.3 Many reports are available to be saved as an Excel spreadsheet or viewed a webpage. The Excel version of each report is pre-formatted for easy printing. Teachers and school administrators may open or save the following reports as Excel files: 1. 2. 3. 4. 5. Class Pre Assessment Report Class Post Assessment Report Class Progress Report Class Quiz Report Level Completion Report Each of these reports are available as a class report and combined report for teachers and school administrators. In addition to Class Reports and Combined Reports, teachers can also export several level reports to Excel. Access the level reports, Class Reports, and Combined Reports under the Class Menu. For information on exporting level reports to Excel, see the Class Reports section. To save a class report as an Excel spreadsheet from the Combined Class Reports page, complete the following steps: 1. Select the Report Type and any additional options. 2. Select the class or groups of classes to be included in the report. 3. Click Excel Version. Your browser settings may prevent the spreadsheet from downloading. If the spreadsheet has been blocked, an Information Bar will display at the top of your web page. To allow the download, click the Information Bar at the top of the page and then click Download File from the menu that appears. 4. Complete the download by choosing to Open or Save. Before you print the report, you may wish to perform a Print Preview. If your report includes classes from several different levels, the widths of the portions of the report for each grade level may vary considerably and cause a number of nearly blank pages to print. 7.1 Class Menu Reports www.ascendmath.com 302 Albany Avenue y Shreveport, LA 71105 Toll Free (877) 843-0277 Fax (318) 865-6227 International (318) 865-8232 Follow our Ascend Community on Facebook and Twitter 15 Teacher Training & Reference Guide v 4.3 7.1a Pre Assessment Report The Pre Assessment Report displays pre assessment scores by learning objective for each student in the class and level. The scores are color-coded to be read at a glance. The Pre Assessment Report can be generated as a webpage or as an Excel spreadsheet. This report is also available as a class report and combined report. Sample report listed in appendix (9.1). 1. 2. 3. 4. 5. Under the Class Menu, select the class. Select the level. Click Level Reports and Pre Assessment Report Click the Standard Version button to open the report in a web page. Click the Excel Version button to download an Excel spreadsheet of the report. If you chose to generate the report in the Excel Version, follow the steps in Reports and Certificates section to download the spreadsheet. 7.1b Post Assessment Report The Post Assessment Report displays post assessment scores by learning objective for each student in the class and level. The scores are color-coded to be read at a glance. The number of times the student attempted each post assessment before passing is listed next to the passing score. The Post Assessment Report can be generated as a webpage or as an Excel spreadsheet. This report is also available as a class report and combined report. Sample report listed in appendix (9.2). 1. Under the Class Menu, select the class. 2. Select the level. www.ascendmath.com 16 302 Albany Avenue y Shreveport, LA 71105 Toll Free (877) 843-0277 Fax (318) 865-6227 International (318) 865-8232 Follow our Ascend Community on Facebook and Twitter Teacher Training & Reference Guide v 4.3 3. Click Level Reports and Post Assessment Report. 4. Click the Standard Version button to open the report in a web page. 5. Click the Excel Version button to download an Excel spreadsheet of the report. If you chose to generate the report in the Excel Version, follow the steps in Reports and Certificates section to download the spreadsheet. 7.1c Progress Report The Progress Report displays a summary of each student’s gain from pre assessment to post assessment and the current learning objective. The Progress Report includes each student in the selected level. The Progress Report can be generated as a webpage or as an Excel spreadsheet. This report is also available as a class report and combined report. Sample report listed in appendix (9.3). 1. 2. 3. 4. 5. 6. Under the Class Menu, select the class. Select the level. Click Level Reports and Progress Reports (Units). Select Progress Report from the drop down menu. Click the Standard Version button to open the report in a web page. Click the Excel Version button to download an Excel spreadsheet of the report. If you chose to generate the report in the Excel Version, follow the steps in Reports and Certificates section to download the spreadsheet. 7.1d Units Reports The Units Reports display average pre assessment and post assessment scores for each unit. The Unit Reports are available in three forms. The Unit Summary Report displays the average scores on learning objectives in each unit for all students in the level. This report is sorted by unit name. The Unit Report by Student displays each student’s average scores for each unit. This report is sorted by student name. The Unit Report by Unit displays the average scores for each unit and each student’s scores on each unit. This report is sorted by unit name. 1. 2. 3. 4. 5. Under the Class Menu, select the class. Select the level. Click Level Reports, select Progress Reports (Units). Select Units Report from the drop down menu. Select the version of the Units Report you would like to generate by selecting the appropriate radio button. 6. Click Create Report. 7. The report will pop up in a new browser window. www.ascendmath.com 302 Albany Avenue y Shreveport, LA 71105 Toll Free (877) 843-0277 Fax (318) 865-6227 International (318) 865-8232 Follow our Ascend Community on Facebook and Twitter 17 Teacher Training & Reference Guide v 4.3 7.1e Quiz Report The Quiz Report displays scores for each quiz that has been assigned within a specified date range. The scores are color-coded to be read at a glance. The Quiz Report can be generated as a webpage or as an Excel spreadsheet. This report is also available as a class report and combined report. Sample report listed in appendix (9.5). 1. 2. 3. 4. 5. 6. 7. Under the Class Menu, select the class. Select the level. Select Level Reports. Click on Quiz Report. Choose a Start Date and an End Date. Use the calendar icon to select a date. Click the Standard Version button to open the report in a web page. Click the Excel Version button to download an Excel spreadsheet of the report. If you chose to generate the report in the Excel Version, follow the steps in Reports and Certificates section to download the spreadsheet. 7.1f Level Completion Report The Level Completion Report lists many details for each student in the selected class, including the date of last login, the total time on task, and the number of levels complete. This report also lists the student’s average scores for each level in which the student has been assigned. A pie graph shows what percent of the students in the class have completed specific numbers of levels. The Level Completion report can be generated as a webpage or as an Excel spreadsheet. . This report is also available as a class report and combined report. Sample report listed in appendix. 1. 2. 3. 4. Under the Class Menu, select the class. Select Level Completion Report. Click Standard Version to open the report in a web page. Click Excel Version to download an Excel spreadsheet of the report. If you chose to generate the report in the Excel Version, follow the steps in Reports and Certificates section to download the spreadsheet. 7.1g Class Reports The Class Reports feature includes several detailed reports that are easily used to track the progress of students within their assigned class, regardless of their working level. The Pre Assessment, Post Assessment, Quiz, Class Progress, and Level Completion Reports are available as class reports and combined reports. The remainder of this section refers to the Class Reports feature. For additional information on the Combined Reports feature, please refer to the Combined Reports section. www.ascendmath.com 302 Albany Avenue y Shreveport, LA 71105 Toll Free (877) 843-0277 Fax (318) 865-6227 International (318) 865-8232 Follow our Ascend Community on Facebook and Twitter 18 Teacher Training & Reference Guide v 4.3 Follow the steps below in order to generate a Class Report: 1. Under the Class Menu, select Class Reports. 2. Select the class. 3. Select the report type. 4. Click Create Report to generate the standard version, which opens the report in a web page. 5. Click Excel Version to download an Excel spreadsheet of the report. If you chose to generate the report in the Excel Version, follow the steps in Reports and Certificates section to download the spreadsheet. For the Class Progress Report and the Level Completion Report, choose whether to sort students by class or alphabetically by selecting one of the Sort Report radio buttons. For the Class Quiz Report and the Level Completion Report, Choose a Start Date and an End Date. Use the calendar icon to select a date. Add classes to the report by selecting one or more classes in the Omitted Classes box and clicking the Add button. Remove classes from the report by selecting one or more classes in the Included Classes box and clicking the Remove button. Click Create Report. The report will pop up in a new browser window. 7.2 Level Menu Reports 7.2a Level Progress Report The Level Progress Report displays a summary of each student’s gain from pre assessment to post assessment and the current learning objective. The Level Progress Report includes each student in the selected level. 1. Under the Level Menu tab, select the level. 2. Click Progress Report. 3. The report will pop up in a new browser window. www.ascendmath.com 302 Albany Avenue y Shreveport, LA 71105 Toll Free (877) 843-0277 Fax (318) 865-6227 International (318) 865-8232 Follow our Ascend Community on Facebook and Twitter 19 Teacher Training & Reference Guide v 4.3 7.3 Student Menu Reports 7.3a Course Progress Report The Course Progress Report shows details about every aspect of the student’s progress in the course including the pre assessment, the lessons, and the post assessment. The report also breaks down the student’s achievement for each specific learning objective. The student Course Progress Report is a comprehensive tool for monitoring individual student progress, which makes it a favorite among parents. Sample report listed in appendix (9.4). 1. 2. 3. 4. 5. 6. 7. Under Student Menu, select the class you would like to review. Select the student. Select View Reports. Select Course Progress. Select the unit from the drop down menu. Click the Generate Reports button. The report will pop up in a new browser window. 7.3b Pre Assessment Report The Pre Assessment Report lists the scores by learning objective for each pre assessment completed by the student. 1. 2. 3. 4. 5. 6. Under the Student Menu, select the class you would like to review. Select the student. Select View Reports. Select Pre Assessment Report. Click the name of a particular pre assessment in the table. The report will pop up in a new browser window. www.ascendmath.com 302 Albany Avenue y Shreveport, LA 71105 Toll Free (877) 843-0277 Fax (318) 865-6227 International (318) 865-8232 Follow our Ascend Community on Facebook and Twitter 20 Teacher Training & Reference Guide v 4.3 7.3c Post Assessment Report The Post Assessment Report lists the scores by learning objective for each post assessment attempted by the student. Details include whether or not the student mastered the objective and the number of times the student has attempted to pass the post assessment. 1. 2. 3. 4. 5. 6. Under the Student Menu, select the class you would like to review. Select the student. Select View Reports. Select Post Assessment Report. Click the name of a particular post assessment in the table. The report will pop up in a new browser window. 7.3d Quiz Report The Quiz Report lists the score for each quiz completed by the student. 1. 2. 3. 4. 5. Under the Student Menu, select the class you would like to review. Select the student. Select View Reports. Select Quiz Report. The report will automatically be generated on the main page. 7.3e Course History Report The Course History Report details every aspect of the student’s progress for their entire Ascend experience. Similar to the Student Progress Report, the Course History Report includes details covering every assigned level such as: the pre assessment, the lessons, and the post assessment. The report also breaks down the student’s achievement for each specific learning objective. 1. 2. 3. 4. 5. 6. 7. Under the Student Menu, select the class you would like to review. Select the student. Select View Reports. Select Course History Report. Select the level from the drop down menu. Click the Generate Report button. The report will pop up in a new browser window. 7.4 Combined Reports Ascend lets you see student-specific class level reports for several classes in the same report. All of the reports available within Combined Reports can be generated as a webpage or Excel spreadsheet. www.ascendmath.com 302 Albany Avenue y Shreveport, LA 71105 Toll Free (877) 843-0277 Fax (318) 865-6227 International (318) 865-8232 Follow our Ascend Community on Facebook and Twitter 21 Teacher Training & Reference Guide v 4.3 Reports that are available as Combined Reports: Pre Assessment Report Post Assessment Report Class Progress Report Class Quiz Report Level Completion Report Ascend makes it easy to customize which groups of students you would like to see in the same report. Some possible ways to group your students for Combined Reports: All of the students taught by a particular teacher All of the students working at the same level All of the students in the same actual grade Any other combination of Ascend classes that suits your needs 7.4a Pre Assessment Report 1. 2. 3. 4. 5. Open the Class Menu. Select Combined Reports. In the Report Type menu, select Pre Assessment Report. In the Classes list, select the class or group to include on the report. If you would like Ascend to remember this group of classes so that you do not have to select the individual classes next time: a. Select Group these Levels. www.ascendmath.com 22 302 Albany Avenue y Shreveport, LA 71105 Toll Free (877) 843-0277 Fax (318) 865-6227 International (318) 865-8232 Follow our Ascend Community on Facebook and Twitter Teacher Training & Reference Guide v 4.3 b. Enter a descriptive name for the group. 6. Click Create Report to open the report as a webpage in the html version. 7. Click Excel Version to download the report as an excel spreadsheet. If you chose to generate the report in excel, follow the steps in the Reports and Certificates section to download the spreadsheet. 8. If you created a group, it will be displayed within the Groups list. 7.4b Post Assessment Report 1. 2. 3. 4. 5. a. b. 6. 7. 8. Open the Class Menu. Select Combined Reports. In the Report Type menu, select Post Assessment Report. In the Classes list, select the class or group to include on the report. If you would like Ascend to remember this group of classes so that you do not have to select the individual classes next time: Select Group these Levels. Enter a descriptive name for the group. Click Create Report to open the report as a webpage in the html version. Click Excel Version to download the report as an excel spreadsheet. If you chose to generate the report in excel, follow the steps in the Reports and Certificates section to download the spreadsheet. If you created a group, it will be displayed within the Groups list. 7.4c Class Progress Report 1. 2. 3. 4. 5. 6. 7. 8. 9. Open the Class Menu. Select Combined Reports. In the Report Type menu, select Class Progress Report. Choose a method for sorting the students in the report: a. Select Sort by Level to list all of the students in each Ascend level separately. b. Select Sort Alphabetically to list all of the students alphabetically without regard to level. In the Classes list, select the class or group to include on the report. If you would like Ascend to remember this group of classes so that you do not have to select the individual classes next time: a. Select Group these Levels. b. Enter a descriptive name for the group. Click Create Report to open the report as a webpage in the html version. Click Excel Version to download the report as an excel spreadsheet. If you chose to generate the report in excel, follow the steps in the Reports and Certificates section to download the spreadsheet. If you created a group, it will be displayed within the Groups list. www.ascendmath.com 302 Albany Avenue y Shreveport, LA 71105 Toll Free (877) 843-0277 Fax (318) 865-6227 International (318) 865-8232 Follow our Ascend Community on Facebook and Twitter 23 Teacher Training & Reference Guide v 4.3 7.4d Class Quiz Report Since quizzes may be assigned often, to keep this report to manageable size, choose a range of dates to see only quizzes that were assigned within the selected date range. 1. 2. 3. 4. 5. 6. 7. Open the Class Menu. Select Combined Reports. In the Report Type menu, select Class Quiz Report. Select a start date by clicking the calendar icon. Select an end date by clicking the calendar icon. In the Classes list, select the class or group to include on the report. If you would like Ascend to remember this group of classes so that you do not have to select the individual classes next time: a. Select Group these Levels. b. Enter a descriptive name for the group. 8. Click Create Report to open the report as a webpage in the html version. 9. Click Excel Version to download the report as an excel spreadsheet. If you chose to generate the report in excel, follow the steps in the Reports and Certificates section to download the spreadsheet. 10. If you created a group, it will be displayed within the Groups list. 7.4e Level Completion Report Since the Level Completion Report may contain information for students for as long as they have used Ascend, to keep this report to manageable size, choose a range of dates to see information from within the selected date range. You may wish to choose a date range such as the current school year or semester to find out how students have progressed during that period. 1. 2. 3. 4. 5. 6. 7. 8. 9. Open the Class Menu. Select Combined Reports. In the Report Type menu, select Level Completion Report. Choose a method for sorting the students in the report: a. Select Sort by Level to list all of the students in each Ascend level separately. b. Select Sort Alphabetically to list all of the students alphabetically without regard to level. Select a start date by clicking the calendar icon. Select an end date by clicking the calendar icon. In the Classes list, select the class or group to include on the report. If you would like Ascend to remember this group of classes so that you do not have to select the individual classes next time: a. Select Group these Levels. b. Enter a descriptive name for the group. Click Create Report to open the report as a webpage in the html version. www.ascendmath.com 302 Albany Avenue y Shreveport, LA 71105 Toll Free (877) 843-0277 Fax (318) 865-6227 International (318) 865-8232 Follow our Ascend Community on Facebook and Twitter 24 Teacher Training & Reference Guide v 4.3 10. Click Excel Version to download the report as an excel spreadsheet. If you chose to generate the report in excel, follow the steps in the Reports and Certificates section to download the spreadsheet. 11. If you created a group, it will be displayed within the Groups list. 7.5 Administration Reports, Certificates, and Awards 7.5a Certificate of Completion The Certificate of Completion may be awarded to a student once the student has completed an entire level in Ascend. A sample certificate is listed in the appendix. The Certificate of Completion states the following: Certificate of Completion is hereby granted to [student name] to certify the satisfactory completion of [territory – level]Granted: [date] 1. 2. 3. 4. Open the Administration menu. Select Print Reports and Certificates. Select Batch Reports and Certificates. To create a Certificate of Completion for all students, regardless of class and level: a. Select ALL in the Class menu. b. Select ALL in the Level menu. c. In the Select Report Type menu, select Certificate. d. Click Retrieve Students. e. Ensure the Check All checkbox is selected in the Report For column. f. Click Create Report. To create a Certificate of Completion for all students in a specific class, regardless of level: a. Select the class name in the Class menu. b. Select ALL in the Level menu. c. In the Select Report Type menu, select Certificate. d. Click Retrieve Students. e. Ensure the Check All checkbox is selected in the Report For column. f. Click Create Report. To create a Certificate of Completion for all students in a specific level, regardless of their class: a. Select ALL in the Class menu. b. Select the level in the Level menu. c. In the Select Report Type menu, select Certificate. d. Click Retrieve Students. e. Ensure the Check All checkbox is selected in the Report For column. f. Click Create Report. www.ascendmath.com 302 Albany Avenue y Shreveport, LA 71105 Toll Free (877) 843-0277 Fax (318) 865-6227 International (318) 865-8232 Follow our Ascend Community on Facebook and Twitter 25 Teacher Training & Reference Guide v 4.3 To create a Certificate of Completion for certain students in a specific class or level: a. Select the class name in the Class menu. b. Select the level in the Level menu. c. In the Select Report Type menu, select Certificate. d. Click Retrieve Students. e. Choose the student(s) by selecting the check box within the Report For column. f. Click Create Report. 7.5b Progress Award The Progress Award may be awarded to a student any time a student has shown progress. A sample award is listed in the appendix. The Progress Award states the following: Progress Award Presented to [student name] for improved performance in Mathematics [territory – level] 1. 2. 3. 4. Open the Administration menu. Select Print Reports and Certificates. Select Batch Reports and Certificates. To create a Progress Award for all students, regardless of class and level: a. Select ALL in the Class menu. b. Select ALL in the Level menu. c. In the Report Type menu, select Progress Award. d. Click Retrieve Students. e. Ensure the Check All checkbox is selected in the Report For column. f. Click Create Report. To create a Progress Award for all students in a specific class, regardless of level: a. Select the class name in the Class menu. b. Select ALL in the Level menu. c. In the Report Type menu, select Progress Award. d. Click Retrieve Students. e. Ensure the Check All checkbox is selected in the Report For column. f. Click Create Report. To create a Progress Award for all students in a specific level, regardless of their class: a. Select ALL in the Class menu. b. Select the level in the Level menu. c. In the Report Type menu, select Progress Award. d. Click Retrieve Students. e. Ensure the Check All checkbox is selected in the Report For column. f. Click Create Report. www.ascendmath.com 302 Albany Avenue y Shreveport, LA 71105 Toll Free (877) 843-0277 Fax (318) 865-6227 International (318) 865-8232 Follow our Ascend Community on Facebook and Twitter 26 Teacher Training & Reference Guide v 4.3 To create a Progress Award for certain students in a specific class or level: a. Select the class name in the Class menu. b. Select the level in the Level menu. c. In the Report Type menu, select Progress Award. d. Click Retrieve Students. e. Choose the student(s) by selecting the check box within the Report For column. f. Click Create Report. 7.5c Course Progress Report 1. 2. 3. 4. Open the Administration menu. Select Print Reports and Certificates. Select Batch Reports and Certificates. To create a Course Progress Report for all students, regardless of class and level: a. Select ALL in the Class menu. b. Select ALL in the Level menu. c. In the Report Type menu, select Course Progress Report. d. Click Retrieve Students. e. Ensure the Check All checkbox is selected in the Report For column. f. Click Create Report. To create a Course Progress Report for all students in a specific class, regardless of level: a. Select the class name in the Class menu. b. Select ALL in the Level menu. c. In the Report Type menu, select Course Progress Report. d. Click Retrieve Students. e. Ensure the Check All checkbox is selected in the Report For column. f. Click Create Report. To create a Course Progress Report for all students in a specific level, regardless of their class: a. Select ALL in the Class menu. b. Select the level in the Level menu. c. In the Report Type menu, select Course Progress Report. d. Click Retrieve Students. e. Ensure the Check All checkbox is selected in the Report For column. f. Click Create Report. To create a Course Progress Report for certain students in a specific class or level: a. Select the class name in the Class menu. b. Select the level in the Level menu. c. In the Report Type menu, select Course Progress Report. d. Click Retrieve Students. e. Choose the student(s) by selecting the check box within the Report For column. f. Click Create Report. www.ascendmath.com 302 Albany Avenue y Shreveport, LA 71105 Toll Free (877) 843-0277 Fax (318) 865-6227 International (318) 865-8232 Follow our Ascend Community on Facebook and Twitter 27 Teacher Training & Reference Guide v 4.3 7.5d Post Assessment Attempts Report The Post Assessment Attempts report displays each instance in which a student has failed a post assessment three or more times. Each time a student fails again, another row is not added to the report – instead the number of attempts column and time of test column are updated to reflect the most recent attempt. The report is displayed as a table that may be sorted by each column. The thirty most recent results will display by default, which the teacher can choose to show all over thirty if they choose. If students assigned to the teacher’s classes have failed the post assessment three or more times, the report will automatically display on the teacher’s home page when logging into Ascend. 8. Ascend for Students This section is designed to inform you as the teacher exactly how Ascend works for students and what screens and activities you can expect to see while your students use Ascend. 8.1 First Login If the school administrator has assigned a level recommendation to the student, read the next section. If a level recommendation has not been assigned, skip to “Take a Pre Assessment”. 8.1a Take the Level Recommendation If the school administrator has assigned a level recommendation to the student, the first time the student logs in he or she will be presented with a ten to thirty item test. The student should be made aware that the test they are taking is to help you find out what they already know so that you can set up Ascend to teach them most effectively. The students will probably see some questions that they don’t know how to answer. Tell them that is OK, but to still try their best. When the student has completed the level recommendation, they should click Continue in order to begin the first unit pre assessment of their recommended level. If the auto-assign feature was not turned on for the student, they should log out of Ascend until the school administrator or a teacher has assigned them to a level. Once the student has been assigned to a class, on the next login the student will be ready to take the first pre assessment. See “Level Recommendation” for more information. www.ascendmath.com 302 Albany Avenue y Shreveport, LA 71105 Toll Free (877) 843-0277 Fax (318) 865-6227 International (318) 865-8232 Follow our Ascend Community on Facebook and Twitter 28 Teacher Training & Reference Guide v 4.3 8.1b Take a Pre Assessment If a pre assessment has been manually assigned or auto-assigned (see “Assign a Pre Assessment”), the student will be presented with it upon login. The number of items in pre assessments vary based on the number of objectives in the units. The students should be made aware that the test they are taking is to determine what they already know so that they will not be required to study that material again. The students may see some questions that they don’t know how to answer. Tell them that is OK, but to still try their best. After the pre assessment, if there are any objectives for which the student did not show mastery during the pre assessment, Ascend will automatically assign the objectives to the student. The student will be taken to the home page to begin working on the first objective in the student’s study plan. See “Student Home Page”. If the student passed every objective in the pre assessment, then Ascend will present the student with the next pre assessment in sequence. 8.1c Student Home Page The student home page lists the title and description of the current objective and has a link to start the lesson and a link to view reports. Clicking Start Lesson takes the student to the learning activities and the post assessment. Clicking Reports takes the student to the Study Plan page. The Ascend Climber, located below the current objective description, is a studentcentered tracking and reward system that provides instant, visual feedback on student learning. The graphic design is based on the concept of climbing up a mountain of knowledge: Each step up the mountain represents a learning objective. Students ascend to the next step upon successful completion of a post assessment. Once at the top of the mountain, the student is rewarded with a flag of accomplishment. Each flag of accomplishment represents a completed unit. Designed on the student's home page, a student can see his or her position on the mountain and objectives left to complete a unit at any time. For more information about the learning activities, see “Learning Activities”. For more information about the post assessment, see “Post Assessment”. For more information about the Study Plan page, see “Student Study Plan Page”. 8.1d Learning Activities Each objective will have from three to five learning activities and a post assessment. The learning activities listed across the top of the page and are numbered to indicate the recommended sequence. www.ascendmath.com 302 Albany Avenue y Shreveport, LA 71105 Toll Free (877) 843-0277 Fax (318) 865-6227 International (318) 865-8232 Follow our Ascend Community on Facebook and Twitter 29 Teacher Training & Reference Guide v 4.3 Beneath each activity link is an open circle. Beneath the post assessment link is a lock icon. While the lock icon is closed the post assessment is locked. When an activity has been completed, a check mark will appear in the circle for that activity. When all of the activities have been completed and received a check mark, the lock icon will open and the post assessment will be unlocked and accessible. All objectives include a Study Guide, Video, and Practice and many also include Explore and Review. When students first encounter the learning activities, all available activities display except for Review. The Review displays along with the other learning activities after the first unsuccessful post assessment attempt and any attempt thereafter. If students do not pass the post assessment on the first attempt, they are then directed back to the lesson to review the learning activities again prior to their next attempt. 8.2 Study Guide The Study Guide provides a place for students to take notes as they follow along with the Video. The Study Guide also contains pencil and paper problems for extra practice. The Study Guide is a printable document that opens in a pop-up window. To view the Study Guide in Spanish click Español, otherwise click Open Study Guide to view in English. 8.3 Video The Video typically features a recording of an award-winning live teacher supplemented with graphics. To display captions for the video, click “CC” below the video. To display the captions in Spanish, simply click “ESP”. Playback should begin automatically. Captions are not available for videos viewed with QuickTime Player. www.ascendmath.com 302 Albany Avenue y Shreveport, LA 71105 Toll Free (877) 843-0277 Fax (318) 865-6227 International (318) 865-8232 Follow our Ascend Community on Facebook and Twitter 30 Teacher Training & Reference Guide v 4.3 If you experience any trouble with video, note any error messages and the current objective title, and report the issue to the school administrator. 8.4 Explore The Explore is an interactive activity or simulation used to reinforce the concept taught in the Video. Students should follow the specific instructions displayed for each Explore. 8.5 Practice The Practice activity presents the students with a number of test items that are similar to the test items they will see on the post assessment. No score is recorded during the Practice activity, so the student should feel free to try as many times as needed. Some Practice problems include a Solution Video, a video of a teacher showing the student how to solve that problem. The Practice activity includes multiple-choice and free form items. When the student clicks Check Answer, Ascend displays whether or not the answer submitted is correct. If it is incorrect, the student may try again. To find out the correct answer, the student may click Show Answer. If the Solution Video button is present, the student may click Solution Video to play it. The Solution Video will appear in a pop-up window and should begin playing www.ascendmath.com 302 Albany Avenue y Shreveport, LA 71105 Toll Free (877) 843-0277 Fax (318) 865-6227 International (318) 865-8232 Follow our Ascend Community on Facebook and Twitter 31 Teacher Training & Reference Guide v 4.3 automatically. To display captions for the video, click “CC” below the video. To display the captions in Spanish, simply click “ESP”. Playback should begin automatically. Captions are not available for videos viewed with QuickTime Player. 8.6 Review The Review contains information that is supplemental to the Video and is available to students as an additional resource if the student did not master the post assessment during the first attempt. The Review often contains key words and phrases, special cases, extra examples, or alternative methods. The Review is a printable document that opens in a pop-up window. 8.7 Post Assessment Once all of the learning activities have been completed, the student may access the post assessment. The post assessment consists of five test items. If the student scores at or above his or her required proficiency level (see “Set Proficiency Level”), he or she will be directed to the next objective in the student’s study plan if there is one or to the next pre assessment if one has been assigned. See “Study Plan Complete” if the student’s study plan is complete and no pre assessment is assigned. www.ascendmath.com 32 302 Albany Avenue y Shreveport, LA 71105 Toll Free (877) 843-0277 Fax (318) 865-6227 International (318) 865-8232 Follow our Ascend Community on Facebook and Twitter Teacher Training & Reference Guide v 4.3 If the student does not score at or above the required proficiency level, he or she will be directed back to the learning activities to review before attempting the post assessment again. Students that are redirected back to the learning activities will now have the Review as an additional resource and may also be required to complete the learning activities again. The flow of activities students encounter varies depending on their post assessment attempts. The order of activities based on assessment attempts is listed below. When the student enters the lesson for the first time: o The activity circle is unchecked for the following activities (if applicable): Study Guide, Video, Explore, and Practice. o The Review activity is not displayed. o The post assessment is locked until the student has completed all available learning activities. When the student enters the lesson after the first unsuccessful post assessment attempt: o The activity circle is checked for the following activities (if applicable): Study Guide, Video, Explore, and Practice. o Review is now displayed and the activity circle is unchecked (if applicable). o The post assessment is locked until the student has completed all available learning activities. When the student enters the lesson after the second unsuccessful post assessment attempt: o The activity circle is unchecked for the following activities (if applicable): Study Guide, Video, Explore, Practice, and Review. o The post assessment is locked until the student has completed all available learning activities. When the student enters the lesson after the third and any additional unsuccessful post assessment attempts: o Upon the student’s next login or – if the student is already logged in – when the student returns to the home page he or she will receive a notification message suggesting that they request the teachers assistance. o The activity circle is unchecked for the following activities (if applicable): Study Guide, Video, Explore, Practice, and Review. o The post assessment is locked until the student has completed all available learning activities. o The teachers are notified of the excessive assessment attempts through the Post Assessment Attempts Report, which is now set as the teacher’s home login page. www.ascendmath.com 302 Albany Avenue y Shreveport, LA 71105 Toll Free (877) 843-0277 Fax (318) 865-6227 International (318) 865-8232 Follow our Ascend Community on Facebook and Twitter 33 Teacher Training & Reference Guide v 4.3 8.8 Study Plan Complete Ascend is designed so that a student can continue working non-stop until he or she has finished all of the available objectives in a Level. There are a few instances when a student’s progress may come to a stand-still while waiting on intervention from the school administrator or teacher. The possible instances are listed below, followed by the action required. When the student has not been assigned to a LR or a class and level Actions: o The school administrator may assign the student to a LR. o The school administrator or a teacher may assign the student to a class. When the student has completed the LR but has not yet been assigned to a class (auto-assign feature not turned on) Action: o The school administrator or a teacher may assign the student to a class. When the student has been assigned to a class but has not been assigned any objectives or any pre assessments (auto-assign pre assessments not turned on) Actions: o The school administrator or teacher may assign a pre assessment. o The teacher may add an objective to the student’s study plan. When the student has completed all objectives in his or her study plan but has not been assigned another pre assessment (auto-assign pre assessments not turned on) Actions: o The school administrator or teacher may assign a pre assessment. When the student has completed all objectives within the level study plan but has not yet been assigned to the next available level (automated level advancement feature not turned on) Actions: The school administrator or teacher may manually assign the student to the next Level. 8.8a Student Study Plan Page The student’s Study Plan page lists all of the objectives that have been added to the student’s study plan. Each objective is color-coded to indicate whether the objective has been mastered in the pre assessment or the post assessment. If the objective has been mastered in the post assessment, the passing score is listed. An average of the passing scores is also shown. The student may review the learning activities for any objective that has been mastered. To review the learning activities of a mastered objective, the student simply clicks the title of the objective. The student will then be taken to a page containing links to all of the www.ascendmath.com 34 302 Albany Avenue y Shreveport, LA 71105 Toll Free (877) 843-0277 Fax (318) 865-6227 International (318) 865-8232 Follow our Ascend Community on Facebook and Twitter Teacher Training & Reference Guide v 4.3 learning activities for that objective. The post assessment link will be present, but the student will not be able to access it since the student has already mastered that objective. Clicking Back returns the student to the Study Plan page. 8.9 Create and Assign Quizzes A teacher or school administrator may create and assign a quiz to a student, class, or level. A quiz is an assessment over any number of objectives. When a quiz is assigned, it takes precedence over any other tests and activities the student may have pending, so that upon the student’s next login or – if the student is already logged in – when the student returns to the home page he or she will take the assigned quiz. A quiz may assess students over any objective in any level study plan, regardless of whether the student has pre assessed or post assessed on it. The quiz score does not affect the student’s pre assessment or post assessment scores in any way. A quiz may be assigned any time and the same quiz may be assigned multiple times. Some reasons to use assign quiz: Assign the same quiz to all of the students in a class over an objective or objectives that correspond with the material being covered in class. Assign a quiz to students over an objective that was previously mastered to assess how well they have retained the knowledge. Any other reason that suits your needs. 8.9a Create a Quiz 1. 2. 3. 4. 5. Open the Course Management menu. Select Create/Manage Test. Select the level. Do not select a test from the Select Test menu. Type a name for the quiz in the Test Name field. For example, a quiz over the three decimals objectives may be named “Decimals Quiz”. 6. Type a description for the quiz in the Description field. 7. Click Quiz. 8. In the Unassigned Objectives list, click to select an objective. Hold Ctrl to select multiple objectives. 9. Click Assign to add the objectives to the Assigned Objectives list. 10. Select the radio button labeled “Specific number of questions per objective” and select a number menu. 11. Click Save. www.ascendmath.com 302 Albany Avenue y Shreveport, LA 71105 Toll Free (877) 843-0277 Fax (318) 865-6227 International (318) 865-8232 Follow our Ascend Community on Facebook and Twitter 35 Teacher Training & Reference Guide v 4.3 8.9b Assign a Quiz 1. Open the Course Management menu. 2. Select Assign Quizzes. 3. To assign the quiz to all students, regardless of class and level: a. Select ALL in the Class menu. b. Select ALL in the Level menu. c. Select the quiz name in the Quiz menu. d. Click Retrieve Students. e. Ensure the Check All checkbox is selected in the Assign Test column. f. Click Save. To assign the quiz to all students in a specific class, regardless of level: a. Select the class name in the Class menu. b. Select ALL in the Level menu. c. Select the quiz name in the Quiz menu. d. Click Retrieve Students. e. Ensure the Check All checkbox is selected in the Assign Test column. f. Click Save. To assign the quiz to certain students in a class and level: a. Select the class name in the Class menu. b. Select the level in the Level menu. c. Select the quiz name in the Quiz menu. d. Click Retrieve Students. www.ascendmath.com 302 Albany Avenue y Shreveport, LA 71105 Toll Free (877) 843-0277 Fax (318) 865-6227 International (318) 865-8232 Follow our Ascend Community on Facebook and Twitter 36 Teacher Training & Reference Guide v 4.3 e. Choose the student(s) by selecting the check box within the Assign Test column. f. Click Save. 4. To view units, objectives, and state academic standards assessed by a selected quiz, click View Test Details. A report will open in a pop-up window. 9. Ascend Customer Support As a customer of Ascend Education, you have access to around the clock customer support through the Ascend Knowledge Base. The Ascend Knowledge Base is an online resource that provides Ascend Administrators, Teachers, and Students with a keyword searchable database of Ascend Math's documentation, common issues, and solutions. Go to www.ascendmath.com; click Support and then log onto the Knowledge Base. Users may also access the Ascend Knowledge Base through the help screens when logged into Ascend. If you are unable to locate a support article and need additional assistance, please select Ask a Question within the Ascend Knowledge Base. Next, please complete all fields and describe your inquiry in detail within the Question / Comments section. Click Send in order to submit your inquiry directly to Ascend Customer Support. www.ascendmath.com 302 Albany Avenue y Shreveport, LA 71105 Toll Free (877) 843-0277 Fax (318) 865-6227 International (318) 865-8232 Follow our Ascend Community on Facebook and Twitter 37 Teacher Training & Reference Guide v 4.3 10. Appendix 10.1 Certificate of Completion Additional details available in Administrative Reports, Certificates, and Awards section www.ascendmath.com 302 Albany Avenue y Shreveport, LA 71105 Toll Free (877) 843-0277 Fax (318) 865-6227 International (318) 865-8232 Follow our Ascend Community on Facebook and Twitter 38 Teacher Training & Reference Guide v 4.3 10.2 Progress Award Additional details available in Administrative Reports, Certificates, and Awards section www.ascendmath.com 302 Albany Avenue y Shreveport, LA 71105 Toll Free (877) 843-0277 Fax (318) 865-6227 International (318) 865-8232 Follow our Ascend Community on Facebook and Twitter 39 Teacher Training & Reference Guide v 4.3 10.3 Pre Assessment Report Pre Assessment Results Report Date: Instructor: School Name: Class Name: 03/28/2010 10:41AM Ms. Becky Rodgers MountainMiddleSchool Rodgers 1st Hour 2071 TX.7.2.B TX.7.2.B 2083 TX.7.13.A, TX.7.13.B, TX.7.13.C, TX.7.13.D, TX.7.2.B, TX.7.2.F, TX.7.2.G 1 Adams, Wesley 0/3 0/3 0/3 3/3 2/3 3/3 1/3 2 Avery, Katie 1/3 1/3 1/3 1/3 1/3 1/3 1/3 3/3 0/3 1/3 0/3 1/3 0/3 No. 3 Name 2072 2073 2074 2081 2082 TX.7.2.A, TX.7.2.B TX.7.2.A, TX.7.2.B TX.7.2.A, TX.7.2.B TX.7.2.A, TX.7.2.B, TX.7.2.F, TX.7.2.G Benjamin, Audrey 3/3 4 Bharwani, Erika 2/3 0/3 2/3 2/3 3/3 3/3 0/3 5 Cheatwood, Shelly 0/3 2/3 0/3 0/3 1/3 0/3 1/3 6 Clary, Derek 3/3 1/3 1/3 3/3 0/3 1/3 0/3 7 Coleman, Christine 2/3 3/3 2/3 1/3 2/3 2/3 1/3 8 Couvillion, Meagan 1/3 1/3 1/3 1/3 2/3 0/3 0/3 9 Dean, Jeremy 1/3 1/3 1/3 2/3 2/3 1/3 1/3 10 Farmer, Hannah 0/3 0/3 0/3 1/3 3/3 0/3 1/3 11 Grant, Jasmin 2/3 1/3 2/3 2/3 0/3 0/3 0/3 12 Hernandez, Angela 2/3 1/3 1/3 1/3 1/3 1/3 1/3 13 Hiller, Dylan 3/3 1/3 0/3 0/3 1/3 0/3 2/3 14 Johnson, Douglas 1/3 1/3 0/3 0/3 1/3 3/3 1/3 15 Kinnard, Laura 2/3 0/3 1/3 1/3 0/3 1/3 1/3 1/3 1/3 2/3 1/3 1/3 0/3 16 Leslie, Stephanie 1/3 17 Lombard, Adam 3/3 3/3 1/3 0/3 2/3 1/3 0/3 18 Martin, Brittany 1/3 1/3 0/3 2/3 3/3 0/3 1/3 19 Moore, Andrea 1/3 1/3 1/3 0/3 0/3 1/3 2/3 20 Nguyen, Trung 1/3 3/3 0/3 1/3 1/3 1/3 1/3 21 Norwood, Rebecca 2/3 0/3 0/3 0/3 1/3 2/3 1/3 22 Qing, Zheng 3/3 2/3 1/3 3/3 2/3 1/3 1/3 23 Riley, Sonya 2/3 1/3 0/3 0/3 2/3 2/3 1/3 24 Soileau, Jason 2/3 0/3 0/3 3/3 3/3 1/3 1/3 25 Stanley, Thad 3/3 3/3 0/3 2/3 2/3 0/3 1/3 26 Underwood, Treavia 3/3 1/3 1/3 0/3 1/3 0/3 3/3 Mastered Needs Improvement Additional details available in Class Reports section www.ascendmath.com 302 Albany Avenue y Shreveport, LA 71105 Toll Free (877) 843-0277 Fax (318) 865-6227 International (318) 865-8232 Follow our Ascend Community on Facebook and Twitter 40 Teacher Training & Reference Guide v 4.3 10.4 Post Assessment Report Post Assessment Results Report Date: 5/24/2010 08:13:07 AM Teacher: Leonard Patrick School Name: Central High School Class Name: Patrick 5th Period No. Name 3132 4145 4151 M-N-A.4 M-N-A.1 M-N-A.4 4152 , A.1 Applications of Proportions II Percent Applications Percent Applications using Equations Percent of Increase or Decrease 4163 4162 4164 4165 M-N-A.1 M-N-A.4 Finding Percentages by Calculating 10%, Finding Percents by Multiplying or 15% and 20% of Rounded Moving the Decimal Using Common Fractions Quantities Point M-N-A.1 M-N-A.4 Estimating Percent Discounts T.Att. Score T.Att. Score T.Att. Score T.Att. Score T.Att. Score T.Att. Score T.Att. Score T.Att. Score 1 80.00% 2 80.00% 2 80.00% 3 80.00% - - 1 100.00% - - 2 100.00% 80.00% 1 100.00% 1 100.00% - - - - 2 80.00% 80.00% 2 80.00% - - - - 1 100.00% 1 80.00% 2 80.00% 2 80.00% 1 100.00% 1 100.00% 1 80.00% 1 GRAVEL, SARA 2 HARPER, JAMARCUS - - 1 80.00% 2 3 MATTHEWS, MARIA 3 80.00% 1 100.00% 1 4 SHAVER, JACOB - - 6 80.00% 4 80.00% Master Needs Improvement Additional details available in Class Reports section www.ascendmath.com 302 Albany Avenue y Shreveport, LA 71105 Toll Free (877) 843-0277 Fax (318) 865-6227 International (318) 865-8232 Follow our Ascend Community on Facebook and Twitter 41 Teacher Training & Reference Guide v 4.3 10.5 Course Progress Report Washington Middle Level 7 Mrs. Lawrence 1st Hour Class Summary Report Number of Students: No. 1 2 3 4 5 6 7 8 9 10 11 12 13 14 15 16 17 18 19 20 21 22 23 24 25 26 26 Report Date: Name Adams, Wesley Adcox, Courtney Benjamin, Audrey Bharwani, Erika Cheatwood, Shelly Clary, Derek Coleman, Christine Couvillion, Meagan Dean, Jeremy Farmer, Hannah Grant, Jasmin Hernandez, Angela Hiller, Dylan Johnson, Douglas Kinnard, Laura Leslie, Stephanie Lombard, Adam Martin, Brittany Moore, Andrea Nguyen, Trung Norwood, Rebecca Qing, Zheng Riley, Sonya Soileau, Jason Stanley, Thad Underwood, Treavia Average Scores Pre Assessment Results 42% 33% 38% 57% 19% 42% 61% 28% 42% 23% 33% 38% 33% 33% 28% 33% 47% 38% 28% 38% 28% 61% 38% 47% 52% 42% 38.50% 4/11/10 9:39 AM Number of Prescribed Objectives Number of Objectives Completed Objective Test Score (Average) Change in Score 5 7 5 5 7 5 6 7 7 6 7 7 6 6 7 7 5 6 7 6 7 5 7 5 5 5 0 3 2 2 2 3 2 3 4 3 2 2 4 2 3 3 2 2 3 3 3 2 3 2 2 2 100% 90% 100% 100% 86% 90% 93% 95% 93% 90% 80% 95% 100% 93% 86% 90% 90% 93% 86% 86% 90% 93% 100% 100% 80% 92% 67% 52% 43% 81% 44% 29% 65% 53% 70% 57% 42% 62% 67% 65% 53% 43% 52% 65% 48% 58% 29% 55% 53% 48% 38% 53.60% Number of Objectives Remaining Current Objective Code 5 4 3 3 5 2 4 4 3 3 5 5 2 4 4 4 3 4 4 3 4 3 4 3 3 3 2071 2074 2081 2073 2073 2082 2074 2074 2081 2074 2073 2073 2082 2073 2074 2074 2081 2073 2074 2081 2074 2081 2074 2073 2081 2074 Additional details available in Class Reports section www.ascendmath.com 302 Albany Avenue y Shreveport, LA 71105 Toll Free (877) 843-0277 Fax (318) 865-6227 International (318) 865-8232 Follow our Ascend Community on Facebook and Twitter 42 Teacher Training & Reference Guide v 4.3 10.6 Course Progress Report by Student Report: Course Progress Jamie Roberts Student Name Jackson 4th Hour Class Level 7 Current Level Pre Assessment Results Test Date 3/17/2010 3:17:00 PM Course Progress Post Assessment Results Hours Per Week 2 Date of last login 3/21/2010 2:53:25 PM OBJECTIVES MASTERED IN THE PRE ASSESSMENT Estimated Hours to Completion 0.5 Total Problems Attempted 69 of 70 OBJECTIVES MASTERED IN THE COURSE Total Number of Problems 54 Estimated Weeks to Complete 0.2 Total Problems Correct 62 OBJECTIVES ASSIGNED Problems Attempted 54 Total Hours Worked 0:29:27 Average of Passing Scores 88.60% OBJECTIVES NOT IN STUDENT STUDY PLAN Problems Correct Percent Correct 21 38.90% Remaining Weeks to Complete 0.2 Gain in Score Date of Last Completed Test 49.80% 9/21/2010 14:55 S.No. Decimals Unit Objective Decimal Division Applications 1 Pre Assessment Result Time On Task Post Assessment Attempted Post Assessment Correct 33.30% 0:08:04 5 of 5 4 Post Time Spent Assessment PostScore Assessment Objective 80.00% 0:01:39 NCTM Section Standards Code Number of attempts at Post Assessment 3112 M-N-A.2 1011 3 1012 1012 6 1 Ratio and Proportion Unit 1 2 Rates Proportions Applications of Proportions I Applications of Proportions II 3 4 0.00% 100.00% 0:07:53 5 of 5 4 80.00% 0:00:29 3122 3123 M-N-A.4, MA-C.1 M-N-A.4 66.70% 0:02:37 5 of 5 5 100.00% 0:02:16 3131 M-N-A.4 1013 3132 M-N-A.4 1013 4145 M-N-A.1 100.00% Percent Unit A 1 Percent Applications 0.00% 0:21:34 5 of 5 4 80.00% 0:03:30 6 Percent Unit B Percent Applications using Equations Percent of Increase or Decrease 1 2 6 Finding Percents by Moving the Decimal Point Finding Percentages by Multiplying or Using Common Fractions Calculating 10%, 15% and 20% of Rounded Quantities Estimating Percent Discounts 7 More Percent Applications 3 4 5 66.70% 0:08:44 5 of 5 4 80.00% 0:01:22 4151 4 0:05:06 5 of 5 4 80.00% 0:02:01 4152 M-N-A.4 M-A-A.3, MN-A.1 1015 0.00% 1015 2 33.30% 0:04:01 4 of 5 4 80.00% 0:01:44 4162 M-N-A.1 1016 2 66.70% 0:01:38 5 of 5 5 100.00% 0:01:20 4163 M-N-A.1 1016 1 33.30% 0:01:40 5 of 5 5 100.00% 0:01:12 4164 M-N-A.4 1016 1 0.00% 0:02:59 5 of 5 4 80.00% 0:02:13 4165 1016 1 33.30% 0:02:38 5 of 5 5 100.00% 0:01:06 4166 M-N-A.4 M-A-A.3, MN-A.4 1016 2 5231 H-G-C.1, HG-C.2 1023 3 5241 M-N-A.4, MG-A.3 Geometry Concepts Unit B 1 Transformations 33.30% 0:03:18 5 of 5 5 100.00% 0:00:31 Geometry Formulas Unit 1 2 3 4 The Pythagorean Theorem Similar Triangles and Applications Volume Effects of Proportional Change 100.00% 33.30% 0:05:52 5 of 5 5 100.00% 0:03:30 5243 0.00% 0:03:40 5 of 5 4 80.00% 0:02:01 5253 0.00% 0:06:05 4 of 5 2 40.00% 0:01:09 5254 M-N-A.4 M-G-A.1, MM-B.3 H-G-C.2, MG-A.2 1024 1024 2 1025 2 1025 3 Total Prescribed Objectives Objectives Attempted Additional details available in Student Reports section www.ascendmath.com 302 Albany Avenue y Shreveport, LA 71105 Toll Free (877) 843-0277 Fax (318) 865-6227 International (318) 865-8232 Follow our Ascend Community on Facebook and Twitter 43 Teacher Training & Reference Guide v 4.3 10.7 Quiz Report Report Date: 01/21/2010 04:02:54 PM Quiz Report Date Range: 01/11/2010 - 01/29/2010 Teacher: School Name: Class Name: No. Rcarson Carollton Middle School Math Lab 8th Grade Geometry Quiz 11th Grade Algebra I Quiz 12-Jan-10 27-Jan-10 Name 10:27:52 AM 9:46:41 AM Att.No. Score Att.No. Score 84.00% 1 82.10% 1 Adams, Will 1 2 Allen, Tashauna 1 89.30% 1 67.90% 3 Ashely, Clarence 1 62.00% 1 81.40% 4 Brown, Karyn 1 86.20% 1 58.60% 5 Bourgeois, Edddy 1 85.80% 1 57.40% 6 Collins, Devon 1 61.10% 1 92.10% 7 Duncan, Kris 1 54.60% 1 76.20% 8 Fernandez, Victoria 1 85.60% 1 56.80% 9 Folley, Leslie 1 73.40% 1 92.20% 10 Fox, Jessica 1 79.50% 1 98.50% 11 Gorges, Phyllis 1 72.10% 1 76.30% 12 Hannah, Robert 1 90.00% 1 71.50% 13 Jenson, Amber 1 76.40% 1 29.20% 14 Jennings, Mark 1 69.80% 1 89.40% 15 Lopez, Joseph 1 48.30% 1 95.10% 16 Machen, Quadrina 1 100.00% 1 96.10% 17 Noble, Rhianna 1 71.00% 1 93.60% 18 Provenza, Hayden 1 31.40% 1 95.80% 19 Rangel, Sofia 1 91.40% 1 74.20% 20 Russo, Lacey 1 84.00% 1 62.40% 21 Sanders, Annabelle 1 46.10% 1 91.70% 22 Shelton, Lamar 1 67.90% 1 73.70% 23 Smith, Eason 1 85.00% 1 55.90% 24 Tipton, Reggie 1 82.10% 1 46.30% 25 Thompson, Sara 1 61.50% 1 85.50% 26 Wright, Jeff 1 93.00% 1 79.00% Mastered Needs Improvement Additional details available in Class Reports section www.ascendmath.com 302 Albany Avenue y Shreveport, LA 71105 Toll Free (877) 843-0277 Fax (318) 865-6227 International (318) 865-8232 Follow our Ascend Community on Facebook and Twitter 44 Teacher Training & Reference Guide v 4.3 10.8 Level Completion Report Level Completion Report Number of Students: 13 Report Date: 04/2/2010 02:05:31 PM Date Range: 03/01/2010 - 04/02/2010 Name Current Class Date of Last Login Total Time on Task Number of Grade Levels Complete Level Number of Prescribed Objectives Number of Objectives Completed Current Objective Code Start Date Completion Date Ashley, Kelly Rodgers 1st Hour 03/27/10 02:22:42 <1 Level 7 9.7 54.6% 89.1% 34.5% 37 33 4171 2/9/2010 – Biggs, Rodgers 1st Hour 03/29/10 00:00:51 1 Level 6 9.6 33.3% – 13:17:31 Level 7 9.7 53.3% 80.0% 46.7% 33 33 – 2/2/2010 85.7% 32.4% 18 14 2083 2/26/2010 Rodgers 1st Hour 03/30/10 00:00:29 Level 6 9.6 0.0% 100.0% 100.0% 15 15 – 2/15/2010 – 18:50:49 Level 7 Jiles, Skyler Rodgers 1st Hour 04/02/10 04:40:17 <1 Level 7 9.7 54.7% 88.0% 33.3% 17 15 2092 3/5/2010 – 9.7 68.6% 94.1% 25.5% 37 34 5243 2/5/2010 – Machen, Rodgers 1st Hour 03/26/10 00:07:22 1 – 17:04:15 Level 6 9.6 33.3% 80.0% 46.7% 12 12 – 2/9/2010 Level 7 9.7 58.1% 88.2% 30.2% 21 17 3104 2/22/2010 Rodgers 1st Hour 03/29/10 00:01:11 Level 6 9.6 0.0% 80.0% 80.0% 18 18 – 2/5/2010 – 16:57:24 Myers, Sara Rodgers 1st Hour 03/30/10 02:40:24 <1 Level 7 9.7 47.7% 88.5% 40.7% 30 26 4172 2/26/2010 – Level 7 9.7 55.0% 91.0% 36.0% 28 20 4144 2/8/2010 – Noble, Rhianna Rodgers 1st Hour 03/27/10 01:10:26 <1 Level 7 9.7 47.9% 88.3% 40.4% 29 29 – 2/1/2010 – Provenza, Hayden Rodgers 1st Hour 03/30/10 01:40:19 <1 Level 7 9.7 52.8% 88.6% 35.7% 35 28 6262 2/16/2010 – Rangel, Sofia Rodgers 1st Hour 04/02/10 01:18:50 <1 Level 7 9.7 55.6% 88.4% 32.9% 19 19 – 2/4/2010 – Russo, Lacey Rodgers 1st Hour 04/02/10 02:33:38 <1 Level 7 9.7 54.2% 90.0% 35.8% 27 18 4145 2/11/2010 – Sanders, Annabelle Rodgers 1st Hour 03/27/10 02:26:44 <1 Level 7 9.7 45.8% 89.3% 43.5% 33 28 4162 2/4/2010 – Sellars, Adam Rodgers 1st Hour 03/30/10 13:40:27 <1 Level 7 9.7 53.8% 87.6% 33.9% 23 21 3112 2/2/2010 – Corey Grigsby, Sam Quadrina Meadows, Corey 1 1 Class Pre Post Gain in Assessment Assessment Score in Grade Result Result Level (Average) (Average) 2/26/2010 – 3/5/2010 2/22/2010 – 2/26/2010 Additional details available in Class Reports section www.ascendmath.com 302 Albany Avenue y Shreveport, LA 71105 Toll Free (877) 843-0277 Fax (318) 865-6227 International (318) 865-8232 Follow our Ascend Community on Facebook and Twitter 45