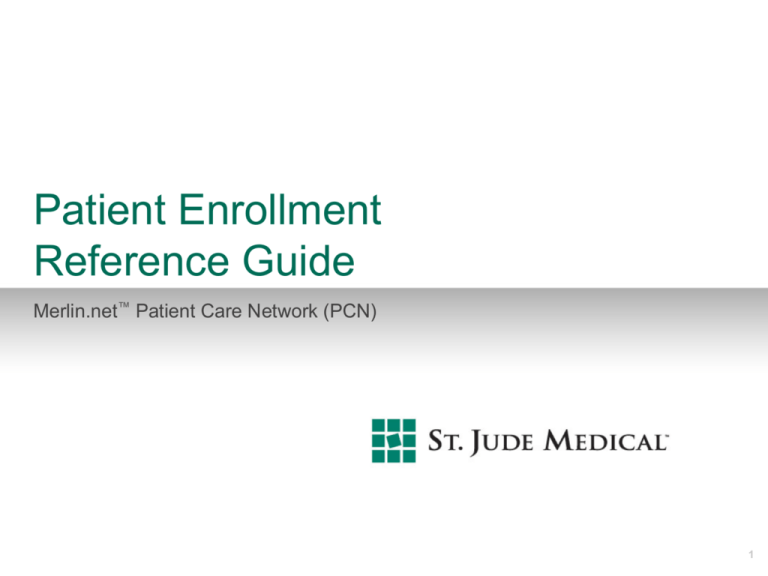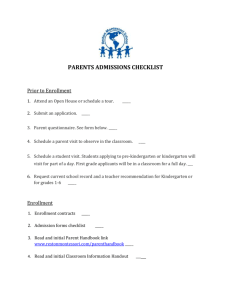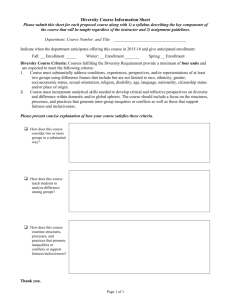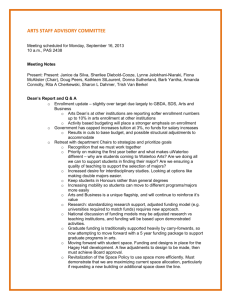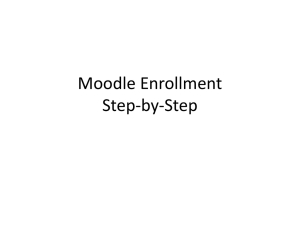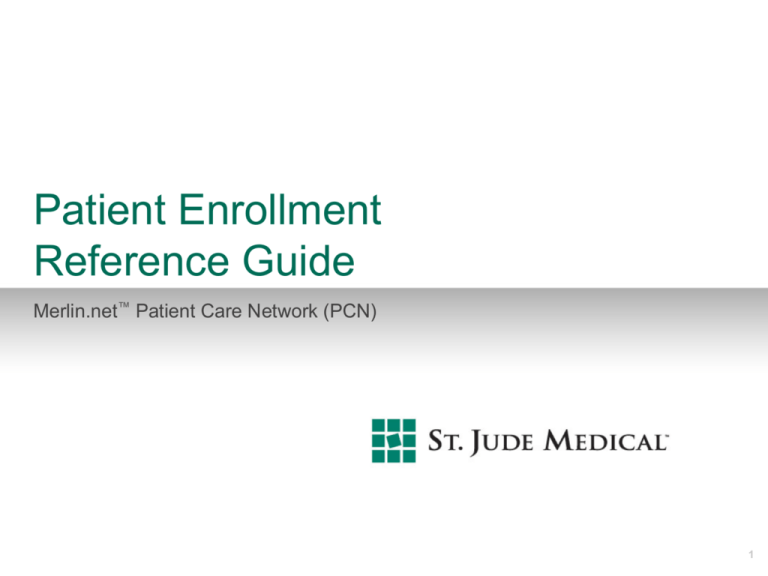
Patient Enrollment
Reference Guide
Merlin.net™ Patient Care Network (PCN)
1
Patient Enrollment
§ To enroll a patient in Merlin.net™ PCN, select the Enroll a new patient
link. The enrollment link is present on either:
§ Recent Transmissions page
§ Patient List
2
Patient Enrollment − Enroll Patient by Device
§ If patient information already exists in the St. Jude
Medical device tracking system*:
§ Enter the implanted device name (model), device serial
number and patient date of birth
§ Select Enroll
3
*Currently the Merlin.net PCN only provides data for US and Canadian patients
Patient Enrollment − Enroll Patient by Device
§ The system automatically populates the demographic data on the
Patient & Device Data screen as they were entered into the database
§ Confirm the information matches what the clinic has in their system for the
patient, make updates as needed
4
Patient Enrollment- Enroll Patient Merlin.net™ PCN
Number
§ Enroll patients by using their Merlin.net™ PCN Number
§ This option is only available if the patient is already enrolled in
Merlin.net™ PCN and is being transferred to a new Merlin.net™ PCN
account
§ Select Enroll
5
Patient Enrollment- Enroll Patient Merlin.net™ PCN
Number
§ A patient’s Merlin.net™ PCN
number is automatically
assigned by the system upon
first being enrolled
§ The Merlin.net™ PCN number
is unique to each patient
§ The clinic enrollment date is
the date a patient was
enrolled at the current clinic
§ Note: If a patient transfers
from one clinic and is reenrolled in another clinic, this
date will change to reflect the
current clinic enrollment date
6
Patient Enrollment- Enroll Manually
§ If patient information does NOT already exist in the St. Jude Medical
device tracking system:
§ Enroll patients using the Enroll Manually option
§ Note: If a patient is having their device replace, simply change the device in the
existing patient profile
§ Select Enroll to begin
7
Patient Enrollment- Manual Enrollment Wizard
The Enrollment Wizard facilitates easy and complete patient enrollment
starting with the Patient & Device Data
1.
2.
3.
4.
5.
6.
8
Patient & Device Data
Transmitter
Follow-up Schedule
DirectAlerts™ Notification
Baseline Clinical Data
Enrollment Complete
Patient Enrollment- Enroll Manually
§ A blank patient profile form
appears
§ Input patient demographic
information to complete the
patient profile
9
Patient Enrollment- Patient & Device Data
§ Required fields—initially, first name, last name AND patient ID are
marked as required, denoted with *
§ Once a name is entered, the patient ID is no longer required or if a
clinic assigned patient ID is entered, the name fields are no longer
required
§ Remember: Merlin.net™ PCN ID is system assigned upon enrollment but the patient ID
is clinic assigned and optional
10
Patient Enrollment- Patient & Device Data
§ Required fields are accented in red, and a pop-up message appears if
the Save and Close or Continue buttons are selected before required
fields are completed
§ Input required fields and select Continue
11
Patient Enrollment- Emergency Contact
§ You may choose to notify an Emergency Contact with a DirectCall™ message
when a Merlin.net™ PCN alert is sent to the patient's Merlin@home™
transmitter
§ The Emergency contact will receive an automated phone call indicating the patient
has a device related issue and to contact them as soon as possible
§ Fill in Emergency Contact information and select Close
12
Patient Enrollment- DirectCall™ Message
§ Decide if DirectCall messages will be used to remind a patient
of a scheduled or missed transmission appointment
§ If DirectCall messages are not available in a patient's profile (as
shown below Disabled), the Clinic Preference for DirectCall
messages is turned off
Disabled
13
Enabled
Patient Enrollment- DirectCall™ Message
§ Select the method for DirectCall message
§ Ensure the patient phone number is entered correctly
§ Note the country code and area code must be entered in the correct
format
§ There are geographic limitations to the SMS text options
§ All OUS countries can choose to have SMS DirectCall messages sent to both
clinicians and patients
§ All US clinics can receive SMS DirectCall messages but we do not support SMS
DirectCall messages to patients
14
Patient Enrollment- DirectCall™ Message
§ Send DirectCall™ messages and Call the clinic alerts from the
Merlin@home™ transmitter
§ Notify Patient times between which both the transmitter or the clinic can
notify the patient
§ The clinic default setting is chosen by clinic administrator
§ Times between 09:00 (9:00 a.m.) and 16:00 (4:00 p.m.) are shown as an example,
but it can be customized
15
Patient Enrollment- DirectCall™ Message
§ Choose patient language preference for DirectCall
messages
16
Patient Enrollment- Order Transmitter
§ The transmitter section offers two options
1. Order transmitter
§ Used when sending transmitter to the patient’s home
§ Currently not available in all geographies
§ Note: a warning to complete address appears if this option is selected and
address information is incomplete
2. Patient has transmitter
§ Used for generator replacements, upgrades or if the transmitter is issued in the
office or at implant
17
Patient Enrollment- Manual Enrollment Wizard
The enrollment wizard will then guide you to the Transmitter page to
setup transmitter operating preferences
1.
2.
3.
4.
5.
6.
18
Patient & Device Data
Transmitter
Follow-up Schedule
DirectAlerts™ Notification
Baseline Clinical Data
Enrollment Complete
Patient Enrollment-Transmitter
§ Once order transmitter has been selected, the date on which it was
ordered will be populated in the Ordered Date field
§ Note: if this field is blank, this indicates the order was not saved
§ Transmitters usually take about 10-14 business days for delivery
19
Patient Enrollment-Transmitter
§ Configure settings for the transmitter to interact with the device:
§ RF daily DirectAlerts™ notification checks are applicable to RF transmitters
only, reading will only come through if an alert is detected
§ Lockout unscheduled transmissions or DirectAlerts™ notification checks:
prevents the patient from performing manual transmissions and manual
device checks respectively
20
Patient Enrollment-Transmitter
§ Finally, select if you would like to collect DirectTrend™ viewer
diagnostics
§ Collect DirectTrend™ Viewer Diagnostics allows automatic
weekly collection of diagnostic data into the DirectTrend™ Viewer
of the Merlin.net PCN
§ When selected,
trended data is
sent to
Merlin.net PCN
each week
21
Patient Enrollment-Transmitter
§ Adjust the volume on the transmitter if needed
§ Default setting is Low
§ The Off option enables visual status indicators, instead of audible
signals, for the patient, so that the transmitter flashes lights instead
of beeping
22
Patient Enrollment-Transmitter
§ When a transmitter is successfully paired with a patient’s
device, the current transmitter setup information is
automatically populated
§ Select Continue
23
Patient Enrollment-Transmitter
§ This information populates once the patient’s transmitter has had a
successful connection to Merlin.net™ PCN
§ The data updates at least every 7 days if the transmitter is plugged in
and not experiencing connection issues
§ The last connection date will update anytime the Merlin@home™
transmitter connects, for pairing, transmissions, or weekly updates
24
Patient Enrollment- Manual Enrollment Wizard
The enrollment wizard guides you to the Follow-up Schedule page to
setup patient specific scheduling parameters
1.
2.
3.
4.
5.
6.
25
Patient & Device Data
Transmitter
Follow-up Schedule
DirectAlerts™ Notification
Baseline Clinical Data
Enrollment Complete
Patient Enrollment- Follow-up Schedule
§ The preferred scheduling method selected in the clinic profile is the
scheduling default for patients upon enrollment but can be adjusted as
needed.
§ Input desired scheduling parameters for routine remote transmissions to
occur.
§ Note: if "none" or manual entry calendar is selected and there are no dates,
or the dates have expired, you may not receive any remote transmissions for
the patient
26
Patient Enrollment- Follow-up Schedule
§ The clear function allows the user to clear data from the
patient’s implanted device after the transmitter has completed a
Read action for a patient-initiated or scheduled transmission,
but not for alert initiated transmissions
§ Diagnostics: Clears diagnostics but not trended data
§ Episodes: Clears episode directories
§ Stored EGMs: Clears stored EGMS
§ Select Continue
27
Patient Enrollment- Manual Enrollment Wizard
The enrollment wizard guides you to the DirectAlerts™ notification page
to set individualized alert selections for your patient.
1.
2.
3.
4.
5.
6.
28
Patient & Device Data
Transmitter
Follow-up Schedule
DirectAlerts™ Notification
Baseline Clinical Data
Enrollment Complete
Patient Enrollment-DirectAlerts™ Notification
§ Initially, clinic preferences determine DirectAlerts notification settings;
the user can subsequently customize settings for each patient
§ Both Red and Yellow flags will trigger an alert initiated transmission,
the distinction between the two is how you wish to be notified of the
alert
§ The red flag indicates urgent delivery
§ Yellow flag indicates standard delivery
§ The Inform Patient feature enables the transmitter to display a Call
Clinic indication when the alert for which it is selected is enabled. This
indicates to the patient to call their clinic as there is information you
would like to discuss with them
29
Patient Enrollment-DirectAlerts™ Notification
§ A diamond next to a box indicates the selection differs from the
clinic’s preferences
§ Selecting Off does not turn off the alert in the device nor indicate the
alert is turned off; Off does indicate the Merlin@home™ transmitter
will not look nor detect these alerts on the device, therefore they
cannot trigger a transmission
30
Patient Enrollment-Medical Team
§ The Medical Team is applicable to: Patient filtering on the Recent
Transmissions and Patient List pages
§ DirectAlertsTM notifications when Send to Medical Team is selected as
a method of after-hours notifications
§ A patient’s alert-initiated transmissions are sent to the medical team
member listed first
§ The On-Call Physician is the default medical team member and
cannot be removed from the list, but position on the list can be
adjusted using the "move up" and "move down" arrows
31
Patient Enrollment- Medical Team
§ To add a Clinician to the patient’s Medical Team list:
1. Highlight the name of the clinician to be added
2. Select the Add button
3. The clinician’s name will be added to the medical team list
32
Patient Enrollment- Medical Team
§ To highlight the implanting physician's name in beige,
select the physician from the list and then select Mark
Implanting
33
Patient Enrollment- Manual Enrollment Wizard
The enrollment wizard guides you to the Baseline Clinical Data page to
include information regarding your patients condition at the time you
starting following them remotely
1.
2.
3.
4.
5.
6.
34
Patient & Device Data
Transmitter
Follow-up Schedule
DirectAlerts™ Notification
Baseline Clinical Data
Enrollment Complete
Patient Enrollment- Baseline Clinical Data
§ Baseline Clinical Data is an optional screen; however, once
data is entered, the Date baseline was taken field becomes
mandatory
§ Select Continue
35
Patient Enrollment- Manual Enrollment Wizard
The enrollment wizard guides you to complete the enrollment process
1.
2.
3.
4.
5.
6.
36
Patient & Device Data
Transmitter
Follow-up Schedule
DirectAlerts™ Notification
Baseline Clinical Data
Enrollment Complete
Patient Enrollment- Enrollment Complete
§ Once all steps are completed, the Enrollment Complete
screen appears, giving the option of finishing the process
or viewing the patient's schedule
37
Patient Enrollment- Enrollment Complete
§ View Schedule option
§ Selecting Finish returns you to
the Patient List
38
Patient Enrollment- Manual Enrollment
§ A warning message is displayed if you try to navigate away
from the enrollment wizard prior to completing a patient’s
enrollment process
39
Remote Care
Device Monitoring
For:
§ Transmitter setup questions
§ Fax/email delivery questions or modifications
§ Transmission or connectivity difficulties
Phone:
US: 1-877- My Merlin
ID: please contact the local rep or call (+46) 8 474-4756
Email:
mymerlin@sjm.com US
Remote.monitoring@sjm.com ID
40
Rx Only
Brief Summary: Please review the Instructions for Use prior to using these devices for a complete listing of
indications, contraindications, warnings, precautions, potential adverse events and directions for use.
Unless otherwise noted, ™ indicates that the name is a trademark of, or licensed to, St. Jude Medical or one of its
subsidiaries. ST. JUDE MEDICAL and the nine-squares symbol are trademarks and service marks of St. Jude
Medical, Inc. and its related companies. ©2014 St. Jude Medical, Inc. All rights reserved.
GL-2001705 A EN (07/14) | This document is approved for global use.
41