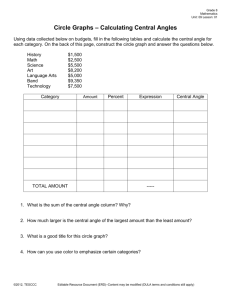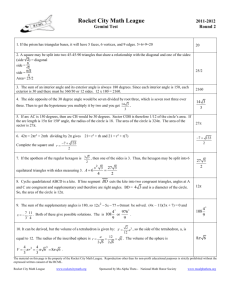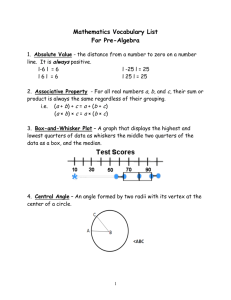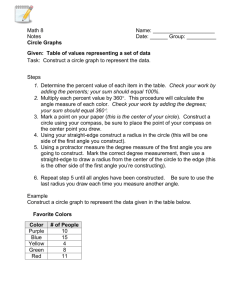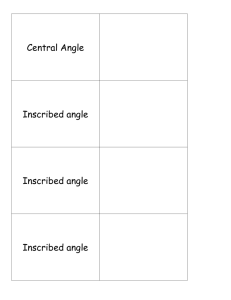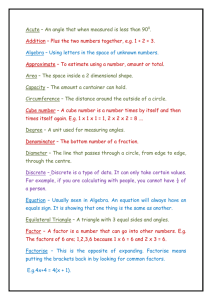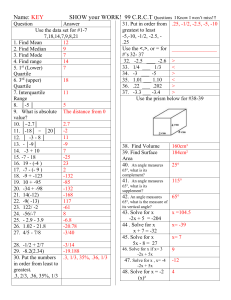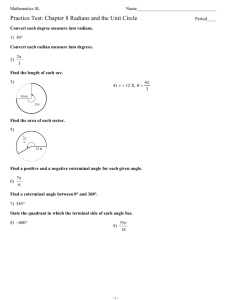Investigating Inscribed and Central Angles
advertisement

Geometers Sketchpad Worksheet: Investigating Inscribed and Central Angles In this activity, you will be investigating central angles of a circle and comparing the measurement of the arc to the measurement of the angle. You will also be comparing the measurement of the arc that is bounded by an inscribed circle. Getting Started: 1. Start Geometer’s Sketchpad or if Geometers Sketchpad is open, open a New Sketch by selecting FILE and NEW SKETCH. Note: When you want to save your file, you will go to the FILE, click on it, and then go to SAVE, and click on SAVE. 2. We want to start by drawing a circle, go to the compass tool and click on the tool. Move your curser over to the white space click and drag for a medium-sized circle. 3. After you have drawn your circle, select the point tool and put two extra points on the circumference of the circle (Note: The circle will turn blue when your point is on the circumference of the circle.) Page 1 of 10 4. We want to label these four points so that it is easier to refer to them. We want to start with the center point. Select the text tool and move your cursor over the center point of the circle; your cursor will turn to a black hand when you are directly over the point. Click your cursor and the letter A should appear. (If a different letter appears, place your cursor over the letter and when it turns to a hand with an A in the middle, double click. The window will say letter and type a capital A in this space) 5. Repeat for the three points on the circumference of the circle. You should now have points B, C, and D. If you want to move the label, move the cursor over the point and the cursor will turn to a hand with the letter A written inside. When this occurs, you can move the labels. Page 2 of 10 6. We will now construct segments from the center of the circle (point A) to two of the three points on the circumference of the circle; let’s say point B and C. To do this, we begin by clicking on the straightedge tool. 7. Then we begin by clicking on the center of the circle and the clicking on one of the points on the circumference. When you have completed your segment, it will become highlighted in pink. 8. Then repeat for the segment from point A to point C. When completed, your sketch should look like below. Page 3 of 10 9. We now want to connect the third point, Point D, on the circumference to the other two points on the circle, Point B and C. Again you want to use the straightedge tool, click the point on the circumference and then click on the other point on the circumference. Repeat for the last point on the edge of the circle. (You should have created an angle, it does not have to look exactly like below, but it should be similar) 10. We have finished the construction but we want to measure the two angles we just created. We will start with angle BAC. To measure the angle, select the Selection Arrow Key and click on the points of the angle in order, so first click on B, then click on A, and finally click on C. Page 4 of 10 11. To measure the angle, select MEASURE and then scroll down and click on ANGLE. 12. After you select angle, the measurement of angle BAC should appear in the top left corner as below. Make sure the angle in the measurement matches the angle you wanted to measure. Page 5 of 10 13. Deselect objects by selecting the selection arrow and then clicking in any white space on the screen. Then measure angle BDC repeating the same process as above. Remember to put the points in the correct order and after you measured the angle, make sure your measured the correct angle. 14. Deselect objects again by following the procedure discussed in 13. We now want to measure the arc . To do this, select the circle (it will turn pink) and select points B and C; this does not have to be completed in any particular order. Page 6 of 10 15. Returning to the MEASUREMENT from the menu bar, select ARC ANGLE. 16. In the top left, the measurement of the arc angle should appear. 17. At this point, you should recognize a pattern between two of the measurements. Write your observation below. (If you do not see a pattern, that is okay.) Note: Rounding the numbers to a whole number may make it easier to see a pattern. Page 7 of 10 18. We want to create a table of our data. To do this, select the three measurements, starting with the angles and ending with the arc angle, which we have calculated. To do this, choose the selection arrow tool (which was used previously) and click on each measurement (they should turn pink). 19. Then click on GRAPH on the menu bar and then click on TABULATE. Page 8 of 10 20. After you select tabulate, a table will appear on the screen. Double click on the table and it will create a second row with a copy of the information. 21. Click on the white background (your table will no longer have the pink border). Then select point C and move point C to a different location (as you move, you will see that the numbers are changing in all the measurements). When this is complete double click on the chart, this will create a new line with different information. A new line of information should appear. Continue moving point C and double clicking on the chart until you have four or five lines of different information. Page 9 of 10 22. At this point, you want to save your file and print the page. On your print out, highlight all data in your chart that has an arc length less than or equal to 180ß. Answer the following questions: a. What do you notice between móBAC (a central angle) and m support your answer. . Use examples to b. Does this agree with your earlier observation, if you had one? c. With the highlighted entries in your table, divide m by móBDC (an inscribed angle). d. What is your answer to all these problems? e. What conclusion could you make based on the measurement of the inscribed angle. Page 10 of 10