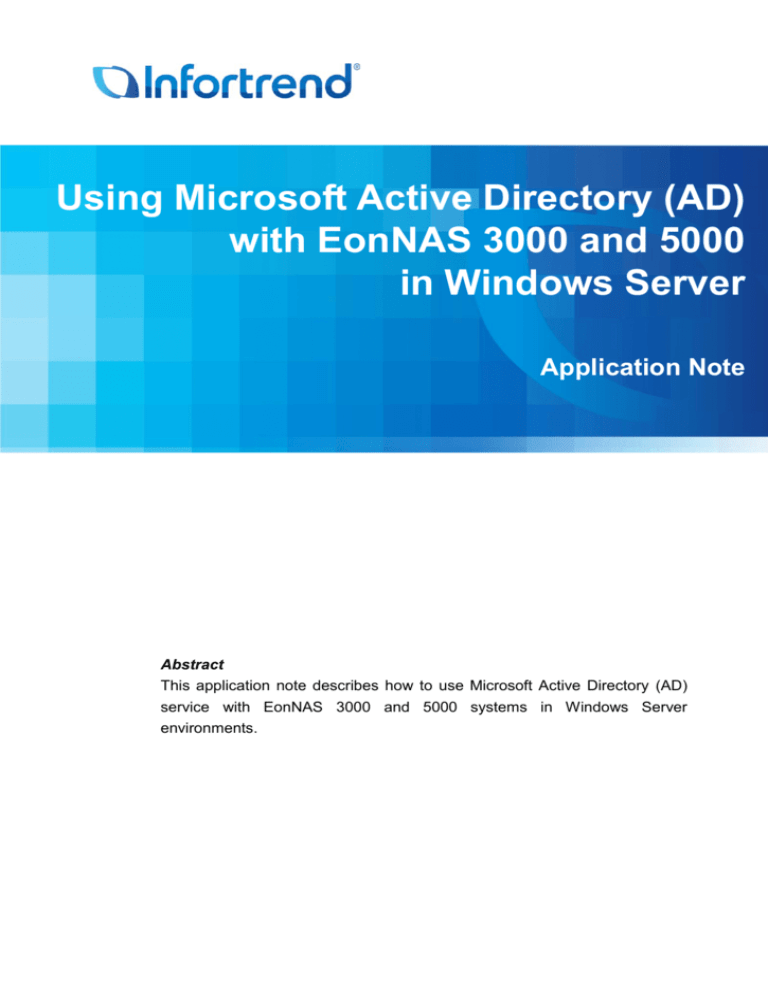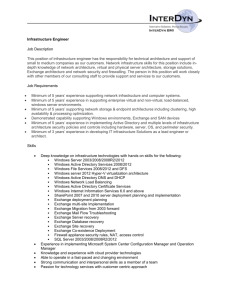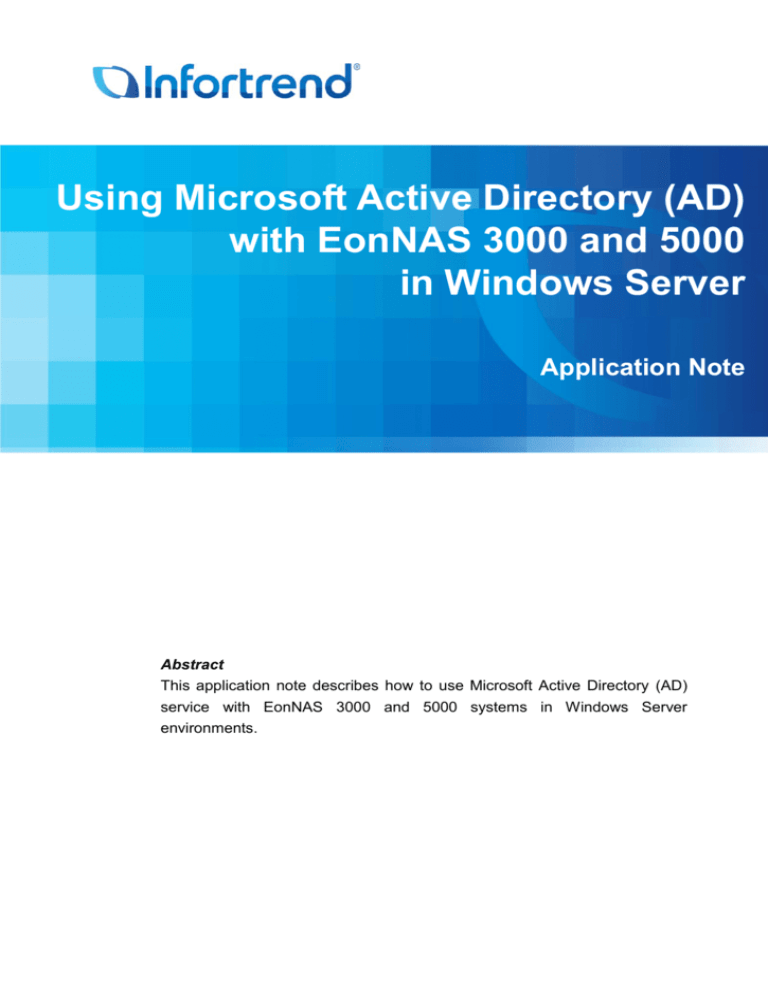
Using Microsoft Active Directory (AD)
with EonNAS 3000 and 5000
in Windows Server
Application Note
Abstract
This application note describes how to use Microsoft Active Directory (AD)
service with EonNAS 3000 and 5000 systems in Windows Server
environments.
Using Microsoft Active Directory (AD) with EonNAS 3000 and 5000 in Windows Server
Table of Contents
Product Models Covered by This Document ......................................................... 3
EonNAS Family of Unified Storage Systems ......................................................... 4
Using Microsoft Active Directory (AD) with EonNAS 3000 and 5000
Systems in Windows Server ................................................................................... 5
Step 1: Preparing the Environment ............................................................................ 6
Step 2: Verifying AD Server DNS ............................................................................. 10
Step 3: Configuring AD User Account Settings for Import into EonNAS .................. 18
Step 4: Adding AD server to EonNAS ...................................................................... 19
Step 5: Importing Users from AD Server .................................................................. 22
Step 6: Allowing Users to Access Folders ................................................................ 23
Appendix ................................................................................................................ 25
EonNAS System Recovery Procedure .................................................................... 25
Troubleshooting ....................................................................................................... 25
2
Using Microsoft Active Directory (AD) with EonNAS 3000 and 5000 in Windows Server
Product Models Covered by This Document
This document applies to the following product models:
EonNAS 3210
EonNAS 3220
EonNAS 3230
EonNAS 5120
For more information about deduplication (dedupe), compression, virtualization,
snapshot, remote replication, ZFS, backup, storage, network-attached-storage,
file-sharing and WORM (Write Once, Read Many), please visit
www.eonnas.com.
3
Using Microsoft Active Directory (AD) with EonNAS 3000 and 5000 in Windows Server
EonNAS Family of Unified Storage Systems
IT environments often feature multiple types of storage infrastructures to
accommodate various types of data and achieve different service levels. The
scattered boxes for DAS (Direct-Attached Storage), SAN (Storage Area Network)
and NAS (Network-Attached Storage) configurations lead to poor utilization and
complicated management.
Infortrend EonNAS simultaneously serves file and block-based applications with
a unified storage platform, and features easy management, optimized resource
utilization, high availability, flexible scalability and competitive price/performance.
In addition, EonNAS offers a comprehensive set of advanced software features
at no additional costs. EonNAS systems help businesses effectively meet
diverse and changing data demand while staying within budget.
4
Using Microsoft Active Directory (AD) with EonNAS 3000 and 5000 in Windows Server
Using Microsoft Active Directory (AD) with EonNAS
3000 and 5000 Systems in Windows Server
Microsoft Active Directory (AD) in Windows Server environments is a directory
service designed for data management and resource distribution on network
environments. Microsoft AD allows storing and sharing data, configuring storage
parameters, and managing account information from a central location.
Using Microsoft AD with EonNAS 3000 and 5000 systems offers the following
benefits:
Simplified account management
The same Microsoft AD account name and password can be used for
EonNAS; there is no need to manage separate sets of account information.
Consolidated access control
Read/write rights to shared directories on the network can be controlled from
the EonNAS.
Enhanced security
EonNAS can also benefit from the enhanced data protection protocol
integrated in Microsoft AD.
The EonNAS 3000 and 5000 systems are compatible with Microsoft AD for the
following versions of Windows OS:
Windows Server 2003, 2003 R2
Windows Server 2008, 2008 R2
Windows Server 2012
5
Using Microsoft Active Directory (AD) with EonNAS 3000 and 5000 in Windows Server
Step 1: Preparing the Environment
1.1 Confirm the EonNAS software version.
The procedure described in this application note is applicable to software
version 1.2.46 or later. To check the software version and update it (if necessary),
follow these steps.
Go to Maintenance > System > Software Update.
Check the software version in the Currently Installed Software Package corner.
If the version is 1.2.46 or later, jump to Section 1.2 and continue from there.
If the version is older than 1.2.46, update the software to the latest version
following these steps.
1. Obtain the latest software file from your vendor and store it in your computer.
2. Click the Browse button to select the downloaded software file.
3. Click the Upload to NAS button to upload the software file into your NAS
system. The upload progress will appear.
4. When uploading the software has been completed (a message will appear),
the new software package information will appear in the screen.
6
Using Microsoft Active Directory (AD) with EonNAS 3000 and 5000 in Windows Server
5. Click the Install button to install the software file. The NAS system will reboot
after the new version is installed.
6. Close the browser, open it, and log into the NAS system again (it might take
several minutes before the NAS system gets back online.)
1.2 Take an EonNAS system snapshot.
This snapshot image will be of use in case the EonNAS system encounters
errors during user import.
Go to Maintenance > System > System Snapshot.
Click on Take Snapshot. Enter a snapshot name and add a description.
7
Using Microsoft Active Directory (AD) with EonNAS 3000 and 5000 in Windows Server
Click on OK.
After creation, the snapshot can be found in the system snapshot list.
In the event this system snapshot has to be used (system recovery), this
recovery will require a short amount of downtime in the form of an EonNAS
system reboot. Make sure to properly plan this recovery so that the reboot
downtime does not interfere with business applications. For more information
about system recovery, please refer to the Appendix.
8
Using Microsoft Active Directory (AD) with EonNAS 3000 and 5000 in Windows Server
1.3 The EonNAS and AD server should be synchronized, with a time difference
of no more than 5 minutes. To check the date/time settings of the EonNAS, go to
Configuration > System > Date/Time in the EonNAS GUI.
1.4 Conduct a Test Run
Prepare a test AD server to conduct a practice run before doing the
configurations on the operational AD server. In this way, users can ensure that
the configurations highlighted in this document work in their specific
environments and avoid any damage from unexpected errors that may occur
when doing these configurations for the first time.
This AD server should include all user accounts.
This AD server will be the target server for EonNAS.
9
Using Microsoft Active Directory (AD) with EonNAS 3000 and 5000 in Windows Server
Step 2: Verifying AD Server DNS
2.1 Open DNS Manager.
(Windows Server 2003/2008) Go to Start > Administrative Tools > DNS.
(Windows Server 2012) Open DNS Manager by going to Tools > DNS.
2.2 Check the forward lookup zone.
The DNS Manager will appear. Locate the DNS server and expand the tree in
the sidebar.
10
Using Microsoft Active Directory (AD) with EonNAS 3000 and 5000 in Windows Server
Check the AD server IP settings in the Forward Lookup Zones. In this example,
the IP address is 172.18.4.164.
Start of Authority (SOA): Make sure this item is included in the list.
Name Server (NS): Make sure this item is included in the list.
Host (A): The IP address must match that of the AD server.
2.3 Add a reverse lookup zone.
Add a zone in Reverse Lookup Zones by right-clicking and selecting New Zone,
as shown below.
The New Zone Wizard will appear. Click Next to proceed.
11
Using Microsoft Active Directory (AD) with EonNAS 3000 and 5000 in Windows Server
Select the following options and click Next:
Primary zone
Store the zone in Active Directory
Select the following option and click Next:
To all domain controllers in this domain
12
Using Microsoft Active Directory (AD) with EonNAS 3000 and 5000 in Windows Server
(For Windows Server 2008/2012) Select the following option and click Next:
IPv4 Reverse Lookup Zone
Enter the first three portions of the server’s IP address as the Network ID and
click Next.
13
Using Microsoft Active Directory (AD) with EonNAS 3000 and 5000 in Windows Server
Select the following option and click Next:
Allow only secure dynamic updates
The reverse lookup zone will appear in the DNS Manager. Confirm the settings
on the screen.
14
Using Microsoft Active Directory (AD) with EonNAS 3000 and 5000 in Windows Server
Start of Authority (SOA): Make sure this item is included in the list.
Name Server (NS): Make sure this item is included in the list.
2.4 Create a host record in the reverse lookup zone.
Right-click on the newly created reverse lookup zone and select Other New
Records.
Select the following option and click Create Record:
Host (A or AAAA): Windows Server 2008/2012
Host (A): Windows Server 2003
15
Using Microsoft Active Directory (AD) with EonNAS 3000 and 5000 in Windows Server
Enter the IP address of the AD server and check “Update associated pointer
(PTR) record.” Click OK.
Restart the AD server, and then check that the reverse lookup zone setting has
been updated.
16
Using Microsoft Active Directory (AD) with EonNAS 3000 and 5000 in Windows Server
Start of Authority (SOA): Make sure this item is included in the list.
Name Server (NS): Make sure this item is included in the list.
Host (A): The IP address must match that of the AD server.
Pointer (PTR): The Data column should show the IP address of the AD
server.
17
Using Microsoft Active Directory (AD) with EonNAS 3000 and 5000 in Windows Server
Step 3: Configuring AD User Account Settings for Import into EonNAS
Make sure that the AD user accounts meet the following criteria:
AD user logon name needs to be the same as the full name.
The user logon name can not include the following invalid characters:
/\[]:;|=,+*?<>@”
18
Using Microsoft Active Directory (AD) with EonNAS 3000 and 5000 in Windows Server
Step 4: Adding AD server to EonNAS
4.1 In the EonNAS GUI, go to Configuration > Network > DNS and click on Add
in the DNS Server section. Enter the Windows AD server’s IP address and click
on OK.
Confirm that the DNS server has been added.
4.2 Go to Configuration > Service > Share and make sure that the CIFS service
has been enabled (Online). If it has been disabled, click the
icon to enable it.
4.3 Go to Configuration > Service > Directory, select the LDAP service and click
on Edit. Configure the settings and click OK after finishing the settings.
19
Using Microsoft Active Directory (AD) with EonNAS 3000 and 5000 in Windows Server
LDAP Server IP Address / Domain Name: Enter either the IP address or
the domain name of the AD server to specify it. Example: (IP Address)
172.18.4.164 (Domain Name): test.com
LDAP Server Port: Specifies the server port. This parameter will be
assigned automatically according to the IP address.
Proxy Username: Enter the AD server admin username.
Proxy User Password: Enter the AD server admin password.
When LDAP configuration is successful, the AD has been added to the EonNAS
system.
4.4 Go to Configuration > Network > DNS to check the DNS Suffix setting and
confirm the Windows domain name. It should appear automatically if the LDAP
configuration has been done correctly.
20
Using Microsoft Active Directory (AD) with EonNAS 3000 and 5000 in Windows Server
4.5 Go to Configuration > Service > Share to check CIFS settings and confirm
the Windows domain name. It should appear automatically if the LDAP
configuration has been done correctly.
21
Using Microsoft Active Directory (AD) with EonNAS 3000 and 5000 in Windows Server
Step 5: Importing Users from AD Server
Go to Account > User and click on Import.
Ensure the AD users are imported from the AD server.
22
Using Microsoft Active Directory (AD) with EonNAS 3000 and 5000 in Windows Server
Step 6: Allowing Users to Access Folders
6.1 Go to Explorer in the EonNAS GUI and select the folder to be shared. Click
on Share.
6.2 Add users that will have permission to access this folder by clicking on Add.
Make sure that the CIFS/FTP/SFTP share protocol has been checked.
6.3 To add users and/or groups, move them to the right-side boxes using the
arrow signs.
23
Using Microsoft Active Directory (AD) with EonNAS 3000 and 5000 in Windows Server
6.4 After configuring the share settings, click OK button to apply the
modifications.
6.5 After that, go back to Windows Server and verify whether the share folder
access rights are the same as on the EonNAS system. To do so, find the
relevant network disk, right-click and select Properties. The share folder access
settings can be found in the Security tab.
24
Using Microsoft Active Directory (AD) with EonNAS 3000 and 5000 in Windows Server
Appendix
EonNAS System Recovery Procedure
If the system encounters errors during import, recover (rollback) the system as
follows using the system snapshot image mentioned above.
Go to Maintenance > System > System Snapshot. Select the snapshot image for
recovery and click on Rollback.
Troubleshooting
If joining Windows AD fails after configuring everything, check the following
items again to make sure the configurations are correct.
EonNAS DNS Server IP Address
It should be the same as the the Windows AD server’s IP address.
The Time Difference between EonNAS and Windows AD Server
It should be less than 5 minutes.
25
Copyright © 2012 Infortrend Technology, Inc. All rights reserved. Infortrend, ESVA, EonStor, EonNAS and EonPath are trademarks or registered
trademarks of Infortrend. All other marks and names mentioned herein may be trademarks of their respective owners. The information contained
herein is subject to change without notice. The content provided as is, without express or implied warranties of any kind.
AN_EN_2012005_GL_1.3