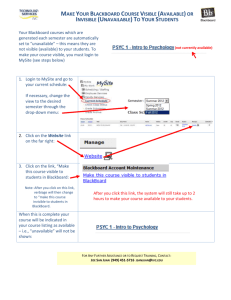Blackboard Semester Start
advertisement

Blackboard Semester Start-up Guide This document describes how Blackboard courses are set up each semester and how enrollments are added to and dropped from Blackboard courses. It describes functions that are performed automatically, as well as those that instructors may perform manually. BLACKBOARD COURSE SITES New courses each semester Approximately eight weeks prior to the start of each semester, UNH IT automatically creates a separate Blackboard site for every academic credit course based on information in the BANNER Student System. You do not need to request a course. New courses are added daily as they appear in BANNER throughout the semester. Check the module “Bb Notices for Faculty” for schedules and status messages. When you log in to Blackboard, check the My Blackboard Courses module in the UNH tab: • If a course is missing from this list it may be that the BANNER Student System does not list you as the instructor (e.g., instructor listed is "STAFF") or the course is not offered. You should contact the Registrar’s Scheduling Office to update course and/or instructor information in BANNER. Once BANNER is updated it takes about one business day for Blackboard to be updated to reflect these changes. • If you need a course to be created in Blackboard earlier than the normal 8-week leadtime, please submit a Blackboard Support Request. • If you are incorrectly listed as the instructor, contact the Registrar’s Scheduling Office to make sure that the BANNER Student System does not list you as instructor. To have your name removed from the Bb course you should submit a Blackboard Support Request. • If your course incorrectly lists another instructor, you may remove that user via the Control Panel. You will first need to change the user's role to "student." For instructions, see Blackboard User Management for Courses/Organizations. Combining sections If you teach multiple sections or cross-listed courses and you want students in these courses to share a single course site, this can be set up. • In the Control Panel of any course in which you are an instructor, click Combine Courses (under Course Tools), and follow the instructions. A new, empty course site (no content) will be created by the next business day. Please combine courses before uploading or copying content. Copying/Moving previous course content using export/import All newly created Blackboard courses will be empty. If you used Blackboard for a previous course and want to copy/move content into the new course, you can do so with the export/import tool in the Control Panel. If you plan to combine sections using the export/import tool, do so after the sections are combined. • For instructions on using the export/import tool, see the Blackboard documentation for the Export/Import tool. Making your course available By default, course sites will be set to "unavailable". This means instructors can view and edit their courses, but students cannot see them. When you are ready for your students to access your courses, you must make the courses "available". Revised: 9/7/2011 1 ©2011 · UNH IT Academic Technology • From the Control Panel, choose CUSTOMIZATION. Click PROPERTIES. Under Set Availability, select YES next to Make Course Available then click SUBMIT. Your course is now available to your students. Old courses Old courses will automatically change in the following ways: • Deactivation after end of term Courses will remain active in Blackboard for approximately four weeks after the end of the semester for which they were created. This is to accommodate students' grade lookups and incompletes. After four weeks UNH IT will automatically change all previous semester courses to "unavailable." Deactivated courses are accessible to instructors but not to students. If you need to reactivate a course for students, you can make it "available" again via the Control Panel. • Purgation (deletion) after two academic years All courses will remain in the Blackboard system for a minimum of two academic years. Blackboard courses will be purged in fall three academic years after the semester in which they were taught (e.g. courses taught during the 2008-2009 academic year will be purged in fall 2011). Cleaning up your course list There are two options for cleaning up your course list manually. • You can "hide" old courses you don't want to see. Click the cog icon at the top right of the My Blackboard Courses module to edit the display settings. • You can permanently remove a course from the Blackboard system. In the Control Panel of any course in which you are an instructor click Delete Courses (under Course Tools) and follow the instructions. Your course(s) will be deleted immediately. ENROLLMENTS UNH IT initially loads registered students into all Blackboard courses on the Friday before the semester starts. Students will continue to be loaded throughout the term. If your course begins earlier than the normal semester schedule, students will be loaded four days prior to the first day of class. Check the module “Bb Notices for Faculty” for schedules and status messages. If you need students loaded earlier, please submit a Blackboard Support Request to request early enrollment. Late "adds" are automatically loaded daily throughout the semester (3 times per day during the add-drop period). Due to processing schedules it may take up to two days for the new enrollments in BANNER to be added to Blackboard. If a student needs more immediate access to a course, instructors may add students via the Control Panel. • For instructions on manually adding users in your Blackboard course, see Blackboard User Management for Courses/Organizations. Add/Drop Process • As of fall 2011, UNH IT has added a new Add/Drop Process to all Blackboard courses. This process runs three times a day during the official Registration Add/Drop period. The process is designed to automatically add and remove student enrollment in each Blackboard course, and relies on the information in Banner to keep Blackboard courses in sync. • If an instructor adds a student manually to their course and the student becomes "unavailable" in the course, this can indicate that there is an issue with this student’s registration in this course. The student must contact the Registrar’s Office (603-8621500) to solve the issue. Once a student’s registration issue has been resolved with the Revised: 9/7/2011 2 ©2011 · UNH IT Academic Technology Registrar’s Office (during the add/drop period), students will be correctly and automatically added/or dropped in Blackboard. Course staff such as teaching assistants, graders, course builders, co-instructors, etc. must be added by an instructor via the Control Panel. • For instructions on manually adding staff to your Blackboard course, see Blackboard User Management for Courses/Organizations Guests • Guests who have a UNH Blackboard account may be added via the Control Panel. • Guests not affiliated with UNH as faculty/staff/student will need to request a sponsored account. Contact the UNH IT Service Desk at (603) 862-4242 for assistance. • If you want to allow any user to visit your course without needing a Blackboard account, you can set your course options to “Allow Guest Access”. In the Control Panel expand the Customization section and click Guest and Observer Access. Select Yes for “Allow guests to access this course?”. Click Submit to save your changes. Revised: 9/7/2011 3 ©2011 · UNH IT Academic Technology