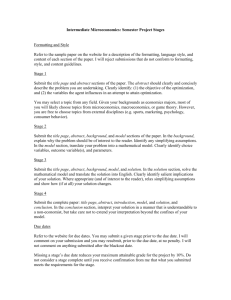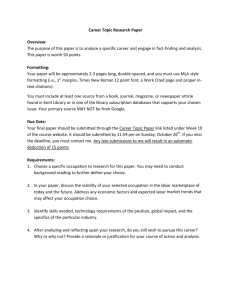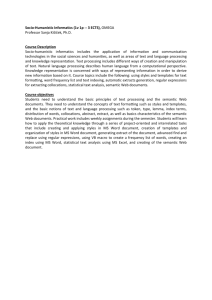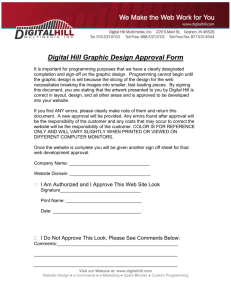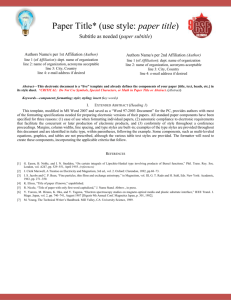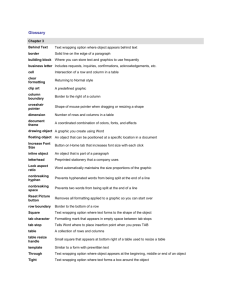Formatting Graphic Objects
advertisement

Impress Guide 6 Chapter Formatting Graphic Objects Copyright This document is Copyright © 2007–2009 by its contributors as listed in the section titled Authors. You may distribute it and/or modify it under the terms of either the GNU General Public License, version 3 or later, or the Creative Commons Attribution License, version 3.0 or later. All trademarks within this guide belong to their legitimate owners. Authors Peter Hillier-Brook Jean Hollis Weber Michele Zarri Feedback Please direct any comments or suggestions about this document to: authors@user-faq.openoffice.org Publication date and software version Published 17 March 2009. Based on OpenOffice.org 3.0.1. You can download an editable version of this document from http://oooauthors.org/en/authors/userguide3/published/ Contents Copyright...............................................................................................2 Introduction...........................................................................................4 Using graphics styles to format graphics...............................................4 Formatting lines and shapes..................................................................6 Moving, resizing and rotating a graphic object......................................6 Moving graphic objects.......................................................................7 Resizing graphic objects.....................................................................8 Rotating graphic objects.....................................................................9 Formatting lines...................................................................................11 Creating line styles...........................................................................12 Creating arrow styles........................................................................13 Formatting areas..................................................................................14 Creating area fills.............................................................................15 Colors................................................................................................15 Creating colors..............................................................................15 Gradients..........................................................................................16 Creating gradients.........................................................................17 Hatching...........................................................................................19 Creating hatching patterns............................................................19 Bitmaps.............................................................................................21 Creating and importing bitmaps....................................................23 Formatting shadows..........................................................................24 Transparency formatting..................................................................26 Formatting text....................................................................................27 Text animation..................................................................................29 Formatting connectors.........................................................................29 Formatting Graphic Objects 3 Introduction This chapter describes how to format the graphic objects created with the drawing tools described in Chapter 5. The formatting of each graphic object, in addition to its size, rotation and position on the slide, is determined by a number of attributes that define the line, text and area fill of each object. These attributes (among others) also contribute to form a graphics style, so although this chapter discusses the formatting when applied manually to an object, you can use the same methods to build a collection of graphics styles. Using graphics styles to format graphics In many situations where a presentation contains only a few graphic objects, manual formatting can be an efficient way to change their appearance. However, when you want to achieve consistency in the style across the slides of your presentation (or your presentations portfolio), or simply when you want to apply the same formatting to a large number of objects, the best approach is to use graphics styles. Graphics styles are the equivalent for graphic objects to the presentation styles for text. A graphics style groups all the formatting attributes that a graphic object could have and associates this set to a name, making them quickly reusable. If a style is modified (for example, by changing the area transparency), the changes are automatically applied to all the graphics with that style. Using the inheritance properties of styles also achieves professional results in a short time. For example, if multiple lines change in color but are otherwise identically formatted, the best way to proceed is to define a generic style for the line and a number of hierarchically dependent styles which only differ in the line color attribute. If later you need to change the arrowhead style or the thickness of the lines, it is sufficient to change the parent style and all the other styles will change accordingly. When creating several presentations, a library of well-defined graphics styles is an invaluable tool for speeding up the process of formatting a new presentation while achieving the desired appearance. 4 Formatting Graphic Objects To create a new style, follow the procedures outlined in Chapter 2. As shown in Figure 1, the dialog box to create a graphics style consists of 15 pages (14 if Asian Typography has not been enabled). • The Organizer page, which contains a summary of the style and its hierarchical position, is discussed in Chapter 2. • The Font, Font Effects, Indents & Spacing, Alignment, Tabs and Asian typography pages, which set the properties of the text and are shared with presentation styles, are discussed in detail in Chapter 3. • The Dimensioning page is used to set the style of dimension lines and it is not normally used in presentations. For further details refer to the Draw Guide. • The remaining pages (Text, Text animation, Connector, Line, Area, Shadowing, and Transparency) contain the same options as the dialogs for manual formatting of the Line, Area, Text and Connectors; they are discussed in this chapter. Note In most of the cases you will not need to configure the parameters of every page; for example, to create a simple line style you will probably only use 3 of the 15 pages. Figure 1: The dialog box for defining a custom graphics style Using graphics styles to format graphics 5 To apply a style, select the object (or objects) and click on the style from the Styles and Formatting window. If the window is not showing, press F11, or click the Styles and Formatting icon at the left-hand end of the formatting bar, or select Format > Styles and Formatting from the menu bar. Press F11 again when the dialog box is not needed, to maximize the workspace area. Formatting lines and shapes Use the Format menu to modify lines and shapes. 1) Click on the shape or line to select it. 2) Click Format in the menu bar. Some of the options may not be available (grayed out) because of the type of object selected. For example, if the object is a simple line, the Area choice will be unavailable because a line does not have an area to fill. 3) Select one of the formatting options: • Line to set the characteristics of the line, including the border of an area (see “Formatting lines” on page 11). • Area to format the fill, or interior, of an object. This includes color, transparency, and pattern (see “Formatting areas“ on page 14). • Position and Size to move, rotate, and manipulate an object according to specified measurements (see “Moving, resizing and rotating a graphic object” on page 6). • Text to format the appearance of the text that can be added to any shape or line (see “Formatting text“ on page 27). Most of these commands are also available for selection in the pop-up menu that appears by right-clicking on the object. Moving, resizing and rotating a graphic object This section describes the mechanisms that are available in Impress to move, resize and rotate a graphic object. Note that the same procedures can be applied equally to a picture (see Chapter 4) and to a graphic (see Chapter 5). 6 Formatting Graphic Objects Moving graphic objects 1) Click the graphic object, if necessary, to show the green resizing handles. 2) Move the pointer over the graphic object until the pointer changes shape. On most operating systems, the cursor associated with moving objects is a four-headed arrow, but it may also be a hand or some other symbol. 3) Click and drag the graphic object to the desired position. 4) Release the mouse button. For a more accurate placement of the graphic object, use the Position and Size dialog box shown in Figure 2. To open this dialog box, first select the graphic object by clicking on it; when the resizing green handles are displayed, either press F4 or select Format > Position and Size from the menu bar. Use the Position section of the dialog box to specify the X (horizontal) and Y (vertical) position of the graphic object. The values represent the distance of the base point (selected on the right hand side of the dialog box) relative to the top left corner of the slide. To prevent accidental modification of the position of the graphic object, select the Position option in the Protect section (bottom left) of the dialog box. The unit of measurement for this and the other dialog boxes in this section is set in Tools > Options > OpenOffice.org Impress > General. Moving, resizing and rotating a graphic object 7 Figure 2: Fine adjustment of position and size of the graphic object Resizing graphic objects 1) Click the graphic object, if necessary, to show the green resizing handles. 2) Position the pointer over one of the green resizing handles. The pointer changes shape, giving a graphical representation of the direction of the resizing. 3) Click and drag to resize the graphic object. 4) Release the mouse button when satisfied with the new size. The corner handles resize both the width and the height of the graphic object simultaneously, while the other four handles only resize one dimension at a time. Tip To retain the original proportions of the graphic, Shift+click one of the corner handles, then drag. Be sure to release the mouse button before releasing the Shift key. For more accurate resizing of the graphic object, use the Position and Size dialog box (Figure 2). Select as the base point the part of the graphic object that you would like to anchor to the page. The default setting (top left corner) means that the when resizing the area, the position of the top left corner of the area will not change. Now modify 8 Formatting Graphic Objects either the Width value or the Height value of the object. To maintain the proportions between width and height, select the Keep ratio option before modifying any value. Notice that when the option is selected both dimensions change simultaneously. To prevent accidental modifications of the size, make sure that the Size option is selected in the Protect section in the bottom left part of the dialog box. Rotating graphic objects As for the position and the size, rotation of an object can be done manually or using a dedicated dialog box. To rotate a graphic manually, do as follows: 1) Select the graphic object if necessary so that the green handles around it show. 2) Click the Rotate button on the Drawing toolbar. This toolbar is usually located at the bottom the screen, but it can be undocked and used as a floating toolbar. If the toolbar is not showing, select View > Toolbars > Drawing. The Drawing toolbar is discussed in detail in Chapter 5. Note The icons representing the functions in the toolbars are different depending on the operating system used and on whether OOo has been customized for the Linux distribution in use or not. When in doubt, hover the mouse over the icons and wait for the tooltip to appear showing the name of the button. 3) Eight red handles replace the green square handles, as shown in Figure 3. Move the mouse over one of the corner handles and the mouse cursor shape will change. Click the mouse and move in the direction in which you want to rotate the graphic object. 4) When satisfied release the mouse button. Figure 3: Shape showing the red rotating handles. Only the corner ones are active. Moving, resizing and rotating a graphic object 9 At step 2) a black crosshair with a circle appears in the middle of the picture: this represents the pivot point for the rotation. Normally the center of the picture will be just fine, but on some occasions you may wish to rotate around a corner or even around a point outside the picture; to do that, click on the crosshair and drag it to the desired position. To restrict the rotation angles to multiples of 15 degrees, press the Shift key while rotating the graphic. This is very handy to rotate pictures of right angles, for example from portrait to landscape or vice versa. Instead of rotating a graphic object manually, you can use the Rotation dialog box shown in Figure 4. To display this dialog box, select the graphic object so that the green resizing handles are shown, then press F4 or select Format > Position and Size and select the Rotation page. Figure 4: The Rotation page of the Position and Size dialog box In the top part of the dialog box, select the position of the pivot point relative to the top left corner of the page. The default position of the pivot point is the center of the figure. In the lower part of the dialog box select the angle by which to rotate the graphic object. On the right hand side 8 default rotation values are easily configurable by selecting the desired button. 10 Formatting Graphic Objects Formatting lines The dialog box to format the line properties is shown in Figure 5. It contains three pages. The Line page is further subdivided into four parts handling different aspects of the line. The Line Properties section (left side) is the most important. It includes the following parameters: • Line style: a variety of line styles is available in the drop-down list, but more can be defined if needed. • Color: pick among the already defined colors. If a color not in the list is needed, refer to “Creating colors” on page 15 to create a new one. • Width: specifies the thickness of the line. • Transparency: sets the transparency value of the line, a useful property when you do not want to hide completely what is under the line. Figure 5: Main line formatting dialog box The Arrow styles section of this page is only applicable to line segments; it has no effect on the line that forms the border of a shape or of a polygon. Use this section to set the styles of the two ends of the segment. You can configure independently the two ends, selecting for Formatting lines 11 each of them the arrow shape (Style drop-down menu), the Width, and the termination style (Center option). Selecting the Center option moves the center of the arrowheads to the end point of the line. If the two ends should be identical, select the Synchronize ends option. To create new arrowheads, use the Arrow styles page, as described in the following section. Use the Corner style section of this page to choose how the connection between two segments should look. There are four available options in the drop-down menu. To appreciate the difference between corner styles, choose a thick line style and observe how the preview changes. The bottom part of the page shows a preview of the applied style and a preview of two corners so that the corner style choice can be quickly evaluated. Creating line styles Use the Line Styles page of the Line dialog box (shown in Figure 6) to create new line styles and load previously saved line styles. Normally it is not a good practice to modify the predefined styles; instead, create new ones when necessary. Figure 6: Advanced options for creating line styles To create a new line style: 1) Choose Format > Line from the menu bar. 2) Select from the Line style drop-down menu a style similar to the desired one. 12 Formatting Graphic Objects 3) Click Add. On the pop-up dialog box, type a name for the new line style and click OK. 4) Now define the new style. Start by selecting the line type for the new style. To alternate two line types (for example, dashes and dots) within a single line, select different types in the two Type boxes. 5) Specify the number and length (not available for dot style) of each of the types of line selected, set the spacing between the various elements, and decide if the style should fit to the line width (length). The new line style is available only in the current presentation. If you want to reuse the line style in other presentations, click the Save Line Styles icon and type a memorable name. This saves all of the line styles in this presentation. (Saved styles have a file extension of .sod.) To make previously saved line styles available in the current presentation, click the Load Line Styles icon, select the saved list of styles, and click Open. Use the Modify button to change the name of the style. Recommended only for custom line styles, not the built-in ones. Creating arrow styles Use the third page of the Line dialog box to create new arrow styles, modify existing arrow styles, or load previously saved arrow styles. 1) The first step is to draw a curve with the shape you want for the arrowhead. Note The arrowhead must be a curve. A curve is something you could draw without lifting a pencil. For example, is a curve but is not a curve. 2) Select the curve. With the resizing handles showing, select Format > Line from the menu bar, or right-click and choose Line from the pop-up menu. 3) Go to the Arrow styles page (Figure 7), click the Add button, type a name for the new arrow style, and click OK. 4) Now you can access the new style from the Arrow style list. When you select the name of the new style, it is shown at the bottom of the dialog box. Formatting lines 13 Figure 7: Advanced options for creating arrow styles Formatting areas Impress offers many different options for formatting the fill of an area. 1) Start by selecting the object to which the formatting will be applied. 2) When the resizing handles appear, select Format > Area from the menu bar. The dialog box shown in Figure 8 is displayed. Figure 8: Area page of the area formatting dialog box 14 Formatting Graphic Objects 3) Select the desired type of fill from the drop-down list. The Area page changes to display the choices available for that fill style, as described on the following pages. 4) Select the required fill and its parameters, and then click OK to close the dialog box and apply your selection. Picking the type of fill from the five available choices (None, Color, Gradient, Hatching, and Bitmap) modifies the entries in the list below and makes some new options appear in the Area page. The list is populated with the default choices for the selected fill type. For more options you can use the settings on the page with the corresponding name in the same dialog box. Creating area fills Impress comes with many pre-defined area fills in four categories: colors, gradients, hatching patterns, and bitmaps. If none of the provided fills is satisfactory, you can fully customize them and create new fills. The following sections describe how to create new fills and how to apply them. On each page of the Area dialog box, to modify the characteristics of an existing fill, change those characteristics in the dialog box and then click the Modify button. (In some cases, you can also change the name of the fill in the same step.) However, it is recommended to create new fills or modify custom fills, and not change the pre-defined ones. Colors For color fills, select one from the list on the Area page, as shown in Figure 8. Creating colors On the Colors page, shown in Figure 9, you can modify existing colors or create your own. Every color is specified by a combination of the three primary colors (Red, Green and Blue), hence the notation RGB. To create a new color: 1) Enter the name for the color in the Name box. 2) Specify the red, green and blue component on a 0 to 255 scale. Alternatively specify the Cyan, Magenta, Yellow and black (K) components, from 0% to 100%. 3) Click the Add button. The color is now added to the list on the Area page. Formatting areas 15 Figure 9: A custom color has been added to the list To modify a color: 1) Select the color to modify from the list. 2) Enter the new values that define the color (if necessary change the settings from RGB to CMYK or viceversa). 3) Modify the name as required. 4) Click the Modify button. Alternatively, use the Edit button (this will open a new dialog box), modify the color components as required and click OK to exit the dialog box. Tip You can also add custom colors using Tools > Options > OpenOffice.org > Colors. This method makes the color available to all components of OOo, whereas colors created using Format > Area > Colors are only available for Impress. Gradients A gradient fill provides a smooth transition from one color to another. The transition pattern may vary from a simple linear transition to a more complex radial transition. If the predefined gradients are not satisfactory, you can create a new gradient or modify an existing one. 16 Formatting Graphic Objects Select Gradient in the drop-down list on the Area page and pick the gradient from the list (see Figure 10). To manually input the number of steps (increments) that should be applied, deselect the Automatic option and enter the number of steps required. Figure 10: Selecting a gradient fill Creating gradients To create a new gradient or to modify an existing one, select the Gradients page from the Area dialog box (shown in Figure 11). Several types of gradients are predefined and in most cases changing the From and To colors will be sufficient to obtain the desired result. Figure 11: The Gradients page of the Area dialog box Formatting areas 17 It is highly recommended to create a new gradient even if you just want to change the two colors rather than modifying the predefined ones which should only be used as starting points. To create a new gradient: 1) First choose the From and To colors (Figure 12). Figure 12: Gradient transition color selection 2) Then choose a type of gradient from the list: Linear, Axial, Radial, Ellipsoid, Square or Rectangular. A preview of the gradient type is shown under the available gradients list in the middle of the dialog box. Figure 11 shows an example. Figure 13: Center option in a radial gradient 3) Depending on the chosen type some options will be grayed out. Set all the properties as desired (very often the default values will work well). The properties to set to create a gradient are summarized in Table 1. 4) Click the Add button to add the newly created gradient to the list. The gradient is now available to all the OOo components and also for future presentations. It pays to give it a memorable name. 18 Formatting Graphic Objects Table 1: Gradient properties Property Meaning Center X For Radial, Ellipsoid, Square and Rectangular gradients, modify these values to set the horizontal offset of the gradient center. Center Y For Radial, Ellipsoid, Square and Rectangular gradients, modify these values to set the vertical offset of the gradient center. Angle Specifies for all the gradient types the angle of the gradient axis Border Increase this value to make the gradient start further away from the border of the shape From Set here the start color for the gradient. In the edit box below enter the intensity of the color: 0% corresponds to black, 100% to the full color. To Set here the end color for the gradient. In the edit box below enter the intensity of the color: 0% corresponds to black, 100% to the full color. Hatching A hatching fill is a pattern of lines that is repeated throughout the area. To apply a hatching pattern to an area, go to the Area page, select Hatching from the drop-down list and then select the desired hatching from the list (Figure 14). To apply a background color to the hatching pattern, selecting the Background color option and choose a color from the drop-down list. As for gradients and colors, if the predefined patterns are not satisfactory, you can create a new pattern or modify a predefined one. Creating hatching patterns You can create new hatching patterns or modify existing ones. Start by selecting the Hatching page of the Area dialog box. This is shown in Figure 15. As for gradients and colors, if the predefined patterns are not satisfactory, it is recommended to create a new pattern rather than modify a predefined one. Formatting areas 19 Figure 14: Selecting a hatching fill pattern To do so: 1) Select a pattern similar to the one that will be created as a starting point. 2) Modify the properties of the lines forming the pattern. A preview is displayed in the window below the available patterns. 3) Click the Add button and choose a name for the newly created hatching. The properties that can be set for a hatching pattern are shown in Table 2. Figure 15: The Hatching fill dialog box 20 Formatting Graphic Objects Table 2: Properties of hatching patterns Property Meaning Spacing Determines the spacing between two lines of the pattern. As the value is changed the preview window is updated. Angle Use the mini map below the numerical value to quickly set the angle formed by the line to multiples of 45 degrees. If the required angle is not a multiple of 45 degrees, just enter the desired value in the edit box. Line type Set single, double or triple line for the style of the pattern. Line color Use the list to select the color of the lines that will form the pattern. Bitmaps The last type of fill for an area is the bitmap fill. On the Area page, chose Bitmap from the drop-down list. Select from the list of bitmaps the one to be used to fill the area. Note that any imported bitmaps should be available in the list. Set the size, position and offset parameters (as applicable) in the right hand side of the page, and then click OK to close the dialog box. As Figure 16 shows, when using a bitmap fill there are quite a number of parameters to be configured. These are described in Table 3. Figure 16: Advanced formatting for bitmap fill Formatting areas 21 Table 3: Bitmap fill properties Property Meaning Size – Original Select this box to retain the original size of the bitmap. Size – Relative To rescale the object deselect the Original option and select this one. The Width and Height edit boxes are enabled. Size – Width When Relative is selected 100% means that the bitmap original width will be resized to occupy the whole fill area width, 50% means that the width of the bitmap will be half that of the fill area. Size – Height When Relative is selected 100% means that the bitmap original height will be resized to occupy the whole fill area height, 50% means that the height of the bitmap will be half that of the fill area. Position – Anchor Map Select from the map the place of the area where the bitmap should be anchored to. Position – X offset When tiling is enabled, enter in this box the offset for the width of the bitmap in percentage values. 50% offset means that at the anchor point of the bitmap OOo will place the middle part of the bitmap and start tiling from there. Position – Y offset This will have the same effect of the X offset, but will work on the height of the bitmap. Position – Tile When this option is selected the bitmap will be tiled to fill the area. The size of the bitmap used for the tiling is determined by the Size settings. Position – Autofit Stretches the bitmap to fill the whole area. Selecting this option disables all the size settings. Offset – Row If tiling is enabled offsets the rows of tiled bitmaps by the percentage entered in the box so that two subsequent rows are not aligned. Offset – Column If tiling is enabled, offsets the columns of tiled bitmaps by the percentage entered in the box so that two subsequent columns of bitmaps are not aligned. The way some of these parameters work is difficult to describe; the best way to understand them is to use them. Some examples of bitmap fills are given in Figure 17 along with the parameters used. 22 Formatting Graphic Objects Figure 17: Some examples of bitmap fill Creating and importing bitmaps As for the other types of fill, OOo comes with a number of predefined bitmaps, but you can also add (import) new ones or to create your own pattern on a 8x8 grid, using the Bitmaps page of the Area dialog box (shown in Figure 18). To create a bitmap fill: 1) Start with the Blank bitmap type on top of the list to activate the Pattern editor. 2) Select the Foreground and Background colors. 3) Start creating the pattern by clicking with the left mouse button the squares (pixels) that you want to be painted in the foreground color. Use the right mouse button to apply the background color. Check the preview window to see if the desired effect is achieved. 4) When done, click Add to save the pattern. Formatting areas 23 Figure 18: The Bitmaps page of the Area fill dialog box. To import a bitmap created in Draw or another program: 1) Click the Import button. 2) A file picker dialog box is displayed. Browse to the directory containing the bitmap file and select it, then click Open. 3) Type a name for the imported bitmap and click OK. Formatting shadows Shadowing can be applied to both lines and areas. To apply a shadow to an area, first select the object to which shadowing should be applied, then select Format > Area. Shadows can also be applied to lines, but it is not very obvious how to do it. One way is to click the Shadow icon on the Line and Filling toolbar (see the last tool in Figure 19). The other way is to apply a style to the line that uses a shadow (see “Using graphics styles to format graphics” on page 4 for additional information on using styles). Figure 19: The Line and Filling toolbar provides quick access to many common formatting tools 24 Formatting Graphic Objects Using the first method, you cannot customize the shadow; it is applied according to the default settings. The second method offers full flexibility to configure the shadow properties. If the Line and Filling toolbar is not shown when selecting an object, open it using View > Toolbars on the menu bar. The dialog box to customize a shadow is shown in Figure 20. Figure 20: Dialog box for customizing the shadowing of graphic objects When the Use shadow option is selected, the following parameters can be set: • Position: the selected point in the mini map determines the direction in which the shadow is cast. • Distance: determines the distance between the object and the shadow. • Color: sets the color of the shadow. • Transparency: determines the amount of transparency for the shadow. Tip By setting the transparency value above 0%, the objects below the shadow are not completely hidden by the shadow. This produces a pleasant visual effect, as shown in Figure 21. Formatting areas 25 Figure 21: Shadow with 50% transparency Transparency formatting Transparency is applicable to lines, areas, and shadows. To apply transparency to lines, refer to “Formatting lines” on page 11; for shadows, refer to “Formatting shadows” on page 24. To apply transparency to areas, select Format > Area and then go to the Transparency page shown in Figure 22. Figure 22: Setting the object transparency There are two types of transparency: one which is uniformly applied to all the area of the object, and the gradient one. To obtain a uniform transparency, select Transparency and then select the percentage of transparency required. For a gradient transparency so that the area becomes gradually transparent, select Gradient and then set the parameters of the gradient: • Type: pick between Linear, Axial, Radial, Ellipsoid, Quadratic or Square. 26 Formatting Graphic Objects • Center X, Y: for some types of gradient, you can specify the • • • • position of the center in percentage points. Angle: the angle of the gradient, applicable to all but the radial type of gradients. Border: the percentage of the shape (measured from the edge) that is not subject to the gradient settings. Start value: the transparency value of the start point of the gradient: 0% is fully opaque, 100% means fully transparent. End value: the transparency value of the end point of the gradient: 0% is fully opaque, 100% fully transparent. Formatting text Impress provides two separate dialog boxes related to text formatting. • To modify the formatting such as font, font effects and so on, select the text in the shape and then go to Format > Character. This is covered in Chapter 3. • To determine how the text which is added to a line or a shape behaves, use the settings on the Text dialog box, as described in this section. Before formatting text, add it to the object (a shape or a line): 1) Select the object to which text will be added. 2) With the green (or blue) resizing handles showing, double-click on the object and wait for the cursor to become an I-beam or just start typing. 3) Type the text. When finished, click somewhere outside the object or press Esc. To format the text in a shape: 1) Select the object to which text was added. 2) Select Format > Text or right-click on the shape and select Text from the pop-up menu. The Text dialog box (Figure 23) is displayed. Formatting text 27 Figure 23: Main dialog box to set the text properties The top section of the dialog box offers several options in the form of options. Some of the options will be grayed out, depending on the object to which the text will be attached. • Select Fit width to text to expand the width of the shape or line if the text is longer than it. • Select Word wrap text in shape to automatically start a new line when the edge of the shape is reached. • Select Fit height to text to expand the object height whenever it is smaller than the text (set by default for lines. • Select Resize shape to fit text to expand a custom shape when the text inserted in the shape is too large. • Select Fit to frame to expand the text so that it fills all the available space. • Select Adjust to contour to make the text follow a curved line. In the Spacing to borders section, specify the amount of space to be left between the border of the shape or line and the text; this is similar to the settings for indentation and spacing for paragraphs. The text anchor grid is used to decide where to anchor the text. The Full width option determines if the anchoring should be performed to the full width of the shape. 28 Formatting Graphic Objects Text animation Use this page to specify special effects applied to the text. Choose between four options in the list and where applicable the direction of the effect picking one of the four arrow buttons to the right. The available effects are: • Blink: the text will blink on the screen. • Scroll through: the text will move into the shape and then out following the chosen direction. • Scroll back and forth: the text will not exit the shape border and move first in the chosen direction. • Scroll in: the text will scroll in towards the given direction starting from the edge of the shape. By default no animation is applied. The other properties that can be set are: • Start inside option: when set the animation will start from inside the shape. • Text visible when editing option: set this box to see the text while editing. • Animation cycles: includes three further options to set the frequency of the animation, the increments between two positions of the animation and finally the delay before the animation starts. To see some of the animations in action, it is necessary to start the presentation. Press F9 or select Slide Show > Slide Show from the main menu. To return to the edit mode, press Esc. Formatting connectors Connectors are lines that join two shapes. Connectors stem from a glue point of the shape. Refer to Chapter 5 (Creating Graphic Objects) for a description of the usage of connectors. Connector properties can be accessed and modified in two ways: • Manual formatting: right-click on the connector line and select Connector in the pop-up menu. • Style-based formatting: select one of the available graphics styles or create a new one as discussed in “Using graphics styles to format graphics” on page 4. Both methods open the Connector dialog box (shown in Figure 24) where you can set the style of the connectors. Choose between Formatting connectors 29 Standard (the default), Line, Straight, and Curved connector. Whenever multiple connectors overlap, use the Line skew section of the dialog box to distance the lines. It is possible to customize the distance between 4 different lines. In the Line spacing section of the dialog box, set the horizontal and vertical space between the connector and the object at each end of the connector. Figure 24: Setting up the connector properties 30 Formatting Graphic Objects