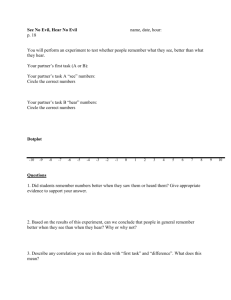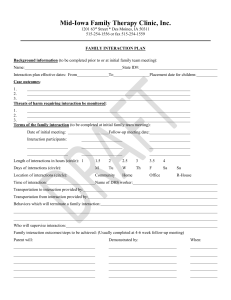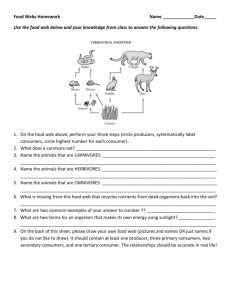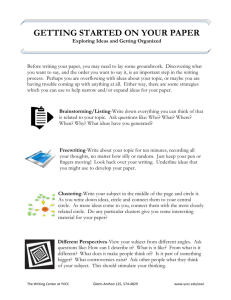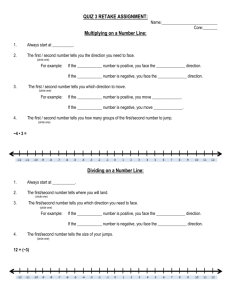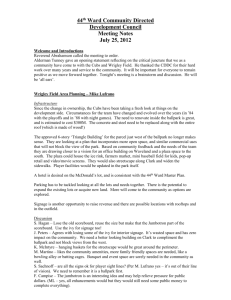Jumbotron Effect
advertisement

Jumbotron Effect in Photoshop by Tyler | February 22, 2010 In this tutorial we are going to use Photoshop create a jumbotron screen effect like you would see at big sporting events, with the LED lights representing each pixel. We are going to use some patterns as well as some filters to create our effect. What you will need One of your standing images. A background of your choice. A sporting or concert event image would work well for this assignment. Step 1 Create a new document in Photoshop. Open one of your standing images. Remove the background. Open up the background image you chose and move it to the new document. Use the Transform tools to resize it so it fits into the document screen. Move your image onto the new document. Move it to the side like the sample below. Step 2 Add large text, like in the sample above. Use a large, bold font. You do NOT have to create a baseball image with the words “HOME RUN” in it. Make the font large so it fills the background Step 3 Now, we are going to merge the text and image layers together. Click on the arrow icon on the top right of the layers palette and click on Flatten Image. Step 4 Go into Filter>Pixelate>Mosaic and change your Cell Size to 10. This should give the image a pixilated look. What the 10 means is that the filter is making 10px squares to make up the image. This information will be important in the following steps. Step 5 To get a “jumbotron screen” look we are going to change all of the square pixels into circles. Since we made the squares 10×10px we are going to make a new document the same size (10 X 10 pixels, not inches). Add a NEW layer. Using the Ellipse Selection Tool create a circle starting at the top left edge and going to the bottom right edge. Fill the circle with white (if it isn’t already) by changing the foreground to white and fill with Alt > Delete. It won’t look like a circle, but that’s ok, continue. Step 6 Deselect. Click on the eye to the left of the background layer to make that layer disappear and then select your circle layer. Press Cmd > A to select all and go to Edit>Define Pattern and call it “10px Circle”. Step 7 Go back to your image document and create a new layer. Select the Pattern Stamp Tool (S) then select the pattern we made from the options at the top of the screen. Make sure Aligned is checked in the options at the top of the screen, then start painting in the entire document. Change the brush size and make sure a hard, round brush is selected before you start. Step 8 Create a new layer and make sure it is the top layer. Cmd > click on the pattern layer thumbnail image to select it. Go to the Select Menu at the top and click on inverse selection, add a new layer and fill the new layer with black. Click on the eye icon on the pattern layer to make it disappear. Deselect. Now you should end up with each circle having a single solid color, which makes up the photo below. Step 9 Click on the background layer that has the image, and then go to Image > Adjustments > Posterize. Change the levels to 10. This will drop down the amount of colors being used to give it a lower quality “jumbotron” feel. Step 10 Save as jpeg. Name it appropriately and place in the drop box. LastName_Jumbotron. Reference: http://www.denisdesigns.com/blog/2010/02/create‐a‐jumbotron‐effect‐in‐photoshop/