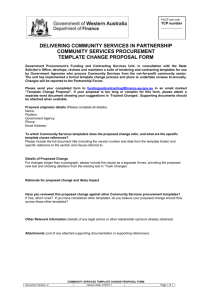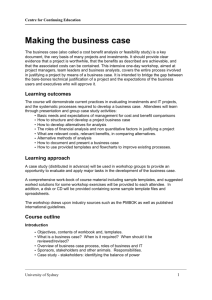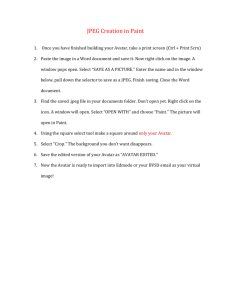Second Life Fashion Design: Using the Templates
advertisement

Second Life Fashion Design: Using the Templates Introduction: What Are These Templates For? The Avatar appearance customization features built into Second Life are very powerful. Most people will easily be able to create an avatar with the built-in tools that will please them, impress others and allow original self-expression. But there are always people who want more. And if you’re reading this document, chances are you’re one of them. The built-in tools have some limitations, namely, while you can use any pattern (texture, in 3-D terminology) as a fabric for your avatar’s clothes, there’s not much control over the exact placement of that pattern. And there’s no control over placement of pockets or zippers or buttons or any other features and details that can make your avatar’s clothing look more real/cool/exceptional/original/etc. Also, there’s no way to allow for transparency so layers underneath can show through (like wide-weave sweaters or fish-net stockings. We’ve provided a number of templates to help those with the desire (and the skill and the right software) to take total control over their avatar’s look, and create a fabric or body-part texture (that works like any other texture) where everything is in the right place. What Do You Need? What Do You Need To Know? In order to use the Second Life Fashion Design templates—and get the most out of them—you need a fairly high-end graphics program, and you need to know the basics of how to use it. Two programs that can use these templates are Adobe PhotoShop and JASC Paint Shop Pro. PhotoShop is the high-end, professional program, and Paint Shop Pro is the still-powerful but lower-cost alternative. There are other programs that will work, as well, as long as they can import PhotoShop documents, handle layers and alpha channels and export to .TGA in both 24-bit and 32-bid color depths. The templates are provided in PhotoShop format, but Paint hop Pro can import and use them, and most likely your other high-end program-of-choice can as well. Within your program-of-your choice, you’ll need to know and understand: • How to use layers • How to save to different formats (.TGA, in particular) • How to use the basic painting and drawing tools • How to use alpha channels Second Life Fashion Design: Using the Templates 03/03/03 1 This document can’t and won’t teach a total novice how to use a complex program like PhotoShop. If you’re not familiar with all the features listed above, work through the tutorials that come with the program, read the manual, take a class, buy and read an after-market book on the program, or ask a friend for help. If you know these basics, then proceed to the next section. What Templates Are Available? Right now, all the templates that are available are on the Website, ready for download on the same page where you found this “how-to” document. We’ll add more as we finish them. Eventually, there will be templates for: • Upper Body (Shirt/Undershirt/Upper Jacket/Upper Tattoos/Gloves) • Lower Body (Pants and Shoes/Underpants/Lower Jacket/Lower Tattoos/Socks) • Hair • Makeup (head and face) • Eyes We may also expand the templates over time with more built-in samples, so check the Downloads page every so often for updates. What Do the Templates Actually Do? The templates help you create fabric or body-part textures with things in the right places. Things like buttons, seams, pockets, tattoos, curls, irises, etc. You use the templates to produce textures—not actual clothing items or body parts. After you upload the texture into Second Life, you then select it as the fabric or texture for an item of clothing or body part from within the Appearances dialog. Because of this, you can use the same template to create a number of things. For instance, the shirt, undershirt, upper jacket, upper tattoos and gloves all are formed around the avatar’s upper body, so they can all be made using the same template (using various overlays to help you envision the correct boundaries). Likewise, pants, underpants, lower jacket, lower tattoos, shoes and socks are all formed around the lower body, and can all be made using the same template. Second Life Fashion Design: Using the Templates 03/03/03 2 2-D to 3-D: The Hardest Part The hardest part about using a template is the fact that you’ll be drawing on a flat 2dimensional screen, but what you draw will be wrapped around a bumpy threedimensional avatar once it’s in Second Life. That means that straight lines in the template won’t be straight lines once they appear on the avatar. We’ve included some samples within the template (more on these later) that can help you understand how things are going to look. You can also use these as starting points and modify them as you please. Color or Grayscale? At some point, you may want to consider whether you want to create your new clothing in color or grayscale. Or both. Why? The Appearance dialog has a tint swatch below the fabric swatch for each type of clothing. Click on it to open a color picker dialog. This lets you (or anyone) play with the color of any clothing fabric. This tint is added to the existing color of the fabric, and doesn’t replace it. For the tint picker to let you choose the exact color, the fabric must be white or shades of gray. If you make clothes that will be primarily one color (but possibly different shades of that color), then you can make it in grayscale, and then set and change the color at will from within Second Life. The limit here is that only one color can be chosen per item of clothing. If your clothes are multi-colored, or you just want to have the complete control over the colors, then you’ll want to make them in color(s). Making versions in both color and grayscale gives you (and the people you may be giving or selling your clothing designs to) the most flexibility. Second Life Fashion Design: Using the Templates 03/03/03 3 Template Organization The templates make full use of layers within PhotoShop, Paint Shop Pro and other paint programs. Each template will have the following layers that you can display or not, as you choose: • Background—this layer should be at the very bottom of the layer list, so it displays behind everything else to help you “hit your marks.” This layer has the body contours that you’ll need to work with to get lines, stripes, etc., to line up on the 3-D model. You’ll want to turn off the display of this layer before you save off your finished creation. • Overlay—these should be at the very top of the layer list, so it shows on top of what you’re drawing to help guide you. It keeps the article outlines visible while you work on your creation. You’ll want to turn off the display of this layer before you save off your finished creation. There may be more than one overlay in a template to help with different types of clothing/decorations. • Working Layer—this is the layer where you actually paint/draw/create the texture for your clothing (or other template) design. • Additional Working Layers—these aren’t there, but feel free to create additional layers to help you create your project. The number of layers you use will depend on the complexity of your project and your personal working style. • Sample and Starter Layers—most templates will have a number of additional layers illustrate the finer points of using the template. They can be used and modified if and as you wish. Unless you use one as a starting point, be sure to turn these off before you export your final textures. Using The Templates Before you start designing your own fashions, it’s a very good idea to: 1. Save off the Background and overlay layers (and no samples, starters or working layers) as a suit of clothing. 2. Upload this texture and put it on an avatar. 3. Play with the different appearance sliders and see how the different parts of the template fit onto the avatar. Watch how the template shifts as you change the shape of the avatar’s body. 4. Save off any samples that may be included in the template as textures, upload them and play with them. You’ll notice that there’s only one arm (the right one) in the upper body template— the left arm is generated as the mirror image of the right arm. (This makes text on sleeves a little awkward, since it comes out backwards on the left arm.) Second Life Fashion Design: Using the Templates 03/03/03 4 To use the templates, basically: 1. Look at all the samples, both in your paint program and on an avatar. Set Second Life to run in a window and arrange your screen so you can see the avatar in Second Life and the template in your paint program side-by-side. Notice how seams and buttons line up (or don’t). 2. Turn off the sample layer displays, and display the Background, the Overlay and one or more Working layers. 3. Paint, draw and whatever on those working layers. 4. Save off your work often as a .TGA (detailed instructions below), upload it and try it on. When you see it actually on an avatar, you’ll be able to see what needs to be changed to make it exactly the way you want. 5. Rework it and repeat the save and upload until you’re happy. Hint: when you upload test textures into your Second Life Inventory, be sure to give them names that mean something to you, so you’ll be able to find them easily. Also, delete old textures that you don’t want or like from your Inventory, or it’ll get cluttered with scraps of old clothing like that closet you haven’t cleaned out in years and years. 6. Sell your creations to other Second Life residents and get rich and famous. Creating Transparency with Alpha Channels Transparency in a texture is useful in a number of ways. You can use it for a makeup or tattoo texture that lets skin show through, and for see-through effects with clothing. It’s also very useful outside of the templates as a way to save money on building and maintenance. For instance, if you wanted a 10 meter long white picket fence, you could make it out of a lot of primitives (30 or more) to make the cross bars and all the upright “pickets.” Or, you can paint the picket fence in a paint program, make the space between the pickets transparent, and place it on one primitive. That will save you a lot of money in both building costs and taxes. The way to get transparency in a texture is by using an alpha channel in your paint program. Here are the basic steps in preparing an alpha channel to provide transparency: 1. Draw your creation in as many layers as you wish, and display them all. 2. Select everything you want to show. 3. Select Inverse from the Selection menu to change the selection to the parts of the image that you want to be transparent. Second Life Fashion Design: Using the Templates 03/03/03 5 4. Click on the Channels tab (next to the layers tab), and click on the Create new channel symbol at the bottom of the Channels box. The new channel will be called Alpha 1. 5. Fill the selected area in the alpha channel with black. Selecting exactly what you want is the tricky part. People with lots of graphics experience will have an easier time with this. Alpha channel notes: 1. When you have an alpha channel, be sure to save your final work as 32-bit color. If you don’t have transparency, you can save it as 24-bit color. 2. You can have more than one alpha channel in your working template, but only one will actually be used at a time when you save off a .TGA. To avoid problems with the wrong alpha channel being applied, make sure you only have one alpha channel visible (the right one) when you save off .TGAs. 3. That said, PhotoShop sometimes can get a little confused if you have more than one alpha channel—even if only one is set to be viewed. It may be a good idea to have only one alpha channel in a template at a time. You’ll probably want to keep a number of alpha channels for different clothing items, but it’s safer to keep these as layers for saving purposes, then copy them and paste them into the alpha channel when you need to use them. 4. In that vein, we’ve included some sample alpha channels for various types of clothing (like one for a t-shirt) as layers. These layers are labeled so they’re easy to match with their working layers, and are color-coded, too. To use one of these, just copy it and paste it into the alpha channel. You can modify alpha channel layers and keep copies of various length sleeves, gloves, etc. 5. The alpha channel color should be black (RGB=0,0,0) by default. A black alpha channel produces complete transparency. You can get semi-transparent effects, like glass or plastic that’s visible but you can see through it by using varying shades of gray in the alpha channel. 6. Some programs may let you change the color that the alpha displays on the screen, as a way to help you envision your work. But the alpha channel is only 8 bits, so when you export the .TGA, only the grayscale darkness of the alpha channel is used. Saving Your Finished Work This part is fairly simple. These instructions are for PhotoShop. Paint Shop Pro will be a little different, but the operations are the same. 1. Display the layers you want and don’t display the ones you don’t. (If you’re using an alpha channel, make sure only one is visible.) 2. Open the file menu and select Save As ... 3. Set the format to .TGA. Second Life Fashion Design: Using the Templates 03/03/03 6 4. Make sure Alpha Channels is selected if you’re using one. 5. Click the Save button. 6. In the next little dialog choose 32 bits/pixel if you’re using an alpha channel, 24 bits/pixel if you’re not. 7. Be sure not to add any compression (no check next to “Compress (RLE)”). 8. Click OK. Now upload it to Second Life and you’re in business. Hints and Tips • Stripes are hard—and frustrating. If you can get stripes to look good on one avatar body shape, be prepared for them to start looking bad as the avatar’s body shape is changed. • It’s easier to make lines look straighter and buttons and pockets more precisely placed if you keep the clothing skin-tight or close to it on the sliders in the Appearance dialog. Making clothes baggy stretches them in ways that are hard to predict when you’re drawing on a flat screen. • When putting text on a shirt, it’s best to keep the text on the very upper chest or high on the back for best readability. • The jacket, because of the way the avatars are coded (and split into two parts at the waist), is made of two pieces, one from the upper-body template, one from the lower-body template. At least long ones are: short jackets, like Levi’s jackets can be made from the upper-body template only. To help with jackets, the part of the jacket that is on the lower-body is marked on the template (in pink) and on the overlay. The jacket bottom overlaps the upper end of the shoe/boot/sock area marked on the template. • You may want to get tricky and increase the resolution above the 512x512 used in these templates. It may or may not work, and may not be worth the effort even if it does work. • When making fabric textures outside the templates, if your fabric has patterns, it looks better if you tile the pattern into a 256x256 or 512x512 texture before uploading it, instead of letting the program tile or stretch the texture to fit. • Tattoos on arms have an eccentricity to be aware of: there’s only one graphic file that goes on both arms. The template lets you create the tattoo for the right arm, but Second Life reverses that image and puts it on the left arm. Text and graphics will be reversed on the left arm. At this time, there’s no way to “unreverse” the tattoo, or to have a tattoo on one arm only. • Shoes and socks—shoes and socks both use the same four (yes, four) parts of the template: the foot bottom and the foot top cover the foot, and are all you need Second Life Fashion Design: Using the Templates 03/03/03 7 for something like a tennis shoe. For boots and socks, you also need to use part of the front and back lower-body. The part of the legs that boots and socks can cover is shown in light blue on the template, and goes almost all the way up the legs. The sock/boot area overlaps the jacket bottom, which is shown in pink. • Gloves are created on the upper-body template, and go from the hands almost all the way to the shoulders. This area is marked on the template, and an alpha channel is supplied. • Hair—the hair and eye templates are a little different from the upper- and lowerbody templates, in that it’s best to always draw these in grayscales, so you (or whoever ends up wearing your artwork) can control the color with the Appearance sliders. • Using the sliders to set sleeve length or collar height is fun, flexible and easy. But it leaves “hazy” edges. To give sleeves and collars (and other places) a good, crisp edge, draw them in your template, and use the alpha channel to set the part they don’t cover to transparent. Then set the slider to full-length, letting the alpha channel make the cut-off, and not the slider. You may want/need to modify the supplied alpha channels to the exact sleeve (or glove or sock or whatever) length to get the sharp edge where you want it. • Skin: It’s very, very hard to draw skin color in a paint program and have it match the avatar’s skin once it’s in Second Life. If you want some skin to show through clothing (neckline, fishnets, etc.), it’s much easier to let SL create all the skin, and use an alpha channel to create transparency in the clothing so the skin shows through. • Eyes—since eye color is pretty much covered with the sliders, your options are to change the size/shape/pattern of the iris and the pupil, and keep it grayscale. It’s a small area, but an important one. • Eye Rotation—for some internal technical reason, the eye texture is rotated clockwise 90 degrees when it’s applied to the avatar. So, for instance, if you want to have a vertical pupil, then draw a horizontal one. • Adjusting to avatar sizes—any texture, including the custome ones you’ll make with these templates, will fit on any size or shape avatar. But the “fit” changes on differently sized avatars. Something that looks perfect on a tall, thin avatar might not look so great on a short, wide one. You may want to test your creations on a number of different avatar shapes to see how it looks. Hints for the Face Template • Face makeup, tatoos and more—the face template will allow you to do all sorts of things with your avatar’s face. • Whatever you do with this template, to apply it, use it as the Head Tattoos texture on the makeup section of the Skin tab. Second Life Fashion Design: Using the Templates 03/03/03 8 • For now, this texture goes OVER all facial hair and other effects (like wrinkles) that are created with the Appearance sliders, so, unless you have some transparency, anything you do with the sliders won’t show. It may be moved below these effects at a later time. • If you plan on creating any type or style of facial hair on your custom face, you have two options: 1) paint the hair details into the face map, or 2) make transparency in the alpha channel for those areas you intend to have facial hair, so the hair created by the sliders will show through. • The contour lines on the face are based on the geometry of the character, to show how and where the face shape will change when you use the shape sliders. They don’t necessarily line up with the slider effects (like eyeshadow). • For any “hard-edged” graphic (tattoo, mask, face-paint, etc.), use a hard-edged alpha. Be sure to use an alpha channel to let the skin show through. You can paint on your own skin, but it’s hard to match it with the rest of the avatar’s skin • Eventually, we’ll have a tool that will let you easily turn a photo into an avatar’s face (no delivery date set yet, so please be patient). In the meantime, if you’re really motivated and are willing to work at it, it is possible to put a photograph into this template as a layer. Because of the way the texture is stretched on the avatar’s head, it may take a bit of work to get things to fit correctly. Be patient. • If you try to paint in your own “face” texture, or insert a face photograph, use the soft alpha channel provided. This will help the face blend with the rest of the skin on the head. • Important: align any texture or photo along BOTH the open eye area (between the lids) and the horizontal center of the mouth. • For realistic facial results, stay inside the lip lines shown on the template. If you want a clown makeup look, go ahead and paint where you will, but if you’re going for a realistic look, stay inside the lines. • When painting eye shadow don’t paint below the horizontal center line of each eye (the color will end up below the eye, on the lower eyelid). • Any face texture is going to look better when applied to some face shapes than to others. After you apply a face texture, adjust the avatar sliders to get a better look. You may also need to modify the texture a few times before it look the way you want. • Detail for the ears are best adjusted with the slider controls. Only paint ear details (with accompanying alpha) if you want a specific “non-standard” look that’s within the size range of the sliders. For something like elephant ears, an attachment would work better than using this template. • Unlike the clothing templates, the face template does not indicate a “minimum bleed area.” This is because the default alpha channel does not reach the extents Second Life Fashion Design: Using the Templates 03/03/03 9 of the face contours. For best results, we suggest that you use the default alpha channel, with minimal or no changes. • Most of the different parts of the face are labelled on the template, but some aren’t (because they were too small to hold the text). To help you understand the template, here are a couple of shots of the background with additional labels: Outer Eyeshadow Inner Eyeshadow Upper Eyeliner Eye Opening (green) Lower Eyeliner Inner mouth color Second Life Fashion Design: Using the Templates 03/03/03 10 Learning More As more people start to use these templates, questions and answers will appear on the Forums. Check them out regularly to learn the latest in Second Life Fashion Design. Second Life Fashion Design: Using the Templates 03/03/03 11