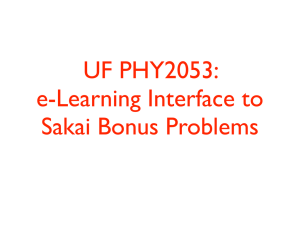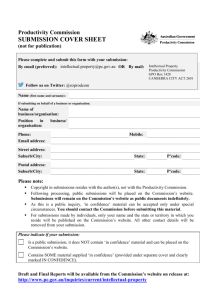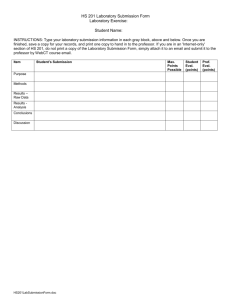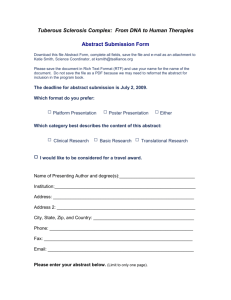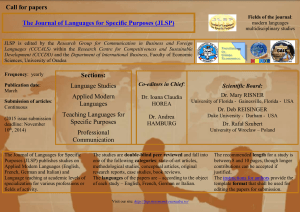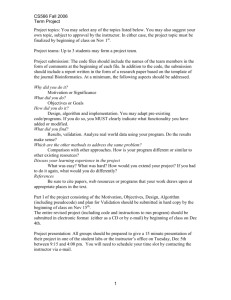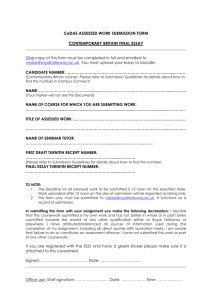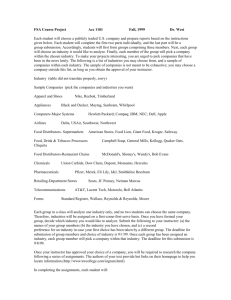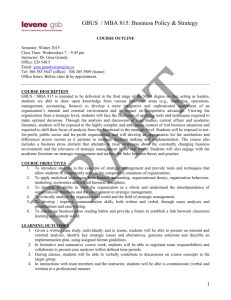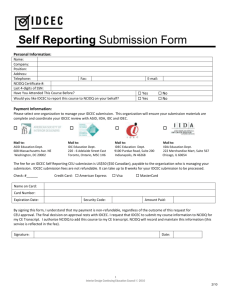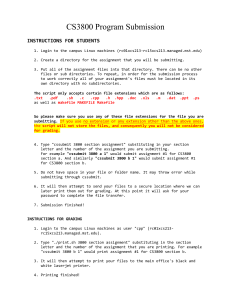Read it - Blackboard Information
advertisement

Submitting a File Using Blackboard’s Assignment Manager Blackboard has a tool called the Assignment Manager that allows you to submit your papers electronically to your instructor. The Digital Dropbox tool is no longer available. Click on the link with the assignment’s name which is Paper 1 in this example. Area 1 will list the Assignment Information. Depending on the assignment, you may copy and paste your text into the Submission text box. However, typically you will submit a file by clicking on the Browse My Computer to locate, select and Open the first file. Attach any additional files if needed. You may enter optional text regarding the specific file in the Comments text box. Click Submit at the top right or bottom left. Once submitted, you can print out the Submission History for your records. Bb 9.1 – Submitting an Assignment Page 1 September 2010 Reviewing a Previously Submitted Assignment Once you have submitted your assignment, you may review it by clicking on the link as you did in the first step on page 1. The date and time of submission will be listed along with any comments and a link to the submission. After your instructor grades your assignment, it will be displayed here along with any comments or returned files. If you accidentally submitted the wrong file, you may need to contact your instructor so the (s)he can remove your first submission. Multiple Submissions If your instructor has allowed multiple submissions, you can use the Start New Submission to resubmit an assignment from the Review Submission History page accessible by cling on the assignment link as described in the first step on page 1. Bb 9.1 – Submitting an Assignment Page 2 September 2010