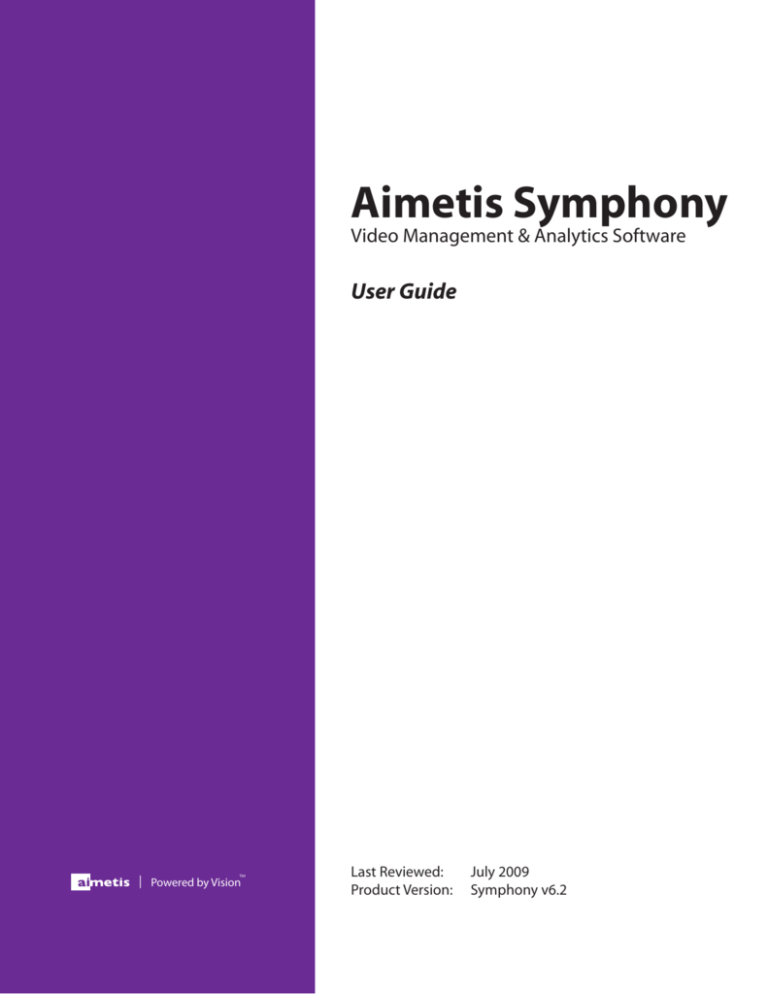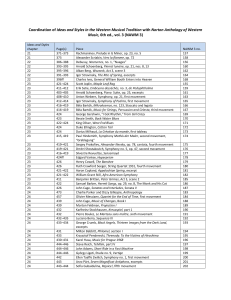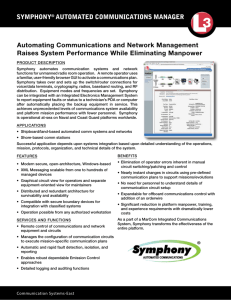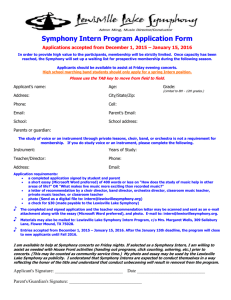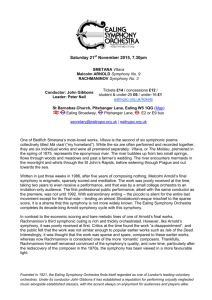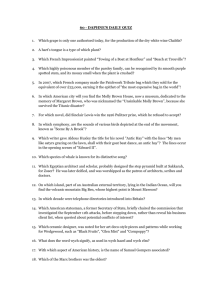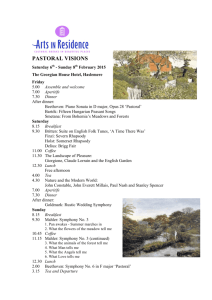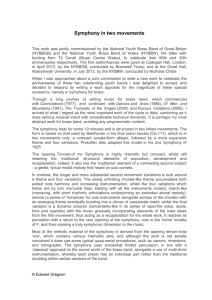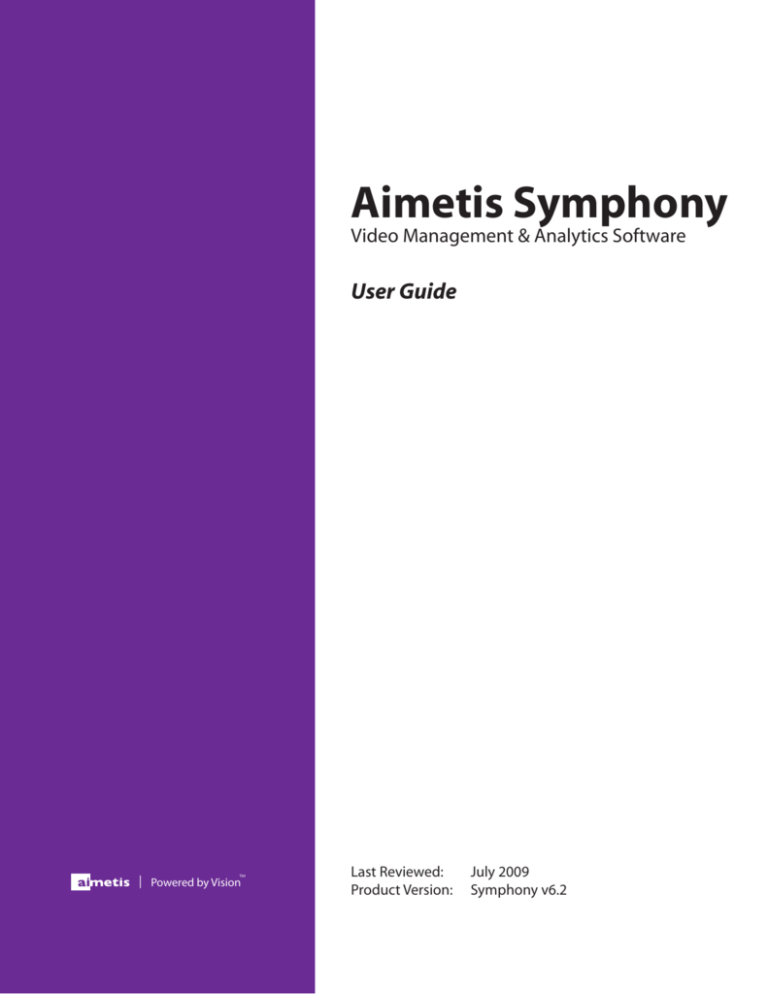
Aimetis Symphony
Video Management & Analytics Software
User Guide
TM
| Powered by Vision
Last Reviewed:
Product Version:
July 2009
Symphony v6.2
Copyright
This document is provided for informational purposes only and Aimetis makes no warranties,
either express or implied, in this document. Information in this document, including URL and
other Internet Web site references, is subject to change without notice. The entire risk of the
use or the results of the use of this document remains with the user. Unless otherwise noted,
organizations, products, domain names, e mail addresses, and logos depicted herein are
fictitious. Complying with all applicable copyright laws is the responsibility of the user.
Without limiting the rights under copyright, no part of this document may be reproduced,
stored in or introduced into a retrieval system, or transmitted in any form or by any means
(electronic, mechanical, photocopying, recording, or otherwise), or for any purpose, without
the express written permission of Aimetis Corporation.
Aimetis may have patents, patent applications, trademarks, copyrights, or other intellectual
property rights covering subject matter in this document. Except as expressly provided in any
written license agreement from Aimetis, the furnishing of this document does not give you any
license to these patents, trademarks, copyrights, or other intellectual property.
© 2009 Aimetis Corp. All rights reserved.
The names of actual companies and products mentioned herein may be the trademarks of
their respective owners.
Aimetis Symphony 6.2 User Guide
Table of Contents
Welcome to Aimetis Symphony v6.2 ............................................................................................................ 1
Welcome to Symphony ................................................................................................................................. 3
What is Symphony..................................................................................................................................... 3
Understanding Symphony Licensing ......................................................................................................... 4
Symphony Server Licensing ...................................................................................................................... 5
Installation and Activation ............................................................................................................................. 7
Pre-installation Planning ............................................................................................................................ 7
Symphony Installation and Data Folders................................................................................................... 8
Server Farms ........................................................................................................................................... 10
About Server Farms ............................................................................................................................. 10
Creating a Server Farm ....................................................................................................................... 11
Installing Symphony Server ..................................................................................................................... 13
Installing Symphony Client ...................................................................................................................... 14
Installing Symphony Player ..................................................................................................................... 15
Post-Installation ....................................................................................................................................... 16
Post Installation steps .......................................................................................................................... 16
Firewalling Symphony .......................................................................................................................... 17
Configuring your Mail Server ............................................................................................................... 19
Administration ............................................................................................................................................. 21
Server Configuration ................................................................................................................................ 21
Configuring User Access ..................................................................................................................... 21
Device Setup ........................................................................................................................................ 23
Camera Tree ........................................................................................................................................ 29
Map Configuration................................................................................................................................ 31
Storage ................................................................................................................................................ 33
Server Farms ....................................................................................................................................... 35
Camera Tour ........................................................................................................................................ 41
General Settings .................................................................................................................................. 43
Licenses ............................................................................................................................................... 44
Manual Configuration Editor ................................................................................................................ 45
Subscriptions ....................................................................................................................................... 46
3rd Party Integration ............................................................................................................................ 48
Logs and Audits ....................................................................................................................................... 49
View Detailed Logs .............................................................................................................................. 49
View Logins .......................................................................................................................................... 52
Managing Symphony Health ................................................................................................................... 54
Health Monitoring ................................................................................................................................. 54
Kill All ................................................................................................................................................... 55
Server Status ....................................................................................................................................... 56
Symphony Services ............................................................................................................................. 57
Video Analytics ............................................................................................................................................ 59
About Video Analytics .............................................................................................................................. 59
PT090 Auto Tracking ............................................................................................................................... 62
VE130 Video Motion Detection ............................................................................................................... 65
VE140 Camera Loss ............................................................................................................................... 69
VE141 Camera Obstructed ..................................................................................................................... 70
VE150 Motion Tracking ........................................................................................................................... 71
VE160 Motion Tracking ........................................................................................................................... 77
VE161 Motion Tracking ........................................................................................................................... 79
VE250 Motion Tracking ........................................................................................................................... 81
VE350 Outdoor Left Item Detection ........................................................................................................ 85
VE352 Indoor Left Item Detection ........................................................................................................... 88
Rules ........................................................................................................................................................... 91
iii
Aimetis Symphony 6.2 User Guide
About Rules ............................................................................................................................................. 91
Events ...................................................................................................................................................... 92
Actions ..................................................................................................................................................... 95
Schedule .................................................................................................................................................. 98
Symphony Client ....................................................................................................................................... 101
About Symphony Client ......................................................................................................................... 101
Customizing Symphony Client .............................................................................................................. 103
Main Console ..................................................................................................................................... 104
Customizing Camera Tree ................................................................................................................. 119
Customizing Map View ...................................................................................................................... 120
Symphony Client Settings .................................................................................................................. 121
User Interface .................................................................................................................................... 124
Searching Video .................................................................................................................................... 125
About Searching ................................................................................................................................ 125
Search ................................................................................................................................................ 126
View Search Dialog............................................................................................................................ 128
Other Useful Features ........................................................................................................................... 130
Activity for All Cameras ...................................................................................................................... 130
Bookmarks ......................................................................................................................................... 131
Carousels ........................................................................................................................................... 132
Exporting Video .................................................................................................................................. 134
Keyboard Navigation.......................................................................................................................... 135
Loading Archived Video ..................................................................................................................... 136
Multi View ........................................................................................................................................... 137
Register New Server .......................................................................................................................... 139
Server Sets ........................................................................................................................................ 141
Using PTZ Cameras .......................................................................................................................... 142
Video Wall .......................................................................................................................................... 145
Symphony Player ...................................................................................................................................... 147
Symphony Player .................................................................................................................................. 147
Symphony Web Access ............................................................................................................................ 149
About Web Access ................................................................................................................................ 149
Monitoring with Symphony ........................................................................................................................ 151
Monitoring with Symphony .................................................................................................................... 151
Alarm Console ....................................................................................................................................... 153
Disable Alarms for Server...................................................................................................................... 155
Enable Alarms for Server ...................................................................................................................... 156
Marking Alarms ...................................................................................................................................... 157
Reports ...................................................................................................................................................... 159
About Reports ........................................................................................................................................ 159
Object Counts Across a line .................................................................................................................. 160
Heat Map ............................................................................................................................................... 162
Object Counts Table .............................................................................................................................. 164
Object Statistics ..................................................................................................................................... 166
Alarm Counts ......................................................................................................................................... 168
Backup and Restore .................................................................................................................................. 171
Backup Configuration ............................................................................................................................ 171
Restore Configuration............................................................................................................................ 173
Troubleshooting ........................................................................................................................................ 175
Troubleshooting ..................................................................................................................................... 175
iv
Welcome to Aimetis Symphony v6.2
The Industry Standard in video management & analytics
If you just installed Aimetis Symphony, please take the time to go through Symphony Setup. Symphony
help is accessible from any dialog within Symphony Client by hitting F1. The appropriate help page will
load.
If you are looking for help beyond this documentation, please try one of the following.
http://www.aimetis.com (Aimetis home page).
https://www.aimetis.com/xnet/downloads.aspx (Aimetis download page)
http://www.aimetis.com/support (Aimetis support page)
1
Welcome to Symphony
What is Symphony
Aimetis Symphony is an advanced video management software product with integrated video analysis.
Symphony simultaneously enables digital video recording, intelligent video analysis and remote access to
live and recorded images from any networked computer. Symphony analyzes incoming video against
user-defined policies and initiates counter measures when an event violates a Rule. By using
Symphony’s advanced business intelligence reporting and query tools, users can quickly access
information or locate specific video in seconds, saving hours of forensic work. Sample content analysis
applications include:
•
•
•
•
•
•
•
perimeter breach protection
virtual fence
object stolen/left-behind
flow control
people/vehicle counting
vehicle starting/stopping/moving
camera obstruction
Symphony is a software package installable on any PC running Windows XP or higher. Symphony runs
on commercial off-the-shelf (COTS) hardware and supports CCTV (via capture card), network, megapixel and dome cameras. Symphony can support video streams of MJPEG, MPEG-4 and H.264.
Aimetis software is managing thousands of cameras globally in various industries, including
transportation, law enforcement, manufacturing, government, military, retail, and telecommunications.
3
Aimetis Symphony 6.2 User Guide
Understanding Symphony Licensing
Symphony is a software product which is licensed to end users on a PER CAMERA basis. For every
camera you connect to Symphony, you require a valid license. There are 3 different camera licenses
available with Symphony, and all versions can be installed on the same physical computer. For example,
you may connect 16 cameras to a PC, and 10 cameras each have a valid Standard License, 2 cameras
each have their own Professional License, and 4 cameras each have their own Enterprise License.
Symphony Client is client software that enables users to connect to Symphony Server and view cameras.
It is licensed free of charge. Symphony Client can connect to multiple Symphony Servers simultaneously,
where each server is connected to multiple cameras. No extra license fee is required to run Symphony
Client.
Symphony Player is client software that enables users to play back .aira video files, created by Symphony
Server. No license fee is required to use Symphony Player.
See Also
Symphony Server Licensing
4
Welcome to Symphony
Symphony Server Licensing
Aimetis Symphony is licensed on a per camera basis. Each physical computer can have multiple
Symphony software licenses. The license types are: Standard, Professional and Enterprise. No server or
client license fees apply.
•
Symphony Server Standard License contains all the core video management features such as
video recording from network and analog devices, video playback, multi-site capability, integrated
PTZ control and an integrated sitemap for easy navigation.
•
Symphony Server Professional License contains all the core features of the Standard License
plus intelligent video analysis used for the Timeline feature. This enables quick and efficient
retrieval of specific events which occurred in the past without having to manually review all video.
•
Symphony Server Enterprise License is designed to meet the needs of organizations that require
real-time intelligence on their camera feeds with enhanced event based search capabilities. With
an Enterprise License running against a camera, objects in the scene under surveillance are
tracked and classified and real-time information is presented to you as it happens. PTZ cameras
can also be automatically controlled via the software.
Licenses can be mixed per physical server, allowing Standard, Pro, and Enterprise to be used per single
server.
Free Client Software
Symphony Client (SC): Unlimited installs of the feature-rich client application which enables you to
receive live video, conduct intelligent searches, control PTZ cameras and offers complete administration
capability of Symphony Server. Note that for some features to be enabled, the appropriate server side
camera license must be purchased.
Symphony Player: Enables video playback of exported .aira files. Symphony Player is used to play
exported .aira files as well as fast forwarding, rewinding, and toggling video overlays on and off on the fly.
For more information, visit the Aimetis Symphony License page.
5
Installation and Activation
Pre-installation Planning
Planning your Symphony Server installation before actually performing it is absolutely critical. Depending
on the size of your camera deployment, geographic considerations, and integration with other systems,
different Symphony configurations would be recommended. These all impact network and hardware
specifications, standalone versus Server Farm configurations and other factors.
Aimetis Xnet Account Before installing the Symphony server, you are required to have a valid Aimetis
Xnet account. During installation of the software you will be prompted for your Xnet login credentials, so
that Symphony can download and install the appropriate license automatically. For more information on
the Xnet, visit http://www.aimetis.com/xnet/help.aspx.
Hardware and Network Requirements Prior to installing Symphony Server, it is important to properly
assess hardware requirements to meet the needs of your organization's deployment plan. An
organization with a single location and 10 cameras will have different requirements than an organization
with multiple locations and over 1000 cameras. For help on calculating hardware requirements, consult
the Aimetis Hardware Calculator at http://www.aimetis.com/dlbin/tools/hardwarecalculator.xls.
Multi-Server deployments A server farm is a collection of computer servers used to accomplish server
needs beyond the capability of one machine. Server farms often have backup (redundant) servers, which
can take over the function of primary servers in the event of a primary server failure. Aimetis Symphony
takes advantage of server farms by distributing the workload of camera processing across several
servers. Symphony also supports server farm redundancy by failing over camera processing from a
'down' server to a 'redundant' server. With Symphony all live and redundant servers are homogeneous in
that they all run the same software services and can potentially run the processing of any camera. To
learn more about Server farms, visit Server Farms.
7
Aimetis Symphony 6.2 User Guide
Symphony Installation and Data Folders
Symphony Server
Symphony server stores three kinds of data to your hard disk.
1. binary files
2. video data
3. configuration information which is stored in a SQL Server Express Database.
Symphony is installed by default in C:\Program Files\Aimetis\Symphony\. The default path for all
data (log files, video, etc) is C:\Program Files\Aimetis\Symphony\data\.
Both the default installation path and default data path can be changed during installation of Symphony.
Below is a summary of key folders (<AppRoot> denotes installation path while <DataRoot> denotes
data path):
<AppRoot>\_bin
<AppRoot>\_docs
Binaries for all of our executables and DLLs.
small .txt files storing alarm instructions and
Aimetis.com's IP address.
<AppRoot>\_tools
contains useful tools and utilities that Aimetis
Support Specialists use to diagnose system
problems
<AppRoot>\WebRoot
the web files & binaries.
<DataRoot>\_footagearchive the video data recorded from all cameras.
<DataRoot>\_images
contains a cache of JPEG images generated from
the footage
<DataRoot>\_logs2
all server log files useful for debugging and
diagnosing problems. For more information, visit
section on Detailed Logs.
<DataRoot>\_searches
Location of stored searches. These files will not
be automatically cleaned and searches must be
manually deleted by user.
<DataRoot>\_signals
The timeline data (green, yellow, red)
<DataRoot>\_signals2
XML metadata for searches and reports.
\windows\temp\config_backup\ Location for automatic backups of server
configuration.
In addition to the above folders, Symphony server adds the following registry keys:
HKLM\Software\Aimetis
This is the installation path and licensing information.
It is highly recommended that the <DataRoot> folders are not on the same physical Hard Disk as
Windows and <AppRoot>. This is to limit the amount of disk read and writes to the OS disk to prevent
catastrophic failure.
Symphony Client
Symphony Client is installed by default in C:\Program Files\Aimetis\Symphony Client\.
8
Installation and Activation
Below is a summary of key folders:
C:\Documents and
Settings\%WINUSER%\Application
Data\Aimetis\
RegisteredFarms.xml & FarmList.xml
All client configuration, such as window layouts, general
configuration, logs.
These files define the farms that have been registered.
The default is whatever the client configuration path is
set to but you can override this.
These above paths can be configured via the Symphony Client Settings dialog (View->Settings).
There are two (optional) variables that can be used in the path names:
1. %WINUSER% represents the Windows username of the current user. This is used in the default
path so Symphony can store the configuration in the current user’s application data folder.
2. %SYMPHONYUSER% represents the Symphony username. This is only valid if credentials are
required for login to Symphony.
If it is desired to customer prefers to keep these settings global, do not use either of these variables when
specifying the paths.
In addition to the above folders, Symphony Client adds the following registry keys:
HKLM\Software\Aimetis\AiraExplorer
See Also
Backup Configuration
9
Aimetis Symphony 6.2 User Guide
Server Farms
About Server Farms
A Server Farm is a collection of computer servers used to accomplish server needs beyond the capability
of one machine. Server farms often have backup (redundant) servers, which can take over the function of
primary servers in the event of a primary server failure.
Aimetis Symphony takes advantage of server farms by distributing the workload of camera processing
across several servers. Symphony also supports server farm redundancy by failing over camera
processing from a 'down' server to a 'redundant' server.
With Symphony all live and redundant servers are homogeneous in that they all run the same software
services and can potentially run the processing of any camera.
See Also
Creating a Server Farm
Server Farms
10
Installation and Activation
Creating a Server Farm
There are 2 ways to create a server farm. The first is done at installation time, and the second is done by
merging existing farms into a single farm. To learn about merging farms, visit the Server Farm section.
Creating a Farm at Installation Time
The following steps will create a multi-server farm from scratch (during installation). For more installation
details please refer to Symphony Server – Installation Guide.
1. Choose the appropriate situation for your installation and proceed to the corresponding steps:
a. The configuration database will reside on one of the Symphony servers. Go to Step 2.
b. The configuration database will reside on a dedicated external SQL server. Go to Step 5.
2. Choose which server will run the configuration database. Install Symphony on that server first.
During installation select the default option for Database Configuration "New Local Database".
3. Enable Remote SQL Connections on this Symphony server (Appendix C of Symphony Server –
Installation Guide).
4. Go to Step 7.
5. Install SQL server 2005 or later on the computer that will be the dedicated external configuration
database server.
6. Enable Remote SQL Connections on this external server (Appendix C of Symphony Server –
Installation Guide).
7. During installation of (subsequent) Symphony servers, we need to point them all to the existing
configuration database. Do this by selecting the option for Database Configuration "Existing
Database".
11
Aimetis Symphony 6.2 User Guide
12
Installation and Activation
Installing Symphony Server
For help on installing Symphony for the first time, visit Symphony Server – Installation Guide.
After installation has completed, it is required to setup the following, at a minimum, in order for Symphony
to function properly.
1. Device Setup
2. User Access
3. Rules
The remaining steps (shown below) do not have to be performed but are recommended:
Customize Camera Tree - configure a custom camera tree for easier navigation
Customize Site Map - enter the map that appears in the top right corner of the Main Console.
Post Installation Steps - miscellaneous steps after Symphony is installed.
13
Aimetis Symphony 6.2 User Guide
Installing Symphony Client
Aimetis Symphony comes standard with client software, called Symphony Client. Symphony Client is
installed by default when Symphony Server is installed. Symphony Client is used to configure all settings
within Symphony Server, provided the user has sufficient rights (for more information on user access, visit
Configuring User Access). However, it is not recommended that Symphony Client be used to constantly
stream live video on the server PC itself. Symphony Client may consume significant CPU or other
resources on the PC while displaying live video. This CPU utilization would therefore be unavailable for
the server software to perform its functions. It is recommended that you install the client software on other
PCs on the network for configuration and live video streaming.
14
Installation and Activation
Installing Symphony Player
Symphony Player is installed automatically whenever Symphony Client is installed. Symphony Player is
required to play back .aira files. If required, a separate installation package is also available for Symphony
Player from https://www.aimetis.com/xnet/downloads.aspx.
To install Symphony Player separately
1. Close any Aimetis applications that are open
2. Download the Symphony Player installation file
3. Follow the on-screen instructions to complete installation
15
Aimetis Symphony 6.2 User Guide
Post-Installation
Post Installation steps
Post-installation steps involve finishing the configuration of your Symphony Server, and changing settings
in the operating system. These steps are not mandatory in order for your server to function properly, but
are recommended by Aimetis.
•
•
16
Firewalling your server
Configuring your mail server
Installation and Activation
Firewalling Symphony
Default Ports
Firewalling your server is a good way to reduce the chances of someone hacking in and damaging your
system. To firewall your system:
1.
2.
3.
4.
5.
6.
7.
From Control Panel, double click on the Network Connections icon
Right-click on your internet connection and select properties
Select the Advanced tab
Check the "Protect my computer" checkbox
Click the Settings button
Make sure none of the check boxes in the Services tab are checked.
Add a new service entry for every TCP port which you want to allow through. Do this by clicking
on the Add... button and filling in the dialog box. Make sure you enter the name of your computer
in the Name box, and you can leave the Internal Port number box empty. By default, Symphony
uses the following ports:
1.
2.
3.
4.
5.
6.
7.
8.
9.
50000
50001
50002
50010
50012
50020
50022
50030
50032
WS1
WS2
IntelSend
camera1 live
camera1 historical
camera2 live
camera2 historical
camera3 live
camera3 historical
The port list above assumes you are publishing 3 cameras on the Symphony server PC behind the
firewall. If you are publishing more cameras on the PC, continue opening ports similar to those above.
If Video Wall functionality is being used, the client PC will require port 50005 to be open.
Publishing Symphony on non-standard port
By default, Symphony servers will use port 50000 as the default web port. However in some cases the
default port may need to be changed. For example, if multiple servers are being published on the same
external IP address, the default ports of the subsequent server(s) need to be changed. By changing the
BasePort (web port) it will automatically change the other ports as well. To change the default ports,
perform the following:
1. From Symphony Client, click on Server > Configuration > Manual Configuration
Editor.
2. Enter the following information:
3. Type = Server
4. Section = Main
5. ID = (enter your Server ID)
6. Key = BasePort?
7. Value = (enter your new default web port)
17
Aimetis Symphony 6.2 User Guide
8. Restart the Symphony services
18
Installation and Activation
Configuring your Mail Server
Configuring your mail server allows your Symphony server to send email notifications when events
happen. Symphony may send emails as a result of Rule (Action) configuration or Subscriptions.
Symphony will relay email via an email server defined in the Subscriptions page.
Using Internal SMTP Server
The easiest approach is to allow Symphony server to relay email through itself using Microsoft SMPT
server.
1. From Control Panel, double click on the "Administrative Tools" icon.
2. Double click on the "Internet Information Services" icon (if this is not installed, go to Control
Panel, Add/Remove Programs, and select Add/Remove Windows Components and scroll to
Internet Information Services, click Details, and add SMTP service)
3. Expand the tree by clicking on the + icon.
4. Right click on "Default SMTP Virtual Server" and select Start if it is enabled.
5. Right click on "Default SMTP Virtual Server" and select Properties.
6. Select the Access tab.
7. Click the Connection button.
8. Select the "Only the list below" radio button.
9. Click the Add button.
10. Select the "Single computer" radio button and enter 127.0.0.1 as the IP address.
11. Click OK to close the "Computer" dialog box.
12. Click OK to close the "Connection" dialog box
13. Click the Relay... button.
14. Select the "Only the list below" radio button.
15. Click the Add button.
16. Select the "Single computer" radio button and enter 127.0.0.1 as the IP address.
17. Click OK to close the "Computer" dialog box.
18. UNCHECK the "Allow all computers that successfully authenticate to relay" check box.
19. Click OK to close the "Relay Restrictions" dialog box.
Using External SMTP Server
If an external SMTP server is used for Symphony email relaying, specify this address in the Subscriptions
SMTP field. Please note the connection to the SMTP service is “un-authenticated”, so make sure that the
SMTP server allows for unauthenticated connections from the Symphony server IP address.
19
Administration
Server Configuration
Configuring User Access
User access can be configured in two ways. The default method is to add users into Symphony manually,
where the users will be stored in the Aimetis Symphony SQL database. The second way is to integrate
Microsoft Windows Active Directory users with Symphony.
To access the User configuration dialog, select Server > Configuration and select the Users pane.
To add users directly into Symphony
1. To add a new user click the New button. The New User dialog appears.
2. Select a default security role from the Select User Type fields, or select Custom Restriction
User and Advanced to configure a customized user access level.
Here you can define what rights to assign to the current user. The table below summarizes the
options.
Can add/remove
devices
Can change rules
Can change
services
Can change
settings
Can change
subscriptions
Can change users
Can connect using
Symphony Client
Can control pan-tiltzoom cameras
Can delete video
and searches
Can disable alarms
Can export video
Can get audit logs
Can get information
Can mark alarms
Can perform
searches
Can update server
to a later version
allows users to add or delete a Device
allows the users to modify Rule settings
allows the user to alter Services
allows the user to change configuration settings
allows the user to alter Subscriptions settings
allows the user to alter another user's settings
allows the user to run Symphony Client
allows the user to control PTZ cameras
allows the user to delete archived video and Search results
allows the user to disable alarms so that other users do not get them
allows user to export video from Symphony
allows the user to view logs, such as the View Logins or View Detailed Logs
form
allows the user to connect with Symphony Client and get the camera list
allows the user to mark alarms
allows the user to perform a Search
allows the user to initiate an update request to Aimetis for the latest code
21
Aimetis Symphony 6.2 User Guide
Can use audio
Can view historical
data
allows the user to use audio from the Alarm Console
allows the user to play back recorded video
3. After selecting the user type, click the User information tab to enter personalized user information.
The Priority field is used if two users wish to control a PTZ camera at the same time, the higher
priority user will gain control of the PTZ camera.
4. After defining the user information, click the Cameras tab. Select which cameras should be
accessible to the user. If the user does not have access to a specific camera, it will not be
displayed on the site map.
5. Hit OK to save settings for the new user.
To use Active Directory users with Symphony
Perform the following to use Active Directory integration for user access:
1. Ensure at least 1 camera is configured with Symphony and the AI Tracker service is started
2. Login to Windows as a domain administrator
3. From Symphony Client, open Server Configuration > Users, change the user model to Active
Directory. You might have to specify an address.
4. Stop all services including InfoService (open command prompt and type "killall 9" and hit enter)
5. Re-configure all services to login as a domain user account, so they have access to AD. This
user may need to be a domain administrator.
6. Start all Symphony services (from the command prompt, type "killall 5" and hit enter)
7. Make sure all services started (you may have entered the wrong password in step 5, or the user
specified might not have permissions to log on as a service. If it is the latter, configure one
service manually in Services.msc and it will notify you its adding the permission)
8. Open Symphony Client.
9. Re-register the server using the domain user. You might need to specify the domain (i.e.
Aimetis.com\user or user@mycompany.com)
10. Test the system to verify Active Directory integration is working.
Note: When a new user logs into Symphony Client, if authentication succeeds on the Active Directory
server, a new user will automatically be added for them in the Symphony Server's User table with
permissions copied from the DEFAULT_USER. Hence, if by default you do not want all users on your
domain to have access to the Symphony Server, remove all permissions from the DEFAULT_USER.
22
Administration
Device Setup
Three kinds of device types can be added to Symphony Server.
1. Network (IP) cameras or video servers
2. Analog cameras (connected using either Winnov Videum 4400 VO or Eltronix MP3000)
3. External I/O Modules
Visit http://aimetis.com/Support/supported-video-devices.aspx for a list of supported devices.
To add or modify devices, click Server > Configuration. The Configuration dialog appears with the
Devices pane by default. Adding and modifying cameras (and configuring their respective video analytic
engines) is explained below, as well as adding I/O Modules to Symphony.
Adding Network Cameras or Video Servers
1. To add a new network camera or video server, click New from the Devices pane. The device
configuration interface opens.
On the Network tab, enter the Name you wish to call the camera, URL which is normally the IP Address,
Username and Password and click Connect to Camera to detect the camera type and settings. The
model, resolution, Record FPS and Video Format will be auto-detected. If you wish to manually add the
camera, do not click Connect to Camera but instead manually select the Manufacturer, Camera Type
and set the Resolution, Record FPS and Video Format appropriately. You may also click Discover
Devices to locate devices on the network. The Movability option specifies whether the device will
automatically move to a redundant server under a failover condition. If it is set to movable then this
device can move to another server in the farm during failover. If it is set to unmovable then the device
23
Aimetis Symphony 6.2 User Guide
can't be moved. Any device that requires access to resources only available on a single server (i.e. COM
port, special SDK or drivers, etc) is unmovable. All others are typically movable.
For more information on Movability and Redundancy, visit Server Farms.
2. Next, click on the Video tab to configure advanced features of the camera.
The Recording section is where video recording is configured and where the Symphony Codec can be
enabled. Enabling the Symphony Codec could be useful in cases where the network camera only records
MJPEG video and Symphony is to recompress the video as MPEG-4. The Record Video combo box
allows users to specify when Symphony should record video on the specific camera. Options available
are:
Always:
Schedule:
Schedule &
Tracked Motion:
Pixel Changes:
24
Symphony will also record video for this specific camera
will record video on the schedule specified by the user
will record video on motion but only during the time period specified by the user
video is recorded whenever pixel changes are detected (a tree moving in heavy
wind could cause pixel changes and therefore cause Symphony to record video)
Administration
Tracked Motion:
Motion on
Camera:
Schedule &
Motion on
Camera:
Never:
video is recorded if objects are tracked through the scene (normally a person or
vehicle moving through the scene is tracked as motion, but moving tree branches
should not be tracked and therefore video would not be recorded)
video is recorded using motion detection capabilities inside network camera itself,
not using a video analytic engine from Symphony (quality of motion detection
similar to Pixel Changes)
Same as Motion on Camera option, however recording will occur if motion is
detected during a specific time interval as defined by user.
video is not recorded, unless specified to be recorded in a Rule (Action).
If the network device allows, additional network video streams can be added from the same physical
device. This is useful in the situation where one level of quality of video is defined for recording and
another for live video, for example. To add another video stream for the current network device, click Add
a new Stream. The video recording options available are the same as to what was defined by the default
stream. Further, video resolution can also be defined independently for the additional stream(s).
The picture can be rotated by modifying the Rotate Degrees combo box, as well as defining how long a
PTZ camera should remain in its current position before it returns to its Home Position after a user moves
it by modifying the Maximum Locked Minutes value. The Maximum Locked Minutes value therefore only
pertains to PTZ cameras, not fixed cameras.
Finally, the Panoramic Settings section allows users to configure settings related to 360-degree camera
lenses. Currently Immervision and IPIX 360-degree camera lens technology is supported. By enabling
panoramic technology and selecting the appropriate camera type, users can de-warp 360-degree video in
Symphony Client.
3. By selecting the Analytics Engines tab, the individual video engines can be added to the camera. An
Enterprise license is required to enable video engines in the Analytics Engines tab. This step is only
necessary if video analytics are to be configured on this camera.
The default engine is the VE250. Different video (analytic) engines detect different events. When
configuring Rules, the type of analysis available or "Event" is determined by which engine is selected
here. Not all analytic engines can be run in parallel. By selecting the VE250 for example, it will disable
other similar engines (such as VE150 or VE160). If an engine you wish to enable is disabled, try disabling
other engines to allow the selection of the desired engine.
25
Aimetis Symphony 6.2 User Guide
For information on how to configure and select the video analytic engines, refer to the Video Analytics
section. For information on licensing, consult the Licensing section.
4. Click Apply to save your settings and move onto the Analytics Configuration tab, or click OK to save
settings and close the dialog without configuring the selected video analytics engines (default
configuration settings will be used). For details on the Analytics Configuration tab for each video analytic
engine, refer to the Video Analytics section.
Cameras can be imported using the Import Cameras function.
Adding and Configuring Analog Cameras
Analog cameras can be connected to Symphony in two ways. The simplest way is to use a video server
(a network device that converts analog video to digital video). In this scenario, Symphony connects to the
video server the same way it connects to a network camera, therefore follow the steps above. To add an
analog camera directly to Symphony, a capture card must be installed in the server itself (make sure the
capture card is supported by Symphony). Next, click on the Devices tab to load the devices window
(shown below) and select the down arrow by the New button to select Add An Analog Camera.
The Analog tab appears
26
Administration
On the Analog tab, you can modify basic configuration for the camera.
Device
Name
Resolution
FPS
Video
Format
PTZ Camera
This combo box allows you to select the available channel on the capture card.
Enter the name of the camera here (for example, Lobby Camera)
Configure the resolution of the camera
Configure the frames per second to record video
Configure the video format, such as MJPEG or MPEG-4
Select this if the channel selected in the Device field is connected to an analog PTZ
camera. If a PTZ camera is connected to this channel, additional information such as
the Type (which denotes the type of analog PTZ camera), Camera Address (which
denotes which address the PTZ camera is configured), and Control Port (which
denotes which COM port the serial adapter used to send and receive control signals
to camera is connected) must also be configured.
Next, configure the Video pane and Analytics pane as described in step 2 and 3 above.
Adding and Configuring I/O Devices
Click the arrow beside the New button and select Add a Hardware Device. The Hardware Device tab
appears.
27
Aimetis Symphony 6.2 User Guide
In the Name field, enter a name you wish to use for this device. In the Type field, select the device that is
to be configured. The recommended device is the Advantech (Adam) 6060. If it is an I/O device that is
connected to the serial connection of the server, the COM Port address and Baud Rate must be properly
configured. If an IP-based I/O device is configured, enter the IP address of the device and other required
information. Movability field defines whether the device can be automatically moved to another server in
case of failure. For more information, visit the Server Farm section.
For more information on how to configure IO Devices, visit the Aimetis Symphony IO Guide.
28
Administration
Camera Tree
The Camera Tree is the default method of navigating between cameras. By default, all cameras are listed
in order of camera ID. Each camera has a unique ID and is set automatically by the system as cameras
are added. If the camera tree is not visible, from Symphony Client click View > Camera Tree.
The Camera Tree can be docked to the Main Console, or undocked and put to any monitor. To customize
the Camera Tree, click Design.
The Camera Tree Configuration interface opens.
Usage
Drag cameras to
the custom tree
These cameras can be dragged and dropped in the tree structure
29
Aimetis Symphony 6.2 User Guide
Show Default
Tree
Show Device
Icons
Show Device
Numbers
Add
Delete
Arrows
30
Will display the default tree instead of the custom tree in the Main Console
This will enable or disable device icons in the tree
Will enable or disable camera IDs
Will add a folder to the camera tree
Delete the current select object, either a camera or folder
The green arrows can be used to move objects up or down, and move them left or
right within the tree structure
Administration
Map Configuration
Aimetis Symphony allows you to upload an image (jpg, gif or bmp file) to be used as a map for your
server. If the Map is not visible in the Main Console, click View > Map Navigation.
Uploading a Map
To customize or change the Map, click Design and Edit Maps.
After clicking Edit Maps the Map Configuration dialog opens.
31
Aimetis Symphony 6.2 User Guide
In order to customize the Map, follow these steps:
1. To over-write the default map, select the map and click the Select Image. Alternatively, right-click
the map name and click Select Image.
2. Browse for the image file you wish to use for the new map (jpg, gif or bmp).
3. After you have finished uploading a new map, drag your cameras to the map to place them on the
map. No cameras are added to the map by default.
4. Right click on a camera and select Rotate Map Icons to position the camera angles as required.
5. Click OK to save settings.
Creating Map Hotspots (optional)
In larger sites where you wish to have more than one site map, you can layer site maps by making them
hyperlinked by creating hotspots on the map. In order to do this, upload your main map using the steps
outlined above and perform the following additional steps:
1. Make sure you have at least added two maps using the steps above. Place the cameras to the
appropriate map using the steps above.
2. Click the Design button and select Create Map Link. The Create Map Link dialog appears
3. Click on the Map Link pane on the left to create a hotspot. When users click on this hotspot, it will
load the map on the right pane.
4. Select the colour or transparency of the hotspot and hit apply.
5. Finally, select if you wish to link to another map on the current server, or to a map on a different
server. It may be useful to link to a current map on the server if you have many cameras and the
main (default) site map does not show enough detail. In this example, by creating a hotspot over
the parking area, we can create a blown up image of the parking area for more detail.
See Also
Camera Tree
32
Administration
Storage
Aimetis Symphony allows you to customize where video is stored, how much storage to use, and when
video should be deleted. To perform these operations, click Server > Configuration. Using the tree
view at the left, select the Storage pane.
Disk Usage Limits
Minimum Disk
Space
Minimum Disk
Percentage
Allows you to specify the minimum amount of free disk space on the hard disk.
Symphony will start deleting video as soon as free disk space is below this
setting.
Allows you to specify a percentage of free disk space to maintain.
Footage Storage
Limit the number
of days video is
stored
Default max
storage days
Keep metadata
In certain situations, there may be disk space available to record more video, but
you may wish to artificially have the video removed. This may be the case in
certain jurisdictions where there is a legal requirement to delete video after a
certain time.
If the Limit the number of days video is stored option is enabled, this value
specifies the default value in days when video is over written, even if extra hard
disk space exists. Alternatively, by adjusting the Max Storage Days value per
camera, per camera settings can be controlled which supersede the global setting
defined here.
Metadata can be stored longer than video. This is useful in order to maintain
33
Aimetis Symphony 6.2 User Guide
longer
Default
metadata
storage days
Default path
34
reporting capability.
Defines how long metadata will be stored.
This is the default path video will be recorded, as defined when Symphony was
installed. By adjusting the Storage Path value inside the camera grid, individual
camera storage paths can be defined.
Administration
Server Farms
A Server Farm is a collection of computer servers used to accomplish server needs beyond the capability
of one machine. Server farms often have backup (redundant) servers, which can take over the function of
primary servers in the event of a primary server failure.
To manage your Farm, click Server > Configuration. The Configuration dialog appears. Click
Server Farm.
Master
At all times one of the servers is considered to be the 'Master'. The Master takes on the slight additional
task of controlling the operations of a failover. If the Master happens to be the 'down' server, another
master is quickly voted in to take over the failed master's duties.
Redundancy
A redundant server is a server currently running 0 cameras. Upon detecting a server as being 'down', a
redundant server is used to replace the 'down' server's camera and device processing in its entirety.
Meaning, all cameras will be moved and run on the redundant server. Video loss will be a little as 15
seconds. To enable redundancy:
1. there must be at least 1 redundant server available at all times (one with 0 cameras).
2. the redundant server must be in the same Redundancy Group as the potential 'down' server.
3. redundancy must be turned 'On' for that Redundancy Group.
The following figures come from Symphony Client / Server Configuration / Server Farm tab.
Figure 1: All three servers in the same Redundancy Group "1"
If either of the first 2 servers fail, their cameras will failover to the 3rd 'Redundant' server.
35
Aimetis Symphony 6.2 User Guide
Figure 2: Different Redundancy Groups "1" and "7"
If the first server (Redundancy Group 7) fails, no failover will occur, as there is no Redundant
server in Group 7.
Figure 3: Typical Symphony Server Farm
This configuration depicts use of an external database cluster for configuration data redundancy,
and a NAS or SAN for historical footage file access after failover
Figure 4: Multi-server Farm with configuration database existing on one of the Symphony
Servers
If server redundancy is a requirement, this is not a recommended setup, since it involves a single
point of failure, namely Server 1. If this server fails, configuration is not accessible by the remaining
servers.
36
Administration
Figure 5: Multi-server Farm without a SAN or NAS for footage data
This is not recommended, since after failover, the historical footage data prior to the failover time
for cameras 1,2 and 3 will not be accessible by Server 2. It will only be accessible by an Aimetis
Technician.
37
Aimetis Symphony 6.2 User Guide
Redundancy Groups
Due to geographical constraints for file storage, it may be necessary for certain servers to only failover to
certain other servers. A redundancy group allows you to group your servers such that failover only
happens amongst servers within the same group. Therefore ensure that there is at least 1 redundant
server within each server group.
Failover
A 'down' server is detected within 30 seconds, but can be configured for any time threshold. Windows
updates or other maintenance that cause a reboot may be reason to increase this threshold to several
minutes. To configure this threshold see the section Redundancy Configuration Settings.
Failover will transfer all the camera processes from running on the 'down' server to running on a
'redundant' server. It will transfer only cameras that are 'movable' according to the camera configuration:
Server Configuration / Devices / <server> / <camera> / Network tab / Movability setting.
Some devices are not movable by nature (USB devices, or analog cameras plugged into a video card on
the 'down' server for example).
When a 'down' server becomes back 'up', if its cameras have been failed over to another server, it will
now be considered a redundant server, since it has no cameras.
Buddy System
Within a Redundancy Group there is a buddy neighbor system where each server monitors the health of
its neighbors (or 'buddies'). Each server broadcasts an 'Alive' status every second to each of its buddy
servers, and each server listens for 'Alive' messages from other neighbors. It is a connected graph of
neighbors such that if more than one server is 'down' there will always be someone to detect them.
Each server runs a monitoring thread that receives UDP socket messages from each of its buddies. If the
detection threshold time expires without receiving an 'Alive' message from a particular buddy, then that
server may be 'down'. A 'possible down server' message is sent to the Master server. If more than 1/2 of
the buddies notify the Master of this 'down' server, it is confirmed to be 'down'. In this case a failover
camera swapping algorithm takes place to transfer all the 'down' server's camera processing to a
redundant server if one is available.
Storage
Each server will be writing its footage and files to one of the following:
1. a data folder on the server itself
2. a logical drive on a SAN
3. a logical drive on a NAS.
If method 1 is applied, the footage files for a given camera will exist on the original server up until the
failover swap, from which point they will be created on the redundant server.
If method 2 or 3 is applied, the footage files for a given camera will never move. When a failover swap
happens, the new server will just point to the data of the 'down' server's logical drive on the SAN or NAS.
Aimetis recommends a NAS in cases where fail-over is required.
Configuration Database
All configuration settings for an entire farm are stored in a single SQL database. For this reason it is
recommended that the database reside on a reliable server in the farm, or better yet on a separate
38
Administration
dedicated database server set up with its own redundancy system (such as a Microsoft Windows cluster).
Without such luxury, if the Symphony server that contains the database fails, the entire farm will no longer
be able to make any configuration changes, nor will stopped trackers be able to restart.
All Symphony servers in a farm must be granted access to the centralized configuration database. To
enable remote access to the SQL server please follow Appendix C of Symphony Server – Installation
Guide.
Symphony Client
The client application can register (connect to) any server in a farm. In this respect the farm is 'headless'.
Upon failover, if the client's registered server is the one that failed, one of the servers will notify the clients
that a server is 'down' and the registration will automatically switch to an 'up' server to take future
requests.
Redundancy Configuration Settings
The following are the configurable farm redundancy settings.
Setting
FarmHealthStartDelayMs
FarmHealthSockTimeoutMs
FarmHealthMissedUdpMs
FarmHealthUdpPort
Description
On server startup, it will delay by this
amount before starting to monitor for one
of its buddies being down.
UDP sockets are used to receive 'Alive'
messages from all buddies. Each receive
will have this timeout. (You shouldn’t have
to change this).
The amount of time in milliseconds a
server can be down before it is determined
'down' and failover is performed. Some
customers may want this to be several
minutes to allow a windows update reboot
to perform).
Only change this if failover is not working
at all and the is* log files indicate there are
port conflicts.
These settings are NOT in the database by default, so if you want to add them use the following lines.
The last parameter is the default used.
dbupdater "insert into Settings (Type,ID,Section,K,V) values
('Global','','Main','FarmHealthStartDelayMs',
'5000')"
dbupdater "insert into Settings (Type,ID,Section,K,V) values
('Global','','Main','FarmHealthSockTimeoutMs', '1500')"
dbupdater "insert into Settings (Type,ID,Section,K,V) values
('Global','','Main','FarmHealthMissedUdpMs',
'30000')"
dbupdater "insert into Settings (Type,ID,Section,K,V) values
('Global','','Main','FarmHealthUdpPort',
'55439')"
Creating a Farm from Multiple Existing Farms
The following steps will create a multi-server farm from 2 or more existing farms.
1. If upgrading servers, save configuration settings for each server.
2. If upgrading servers, when uninstalling, select the 'save settings' option.
39
Aimetis Symphony 6.2 User Guide
3. Ensure all servers are installed as or upgraded to the same version of Symphony (6.2 or later).
4. Save configuration settings for each server.
5. On all servers enable SQL remote access. For help, visit
http://support.microsoft.com/default.aspx?scid=kb;EN-US;914277
6. Choose 1 server to be the master, let's call him server A.
7. On the Aimetis XNET web account, select the Servers link from the left panel.
a. Click on server A's ID to bring up the Server Settings page.
b. The ID for server A will now be considered the Farm Id. All other servers' and their Id's
will become void once they're in the Farm.
c. Click the link: Add Server to Farm to add the MAC addresses of all child servers to server
A. Note: Only add at most 5 servers at a time. To add more than 5 servers to the farm,
repeat this step.
d. Refresh the Settings page for server A to ensure all MACs have been added correctly.
8. Start Symphony client and register the farm by [farm name] or server A's IP address or DNS
name.
9. Open the page: Server Configuration / Licenses.
10. Click the button: Refresh licenses from Aimetis.com.
11. Open the page: Server Configuration / Server Farm.
• If this page is not available it may be because some standard camera licenses exist.
Server farms will only work if there are no standard licenses. All camera licenses must be
Professional and/or Enterprise.
12. In the "Server address" text box, enter the IP address or DNS name of a child server to merge
into the farm. Add only 1 child server at a time.
13. Click the button: Add server from another farm. This will add the child to the farm, transfer all
cameras and rules from the child server to the farm's database (residing on server A or on the
dedicated SQL server), and change the database connection string on the child to point to server
A's database (or the dedicated SQL server's database).
14. Restart server A and the child that was just added.
15. Ensure that all cameras from the child have been added correctly, as well as all rules and masks.
16. Repeat steps 12-15 for remaining servers.
40
Administration
Camera Tour
By default, each Pan-tilt-Zoom (PTZ) camera has a Home Position, where it is positioned unless a user
manually controls the camera, or if the camera is automatically controlled by Symphony (for more
information on auto control, please see the Rule element Actions). Using the Camera Tour function, the
camera can be configured to have multiple Home Positions. This effectively allows the camera to cover
more area.
To configure a Camera Tour, perform the following:
1. Access the Camera Tour dialog. Select the PTZ camera you wish to configure, and right click on
the live view of the camera and click Camera Tour and then click Edit.
The Camera Tour dialog opens.
3. By default, there is one Camera Tour configuration. It is possible to have multiple Camera Tour
configurations with different tour locations and schedule. Select which Tour to modify.
4. Move the camera to the desired location by using the arrows and the + and - buttons to configure
the zoom level. To save location, click Add Current Live View PTZ Location To The List.
5. By default, Symphony will move the camera between the different Locations every 600 seconds.
To change this value, modify the Pause Time text box.
6. Click Change Motion Mask to modify the Motion Mask for the new Camera Tour location. This
enables you to define where Symphony should track or not track objects. Symphony treats each
Camera Tour location much like a separate camera, since it has its own field of view. As a result,
you need to define the Motion Mask are for each Camera Tour location. For more information on
setting a Motion Mask, visit Masks.
7. Click Change Perspective Settings to modify Perspective information for the new Camera Tour
location (as required, not all video analytic engines require this). As in step 4 above, the Camera
Tour location requires its own Motion Mask and Perspective information (to classify objects
properly). Visit the section on Perspective configuration for more information.
41
Aimetis Symphony 6.2 User Guide
8. Click Set Schedule for This Tour to define when this Camera Tour is active. Since many
Camera Tours can be configured you may decide to have a Camera Tour sequence that is
different during the day than at night, for example. The Set Schedule for this Tour dialog allows
you to configure the Schedule for this specific Camera Tour. Each Camera Tour can run on a
separate schedule. Note: Make sure that Camera Tour schedules do not overlap in time.
See Also
Rules
42
Administration
General Settings
The General Settings dialog is where video overlay information can be configured.
To access the General Settings dialog, select Server > Configuration and click the General
Settings pane.
Usage:
Frame stats (FPS and frame time deviation) enable this checkbox to display frame information on live
video.
Overlay camera name on video enable this checkbox to display camera name on actual live video in
addition to video titlebar.
43
Aimetis Symphony 6.2 User Guide
Licenses
The Licenses dialog allows you to specify which License to run at which camera. To access the license
dialog, click Server > Configuration and then select the Licenses pane.
The Licenses Summary dialog indicates counts of each license type per server. To modify license
settings for a particular server click on the server in the Licenses tree to the left. The Licenses pane for
that server appears which details how many licenses are available and what type of license is applied per
camera. License types can be changed between cameras by adjusting the combo box adjacent to each
camera. If the Licensed Requested field does not equal the License Obtained field, this indicated that
this license was not available.
Purchase additional licenses This will link you to the Aimetis Xnet where you can login to your account
and obtain additional licenses.
Refresh license from Aimetis.com If a newer license is available for your server, clicking this will force
Symphony to download the latest license file (you must have internet connectivity for this option).
Refresh license from file If you have a Symphony server without internet access, or otherwise unable
to automatically download a new license, using this option allows you to download the license and then
manually apply it to the server.
Show Raw License will display the raw license in XML.
In a Server Farm, the entire farm shares one license file. All cameras and licenses will be summarized as
if it were one physical server.
For more information on the different Symphony product versions and there associated features,
please visit Symphony Server Licensing. For help on using the Aimetis Xnet and managing your server
licenses, visit http://www.aimetis.com/xnet/help.aspx
44
Administration
Manual Configuration Editor
Deep Symphony settings can be changed by modifying the configuration settings directly, which are
stored in the SQL database. The configuration can be accessed directly through Symphony Client. This
may be required for less common features that do not have a Graphical User Interface and must be
configured through the configuration files directly.
WARNING: Modifying configuration incorrectly can cause serious problems that may require you to
reinstall Symphony. Aimetis cannot guarantee that problems resulting from incorrectly modifying the
configuration files can be solved. Do this at your own risk.
To access the configuration files, click Server > Manual Configuration Editor
1. Modify the portion of the configuration by navigating to the value, or add a new value be typing
into the Add a new setting... field.
2. Press OK to save changes
The Symphony services must be restarted before changes take effect.
45
Aimetis Symphony 6.2 User Guide
Subscriptions
Use Subscriptions to automatically email information to users when one of the below events occurs on
the Symphony server. This is useful when you want to be notified automatically when some configuration
has changed. All email will include the username, IP, date/time, and additional event specific context.
To access the Subscriptions dialog, select Server > Configuration and then the Subscriptions
Pane.
To add subscribers to the individual events, simply enter an email address in the corresponding text box.
To add multiple recipients of an event, separate the email addresses with a semicolon. When finished,
click OK to save changes. The different events are defined below:
Event Descriptions
Alarm marked
Audio played
Audit log
retrieved
Client
connection
Devices
changed
Exported
video
Footage/Video
deleted
Rules
changed
PTZ Control
Search
performed
Server
updated
Services
changed
Settings
changed
Subscriptions
changed
Unauthorized
access
Users
changed
An alarm was marked as false or real or comments were added via the alarm log
panel.
A user played a sound file or spoke over the speaker using the Alarm console.
The audit logs detailing everything that occurs on the Symphony server were
retrieved.
A user connected from Symphony Client.
A user has added, deleted, or modified a Device.
A user has exported video from the system.
A user has deleted video from the system.
A user added, deleted, or changed a Rule.
A user has taken control over a PTZ camera.
A user performed a video search.
The Symphony server code was updated to a new version from Aimetis.
A user changed which Services are running.
A user changed camera, video, or other miscellaneous setting.
A user changed settings on this form.
A user tried to access something they were not allowed to.
Users were added, deleted, or changed.
Note: In order for this to function properly, a proper SMTP server must be configured on the Symphony
PC. Visit Configuring Mail Server for more information.
46
Administration
Note: If you want to be notified via email whenever an alarm occurs, you must set this up under the
Rule Actions in the Email tab. This is designed this way to allow different users to be notified only for
specific Rules triggers (for example, user A wishes to be notified in a vehicle parks, user B wishes to be
notified if people are loitering).
See Also
Rules
47
Aimetis Symphony 6.2 User Guide
3rd Party Integration
Symphony can interface with 3rd party systems (such as alarm panels or access control products) using
one of following ways:
1.
2.
3.
4.
Using IO Device
TCP tab in Actions
SDK
Packaged Integrations
Using IO Device
Symphony can communicate with external systems by interfacing with dry contact (or Input/Output)
devices. This is the simplest form of access control support. To receive alarms via IO device, configure a
Rule where the input is the dry contact of a network camera or external IO device. For more information
on IO devices, visit Device Setup. Symphony can also close relay's on IO devices by configuring the
Actions tab in the Rule wizard.
TCP tab in Actions
Another way of sending alarms to external systems is by using the TCP tab in the Actions menu. On
alarm, the Rule Action will be to send a plain text message to a designated IP/Port on the network.
SDK
Symphony can communicate more richly with 3rd party systems via the Aimetis SDK. The SDK includes
numerous sample applications with source code which demonstrate communicating over a TCP/IP
network.
Packaged Integrations
Symphony has pre-packaged integrations with Access Control Manufacturers. For more information, visit
the Technical Paper on Access Control Support.
48
Administration
Logs and Audits
View Detailed Logs
View Detailed Logs provides a view of all logs recorded on Symphony server and Symphony Client. To
open, select Help > View Detailed Logs.
Warning: It could take several minutes to get all of the log files from a slow connection.
Usage:
By default, the client logs are shown. To access the server logs, click a server in the list. In the example
below, [500weber] represents the currently connected server.
Copy to Clipboard: Copies Entire text to clipboard.
Download: Will zip all log files and place them on your desktop. You can then send them to Aimetis for
troubleshooting.
Find Next: Enter text to query the log file.
Date: Show the logs for the current date.
49
Aimetis Symphony 6.2 User Guide
Above: Client logs.
Below: Server logs.
50
Administration
See Also
View Logins
Symphony Services
51
Aimetis Symphony 6.2 User Guide
View Logins
View Logins can be used to see who is accessing a Symphony server. To open the Logins interface, from
Symphony Client select Server > View Logins.
Select Date to pick a day to view.
Select Copy to Clipboard to copy data to clipboard.
Select Print and Export to export data and select the format of the data (.txt, .xls, .xml, html)
To group by a column header, drag column header to top.
52
Administration
See Also
View Detailed Logs
53
Aimetis Symphony 6.2 User Guide
Managing Symphony Health
Health Monitoring
If the Health Monitoring option has been purchased, Symphony Server sends every 15 minutes for each
camera a "health packet" which contains health information about the server. Aimetis offers a managed
service which enables users to login to the Aimetis Xnet (http://aimetis.com/xnet/) and see the status on
all Symphony Services. Health Packets are sent as UDP packets.
Each Health Packet contains the following information:
Server name
Server ID
Camera ID
Source IP address
Version of Aimetis software running on the server
Amount of CPU the AI Tracker has used
How long the AI Tracker has been running
Number of alarms
Amount of free disk space
The health packet interval can be re-configured in the manual configuration editor.
Section = main
Key = StatusInterval
Value = number of seconds between packets. The default value is 900.
To apply change to a single server only, use:
Type = Server, Id = the server's logical ID.
To apply to all servers in the farm, Type = Global, Id = <empty string>.
See Also
Manual Configuration Editor
54
Administration
Kill All
Symphony comes with a dos utility which can be used to automatically start, stop or restart the Symphony
Services. This can be faster than individually managing the services from the Services console in
windows (accessed by running "Services.msc" from the Start > Run command).
Using the Killall utility will not restart the SQL Database.
Usage: killall <command>
Where next command is one of:
1 - Stop Services gracefully
2 - Terminate services
3 - Start services gracefully (restart web)
4 - Terminate services only if necessary
5 - Start services gracefully (leave web alone)
6 - <pid> - Kill the specified pid
7 - Restart web
8 - Get CPU usage from shared memory
9 - Same as 4 except will also kill infoservice
r - Restart services (killall 9, killall 5)
s - Restart services in sequence
t <tracker id> - Restart tracker <tracker id>
Usage Example:
To restart all system services, from the command prompt type killall r and click ENTER on
keyboard to run command.
See Also
Symphony Services
55
Aimetis Symphony 6.2 User Guide
Server Status
Symphony server provides detailed logs and monitoring functionality. To receive full diagnostic
information on your Symphony server, from Symphony Client, select Server > Get Info.
By default, information on CPU, RAM and DISK information is displayed. By selecting Verbose and
clicking Get Info, much more information can be displayed.
By clicking Copy the text is copied to the clipboard.
56
Administration
Symphony Services
Overview
Symphony server runs the following core Services. All Symphony Services are prefixed with an "AI".
AI
InfoService
AI
NetSendHist
AI
Scheduler
AI Tracker X
Web Server running Symphony's web service which receives all requests from the
client.
Responsible for historical video streaming and historical .JPEG creation.
Responsible for polling hardware alarm inputs, cleaning video, running reports and
searches, synchronizes CPU and other processes on system.
The process that performs video analysis, saves video to disk, live video streaming.
Each camera requires its own AI Tracker service.
Troubleshooting Tips:
1. Symphony Requires the AI InfoService to be running properly. Normally connectivity issues
between the client and server are caused by a resource conflict between another process using
Port 50000, or a Firewall preventing Symphony and the AI InfoService from communicating
properly.
2. By default, Symphony installs a Microsoft SQL Server express database during the installation of
Symphony Server. Make sure the SQL Server (AIMETIS) service is started.
Managing Symphony Services
Symphony services can be stopped and started individually. Services can be individually restarted directly
from Symphony Client, or from Windows directly by using the Services Console.
From within Symphony
If you do not have direct access to the windows environment on the Symphony server, you can manage
services remotely using Symphony Client.
To manually stop and start individual services, from Symphony Client select Server > Services >
Manage Services.
1.
2.
3.
4.
Select which server to configure from the combo box above the Refresh button
Select the services you want start or stop by clicking to the left of the service.
Press the "Toggle" button.
Press the "Refresh" button to see if the state of the server changed.
Warning: Changing service states can adversely affect your Symphony installation.
57
Aimetis Symphony 6.2 User Guide
By default, the Symphony Services start on boot-up of the operating system. If you do not want
Symphony Services to automatically start on system startup, uncheck the Automatically Start
Symphony Services on system startup checkbox.
From Windows directly
To restart the Symphony Services directly from windows, (from windows, click on Start > Run >
type Services.msc and hit enter).
1. Load the Services Console.
2. Right Click on the service you wish to start, stop, or restart.
See Also
Kill All utility
58
Video Analytics
About Video Analytics
With Aimetis' video analytics it is possible to detect specific events and activities automatically from your
cameras without human intervention. Video analytics makes it possible to filter video and only notify you
when user defined events have been detected, such as vehicles stopping in an alarm zone, or a person
passing through a digital fence. Today's robust video analytics produce far fewer false alarms than the
previous motion detection methods employed in earlier DVRs or cameras. Aimetis offers video analytics
add-ons on a per camera basis in the form of Video Engines (VE).
Summary of Video Analytics:
Engine
VE130
License
Required
Standard
VE140
VE141
Standard
Standard
VE150
Enterprise
VE160
Enterprise
VE161
Enterprise
VE250
Enterprise
VE350
VE352
PT090
Enterprise
Enterprise
Enterprise
Description
Simple video motion detection which can be used indoor/outdoor
but does not classify object class and does not provide good object
segmentation capability (which is required for object counting)
Camera loss detection
Detects if camera's field of view is obstructed (such as spray
painting the lens).
Good choice for outdoor applications given its ability to classify the
object type (vehicle/human) and minimize false alarms caused by
shadows, snow, etc.
Designed for indoor environments where primary application is
people counting
Designed for indoor environments where accurate object
segmentation is required for people counting
No configuration required. Designed for indoor/outdoor
environments and is more accurate than VE130 at detecting motion,
however object counting not as accurate as VE160/161. This is the
default engine when Enterprise license is used.
Outdoor object removal/left.
Indoor object removal/left.
Auto PTZ tracking.
Visit Licensing for more information on different license types.
In order to receive an alarm in Symphony, three things must be configured:
1. Assign analytic(s) to the camera
2. Configure the analytics
3. Create a Rule and configure the video engine detection capabilities
1. How to select video analytics:
59
Aimetis Symphony 6.2 User Guide
Some Video Engines (VE) can be run concurrently per camera with others (such as VE150 Motion
Tracking and VE350 Left Item Detection) but others cannot be run concurrently (such as VE160 People
Counting with VE150 Motion Tracking). If the desired video engine is not selectable, de-select the current
engine in order to select any other.
By default, the VE250 is applied to a new camera added to Symphony (assuming an Enterprise license is
available). To run other video engines, perform the following steps:
1. From Symphony Client, click Server > Configuration to load the Configuration dialog.
This will allow you to configure devices for the currently selected server (see the section Using
Symphony > Main Console > Server List Panel).
2. Select Devices from the left pane.
3. Select the camera you wish to configure for use with video analytics and click Edit.
4. Click the Analytics Engines tab. Un-check whatever is currently checked (default is VE250) and
select the desired video analytic to run on the current camera.
5. Finally, click OK to save settings and continue (to configure the chosen analytics), or click OK to
close dialog (and use the default settings for the chosen analytics).
2. How to configure video analytics:
After cameras have been added and analytics have been enabled for cameras, the analytics themselves
need to be configured. The Analytics Configuration dialog allows users to configure the analytics.
1. From Symphony Client, click Server > Configuration to load the Configuration dialog, and
then select Devices from the left pane.
2. Select the camera you wish to configure for use with video analytics and click Edit.
60
Video Analytics
3. Next, click the Analytics Configuration tab to configure the analytics.
Each video analytic may have slightly different configuration options, however there are many
commonalities. Typically Mask, Analysis FPS / Analysis Resolution and Perspective must be set at a
minimum.
Masks
Masks defines where Symphony can track objects. Anytime an object is tracked through the scene,
Symphony will colour that portion of the Timeline yellow. By default, the entire scene is covered in the
yellow mask, meaning everything in the field of view of the camera will be analyzed. Symphony has been
designed to work well in dynamic outdoor environments. Rain or snow would not normally result in
Symphony falsely tracking objects. However, in some cases, you may wish to remove certain portions of
the screen from analysis (such as a neighbor's property, or a swaying tree which is causing false alarms).
The Motion Mask dialog allows you to modify where tracking should and should not occur.
Note: The Motion Mask is different from the Alarm Mask, defined in the Rule section. The Alarm Mask
defines the area in the video where alarms will occur, the Motion Mask defines the area of the image
where activity is detected. The Alarm Mask cannot be greater than the Motion Mask. The Alarm Mask is
bounded by the Motion Mask.
Analysis and Resolution
Additional features of the analytic can also be configured. The Analysis FPS field allows you to modify
the frames per second (FPS) that the analytic should analyze. Normally this field should be left at the
default value. It is possible to record at a higher frame rate than what is analyzed by the analytic engine,
to reduce CPU utilization (it is unnecessary to analyze 25 frames per second, for example). The Capture
Resolution text box displays the original video size, while the Analysis Resolution combo box allows
you to specify the image size to be analyzed. To reduce CPU utilization it is common to record at higher
frame rates and resolutions than what the video engine is receiving for analysis.
Perspective
For certain video analytics, Perspective information must be entered for proper functionality. In order for
object classification to work properly, for example, Perspective information must be defined. Typically
you are required to draw a line representing approximately 5 meters in the top half of the image, and in
the bottom half of the image. These settings need to be as accurate as possible for accurate object
classification. For more information on setting Perspective information, visit the individual video analytic
pages.
3. How to configure analytics for alarming
In order to receive real-time alarms for specific events, Rules must be configured. In the Rule section, the
alarming capability of the analytic is configured. For more information on Rules visit the Rules section. For
specific alarming capabilities of the analytic, visit the desired analytic section below.
See Also
Rules
61
Aimetis Symphony 6.2 User Guide
PT090 Auto Tracking
Overview
The PT090 Video Engine is used to automatically control PTZ cameras when activity is detected. After
the PT090 is enabled for a PTZ camera, a Rule can be configured where the PTZ camera can be
automatically controlled by Symphony to zoom and follow objects that have broken the Rule (such as
entered into the alarm zone or crossed a tripwire).
Working Scenarios
The PT090 is typically used in non-busy environments. If the environment is too busy the PTZ camera
may auto-follow many different objects and its usability will decrease as a result. No fixed camera is
required to control the PTZ camera. The PT090 analytic can control the PTZ camera using the video from
the PTZ camera only.
PT090 Video Engine Configuration Steps
1. Select the camera that will be configured. By default, the VE250 analytic is applied to a new
camera added to Symphony. Configure the camera to also use the PT090 (see how to select
analytics for more help). The PT090 cannot be used by itself, since it is only used when autotracking has started. Typically the VE150 or VE250 analytic is also configured on the camera.
2. From the Analytics Configuration tab, select the PT_090 video engine.
3. It is recommended that all default settings are not modified.
4. Click OK to save settings.
62
Video Analytics
Other configuration
Typically the PTZ Tracking mask does not need to be set. However, in some cases there may be areas
where the PTZ camera should not automatically navigate to. For example, if Symphony detects an alarm
and the PTZ camera is configured to zoom on the object, it may be required that the camera stop auto
following the object when it gets to certain parts of the scene.
PTZ Tracking Configuration Steps
1. Select a PTZ camera from the Devices branch of the left pane.
2. In the Analytics Configuration tab, select PTZ Tracking from the Analytics Engines combo box.
3. Mark in yellow the areas where the PTZ camera may auto-follow objects, and exclude areas
where the camera is not to auto-follow object (this is only the auto following mask, not the alarm
zone in the home position).
4. Select Include Area to mark the image in yellow, or Exclude Area to erase. The PTZ camera will
auto follow objects in the yellow mask. The Size slider adjusts the pen thickness.
63
Aimetis Symphony 6.2 User Guide
Further notes
•
•
•
•
The camera must be stable, if wind or vibrations causes the camera to move, false alarms will
occur.
This algorithm does not perform well indoors, or where the objects are very close to the camera,
or if the environment is very busy.
Not all PTZ cameras will work properly. Absolute positioning cameras are preferred over relative
positioning cameras.
MJPEG mode, or running MPEG-4 at higher frame rates increases the performance.
Troubleshooting
•
•
Ensure that enough available CPU is present to perform proper analysis.
Increase the frame rate and image quality settings.
See Also
Rules
64
Video Analytics
VE130 Video Motion Detection
Overview
The VE130 is a general purpose video motion detection engine and is good choice for static
environments (such as indoors or certain outdoor environments). The VE130 is a good alternative over
camera based motion detection due to its simplified configuration and higher accuracy. However, for most
outdoor applications, use the VE150 which is designed to work better in adverse weather conditions.
Working Scenarios
The VE130 is a good choice in indoor and simple outdoor environments where only motion is to be
detected and the class of object or object count is not required. Camera position, unlike other video
engines, is not heavily constrained, making VE130 a good general purpose video engine in many
applications. If object counting or dwell time is required, use the VE160 or VE161. For outdoor
environments, use VE150 as shadows, lighting changes, etc will cause VE130 to function inaccurately.
VE130 Analytic Configuration Steps
1. Select Server > Configuration.
2. Select a camera from the Devices branch of the left pane.
3. In the Analytics Engines tab, select VE130. By default VE250 is selected, in which case you must
first deselect VE250 (see how to select analytics for more help).
4. In the Analytics Configuration tab, select Intel_VE130 from the Analytics Engines combo box.
5. In the Motion Analysis tab, define the area in yellow where objects should be detected. Select the
Erase radio to erase the yellow mask, and select the Draw radio to draw the mask. The Size
slider adjusts the pen thickness.
6. Select the Grid View tab. Normally the default settings and grid spacing is adequate. Move to
Step 9 to complete setup or next step to customize the settings.
65
Aimetis Symphony 6.2 User Guide
8. The following settings can be changed as needed (optional):
Analysis FPS
Capture
Resolution
Analysis
Resolution
Minimum
foreground fill
(percent)
Grid spacing
(pixels)
Foreground
sensitivity
Frame rate which the video engine analyzes frames. Can be set lower
than the record frame rate.
Displays the resolution which the video is being recorded. This can be
changed in the Device Setup.
Resolution which is used to analyze frames. Normally this is lower than
the Capture Resolution to conserve CPU.
The scene is divided into a grid. This value specifies how much each
grid square must change (in %) before activity is detected in this square.
Defines grid spacing as Rows and Columns.
Defines how sensitive the video engine should be to scene change. The
more sensitive it is to change, the more likely the minimum foreground
fill will detect activity in the grid space.
9. Click OK to save settings.
Create a Rule using VE130
66
Video Analytics
Configuring the VE150 (see above) is required before creating a Rule that uses the VE150. To configure
a Rule using the VE150, follow the steps below:
1. Open Server > Configuration > Rules and click New.
2. Select the camera (if it is a PTZ camera, select the camera tour position).
3. Pick the VE130 from the video engine combo box.
4. Mark the Alarm zone using the Draw and Erase options. The Size slider changes the drawing or
erasing thickness.
5. Click Next to continue to next step in wizard.
Further Notes
•
Although the VE130 engine requires less CPU than other video engines, the video still needs to
be decompressed in the server for analysis. As a result, the CPU savings are limited.
Troubleshooting
•
If too many false alarms are caused by shadows, rain, or other environmental conditions, use the
VE150.
See Also
Rules
67
Aimetis Symphony 6.2 User Guide
VE150
68
Video Analytics
VE140 Camera Loss
Overview
The VE140 analytic is designed to detect if video signal loss occurs.
Working Scenarios
It is a good idea to run the VE140 on all cameras. This analytic is environment independent.
VE140 Configuration Steps
1. Add the VE140 Cord Cut analytic to the camera(s) where you wish to detect signal loss (cord cut)
events. See how to select analytics for more help.
2. No configuration is required for the VE140 from the Analytics Configuration tab.
3. Click Apply to save settings.
4. Create a Rule to alarm on signal loss events.
Create a Rule using VE140
Configuring the VE150 (see above) is required before creating a Rule that uses the VE150. To configure
a Rule using the VE150, follow the steps below:
1. Open Server > Configuration > Rules and click New.
2. Select the camera
3. Pick the VE140 from the video engine combo box. No further configuration is required.
4. Click Next to continue to next step in Rule wizard.
Further notes
•
The VE140 requires minimal CPU
See Also
Rules
Camera Obstructed
69
Aimetis Symphony 6.2 User Guide
VE141 Camera Obstructed
Overview
The VE141 Camera Obstructed Vide Engine is designed to detect when the field of view is obstructed.
This can occur if the camera has been moved, if the lens is spray painted, or if a large object is placed in
front of the camera.
Working Scenarios
This is a general purpose analytic and should normally run on each camera.
VE141 Configuration Steps
Add the VE141 Camera Obstructed analytic to the camera(s) where you wish to detect camera
obstructed events. See how to select analytics for more help.
1. No configuration is required for the VE141 from the Analytics Configuration tab.
2. Click Apply to save settings.
3. Create a Rule to alarm on camera obstructed events.
Create a Rule using VE141
Configuring the VE150 (see above) is required before creating a Rule that uses the VE150. To configure
a Rule using the VE150, follow the steps below:
1. Open Server > Configuration > Rules and click New.
2. Select the camera
3. Pick the VE141 from the video engine combo box. No further configuration is required.
4. Click Next to continue to next step in Rule wizard.
See Also
Rules
Cord Cut
70
Video Analytics
VE150 Motion Tracking
Overview
The VE150 Video Engine is a good choice for outdoor motion tracking applications in non-busy
environments. The engine has the ability to classify the difference between people and vehicles, and can
detect if the object is stopping, starting, or simply moving through the scene. Alarm rules can therefore be
designed around these features. Typical deployments include commercial buildings, where people or
vehicles are to be detected, military bases, where objects entering an alarm zone or crossing a predefined perimeter should be detected, or for car dealers and construction sites, where full time security
guards are not a cost effective approach to detecting people or vehicles after hours. The VE150 will
produce far fewer false alarms caused by a changing outdoor environment as compared to normal
"motion detection" algorithms.
Working Scenarios
The VE150 is a good choice in outdoor environments, which are not too busy, where people or vehicles
are to be tracked and classified. Robust object segmentation is typically not important in VE150 working
scenarios (meaning detecting two objects as one object would not be considered a problem, since an
alarm would normally occur in either scenario). Camera position should normally be one or two storey's
off the ground, and the camera angle should be between 30-45 degrees. Typical views of environments
where the VE150 algorithms has been optimized is shown below:
VE150 Configuration Steps
1. Select Server > Configuration.
2. Select a camera from the Devices branch of the left pane.
3. In the Analytics Engines tab, select VE150. By default VE250 is selected, in which case you must
first deselect VE250 (see how to select analytics for more help).
4. In the Analytics Configuration tab, select Intel_VE150 from the Analytics Engines combo box.
5. In the Motion Analysis tab, define the area in yellow where objects should be detected. Select the
Erase radio to erase the yellow mask, and select the Draw radio to draw the mask. The Size
slider adjusts the pen thickness.
6. Select the Camera Position tab. Specify the camera's position relative to the captured image.
This is necessary to enable Symphony to accurately classify objects as people or vehicles based
on their size while taking into account perspective. Required is the camera's height relative to the
ground plane, the horizontal distance measured from the camera to the center of the image, and
from the camera to the bottom of the image, and finally a vertical line. Click on the Help button to
see a diagram for clarification. Assuming a level plane in the field of view, the 3 red lines in the
image should closely represent 5m of distance at those positions in the image (assuming the
lines are adjusted to 5m), and the figures standing on the red lines should closely match the size
of a person at those positions. If this is not the case, the entered distances must be adjusted.
71
Aimetis Symphony 6.2 User Guide
7. Further configuration is optional, but may be necessary to fine-tune detection depending on the
environmental conditions and the type of events that occur. Ensure the Camera Position and
Motion Analysis mask is set properly before modifying the Basic tab.
i.The Analysis FPS combo box configures how many frames will be analyzed by the system. Typically the
default value should not be altered. However, there may be cases where the analysis frame rate can be
reduced to conserve CPU. Doing this may negatively alter the algorithms performance. Like the Analysis
Resolution, the Analysis FPS can be set differently than the record FPS.
ii.The Analysis Resolution can be adjusted as required. Setting the Analysis Resolution the same as the
Capture Resolution ensures that objects will be detected as far away as possible. However, in order to
conserve CPU resources it is possible to down sample the video sent for analysis. Downsampling will
reduce CPU requirements but may also reduce the detection range of the video analytic.
iii.Background Model: Select the background model that is best suited for the environment. More complex
background models require more CPU but will reduce false alarms. Modes:
i.
Static: This is to be used in situations where the background is relatively static
(no periodic movement in the background such as swaying trees). This is the
fastest of our background models.
ii.
This is to be used in situations where there are periodic moving objects (like a
tree branch moving back and forth in a fairly constant wind, or caused by
unstable camera mounting). Though this background model can handle both
static and dynamic backgrounds, it uses more CPU power than the Static model
and thus not recommended for static backgrounds.
iii.
Dual Layer Dynamic: This is similar to the Dynamic background model but is
capable of tracking objects that are stationary for short periods of time. Use it in
outdoor areas where you want to for example track people standing still for 30 to
60 seconds.
72
Video Analytics
iv.
Spatio Temporal: This background model will only track consistent motion so it is
capable of greatly reducing the false alarms due to tree branches and other
objects in the background that can move randomly due to the wind. This will use
more CPU and will reduce the detection range of the video analytics.
iv.
Classification: select classification settings or leave default value.
v.Click OK to save settings or move to Step 8 for further advanced settings
8. The Advanced tab is for experts only. Values should only be changed in cases where the analytic
engine is not functioning properly. Usage:
Reset
background
condition
Don't track
objects larger
than (% of
screen)
Smallest object
size (pixels)
Merge objects
closer than
(meters)
Wait after large
background
change and
before starting to
track objects
(seconds)
Foreground
contrast
Foreground
contrast for
determining
camera
obstructed
Foreground
sensitivity
Track small
objects
Remove ghost
pixels:
Reduce false
track from snow
Make all objects
foreground
Use contourbased
If this percentage of the frame changes we reset the background (i.e. it
will act like tracker app just started)
If a detected object has a width or height greater than the specified
percentage of image width or a height respectively, it is ignored.
Objects with width smaller than "smallest object size" will be ignored by
the algorithm.
Any detected objects that are within the specified distance of each other
will be merged into one object.
Allow the user to set how long to wait after background reset and before
starting to track objects. Ideally it should be zero, but if the user is aware
of a lighting issue where starting to track immediately can cause false
alarms, then the user can set this to the number of seconds needed for
the light to stabilize.
Foreground contrast: Sets the minimum contrast needed for an object to
be detected as a foreground object. If set to a large value, then objects
with similar colour as background will not be detected as valid objects to
track.
Sets the minimum contrast needed between background and foreground
before the change is considered for a camera obstructed scenario.
Adjusts how sensitive the algorithm is to tracking objects and can be
used to reduce false tracks from trees blowing in the wind, or increase
the likelihood of tracking a poorly visible object (such as people partially
obstructed by vehicles in a parking lot).
Objects less than 5/16 meters will not be deleted as snow.
Any pixel that doesn't change in value for some time are not considered
as foreground.
Try to remove tracks created by snow.
All detected objects will become foreground objects and be displayed.
Better segmentation of moving objects using the contour.
73
Aimetis Symphony 6.2 User Guide
segmentation
People-only
segmentation
Check for sudden
background
movement:
Don't merge
overlapping
tracks
Background
learning duration
(seconds)
Maximum
distance in pixels
Shadow
Sensitivity
Illumination
Sensitivity
Track Slow
Moving Objects /
Object Speed
Will try to keep nearby people as individually tracked objects. There is a
potential that large vehicles might appear as multiple smaller objects.
Tries to remove false tracks due to sudden movement of objects in the
background due to wind. It will also eliminate false tracks due to sudden
movements of the camera.
When the tracks of two objects meet they will not be merged into one
object.
Time to learn the background image. This entry determines the
approximate length of time it will take a foreground object that becomes
stationary to get merged into the background. NOTE: if an object has a
periodic movement with a period greater than the specified time, then
that object will always be considered a foreground object (never merged
into the background). The background is learned based on the last
Update Background Seconds of video. The background is updated all
the time, not only when the analytics engine starts.
A sudden movement is defined as a movement of an object or camera
up to this many pixels.
Controls how aggressively shadows (decreases in lighting) are ignored
when tracking moving objects. Increasing the slider (to the right) will
allow the algorithm to correctly ignore more of the shadow areas.
However, this will also increase the potential of a person wearing dark
clothing on light background to be classified as shadow.
Controls how aggressively increases in lighting are ignored. Increases in
lighting occur due to a light source such as car headlight or when an
overcast day becomes a sunny day. Increasing the slider (to the right)
will allow the algorithm to correctly ignore any increases in illumination.
However, this will also increases the potential of a person wearing light
clothing on a dark background to be classified as an illumination
increase.
A slow moving object is an object that is moving very slowly across the
video. It can also be an object coming directly toward or directly away
from the camera; which will appear to be moving slow. If Track Slow
Moving Objects is disabled these objects tend to become part of the
background and as such will not be tracked. By enabling this option
these objects will be tracked. Please be aware this option might increase
some false alarms for situations where an object stands still in the video
for a long time.
Create a Rule using VE150
Configuring the VE150 (see above) is required before Rules using the VE150 can be created. To
configure a Rule using the VE150, follow the steps below:
1. Open Server > Configuration > Rules and click New.
2. Select the camera (if it is a PTZ camera, select the camera tour position).
3. Pick the VE150 from the video engine combo box. For a Digital fence, skip to Step 6. For an
Alarm zone, continue to Step 4.
74
Video Analytics
4. For an alarm zone: Mark the Alarm zone using the Draw and Erase options. The Size slider
changes the drawing or erasing thickness.
5. Any part of track, End of track, Beginning of track. Usage: Any part of track denotes the object
can be anywhere in the red alarm zone to trigger an alarm. End of track denotes that the object
has stopped in the alarm zone. Beginning of track denotes that the object started moving in the
alarm zone. For example, if you wanted to alarm on vehicles moving anywhere in the alarm zone,
select Any part of track. If you wanted to alarm on vehicles entering the alarm zone and stopping
in it, select End of track. If you wanted to alarm on vehicles that were parked in the alarm zone
and started to move, select Beginning of track. These settings only apply to alarm zones and not
digital fences. Skip to Step 7.
6. For a digital fence: Click the Any Fence or Delete Fence to draw and erase the digital fences.
The arrows define which direction the offending object must pass through the line(s) in order to
cause an alarm. Double click the arrows to change their properties. Red indicates an object
crossing the line in this direction will cause an alarm while the green arrow denotes the object
crossing the line in this direction would not cause an alarm. Multiple fence lines can be drawn. If
All fences has been selected, the object must cross through all fences drawn to cause the alarm.
7. The Class checkboxes allow specific classes of objects to be filtered or detected.
8. Click Next to continue to next step in wizard.
Further Notes
•
•
In typical situations, the VE150 can detect a person 100 feet from the camera, a vehicle 150 feet
from camera (assuming 4CIF or 640x480 and adequate lighting conditions). These distances
depend on the lens and zoom used.
Keep the camera lens clean from rain droplets or bugs. Rain droplets hitting the camera lens
directly will cause false alarms. Bugs will do the same. If a spot light is installed too close to
camera, it will attract bugs.
75
Aimetis Symphony 6.2 User Guide
•
•
•
The camera must be stable, if wind or vibrations causes the camera to move, false alarms will
occur.
This algorithm does not perform well indoors, or where the objects are very close to the camera,
or if the environment is very busy.
The CPU requirements are less than the VE250.
Troubleshooting
•
•
•
Ensure the correct frame rate is being utilized, and that enough CPU is available on the system to
perform proper analysis.
Verify that perspective has been properly set by adjusting the Camera Position tab.
If nuisance false alarms occur by trees or reflections, try the Dynamic background model
(Environment tab). If problems still persist, contact Aimetis for support.
See Also
Rules
VE250
76
Video Analytics
VE160 Motion Tracking
Overview
The VE160 Analytic is a motion tracking video engine designed for a camera height of ~3M and camera
position facing directly down. This camera orientation is optimized for people counting applications over a
door or hallway. If the camera position is not directly overhead, use the VE150 for outdoor or VE250 or
VE161 for indoor.
Working Scenarios
The VE160 is designed to work with a camera installed directly over head. To decide camera installation
height for VE160, ensure that there are at least 6 frames when a person passes through the view at a
normal speed and the people have a reasonable size of image. For this reason, camera height should be
greater than 3 meters. Optimal camera angle is approximately 90 degrees facing down, but this is not
constrained seriously.
VE160 Configuration Steps
1. Select Server > Configuration.
2. Select a camera from the Devices branch of the left pane.
3. In the Analytics Engines tab, select VE160. By default VE250 is selected, in which case you must
first deselect VE250 (see how to select analytics for more help).
4. In the Analytics Configuration tab, select Intel_VE160 from the Analytics Engines combo box.
5. On the Masks tab, set the Analysis FPS at 8 or higher, Analysis Resolution value should be set
to 320x240.
6. On the Motion Analysis tab, modify the Motion Analysis mask by modifying the yellow mask. Click
the Draw radio button to draw the yellow mask area. The Erase radio is selected to erase the
yellow mask. The Size slider adjusts the pen thickness.
7. In the Average Person Size tab ensure that the green box represents the average size of a
person in the scene.
8. Optional: Modify the Counting line in the Counting Line tab for people counting on the live video.
This will not affect reports.
9. Click OK to save settings.
Create a Rule using VE160
Configuring the VE160 (see above) is required before Rules using the VE160 can be created. To
configure a Rule using the VE160, follow the steps below:
1. Open Server > Configuration > Rules and click New.
2. Select the camera (if it is a PTZ camera, select the camera tour position).
77
Aimetis Symphony 6.2 User Guide
3. Pick the VE160 from the video engine combo box. For a Digital fence, skip to Step 6. For an
Alarm zone, continue to Step 4.
4. For an alarm zone: Mark the Alarm zone using the Draw and Erase options. The Size slider
changes the drawing or erasing thickness.
5. Any part of track, End of track, Beginning of track. Usage: Any part of track denotes the object
can be anywhere in the red alarm zone to trigger an alarm. End of track denotes that the object
has stopped in the alarm zone. Beginning of track denotes that the object started moving in the
alarm zone. For example, if you wanted to alarm on vehicles moving anywhere in the alarm zone,
select Any part of track. If you wanted to alarm on vehicles entering the alarm zone and stopping
in it, select End of track. If you wanted to alarm on vehicles that were parked in the alarm zone
and started to move, select Beginning of track. These settings only apply to alarm zones and not
digital fences. Skip to Step 7.
6. For a digital fence: Click the Any Fence or Delete Fence to draw and erase the digital fences.
The arrows define which direction the offending object must pass through the line(s) in order to
cause an alarm. Double click the arrows to change their properties. Red indicates an object
crossing the line in this direction will cause an alarm while the green arrow denotes the object
crossing the line in this direction would not cause an alarm. Multiple fence lines can be drawn. If
All fences has been selected, the object must cross through all fences drawn to cause the alarm.
7. The Class checkboxes allow specific classes of objects to be filtered or detected.
8. Click Next to continue to next step in wizard.
Further notes
•
•
You cannot run the VE160 in combination with the VE150 or VE250.
People count is available on live video, or can be generated as a report from the Reports menu
from Symphony Client.
Troubleshooting
•
•
If people count reporting is inaccurate, try and place camera higher from the ground, to ensure
objects are in field of view longer.
Try pointing camera down, if camera angle is not pointed directly down. If problems still persist,
contact Aimetis for support (include sample video with support case).
See Also
Rules
VE161
78
Video Analytics
VE161 Motion Tracking
Overview
The VE161 45-Degree People Counting video engine is used indoors primarily for people counting and
measuring dwell time. Even in busy environments, the VE161 can deliver accurate people counting
results. Unlike the VE160, the VE161 does not require the camera to be directly over head for operation.
Working Scenarios
The VE161 is designed for moderately busy environments. To decide camera installation height for
VE161, ensure that there are at least 6 frames when a person passes through the view at a normal speed
and the people have a reasonable size of image. For this reason, camera height should be greater than 3
meters. Optimal camera angle is approximately 30-45 degrees facing down, but this is not constrained
seriously.
VE161 Configuration Steps
1. Select Server > Configuration.
2. Select a camera from the Devices branch of the left pane.
3. In the Analytics Engines tab, select VE161. By default VE250 is selected, in which case you must
first deselect VE250 (see how to select analytics for more help).
4. In the Analytics Configuration tab, select Intel_VE161 from the Analytics Engines combo box.
5. Set the Analysis FPS at 8, the Analysis Resolution value should be 320 x 240.
6. In the Motion Analysis tab, configure the motion mask by selecting the Draw or Erase radio, and
mark the region where Symphony should analyze scene activity. The video engine will be actively
tracking objects in the area marked in yellow. Objects outside the yellow area will not be tracked.
7. In the Perspective tab, set the perspective for the scene: The red lines must be drawn such that
they represent a length of 5m at their location in the scene. Click on the end of a red line and drag
it larger or smaller as required. Click on the edge of the other red line and drag it larger or smaller
to resize it appropriately. The figures standing on the red lines should closely match the size of a
person at those locations.
8. In the Counting Line tab, draw the line where people will be counted as in or out as they pass
through the line.
9. In the Person size tab, modify the green box to be the typical size of a person. Set the red box to
the smallest object size you want to track.
10. Click Apply to save settings.
Create a Rule using VE161
Configuring the VE161 (see above) is required before Rules using the VE161 can be created. To
configure a Rule using the VE161, follow the steps below:
79
Aimetis Symphony 6.2 User Guide
1. Open Server > Configuration > Rules and click New.
2. Select the camera (if it is a PTZ camera, select the camera tour position).
3. Pick the VE161 from the video engine combo box. For a Digital fence, skip to Step 6. For an
Alarm zone, continue to Step 4.
4. For an alarm zone: Mark the Alarm zone using the Draw and Erase options. The Size slider
changes the drawing or erasing thickness.
5. Any part of track, End of track, Beginning of track. Usage: Any part of track denotes the object
can be anywhere in the red alarm zone to trigger an alarm. End of track denotes that the object
has stopped in the alarm zone. Beginning of track denotes that the object started moving in the
alarm zone. For example, if you wanted to alarm on vehicles moving anywhere in the alarm zone,
select Any part of track. If you wanted to alarm on vehicles entering the alarm zone and stopping
in it, select End of track. If you wanted to alarm on vehicles that were parked in the alarm zone
and started to move, select Beginning of track. These settings only apply to alarm zones and not
digital fences. Skip to Step 7.
6. For a digital fence: Click the Any Fence or Delete Fence to draw and erase the digital fences.
The arrows define which direction the offending object must pass through the line(s) in order to
cause an alarm. Double click the arrows to change their properties. Red indicates an object
crossing the line in this direction will cause an alarm while the green arrow denotes the object
crossing the line in this direction would not cause an alarm. Multiple fence lines can be drawn. If
All fences has been selected, the object must cross through all fences drawn to cause the alarm.
7. The Class checkboxes allow specific classes of objects to be filtered or detected.
8. Click Next to continue to next step in wizard.
Further notes
•
•
You cannot run the VE161 in combination with the VE150 or VE250 algorithms.
People count is available on live video, or can be generated as a report from the Reports menu
from Symphony Client.
Troubleshooting
•
•
Increase camera height to verify if results are better
Create Aimetis Support case
See Also
Rules
VE160
80
Video Analytics
VE250 Motion Tracking
Overview
The VE250 is a good choice for indoor or outdoor motion tracking applications. The advantage the VE250
has over the VE150, is that no Perspective information is required. It is considered a "plug and play" video
engine. It will work at virtually any camera angle. The VE250 also works better in busier environments
since it has better object segmentation capabilities as compared with the VE130. However, the VE250
does not have any object classification capability, and will use more CPU. Typical deployments include
commercial buildings, where objects are to be detected, military basis, where objects entering an alarm
zone or crossing a pre-defined line are to be detected, regardless of class of object (people or vehicles).
The VE250 is essentially a big improvement over the "motion detection" technology previously on the
market (which would generate numerous false alarms caused by lighting changes or environment
changes).
Working Scenarios
The VE250 algorithm can be used in moderately busy, indoor or outdoor environments, at virtually any
camera angle. For best performance, the camera must be mounted far enough away from the objects that
8 frames will contain the moving object as it passes by the camera. Typical scenarios are shown below:
VE250 Analytic Configuration Steps
1. Select Server > Configuration.
2. Select a camera from the Devices branch of the left pane.
3. In the Analytics Engines tab, select VE250. By default VE250 is selected. If the checkbox for
VE250 is not enabled, you must de-select other algorithms that conflict with VE250 (see how to
select analytics for more help).
4. In the Analytics Configuration tab, select Intel_VE250 from the Analytics Engines combo box.
5. The Analysis FPS box configures how many frames will be analyzed by the system. Typically the
default value should not be altered. However, there may be cases where the analysis frame rate
can be reduced to conserve CPU. Doing this may negatively alter the algorithms performance.
Like the Analysis Resolution, the Analysis FPS can be set differently than the record FPS.
6. The Analysis Resolution can be adjusted as required. Setting the Analysis Resolution the same
as the Capture Resolution ensures that objects will be detected as far away as possible.
However, in order to conserve CPU resources it is possible to downsample the video sent for
analysis. Downsampling will reduce CPU requirements but may also reduce the detection range
of the video analytic.
7. Modify the motion mask by adjusting the yellow mask as required (see how to configure analytics
for more help). Select the Erase radio to erase the yellow mask, and select Draw to draw the
mask. The Size slider adjusts the pen thickness.
8. Click OK to save changes.
81
Aimetis Symphony 6.2 User Guide
9. Create a Rule to alarm on VE250 motion tracking events.
Creating a Rule using VE250
Configuring the VE250 (see above) is required before Rules using the VE250 can be created. To
configure a Rule using the VE250, follow the steps below:
1. Open Server > Configuration > Rules and click New.
2. Select the camera (if it is a PTZ camera, select the camera tour position).
3. Pick the VE250 from the video engine combo box. For a Digital fence, skip to Step 6. For an
Alarm zone, continue to Step 4.
4. For an alarm zone: Mark the Alarm zone using the Draw and Erase options. The Size slider
changes the drawing or erasing thickness.
82
Video Analytics
5. Any part of track, End of track, Beginning of track. Usage: Any part of track denotes the
object can be anywhere in the red alarm zone to trigger an alarm. End of track denotes that the
object has stopped in the alarm zone. Beginning of track denotes that the object started moving
in the alarm zone. For example, if you wanted to alarm on vehicles moving anywhere in the alarm
zone, select Any part of track. If you wanted to alarm on vehicles entering the alarm zone and
stopping in it, select End of track. If you wanted to alarm on vehicles that were parked in the
alarm zone and started to move, select Beginning of track. These settings only apply to alarm
zones and not digital fences. Skip to Step 7.
6. For a digital fence: Click the Any Fence or Delete Fence to draw and erase the digital fences.
The arrows define which direction the offending object must pass through the line(s) in order to
cause an alarm. Double click the arrows to change their properties. Red indicates an object
crossing the line in this direction will cause an alarm while the green arrow denotes the object
crossing the line in this direction would not cause an alarm. Multiple fence lines can be drawn. If
All fences has been selected, the object must cross through all fences drawn to cause the alarm.
7. The Class checkboxes allow specific classes of objects to be filtered or detected.
8. Click Next to continue to next step in wizard.
Further Notes
•
•
•
•
•
In typical situations, the VE250 can detect a person 50 feet from the camera, a vehicle 100 feet
from camera (assuming 2CIF or 320x240 and adequate lighting conditions).
Keep the camera lens clean from rain droplets or bugs. Rain droplets hitting the camera lens
directly will cause false alarms. Bugs will do the same. If a spot light is installed too close to
camera, it will attract bugs.
The camera must be stable, if wind or vibrations causes the camera to move, false alarms will
occur.
This algorithm does not perform well indoors, or where the objects are very close to the camera,
or if the environment is very busy.
The CPU requirements are more than the VE150.
83
Aimetis Symphony 6.2 User Guide
Troubleshooting
•
•
•
Ensure that enough available CPU is present to perform proper analysis.
In low light situations, Infrared Illuminators may be required.
If many false alarms are experienced which cannot be avoided by modifying the Motion Mask,
contact Aimetis for further support.
See Also
Rules
VE150
84
Video Analytics
VE350 Outdoor Left Item Detection
Overview
The VE350 is designed to detect left or removed items in moderately to less busy outdoor environments.
Typical deployments include commercial buildings, where items are not to be left behind or removed, as
well as less busy locations at airports, bus stations, and so on.
Working Scenarios
The VE350 is designed to work in outdoor situations. It will not work well in extremely busy environments.
Camera position should normally be one or two storey's off the ground, and the camera angle can be
flexible, depending on the field of view you wish to capture.
VE350 Configuration Steps
1. Select Server > Configuration.
2. Select a camera from the Devices branch of the left pane.
3. In the Analytics Engines tab, select VE350. By default VE250 is selected, in which case you must
first deselect VE250 (see how to select analytics for more help).
4. In the Analytics Configuration tab, select Intel_VE350 from the Analytics Engines combo box.
5. Select the Masks tab.
6. Adjust the Length of time (seconds) value to reflect how quickly the video engine should alarm
on left or removed items.
7. On the Persistence Mask tab, adjust the yellow mask as required. Select the Erase radio to
erase the yellow mask, and select Draw to draw the mask. The Size slider adjusts the pen
thickness.
8. Click the Perspective tab and accurately set the scene perspective.
9. Click the Alarm size tab to define the minimum and maximum object sizes which are alarm
candidates.
10. Optional: Select the Advanced tab to configure additional settings. Usage:
Background
Model
Different background models do different things. We will continuously
develop different models to meet the customer needs. Our current
models include:
Static: This is to be used in situations where the background is relatively
static(no periodic movement in the background such as swaying trees).
This is the fastest
of our background models.
Dynamic: This is to be used in situations where there are periodic
moving objects (like a tree branch moving back and forth in a fairly
constant wind, or caused by
unstable camera mounting). Though this background model can handle
85
Aimetis Symphony 6.2 User Guide
Update
Background
(seconds)
Sensitivity
Low Contrast
Use edge
information
Reduce false
alarms from
people
Merge stationary
rectangles
Enable MIM
both static and dynamic backgrounds, it uses more CPU power than the
Static model and thus not recommended for static backgrounds.
Time to learn the background image. This entry determines the
approximate length of time it will take a foreground object that becomes
stationary to get merged into
the background.
NOTE: if an object has a periodic movement with a period greater than
the specified time, then that object will always be considered a
foreground object (never merged
into the background).
NOTE: The background is learned based on the last Update Background
Seconds of video. The background is updated all the time, not only when
the analytics engine starts.
Sensitivity to sudden appearance of objects. High sensitivity (slider right)
means more alarms appear because sudden appearances of objects are
allowed. Low sensitivity (slider left) means less alarms appear because
we need to ensure the item was dropped off by someone. The detected
foreground objects are classified as alarms or non-alarms. Sensitivity
controls how many detected objects are classified as alarms but doesn’t
control the number of detected objects.
Warning: the higher the sensitivity (slider right), the higher the chance of
false
alarms.
A foreground object is assumed to have some contrast with the
background (ie different colour/intensity from the background). By
enabling low contrast, you assume that the contrast between foreground
objects and the background objects are much smaller than the default
settings. Since contrast is much smaller a different detection algorithm is
used to ensure that objects with lower contrast to the background are
detected. This checkbox controls the number of objects detected where
as sensitivity slider controls the number of objects classified as alarms.
Warning: by checking this checkbox the number of false alarms may
increase at the same time low contrast objects will be detected and
alarmed on.
Uses edges to reduce false positives.
Attempt to filter people to further reduce false alarms
If stationary objects overlaps, merge them into one rectangle. For
example, someone drops a box, another box gets dropped which
overlaps this box, both objects will
be merged if this feature is checked.
Leave on by default.
11. Click OK to save settings.
Create a Rule using VE350
Configuring the VE350 (see above) is required before creating a Rule. To configure a Rule using the
VE350, follow the steps below:
86
Video Analytics
1. Mark the alarm zone using the Draw and Erase radio buttons. The Size slider adjusts the pen
thickness.
2. Alarm conditions may be set such that an alarm is raised only if 1) a certain number of pixels
change in a certain time period; 2) a certain number of alarm-able events occur in a certain time
period;
1. Two such conditions can be configured, denoted by "Alarm only, if" and "OR, at least".
2. For each Pixels Change condition that is enabled, a separate image mask will be added
to the Current view shown below dropdown box. Use this dropdown box to switch
between these views.
3. A Pixels Change condition mask will contain a green box representing the number of
pixels specified. You can alter the numeric value, or you can size this green box by
dragging its corners, which in turn will modify the numeric value.
3. Click Next to continue to next step in wizard.
Further notes
•
Currently, there is no distinction between left and removed items. Leave both selected.
Troubleshooting
•
Ensure the correct frame rate is being utilized, and that enough CPU is available on the system to
perform proper analysis. If problems still persist, contact Aimetis for support. Have sample video
showing problems available for Aimetis support specialist to review.
See Also
Rules
87
Aimetis Symphony 6.2 User Guide
VE352 Indoor Left Item Detection
Overview
The VE352 Engine is designed to detect left or removed items in moderately to less busy indoor
environments. Typical deployments include retail facilities where detecting removal of merchandise is
desired.
Working Scenarios
The VE352 engine is designed to work in indoor environments in retail. It will not work well in extremely
busy environments. Camera position should be at least 15 feet above the ground, and the camera angle
can be flexible, depending on the field of view you wish to capture.
VE352 Configuration Steps
1. Select Server > Configuration.
2. Select a camera from the Devices branch of the left pane.
3. In the Analytics Engines tab, select VE352. By default VE250 is selected, in which case you must
first deselect VE250 (see how to select analytics for more help).
4. In the Analytics Configuration tab, select Intel_VE352 from the Analytics Engines combo box if
more than one Engine is running on the camera.
5. By default, the Masks tab is shown. Leave the default settings for the Analysis FPS and
Analysis Resolution.
6. In the Persistence Mask tab, adjust the yellow mask as required (see how to configure analytics
for more help). Select the Erase and Draw to radio as required to draw the mask. The Size slider
adjusts the pen thickness.
7. In the Perspective tab, set the perspective for the scene: The red lines must be drawn such that
they represent a length of 5m at their location in the scene. The Person icon will be sized
automatically.
8. Select the Basic tab to configure additional settings. Usage:
Left item duration
(seconds)
Initial background
model learn time
(seconds)
Object merge
distance (pixels)
Check for object
drop-off
Reduce false
alarms from still
88
Specifies how long an object must be left before an alarm will occur.
Specifies how many seconds will be used to build background model. If
environment is not busy, adjust value higher such that the confidence of
the software is higher (in determining the background from the
foreground).
Determines the distance (in pixels) between objects where they will be
automatically merged as one object.
This enables the software to check for activity around the left or removed
item seconds before the alarm occurred (such as a hand reaching in).
The pixel value defines the search area around the alarm.
May be used to reduce alarms caused by people standing in scene. The
seconds value will determine how long to filter out still moving objects.
Video Analytics
people
Reduce reflection
Camera looking
at shelf
Enables another filter which attempts to reduce false alarms caused by
reflections.
This should be enabled or disabled depending on camera location
relative to shelf.
9. Click OK to save configuration changes.
Creating a Rule using VE352
Configuring the VE352 (see above) is required before creating a Rule. To configure a Rule using the
VE352, follow the steps below:
1. Mark the alarm zone using the Draw and Erase radio buttons. The Size slider adjusts the pen
thickness. Objects that are left or removed outside the red alarm zone will not cause alarms. The
VE352 does not distinguish between a left or removed item.
2. Specify what percentage threshold for an object which is not fully inside an alarm zone by
adjusting the Alarm based on percentage of object inside alarm mask option.
3. Optional: Alarm conditions may be filtered by enabling the Alarm only, if or OR, at least options.
Both conditions can be enabled together or separately. The Alarm Only filter is designed for
retailers who wish to only alarm if a certain number of alarms (or merchandise) is removed from
the shelf in a pre-determined time. For example, 2 LCD monitors must be removed before the
event is triggered. The OR, at least option is a work-around if multiple objects are removed but
they are so close together it creates one bounding box (and therefore one alarm). Therefore by
combining both filters, many small background changes or one large background change (caused
by a removed item) can trigger the event. Usage summary:
Alarm only, if
OR, at least
Alarms Occur
Pixels Change
This filter defines how many alarms must occur in predetermined time.
This filter defines the size of alarm before
Filter based on alarms detected
Filter based on pixels changed
4. Click Next to continue to next step in wizard.
Further notes
•
Currently, there is no distinction between left and removed items.
Troubleshooting
•
If objects are too small, detection is difficult. Move camera closer to objects that are to be
detected.
See Also
Rules
89
Rules
About Rules
A Rule is user-definable and is responsible for creating Alarms in Symphony. Alarms can occur as a
result of a video event (such as video motion detection) or a signal from another device (such as alarm IO
devices). The Rules Summary dialog lists all the current Rules and allows you to add, edit, delete, disable
and enable each one. To access the Rules Summary dialog, click Server > Configuration and
select the Rules pane.
Usage
New
Edit
Delete
Disable
Enable
Click New to create a new Rule.
To modify an existing Rule, select it on the list and click Edit.
To delete an existing Rule, selected it on the list and click Delete.
To temporarily Disable a Rule instead of Deleting it entirely, select it on the list and click
Disable.
To re-enable a Rule that has been disabled, select it on the list and click Enable.
To quickly enable or disable all Rules, visit the Disable Alarms section.
To define a rule, you must configure the following rule elements.
Event
Actions
Schedule
Define what causes an Alarm, such as motion detected, people loitering, alarm IO inputs,
etc.
Define what actions Symphony should take after the alarm is detected.
Define which times the Alarm Rule is active.
Note: Rule elements can be reused. Above we can see that many Rules are reusing the same Schedule
called "24/7". If we change the "24/7" Schedule, it will affect all Rules which use this Rule Element.
91
Aimetis Symphony 6.2 User Guide
Events
The first Rule Element to configure is the Event. An Event may comprise of one or more sub-events. For
example, the Event may involve a car stopping and a person loitering within 30 seconds before the Event
is triggered. The Event could also be an input from an Alarm IO device, or VMD detected on a network
camera.
Caused by Video Analytics
To configure the Event dialog when selecting a camera as an input, complete the following steps:
1. Select a camera to assign to this Rule in the dialog shown below
2. Select which video engine to configure from the select video engine from those running on
camera.
3. Next, define what alarming attributes this rule will have, such as an alarm zone, or class of object
(i.e. people, vehicles). Depending on the video engine, different options will be available.
4. If only one event will be used in the Rule, click Next to continue. If other events are to be
included, click New.
5. Repeat steps 1-3 above. It is possible to pick a different analytic engine for the same camera to
combine the Events in the Rule. Now in the Sub Events dialog you will notice 2 events listed (by
clicking inside the Sub Events dialog and selecting the sub-event, it can be renamed to
92
Rules
something more descriptive).
6. In the Sub Events must occur section, it is possible to define what order or what period of time
all the sub-events must occur in before the alarm will take place.
7. Click Next to configure the Actions
Caused by Alarm Input
Alarm Inputs include Video Motion Detection (VMD) from network cameras, external IO devices, and
many others. To configure the Events dialog when selecting the IO and Camera Motion Detection as an
input, complete the following steps:
1. Select which Digital I/O Devices (DIO) to assign to this Rule in the dialog shown below
2. Select which Input Number to control, and then define if it should be Activated or Deactivated
to trigger the event.
93
Aimetis Symphony 6.2 User Guide
3. Click Next to configure the Actions.
For more information on how to configure the individual Video Engines, consult the Video Analytics
section.
94
Rules
Actions
While the Events Element defines what causes an alarm, the Actions Element specifies what Symphony
should do as a result. By default, the Alarm tab is shown.
Alarm Tab
If Raise Alarm checkbox is selected, the Timeline and Alarm Log will reflect an alarm has occurred.
When this is unchecked the opposite is true. However, all other actions specified will still occur. This is
useful in the case of zooming with PTZ cameras since it may be unnecessary to show an alarm every
time the camera automatically zooms. The Record checkbox will ensure video recording for this camera
occurred, even if the default setting for the camera is No Recording as defined in the Device Setup.
Choose a camera is required in cases an alarm IO event has been selected as the event, and here it is
required to define with camera will be associated with this alarm, for the purposes of adding the event to
the camera's Timeline.
Relays
Use this to automatically send an electrical signal to an external device whenever an alarm occurs. This
would be useful if you setup a Rule that detected when cars were stolen and you wanted Symphony to
automatically close a gate or turn on a light. Symphony has been designed to work with alarm relays
(such as the QK108) to connect via the serial port of the Symphony Server. The Trigger Relay dialog
enables you to set if the relay should be turned on, off, or toggled, and the Relay # field allows you to
define which address of the relay board to control. The Restore state after field allows you to specify
how long the relay should be in its current state before being reset. For more information, visit the Aimetis
Knowledge Base article on configuring Alarm Relays.
FTP
95
Aimetis Symphony 6.2 User Guide
You can specify Symphony to automatically send a jpg to a FTP site after a Rule is broken. The jpg
features and filenames can be configured in this dialog. The filename can be automatically generated
based on the date, time, Rule and camera information using the symbols shown in the FTP tab.
Examples of filename patterns are shown here:
%d 2004_06_30.jpg
%t 14_01_45_050.jpg
%d-%t 2004_06_30-14_01_45_050.jpg
%m-%a-%h 05-30-14.jpg
%h_%i_%s_%l_%p 14_01_45_050_My_Rule.jpg
Email
In the Email Tab, you can configure Symphony to automatically send email messages whenever an
alarm occurs. You may specify multiple recipients. Each recipient will receive an email with a picture
attached of the event which caused the alarm. Symphony runs its own internal SMTP server, so you do
not need to configure Symphony with another external mail server.
The email will include a hyperlink to the Aimetis Symphony Web Access application that will navigate to
the alarm in question.
The email will also include a hyperlink to the alarm's actual jpg file on the server.
Blackberry
You can configure Symphony to send alerts to Blackberry devices when a Rule is broken. Symphony
sends an email to the Blackberry device which includes a hyperlink. After clicking the hyperlink, it loads a
specially formatted web page for the Blackberry and displays the Alarm information.
TCP
It opens a TCP socket to some IP & port, and sends the specified ASCII message. This is a generic way
to interface with any access control system or other device.
Run Program
By configuring this, Symphony can execute another 3rd party program.
Sounds
In this tab you can configure Symphony to play a pre-recorded sound when a Rule is broken. You can
upload files to Symphony and select which sound file (such as a .wav file) to play when the current Rule
is broken. This might be useful to automatically warn trespassers that the property is under surveillance.
Zoom
The Zoom tab allows you to specify actions for a dome (PTZ) camera after the current Rule Trigger is
detected. By selecting the Zoom radio, the camera will leave its Home Position and automatically zoom
and track the object. If you select the Force a PTZ camera to a location radio, you must specify a preprogrammed position for the camera to move to. This is useful if you want to create an alarm Rule where
the trigger is a Hardware Alarm input (specified in the Alarm on section). For example, perhaps a motion
detector or even a fixed camera caused an alarm, you could force the PTZ camera to automatically move
to its location for further investigation. This will not work if the Trigger Rule element is not region specific
(such as a Cord Cut alarm).
96
Rules
See Using Dome or PTZ cameras for instructions on how to manually zoom.
Instructions
You can bind specific instructions to a Rule. This tells a monitoring agent or operator what to do in case of
alarm. When an alarm occurs it appears in the alarm log of the main console. If the user right clicks on the
alarm in this log, there is an option for viewing the alarm instructions. If there are any instructions set for
the Rule that caused the alarm, it will be shown there. Otherwise the default instructions from the Server
Instructions will be displayed.
Rule
After an alarm occurs, one of the Actions can be to automatically enable or disable other Rules
OPC
Symphony can interact with OPC servers on alarm by configuring this dialog.
SMS
Symphony can send messages via SMS as a result of the alarm by configuring the COM Port, Baud
Rate and adding a Phone Number as required.
97
Aimetis Symphony 6.2 User Guide
Schedule
The last Rule Element we define is the Schedule, or time period(s) when this Rule is active. The New
Schedule dialog allows you to specify on a weekly basis when the new Rule should be active or inactive.
You set different alarm schedules for different Rules.
If the Rule is disabled (in the Rules Summary), the schedule is ignored and Actions for that Rule will
not be triggered.
The alarm schedule is set in 30 minute intervals only. By default, the schedule is completely red (armed).
You can modify this by performing the following steps:
1. Click the Armed or Unarmed radio button, and drag over the alarm schedule to set the schedule.
2. Give the new Schedule a descriptive name in the Name field.
3. Click View Exceptions to set an exception to this weekly schedule. An example might be
holidays.
The Exceptions dialog allows you to set special exceptions to the main weekly schedule.
98
Rules
To set exceptions, mark each half hour increment in red or green. Red means it is armed, green
means it is disarmed.
If a day already has exceptions it will be displayed in bold in the calendar. The current day is
highlighted in blue. Click OK to save your changes, or the X at the top of the form to close it
without saving changes to the current day.
4. Click Next to move to the next dialog in the wizard.
99
Symphony Client
About Symphony Client
Using Aimetis Symphony for your video management solution will provide you with a highly flexible,
intuitive and intelligent platform. Symphony Client acts as the user interface for all server configuration as
well as alarm and report management. This section will outline the key functions of Symphony Client to
help you get started.
The Main Console is the main window that you will be using within Symphony Client. The Main Console
consists of typical Windows application items such as the Title Bar, Menu, Toolbars, and controls for
minimize, maximize, and close. Also included are Video Panels used for live mode, historical playback,
and analyzing still frames. To fully manage Symphony and take advantage of all its many features there
are several other panels available:
101
Aimetis Symphony 6.2 User Guide
102
Symphony Client
Customizing Symphony Client
103
Aimetis Symphony 6.2 User Guide
Main Console
Address Bar
The Address Bar contains a Symphony link to the last selected video position. Symphony links are very
useful. If you have already installed Symphony Client on a computer you can simply do Start - Run, and
paste in a Symphony link, and Windows XP will automatically start Symphony Client and position to the
link's location.
Using the Forward and Back buttons on the Toolbar on the Main Console will bring you to places you
have just visited. For example, each time you click on the Timeline or navigate to a different camera on a
different server, this information is being recorded, so it is easy to navigate backwards or forwards from
where you are. To view a location you have just visited, clicking the Back button will return you to the
camera and time you were just viewing.
104
Symphony Client
Alarm Log
The Alarm Log panel shows a list of alarms for connected servers in the current Server Set. It can be
displayed or hidden via Menu item View > Alarm Log, and via a button in the Menu Toolbar.
By default, the Alarm Log is docked inside the Main View (shown above). However the Alarm log can be
dragged out into a second monitor and configured to show much more information (below).
The following table explains each column of the Alarm Log.
Customizing Alarm Log
105
Aimetis Symphony 6.2 User Guide
When the Smart-Sizing button is depressed (shown above), the Alarm Log interface will automatically
change configuration (add and remove columns and the toolbar) depending on the size of the Alarm Log
window. With Smart-Sizing off, the visible columns will remain visible regardless of the Alarm Log window
size.
The Column Chooser allows you to customize what columns are displayed. To use the Column
Chooser, right-click on one of the column headings and select Column Chooser. Then proceed to drag
columns from the Customization dialog to the column headings in the Alarm Log, and vice-versa drag
column headings from the Alarm Log into the Customization dialog.
Grouping by columns is an effective way of organizing the potentially long list of alarms. A typical use
would be to group all alarms by Server, then by Camera as shown below. To Group by a column, drag
the desired column heading into the Drag area marked by the text "Drag a column header here to group
by that column".
106
Symphony Client
Above: before grouping
Below: after grouping by Rule and then Time
Clicking the Filters toolbar button displays a treeview of alarm filtering options.
107
Aimetis Symphony 6.2 User Guide
Select Viewed to filter the alarm log to show only those alarms that have already been viewed.
Select Unviewed to filter the alarm log to show only those alarms that have not yet been viewed.
Select All to show all alarms in the alarm log.
Clicking the Camera View toolbar button displays a Camera View panel that can be docked within the
alarm log, or dragged away onto another display monitor.
Clicking the Alarm Details toolbar button displays the Alarm Details panel that can be docked within the
alarm log, or dragged away onto another display monitor.
108
Symphony Client
Clicking the Date Picker toolbar button displays the Date Picker control allowing to load alarms for all
connected servers for a specific date. Days that are in BOLD contain video data. Days which do not
appear in BOLD do not contain video.
See Also
Marking Alarms
109
Aimetis Symphony 6.2 User Guide
Application Log
The Application Log is a panel at the bottom of the Main Console that lists errors and messages that have
occurred since Symphony Client was started. It can be turned on and off via Menu item View >
Application Log, and via a button in the Menu Toolbar.
To reveal more information, simply double click on any entry in the Application Log and the entire
message will be displayed.
110
Symphony Client
Camera Tree
By default, the Camera Tree is shown in the top right of the Main Console. To select this view, click View
> Camera Tree.
For information on how to customize the Camera Tree, visit the Camera Tree section.
111
Aimetis Symphony 6.2 User Guide
Customizing Video Panel Properties
Each video panel can be configured with advanced options. A video panel can be in the Multi View or
Main Console. Right clicking on the camera view launches a dialog box with several settings for
appearance, what to do when activity occurs, digital tracking, and other miscellaneous options.
Appearance Tab
Timeline: enables or disables whether Timeline height should be resized automatically.
Video Decorations Overlay: Select if video decorations should be enabled or disabled.
Stream Selector: If camera selects multiple video streams, select which video stream to display.
Activity Tab
Force a Video Panel to automatically switch when an event occurs. This is useful if you want to have a 4
Multi View open and are monitoring 1000 cameras where there is rarely activity. The 4 Video Panels
within a Multi View window can be configured to always show video from the last 4 cameras that had
activity by using this page.
Event
The switching event can be an alarm (defined in Rules), or it can be motion (detected by motion analytics
engines such as VE150, VE160, VE250). Note that an alarm can be from an I/O device that is associated
with a camera.
112
Symphony Client
Limit action to specific cameras
If you are connected to many farms/servers/cameras you may want a view to only automatically switch to
a subset of all the cameras. Check off the cameras that should be in this set.
Display
Choose whether you want to automatically switch to the live video or if you want to automatically switch to
the still image.
Action - Disable switching after switch occurs
Imagine a Video Panel switches, then the operator watches the camera, then another alarm occurs on a
different camera that would cause a second switch to this view. The operator may be frustrated that the
view automatically changed. With this option the operator needs to right click on the live view and select
the Enable Automatic Switching menu option to re-enable the switching.
Action - Hide switched view after seconds
If the view should be blank unless an event of interest has occurred, then pick this option. When no event
has occurred, the panel will be black with the text ”r;Waiting for event”. When an event occurs, the video
will popup and a countdown timer will be displayed that shows how many seconds are left until we enter
the ”r;Waiting for event” state. The number of seconds to wait before blacking out the live view can be
specified in the text box.
Further explanation:
Symphony will not automatically switch a Video Panel to a camera that is already being displayed in
another camera panel in that Multi-View.
After a Video Panel automatically switches it will not automatically switch to another camera for 8
seconds.
If multiple Video Panels within a Multi View would switch based on activity, only one will switch - the one
that switched furthest in the past. Each Multi View operates independently, therefore if you have 2
cameras in different Multi Views set to automatically switch based on activity, they may both be showing
the same camera.
If you want to ”Hide view until next event” a single time, don’t set it through this setting panel, rather right
click on the Video Panel and select the ”Hide view until next event” option. Doing it this way will not
automatically hide the view again after the next event.
If you want to have a listing of the most recent alarm/motion images, use the View / Recent Alarm/Motion
JPEGs window.
Child Tab
The Slave tab allows you to force a Video Panel (Slave Video Panel) to always show the latest alarm
image for the camera being displayed in another Video Panel (Primary Video Panel). When you change
the camera being shown in Primary Video Panel (either automatically or manually) the Slave Video Panel
switches to the most recent alarm. The ID of the view to enter in the text box is in the red rectangle for the
Video Panel Settings of the Primary Video Panel.
Tracking Tab
Enable or disable digital tracking whereby the client software will automatically digitally zoom on activity.
Other
Applies changes to all video panels.
113
Aimetis Symphony 6.2 User Guide
Server List
The Server List is a panel on the right side of the main console that lists the servers that are in the current
server set along with their connection status. The menu item View > Server List Panel toggles its
visibility. The currently selected server is highlighted, and any server operations that are performed via
the Server menu will act on this selected server.
By right clicking on the top title bar (i.e. Server) the context menu appears where the Column Chooser
allows you to customize which fields are displayed.
By right clicking on a server from the Server List panel, a context menu pops up that includes menu items
to Add, Edit, Delete, Enable, Disable, and view properties of the selected servers.
The Server List can be docked in the Main Console or undocked and moved to another monitor.
114
Symphony Client
Timeline
The Timeline is a powerful way to view everything that has happened in a day at a glance. The Timeline
is integrated in the main view of Symphony Client. It can be turned on and off via the Toolbar Timeline
button, and via Menu item View > Timeline. The Timeline is also available in every Video Panel,
accessible by right-clicking on the Video Panel and choosing Timeline.
If you click anywhere on the Timeline, a still image for that time will appear in the main view.
Meaning of the bar colors:
Green - No relevant foreground activity was detected.
Yellow - There is activity (ignores weather conditions and shadows).
Red - A Rule was broken that resulted in an alarm being raised.
Gray - No video signal.
The purple circle always indicates the Timeline position for what is currently being viewed in the Video
Panel.
By default, rules are summarized on the Timeline using a red square. You can customize how rules are
displayed on the Timeline from the Alarms tab in the Settings dialog.
See Also
115
Aimetis Symphony 6.2 User Guide
Customizing Timeline
View - Activity For All Cameras
View Previous Day
116
Symphony Client
Video Panels
Video Panels are used to show live video, recorded video, and analyze still frames. All Video Panels,
including the Main Video Panel, can optionally include a Timeline and a Navigation Bar. These options
and others are available via the context menu by right-clicking on the Video Panel (as seen below).
Live View Mode
By default, cameras are playing live in the Main Console. To navigate to different cameras, click on the
Camera Tree or Site Map to switch cameras. By clicking on Timeline will automatically exit live mode and
enter playback mode.
Video Playback mode
If Timeline or Alarm log is clicked, video playback mode begins. Below is an example of playback mode. If
right clicking on playback mode, other configuration options exist.
Full Screen
Play at
RealTime
Speed
Opens Main Console in Full Screen mode.
Set the Speed Slider to Real-time speed.
117
Aimetis Symphony 6.2 User Guide
Unlock
PTZ
(Return
Home)
Send
Picture To
Camera
Tour
Settings
Forces PTZ back to home position.
Users can automatically send picture to Printer, Email Recipient, a File, the Clipboard,
or to the Clipboard as a Link
Allows to Edit (or create) a Camera Tour, and Enable or Disable a Tour. If Enable or
Disable is selected while playing historical video, the Video Panel will switch to Live
mode. For more information, visit Camera Tour section.
Launches a dialog box with several settings for appearance, what to do when activity
occurs, digital tracking, and other miscellaneous options. For more information, visit
Customizing Video Panel Properties.
Navigation Menu Usage (in video playback mode)
Navigates forward and backward by alarm, activity (motion), 10 seconds, 1 second, 1 frame.
Controls video playback speed as well as reverse playback speed.
Switches back to Live mode from playback mode.
Multi View
Video Panels can also be contained in Multi View displays. Visit Multi View for more information.
118
Symphony Client
Customizing Camera Tree
On the top right of the Main Console, you can specify whether you wish a Camera Tree to provide easy
camera navigation. The Camera Tree can also be dragged to a second monitor.
To select this view, click View > Camera Tree.
For information on how to customize the Camera Tree, visit the Camera Tree section.
119
Aimetis Symphony 6.2 User Guide
Customizing Map View
On the top right of the Main Console, you can specify whether you wish a Map to display camera
locations and positions. This Map can also be dragged to a second monitor.
To select this view, click View > Map Navigation.
For information on how to customize the Map Navigation, such as placing cameras, visit Map
Configuration.
120
Symphony Client
Symphony Client Settings
There are numberous Client side settings that can be configured for individual users. These settings do
not affect the Symphony Server directly, only how the information from the Symphony Server is
presented. You can customize how Symphony displays information and behaves.
To access the Settings dialog, click View > Settings.
The following sections describe each tab of the Client Settings dialog.
Startup
•
The default layout at startup for the current user can be defined.
Display
•
•
•
The Symphony Client section allows you to control whether Symphony Client is un-minimized or
not when an alarm occurs.
The Application Log section allows you to configure how the Application Log displays messages.
The Dialog Preferences section allows you to reset all the dialogs such that they are in their initial
factory set state, so that they will show the help information with the option "Do not show this
again".
121
Aimetis Symphony 6.2 User Guide
Alarms
•
•
The Alarm Notification section allows you to specify if a dialog screen should pop up after an
alarm (Rule broken) occurs, or if an alarm icon should be added to the system tray.
The Alarm box section allows you to customize alarm colours displayed in the Timeline, and what
alarms to show in the Alarm Log by Rule. By default, all alarms will create a Red Dot in the
Timeline, and all Rules that are broken will appear in the Alarm Log. By customizing the Timeline,
it is easier to locate specific events. You can configure what colour each Rule should represent in
the Timeline.
For more information on Rules, visit the Rules section.
Video
•
•
•
The PTZ Movement section allows you to define the PTZ movement behaviour in the live view.
The Default Video Decorations section allows you to define how images are decorated. By
default, Symphony overlays boxes and paths on the live video as objects are tracked. You can
toggle on-the-fly whether or not Symphony should decorate the image. Note, this only affects how
live video is displayed and does not change how Symphony records video. Decoration
information is always recorded separately and not written directly on the video images. This is a
client-side setting that does not affect other users. The same video can be viewed by one
Symphony Client user with decorations enabled, and by another without decorations enabled.
This setting also effects video play back settings. You can choose to overlay decorations or not
for recorded video you are playing back.
The Render Mode specifies how Symphony Client renders video. If video is not displaying
properly, try changing the Render Mode. Some video cards do not support all video render
modes. RGB render modes require more CPU power than the default render mode.
Multi View
•
Symphony allows you to open a "split" screen or virtual video matrix window which can show 1 to
64 cameras simultaneously. This requires a lot of CPU resources on the client PC. The Frame
Rate section in this tab allows you to configure whether or not to run multi view windows at a
decreased frame rate to reduce CPU load on the client PC.
For more information on Multi-view, visit the Multi-view section.
Sound
•
•
The Sound tab allows users to customize sound configuration within Symphony Client. All
settings are client-side. In the Streaming Sound section, you can specify how Symphony Client
will play audio for live and recorded video.
In the Event Sounds section you can specify a default sound to be played for alarms.
Regional
•
The Regional tab allows you to specify the language of Symphony Client. By default, Symphony
Client will use your windows system language. If your Windows is using a language not
supported by Symphony Client, it will automatically select English. You can also customize how
the date and time are displayed in Symphony Client by selecting the Date Format and the Use
24 Hour Time checkbox.
User Settings
122
Symphony Client
•
The User Settings tab allows you to directly edit the initialization file which stores all the userspecific settings of Symphony Client. These are advanced settings and not recommended to
change.
Memory
•
The Memory tab allows you to configure memory usage conditions under which Symphony Client
will restart.
Global
•
•
The Login section defines whether users will require to manually enter a username and password
on login, or automatically login using saved settings in the Windows registry. In both cases user
access is gated and logged.
Paths defines where to store client configuration.
123
Aimetis Symphony 6.2 User Guide
User Interface
Symphony Client is highly customizable. The follow can be modified and saved in the form of a saved
layout:
Main Console- moving windows
Multi-view
This section is not finished yet.
124
Symphony Client
Searching Video
About Searching
Symphony provides two methods of searching video: using the Timeline or the Search Tool.
The Timeline is integrated in the main interface of Symphony Client and summarizes a full day's activity.
This is useful if you want an overview of the entire day on the current camera.
The Search Tool allows your to query video for specific events in specific parts of the video.
125
Aimetis Symphony 6.2 User Guide
Search
Search allows you to search recorded video for motion or alarms in specific areas. Symphony will search
based on your criteria and create a mini movie and thumbnails showing the results. For example, you
may search for all activity around a car for the last 24 hours. Symphony will create a video only containing
activity which occurred in the blue highlighted area (which may result in a 5 minute movie, depending on
how much activity was found).
To access the Search dialog, select Search > Search from Symphony Client or click CTRL-F from the
keyboard..
To perform a search perform the following:
1. From the Analytics Engines section, select the engine. Depending on which engine is selected,
different search options will be available.
2. Using VE150 as an example, select Draw to mark the area of interest for searching. The area in
blue will be searched for activity. To erase the blue area, select Erase. The Size slider adjusts
the size of the brush when marking or unmarking the image. Alternatively, digital fences can be
used as the search criteria. Select Any fence to draw a digital fences. Selecting All fences
denotes that the object must pass through all fence lines to result in resulting search video.
126
Symphony Client
3. Optional: Select the Class of object you wish to search for, such as People, Vehicles or Unknown
objects (unknown objects are objects that were tracked but were not classified as people or
vehicles).
4. Optional: Select the Behavior to filter by, such as loitering.
5. Specify your Search Type. Enter the date and time range. Other Advanced settings:
One Time
Search
Specified
Interval
Search
Recurring
Search
The search will only be performed once using the date range you selected. In the
above example, Symphony will search for all activity between July 29 7:38pm and July
30 7:38pm.
You can specify to search between a date and time range. For example, if we
configured the dialog as shown to the right, Symphony would search between July 26
and July 30, but only between 6:38pm and 7:38pm
Selecting Recurring Search allows you to specify a search which Symphony will
continuously perform until you end it. Using the example below, Symphony will always
search between 18:00 and 8:00 each day. This option may be useful if you want
automated searches done at specific times for review.
6. If the Search is being conducted against a PTZ camera, select the Home Position to search in.
Home Positions are configured in the Camera Tour.
7. Click Search to start search. The View Search Results dialog will now open.
Advanced Search Options (optional)
By clicking Advanced, other options appear.
1. A user defined Title for the search can be defined, as well as an Email address (to notify a user
the search is complete). Further, the Seconds before clip and Seconds after clip can be
modified by entering a numeric value which represents the seconds before or after the event
Symphony should begin to play the resulting video.
2. Specify your Search For criteria.
Everything
Any
Movement
Alarms
Only
Selecting the Everything Radio button will not filter any video. The resulting movie will
include all frames between the "From" and "To" Search times (see below).
In the above example, Symphony will search for all activity between July 11 4:33pm
and July 12 4:33pm.
Selecting the Alarms Only radio button will allow the user to select which specific
events to search for as defined by the Rules (see Rules for more information). The
user will specify which Rules to search for in the Advanced Search Options area.
3. Events allow you to combine different search events in order to further filter the results. For
example, you can search for people loitering AND cars parking within 60 seconds, and only these
combined events would be displayed in the search results.
See Also
View Search Results
Timeline
127
Aimetis Symphony 6.2 User Guide
View Search Dialog
After you perform a Search or export video using the Save Clip option, the View Search Results Dialog
automatically opens. To manually open this dialog, click Search > View Search Results.
The View Search Results dialog shows all your previous searches.
There are several operations you can perform on a search result once it is selected from the list:
•
•
•
•
•
To play a search click the Play button in the toolbar. Symphony Player will automatically open
and will play the video of the selected result.
To delete a search click the Delete button (X) in the toolbar. The corresponding .aira and .mpeg
files will be deleted from the server.
To save a search to your computer click the Save button in the toolbar. The video will be saved in
.aira format to your PC. You will require Symphony Player to play .aira files.
To save as an .mpeg format right-click the search from the list and choose the Convert to MPEG
option. This will save it as MPEG4v2 format which can be played in a wide variety of media
players including Microsoft Media Player.
To email a search result video right-click the search from the list and choose the Email option.
The right pane of the View Search Results window shows snapshots of each event for the currently
selected search. Clicking on a snapshot will force Symphony Client to navigate to that same frame.
128
Symphony Client
See Also
Search
Save Clip
129
Aimetis Symphony 6.2 User Guide
Other Useful Features
Activity for All Cameras
The Activity For All Cameras view makes it easy to compare the Timelines for all the cameras on all the
servers in the current Server Set for the specified date range. If you click on the Timeline, the
corresponding image will be loaded in the Main View. This also useful if you want a snapshot of all the
activity on all your cameras for a day.
Upon altering the date range, clicking Reload will load all the cameras' timeline information for the new
date range.
Zoom In and Zoom Out allow you to quickly change the granularity of the time bars shown.
If depressed, the One Camera View button uses one Video Panel to show the result of navigating with the
timelines. If not depressed, then each time you click on a timeline a new Video Panel will be created.
130
Symphony Client
Bookmarks
Add Bookmark creates a bookmark for what is currently showing in the Main Video Panel. This could
either be live playing video, historical playing video, or a still image. After you have added a bookmark it
will appear on the Bookmarks menu, just like favorites in Microsoft Internet Explorer.
To add a bookmark, select Bookmarks > Add Bookmark. Enter a name for the bookmark and hit OK
to close.
To manage bookmarks, select Bookmarks > Manage Bookmarks. Select a Bookmark to manage,
delete or share. Shared bookmarks are visible to all connected users.
131
Aimetis Symphony 6.2 User Guide
Carousels
Carousels allow you to loop through multiple cameras across multiple servers, pausing on each camera
for a defined period of time. To access Carousels, click Server > Configuration and select
Carousels.
Creating or Modifying Carousels
To create a new Carousel, perform the following:
1. From the Carousels menu, click New
2. Give the Carousel a descriptive name in the Sequence Name field
3. Add cameras from the Available Cameras on Servers tree into the Cameras in Current Carousel
tree
4. Note: The same camera can be added multiple times
5. Define a pause time in seconds
6. Click OK to save
Working with Carousels
132
Symphony Client
Carousels can be accessed from Symphony Client by clicking View > Carousels > select your
Carousel name. Carousels can also be docked directly inside a Multi View by selecting Carousel from the
Multi View navigation bar.
133
Aimetis Symphony 6.2 User Guide
Exporting Video
You can export video from the Symphony server two different ways.
1. You can perform a Search and save it to disk from the View Search Results dialog.
2. You can export video by selecting a time period to export using the Save Clip button in the
Toolbar.
Option 1 Using Search
Perform your search in the normal way, right-click a search result from the list, and select either Save to
save in .aira format, or Convert to MPEG to save as .mpeg format.
Option 2 Using Save Clip Button to Export Video
1. Click on the Timeline to the location you wish to begin the export.
2. Click the Save Clip button in the toolbar.
3. By default it sets up the parameters for a movie clip starting 60 seconds before the timeline
clicked time, until 60 seconds after it.
4. Alter these settings as necessary.
5. Enter the Clip Name and Click Save Clip.
Alternatively,
1. Choose the Pick start time by clicking on timeline radio button, then click on the timeline at the
location you wish to start the export.
2. Choose the Pick end time by clicking on timeline radio button, then click on the timeline at the
location you wish to end the export.
3. Enter the Clip Name and Click Save Clip.
134
Symphony Client
Keyboard Navigation
In addition to navigating cameras using the Camera Tree or Site Map, Symphony supports keyboard
navigation natively. Select View > Goto to and enter the camera ID or alarm ID. Selecing F5 on the
keyboard also opens this window.
135
Aimetis Symphony 6.2 User Guide
Loading Archived Video
To view a previous day's information, select it from the Date button in the Toolbar, or from the Pick A Date
button in the Alarm Log toolbar. It loads up a calendar that allows you to view the Timelines and alarms of
previous days. By default at startup, Symphony Client only loads alarms for the current day.
Days that are in BOLD contain video data. Days which do not appear in BOLD do not contain video.
136
Symphony Client
Multi View
Multi View allows you to view multiple cameras' views at the same time. Multi View can be configured to
display 1 to 64 cameras at once. It is possible to have more than one multi view dialog open. Since the
Multi View is made up of individual Video Panels, it is possible to configure them individually for
appearance, the activities to perform upon alarm events, whether or not to have Timelines, Navigation
Bars, etc. Simply drag cameras from the Map or Camera Tree onto panes in the Multi View.
Floating Multi View
Floating Multi View windows are typically used where the operator has more than one monitor. A floating
Multi View can be dragged to the second monitor. The behavior of each video pane can be customized
(see Customizing Video Panels for more information).
If you would like to save your currently configured Multi View to a file for later retrieval, click the Save
button in the Multi View toolbar.
To later load a saved Multi View, select View > Load Multi View Layout.
Docked Multi View
137
Aimetis Symphony 6.2 User Guide
Docked Multi View can be accessed by selecting View > Docked Multi View from Symphony Client.
The Timeline will be automatically hidden when docked Multi View is selected.
138
Symphony Client
Register New Server
New Symphony Server Registration allows Symphony Client to connect to a Symphony Server over a
network. You need at least one server registered.
Address
Enter the address of the Symphony Server you want to connect to. You can enter the IP address of the
Symphony Server, or the Symphony Dynamic name, which was defined during installation. Aimetis
provides support for Symphony Servers that are on dynamic IP addresses. Dynamic names must be
enclosed in square brackets (see examples below). If you do not enclose the name in square brackets
standard DNS resolution will be attempted. If the Symphony Server is running on a nonstandard TCP
port, you can suffix the address with a colon followed by the TCP port number. If you do not suffix with a
port, it will try the default port, 50,000. Here are some examples of valid addresses:
Address
symphony1.toyotacentral.com
65.43.45.25
[constructix]
jakescomp.fire.com:9080
[constructix2]:80
Description
standard DNS
IP address
dynamic name
standard DNS with TCP port
dynamic name with TCP port
Note: Symphony Servers listen on port 50,000 to remain invisible to the plethora of port scans. Most port
scanners do not scan ports this high. Once the Symphony Client connects on port 50,000 (assuming the
default port was not changed), it will receive the other ports to connect to (for more information on ports
and firewalls, visit Firewalling your server).
139
Aimetis Symphony 6.2 User Guide
Name
This is the name that will appear in Symphony Client for this address. This information is not actually used
to connect. Type any descriptive name here.
User
A username with access to connect to the server.
Password
The password that is set up for the User.
140
Symphony Client
Server Sets
Server Sets allow you to maintain large sites by specifying different sets of servers to connect to. This
allows you to monitor selected servers independent of others in groups. By default, there is one Server
Set enabled called Servers. All your registered servers will be in this Server Set.
To Create or Delete a Server Set
Select File > Server Sets - Add/Remove Server Set to create a new server set or remove a
server set.
To Load a Server Set
Select File > Server Sets - (server set you wish to load)
141
Aimetis Symphony 6.2 User Guide
Using PTZ Cameras
When working with PTZ cameras, you have the ability to set multiple home positions (camera tour), pan,
tilt and zoom right from Symphony Client using a standard keyboard and mouse.
To move the camera you have three options. You can use the Navigation control (PTZ button on the
toolbar), or use the mouse to drag a box around the region you wish to zoom in on.
Navigation Menu Usage
To open the control dialog of the dome or PTZ camera, click on the PTZ toolbar button, or click View >
PTZ Controls.
The PTZ Navigation dialog are summarized below.
The arrows move a dome or PTZ camera up and down, left and right. If it's a fixed camera, will digitally
move camera (must be digitally zoomed first). The +/- allows you to digitally zoom in or out (fixed
camera), or optically zoom in and out (dome or PTZ cameras). Clicking Home will automatically bring
camera back to its user defined Home Position. The numbers represent camera tour locations and
provide easy navigation.
Using Mouse to control PTZ Camera
142
•
Method 1: Left click on the live view to recenter to this position.
•
Method 2: Draw a green box around the object you wish to zoom on (shown below).
Symphony Client
Above: Draw a box around area of interest with mouse
Below: After releasing mouse, PTZ zooms on area of interest.
•
Method 3: Right click the live view to simulate a joystick control. Draw the red arrow in the
direction you wish to move the camera. Adjust the length of the line to control speed of the
camera.
143
Aimetis Symphony 6.2 User Guide
Using Mouse to control PTZ Camera
Connect a USB joystick to the client PC running Symphony Client. Next, enable joystick control by
clicking View > Joystick.
To set the PTZ home position, visit the Camera Tour section for help.
See Also
Camera Tour
144
Symphony Client
Video Wall
Video Wall allows users to remotely control Symphony Client. To configure a video wall, click Server >
Video Wall.
Perform the following steps from the Client PC(s) that are to be configured as video wall controllers:
1. Install Symphony Client
2. Open Symphony Client and click Server > Video Wall.
3. Click Register current Symphony Client as controller (this will register the client's IP address
into the server database)
4. Make sure that port 50005 is open on the Client PC, so other Client PCs can interact remotely
Configure Video Wall
1. Open Symphony Client and click Server > Video Wall.
2. Click File > Design Video Wall to configure video wall layout and monitor orientation
3. Click Video Wall Monitor and drag it to the wall. Repeat as necessary so each physical monitor
connected to the controller(s) is shown on the wall
4. Click File > Save to save layout
Using Video Wall
1. Open Symphony Client and click Server > Video Wall.
2. On the Video Wall tab, highlight the monitor and select the camera layout from the Number of
Camera Views combo box
3. Drag and drop cameras into the monitor
145
Symphony Player
Symphony Player
Aimetis Symphony Player is a stand alone program that can be used to view Symphony movies created
by Symphony Client. To open Symphony Player, from Windows XP click Start > All Programs >
Aimetis > Symphony Player.
After a Search is performed, Symphony may find different occurrences of activity at different times. Each
occurrence is called a Video Snippet, which is a mini movie of the event.
To play a .aira file that you have saved to your computer, select File > Play from File and select the .aira
file you wish to play.
Usage:
Decorations
Menu
Video decorations can be turned on or off on the fly. Decorations are overlayed by
Symphony Player during playback of the video. To turn on or off decorations,
147
Aimetis Symphony 6.2 User Guide
Pause
< snippet >
< frame >
Slider
Speed
148
toggle the options from the Decorations menu.
Will pause the current video. By default, the video starts automatically.
Navigate between the different Video Snippets. By default, each Video Snippet
contains 5 seconds before and after the activity was detected.
Navigate forward or backward between video frames.
Slider moves while the movie is playing. Each notch represents a Video Snippet.
Speed slider allows you to control the play speed of the movie.
Symphony Web Access
About Web Access
Aimetis Symphony also includes a web interface. Each server has it's own web interface and can be
accessed by navigating to http://SERVERNAME:50000 (where SERVERNAME can be your windows
hostname or the IP address of the server).
After logging in, select a camera from the camera tree to view video.
149
Aimetis Symphony 6.2 User Guide
The web interface is designed to mimic the windows rich client (Symphony Client) as much as possible.
All core features such as Alarm Log, Timeline, live video streaming is included. To access web based
reporting, click the Reports link. Visit Reports section for help on using reports.
150
Monitoring with Symphony
Monitoring with Symphony
Monitoring alarms with Symphony is easy and efficient. Symphony has been designed to maximize
human attention on the cameras that need it most. The following are guidelines as to how you can
maximize the monitoring experience in Symphony.
•
•
•
•
•
•
•
•
•
Use Multiple Monitors
Using the Site Map
The Alarm Log
Marking Alarms
Using the Alarm Console
Using the Timeline
Viewing Activity for all Cameras
Carousel
Disabling Alarms
Using Multiple Monitors
For most users, using one monitor with Symphony Client is fine. The Main Console displays and
summarizes activity across your enterprise adequately. For more advanced users or monitoring stations,
the ability to see multiple windows and cameras at once may be a requirement. Symphony Client
supports multiple monitors (the number of monitors depends on your PCs ability to decompress multiple
video streams). This gives you the ability to display the Main Console in one screen, and the Multi-live on
the other display. The Multi-Live view can be configured to automatically update which cameras are
displayed, focusing your attention on only those cameras where activity is detected by Symphony. It is
also easy to manually drag and drop cameras into a Multi-Live view window, by left clicking a camera and
dragging it into a Multi-Live view pane. Using two monitors with Multi-live and the Main Console makes
this less awkward and more efficient. For those who wish to see more than 16 cameras at once,
additional monitors can be connected to the PC (provided your video card allows it, and your PC has
enough processing power).
Using the Site Map
Using the Site Map is easy. To navigate to different cameras (to see a live view) simply left click on the
Site Map on the camera you wish to see. You can also drag a camera from the Site Map into a Multi-Live
view pane. The colours of the camera indicate camera status. Green means a normal video signal is
detected, but no activity is detected. Yellow indicates activity is detected, Red indicates an alarm has
occurred on the camera (see Rules on how to configure alarms). A grey signal indicates the camera
signal is lost, and a white camera indicates a problem with our software on that camera.
The Alarm Log
The Alarm Log is in the Main Console is much like your email inbox. Symphony Client can be connected
to multiple Symphony Servers at once. Each time an Symphony Server causes an alarm, it pushes a
message to AE, and a new alarm entry appears in the Alarm Log. Simply click on new Alarms as they
come in, and Symphony will automatically jump to the correct server and camera which caused the
Alarm, allowing you to quickly inspect the video content. It is also a good idea to leave
151
Aimetis Symphony 6.2 User Guide
Marking Alarms
After a new Alarm comes in, and you have inspected the Alarm, you can now mark the alarm as a real
alarm, or a false alarm and leaving your notes. This allows security administrators to generate reports on
how many alarms were detected by Symphony, the response time by security personnel, and keep track
of real alarms to false alarms.
Using the Alarm Console
The Alarm Console enables you to respond to Alarms through your internet connection, provided that you
have a speaker configured on the remote location. When Alarms arrive through the Alarm Log, and you
have assessed the alarm, marked it as false or real and added comments, you may choose to use the
Alarm Console to engage a perpetrator. With the Alarm Console, you can speak, play sounds and more.
Using the Timeline
The Timeline is an integrated display within the Main Console. The Timeline summarizes the activity per
bar on a 30 minute basis. It is a quick way to know whether activity was detected before or after the
alarm, without having to manually review video. If there is some activity summarized on the Timeline,
simply click on it to view a still image of that event. To watch video playback, simply hit Play on the bottom
navigation bar.
Viewing Activity for all Cameras
The View Activity for all Cameras form allows you to see a merged Timeline of multiple cameras. Through
the Main Console, the currently selected camera's Time Graph is visible, but if you want to compare that
with other cameras, you can see this summary through the View Activity for all Cameras form.
Carousel
A Caroursel is a user definable group of cameras that will loop through on a pre-determined schedule.
Disabling Alarms
If too many alarms are coming in from a particular server or camera, you can temporarily disable alarms
so the Alarm Log is not flooded with nuisance alarms.
152
Monitoring with Symphony
Alarm Console
The Alarm Console lets you manually speak or play a sound at a remote Symphony server
installation. This is useful when manually responding to an alarm event in real-time, where you may wish
to ward off trespassers. To access the Alarm Console, select Server > Alarm Console.
Usage
Speak over
Loud Speaker
Say it
Add to master
list
Remove from
master list
Add a wav file
from your
computer to
In the Speak over Loud Speaker section, users can type in text which will be
played at the remote location. The master list is a text file that contains different
spoken strings, and it appears in the "This is private property." combo box above.
It is client-side meaning it is located where Symphony Client is installed. This
means that if you have multiple people connecting to the Symphony server from
different locations they will each have their own list of things that they can say.
After typing new text in the Speak over Loud Speaker combo box, or select
existing strings from the combo box, click Say it to play the text at the remote
location. Symphony converts the text string into voice at the remote site.
You can add text to the master list which will be available as an option in he Speak
over Loud Speaker combo box for future use.
You can remove stored text from the master list.
Upload a wav file from your local PC to the Symphony Server.
153
Aimetis Symphony 6.2 User Guide
Symphony:
Play Sound
Remove
selected wav
from Symphony
Relays
154
Will play the sound you have selected in the Play Sound dialog.
Click here to delete a sound file off the Symphony Server.
It may be useful to manually turn on or off a relay. A siren or other audible alarm
can be connected to Relay inputs or outputs, or doors could be opened or closed
by triggering a relay. For more information on Relays (or digital I/Os, visit Device
Setup). Select the Device and relay number of the device and click On to turn on
the relay or Off to turn off.
Monitoring with Symphony
Disable Alarms for Server
The Disable Alarms for Server dialog disables all the alarms for the currently selected server. This is
useful in cases where all alarms should be disabled for a period of time on the server. This is faster than
manually disabling individual Rules.
To access the Disable Alarms for Server dialog, click Server > Disable Alarms for Server.
Specify the amount of time to disable the alarms for the current server.
See Also
Enable Alarms for Server
155
Aimetis Symphony 6.2 User Guide
Enable Alarms for Server
The Enable Alarms for Server dialog enables all the alarms for the currently selected server, if they were
previously disabled using the Disable Alarms for Server dialog.
To access the Disable Alarms for Server dialog, click Server > Enable Alarms for Server.
See Also
Disable Alarms for Server
156
Monitoring with Symphony
Marking Alarms
The Alarm Log panel shows a list of alarms for connected servers in the current Server Set.
To mark an alarm do the following:
1. Right click on the alarm you wish to mark. The following context menu pops up. Multiple alarms
can be marked simultaneously if you select a range of alarms using standard Windows click
followed by Shift-click or Ctrl-click.
157
Aimetis Symphony 6.2 User Guide
2. Choose an action to perform:
•
•
•
•
•
See Also
Alarm Log
158
Export to Excel to export the entire list to Microsoft Excel.
Mark As Alarm to mark as a real Alarm without leaving comments.
Mark as False Alarm to mark as a false alarm without leaving comments.
Actionable to mark as Actionable.
Alarm Details to add comments to the Alarm. The Alarm dialog opens.
Add comments as appropriate. You can also mark the alarm as false or real in this dialog.
Click Save when finished.
Reports
About Reports
Symphony comes standard with the following Reports.
Object
Counts
Across a line
Heat Map
Object
Counts Table
Object
Statistics
Alarm
Counts
Textual report which shows counts across a user definable line per camera
Graphical report which overlays traffic patterns on image
Textual report which summarizes in table form object counts across many cameras
Graphical report which compares object traffic and dwell time
Textual report which summarizes alarm totals
In addition to using existing Reports, custom reports can be developed using the Aimetis SDK. For more
information, download SDK at http://www.aimetis.com/xnet.
159
Aimetis Symphony 6.2 User Guide
Object Counts Across a line
This report allows users to generate statistics regarding the number of objects crossing a user defined
line. To access the Object Counts Across A Line dialog, click Reports > Object Counts Across A
Line Report.
Usage:
Full Day
Partial Day(s)
Start:
End:
Select the
'in/out'
160
Searches Start and End range for a 24h period per day
Allows user to specify search time per day (for example, searching 5 days but only
between 9am-5pm)
Denotes the start date of the report
Denotes the end date of the report
Draw a line anywhere on the image and click the arrows to change the incoming
and outgoing properties. Objects crossing this line are counted for the report.
Reports
boundary.
Reverse In
and Out
Change the In and Out configuration.
Click Get Report to generate report.
After the report is generated, clicking Export Raw Data will copy data into Microsoft Excel.
161
Aimetis Symphony 6.2 User Guide
Heat Map
This is a default report which allows users to query the Symphony Server Database and generate a
graphical report summarizing object traffic for the currently selected camera. To access the Heat Map
dialog, click Reports > Heat Map.
The Heat Map dialog opens.
The colorful heat map scale to the right is essentially a density scale. For the specified time period, the
scale measures the density of object movements at a particular location from low to high. Therefore the
pink areas denote heavy traffic, and the blue areas denote very light traffic.
Usage
Full Day
Partial Day(s)
Override Automatic Scale
162
Select here to search the full 24h for the days specified
Select here to search the days specified during a specific time range
By default, Symphony will create object density scale. This scale can be
Reports
Get Report
Copy to Clipboard
manually changed.
Click Get Report to generate the report.
Click Copy to Clipboard to Copy the report contents to your Clipboard,
which can be pasted in another program for further analysis or
manipulation.
163
Aimetis Symphony 6.2 User Guide
Object Counts Table
This is a default report which allows users to query the Symphony Server Database and generate a report
on the number of objects detected per hour per camera. To access the Object Count Table dialog, click
Reports > Object Count Table.
The Object Count Table dialog opens.
Usage
Full Day
Partial Day(s)
Start:
End:
Export Raw
164
Searches Start and End range for a 24h period per day
Allows user to specify search time per day (for example, searching 5 days but only
between 9am-5pm)
Denotes the start date of the report
Denotes the end date of the report
This option opens Microsoft Excel and copies results therein
Reports
Data
Cameras
Get Report
Select the cameras to include in the report
Generates report.
165
Aimetis Symphony 6.2 User Guide
Object Statistics
This is a default report which allows users to query the Symphony Server Database and generate a
graphical report summarizing activity in one or many cameras. To access the Object Statistics Report,
click Reports > Object Statistics Report.
Usage
Full Day
Partial Day(s)
Start:
End:
Cameras
Get Data
Type of
Report
Frequency
Searches Start and End range for a 24h period per day
Allows user to specify search time per day (for example, searching 5 days but only
between 9am-5pm)
Denotes the start date of the report
Denotes the end date of the report
Select the cameras to include in the report
After the date range and cameras have been selected, click Get Data to query the
server
After the server has been queried, the Type of Report can be specified
Specifies frequency of report
Above: Object Counts
Below: Dwell times
166
Reports
167
Aimetis Symphony 6.2 User Guide
Alarm Counts
This report provides an overview of all cameras on all currently connected servers which were selected
and summarizes the Analytics Engine, etc, and provides accuracy results (based on user input, for more
information see Marking Alarms).
1. To access the Alarm Counts Report dialog, click Reports > Alarm Counts. The Alarm
Counts configuration dialog opens.
2. Select which cameras to include in the report by expanding the server farm and picking the
individual cameras in the Show statistics for these cameras dialog.
3. Select the time interval for the report. One Time interval allows you to define a Start and End time
for the report. Specified Interval allows you to further filter by specific hours during the day to
include in the report.
4. Click View to generate the report (shown below)
168
Reports
Optional Steps
5. It is possible to print the report, as well as export it to other formats, like .csv,.txt, .pdf by clicking
Print and Export To.... To export raw data to Excel, select Export Raw Data.
6. To customize the columns shown in the report, right click on one of the column headers (such as
Camera or Total) and pick Column Chooser.
169
Backup and Restore
Backup Configuration
It is recommended that a backup of the entire Symphony configuration is completed after installation, as
well as scheduling automatic backups. The configuration file contains all settings of the server (but no
recorded video). To access the Backup configuration, click Server > Backup.
171
Aimetis Symphony 6.2 User Guide
Manual-backup
It is recommended that you backup your entire Symphony configuration after you have completed the first
time setup. You may backup to your local PC or the server directly.
To backup to local machine:
1. Click To local machine checkbox
2. Click Browse to select location to store the backup file
3. Click OK when finished
The server backup will be stored in this location.
To backup to the server:
1. Click To server checkbox
2. Type the location to store the backup file (this can also include a UNC path)
3. Click OK when finished
The server backup will be instantly stored in this location. To automate backups, follow the steps below.
Auto-backup
Automatic backups will always be stored in the same location on the server. Only one backup can be
saved at the same time (each new backup will automatically overwrite the old one). To configure
automatic backups of server configuration, perform the following steps:
1.
2.
3.
4.
Click the Scheduled backup on server checkbox
Select Daily checkbox for daily backups, and pick an hour
Select Weekly checkbox for weekly backups, and pick a day of the week and an hour
Click OK when finished
See Also
Restore Configuration
172
Backup and Restore
Restore Configuration
Symphony can restore the entire configuration to a previous state, including Rule information, log files,
alarm masks, site maps and so on in configuration files. The only data not contained in the configuration
backup is video data.
To Restore Configuration to a previous state, follow the steps below:
1. Click Server > Restore Configuration to open the Restore Dialog.
2. Click the Restore server configuration checkbox
3. If the backup is on your local machine, click From local machine and Browse to select a backup
file which was stored on your local PC and proceed to Step 6.
4. If the backup is directly on the server, click From server and enter the path to the backup file and
proceed to Step 6.
5. To automatically restore the last auto-backup on the server, click Last scheduled backup on
server.
6. Click OK when finished.
See Also
173
Aimetis Symphony 6.2 User Guide
Backup Configuration
Symphony Installation and Data Folders
174
Troubleshooting
Troubleshooting
For Troubleshooting steps and techniques, visit http://www.aimetis.com/support/.
175
TM
| Powered by Vision
Aimetis Corp.
500 Weber Street North
Waterloo, ON, N2L 4E9
Canada
+ 1 519 746 8888
http://www.aimetis.com