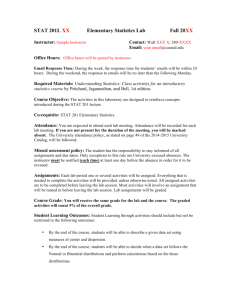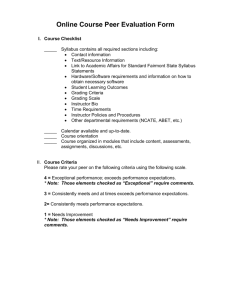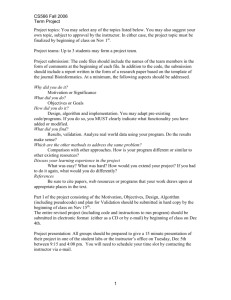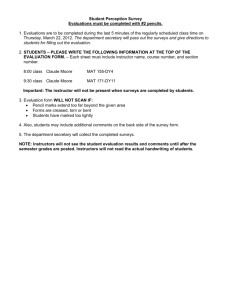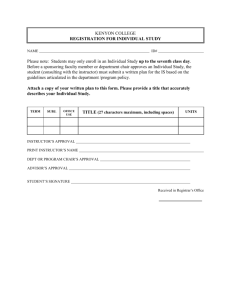Submitting Assignments How to Submit an Assignment
advertisement

Submitting Assignments The Assignments tool presents a variety of learning activities. You view and submit assignments from one location. Your instructor designs assignments that require you to: • Provide text on the Upload Assignment page. • Attach files from your computer or from the Content Collection. • Both provide text and attach files. Assignments list the name, description, and attachments for class work. Your instructor provides you all the information you need to complete the assignment. You can include comments for your instructor before you submit your work. How to Submit an Assignment When you finish your assignment, you must click Submit. If you do not, your instructor will not receive your completed assignment. If your instructor has not allowed multiple attempts, assignments can be submitted only once. Ensure that you have attached any required files to your assignment before you click Submit. 1. On the course menu, select the content area that holds the assignment, for example, the Assignments content area. 2. Click the name of the assignment. 3. On the Upload Assignment page, review the instructions and download any files provided by your instructor and complete the assignment using one or both of the following: ◦ Click Type Submisssion to expand the Assignment Submission box where you can type your response. You can use the content editor to format text, add files, images, links, multimedia and mashups. ◦ If your response to the assignment is in a separate file, click Browse My Computer and select a file to attach. If you attach a file, type a Link Title. If the box is left blank, the file name becomes the link. Follow any instructions that your instructor provided for naming your file. If you have selected the wrong file, you can remove it by clicking Do not attach. If the same file is attached to your assignment more than once, the new file is saved with a number appended to the name. For example, history_assignment(1).doc. If your instructor is using a rubric and has made it available, click the View Rubric button to view grading criteria. 4. Optionally, type comments to your instructor in the Comments box. 5. Click Submit. 6. A success message appears, confirming the assignment submission. How to Save an Assignment as Draft and Submit Later Use the Save as Draft function if you need to return to your assignment at a later time. This function saves your comments and files on the page. You can resume your work where you left off when you return. Saving an Assignment as Draft 1. From the Upload Assignments page, click Save as Draft to save your changes and continue working later. 2. Return to your assignment and click the assignment link. 3. On the Review Submission History page, click Continue Current Submission. 4. On the Upload Assignment page, make your changes. 5. Optionally, add comments in the Comments box. 6. Click Submit. The Review Submission History page appears showing the information about your submitted assignment. When you finish your assignment, you must click Submit. If you do not, your instructor will not receive your completed assignment. How to Edit or Resubmit an Assignment Your instructor may allow you to submit an assignment more than once for a variety of reasons. For example, your instructor can provide comments on your first draft so that you can try to improve your work. Your instructor can choose to use either the highest graded attempt or the last graded attempt for your grade. If your instructor has allowed you to submit an assignment more than once, you will see a Start New Submission function on the Review Submission History page. You access this page by clicking the assignment link in your course. Ensure that you have attached any required files to your assignment before you click Submit. When you finish your assignment, you must click Submit. If you do not, your instructor will not receive your completed assignment. 1. Return to your assignment. 2. Click the assignment. 3. On the Review Submission History page, view the details of your first submission. Click Start New Submission. 4. On the Upload Assignment page, make your changes to the new submission. 5. Optionally, in the Comments box, type your comments. 6. Click Submit. 7. On the Review Submission History page, you can see all of your submissions listed by date and time. To view the details of a submission, click the plus sign next to an attempt. The Digital Dropbox has been replaced by the Assignments tool in Blackboard Learn, Release 9.1. If your instructor has asked you to submit something to the Digital Dropbox, please contact them for alternative instructions. In this section... • Assignment Grades https://help.blackboard.com/en-us/Learn/9.1_SP_10_and_SP_11/Student/060_Tests_and_Assignments/ Submitting_Assignments Updated: Wed, 29 May 2013 04:58:26 GMT Powered by 4 Assignment Grades Assignments are not graded automatically. Each assignment needs to be graded by your instructor. You can review the information provided by your instructor in My Grades or on the assignment's Review Submission History page. Accessing My Grades From Within Your Course 1. On the course menu, click Tools. 2. On the Tools page, click My Grades. Accessing My Grades From Outside Your Course 1. On the My Institution tab, click My Grades on the Tools panel. 2. On the My Courses/Organizations page, click the name of your course. Reviewing Your Grade If your assignment has not been graded, the Grade column contains a symbol indicating its status. If your assignment has been submitted and graded, the grade appears in the Grade column. To view more detail, click the link to see the assignment's Review Submission History page. This page includes: • Instructor Feedback: This section lists your grade and any feedback provided by your instructor. • Attached Files: This section provides links to open or download any files attached by you or your instructor. For example, your instructor might provide comments in a file that you submitted with your assignment. https://help.blackboard.com/en-us/Learn/9.1_SP_10_and_SP_11/Student/060_Tests_and_Assignments/ Submitting_Assignments Updated: Wed, 29 May 2013 04:58:26 GMT Powered by 5 If your instructor has used a rubric for grading and has made it available to students, click View Rubric to display detailed grading information. Reviewing a Graded Assignment Submission Inline You can view your grade and any annotations your instructor made to your assignment submission directly from the assignment attempt without downloading the file. If you do not see an inline viewer, your school has not turned it on. Inline Viewing Supported Formats When you submit a document through an Assignment, that document is converted to a format that is viewable inside a web browser. Supported document types that can be converted are Word (DOC, DOCX), PowerPoint (PPT, PPTX), Excel (XLS, XLSX), and PDF (PDF). The converted document is displayed in a viewer on the assignment attempt page. Formatting and embedded images of the original document are preserved in the conversion. The viewer is supported on current versions of Firefox, Chrome, Safari, and Internet Explorer. No plug-in or other application is necessary. If you have uploaded a file that isn't in a format supported by the inline viewer, then you will not see the viewer. https://help.blackboard.com/en-us/Learn/9.1_SP_10_and_SP_11/Student/060_Tests_and_Assignments/ Submitting_Assignments/Viewing_Assignment_Grades Updated: Wed, 29 May 2013 04:58:26 GMT Powered by 6