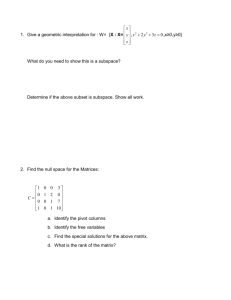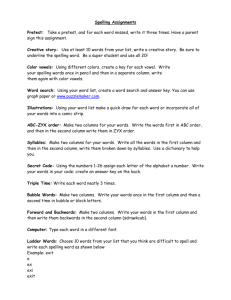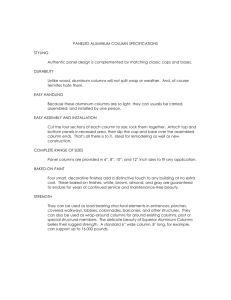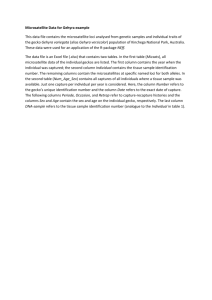Blackboard Help
advertisement

Blackboard Help • Grade Center • Grade Center Interface • Needs Grading Page • Grade Center Interactions • Customize Grade Center • Grade Center Columns • Grade Columns • Total Columns • Weighted Columns • Average Columns • Minimum/Maximum Columns • Extra Credit Columns • Grade Center Categories • Grading Schemas • Grading Periods • Smart Views • Create and Manage Smart Views • Organize Grade Center Data • Color Code the Grade Center • Share and Reuse Grade Center Data • Archive and Copy Courses With Grade Center Data • Grading • Rubrics • Enter Grades • Grade Details • Override Grades • Curve Grades • Calculate and Exempt Grades 1 • Delete or Clear Grades • Grade Center Reporting • Grade History • Grade Center Statistics • Upload or Download Grade Center Items for Working Offline • Send Course Email • Turnitin Powered by 2 Grade Center The Grade Center in Blackboard Learn is more than just a way to record students' grades. It is a dynamic and interactive tool, allowing you to record data, calculate grades, and monitor student progress. You can generate reports to communicate information to parents, administrators, and other stakeholders. You can determine which assigned grades to show to your students in My Grades, including columns displaying performance results. In the Grade Center, you can provide and manage your students' grades for assignments, tests, discussion posts, journals, blogs, and wikis, and for ungraded items, such as surveys or self tests. You can also create grade columns for any activities or requirements you want to grade, such as special projects, participation, or attendance. Note: Your institution controls whether this tool is available. Access the Grade Center You access the Grade Center from the Control Panel. Expand the Grade Center section to display the links to the Needs Grading page, the Full Grade Center, and the smart views. Click the right-pointing arrow next to the Grade Center heading to go directly to the Full Grade Center. The Grade Center resembles a spreadsheet. Each row is populated by a user in your course and each column includes information for an item, such as an assignment, test, graded blog entry, or survey. You can also use columns to calculate grades. The Needs Grading link allows you to view individual assignment, group assignment, and test attempts, as well as blog and journal entries, wiki page saves, and discussion posts ready for grading or review. To learn more, see the Needs Grading Page. The Full Grade Center link displays all columns and rows in the Grade Center and is the default view of the Grade Center. https://help.blackboard.com/en-us/Learn/9.1_2014_04/Instructor/120_Grade_Center Updated: Thu, 21 May 2015 21:29:29 GMT Powered by 3 The smart view links appear as an indented list in the Full Grade Center section. A smart view is a focused look at the Grade Center and shows only the data that matches a set of criteria. You can use smart views to quickly find data when the Grade Center includes a great number of students and columns. For example, the default Tests smart view displays only test columns. You can create customized smart views and remove unneeded smart views. Click a smart view link to open the Grade Center using that view. To learn more, see Smart Views. You can customize your view of the Grade Center and create grading schemas, grading periods, categories, and columns to present and gather the information you need. To learn more, see Customize the Grade Center. In this section... • Grade Center Interface • Needs Grading Page • Grade Center Interactions • Customize Grade Center • Grading • Grade Center Reporting • Upload or Download Grade Center Items for Working Offline • Send Course Email • Turnitin https://help.blackboard.com/en-us/Learn/9.1_2014_04/Instructor/120_Grade_Center Updated: Thu, 21 May 2015 21:29:29 GMT Powered by 4 Grade Center Interface You can read this page in its entirety, or click the Table of Contents icon in the upper right and choose a topic that interests you. The Full Grade Center 1. Action bar bar: Rows preceding the grid information containing functions and drop-down lists specific to the current page, such as Create Column, Manage, Filter, Email, Sort Columns By, and Order. 2. Grade Information Bar Bar: Information about a selected column, such as type of grade and points possible. Point to a Grade Center column title and details appear in the area preceding the grid and following the action bar. In this same row, you can view when data was last saved. 3. Grid/spreadsheet Grid/spreadsheet: Columns, rows, and cells that make up the current view of the Grade Center data. 4. Scroll bars bars: Use the horizontal and vertical scroll bars to navigate through the Grade Center columns and rows. When you navigate to another course area and return to the Grade Center, you will see the same rows and columns on the page from the last visit. The view remains in effect until you use the scroll bars again or log out. 5. Icon Legend Legend: Explanation of the symbols used in the cells. 6. Edit Rows Displayed Displayed: You can change the number of rows appearing in the grid. In the box, type a number between 5 and 50, and click Go. https://help.blackboard.com/en-us/Learn/9.1_2014_04/Instructor/120_Grade_Center/003_Grade_Cente Updated: Thu, 21 May 2015 21:29:29 GMT Powered by 5 The Grade Center Action Bar You can perform many actions in the Grade Center using the functions appearing in two rows on the action bar. The following functions appear in the first row of the action bar: • Create Column: Click to create a grade column. • Create Calculated Column: Access a drop-down list with options for creating calculated columns. • Manage: Access the drop-down list with options for managing the Grade Center: ◦ Grading Periods: A set of Grade Center columns that have been grouped based on a shared characteristic, such as a period of time. ◦ Grading Schemas: A grading schema takes the actual points scored on a graded item and compares it to the total points possible for that item to derive a percentage. This percentage is mapped to a range of scores for grade displays, such as A, B, and C or Pass/Fail. ◦ Grading Color Codes: User-defined rules to apply color to the cells in the Grade Center grid, either by grade or status. Color coding the Grade Center provides visual indicators to help you interpret information quickly. ◦ Categories: Classifications of columns containing similar items, such as "Tests" or "Assignments," used to organize and view Grade Center data. ◦ Smart Views: Custom made views of Grade Center data created by instructors and saved for continued use. ◦ Column Organization: Page displaying a table view of the Grade Center with functions to change the order and visibility of columns. From this page, you can also assign columns to grading periods and categories. Changes you make on this page are for your view of the Grade Center only and do not change which columns appear to students in My Grades. ◦ Row Visibility: You can hide user rows to reduce the number of rows in the Grade Center grid and help you focus on specific data. ◦ Send Email: The Send Email page appears. • Reports: Create reports from Grade Center data and access the grade history for all students. To learn more, see Grade Center Reporting. • Filter: To narrow your view of the Grade Center data, click Filter to expand the field and select an option from the following drop-down lists: ◦ Current View: Includes the Full Grade Center view, Smart Views, and Grading Periods. You can select one of the views to use as the default view by clicking the Set Current View as Default icon next to the Current View drop-down list. When you log out and return to your course later and click the rightpointing arrow in the Grade Center section of the Control Panel to access the Grade Center, the view you selected as the default appears in the grid. You can select other views from the Current View drop-down list at any time. https://help.blackboard.com/en-us/Learn/9.1_2014_04/Instructor/120_Grade_Center/003_Grade_Cente Updated: Thu, 21 May 2015 21:29:29 GMT Powered by 6 ◦ Category: Includes all default categories and any you have created. ◦ Status In some instances, you can make another selection in an additional drop-down list to further narrow the columns and users that appear in the grid. • Work Offline: Access features that allow you to work with Grade Center data outside of Blackboard Learn. To learn more, see Upload or Download Grade Center Items for Working Offline. The following functions appear in the second row of the action bar. • Move to Top: Select one or multiple check boxes for users and click Move to Top to move the rows to the first positions in the grid. • Email: Select one or multiple check boxes for users and click Email to display the options of sending to users, observers, or users and observers. After selecting an option, the Send Email page appears. • Sort Columns By: Access a drop-down list that allows you to sort the Grade Center items. • Order: Sort the data in Ascending or Descending order. The view remains in effect until you sort columns again or log out. Access Grade Center Contextual Menus Throughout Blackboard Learn, items that are acted upon by users have contextual menus associated with them. A contextual menu displays options that are available and specific for that item. In the Grade Center, all cells and column headers have a contextual menu. For example, a test column's contextual menu includes options for Column Statistics and Grade Questions. For a non-grade column, such as First Name, you only have the options of hiding the column and sorting the cells. If an option does not appear in the contextual menu, you cannot perform the action on that column, row, or cell. https://help.blackboard.com/en-us/Learn/9.1_2014_04/Instructor/120_Grade_Center/003_Grade_Cente Updated: Thu, 21 May 2015 21:29:29 GMT Powered by 7 Contextual Menu Options for Columns Each column's contextual menu displays options that are available and specific for that column. The following options are just some that may be available. Option Description Quick Column Information Displays information about the column in a pop-up window. Grade Attempts Provide a grade for an attempt made for this item. To learn more, see Enter Grades. Grade with User Names Hidden Provide grades for this item without knowing the identity of each user. To learn more, see Grade With User Names Hidden. Item Analysis Provides statistics on overall test performance and individual test questions. This data helps you recognize questions that might be poor discriminators of student performance. Use this information to improve questions for future test administrations or to adjust credit on current attempts. To learn more, see Item Analysis. Attempts Statistics Displays the Statistics page for tests and surveys. Each question for a test or survey appears, along with its score information for tests or percent answered for surveys. On the Survey Statistics page, you can https://help.blackboard.com/en-us/Learn/9.1_2014_04/Instructor/120_Grade_Center/003_Grade_Cente Updated: Thu, 21 May 2015 21:29:29 GMT Powered by 8 Option Description view the survey results. The percentage of students who selected each answer appears. You cannot view individual results for surveys. Download Results Allows you to download Grade Center data for this column as a delimited file that is used in other applications, such as spreadsheet programs or statistical analysis programs. To learn more, see Upload or Download Grade Center Items for Working Offline. View All Attempts Displays the View All Attempts page for tests. From this page, you can grade the attempts, grade them anonymously, or grade by question. Grade Questions Provide grades for all of the responses for a specific question at one time. Assignment File Download Allows you to select and download files students have attached to their assignments. Assignment File Cleanup Allows you to select and delete the files attached to an assignment. Edit Column Information Displays the Edit Column page for this column. Column Statistics Displays the Column Statistics page for this column. The following appears: Column details, status distribution, grade distribution, and basic statistics, such as range, average, median, and variance. Set as External Grade The results in the External Grade column are shared with your institution as your students’ grades for your course. You decide which column is set as the external grade. In new courses, the default Total column is the default external grade column, and the external grade icon ( ) appears in the column header. Hide from Students (on/off) Hide this column from users. If you hide the column, the column remains in the Grade Center grid, but your students will not see it in My Grades. In the grid, the Column Not Visible to Users icon ( ) appears in the column header for any column hidden from students. Click again to show the column to users. Clear Attempts for All Users Displays a separate window for clearing attempts for all users. You can clear attempts based on criteria or a date range. Sort Ascending Display the items in the column in an ascending order. Sort Descending Display the items in the column in a descending order. Hide from Instructor View Hides the column from view in the Grade Center. To show the column, point to Manage on the action bar to access the drop-down list and select Column Organization. Contextual Menu Options for Cells To see the contextual menu for a cell in the Grade Center grid, move your mouse pointer over the cell. Click the arrow icon to access the contextual menu. https://help.blackboard.com/en-us/Learn/9.1_2014_04/Instructor/120_Grade_Center/003_Grade_Cente Updated: Thu, 21 May 2015 21:29:29 GMT Powered by 9 When you access the contextual menu for a user's name cell, you have options to hide a user's row, hide other rows to focus your attention on one row, or email a user. You can view which items are visible to a user based on availability and adaptive release rules or which items a user marked reviewed. You can also view the User Statistics page which provides statistical information related to a user's performance. https://help.blackboard.com/en-us/Learn/9.1_2014_04/Instructor/120_Grade_Center/003_Grade_Cente Updated: Thu, 21 May 2015 21:29:29 GMT Powered by 10 Needs Grading Page If you have a heavy grading load, the Needs Grading page can help you determine what needs attention first and allows you to access it quickly. You can view all items ready for grading or review on the Needs Grading page. You can view individual assignment, group assignment, and test attempts, as well as blog and journal entries, wiki page saves, and discussion posts ready for grading or review. For courses with many enrolled students and gradable items, you can use the information and functions on the Needs Grading page to determine and organize your grading tasks. If you have a designated turnaround time set for all gradable items, the Needs Grading page allows you to customize the view of items with a needs grading status. You can sort and filter the list, allowing you to grade the most urgent items first. For example, you can sort by due date to ensure your final tests are graded by your institution's deadline. The Needs Grading Page Access the Needs Grading page in the Grade Center section of the Control Panel. https://help.blackboard.com/en-us/Learn/9.1_2014_04/Instructor/120_Grade_Center/005_Needs_Gradi Updated: Thu, 21 May 2015 21:29:29 GMT Powered by 11 1. Click Grade All on the action bar to begin grading and reviewing immediately. The Grade All function places all attempts in a queue for easy navigation among items. The items in the queue appear in the order they appear on the Needs Grading page. Note: Tests with a grading status of Attempt in Progress do not appear on the Needs Grading page. 2. Sort columns to organize your list. To sort a column, click the column title. The sorted list remains in effect until you change it or log out. The following columns appear on the Needs Grading page: ◦ Category: Sort attempts to group all assignments or tests together. ◦ Item Name: Sort attempts by alphabetical order or reverse alphabetical order. ◦ User Attempt: Sort attempts by a student's name. The number of attempts for the item is listed in parentheses. For example: "Mary Johnson (Attempt 1 of 2)." Click a user's name to go directly to the attempt. ◦ Date Submitted: Sort attempts by the date and time students submitted the attempts. You may find this useful when a large number of attempts must be graded by a specific deadline. ◦ Due Date: If you provided a due date when the item was created, sort attempts by due date and grade items that are due first. 3. Apply filters to narrow the list by Category, Item, User, and Date Submitted. If you apply a filter, only the filtered items appear in the list and in the queue. For example, make selections in both the Category and User drop-down lists to display tests submitted by a particular user. Click Go to display the filtered items on the Needs Grading page. The filtered list remains in effect until you edit the filter choices or log out. Click the X to collapse the Filter field. 4. The total number of items to grade appears above the list of items. After you grade attempts, they do not appear on the Needs Grading page and the number of items updates to reflect the current number that needs to be graded. If you filter the list, the number reflects how many items match the current filter settings. For example, "12 of 17 total items match current filter." https://help.blackboard.com/en-us/Learn/9.1_2014_04/Instructor/120_Grade_Center/005_Needs_Gradi Updated: Thu, 21 May 2015 21:29:29 GMT Powered by 12 5. Access an item's contextual menu and make a selection. For assignments, you can select Grade All Users or Grade with User Names Hidden. For tests, you can also select Grade by Question and View Attempts. Interactive items such as blogs, journals, wikis, and discussion posts, which can be set to go into needs grading status after a certain number of activities, also have the option to Reset All, which clears that activity counter and moves the item out of Needs Grading status. A total number of attempts for the selected item is listed in parentheses. For interactive tools such as blogs, journals, wikis, and discussions, you can determine how many entries or posts users must make before an item goes into needs grading status. For these items, you can Reset All to clear the activity counter and move the item out of needs grading status. The total number of attempts for the selected item is listed in parentheses. 6. Click Show All to display up to 1,000 items on one page. Click Edit Paging to change the number of items to view per page. https://help.blackboard.com/en-us/Learn/9.1_2014_04/Instructor/120_Grade_Center/005_Needs_Gradi Updated: Thu, 21 May 2015 21:29:29 GMT Powered by 13 Grade Center Interactions The Grade Center interacts with several tools and components in Blackboard Learn. Understanding how and where these interactions happen provides a comprehensive view of the Grade Center and helps users take full advantage of this tool. The following table explains how the Grade Center interacts with other tools and components. Tool/Component Interaction Course Content When you create gradable items in your course, such as gradable journals, blogs, wikis, discussion posts, tests, and assignments, a grade column is created automatically in the Grade Center. For example, when you create a journal, you can select the grading option. A grade column is created automatically in the Grade Center with the name of the journal. Retention Center The Retention Center provides an easy way for you to discover which students in your course are at risk. Based on preconfigured rules and rules you create, students’ engagement and participation are visually displayed, quickly alerting you to potential risk. From the Retention Center, you can communicate with struggling students and help them take immediate action for improvement. For example, you can create a rule to list students who score below 60 percent on an exam. Then, you can send an email to each student to offer help or set a meeting time. Your institution controls whether this tool is available. To learn more, see Retention Center. Observers Observers can log in and access their observed students' released grades. Examples of observers might include a student's parents or guardians, or a tutor. Your institution controls observer access. If allowed institution-wide, you can determine observer access on a course-by-course basis. To learn more, see Allow Guest and Observer Access. My Grades Students view their course grades in My Grades. Grades are available by default, but you may choose to make a grade or grades unavailable in the settings for each column. https://help.blackboard.com/en-us/Learn/9.1_2014_04/Instructor/120_Grade_Center/008_Grade_Cente Updated: Thu, 21 May 2015 21:29:29 GMT Powered by 14 Tool/Component Interaction Report Card module Students can include the Report Card module on their My Institution tabs. The module displays each course's external grade in the Grade Center. The external grade is the grade column chosen by an instructor to use for the final grade, such as the total column. External grades are shared with your institution to report students' grades for your course. Your institution controls which modules are available to select from. Performance Dashboard The Performance Dashboard tool provides an up-to-date report with pertinent information about all users and their progress and activity in your course. Your institution controls whether this tool is available. To learn more, see Performance Dashboard. Email tool You can use the email tool in the Grade Center to send messages to students and, if applicable, their observers. External data from other grading systems You can export and import data to the Grade Center by uploading and downloading delimited files. To learn more, see Upload or Download Grade Center Items for Working Offline. https://help.blackboard.com/en-us/Learn/9.1_2014_04/Instructor/120_Grade_Center/008_Grade_Cente Updated: Thu, 21 May 2015 21:29:29 GMT Powered by 15 Customize Grade Center Your view of the Grade Center is customizable. You already know you invest a great deal of time planning and creating lessons, matching lessons with learning objectives, and then assessing whether those objectives have been met. Assessing learning objectives is accomplished in many different ways—through exams, projects, papers, group work, participation, and more. Assigning value to student work and configuring a grading schema to display grades to students is unique for each instructor and for each course. All Grade Center functions are initiated on the Grade Center page. This view is customizable, allowing you to sort items in ways to maximize efficiency and to view student information with a minimum of scrolling. You can also create rules to apply color to the cells in the Grade Center grid, either by grade or status. Color rules provide visual indicators to help you interpret information quickly. To learn more, see Color Code the Grade Center. You can customize your view using grading periods and categories, and moving columns to them. You also can customize a grading schema to interpret Grade Center scores. To learn more, see Grading Periods, Grade Center Categories, and Grading Schemas. By default, the columns for students’ first and last names appear first. Columns for gradable items and calculations of those items appear across the page. You decide which columns appear and in what order. Icons appear in cells and headings to signify the availability of students, the visibility of items to students, and the status of gradable items. To learn how to hide and show columns and rows, see Organize the Grade Center. The Grade Center is populated with students when they are enrolled in your course or section. To learn more, see Manage Users. How to Make the Grade Center Accessible To make the Grade Center accessible to as many people as possible, the Grade Center has two different modes, Interactive and Screen Reader. https://help.blackboard.com/en-us/Learn/9.1_2014_04/Instructor/120_Grade_Center/010_Customize_G Updated: Thu, 21 May 2015 21:29:29 GMT Powered by 16 • Interactive Mode: Grade Center default setting. You can freeze columns and type grades directly in the cells—called inline editing. • Screen Reader Mode: Grade Center data appears in a simplified grid. The table is static and you type grades on the Grade Details page accessed from the cell’s contextual menu. You cannot freeze columns or edit inline, making it easier to navigate by keystroke and accommodate screen readers. When the Grade Center is first accessed by users with screen readers, users are immediately given a choice whether to use this non-interactive view before progressing any further. In both modes, you can do the following: • Move the mouse pointer from column to column using the tab key. • Navigate the cells using the up, down, left, and right arrow keys on a standard keyboard. Use the following steps to change to Screen Reader Mode: 1. Access the contextual menu for the Grade Center heading. 2. Click Turn Screen Reader Mode on. This setting is not saved across sessions. It lasts only as long as the current session. After you log out, the view defaults back to Interactive Mode. Grading Offline You can download and work with Grade Center data outside of the system. Then, you can upload the edited data to the Grade Center. To learn more, see Upload or Download Grade Center Items for Working Offline. In this section... • Grade Center Columns • Grade Center Categories • Grading Schemas • Grading Periods • Smart Views • Organize Grade Center Data • Color Code the Grade Center • Share and Reuse Grade Center Data https://help.blackboard.com/en-us/Learn/9.1_2014_04/Instructor/120_Grade_Center/010_Customize_G Updated: Thu, 21 May 2015 21:29:29 GMT Powered by 17 Grade Center Columns You can read this page in its entirety, or click the Table of Contents icon in the upper right and choose a topic that interests you. Three Types of Columns In the Grade Center, three types of columns appear: user, grade and calculated. Each column has a contextual menu with options. The options that appear vary depending on the type of column. When you create or edit grade and calculated columns, you can select the appropriate settings to configure the Grade Center to calculate and display the data most useful to you. You also have the abilities to hide and show columns, associate columns with categories and grading periods, and view columns in any order. Grade Center columns are utilized by course functions outside of the Grade Center. To learn more, see Grade Center Interactions. For example, when you create adaptive release and Retention Center rules, you can select Grade Center grade and calculated columns as rule criteria. To learn more, see Release Content and Retention Center. Note: Your institution controls whether this tool is available. About User Columns In a new course, six default user columns appear in the Grade Center grid: • Last Name • First Name • Username • Student ID • Last Access • Availability https://help.blackboard.com/en-us/Learn/9.1_2014_04/Instructor/120_Grade_Center/010_Customize_G Updated: Thu, 21 May 2015 21:29:29 GMT Powered by 18 You cannot delete or edit default user columns. You can hide all but the first user column in the grid. If you need to hide the first column, you can rearrange the user columns on the Column Organization page, but at least one user column must show. You can also freeze user columns so they remain in place as you scroll in the grid. On the Users page, you can make a user unavailable. In the Grade Center, the User Unavailable icon ( ) appears in an unavailable user's column. To learn more, see Manage Users. However, the user's row is not hidden in the grid. Unavailable users cannot access your course. To sort a column, click the column heading. For example, you can sort the Last Access column. Users who accessed your course most recently appear first in the list. The sorted list remains in effect until you change it or log out. About Calculated Columns In the Grade Center, you can calculate grades using calculated columns. Calculated columns combine data from multiple columns to attain performance results. You can share these results with students and your institution. You can use calculated columns to perform the following tasks: • Calculate the total grade. • Weight grades by column, category, or both. • Calculate the average grade. • Calculate a minimum or maximum grade. • Set criteria when creating adaptive release rules and Retention Center rules. To learn more, see Release Content and Retention Center. You can include a calculated column when creating another calculated column. For example, if you created a calculated column that weighs quiz grades, you can include the column when creating a final grade column. When you point to a column name, information about that column appears in the Grade Information Bar at the top of the Grade Center grid. Or, point to a column header to access the contextual menu and click Quick Column Information. For calculated columns, Points Possible includes the phrase (may vary by student) because some students could be exempt from a test or assignment or they have not submitted all of the items included in the column's calculation. Two calculated columns are created by default and appear in new courses—the Total and Weighted Total columns. You can rename, change the settings, determine which columns are included, or delete these default columns. https://help.blackboard.com/en-us/Learn/9.1_2014_04/Instructor/120_Grade_Center/010_Customize_G Updated: Thu, 21 May 2015 21:29:29 GMT Powered by 19 The External Grade Column The results in the external grade column are shared with your institution as your students’ grades for your course. You decide which column is set as the external grade. In new courses, the default total column is the default external grade column, and the external grade icon ( ) appears in the column header. You cannot delete the default total column until you set another column as the external grade. To set the external grade, access a column's contextual menu and click Set as External Grade. The check mark appears in the column header you chose and no check mark appears in the default total column header. If you copy or restore a course, the external grade column you chose remains as the external grade column. Edit, Hide, and Select Options for Columns You can edit most Grade Center columns and change the column's name, settings, what is included in a calculated column's calculation, and whether students can see the column results in My Grades by hiding the column from users. You can also use the options in a column's contextual menu to perform a variety of actions, such as viewing information about the column, sorting the contents, or downloading results. You cannot edit or delete the following default user columns: • Last Name • First Name • Username • Student ID • Last Access • Availability You can hide all but the first user column in the grid. You can rearrange the user columns on the Column Organization page, but at least one user column must show. To learn more, see Organize Grade Center Data. Contextual Menu Options You can use the options in a column's contextual menu to hide a column from your view in the grid ( Hide from Instructor View) or from students' My Grades pages (Hide from Students (on/off)). When you hide a column from your students, you will still see it in the grid. https://help.blackboard.com/en-us/Learn/9.1_2014_04/Instructor/120_Grade_Center/010_Customize_G Updated: Thu, 21 May 2015 21:29:29 GMT Powered by 20 Each column's contextual menu displays options that are available and specific for that column. For example, a test column's contextual menu includes options for Column Statistics and Grade Questions. For a default user column, such as First Name, you only have the options of hiding the column and sorting the items. If an option does not appear in the contextual menu, you cannot perform the action on that column. Example: Hide a column from users > Change whether students see the column results in My Grades If you want to hide column results from students in My Grades, click Edit Column Information in the column's contextual menu. On the Edit Column page, click No for Show this Column to Students. You can edit the column again at any time to show the results to your students. Alternatively, you can click Hide from Students (on/off) in a column's contextual menu. When you want to show the column to students, click Hide from Students (on/off) again. In the Grade Center grid, the Column Not Visible to Users icon ( ) appears in the column header for any column hidden from students. You can still view the column in the grid. Example: Change the grading schema For each column, you can choose how grades appear to students in My Grades and in the Grade Center grid. Click Edit Column Information in the column's contextual menu. On the Edit Column page, change the grade display in the Primary and Secondary Display drop-down lists. If you choose to share the column results with students, they see grade values based on what you select in the Primary Display drop-down list, such as Score, Letter, or Percentage. The Secondary Display selection is optional and only appears in the Grade Center. At any time, you can also change the grading schema to display grades based on new grading schemas you create. For example, for a particular test, you want to make an adjustment because of low scores. You can associate a custom grading schema with that test's column to reflect a curve you want to apply to those lower scores. You can create as many test grading schemas as needed to fulfill your grading requirements and associate them with the appropriate columns in the Grade Center. Example: Change which attempt is used as the score in the Grade Center When multiple attempts are allowed for an assignment or test, you can edit columns to change which attempt is used as the score in the Grade Center. For example, if you allow students to submit an assignment more than once, click Edit Column Information in the assignment column's contextual menu. On the Edit Column page, https://help.blackboard.com/en-us/Learn/9.1_2014_04/Instructor/120_Grade_Center/010_Customize_G Updated: Thu, 21 May 2015 21:29:29 GMT Powered by 21 select which attempt to use for the score. The default is Last Graded Attempt. If you do not edit the column, the Grade Center automatically uses the grade of the last attempt when more than one attempt is allowed. You can choose from the following options in the Score attempts using drop-down list on the Edit Column page: • Last Graded Attempt • Highest Grade • Lowest Grade • First Graded Attempt • Average of Graded Attempts Example: Editing column names While in the Grade Center, you cannot change the Item Name of columns created automatically for gradable items, such as tests, assignments, discussion posts, journal and blog entries, and wiki contributions. You can edit the name of a gradable item in your course and the name will change in the Grade Center. For example, to change an assignment name, you must go to the content area containing the assignment and edit the name there. The name change is applied automatically in the Grade Center. Important: On the Edit Column page for auto-created columns, you can provide a different name in the Grade Center Name box. The name you provide appears on students' My Grades pages and in the Grade Center grid, but does not overwrite the name of the item in your course. This could cause confusion for students when the names they see in My Grades and the names they see for gradable items in the course do not match. https://help.blackboard.com/en-us/Learn/9.1_2014_04/Instructor/120_Grade_Center/010_Customize_G Updated: Thu, 21 May 2015 21:29:29 GMT Powered by 22 How to Edit Grade Center Columns From External Files When you upload grade columns to the Grade Center from an external file, they appear as text columns with points possible equaling zero (0). You may see numbers in the cells, but they are just placeholders. You must edit these columns to include the scores in Grade Center calculations. 1. In the Grade Center, access a column's contextual menu and click Edit Column Information. 2. On the Edit Column page, change the Primary Display to Score and type the Points Possible. 3. Click Submit. The assigned scores appear in the column's cells. To learn more about external data, see Upload or Download Grade Center Items for Working Offline. About Deleting Grade Center Columns When you create gradable items in your course, the following grade columns are created automatically in the Grade Center: • Tests, surveys, and Self and Peer Assessments • Assignments • Discussion posts • Journal and blog entries • Wiki contributions The only way to delete these auto-created grade columns is to first delete the gradable items in your course. For some, if no student submissions exist when you delete the item, the Grade Center column is deleted automatically or you are allowed to decide whether to delete the column. Warning: Before deleting gradable content in your course, you must carefully consider what the ramifications may be. Student work, such as test and assignment submissions, is deleted along with the deletion of the content item in your course. The action is final. In some cases, you can choose to save the grades assigned in the Grade Center. Even if you retain grade columns in the Grade Center, you cannot access the student submissions because they were deleted with the item in your course. https://help.blackboard.com/en-us/Learn/9.1_2014_04/Instructor/120_Grade_Center/010_Customize_G Updated: Thu, 21 May 2015 21:29:29 GMT Powered by 23 Alternatively, make the gradable item unavailable in your course to preserve the submissions and the scores in the Grade Center. You are not allowed to delete the default user columns and the external grade column. If you set a grade or calculated column as the external grade column, you must select another column as the external grade column before you can delete the first one. In this section... • Grade Columns • Total Columns • Weighted Columns • Average Columns • Minimum/Maximum Columns • Extra Credit Columns https://help.blackboard.com/en-us/Learn/9.1_2014_04/Instructor/120_Grade_Center/010_Customize_G Updated: Thu, 21 May 2015 21:29:29 GMT Powered by 24 Grade Columns When you create gradable items in your course, grade columns are created automatically in the Grade Center. You can edit a grade column to rename it, associate it with a different category, associate it with a rubric and grading period, determine if students will see the results in My Grades, and include or exclude the column in calculations. Note: The Grade Center displays two decimal places for each grade. This occurs even if the grade has no values for the decimal places or if your assigned grade is set to a maximum of four decimal places. Grades set to three or four decimal places are rounded up. For example, 45.4357 is rounded up to 45.44. Calculated columns also display to a maximum of two decimal places. Automatically Created Grade Columns • Assignments: You can deliver assignments to individuals or groups. When an assignment is ready to grade, the needs grading icon—the exclamation mark—appears in a student’s cell in the Grade Center, and you must grade the attempt manually. • Surveys: Surveys are scored automatically by the system. When a student completes a survey, a check mark ( ) appears in the student’s cell in the Grade Center. To view survey results, access the column’s contextual menu and click Attempts Statistics. On the Survey Statistics page, you can view the percentage of students who selected each answer. You cannot view individual results as student responses are anonymous. • Tests: Most test questions are scored automatically by the system. If you create a test that is comprised only of questions scored automatically, the grades appear in the students' cells in the Grade Center. If you create a test that contains questions that you need to score manually, such as Essay or Short Answer questions, the needs grading icon appears in students' cells for completed tests. You must grade those questions before the test results appear in the students' cells. • Discussion board: If you enabled grading for forums or threads, you must manually grade submitted posts. After a student submits the required number of posts, the needs grading icon appears in the student’s cell in the Grade Center. Note: When a group member submits a post in a graded group discussion board, the grade you assign is only for the individual member. https://help.blackboard.com/en-us/Learn/9.1_2014_04/Instructor/120_Grade_Center/010_Customize_G Updated: Thu, 21 May 2015 21:29:29 GMT Powered by 25 • Blogs, journals, and wikis: If you enabled grading, you must manually grade submitted entries and wiki contributions. After a student submits work, the needs grading icon appears in the student’s cell in the Grade Center. Manually Created Grade Columns in Action If a grade column is not created automatically, you can create grade columns for any student work you want to grade. For example, you can create a column to record participation grades. Example: In the preceding image, two grade columns are shown: • Participation: Created manually by an instructor to record participation grades. • Chapter 1 Test: Created automatically by the system when an instructor created and deployed the test. The data in the "Participation" column is populated when an instructor manually assigns the grades. The data in the "Chapter 1 Test" column is populated when students complete their tests and the test is scored automatically by the system. If the test includes questions that an instructor must grade, such as an Essay or Short Answer question, the needs grading icon appears in the students’ cells after the tests are submitted. When you create Grade Center columns, you can perform the following tasks: • Choose how the grade appears. You can display the grades in the Grade Center grid and on students’ My Grades pages as a score, letter, text, percentage, or as complete/incomplete. • Associate it with a category, grading period, and rubric. • Exclude or include the column in any potential Grade Center calculations, such as when creating a calculated column. • Determine whether the column’s results appear on students’ My Grades pages. How to Create Grade Columns 1. In the Grade Center, click Create Column on the action bar. 2. On the Create Grade Column page, type a brief, descriptive Column Name. This name becomes the column name in the Grade Center and on students’ My Grades pages. If this name is too long to display clearly in the Grade Center, you can type a short, descriptive name in the Grade Center Name box. https://help.blackboard.com/en-us/Learn/9.1_2014_04/Instructor/120_Grade_Center/010_Customize_G Updated: Thu, 21 May 2015 21:29:29 GMT Powered by 26 Note: Only the first 14-15 characters typed in either name box appear in the column heading in the Grade Center grid. Point to the column heading to view its full name on the Grade Information Bar. 3. Optionally, type a Description. 4. Make a selection in the Primary Display drop-down list. The selection is the grade format shown in the Grade Center and to students in My Grades. If you created any custom grading schemas, they appear in the list. Five default options appear: ◦ Score: A numeric grade appears in the column. This is the default setting. If you do not make a selection, the score appears in the grid. ◦ Letter: A letter grade appears in the column. The default grading schema is used to assign letter grades. For example, a score of 21/30 equals 70% and appears as a C. ◦ Text: Text appears in the column when you create a custom text grading schema. Examples of text values include: Excellent, Very Good, Good, Fair, and Poor -OR- Satisfactory and Unsatisfactory. If you create no custom text grading schema, and the Text option is selected, you are allowed to type text in the column’s cells. If you choose to share the column results with students in My Grades, they will see the text values for their grades. Note: When you convert a numeric score to text without creating a custom text grading schema, and then return to numeric scoring, values that cannot be converted display a zero after conversion. Therefore, if you want to include text as grades, Blackboard recommends creating a custom text grading schema and associating it with the columns. ◦ Percentage: A percentage appears in the column. For example, a score of 21/30 appears as 70%. ◦ Complete/Incomplete: When a student submits an item, a check mark ( ) appears in the column, regardless of the score achieved. 5. Optionally, make a selection in the Secondary Display drop-down list. The default setting is None. The same options appear except for the option chosen as the Primary Display and Text. The default Text option does not appear as you cannot edit a secondary value from a column’s cell. If you create a customized grading schema based on text and have not used it as the Primary Display, it appears in the list. In the Grade Center column, the secondary value appears in parentheses. The secondary value does not appear to students. https://help.blackboard.com/en-us/Learn/9.1_2014_04/Instructor/120_Grade_Center/010_Customize_G Updated: Thu, 21 May 2015 21:29:29 GMT Powered by 27 Tip: If you choose Percentage as the Primary Display and type the achieved numeric score into the Grade Center grid directly, the number you type is interpreted as a percentage and not the score. Therefore, if you want the system to calculate percentages when you type a score, select Score as the Primary Display and select Percentage as the Secondary Display. Scores you type directly in the grid will display a percentage in parentheses. 6. Optionally, you can associate the column with a category by making a selection in the Category dropdown list. The default setting is No Category. You can use categories to filter Grade Center data, create smart views that focus the view of the Grade Center data, and create calculated columns. 7. In the Points Possible box, type the total points. Entries must be numeric. 8. If grading periods exist, you can associate the column with a grading period by making a selection in the Grading Period drop-down list. If no grading periods exist, the drop-down list does not appear. You can use grading periods to filter Grade Center data and create calculated columns. 9. Optionally, select the option next to Due Date and type a date (mm/dd/yyyy) or use the pop-up Date Selection Calendar. Columns that you assigned a due date to are associated automatically with a grading period if the due date falls within the date range of the grading period. The option to automatically associate columns with a grading period is set when creating or editing a grading period. You can use due dates with the Retention Center to generate an alert if a test or assignment is not submitted on time. To learn more, see Retention Center. Due dates you assign also appear on the course calendar. 10. Select the Options: ◦ Include this Column in Grade Center Calculations: Click Yes to make the column available for potential inclusion when creating calculated columns. ◦ Show this Column to Students: Click Yes to display the column to students in My Grades. ◦ Show Statistics (average and median) for this Column to Students in My Grades: Click Yes to include statistical information with the grade value when shown to students. Note: When editing the Grade Center column for a test, the options to Include this Column in Other Grade Center Calculations and Show Statistics (average and median) for this Column to Students in My Grades are not available if you select the option to Hide Results for this Test Completely from Instructor and the Grade Center on the Test Options page. 11. Click Submit. https://help.blackboard.com/en-us/Learn/9.1_2014_04/Instructor/120_Grade_Center/010_Customize_G Updated: Thu, 21 May 2015 21:29:29 GMT Powered by 28 Total Columns The total column is a type of calculated column that generates a grade based on the cumulative points earned, related to the points allowed. You can select which columns and categories are included in a total column's calculation. When creating a total column, you can include other calculated columns. A total column is created by default and appears in new courses. You can rename, change the settings, change which columns are included, or delete this default column. The following list includes the settings for the default total column: • All grade columns are included in the calculation. • Calculated columns are not included. • Ungraded items are not included. You can change this by editing the column and selecting No for Calculate as Running Total. • Included in Final Grade View smart view. To learn more, see Smart Views. • Set as the external grade column, which is the grade reported to your institution. To learn more, see External Grade Column. Note: Columns with text as the grade display are not included in a total column's calculation. For example, if you set a column to display text, such as Satisfactory/Unsatisfactory, you cannot use it in grade calculations. Total Points Formula Add the points possible of all selected columns to find the total points. Then, add a student’s earned scores for all selected columns. This is the total earned out of the total points possible. Exempted items are ignored. The results display according to the Primary and Secondary Display options. Column 1 points earned + Column 2 points earned + Column 3 points earned + Column 4 points earned = Total Points Earned out of Total Points Possible Example: Student A Eight values: 8/10, 3/5, 2/2, 3/7, 47/50, 20/25, 88/100 Earned Points Value: 171 https://help.blackboard.com/en-us/Learn/9.1_2014_04/Instructor/120_Grade_Center/010_Customize_G Updated: Thu, 21 May 2015 21:29:29 GMT Powered by 29 Points Possible Value: 199 Total Points: 171/199 Example: Student B Eight values: 9/10, X (exempt), 1/2, 5/7, 45/50, X, 22/25, 90/100 Earned Points Value: 172 Points Possible Value: 194 Total Points: 172/194 Total Column Combinations When creating a total column, you can include the following items: • All grade columns: Include all individual grade columns in the Grade Center. • All grade columns in a grading period: If grading periods exist, include only the grade columns associated with a grading period. • Selected columns and categories: Include specific grade columns and categories (and the associated columns). Example: Selected Columns You create a total column to determine the final grade for the first quarter that includes all of the columns in the first quarter grading period. Example: Selected Columns and Categories You want to provide students with a percentage score showing their effort on assignments and participation. When you create a total column, you select the Assignment category and two participation columns. Students can view their percentage scores in My Grades. How to Create Total Columns 1. In the Grade Center, point to Create Calculated Column on the action bar and click Total Column. 2. On the Create Total Column page, type a brief, descriptive Column Name. This name becomes the column name in the Grade Center and on students’ My Grades pages. If this name is too long to display clearly in the Grade Center, you can type a short, descriptive name in the Grade Center Name box. https://help.blackboard.com/en-us/Learn/9.1_2014_04/Instructor/120_Grade_Center/010_Customize_G Updated: Thu, 21 May 2015 21:29:29 GMT Powered by 30 Note: Only the first 14-15 characters typed in either name box appear in the column heading in the Grade Center grid. Point to the column heading to view its full name on the Grade Information Bar. 3. Optionally, type a Description. 4. Make a selection in the Primary Display drop-down list. To learn more, see the steps in How to Create Grade Columns. 5. Optionally, make a selection in the Secondary Display drop-down list. 6. If grading periods exist, you can associate the total column with a grading period by making a selection in the Grading Period drop-down list. If no grading periods exist, the drop-down list does not appear. You can use grading periods to filter Grade Center data and create calculated columns. 7. In the Select Columns section, select what to include in the total column's calculation. The following table lists the options. Option Description All Grade Columns Include all individual grade columns in the Grade Center. All Grade Columns in Grading Period Select a grading period from the drop-down list to include only those columns associated with the grading period in the calculation. If no grading periods exist, the drop-down list does not appear. Selected Columns and Categories Select grade columns and categories individually. Select the columns in the Columns to Select box and click the right-pointing arrow to move the selections to the Selected Columns box. When you select a column, you can view information about the column in the Column Information area below the Columns to Select box. Note: A column that is set to No for Include this Column in Grade Center Calculations does not appear in the selection list. Tip: For Windows, to select multiple items in a list, press the Shift key and click the first and last items. To select items out of sequence, press the Ctrl key and click each item needed. For Macs, press the Command key instead of the Ctrl key. Select the categories in the Categories to Select box and click the rightpointing arrow to move the selections to the Selected Columns box. When you select a category, you can view which columns are included in the category in the Category Information area below the Categories to Select box. Other options appear after you move the category to the Selected Columns box: https://help.blackboard.com/en-us/Learn/9.1_2014_04/Instructor/120_Grade_Center/010_Customize_G Updated: Thu, 21 May 2015 21:29:29 GMT Powered by 31 Option Description ◦ If grading periods exist, make a selection in the Grading Period dropdown list. ◦ Drop Grades removes a number of either the highest or lowest grades for each category from the calculation. If you do not type numbers in the boxes, no grades are dropped. ◦ Use only the Lowest -OR- Highest Value to Calculate removes all grades from the calculation except for the best or worst score. Note: To delete a selection in the Selected Columns box, click the red X. 8. Calculate as Running Total: Click Yes to calculate as a running total. Running totals exempt cells that do not contain data. Click No to include all selected columns in the calculation, using a value of 0 if no grade exists. This can make grades appear artificially low. 9. Select the Options: ◦ Include this Column in Grade Center Calculations: Click Yes to make the column available for potential inclusion when creating calculated columns. ◦ Show this Column to Students: Click Yes to display the column to students in My Grades. ◦ Show Statistics (average and median) for this Column to Students in My Grades: Click Yes to include statistical information with the grade value when shown to students. 10. Click Submit. Note: If a column is deleted from the Grade Center that is included in a total calculation, it is also removed from the calculation. Result The new total column appears in the Grade Center grid. You can change the column's settings at any time and change which columns are included. Once edited, the calculation updates automatically. You are not allowed to type directly in a total column's cell to edit the calculated grade. Therefore, no contextual menu appears when you move your mouse pointer over an individual cell in a total column. https://help.blackboard.com/en-us/Learn/9.1_2014_04/Instructor/120_Grade_Center/010_Customize_G Updated: Thu, 21 May 2015 21:29:29 GMT Powered by 32 To keep a total column in view, despite the addition of other columns, move the column and freeze it on the Column Organization page. To learn more, see Organize Grade Center Data. https://help.blackboard.com/en-us/Learn/9.1_2014_04/Instructor/120_Grade_Center/010_Customize_G Updated: Thu, 21 May 2015 21:29:29 GMT Powered by 33 Weighted Columns The weighted column is a type of calculated column that generates a grade based on the result of selected columns and categories, and their respective percentages. When creating a weighted column, you can include other calculated columns or other weighted columns. A default weighted total column appears in new courses. You can rename it, change the settings, change which columns and categories are included, or delete this default column. The default weighted total column displays no results until you select the columns and categories to include in the calculation. This column is included in the Final Grade View smart view. Weighted totals are calculated based on percentages. They are not based on grading schemas/letter grades. Columns included in the Weighted Total are not displayed using the same grading schema as the input grade values. Grading schemas simply map a range of percentages to a particular label for display purposes. They do not have an impact on the weighted total's underlying calculations, which are based on percentages or points/points possible. Weighted Columns in Action Example: Weighted Quarter Final Grade You can create a weighted column that calculates a grade for one quarter of the year in which the Test category, the Assignment category, and the participation grade column are each given a certain percentage of the quarter's final grade for your course. (Tests = 40%) + (Assignments = 40%) + (Participation = 20%) = (Quarter Final Grade) Example: Weighted Final Grade for the Year You can create any number of weighted columns, including weighted columns that include other weighted columns. You can create a weighted column that uses the quarters’ weighted columns and the final test grade columns to calculate the final grade for your course. (Quarter 1 = 15%) + (Quarter 2 = 20%) + (Quarter 3 = 15%) + (Quarter 4 = 20%) + (2 Semester Tests = 30%) = (Year Final Grade*) https://help.blackboard.com/en-us/Learn/9.1_2014_04/Instructor/120_Grade_Center/010_Customize_G Updated: Thu, 21 May 2015 21:29:29 GMT Powered by 34 Note: Columns with text as the grade display are not included in a weighted column’s calculation. For example, if you set a column to display text, such as Satisfactory/Unsatisfactory, you cannot use it in grade calculations. *In a new course, the default total column is the default external grade column, but you can set any column as the external grade. The external grade is the grade reported to your institution. To learn more, see External Grade Column. Weighted Column Combinations When you create a weighted column, you can include the following items: • All grade columns: Include all individual grade columns in the Grade Center. • Selected columns and categories: Include specific grade columns and categories (and the associated columns). • Selected columns from a grading period: If grading periods exist and you have chosen a category, include only the grade columns that have been associated with a specific grading period. Example: Simple Weighted Column for First Quarter You create a weighted column based on the following two columns and two categories: • Assignments Category = 25% • Chapter Quizzes Category = 25% • Midterm Test = 20% • Final Test = 30% How to Create Weighted Columns 1. In the Grade Center, point to Create Calculated Column on the action bar and click Weighted Column. 2. On the Create Weighted Column page, type a brief, descriptive Column Name. This name becomes the column name in the Grade Center and on students’ My Grades pages. If this name is too long to display clearly in the Grade Center, you can type a short, descriptive name in the Grade Center Name box. Note: Only the first 14-15 characters typed in either name box appear in the column heading in the Grade Center grid. Point to the column heading to view its full name on the Grade Information Bar. 3. Optionally, type a Description. https://help.blackboard.com/en-us/Learn/9.1_2014_04/Instructor/120_Grade_Center/010_Customize_G Updated: Thu, 21 May 2015 21:29:29 GMT Powered by 35 4. Make a selection in the Primary Display drop-down list. To learn more, see the steps in How to Create Grade Columns. 5. Optionally, make a selection in the Secondary Display drop-down list. 6. If grading periods exist, you can associate the weighted column with a grading period by making a selection in the Grading Period drop-down list. If no grading periods exist, the drop-down list does not appear. You can use grading periods to filter Grade Center data and create calculated columns. 7. In the Select Columns section, select what to include in the weighted column's calculation and assign percentages for each column or category. ◦ Select the columns in the Columns to Select box and click the right-pointing arrow to move the selections to the Selected Columns box. When you select a column, you can view information about the column in the Column Information area below the Columns to Select box. Note: A column that is set to No for Include this Column in Grade Center Calculations does not appear in the selection list. Tip: For Windows, to select multiple items in a list, press the Shift key and click the first and last items. To select items out of sequence, press the Ctrl key and click each item needed. For Macs, press the Command key instead of the Ctrl key. ◦ Select the categories in the Categories to Select box and click the right-pointing arrow to move the selections to the Selected Columns box. When you select a category, you can view which columns are included in the category in the Category Information area below the Categories to Select box. The following table lists the options that appear after you move a category to the Selected Columns box. Option Description Grading Period drop-down list If you selected a category for the calculation, you can limit the columns used by selecting a particular grading period. Weight Columns Select how to weigh columns within the category. ▪ Click Equally to apply equal value to all columns within a category. ▪ Click Proportionally to apply the appropriate value to a column based on its points compared to other columns in the category. Drop Grades Removes a number of either the highest or lowest grades for each category from the calculation. If you do not type numbers in the boxes, no grades are dropped. Use only the Lowest -ORHighest Value to Calculate Removes all grades from the calculation except for the best or worst score. Note: To delete a selection in the Selected Columns box, click the red X. https://help.blackboard.com/en-us/Learn/9.1_2014_04/Instructor/120_Grade_Center/010_Customize_G Updated: Thu, 21 May 2015 21:29:29 GMT Powered by 36 8. Type a percentage for each selection. The percentages of all columns added together must equal 100 percent. After assigning the last percentage, click anywhere in the box to update the percentage below the Selected Columns box in the Total Weight field. 9. Calculate as Running Total: Click Yes to calculate as a running total. Running totals exempt cells that do not contain data. Click No to include all selected columns in the calculation, using a value of 0 if no grade exists. This can make grades appear artificially low. 10. Select the Options: ◦ Include this Column in Grade Center Calculations: Click Yes to make the column available for potential inclusion when creating calculated columns. ◦ Show this Column to Students: Click Yes to display the column to students on their My Grades pages. ◦ Show Statistics (average and median) for this Column to Students in My Grades: Click Yes to include statistical information with the grade value when shown to students. 11. Click Submit. Result The new weighted column appears in the Grade Center grid. You can change the column's settings at any time and change which columns are included. Be sure the percentages total 100%. Once edited, the calculation updates automatically. You are not allowed to type directly in a weighted column's cell to edit the calculated grade. Therefore, no contextual menu appears when you move your mouse pointer over an individual cell in a weighted column. Important: If you delete a column that is included in the calculation for a weighted column, the percentage assigned to the deleted column is removed. In the Selected Columns box, the Total Weight will no longer equal 100%. The calculation does balance itself, but it will not necessarily be based on the percentages you assigned because a column is missing. The system does not update percentages in the Selected Columns box, but the grade that appears in the weighted column in the Grade Center is based on 100%. https://help.blackboard.com/en-us/Learn/9.1_2014_04/Instructor/120_Grade_Center/010_Customize_G Updated: Thu, 21 May 2015 21:29:29 GMT Powered by 37 To keep a weighted column in view, despite the addition of other columns, move the column and freeze it on the Column Organization page. To learn more, see Organize Grade Center Data. Difference Between Equal and Proportional Weighting When the columns and categories selected for the weighted column have different point values, Equal weighting converts them to percentages. These percentages are averaged to obtain an equal value for each of the items included in the weighted column. Equal weighting gives each item equal weight when determining the composite grade. Proportional weighting adds the raw scores of the included columns and categories, and then divides by the total points possible to obtain a percentage for each item in the weighted column. The resulting percentages retain the proportional weight of each item, so items with a larger point value have more effect on the composite grade. Running Totals for Weighted Columns When Calculate as Running Total is selected for a weighted column, columns and categories without grades are not included in the weighted column's total that displays in the Grade Center. Example: Selecting the Calculate as Running Total option affects the score displayed for the weighted column in the Grade Center. In this example, there are no scores for Category C. This example uses categories, but the same principles apply if columns are selected instead of categories. Category A Category B Category C Weight 40% Weight 40% Weight 20% Points Achieved 90 75 - Points Possible 100 100 100 Weighted Value 90 pts * 40% = 36 75 pts * 40% = 30 - Calculated as Running Total = 82.5% When calculated as a running total, the weighted column's total percentage is calculated by taking the sum of the weighted values of category A and B and multiplying by 100/80. The denominator of 80 is the summed weights of only the categories that contain scores (40 + 40 = 80). (36 + 30) * 100/80 = 82.5% NOT Calculated as Running Total = 66% https://help.blackboard.com/en-us/Learn/9.1_2014_04/Instructor/120_Grade_Center/010_Customize_G Updated: Thu, 21 May 2015 21:29:29 GMT Powered by 38 When not calculated as a a running total, the weighted column's total percentage is calculated by summing the weighted values for categories A, B, and C and multiplying by 100/100. The denominator of 100 is the summed weights of all categories (which is always 100). (36 + 30 + 0) * 100/100 = 66% https://help.blackboard.com/en-us/Learn/9.1_2014_04/Instructor/120_Grade_Center/010_Customize_G Updated: Thu, 21 May 2015 21:29:29 GMT Powered by 39 Average Columns The average column is a type of calculated column that displays the average for a selected number of columns. For example, you can display the average for all tests or display the average grade for each student for a Grading Period. Simple Average Formula To find the average of all selected columns, the percentage is calculated to four decimal places. The percentage values for all selected columns are added together. The result is divided by the number of columns included in the calculation. The results display according to the Primary and Secondary Display options. (Column 1%) + (Column 2%) + (Column 3%) + (Column 4%) = % earned divided by 4 columns = Average percentage score Example: Three values: 8/10, 3/5, 2/2 Percentage equivalents: 80.0000%, 60.0000%, 100.0000% Total of the values: 240.0000 Number of items: 3 Total value divided by number of columns: 240.0000/3 = 80.00% Note: You can assign a grade to a maximum of four decimal places, but the Grade Center displays only to a maximum of two decimal places. Grades to three or four decimal places are rounded up. For example, 45.4357 is rounded up to 45.44. Calculated columns also display to a maximum of two decimal places. Average Column Combinations The average column is a type of calculated column that displays the average for a selected number of columns. You can select which columns and categories are used in the calculation for an average column. For example, you https://help.blackboard.com/en-us/Learn/9.1_2014_04/Instructor/120_Grade_Center/010_Customize_G Updated: Thu, 21 May 2015 21:29:29 GMT Powered by 40 can display the average for all assignments. You can change your selections at any time and the calculation updates automatically. When you create an average column, you can include the following items: • All Grade Columns: Include all individual grade columns in the Grade Center. • All Grade Columns in Grading Period: If grading periods exist, include only the grade columns associated with a grading period. • Selected Columns and Categories: Include specific grade columns and categories (and the associated columns). Note: Columns with text as the grade display are not included in an average column’s calculation. For example, if you set a grade column to display text, such as Satisfactory/Unsatisfactory, you cannot use it in calculations. How to Create Average Columns Note: To delete a selection in the Selected Columns box, click the red X. 1. In the Grade Center, point to Create Calculated Column on the action bar and click Average Column. 2. On the Create Average Column page, type a brief, descriptive Column Name. This name becomes the column name in the Grade Center and on students’ My Grades pages. If this name is too long to display clearly in the Grade Center, you can type a short, descriptive name in the Grade Center Name box. Note: Only the first 14-15 characters typed in either name box appear in the column heading in the Grade Center grid. Point to the column heading to view its full name on the Grade Information Bar. 3. Optionally, type a Description. 4. Make a selection in the Primary Display drop-down list. To learn more, see the steps in How to Create Grade Columns. 5. Optionally, make a selection in the Secondary Display drop-down list. 6. If grading periods exist, you can associate an average column with a grading period by making a selection in the Grading Period drop-down list. If no grading periods exist, the drop-down list does not appear. You can use grading periods to filter Grade Center data and create calculated columns. 7. In the Select Columns section, select what to include in the average column's calculation. The following table lists the options. Option Description All Grade Columns Include all individual grade columns in the Grade Center. https://help.blackboard.com/en-us/Learn/9.1_2014_04/Instructor/120_Grade_Center/010_Customize_G Updated: Thu, 21 May 2015 21:29:29 GMT Powered by 41 Option Description All Grade Columns in Grading Period Select a grading period from the drop-down list to include only those columns associated with the grading period in the calculation. If no grading periods exist, the drop-down list does not appear. Selected Columns and Categories Select grade columns and categories individually. Select the columns in the Columns to Select box and click the right-pointing arrow to move the selections to the Selected Columns box. When you select a column, you can view information about the column in the Column Information area below the Columns to Select box. Note: A column that is set to No for Include this Column in Grade Center Calculations does not appear in the selection list. Tip: For Windows, to select multiple items in a list, press the Shift key and click the first and last items. To select items out of sequence, press the Ctrl key and click each item needed. For Macs, press the Command key instead of the Ctrl key. Select the categories in the Categories to Select box and click the rightpointing arrow to move the selections to the Selected Columns box. When you select a category, you can view which columns are included in the category in the Category Information area below the Categories to Select box. Other options appear after you move the category to the Selected Columns box: ◦ If grading periods exist, make a selection in the Grading Period dropdown list. ◦ Weight Columns allows you to select how to weigh columns within the category: ▪ Click Equally to apply equal values to all columns within a category. ▪ Click Proportionally to apply the appropriate value to a column based on its points compared to other columns in the category. ◦ Drop Grades removes a number of either the highest or lowest grades for each category from the calculation. If you do not type numbers in the boxes, no grades are dropped. ◦ Use only the Lowest -OR- Highest Value to Calculate removes all grades from the calculation except for the best or worst score. 8. Calculate as Running Total: Click Yes to calculate as a running total. Running totals exempt cells that do not contain data. Click No to include all selected columns in the calculation, using a value of 0 if no grade exists. This can make grades appear artificially low. https://help.blackboard.com/en-us/Learn/9.1_2014_04/Instructor/120_Grade_Center/010_Customize_G Updated: Thu, 21 May 2015 21:29:29 GMT Powered by 42 9. Select the Options: ◦ Include this Column in Grade Center Calculations: Click Yes to make the column available for potential inclusion when creating calculated columns. ◦ Show this Column to Students: Click Yes to display the column to students on their My Grades pages. ◦ Show Statistics (average and median) for this Column to Students in My Grades: Click Yes to include statistical information with the grade value when shown to students. 10. Click Submit. Result The new average column appears in the Grade Center grid. You can change the column's settings at any time and change which columns are included. Once edited, the calculation updates automatically. You are not allowed to type directly in an average column's cell to edit the calculated grade. Therefore, no contextual menu appears when you move your mouse pointer over an individual cell in an average column. To keep an average column in view, despite the addition of other columns, move the column and freeze it on the Column Organization page. To learn more, see Organize Grade Center Data. https://help.blackboard.com/en-us/Learn/9.1_2014_04/Instructor/120_Grade_Center/010_Customize_G Updated: Thu, 21 May 2015 21:29:29 GMT Powered by 43 Minimum/Maximum Columns The minimum/maximum column is a type of calculated column that displays either the minimum or maximum grade for a selection of columns. For example, you can find the minimum score on all tests, but only show it in the Grade Center grid and not to your students on their My Grades pages. Minimum/Maximum Formula Minimum: The percentage value for each column included in the calculation is compared up to four decimal places and the lowest value is displayed. The result displays up to two decimal places. Maximum: The percentage value for each column included in the calculation is compared up to four decimal places and the highest value is displayed. The result displays up to two decimal places. Example: Three values: 8/10, 3/5, 2/2 Percentage equivalents: 80.0000%, 60.0000%, 100.0000% Minimum: 60.00% Maximum: 100.00% Note: If two values are exactly the same for a minimum/maximum column, that is the value that appears in the Grade Center grid. Minimum/Maximum Column Combinations The minimum/maximum column is a type of calculated column that displays either the minimum or maximum grade for a selection of columns. You can select which columns and categories are used for displaying a minimum or maximum value. For example, you can display the minimum score for a grading period to help you determine what content your students may be struggling with. You can change your selections at any time and the calculation updates automatically. When you create a minimum/maximum column, you can include the following items: • All Grade Columns: Include all individual grade columns in the Grade Center. https://help.blackboard.com/en-us/Learn/9.1_2014_04/Instructor/120_Grade_Center/010_Customize_G Updated: Thu, 21 May 2015 21:29:29 GMT Powered by 44 • All Grade Columns in Grading Period: If grading periods exist, include only the grade columns associated with a grading period. • Selected Columns and Categories: Include specific grade columns and categories (and the associated columns). Note: Columns with text as the grade display are not included in a minimum/maximum column’s calculation. For example, if you set a grade column to display text, such as Satisfactory/ Unsatisfactory, you cannot use it in calculations. How to Create Minimum/Maximum Columns 1. In the Grade Center, point to Create Calculated Column on the action bar and click Minimum/ Maximum Column. 2. On the Create Minimum/Maximum Column page, type a brief, descriptive Column Name. This name becomes the column name in the Grade Center and on students’ My Grades pages unless you provide a different name in the Grade Center Display Name box. If this name is too long to display clearly in the Grade Center, you can type a short, descriptive name in the Grade Center Name box. Note: Only the first 14-15 characters typed in either name box appear in the column heading in the Grade Center grid. Point to the column heading to view its full name on the Grade Information Bar. 3. Optionally, type a Description. 4. Make a selection in the Primary Display drop-down list. To learn more, see the steps in How to Create Grade Columns. 5. Optionally, make a selection in the Secondary Display drop-down list. 6. If grading periods exist, you can associate the minimum/maximum column with a grading period by making a selection in the Grading Period drop-down list. If no grading periods exist, the drop-down list does not appear. You can use grading periods to filter Grade Center data and create calculated columns. 7. In the Select Columns section, select Calculation Type: Minimum or Maximum. 8. Select what to include in the minimum/maximum column's calculation. The following table lists the options. Option Description All Grade Columns Include all individual grade columns in the Grade Center. All Grade Columns in Grading Period Select a grading period from the drop-down list to include only those columns associated with the grading period in the calculation. Selected Columns and Categories Select grade columns and categories individually. https://help.blackboard.com/en-us/Learn/9.1_2014_04/Instructor/120_Grade_Center/010_Customize_G Updated: Thu, 21 May 2015 21:29:29 GMT Powered by 45 Option Description Select the columns in the Columns to Select box and click the right-pointing arrow to move the selections to the Selected Columns box. When you select a column, you can view information about the column in the Column Information area below the Columns to Select box. Note: A column that is set to No for Include this Column in Grade Center Calculations does not appear in the selection list. Tip: For Windows, to select multiple items in a list, press the Shift key and click the first and last items. To select items out of sequence, press the Ctrl key and click each item needed. For Macs, press the Command key instead of the Ctrl key. Select the categories in the Categories to Select box and click the rightpointing arrow to move the selections to the Selected Columns box. When you select a category, you can view which columns are included in the category in the Category Information area below the Categories to Select box. Other options appear after you move the category to the Selected Columns box: ◦ If grading periods exist, make a selection in the Grading Period dropdown list. If you selected a category for the calculation, you can limit the columns used by selecting a particular grading period. Note: To delete a selection in the Selected Columns box, click the red X. 9. Calculate as Running Total: Click Yes to calculate as a running total. Running totals exempt cells that do not contain data. Click No to include all selected columns in the calculation, using a value of 0 if no grade exists. This can make grades appear artificially low. 10. Select the Options: ◦ Include this Column in Grade Center Calculations: Click Yes to make the column available for potential inclusion when creating calculated columns. ◦ Show this Column to Students: Click Yes to display the column to students in My Grades. ◦ Show Statistics (average and median) for this Column to Students in My Grades: Click Yes to include statistical information with the grade value when shown to students. 11. Click Submit. https://help.blackboard.com/en-us/Learn/9.1_2014_04/Instructor/120_Grade_Center/010_Customize_G Updated: Thu, 21 May 2015 21:29:29 GMT Powered by 46 Result The new minimum/maximum column appears in the Grade Center grid. You can change the column's settings at any time and change which columns are included. Once edited, the calculation updates automatically. You are not allowed to type directly in a minimum/maximum column's cell to edit the calculated grade. Therefore, no contextual menu appears when you move your mouse pointer over an individual cell in a minimum/maximum column. To keep a minimum/maximum column in view, despite the addition of other columns, move the column and freeze it on the Column Organization page. To learn more, see Organize Grade Center Data. https://help.blackboard.com/en-us/Learn/9.1_2014_04/Instructor/120_Grade_Center/010_Customize_G Updated: Thu, 21 May 2015 21:29:29 GMT Powered by 47 Extra Credit Columns You can create an extra credit column in the Grade Center that is included in the total computation and has a maximum score of 0. Then, you can assign extra credit points as needed. Example: Columns in Grade Center Column Points Possible Assign 1 10 Assign 2 10 Essay 50 Test 30 Extra Credit 0 Total 100 Be sure to set the total column as the external grade column. How to Create Extra Credit Columns 1. On the action bar, click Create Column. 2. On the Create Grade Column page, provide the appropriate information. 3. For Primary Display, select Score from the drop-down list. 4. For Secondary Display, select Percentage from the drop-down list. 5. For Points Possible, type 0. 6. Click Yes for Include this Column in Grade Center Calculations. 7. Click Submit. Result The extra credit column appears in the Grade Center. After adding points in an extra credit column, it is possible for a student's total points to equal more than 100 percent. If a student receives full credit for all gradable items (100 points) and also receives 6 extra credit points, his or her total is 106 out or 100 or 106%. https://help.blackboard.com/en-us/Learn/9.1_2014_04/Instructor/120_Grade_Center/010_Customize_G Updated: Thu, 21 May 2015 21:29:29 GMT Powered by 48 https://help.blackboard.com/en-us/Learn/9.1_2014_04/Instructor/120_Grade_Center/010_Customize_G Updated: Thu, 21 May 2015 21:29:29 GMT Powered by 49 Grade Center Categories You can read this page in its entirety, or click the Table of Contents icon in the upper right and choose a topic that interests you. About Categories In the Grade Center, you can use categories to group related columns together and organize the data. With categories, you can perform the following tasks: • Filter your view of the Grade Center Center. For example, you can filter using the Assignment category and view only assignment columns in the Grade Center grid. • Calculate grades grades. For example, you can assign a weight to a category when calculating final grades using a weighted column. • Create a smart view view. Smart views are views of the Grade Center based on a variety of student criteria. For example, you can generate a smart view that only displays columns associated with the Test category. To learn more, see Smart Views. • Create a report report. You can create a printable report that displays statistics of performance for all of the columns in a certain category. To learn more, see Grade Center Reporting. Eight Default Categories By default, the following eight categories are created in the Grade Center: • Assignment • Blog • Discussion • Journal • Self and Peer • Survey • Test • Wiki—when the tool is available and you created a gradable wiki https://help.blackboard.com/en-us/Learn/9.1_2014_04/Instructor/120_Grade_Center/010_Customize_G Updated: Thu, 21 May 2015 21:29:29 GMT Powered by 50 When you create a gradable item from the preceding list, a grade column is created automatically for the item in the Grade Center. The column is associated automatically to the appropriate category. Example: You create a gradable discussion forum titled “Week 1 Discussion.” A grade column with that name is included in the Grade Center. The column is associated automatically to the Discussion category. Create and Manage Categories You can create as many categories as needed to organize your Grade Center data. The Categories page in the Grade Center displays the default categories and any you create. Each category’s row displays an optional description and the grade columns associated with that particular category. Tip: When you create a grade column, you can associate it with a category. If you do not, it defaults to No Category. You can also create custom categories before manually creating grade columns. Then, when you create a grade column, you can select the appropriate custom category. For example, you can create a Group category and associate the group participation and attendance grade columns to it. How to Create Categories 1. In the Grade Center, point to Manage on the action bar and click Categories. 2. On the Categories page, click Create Category on the action bar. 3. On the Create Category page, type the category Name and an optional Description. The description can help differentiate categories and explain a category’s purpose. 4. Click Submit. https://help.blackboard.com/en-us/Learn/9.1_2014_04/Instructor/120_Grade_Center/010_Customize_G Updated: Thu, 21 May 2015 21:29:29 GMT Powered by 51 Sort, Edit, and Delete Categories On the Categories page, you can sort the list, and edit and delete categories you created. You cannot edit the name and description or delete seven of the default categories, but you can move a column from one category to another category. When the Wiki category appears, you may edit the name and the description, but you cannot delete it. To sort the Title column, click the column title. If many categories exist, click Show All to display all categories on one page. Click Edit Paging to change the number of items to view per page. To edit or delete a category you created, access its contextual menu and click Edit or Delete. Alternatively, select one or multiple check boxes or select the check box in the header row and click Delete on the action bar. You cannot delete a category that has columns associated with it. How to View a Category and Associate Columns In the Grade Center, you can view the columns associated with a category in two ways. You can filter the view of the Grade Center and select a category. You can also view all categories and associated columns on the Column Organization page. If you did not associate columns with a category when you created it, you can manually associate columns on the Column Organization page or when editing a column’s settings. For example, you can create a category for a group project and associate the columns that pertain. The Filter Function https://help.blackboard.com/en-us/Learn/9.1_2014_04/Instructor/120_Grade_Center/010_Customize_G Updated: Thu, 21 May 2015 21:29:29 GMT Powered by 52 1. In the Grade Center, click Filter on the action bar to expand the Filter field. 2. In the Category drop-down list, select a category. The columns associated with the category appear in the grid. The view remains in the Grade Center until you change it or close your browser. 3. Click the X to collapse the Filter field. The Column Organization Page On the Column Organization page, you can perform the following tasks: • Move one or more columns to a category, a different category, or no category. • Show and hide columns in the Grade Center grid. • Change the order of grading period tables and columns. To learn how to move columns to categories, see Organize Grade Center Data. How to Associate Columns Manually You can also associate a column with a category, a different category, or no category by editing the column's settings from the Grade Center grid. 1. In the Grade Center, access the appropriate column header's contextual menu. 2. Click Edit Column Information. 3. On the Edit Column page, make a selection from the Category drop-down list in the Column Information section. https://help.blackboard.com/en-us/Learn/9.1_2014_04/Instructor/120_Grade_Center/010_Customize_G Updated: Thu, 21 May 2015 21:29:29 GMT Powered by 53 4. Click Submit. After submitting, the column is associated with the new category or no category, and the change appears in the Category column on the Column Organization page. https://help.blackboard.com/en-us/Learn/9.1_2014_04/Instructor/120_Grade_Center/010_Customize_G Updated: Thu, 21 May 2015 21:29:29 GMT Powered by 54 Grading Schemas You can read this page in its entirety, or click the Table of Contents icon in the upper right and choose a topic that interests you. About Grading Schemas In the Grade Center, when an item is graded, a numeric score appears in the students' cells by default. You can choose to display grades in other ways by using grading schemas. A grading schema takes the actual points scored on a graded item and compares it to the total points possible for that item to derive a percentage. This percentage is mapped to a range of scores and displays a grade, such as a letter (A, B, C) or Pass/Fail. This information is presented in a table format. The Grade Center includes a copy of a default grading schema based on assigning letters to the percentages. Your institution may edit this schema to reflect a general grading schema used for all courses. You can associate the default grading schema with an individual or multiple columns in the Grade Center. When you grade items, the grade values (letters) appear in the cells in the Grade Center grid and to students in My Grades. You can choose not to show grades to students when creating or editing a column. You can make the uppermost value in a grading schema greater than 100%. For example, if a student earns 100% or more, you may choose to assign A+ to those scores. https://help.blackboard.com/en-us/Learn/9.1_2014_04/Instructor/120_Grade_Center/010_Customize_G Updated: Thu, 21 May 2015 21:29:29 GMT Powered by 55 You can edit an existing grading schema and save the changes within your course. For example, you can lower the percentages needed to achieve an A, B, C, D, and F. You can also create additional schemas to reflect the multiple ways you want to grade throughout your course. New schemas and any edits to existing schemas only appear in the course you are in. You can create as many schemas as needed. Note: If your institution makes changes after you edit the default grading schema, your institution's changes are not reflected in your course. After creation, a grading schema is included as an option in the Primary and Secondary Display drop-down lists when creating and editing columns in the Grade Center. Example: Letter Grading Schema For a quiz, a student’s raw numeric score is 88 out of 100 points possible. In a grading schema in which a percentage of 87 to less than 90 equals a B+, a student’s score of 88 results in a B+. In the quiz’s Grade Center column, a B+ is displayed. If you release the column’s grades to students, letter grades appear in My Grades. Example: Text Grading Schema For a quiz, a student’s raw numeric score is 78 out of 100 points possible. You create a grading schema based on text terms, such as Excellent, Very Good, Good, Fair, and Poor. A student’s score of 78 results in Good. In the quiz’s Grade Center column, the term Good appears. If you release the column’s grades to students, the text terms appear in My Grades. Example: Test Curve Grading Schema You create a test grading schema and associate it with all test columns. In the test grading schema, you require at least 94% for an A. However, for one particular test, you want to make an adjustment because of low scores. You can associate another custom grading schema with that test's column to reflect a curve you want to apply to those lower scores. In this test curve schema, an A can equal grades scored between 90% and 100%. You can create as many test curve schemas as needed to fulfill your grading requirements and associate them with the appropriate columns in the Grade Center. https://help.blackboard.com/en-us/Learn/9.1_2014_04/Instructor/120_Grade_Center/010_Customize_G Updated: Thu, 21 May 2015 21:29:29 GMT Powered by 56 How to Create Grading Schemas Example: For group projects, you can create a grading schema that differs from the grading schema for assignments submitted by individuals. You can use lower percentages for the same letter grade as other assignments. Reminder: You can make the uppermost value in a grading schema greater than 100%. Use the following steps to create a customized grading schema in your course: 1. In the Grade Center, point to Manage on the action bar and click Grading Schemas. 2. On the Grading Schemas page, click Create Grading Schema on the action bar. 3. Type a Name. The name appears on the Grading Schemas page and in the drop-down lists for Primary Display and Secondary Display when creating or editing columns in the Grade Center. 4. Optionally, provide a Description. The description appears on the Grading Schema page and can assist with identifying the schema. 5. In the Schema Mapping section, two default rows appear with ranges of percentages. You can edit the two ranges to customize a Pass/Fail schema. Example: Pass/Fail Grades Scored Between Will Equal Grades Manually Entered As Will Calculate As 50% and 100% Pass Pass 75% 0% and less than 50% Fail Fail 25% You can create other types of grading schemas: ◦ Click Insert New Row Here—represented by a left-pointing arrow—to insert more rows for additional values. For example, if you are using A, B, C, D, and F for your grades, you need five rows in the table. ◦ Click Delete Row to remove a row from the table. At least one row must remain. ◦ In the Grades Scored Between boxes, type percentage ranges for the grade values. The percentage range for each grade value must be unique and begin with the lesser value listed first. Also, the values must overlap to avoid gaps that occur when a score falls between two numbers in a range. The range of 80 – 90% includes all grades up to, but not including 90%. The top range does include 100% or whatever your top value is. Note: You cannot use the dash symbol as an entry. The dash represents a null value. Example: A = 90 – 100% B = 80 – 90% https://help.blackboard.com/en-us/Learn/9.1_2014_04/Instructor/120_Grade_Center/010_Customize_G Updated: Thu, 21 May 2015 21:29:29 GMT Powered by 57 C = 70 – 80% D = 60 – 70% F = 0 – 60% ◦ In the Will Equal boxes, type the grade values: ▪ A, B, C, D, and F ▪ 1, 2, 3, 4, and 5 ▪ Pass and Fail ▪ Satisfactory and Unsatisfactory ▪ Excellent, Very Good, Good, Fair, and Poor Note: Duplicate grade values are not allowed. ◦ In the Will Calculate as boxes, type the percentage values to use if you provide a grade manually. The percentages must fall between the corresponding range of percentages in the first column. For example, grades you score manually as A (90 – 100%) will be calculated as 95%. For an item with 100 points possible, if you change the grading schema from letter grades to numeric scores, 95 is displayed as the grade in the cell instead of A. 6. Click Submit. You can associate the new grading schema with an individual column or multiple columns in the Grade Center. Edit Grading Schemas You can edit existing grading schemas in your course. The Grade Center includes a copy of a default grading schema based on assigning letters to percentages. If you want to retain the default grading schema, you can copy it and edit the values. Your institution may edit this schema to reflect a general grading schema they want instructors to use. The edits you make to a grading schema only appear in the course you make the edits in. Note: If your institution makes changes after you edit the default grading schema, your institution’s changes are not be reflected in your course. When editing, start from the top and edit the values for the first grade value and move to the next row. Then, delete or insert rows needed. If you navigate to another course area without saving a grading schema, any unsaved changes are lost. If you associate a grading schema with columns in the Grade Center and edit the schema, the changes appear automatically in the Grade Center. For example, you can edit a text grading schema and change Excellent to Superior. In the Grade Center column, any instances of Excellent now appear as Superior. https://help.blackboard.com/en-us/Learn/9.1_2014_04/Instructor/120_Grade_Center/010_Customize_G Updated: Thu, 21 May 2015 21:29:29 GMT Powered by 58 How to Copy or Delete Grading Schemas You can copy or delete existing grading schemas in the Grade Center. For example, if you want to make minor changes to the default letter grading schema, you can retain it by copying it and editing it. Copy Grading Schemas 1. On the Grading Schemas page, access a schema’s contextual menu and click Copy. 2. The copied schema appears in the list with a number appended to the name, such as Letter(2). Delete Grading Schemas You can delete the default letter grading schema only if it is not currently associated with a Grade Center column. If no letter grading schema exists, Letter will not be an option in the Primary or Secondary Display drop-down lists when associating schemas to columns. 1. On the Grading Schemas page, select one or multiple schemas' check boxes. Note: If no check box exists for a schema, you have associated it with a Grade Center column. 2. On the action bar, click Delete. Alternatively, access a schema’s contextual menu and click Delete. 3. A warning appears stating: This action is final and cannot be undone. Click OK to delete the schema. How to Associate Grading Schemas When you create or edit grade columns, you select a grading schema in the Primary and Secondary Display drop-down lists. The schema you select as the Primary Display displays the grade value in the Grade Center and to students in My Grades. The Secondary Display grade value appears in parentheses only in the Grade Center, next to the Primary Display. The secondary grade value does not appear to students. 1. Access the appropriate column's the contextual menu and click Edit Column Information. 2. On the Edit Column page, make a selection in the Primary Display drop-down list. If you create a customized grading schema, it appears in the list. Five default options appear: ◦ Score: A numeric grade appears in the column. This is the default setting. If you do not make a selection, the score appears in the grid. ◦ Letter: A letter grade appears in the column. The default grading schema is used to assign letter grades. For example, a score of 21/30 equals 70% and appears as a C. https://help.blackboard.com/en-us/Learn/9.1_2014_04/Instructor/120_Grade_Center/010_Customize_G Updated: Thu, 21 May 2015 21:29:29 GMT Powered by 59 ◦ Text: Text appears in the column when a text grading schema is created. Examples of text values include: Excellent, Very Good, Good, Fair, and Poor –OR- Satisfactory and Unsatisfactory. If no text grading schema exists, and you select the Text option, you are allowed to type text in the column’s cells. If you choose to share the column results with students in My Grades, they see the text values for their grades. Note: When you convert a numeric score to text without defining a text grading schema, and then return to numeric scoring, values that cannot be converted display a zero after conversion. Therefore, if you want to include text as grades, Blackboard recommends creating a text grading schema and associating it with the appropriate columns. ◦ Percentage: A percentage appears in the column. For example, a score of 21/30 equals 70%. ◦ Complete/Incomplete: When a student submits an item, a check mark ( ) appears in the column, regardless of the score achieved. Note: If you use this grading schema for an assessment column, when a student starts an assessment, a check mark appears in the column with the Attempt in Progress icon ( ). The Attempt in Progress icon is removed when a student submits the assessment. 3. Optionally, make a selection in the Secondary Display drop-down list. The default setting is None. The same options appear in this list with the exception of the option chosen as the Primary Display and Text. The default Text option does not appear for grade columns as you cannot edit a secondary value from a grade column’s cell. If you create a customized grading schema based on text and have not used it as the Primary Display, it appears in the list. In the Grade Center column, the secondary grade value appears in parentheses. The secondary grade value does not appear to students. https://help.blackboard.com/en-us/Learn/9.1_2014_04/Instructor/120_Grade_Center/010_Customize_G Updated: Thu, 21 May 2015 21:29:29 GMT Powered by 60 Note: For self-assessments, you cannot define a Secondary Display because the Primary Display is Complete/Incomplete. 4. Click Submit. In the Grade Center grid, you see the chosen grade displays. If you do not choose a grade display for a column, only the default score appears. https://help.blackboard.com/en-us/Learn/9.1_2014_04/Instructor/120_Grade_Center/010_Customize_G Updated: Thu, 21 May 2015 21:29:29 GMT Powered by 61 Grading Periods You can read this page in its entirety, or click the Table of Contents icon in the upper right and choose a topic that interests you. About Grading Periods Grading periods are user-created segments that help you manage the Grade Center. Defining grading periods and associating Grade Center columns with them allows you to effectively organize and report on Grade Center data. You can filter the Grade Center by grading periods to display only the columns in the segment. For example, you can configure the Grade Center to display only the first quarter’s columns, reducing searching and scrolling. You can create grading periods to group Grade Center columns together by a period of time, such as terms, semesters, or quarters. You can also create grading periods to group columns together by a shared characteristic, such as all the gradable columns for a group project or a research paper. When you create grading periods based on a date range, you can select a setting to automatically associate all existing columns with due dates that occur in the date range. You can also manually associate one or multiple columns to a grading period. By default, the Grade Center has no grading periods established. You can associate any column with a grading period except user columns. You cannot associate a column with more than one grading period simultaneously. You can use grading periods to perform the following tasks: • Filter your view of the Grade Center Center. For example, you can filter using the first quarter grading period and view only the pertaining columns in the Grade Center grid. • Calculate grades grades. For example, you can create a total column that calculates a grade for the columns in the first quarter. • Create a report report. You can create a report that displays statistics of performance for all of the columns in a grading period. To learn more, see Grade Center Reporting. You can create an unlimited number of grading periods to organize your columns. How to Create and Manage Grading Periods 1. In the Grade Center, point to Manage on the action bar and click Grading Periods. https://help.blackboard.com/en-us/Learn/9.1_2014_04/Instructor/120_Grade_Center/010_Customize_G Updated: Thu, 21 May 2015 21:29:29 GMT Powered by 62 2. On the Grading Periods page, click Create Grading Period on the action bar. 3. On the Create Grading Period page, type a Name. 4. Optionally, provide a Description. The description can assist with identifying the grading period. 5. Select the Grading Period Dates. ◦ Select None to manually associate columns with the grading period. For example, you can create a grading period named "Group Project." Later, you can manually associate the columns for the project. ◦ Select Range and type a date range that is used to associate columns that have a due date within that range. Alternatively, use the pop-up Date Selection Calendar to select dates. Each grading period must have unique dates. Note: This only applies to existing columns that you have assigned due dates to. You must associate new columns with the grading period during or after column creation, if at least one grading period exists. 6. Optionally, select the check box for Associate Columns to associate all existing columns with a due date within the assigned date range. 7. Click Submit. Important: You cannot associate Grade Center columns with more than one grading period. A newly created grading period with the same or overlapping date range will override the settings of an existing grading period. All columns associated with the existing grading period will become associated with the new one. Grading periods appear in the list on the Grading Periods page and on the Column Organization page. If you chose to automatically associate columns with due dates with the grading period, the columns appear in the grading period table on the Column Organization page. https://help.blackboard.com/en-us/Learn/9.1_2014_04/Instructor/120_Grade_Center/010_Customize_G Updated: Thu, 21 May 2015 21:29:29 GMT Powered by 63 Sort, Edit, and Delete Grading Periods On the Grading Periods page, you can sort, edit, and delete grading periods. To sort the Title column, click the column heading. If many grading periods exist, click Show All to display all on one page. Click Edit Paging to change the number of items to view per page. To edit or delete a grading period, access its contextual menu and click Edit or Delete. Alternatively, select one or multiple check boxes or select the check box in the header row and click Delete on the action bar. All Grade Center columns associated with a deleted grading period are reset and will not be associated with a grading period. If you change the date range for a grading period and select the Associate Columns check box, all of the existing columns with due dates that match the new date range will be associated with the grading period. How to View a Grading Period's Columns In the Grade Center, you can view the columns associated with a grading period in two ways. You can filter the view of the Grade Center and select a grading period. Also, on the Column Organization page, you can view all grading periods and associated columns. If columns were not associated automatically with a grading period based on due dates, you can manually associate columns on the Column Organization page or when editing a column’s settings. For example, you can create a grading period for a group project and associate the columns that pertain. The Filter Function 1. In the Grade Center, click Filter on the action bar to expand the Filter field. 2. In the Current View drop-down list, select a grading period. The columns associated with the grading period appear in the grid. 3. Optionally, click Set Current View as Default ( https://help.blackboard.com/en-us/Learn/9.1_2014_04/Instructor/120_Grade_Center/010_Customize_G Updated: Thu, 21 May 2015 21:29:29 GMT Powered by 64 ) to lock the view. In the grid, you will see the grading period’s columns each time you access the Grade Center. You can change the default view as often as you want. For example, when the second quarter begins, change the default view from the first quarter grading period to the second quarter grading period. 4. Click the X to collapse the Filter field. The Column Organization Page On the Column Organization page, you can perform the following tasks: • Move one or more columns to a grading period, a different grading period, or no grading period. • Show and hide columns in the Grade Center grid. • Change the order of grading period tables and columns. On the Column Organization page, any grading periods you created and their associated columns appear in the corresponding table, such as Quarter 3. To sort a column, access the column’s contextual menu and set an ascending or descending order. Note: If no grading periods exist, columns not associated with a grading period appear in the Not in a Grading Period table. If grading periods exist, the last table is named Shown in Selected Views Only and columns not associated with a grading period appear in the list. To learn about moving columns to grading periods, see Organize Grade Center Data. How to Associate Columns Manually You can also associate a column with a grading period, a different grading period, or no grading period by editing the column's settings from the Grade Center grid. 1. In the Grade Center, access the appropriate column header's contextual menu. 2. Click Edit Column Information. 3. On the Edit Column page, make a selection in the Grading Period drop-down list in the Dates section. https://help.blackboard.com/en-us/Learn/9.1_2014_04/Instructor/120_Grade_Center/010_Customize_G Updated: Thu, 21 May 2015 21:29:29 GMT Powered by 65 4. Click Submit. After submitting, the grading period appears in the appropriate table on the Column Organization page. Grading Periods and Grade Calculations When you create calculated columns, you can use grading periods to display a variety of calculations, such as the average grade for a time period or the total points earned on a project consisting of several grades. Before You Begin Be sure the columns needed for grade calculations are included in the appropriate grading periods. Example: Create an average column for a grading period To calculate an average grade for all columns in the first quarter grading period, you create an average grade column named “Quarter 1 Average.” Columns you associate with the grading period are included automatically in the average calculation. Example: Calculate a grade based on all columns in a grading period For the first quarter grading period, you create a calculated column named “Quarter 1 Total” using a total points calculation that includes all the grade columns for the first quarter. This column calculates a grade based on the relationship between the first quarter’s total points possible and each student’s points earned. Example: Calculate a grade based on select columns in a grading period For the first quarter grading period, you create a calculated column for the research paper assignments named “Quarter 1 Research Total.” This column calculates a grade based on the relationship between the total points possible for the research assignments and each student’s points earned. Example: Calculate a grade based on more than one grading period You have created grading periods for the first two quarters and associated columns with them. Therefore, you cannot create a semester grading period and associate the same columns that are associated with the first two quarters. However, you can create a column that calculates a semester grade quickly and easily. If you create two calculated columns for the first and second quarters that display the grades for their respective grading periods, you can create a calculated column for the semester using the two quarter calculated columns in its grade calculation. https://help.blackboard.com/en-us/Learn/9.1_2014_04/Instructor/120_Grade_Center/010_Customize_G Updated: Thu, 21 May 2015 21:29:29 GMT Powered by 66 Smart Views You can read this page in its entirety, or click the Table of Contents icon in the upper right and choose a topic that interests you. About Smart Views As you provide and view grades, you are obtaining information about how students are performing in your course. You can tailor your view of student progress by creating smart views. A smart view is a focused look at the Grade Center. It shows only the columns that match a set of criteria, and the view is saved for continued use. When the Grade Center includes a great number of students and columns, you can use smart views to quickly find data. Several smart views are available by default, but you can also create your own. You can easily move between the Full Grade Center view and any of the available smart views. You can set a smart view as the default view of the Grade Center and change it at any time. With smart views, you can view the progress of the following items: • An existing group • Student performance for a particular item • Individual students • Category and status of items • Custom combination of attributes To learn more, see Create and Manage Smart Views. Example: Tracking Low Scores You create a smart view to track students with low scores to quickly see which students need help. You can email these students directly from the Grade Center or decide to create remedial materials or alternative assessments for them. Example: Assessment Comparison You create a smart view to display only two columns in the Grade Center grid: a calculated total column for tests and a calculated total column for assignments. You can compare the two columns to gauge how students are performing on each type of assessment. https://help.blackboard.com/en-us/Learn/9.1_2014_04/Instructor/120_Grade_Center/010_Customize_G Updated: Thu, 21 May 2015 21:29:29 GMT Powered by 67 View Smart Views in the Control Panel In the Grade Center section of the Control Panel, favorite smart views appear in alphabetical order as an indented list in the Full Grade Center section. In a new course, the Assignments and Tests smart views appear in the list by default. When you click the Assignments link, the Grade Center page opens and only assignment columns appear in the grid. When you click the Full Grade Center link, all the columns appear in the grid. You can choose any view to be the default view when you click the right-pointing arrow next to the Grade Center title in the Control Panel. To learn more about filtering your view and setting a default, see How to Filter Using a Smart View. You can tag smart views as favorites so they appear in the list, allowing you to easily navigate from one view to another. At any time, you can remove a smart view from the list. How to Access the Smart Views List Several default smart views appear in a new course. Each smart view allows you to access a set of columns in the Grade Center grid. For example, when you access the Tests smart view, only test columns appear in the grid. When you enable grading for blogs, journals, and discussions, those grade columns appear when you access the appropriate smart view. The default smart views include the following groups of columns: • Assignments • Blogs • Discussion Boards • Final Grade View: Displays all columns, including the default total and weighted total columns • Journals • Preview of My Grades: Displays all columns visible to students • Self and Peer Assessments https://help.blackboard.com/en-us/Learn/9.1_2014_04/Instructor/120_Grade_Center/010_Customize_G Updated: Thu, 21 May 2015 21:29:29 GMT Powered by 68 • Tests • Wikis: When the tool is available and a wiki has been created Use the following steps to access the list of smart views: 1. In the Grade Center, point to Manage on the action bar and click Smart Views. 2. On the Smart Views page, the list of smart views appears. In the Type column, all default smart views are designated as System. When you create your own smart views, Custom appears in the Type column. 3. Click a smart view title to open the Grade Center with the appropriate columns in the grid. You can edit and copy default system smart views, but you cannot delete them. Access a smart view’s contextual menu for options. To learn more, see Edit, Copy, or Delete Smart Views. To sort the Title column, click the column heading. If you have many smart views, click Edit Paging to change the number of items to view per page. Click Show All to display all items on one page. How to Add Smart Views to the Favorite List You can add smart views to the favorites list on the Control Panel so you can access them easily. 1. In the Grade Center, point to Manage on the action bar and click Smart Views. 2. On the Smart Views page, click the star icon ( ) in the Add as Favorite column. -ORSelect one or multiple check boxes, click Favorites on the action bar and click Add to Favorites. 3. In the Grade Center section of the Control Panel, favorite smart views appear in alphabetical order in the indented list in the Full Grade Center section. Delete Favorite Smart Views If you do not want a smart view to appear on the Control Panel, click the smart view’s star to clear it. -ORSelect one or multiple check boxes, click Favorites on the action bar and click Remove from Favorites. How to Filter Using a Smart View You can use the Filter function and a selected smart view to narrow your view of the Grade Center grid. https://help.blackboard.com/en-us/Learn/9.1_2014_04/Instructor/120_Grade_Center/010_Customize_G Updated: Thu, 21 May 2015 21:29:29 GMT Powered by 69 1. In the Grade Center, click Filter on the action bar. 2. In the expanded Filter field, point to Current View to access the drop-down list. 3. Select a smart view. Note: After you create a filtered view, you can lock it and use it as the default view. Click Set Current View as Default ( ) next to the Current View drop-down list to lock the view. You can change this at any time. Click the X to close the Filter field. 4. The smart view’s columns appear in the grid. https://help.blackboard.com/en-us/Learn/9.1_2014_04/Instructor/120_Grade_Center/010_Customize_G Updated: Thu, 21 May 2015 21:29:29 GMT Powered by 70 Create and Manage Smart Views You can read this page in its entirety, or click the Table of Contents icon in the upper right and choose a topic that interests you. You can create five types of smart views in the Grade Center: • Course Group: Subsections of students. You must create course groups before you can use them as selection criteria. • Performance: Student performance on a single item, such as a test. • User: Individual students. • Category and Status: Based on a category, user or users, and grade status. For example, you can select the Blog category, one or more users or groups, and a status, such as Completed. • Custom: A query for selecting students using a combination of attributes. How to Create Smart Views The process for creating the five types of smart views is similar. 1. In the Grade Center, point to Manage on the action bar and click Smart Views. 2. On the Smart Views page, click Create Smart View on the action bar. 3. On the Create Smart Views page, type a name an optional description. The description can assist with identifying the smart view. https://help.blackboard.com/en-us/Learn/9.1_2014_04/Instructor/120_Grade_Center/010_Customize_G Updated: Thu, 21 May 2015 21:29:29 GMT Powered by 71 4. Optionally, select the Add as Favorite check box to make the smart view a favorite. In the Grade Center section of the Control Panel, favorite smart views appear in alphabetical order in the indented list in the Full Grade Center section. 5. For Type of View, make a selection. 6. In the Select Criteria section, set the requirements. 7. In the Filter Results drop-down list, select which columns, categories, statuses, or grading periods you want to appear in the Grade Center grid when you access the smart view. For example, when tracking a specific group, you can narrow your view of columns appearing in the Grade Center by filtering the results by a category, such as Tests, or view only specific group assignment columns. Options Description All Columns All Grade Center columns that are not hidden on the Column Organization page appear when accessing the smart view, including columns that you have hidden from users. None (Show user information only) No grade columns are selected. Only user columns, such as Last Name, appear when accessing the smart view. If you chose to hide some user columns from view, they do not appear when accessing the smart view. All columns shown to users All columns set to appear to users and those that you have not hidden on the Column Organization page appear in the Grade Center grid when accessing the smart view. All columns hidden from users All columns appear that are hidden from users. Each column has the Column Not Visible to Users ( ) icon in the column heading when accessing the smart view. Columns that you hid on the Column Organization page do not appear. Selected Columns Only Select columns from the list of columns that appears. Selected Categories Only Select the categories from the list of categories that appears. Selected Grading Periods Only Select grading periods from the list of grading periods that appears. 8. If the Include Hidden Information check box appears, you can select it to display hidden columns pertaining to the filter. When viewing the smart view, the columns you hid on the Column Organization page appear in the grid also. 9. Click Submit. The smart view appears on the Smart Views page. Click the title to display it in the Grade Center grid. https://help.blackboard.com/en-us/Learn/9.1_2014_04/Instructor/120_Grade_Center/010_Customize_G Updated: Thu, 21 May 2015 21:29:29 GMT Powered by 72 Note: When you create a smart view, Custom appears in the Type column. Course Group Smart Views You can create smart views that are based on groups you create in your course. You can use course group smart views in two ways: • Students use the groups to collaborate with other students and complete group assignments. You create smart views to track their progress. • You create a group to track a set of students who are not performing well on assignments and tests. You make the group unavailable to students and use it only to view data in the Grade Center. Performance Smart Views You can create smart views that are based on student performance for a single item, such as a test. • In the User Criteria drop-down list, select a Grade Center column. • In the Condition drop-down list, select an option: ◦ Equal to ◦ Greater than ◦ Greater than or Equal to ◦ Less than ◦ Less than or Equal to ◦ Between ◦ Status Equals • In the Value box, type a score or scores, or select a status, such as Needs Grading or Completed. https://help.blackboard.com/en-us/Learn/9.1_2014_04/Instructor/120_Grade_Center/010_Customize_G Updated: Thu, 21 May 2015 21:29:29 GMT Powered by 73 User Smart Views You can create smart views to display all or selected grade columns for specific users. Example: Track Student Progress If several students are taking your course without completing a prerequisite course, you can create a smart view to track their work as the term progresses. You can use this data to determine if you will allow students to enroll in your course without the required foundation course in the future. In the Users drop-down list, select an option: • All Users to include results for all students. • Selected Users to select individual students. Note: To select multiple users (or items) in a list, press the Shift key and click the first and last users. To select users out of sequence, press the Ctrl key and click each user needed. For Macs, press the Command key instead of the Ctrl key. Category and Status Smart Views You can create smart views that display columns based on a specific category, selected users or groups, and a grading status. Example: Assignments Not Attempted Use a smart view to display only the assignment columns in the Grade Center grid with a Not Attempted grading status. You can contact those students to remind them of deadlines or offer help. Example: All Unit Tests For a specific group in your course, create a smart view to display all the unit test columns in the Grade Center grid with a Completed grading status. Then, you can determine if a study session is needed before the final test. • In the Users drop-down list, select an option: ◦ All Users to include results for all students. Select the Include Hidden User Information check box to display the user rows you hid from view in the Full Grade Center. ◦ Selected Users to select individual students. ◦ Selected Groups to select individual groups. If no groups exist, the selection box is empty. Note: For Windows, to select multiple users (or items) in a list, press the Shift key and click the first and last users. To select users out of sequence, press the Ctrl key and click each user needed. For Macs, press the Command key instead of the Ctrl key. https://help.blackboard.com/en-us/Learn/9.1_2014_04/Instructor/120_Grade_Center/010_Customize_G Updated: Thu, 21 May 2015 21:29:29 GMT Powered by 74 • In the Filter Results drop-down list, select a grading status: ◦ All Statuses ◦ Completed ◦ Edited Manually ◦ Exempt ◦ In progress ◦ Needs Grading ◦ Not Attempted Custom Smart Views Custom smart views allow you to use a variety of criteria in one formula. These smart views are based on complex search queries provided in the Formula Editor. Detailed smart views can help you build a comprehensive organization of Grade Center data. About the Formula Editor When creating a custom smart view, you can use multiple user criteria. By default, as each criterion is added, it is assigned a number and appears in the Formula Editor box. The numbers are connected by AND. Each criterion that is added can have a condition such as Equal to, Greater than, and Less than. Each condition requires a value to compare with the condition. For example, you can view scores that are Less than (condition) 60 (value) on a test. After you add the criteria, the formula for the query is represented by a statement: 1 AND 2 AND 3. Use the Manually Edit function below the Formula Editor box to edit the formula to change the operators (AND and OR) and to insert parentheticals to change the way the formula is completed. Example: You are teaching a course in which the midterm and final tests account for the majority of the semester grade. Of the 40 students enrolled in your course, 30 have declared a major in your subject. You are interested in how the other 10 students perform on your tests. You enroll these 10 students in 2 course groups: https://help.blackboard.com/en-us/Learn/9.1_2014_04/Instructor/120_Grade_Center/010_Customize_G Updated: Thu, 21 May 2015 21:29:29 GMT Powered by 75 • Non-majors • High school students receiving college credit These groups are not seen by students and are only used for Grade Center calculations. The following table lists the criteria used in this smart view. Formula Value Description 1 Midterm test grade is less than 60 (failure cut off). 2 Final test grade is less than 60 (failure cut off). 3 Non-major group: Students who have a declared major that is not the subject your course is related to or who have not declared any major. 4 High school students group: Students who are enrolled in high school, but taking your college course. They receive high school and college credit for your course. You want your smart view to display which students scored below 60 on either exam and whether they are in one of the groups. This data provides information about whether there is a difference in the failure rates of the two groups. When creating a custom smart view, you manually create the formula in the Formula Editor box to gather this information. For this smart view, you use the following formula: ((1 OR 2) AND (3 OR 4)) Using the OR operator between 1 and 2 displays students who did poorly on either test. If you use the AND operator, your results show students who did poorly on both tests and, therefore, omit students who score less than 60 on only one test. When viewing the smart view in the Grade Center grid, only students who meet the criteria set by your formula appear: students who scored less than 60 on the midterm test (1) or the final test (2) AND are non-majors (3) or high school students (4). In this scenario, two test columns and up to ten rows (the number of students in the two groups) appear. If two students fail either of the tests, two user rows appear in the grid. Criteria and the Formula Editor You can create smart views that allow you to use a variety of criteria in one formula. • In the Select Criteria section, make selections and provide values: ◦ In the User Criteria drop-down list, make a selection, such as a group, a grade column, or last access. ◦ In the Condition drop-down list, make a selection, such as Equal to or Less than, or select Status Equals. ◦ In the Value box, type a score or scores, or select a grading status for the condition. Note: As data is selected, a query formula is built in the Formula Editor box. The first set of criteria is labeled "1." https://help.blackboard.com/en-us/Learn/9.1_2014_04/Instructor/120_Grade_Center/010_Customize_G Updated: Thu, 21 May 2015 21:29:29 GMT Powered by 76 • To add a second set of criteria, click Add User Criteria and make additional selections. The second set of criteria is labeled "2." Continue to add more criteria as needed. • Click Manually Edit to change the operators (AND AND and OR OR) and insert parentheses to edit the formula. How to Edit, Copy, or Delete Smart Views You can edit and copy default system smart views, but you cannot delete them. For example, you can edit the Tests smart view so that only test columns with a Completed status appear in the Grade Center grid. If you create a smart view, you can delete it. 1. In the Grade Center, point to Manage on the action bar and click Smart Views. 2. On the Smart Views page, access a smart view's contextual menu. 3. Click Edit to make changes to a smart view, such as renaming or selecting different criteria. -ORClick Delete to remove a smart view you created. Removing a smart view does not delete any data from the Grade Center. -ORClick Copy to create a copy of an existing smart view. “Copy of” appears in the title of the copied smart view on the Smart Views page. Select Edit to make changes to the copy, such as renaming or selecting different criteria. You can delete copies you create. Note: If you copy a smart view that is a favorite, your copy is added automatically to the favorite list and appears in the Control Panel. Click the star in the Add as Favorite column to remove it from the favorite list. https://help.blackboard.com/en-us/Learn/9.1_2014_04/Instructor/120_Grade_Center/010_Customize_G Updated: Thu, 21 May 2015 21:29:29 GMT Powered by 77 Organize Grade Center Data You can hide user rows to reduce the number of rows in the Grade Center grid and help you focus on specific data. When you hide user rows, the data is retained and you can show them at any time. You can hide user rows from each user's contextual menu or from the Row Visibility page. On the Row Visibility page, you can also show hidden user rows. Note: If you have made a user unavailable on the Users page, the User Unavailable icon ( ) appears in the user’s first cell in the Grade Center. However, the row is not hidden in the grid. Unavailable users cannot access your course. To learn more about setting user availability, see Manage Users. How to Hide User Rows Using the Contextual Menu 1. Move your mouse pointer over a student's name cell to access its contextual menu. 2. Click Hide Other Rows to remove all but the user’s row from view. -ORClick Hide Row to hide the user's row. 3. When hiding one user’s row, a message appears stating that the row has been successfully hidden. If you chose to hide all but one user’s row, show all rows again by selecting Show All Rows in the user’s contextual menu. How to Show/Hide Users on the Row Visibility Page On the Row Visibility page, you can show one or more hidden user rows. You can also hide multiple user rows simultaneously. Hiding or showing rows on this page only affects your view of the Grade Center grid and does not affect student availability. To sort a column, click the column heading. For example, click the Status column heading to sort the column so all hidden users appear first in the list. https://help.blackboard.com/en-us/Learn/9.1_2014_04/Instructor/120_Grade_Center/010_Customize_G Updated: Thu, 21 May 2015 21:29:29 GMT Powered by 78 1. On the action bar, point to Manage and click Row Visibility. 2. On the Row Visibility page, select the check boxes for the users to show or hide. Select the check box in the header row to select all users. 3. On the action bar, click Hide Users or Show Users. 4. Click Submit. User rows that are hidden appear in italic text and do not appear in the Grade Center grid. Organize Columns in the Grade Center The Column Organization page allows you to view all the columns in the Grade Center on one page. You can quickly reorder the columns, and the changes you make appear in the Grade Center grid. On this page, each column in the Grade Center grid becomes a row. For example, the Last Name column in the grid becomes the Last Name row on the Column Organization page. The first column in the grid is the first row on this page. The order of rows on this page is the same as the order of columns in the grid. On this page, you can organize the Grade Center columns in the following ways: • Reorder columns quickly using the drag-and-drop function. • Freeze or unfreeze columns in the first table. If you freeze a column, it remains stationary when scrolling through the Grade Center view. • Hide or show multiple columns. • Change a grade column's category or grading period. Important: Changes you make on this page do not affect what students see in My Grades. For example, if you choose to hide a column on this page, the column is only hidden from your view in the Grade Center grid. You must edit an existing column’s settings to hide a column from students in My Grades or select Show/Hide to Users in a column’s contextual menu. In the Grade Center grid, the Column Not Visible to Users icon ( ) appears in the column header for any column hidden from students. Watch a Tutorial Double-click the video to enlarge the viewing area. https://help.blackboard.com/en-us/Learn/9.1_2014_04/Instructor/120_Grade_Center/010_Customize_G Updated: Thu, 21 May 2015 21:29:29 GMT Powered by 79 How to Access the Column Organization Page 1. In the Grade Center, point to Manage on the action bar to access the drop-down list. 2. Click Column Organization. The Column Organization Page On the Column Organization page, the rows are organized in tables. You can move most rows to any table, and you can reorder grading period tables. • The first table holds rows that pertain to user information, and you cannot move them into another table. This table is always first and cannot be moved, but you can reorder the rows in this table. • The last table holds rows that are not associated with a grading period. This table is always last and cannot be moved, but you can reorder the rows in this table. • Other tables appear when you create grading periods. The tables display the grading period names, such as Quarter 1 or First Term. You can move most rows—except user rows—to grading period tables and reorder existing rows. If you have more than one grading period table, you can reorder them, but they cannot appear first or last on the page. https://help.blackboard.com/en-us/Learn/9.1_2014_04/Instructor/120_Grade_Center/010_Customize_G Updated: Thu, 21 May 2015 21:29:29 GMT Powered by 80 1. Hide, show, or move columns columns. Use the functions on the action bar to show or hide columns, move columns to categories and grading periods, remove columns from categories and grading periods, or move columns into the first and last tables. Select one or multiple columns’ check boxes and make a selection from a drop-down list. Hidden columns do not appear in the Grade Center grid, but all data is retained. You can show hidden columns at any time. Note: From the Grade Center grid, you can also hide a column using its contextual menu and selecting Hide Column. The column is only hidden from your view, not from students in My Grades. 2. The first table table. Shown in All Grade Center Views is always first, and you cannot move it. The columns in this table pertain to user information, and you cannot move them into another table. If shown, these columns always appear on the left side of the grid. You can also freeze columns in the first table. To change which columns are frozen and remain stationary when scrolling in the Grade Center view, drag the bar that states: Everything above this bar is a frozen column. Alternatively, drag a column above the bar to freeze it. Columns in gray are frozen in place on the left side of the Grade Center. Use this feature to easily match up individual students with their data across the Grade Center. https://help.blackboard.com/en-us/Learn/9.1_2014_04/Instructor/120_Grade_Center/010_Customize_G Updated: Thu, 21 May 2015 21:29:29 GMT Powered by 81 Note: If you freeze more columns than fit on the Grade Center grid, the number of frozen columns is reduced automatically so at least one non-frozen column appears in the Grade Center view. You can reorder the columns in the first table or move columns from other tables to this table. If you move a column to the first table, it appears in all views of the Grade Center. For example, you can move the total column to the first table. Then, if you change your Grade Center view to only show a single grading period, the total column appears also. Carefully consider which rows you move to the first table. For example, if you filter your view to show only the Assignment category, but you moved a test column to the first table, it will appear with the assignment columns in the grid after you apply the filter. 3. Reorder grading period tables tables. Use the move icon ( )—represented by a double-headed arrow or a handle. Expand and collapse the contents of a table using the plus and minus icons. 4. Drag a column to a new location location. Use the move icon ( )—represented by four arrows. Alternatively, select one or more columns’ check boxes and make a selection in one of the drop-down lists on the action bar. 5. Reorder the grading period tables or columns in a table table. Use the keyboard accessible reordering tool ( )—represented by two arrows. In the Reorder box, make a selection and use the up and down arrows to adjust the order. Click Apply. 6. Sort columns columns. Access the column’s contextual menu and set an ascending or descending order. 7. The last table table. The table is named either Shown in Selected Views Only and columns not associated with an existing grading period appear in the table. If no grading periods exist, the table is named Not in a Grading Period and all grade and calculated columns appear in the table. 8. IMPORTANT! Click Submit to save changes. If you try to navigate away from this page without clicking Submit, a pop-up window warns you to save the changes. You will see the following changes: ◦ Columns appear in the order you set. ◦ Columns are associated with the categories, grading periods, no category, or no grading period as you chose. ◦ Columns are shown, hidden, or frozen as you chose. After submitting your changes, you are returned to the Grade Center grid. After you make your changes, all new columns created in the Grade Center appear last in the grid and in the last table on the Column Organization page. However, if you associate a new column with a particular grading period while creating it, then the new column appears in the Grade Center grid with the other grading period columns and in the appropriate grading period table on this page. If you create a gradable group item from the group homepage, such as a gradable discussion forum or blog, the new column appears with the other group columns in the grid. However, if group columns are rearranged and moved to other tables and then a new group column is created, the new group column appears first in the last table. https://help.blackboard.com/en-us/Learn/9.1_2014_04/Instructor/120_Grade_Center/010_Customize_G Updated: Thu, 21 May 2015 21:29:29 GMT Powered by 82 Important: If two users—such as an instructor and a grader—are editing the Column Organization page at the same time, the changes made and saved by the first user are overwritten when the second user saves the changes. https://help.blackboard.com/en-us/Learn/9.1_2014_04/Instructor/120_Grade_Center/010_Customize_G Updated: Thu, 21 May 2015 21:29:29 GMT Powered by 83 Color Code the Grade Center You are able to create rules to apply color to the cells in the Grade Center grid, either by grade or status. Creating color rules in the Grade Center provides visual indicators to help you interpret information quickly. For example, you can use yellow to highlight graded items with failing scores so students and columns that require attention are prominent. Also, you can assign colors to the following grading statuses: In Progress, Needs Grading, or Exempt. Watch a Tutorial Double-click the video to enlarge the viewing area. By default, color coding is not enabled in the Grade Center, and to use color coding you need to enable it in any Grade Center view. After you define and save the color rules, the color coding applies to all views. This setting persists when the course is copied and restored. How to Color Code the Grade Center 1. On the action bar, point to Manage and click Grading Color Codes. https://help.blackboard.com/en-us/Learn/9.1_2014_04/Instructor/120_Grade_Center/010_Customize_G Updated: Thu, 21 May 2015 21:29:29 GMT Powered by 84 2. On the Grading Color Codes page, select the check box for Enable Grading Color Codes. 3. In the Color Coding Options section, you can perform the following tasks: ◦ For each Grading Status, click the down pointing arrows icon in the Background Color column to access the Swatch Color box. ◦ In the Swatch Color box, select a color and click Apply to save it. 4. In the Grade Ranges section, you can perform the following tasks: ◦ Click Add Criteria to create a color rule. ◦ In the Criteria drop-down, select Between, More Than, or Less Than. ◦ Type a percentage in the box or boxes. ◦ For Background Color and Text, click the down pointing arrows icon to access the Swatch Color box. ◦ Select a color and click Apply to save it. ◦ Click Add Criteria to create an additional Grade Ranges field. Note: If you create a rule that contains some of the same information as another rule, the system generates a warning, allowing you to edit your criteria. 5. Click Submit. Note: The Grade Ranges section allows you to preview your color choices in the Indicator Preview column. If you do not approve of a color choice, click the Reset icon ( https://help.blackboard.com/en-us/Learn/9.1_2014_04/Instructor/120_Grade_Center/010_Customize_G Updated: Thu, 21 May 2015 21:29:29 GMT Powered by 85 )—represented by two circling arrows. The Grade Center page appears with a success message stating that the color coding is updated. Colors based on your rules appear in the affected cells. Manage Grading Color Codes in the Grade Center You can choose to turn color coding on and off or edit the color rules you created. After you enable color coding, the Hide/Show Color Coding function appears on the action bar in the Grade Center. Turn Color Coding On and Off In any view of the Grade Center, click Hide Color Coding on the action bar to remove all defined colors from the cells. The color rules are retained. Click Show Color Coding on the action bar to reapply the defined color to the affected cells. How to Edit Grading Color Codes At any time, you can edit the colors chosen or delete existing criteria. You can also create additional criteria. 1. On the action bar, point to Manage and click Grading Color Codes. 2. On the Grading Color Codes page, clear the check box for Enable Grading Color Codes to remove all defined color from the cells in the Grade Center. The color rules you created remain on the Grading Color Codes page and you can reapply them at any time by selecting this check box again. Note: When you disable color coding, no function for showing or hiding color coding appears on the Grade Center action bar. 3. Select a new color or click the Reset icon ( )—represented by two circling arrows—to remove a color rule. https://help.blackboard.com/en-us/Learn/9.1_2014_04/Instructor/120_Grade_Center/010_Customize_G Updated: Thu, 21 May 2015 21:29:29 GMT Powered by 86 4. Edit existing Grade Ranges criteria. Note: You can preview your color choices in the Indicator Preview column. 5. Click Delete Criteria to remove existing criteria. Removing criteria is final. Click OK in the pop-up window to verify the deletion. 6. Click Add Criteria to create an additional Grade Ranges field. 7. Click Submit. https://help.blackboard.com/en-us/Learn/9.1_2014_04/Instructor/120_Grade_Center/010_Customize_G Updated: Thu, 21 May 2015 21:29:29 GMT Powered by 87 Share and Reuse Grade Center Data Instructors may not only record assessment data through the Grade Center, but they may share this data and other information with teaching assistants (TAs), graders, students, observers, and other stakeholders. The role of these users will determine what access they have to the Grade Center and Grade Center data. To share Grade Center data with other users, you must add them to Blackboard Learn. In addition to being added to the system, some users will be required to be added to the course, and some course settings will need adjustment. The following sections provide basic information about how to share Grade Center data with other users. Warning: To protect student privacy and comply with international, national and regional laws and regulations, such as the Family Educational Rights and Privacy Act (FERPA) in the United States, review institutional policy and guidelines before releasing student information to observers or other users. Share the Grade Center With Teaching Assistants and Graders After you add them to a course, teaching assistants (TAs) and graders have the same access to features and tools in the Grade Center as instructors. TAs and graders can view the Grade Center data in many ways by sorting and filtering. TAs and graders can create unlimited smart views of their data that are saved and reused. To learn more, see Smart Views. Important: If multiple users are working in the Grade Center at the same time, there is a risk that one user's changes will be overwritten by another. To avoid this situation, each user working in the Grade Center can create and save smart views of their students. https://help.blackboard.com/en-us/Learn/9.1_2014_04/Instructor/120_Grade_Center/010_Customize_G Updated: Thu, 21 May 2015 21:29:29 GMT Powered by 88 Share the Grade Center With Students You control which Grade Center data is released to students and the timing of its release. You can choose not to show columns to students. Columns that are available appear in My Grades and can appear individually in the report card module. You can determine if Grade Center statistics are available to users. If statistics are available with a column, they will appear when the column is displayed. Follow either sets of the following steps to control the availability of Grade Center columns to students. When adding a new Grade Center column: 1. To Include this Column in Grade Center Calculations, click Yes. 2. To Show this Column to Students, click Yes to allow students to view the column in My Grades, or No to make the column unavailable. 3. To Show Statistics (average and median) for this column to Students in My Grades, click Yes or No to show or hide statistics from students. 4. Click Submit to save your selections. When viewing the Grade Center page: 1. Access the column's contextual menu and click Edit Column Information. 2. Change the availability Options for the column. 3. Click Submit to save your changes. -ORAccess the column's contextual menu and click Hide from Students (on/off). Share the Grade Center With Observers To share Grade Center data with observers, your institution must create the observer accounts and associate the observer to one or more students. Next, you need to grant observers access to your course and the tools you are allowing them to view. After logging in, observers access information about their associated students on the Observer Dashboard accessed on the My Institution tab in the Tools panel. If allowed, observers can view available Grade Center data for their associated students. To learn more, see Guest and Observer Access. https://help.blackboard.com/en-us/Learn/9.1_2014_04/Instructor/120_Grade_Center/010_Customize_G Updated: Thu, 21 May 2015 21:29:29 GMT Powered by 89 Archive and Copy Courses With Grade Center Data For the continued development of quality teaching and learning, you can preserve course material for review, reuse, and improvements. You can save Grade Center settings and data within a course in various ways depending on the method of saving the course. Preserve Grade Center Settings and Data You can copy course material with or without users. Copied material is added into a new course or into an existing course. To copy the corresponding Grade Center columns for assignments, discussion board posts, tests, and surveys, they must be selected along with Grade Center items and settings. The following table describes the different ways that course information and data is saved and reused with respect to Grade Center settings and data. Function How Grade Center Data and Settings Are Handled Archive Archive creates a complete copy of a course in ZIP file format. All cumulative grade columns, student grades and associated settings in the archived source course are included in the course package. Restore Restore uses an archived course to create a new course. All calculated grade columns, student grades, and associated settings in the selected archived course are restored to the destination course as part of a restore operation. The default final total points and final weighted grade columns in the new course are overridden with the cumulative grade columns in the archived course package. Copy Course Materials into a New Course Select material from an existing course that you want to copy into a new course. Grade Center settings from the original course are copied into the new course. When the Grade Center is selected as part of the copy, all calculated grade columns and associated settings in the source course are copied to the destination course. The default final total points and final weighted grade columns in the new course are overridden with the cumulative grade columns in the source course. Copy Course Materials into an Existing Course Select material from an existing course to copy into another existing course. Grade Center columns from the copied course are added to any existing columns in the destination course. When the Grade Center is selected as part of the copy, all calculated grade columns and associated settings in the source course are copied into the destination course. The source and destination courses are merged and nothing in the destination is overridden. The destination course contains all calculated grade columns from both courses. This may result in duplication of the final total points and final weighted grade columns. https://help.blackboard.com/en-us/Learn/9.1_2014_04/Instructor/120_Grade_Center/010_Customize_G Updated: Thu, 21 May 2015 21:29:29 GMT Powered by 90 Function How Grade Center Data and Settings Are Handled Copy Course with Users (Exact Copy) Makes an exact duplicate of an existing course including all users and their data. All calculated grade columns, student grades, and associated settings in the source course are copied to the destination course. The default final total points and final weighted grade columns in the new course are overridden with the calculated grade columns in the source course. Export Export allows you to select all or parts of an existing course to add to an exported ZIP file. Does not include student data. When the Grade Center is selected as part of an export, all calculated grade columns and associated settings in the source course are included in the course package. Import Package Import Package is used to upload selected course materials from an exported ZIP file into a course. Either the entire ZIP file is uploaded or selected parts of the ZIP file are uploaded. When the Grade Center is selected as part of an import operation, all calculated grade columns and associated settings in the exported course package are imported to the destination course. The course package and destination courses are merged and nothing in the destination is overridden. The destination course contains all calculated grade columns from both courses. This may result in duplication of the final total points and final weighted grade columns, which is allowed. How to Archive Courses An archived course is an exact copy of all of the content and data in the course, captured at the moment the archive is created. Archived courses are saved as ZIP files, and are downloaded and saved on your computer or saved in the Content Collection. You can reactivate archived courses using the Restore function on the Courses page, accessed from the Administrator Panel. 1. On the Control Panel of a course, expand the Packages and Utilities section and click Export/Archive Course. 2. On the Export/Archive Course page, click Archive Course on the action bar to create a new archived course ZIP file. 3. Select the check box for Include Grade Center History to add this file to the archive. If the Grade Center history is extensive, the file size of the archive increases as well as the processing time. 4. Choose one of the following options to include copies of Content Collection items linked to in the course: Note about the new option: Previously when users chose to include copies of course files, the entire course files directory was included in the package. With this new option, users can choose to take the entire folder of files or only those files that are actually linked to course content. Your institution determines what options are available when linking to course files for copying courses. ◦ Copy Links to Course Files: No copies of linked files are included in the copy. The copied course will have the same set of links and those links will point back to the original location of the link defined in the origin course. https://help.blackboard.com/en-us/Learn/9.1_2014_04/Instructor/120_Grade_Center/010_Customize_G Updated: Thu, 21 May 2015 21:29:29 GMT Powered by 91 ◦ Copy links and copies of the content: This will make copies of linked files, but ONLY those files that are linked. Files within the course’s home folder that are not linked to any content within the course are not included in the copy. ◦ Copy links and copies of the content (include entire course home folder): This will make copies of ALL files in the course’s home folder whether those files are linked to course content or not. Note: You need manage permission on an item to include copies of those files. If you do not have this permission, you may be missing some files after the copy. 5. Click Submit. https://help.blackboard.com/en-us/Learn/9.1_2014_04/Instructor/120_Grade_Center/010_Customize_G Updated: Thu, 21 May 2015 21:29:29 GMT Powered by 92 Grading In this section... • Rubrics • Enter Grades • Grade Details • Override Grades • Curve Grades • Calculate and Exempt Grades • Delete or Clear Grades https://help.blackboard.com/en-us/Learn/9.1_2014_04/Instructor/120_Grade_Center/020_Grading Updated: Thu, 21 May 2015 21:29:29 GMT Powered by 93 Rubrics A rubric is an assessment tool listing evaluation criteria for an assignment. A rubric divides the assigned work into parts and provides clear descriptions of the characteristics of the work associated with each part, at varying levels of skill. You can use a rubric to communicate the assignment requirements and acceptable performance standards. Rubrics can help ensure consistent and impartial grading. Students can use the rubric to organize their efforts to meet the requirements of an assignment, and you can use them to explain evaluations to students. When you score assignments with a rubric, students can more easily recognize the strengths and weaknesses of their work and direct their efforts accordingly. Note: Your institution controls whether this tool is available. About Rubrics Rubrics are made up of rows and columns. The rows correspond to the various criteria of an assignment. The columns correspond to the level of achievement expressed for each criterion. A description and point value for each cell in the rubric defines the evaluation and score of an assignment. You can create as many rubrics as you need. Watch a Tutorial Double-click the video to enlarge the viewing area. https://help.blackboard.com/en-us/Learn/9.1_2014_04/Instructor/120_Grade_Center/020_Grading/010_ Updated: Thu, 21 May 2015 21:29:29 GMT Powered by 94 How to Create a Rubric New rubrics default to three rows and three columns. 1. On the Control Panel, expand the Course Tools section and click Rubrics. 2. On the Rubrics page, click Create Rubric on the action bar. 3. Type a name and optionally, provide a description of the rubric to make it easier to associate it to relevant assignments. 4. Edit the rubric grid. 5. Click Submit. How to Edit the Rubric Grid Edit the rubric grid so that it corresponds to the type of feedback and scoring appropriate for the assignment. 1. Click Add Row to add a new criterion at the bottom of the grid. 2. Click Add Column to add a new level of achievement to the grid. 3. Choose a Rubric Type from the drop-down list: ◦ No Points: Feedback only. ◦ Points: Single point value for each Level of Achievement. ◦ Point Range: Range of values for each Level of Achievement. ◦ Percent: Flexible depending on each assignment's possible points. https://help.blackboard.com/en-us/Learn/9.1_2014_04/Instructor/120_Grade_Center/020_Grading/010_ Updated: Thu, 21 May 2015 21:29:29 GMT Powered by 95 ◦ Percent Range: Range of values for each Level of Achievement. During the grading process, you select the appropriate percentage level for a particular Level of Achievement and the system calculates the points earned by multiplying the weight x achievement percentage x item points. 4. Click Edit from a label's contextual menu to change their names. A label identifies the rows and columns with heading names. 5. Type a point or percentage value for each row. 6. Type a description defining the criteria and the associated Level of Achievement. 7. Click Submit. Each cell has a 1,000-character limit. You can reorder rows and columns by clicking the reordering functions located above the labels. After you use a rubric for grading, you cannot edit it. You can copy the rubric to create a duplicate rubric that you can edit. Percentage-Based Rubrics When you are using percent-based rubrics, select from the following options: • On the action bar, select the Show Criteria Weight check box to show or hide criteria weights. If additional rows are added when weights are hidden, weights for new criteria are distributed equally. • Use the Balance Weights function after adding a new row to keep all criteria weighted equally. If you prefer individual criteria weighting, type percentages for each criterion. You must select the Show Criteria Weight check box for the Balance Weights function to appear. • The total weight for all criteria must equal 100%. No row may have a 0% weight. At least one Level of Achievement must have a value of 100%. Copy and Edit a Rubric Copying a rubric is helpful if you have similar assignments for your students that will follow the same criteria. This allows you to keep the settings, and you can rename the rubric. You can also copy a rubric when you want to edit a rubric that was already used for grading. You can duplicate a rubric by accessing its contextual menu and clicking Copy. A copy is created automatically with the name of the rubric in parentheses followed by the number one. For example, you can copy "Introductory Speech" to create "Introductory Speech(1)." You can edit a rubric's name to add a new name by accessing a rubric's contextual menu and clicking Edit. The Edit Rubric page allows you to edit all the settings for a rubric. https://help.blackboard.com/en-us/Learn/9.1_2014_04/Instructor/120_Grade_Center/020_Grading/010_ Updated: Thu, 21 May 2015 21:29:29 GMT Powered by 96 Associate a Rubric Associated rubrics are visible in the grading and rubrics sections for these items: • Assignments • Essay, Short Answer, and File Response test questions • Blogs and journals • Wikis • Discussion board forums and threads You can also associate a rubric in the Grade Center by accessing a column's contextual menu and clicking Edit Column Information. To associate a rubric during the editing or creation process, point to Add Rubric to access the drop-down list and choose one of the options: • Select Rubric associates a rubric that you created in the Rubrics area of Course Tools. • Create New Rubric opens a pop-up window to allow immediate creation of a new associated rubric. • Create From Existing uses a previously created rubric as a template to create a new associated rubric. When associating a points-based rubric, the option to use the rubric's points value as the Points Possible are available after clicking Submit on the rubric creation or selection page. Manage Associated Rubrics While editing an item with an associated rubric, you can change the rubric's options. Following an associated rubric's name, manage associated rubrics using the icons to Remove Rubric Association, View Rubric, or Edit Rubric. • Remove Rubric Association severs the connection to a rubric, but does not delete the rubric itself. If you already used the rubric for grading in this assignment, removing the association also removes those evaluations and the attempts need to be regraded. • View Rubric opens a preview that you cannot edit, with a link to view associated items and print the rubric. • Edit Rubric opens the associated rubric to allow for immediate editing. If you already used the rubric for grading, you cannot edit it. For the Type, you can designate a rubric as Used for Grading or Used for Secondary Evaluation. If you associate multiple rubrics, you can use only one as the primary grading rubric, designated as Used for Grading. Show Rubric to Students offers four options for rubric visibility: https://help.blackboard.com/en-us/Learn/9.1_2014_04/Instructor/120_Grade_Center/020_Grading/010_ Updated: Thu, 21 May 2015 21:29:29 GMT Powered by 97 • No does not allow students to view the rubric at any time. • Yes (With Rubric Scores) allows students to view the rubric when you make the item available, including possible point or percentage values. • Yes (Without Rubric Scores) allows students to view the rubric when you make the item available, but does not include the possible point or percentage values. • After Grading allows students to view the rubric only after you have completed grading their submissions. How to Import and Export Rubrics To facilitate sharing rubrics between Blackboard Learn courses, you are able to export and import rubrics. You should not edit the rubric outside of Blackboard Learn. 1. On the Control Panel, expand the Course Tools section and click Rubrics. 2. To import a rubric, click Import Rubric on the action bar and browse for the file. Click Submit to upload the file. -ORTo export a rubric, select the check box next to the rubric's name and click Export on the action bar. You can download and import the file into a different course or share it with other instructors for use in their Blackboard Learn courses. How to Grade With Rubrics Before grading with a rubric, you need to associate it with one of the following gradable items: • Assignments • Essay, Short Answer, and File Response test questions • Blogs and journals • Wikis • Discussion board forums and threads Watch a Tutorial Double-click the video to enlarge the viewing area. https://help.blackboard.com/en-us/Learn/9.1_2014_04/Instructor/120_Grade_Center/020_Grading/010_ Updated: Thu, 21 May 2015 21:29:29 GMT Powered by 98 Use the following steps to grade using rubrics: Note: The Raw Total displays the score rounded to two decimal places. 1. Access the gradable item in the Grade Center, on the Needs Grading page, or from the tool. 2. Click View Rubric to review or begin grading with the associated rubric. 3. In Grid View, click a cell to apply that point value to the grade. If a rubric with point ranges is used, select the appropriate value from the drop-down list. To change the selection, click another cell in the same row. Optionally, type Feedback to the student in the text box that appears when a cell is selected. 4. Optionally, click List View to switch displays and select an option for each criterion to apply that point value to the grade. Optionally, select the check boxes to Show Descriptions for criteria and to Show Feedback text boxes. 5. A running Raw Total score appears as you make point selections. Optionally, type a score in the Change the number of points box to override the selected score, and type overall Feedback to the student using the full features of the content editor. 6. When grading is complete, click Exit to leave the rubric without saving your selections, or click Save to save the score and feedback and return to the attempt. Click Save and Next to use another associated rubric for evaluation. How to View Associated Content You can associate a single rubric with multiple assignments. A report listing all items associated to the rubric is available from the rubrics tool. 1. On the Control Panel, expand the Course Tools section and click Rubrics. https://help.blackboard.com/en-us/Learn/9.1_2014_04/Instructor/120_Grade_Center/020_Grading/010_ Updated: Thu, 21 May 2015 21:29:29 GMT Powered by 99 2. Access the rubric's contextual menu and click View Associated Content. 3. On the View All Items page, click an item name to edit the association or click OK to return to the main Rubrics page. If you already used an item for grading, a rubric evaluation report is available in the item's contextual menu. This report provides statistics for an item that you graded with a rubric. How to Run a Rubric Evaluation Report A rubric evaluation report provides a comprehensive report of statistics for an item that you graded with a rubric. If you want to evaluate a rubric or its use in your course, you can run the report at any point in the grading process. 1. On the Control Panel, expand the Course Tools section and click Rubrics. 2. Access the rubric's contextual menu and click View Associated Content. 3. If you already used an item for grading, a contextual menu is available next to the item's name on the View All Items page. Point to the item's contextual menu and click Rubric Evaluation Report. 4. On the Run Reports page, select a Format, Start Date, and End Date. 5. Click Submit. 6. If your institution licenses content management, you may choose to Save to Content Collection. Otherwise, click Download Report to view the report or Run a new Report to change format or date criteria. Click OK to return to the main Rubrics page. Rubric Reports Rubric Evaluation Report delivers three statistics about the rubric's use in grading an item. Rubric Overall Performance shows the average total score of all attempts scored using the rubric. Rubric Analysis shows average scores, compared against the possible points, for each criterion. Frequency Distribution shows the distribution of scores across each level of achievement. https://help.blackboard.com/en-us/Learn/9.1_2014_04/Instructor/120_Grade_Center/020_Grading/010_ Updated: Thu, 21 May 2015 21:29:29 GMT Powered by 100 Enter Grades You can enter grades in the Grade Center in the following ways: • Scores are entered automatically into the Grade Center for course items such as online tests, exams, and surveys. • You can upload grades from an external source, such as a comma separated values (CSV) file or an Excel spreadsheet, eliminating the need for double entry. • You can manually enter grades into the Grade Center. Automatically Entered Grades Tests are scored automatically and recorded in the corresponding Grade Center column. Some questions require manual grading such as Essay questions. You can manually edit grades that are scored automatically. Manually Entered Grades You can manually enter grades in the following areas: • Directly in cells on the main Grade Center page. • With user names hidden from the main Grade Center page. • On the Grade Details page. • Anonymously from the Grade Details page. • On the Grade Assignment or Grade Test page. • On the Grade Questions page. For some items, such as gradable blogs or forums, you can enter grades from the tool without having to navigate to the Grade Center. After you assign grades, you can change them. https://help.blackboard.com/en-us/Learn/9.1_2014_04/Instructor/120_Grade_Center/020_Grading/020_ Updated: Thu, 21 May 2015 21:29:29 GMT Powered by 101 Upload Grades From External Sources To eliminate repeated entry of Grade Center data in several tools, you can work offline and then upload grades into the Grade Center. You can upload grades from external sources such as a comma separated values (CSV) file or an Excel spreadsheet. Data must be formatted specifically to upload correctly and be synched with existing Grade Center data. To learn more, see Upload or Download Grade Center Items for Working Offline. How to Enter Grades From the Grade Center You can assign grades in any cell in the Grade Center or from the Grade Details page. When you type directly in a Grade Center cell, the grade may be an override grade. To learn about what qualifies as an override grade, see Override Grades. 1. Click within a cell and type the value. 2. Press the Enter key. If you do not press the Enter key and you attempt to leave the entry cell or Grade Center, a dialog box asks if you want to save the grade entry. 3. Click OK to save the grade. How to Grade With User Names Hidden From the Grade Center You can grade items in the Grade Center without viewing user information. The students appear in a random order without identifying information. Anonymous grading is helpful to reduce bias when grading. 1. Access a column header's contextual menu and click Grade with User Names Hidden. 2. Hide User Names is enabled appears on the action bar. Provide grades. 3. Click Save and Exit to return to the main Grade Center page. -ORClick Save and Next to show the next student. -ORClick the arrows on the action bar to navigate to the next or previous student. https://help.blackboard.com/en-us/Learn/9.1_2014_04/Instructor/120_Grade_Center/020_Grading/020_ Updated: Thu, 21 May 2015 21:29:29 GMT Powered by 102 How to Grade With User Names Hidden From the Grade Details Page You can hide user information on the Grade Details page. After you select an attempt, you can hide the student information before grading the attempt. This action opens a new attempt with all user identification removed. Any unsaved changes to the current attempt will be lost. 1. Access a grade cell's contextual menu and select an Attempt. 2. On the action bar, click Hide User Names. 3. Click OK. A new attempt opens. 4. Type a grade in the Grade box. 5. Click Save and Exit to return to the main Grade Center page. -ORClick Save and Next to display the next student. -ORClick the arrows on the action bar to navigate to the next or previous student. How to Enter an Attempt Grade From the Grade Details Page 1. Access a grade cell's contextual menu and click View Grade Details. 2. On the Grade Details page in the Attempts tab, click Grade Attempt. 3. Type a grade. 4. Click Save and Exit to return to the main Grade Center page. -ORClick Save and Next to display the next attempt. How to Grade and Manage Multiple Attempts You enable multiple attempts during test or assignment creation. You may also edit the test or assignment's options later. https://help.blackboard.com/en-us/Learn/9.1_2014_04/Instructor/120_Grade_Center/020_Grading/020_ Updated: Thu, 21 May 2015 21:29:29 GMT Powered by 103 From the Grade Details Page You enable multiple attempts during test or assignment creation. You may also edit the test or assignment's options later. On the Grade Details page, the Attempts tab lists all submitted attempts so that you can grade, clear, and ignore attempts. Grades for all attempts are tracked in the Grade History log. 1. Access a grade cell's contextual menu and click View Grade Details. 2. On the Grade Details page, access the Attempts tab. 3. For each attempt, you can Grade Attempt, Clear Attempt to remove it, or Ignore Attempt to keep it but omit the score from Grade Center calculations and not count it toward the number of allowed attempts. An Edit Grade function appears for assignment attempts. 4. Use the Delete drop-down list to delete the first or last attempt, highest or lowest scoring attempt, attempts in a date range, or all attempts. From the Grade Center Grid You can also view a list of completed attempts from the contextual menu for a grade in the Grade Center grid. When you access attempts in this way, you do not have the options for clearing and deleting attempts. Example: You allow two attempts for an assignment. After submission, both attempts appear in the cell's contextual menu. If you grade one attempt, the score appears in the cell and the contextual menu, along with the needs grading icon for the ungraded attempt. Change Attempt Used for Scoring To change the attempt used for the score, access the column's contextual menu and click Edit Column Information. Select from the options in the Score Attempts Using drop-down list: • Last Graded Attempt • Highest Grade • Lowest Grade • First Graded Attempt https://help.blackboard.com/en-us/Learn/9.1_2014_04/Instructor/120_Grade_Center/020_Grading/020_ Updated: Thu, 21 May 2015 21:29:29 GMT Powered by 104 • Average of Graded Attempts How to Grade Tests by Question For each test, you can choose to grade all responses to a specific question. This allows you to move from test to test, viewing and scoring the same question for each student. Grading this way can save time as you concentrate only on the answers for a single question. You can see how all students responded, providing immediate feedback about how the group performed on that particular question. Also, grading by question is useful when you want to revisit a question that requires a score adjustment for all or many students. All test attempts remain in needs grading status until you have graded all of the responses for all questions. Access a column header's contextual menu and click Grade Questions. On the Grade Questions page, you can select the check box to grade responses anonymously. To learn more, see Grade Tests. https://help.blackboard.com/en-us/Learn/9.1_2014_04/Instructor/120_Grade_Center/020_Grading/020_ Updated: Thu, 21 May 2015 21:29:29 GMT Powered by 105 Include Comments You can include comments with a grade to give additional feedback to students on their performances. You can also use comments to expand on grading decisions, take notes for future reference, or share with other instructors, teaching assistants, and graders. You can include comments with any grade entry. Provide comments during grading, after grading, or while working offline with a downloaded column. To learn more, see Upload or Download Grade Center Items for Working Offline. Comments provided in the Feedback to User section are visible to students when a grade is made available. Comments provided in the Grading Notes section are for your eyes only. Students and observers will not see these comments. How to Provide or Edit an Attempt Comment From the Grade Center Attempt comments relate to individual attempts. You can provide them without including a grade. 1. To access the contextual menu for a cell in the grid, move your mouse pointer over the cell. 2. Click Attempt. 3. Type comments in the Feedback to User or Grading Notes sections. Use the content editor functions to format the text and include files, images, links, multimedia, and mashups. 4. Click Save and Exit to return to the Grade Center or use the Save and Next and View Previous functions to navigate through the attempts in the queue. To provide comments on the Grade Details page, click View Attempt or Edit Grade. How to Provide or Edit a Grade Comment From the Grade Center 1. To access the contextual menu for a cell in the grid, move your mouse pointer over the cell. 2. Click Quick Comment. 3. In the pop-up window, type text-only comments in the Feedback to User or Grading Notes sections OR- click Text Editor to access the full set of features. 4. Click Submit. You can also provide comments on the Manual Override tab on the Grade Details page when assigning an override grade. Creating Grading Notes (Flash video | 1m 24s ) https://help.blackboard.com/en-us/Learn/9.1_2014_04/Instructor/120_Grade_Center/020_Grading/020_ Updated: Thu, 21 May 2015 21:29:29 GMT Powered by 106 Grade Details Access the Grade Details page from the contextual menu for any graded item listed in the Grade Center. Note: To access the Grade Details page, a grade or icon must appear in the cell. This page also serves as the main location for users with assistive technology such as screen readers. All of the information associated with an item is viewed on the Grade Details page. The Grade Details Page The current User and Column appear at the top of the page. Use the left and right arrow functions to scroll through all users in your course or all columns in the Grade Center. On the action bar, click Jump to to access the Column and User drop-down lists and select what you want to see. At the bottom of the page, click Return to Grade Center to return to the Grade Center grid. View the Current Grade At the top of the page, the Current Grade section displays the current score or an icon such as needs grading. Click Grade Attempt to edit the current grade or grade another attempt. If you click Exempt, this column is excluded from a student’s Grade Center calculations. Click View Attempts to access all the attempts associated with this grade. The Attempts Tab On the Attempts tab, you can view each attempt's submission date, feedback, and grading notes. Use View Attempts to successively view each attempt in detail. https://help.blackboard.com/en-us/Learn/9.1_2014_04/Instructor/120_Grade_Center/020_Grading/030_ Updated: Thu, 21 May 2015 21:29:29 GMT Powered by 107 For each attempt, you can Grade Attempt, Clear Attempt to remove it, or Ignore Attempt to keep it but omit the score from Grade Center calculations and not count it toward the number of allowed attempts. Assignment attempts also have an Edit Grade function. If a student submits the maximum number of attempts, the Allow Additional Attempt function appears so that you can permit another submission. You can use the Delete drop-down list to delete the first or last attempt, highest or lowest scoring attempt, attempts in a date range, or all attempts. To change the number of attempts allowed, go to the course area where you deployed the test or assignment. Access the test's contextual menu and click Edit the Test Options or access the assignment's contextual menu and click Edit. Type a new number for Number of Attempts and Submit. The Manual Override Tab On the Manual Override tab, you can assign a new grade for an item. Type a new grade in the Override Grade box. You may also provide Feedback to User and Grading Notes. To learn more, see Override Grades. The Column Details Tab The Column Details tab presents the following information about a Grade Center column: • Column Name • Column Description • Primary Display https://help.blackboard.com/en-us/Learn/9.1_2014_04/Instructor/120_Grade_Center/020_Grading/030_ Updated: Thu, 21 May 2015 21:29:29 GMT Powered by 108 • Show to Users • Included in Calculations • Average Score • Median Score The Grade History Tab The Grade History tab displays all of the changes you or a grader made to this item. A message appears if no grade history information is available. By default, the two most recent actions appear. Click View Complete History to see more. The Icon Legend Click Icon Legend to view the definitions of the icons displayed in the Grade Center cells. https://help.blackboard.com/en-us/Learn/9.1_2014_04/Instructor/120_Grade_Center/020_Grading/030_ Updated: Thu, 21 May 2015 21:29:29 GMT Powered by 109 Override Grades The roles of instructor, teaching assistant, and grader are allowed to change grades in a course. When you change grades, the new data is automatically figured into existing weighted, total, or calculated grade columns. Each time you change a grade, an entry is made in the grade history log. To learn more, see Grade History. Sometimes a grade change results in an override grade. A true override grade is applied to attempt-based Grade Center items only, which are tests and assignments. An override grade for a test or an assignment takes precedence over all other grade entries, including attempts a student submits after an override grade is assigned. For example, if a grade is based on the average of multiple assignment attempts, but you want to be sure that the grade for a certain student is one other than the average, you can assign an override grade that takes precedence over all other grades and future attempts. You can remove an override grade for a test or an assignment with the Revert function. Grades for the interactive tools—journal and blog entries, wiki page saves, and discussion posts—are not attempt-based, but rather activitybased. For these tools, you can edit an override grade to change it from the grading panel of the tool. When you override a grade, an orange triangle appears in the Grade Center cell. Important: When you assign a grade to a cell with no attempt for an assignment or a test, it is an override grade, and the override icon appears in the grade cell. If you assign a grade for an interactive tool's gradable activity, but no activity exists, no icon appears in the grade cell because it behaves as if you are assigning a grade in the grading panel of the tool. You can assign an override grade in two ways: • Use the Manual Override tab on the Grade Details page. This is the recommended way to assign an override grade. After assigning the grade, you can add feedback for the user and notes for yourself explaining the grade change. You will have a record of why you chose to override any future attempts. The only way to assign on override grade for gradable journal and blog entries, wiki page saves, and discussion posts is on the Manual Override tab. However, the interactive tools allow you to edit an override grade from the tool's grading panel and disallow its precedence. • Type directly in a Grade Center cell to assign an override grade for a test attempt or for an assignment attempt where multiple attempts are allowed. If an assignment only has one attempt, you can type https://help.blackboard.com/en-us/Learn/9.1_2014_04/Instructor/120_Grade_Center/020_Grading/040_ Updated: Thu, 21 May 2015 21:29:29 GMT Powered by 110 directly in the Grade Center cell and that is not an override grade. However, if you allow two attempts and have assigned a grade for the first attempt, and then decide to ignore the second attempt by typing directly in the cell, that is an override grade. If you go on to grade the second attempt from the Grade Assignment page, the override grade still supersedes the second attempt grade you assign. Therefore, avoid assigning grades directly in Grade Center cells for assignments and tests without considering the ramifications first. Note: If you typed a grade directly in the Grade Center cell and want to add feedback for the user or notes for yourself, see Include Comments With a Grade Entry. How to Override a Grade From the Grade Details Page 1. In the Grade Center, locate the cell containing the student’s graded test or assignment grade to override. Note: You may also assign override grades to graded activity in the interactive tools, but you can edit the override grade from the tool's grading panel to remove it. 2. Move the mouse pointer over the cell to access the contextual menu. 3. Click View Grade Details. 4. On the Grade Details page, click the Manual Override tab. 5. Type a new grade in the Override Grade text box. 6. Optionally, provide Feedback to User that explains the grade change and Grading Notes for yourself. Use the content editor functions to format the text and include files, images, links, multimedia, and mashups. 7. Click Save. 8. Click Return to Grade Center to go back to the main Grade Center page. https://help.blackboard.com/en-us/Learn/9.1_2014_04/Instructor/120_Grade_Center/020_Grading/040_ Updated: Thu, 21 May 2015 21:29:29 GMT Powered by 111 How to Revert an Override Grade You can use the Revert function to clear an override grade and display the previously assigned grade, if one exists -OR- the needs grading icon. 1. In the Grade Center, locate the cell containing the student’s override grade to revert. 2. Move the mouse pointer over the cell to the contextual menu. 3. Click View Grade Details. 4. On the Grade Details page, click Revert in the Current Grade section. A warning message appears asking you to confirm the action. 5. Click OK. The override grade is cleared. The action is recorded on the Grade History tab on this page. Whatever was in the Grade Center cell before assigning the override grade appears again: the previously assigned grade -OR- the needs grading icon. 6. Click Return to the Grade Center to go back to the main Grade Center page. https://help.blackboard.com/en-us/Learn/9.1_2014_04/Instructor/120_Grade_Center/020_Grading/040_ Updated: Thu, 21 May 2015 21:29:29 GMT Powered by 112 Curve Grades Occasionally, student performance on an assessment is lower than expected. Instructors can choose to modify the student scores on the assessment to equalize the scores. A simple method for curving grades is to add a certain number of points to each student’s score. A common method for determining how many points to add to a final test score is to find the difference between the highest grade in the class and the highest possible score. For example: • If the highest percentage grade in the class was 88%, the difference is 12%. You can add 12 percentage points to each student’s test score. • If the test is worth 50 points and the highest score is 48 points, the difference is 2 points. You can add 2 points to each student’s test score. Methods for curving a test grade in Blackboard Learn include: • Method 1 1: Download the test’s Grade Center column, apply the appropriate curving calculations in a spreadsheet program, and upload the resulting grades into a new Grade Center column. • Method 2 2: Manually override each student’s original test grade. Method 1: Download Grades, Adjust Test Scores, and Upload to Grade Center This method requires no manually typed grades and is preferable for large classes. These steps use Microsoft ® ® Excel to modify the downloaded grades file. The simple formula adds points to the original test grade. You can use more complex formulas if needed. Important: After uploading the adjusted grades, change the column settings for the original test grade so that it is no longer included in any calculated grade totals, and the new adjusted test grade column is used instead. Instructions for this task are included in the following steps. You can also remove the original test grade from students' My Grades pages. https://help.blackboard.com/en-us/Learn/9.1_2014_04/Instructor/120_Grade_Center/020_Grading/050_ Updated: Thu, 21 May 2015 21:29:29 GMT Powered by 113 Download Grades Before you begin, make note of the first few values from the total column. After you upload a new Grade Center column, you can check to be sure it is being correctly included in calculations. 1. In Full Grade Center view, point to Work Offline on the action bar and click Download. 2. On the Download Grades page, in the Data section, choose Selected Column. Select the name of the column from the drop-down list. 3. In the Options section, set the Delimiter Type to Tab. 4. In the Save Location section, click My Computer. 5. Click Submit. 6. Click Download. In the pop-up window, click Save File and click OK. Note the file name and location. Tip: If the file automatically saves to your Downloads folder, you can move it to a different folder and rename it to make it easier to locate. Adjust Test Scores 1. Locate the XLS file that you downloaded and open it in Excel. 2. Click the first cell in the column immediately to the right of the test grade column. Type a column name. Use a name that will easily identify this column when you upload it to your course’s Grade Center. Choose a name that is not already used in the Grade Center. 3. Select the cell below the new column's title and type a formula that will add a certain number of points to the original test grade. Type this formula, replacing the number 7.5 with the number of points you decided on: =D2+7.5 4. Press the Enter key. The cell updates to show the original test grade with the additional points added to it. 5. Point to the cell’s bottom right corner. The fill handle appears (+). 6. Drag the fill handle to the last cell in the column that you want to copy the formula to. Release the mouse to copy the formula to the selected cells and update their contents with new point totals. The formula automatically recognizes that the cell contents are part of a series and adjusts the formula for all cells in the column. https://help.blackboard.com/en-us/Learn/9.1_2014_04/Instructor/120_Grade_Center/020_Grading/050_ Updated: Thu, 21 May 2015 21:29:29 GMT Powered by 114 7. In Excel, click Save. A pop-up message appears that warns you that saving the file as TXT may remove some features. Click Continue to save your changes to the file. Upload Adjusted Scores to Grade Center 1. Return to your course’s Grade Center. Point to Work Offline on the action bar and click Upload. 2. Click Browse My Computer and select the XLS file you saved in Excel. 3. Set the Delimiter Type to Auto. 4. Click Submit. 5. On the Upload Grades Confirmation page, notice that the original column has no data updates and your new column is listed for uploading. Click Submit. 6. Scroll to the far right side of the Grade Center grid to view the newly uploaded column. By default, the new column is shown to students in My Grades and included in Grade Center calculations, such as the total column. 7. By default, the new column's Points Possible is set to zero. Access the column’s header contextual menu and click Edit Column Information. Type a new value for Points Possible and click Submit. Important: The Points Possible value must be equal to the points possible from the original test. If you are using percentages, the points possible must equal 100. 8. Change the settings for the original test column so that it is NOT included in the total column's calculations and NOT viewable by students. Access original test column's contextual menu and click Edit Column Information. 9. On the Edit Column page in the Options section, click No for Include this Column in Grade Center Calculations -AND- click No for Show this Column to Students. Click OK in the pop-up window that verifies that you want to exclude the column from calculations. Check the first few values in the total column to verify its calculations. The difference between the original values that you noted before beginning the process and the new values should be an increase by the number of points you added to each test score. To learn more, see Grade Center Columns and Upload or Download Grade Center Items for Working Offline. Method 2: Manually Override All Test Grades Individually If you have a small number of test grades to adjust, you can override test scores one at a time in the Grade Center in two ways: • Use the Manual Override tab on the Grade Details page. This is the recommended way to assign an override grade. After assigning the grade, you can add feedback for the user and notes for yourself explaining the grade change. -OR- https://help.blackboard.com/en-us/Learn/9.1_2014_04/Instructor/120_Grade_Center/020_Grading/050_ Updated: Thu, 21 May 2015 21:29:29 GMT Powered by 115 • Type directly in a Grade Center cell to assign an override grade for a test attempt. To learn more, see Override Grades. https://help.blackboard.com/en-us/Learn/9.1_2014_04/Instructor/120_Grade_Center/020_Grading/050_ Updated: Thu, 21 May 2015 21:29:29 GMT Powered by 116 Calculate and Exempt Grades About Calculating Grades In the Grade Center, you can calculate grades by combining multiple columns to attain performance results, such as class averages, final grades that are based on a weighted scale, or total points. These are called calculated columns. You can display these columns to students so they can view performance results, or you can display them only in the Grade Center for your use. The available calculated columns include the following: • Total: A calculated column that generates a grade based on the cumulative points earned, related to the points allowed. • Weighted: A calculated column that generates a grade based on the result of selected columns and categories, and their respective percentages. • Average: A calculated column that displays the average for a selected number of columns. • Minimum/Maximum: A calculated column that displays either the minimum or maximum grade for a selection of columns. New courses contain a total column and a weighted total column. To learn more, see Grade Center Columns. About Exempting Grades You can exempt students from any grade item in the Grade Center. You might exempt grades for students who transfer to your institution, add a course late, or require other accommodations. You might also exempt students from a grade because their performance is superior and you want to reward their work. Existing grades that you exempt are not deleted, but are ignored in all total and statistical calculations. No secondary display value appears for exempt items. Exemptions you add for system-generated columns are saved as the override grade. Exemptions you add for manually created columns are saved as the grade for the column when no override grade exists. You exempt grades on the main Grade Center page or on the Grade Details page. When you exempt a grade, an exempted icon appears in the cell of the exempted grade. You can include comments for an exempted grade. https://help.blackboard.com/en-us/Learn/9.1_2014_04/Instructor/120_Grade_Center/020_Grading/060_ Updated: Thu, 21 May 2015 21:29:29 GMT Powered by 117 How to Exempt a Grade 1. In the Grade Center, access an item's contextual menu. 2. Click Exempt Grade. -ORClick View Grade Details. ◦ On the Grade Details page, click the Manually Override tab. ◦ Click Exempt. Optionally, provide feedback or grading notes. ◦ Click Save. To clear the exemption, access the item's contextual menu and click Clear Exemption. How to Add Comments to an Exemption 1. Access the item's contextual menu and click Quick Comment. 2. Type comments in Feedback to User and Grading Notes. 3. Click Submit. https://help.blackboard.com/en-us/Learn/9.1_2014_04/Instructor/120_Grade_Center/020_Grading/060_ Updated: Thu, 21 May 2015 21:29:29 GMT Powered by 118 Delete or Clear Grades During your grading tasks, you may need to delete a grade or revert a grade back to its previous state. For example, you can reset a test to give a student who experienced technical problems another chance. You accomplish these tasks through the Grade Center. Grades that you delete have the override grade and associated comments deleted. How to Delete a Grade From the Grade Center Page You can set grades to null by typing a dash (-) in the cell. 1. Click in the graded cell. 2. Press the Delete or the Backspace key to delete the grade. 3. Press the Enter key. If you do not press the Enter key and attempt to exit the entry cell or Grade Center, a pop-up window appears asking if you want to save the grade entry. In the pop-up, click OK to save the grade. 4. Click OK to null the grade value. Grades you set to null display a dash (-). How to Clear an Attempt on the Grade Details Page 1. Access a graded item's contextual menu and click View Grade Details. 2. On the Grade Details page, click Clear Attempt on the Attempts tab. 3. Click OK. 4. Click Return to the Grade Center. https://help.blackboard.com/en-us/Learn/9.1_2014_04/Instructor/120_Grade_Center/020_Grading/070_ Updated: Thu, 21 May 2015 21:29:29 GMT Powered by 119 Grade Center Reporting You can create printable reports for your courses and students. You can also create a progress report that contains all of the grades from a particular grading period for a defined group of students in a class, such as special-needs students or transfer students. You can print this report and hand it out to each student, parent, or guardian. About Grade Center Reports • In reports, you can include all or a number of students, groups, and grade or calculated columns, a grading period, or all of the columns in a category. • You can customize reports in a variety of ways, including report header and footer information. You can also include a signature line, date, and course information. • When printing, only one student per page is allowed. • You can only choose students within one section to appear in a report. You must run a separate report for each section. How to Create a Report 1. On the action bar, point to Reports and click Create Report. 2. Select information to include in the Header Information of the report and type in the appropriate fields. 3. Select the users to include in the report: ◦ All Users: All students in your course are included. ◦ All Users in Group: Select a group to include. You must create groups before creating a report. ◦ Selected Users: Select one or more students in your course. To select multiple students, press the Shift key and click the first and last items. To select items out of sequence, press the Ctrl key and click each item needed. For Macs, press the Command key instead of the Ctrl key. 4. Select the check box if you want to Include Hidden Users in Reports. 5. Select the User Information to include in the report. 6. Select the Columns to include in the report: https://help.blackboard.com/en-us/Learn/9.1_2014_04/Instructor/120_Grade_Center/030_Grade_Cente Updated: Thu, 21 May 2015 21:29:29 GMT Powered by 120 Column Description All Columns Select to include all of the Grade Center columns in the report. All Columns in Grading Period Select to display all of the columns of a particular grading period in the report. All Columns in Category Select to display all of the columns of a particular category. Select a category to display the category’s columns. Selected Columns Select the columns to display in the report. Include Hidden Columns in Reports Click this check box to display any column that was hidden from the Grade Center view. 7. Select the column information to include in the report. The column name and current grade appear automatically in the report, and you cannot delete these. ◦ Description: Select to display the column’s description in the report. ◦ Due Date: Select to display the column’s due date in the report. ◦ Statistics: Click and select to display the class Average, Median, or Both for each calculated column of grade column included in the report. 8. Select the footer information to include in the footer of the report: ◦ Custom Text: Select and provide text to appear in the footer section of the report. ◦ Signature Line: Select to display a signature line on the report. ◦ Date: Select to display the report creation date on the report. You can edit this. ◦ Course Information: Select to display the course name and course ID on the report. 9. Click Preview to open the report in a new browser window, leaving the report creation browser open. 10. Click Submit. The report appears in a new browser window, but the report creation browser window will return to the Grade Center page. Save or Print a Report To save a report, use your browser's Save As function and choose the save location. The report will be saved as an HTML file, which can be opened using any compatible web browser. To print a report, use your browser's print function. Select the appropriate options, including the printer location, paper, duplexing (if available), and so on. Note: To learn more about how to save or print displayed content, see your browser's online help. Creating a Grade Report (Flash video | 2m 43s) https://help.blackboard.com/en-us/Learn/9.1_2014_04/Instructor/120_Grade_Center/030_Grade_Cente Updated: Thu, 21 May 2015 21:29:29 GMT Powered by 121 In this section... • Grade History • Grade Center Statistics https://help.blackboard.com/en-us/Learn/9.1_2014_04/Instructor/120_Grade_Center/030_Grade_Cente Updated: Thu, 21 May 2015 21:29:29 GMT Powered by 122 Grade History The Grade History page acts like a log file that records all of the changes that occur to grades within a course, and displays all the data for grade submissions for the course within a set date range. You can manipulate the view and export the information. Access the Grade History page from the Reports drop-down list on the action bar. The default view includes the two most recent actions on this grade. To view more, click View Complete History. Disable or Enable Grade History Before disabling Grade History, consider the ramifications. For example, accessing Grade History allows you and your institution to validate that specific assignments were graded anonymously. To disable grade history, on the Grade History page, click Disable Grade History on the action bar. To enable grade history, click Enable Grade History. Note: Both the ability to disable or enable grade history are settings controlled by your institution and may not be available to instructors. How to Change the View of Grade History The Grade History page is filtered to display entries within a date range. You can sort it to display items by column name, score, or date. 1. In the Grade Center, point to Reports on the action bar and click View Grade History. 2. In the Show Entries from Past drop-down list, select from the following data parameters: ◦ 1 Day ◦ 7 Days ◦ 14 Days ◦ 30 Days ◦ 6 Months https://help.blackboard.com/en-us/Learn/9.1_2014_04/Instructor/120_Grade_Center/030_Grade_Cente Updated: Thu, 21 May 2015 21:29:29 GMT Powered by 123 ◦ All 3. Click Go. 4. Click OK to return to the main Grade Center page. To sort items, click a column heading. The column will display in descending alphabetic, score, or date order, depending upon which column you choose. How to Download the Grade History File The grade history is exported as a delimited file and downloaded to your computer. 1. On the Grade History page, click Download on the action bar. 2. Select the Delimiter Type for the file, either comma or tab. 3. Click Yes to Include Comments or No to exclude them from the download. 4. Click Submit. 5. Click Download to save the file to your computer. 6. Click OK to return to the main Grade Center page. Clear Grade History Click Clear Grade History to clear and flush all the data. This action is final and irreversible. If you and your institution need to validate that specific assignments were graded anonymously, do not clear the grade history. To be sure that you do not lose data, download the grade history before clearing it. Your institution can disable your ability to clear grade history. Viewing and Downloading Grade History (Flash video | 1m 17s ) https://help.blackboard.com/en-us/Learn/9.1_2014_04/Instructor/120_Grade_Center/030_Grade_Cente Updated: Thu, 21 May 2015 21:29:29 GMT Powered by 124 Grade Center Statistics In the Grade Center, you can view various statistical information related to a column and any user. The Column Statistics page displays numerous statistics for a grade item, including average, median, and standard deviation. The User Statistics page displays a student’s statistics in various categories. Note: The statistics pages are read-only. You cannot edit grades or other information from this page. About the User Statistics Page The User Statistics page displays a student’s statistics in the various categories. In the Grade Center, access a user's contextual menu and click View User Statistics. On the User Statistics page, the following student details appear: • User: First name, last name, and username • Student ID: The student ID number • Contact: Contact information including address, home and work phone numbers, and email address. This information is generated from what a student has chosen to share. • Items Completed: The percentage and total number of items completed in your course as of the present time and date. The following table details the Category Statistics that appear on the User Statistics page. Column Description Category All the possible categories in the Grade Center, both created and default. Average The percentage value average of a particular category. Graded The number of graded Items of a particular category. In Progress The number of graded Items that are in progress or incomplete. Needs Grading The number of graded Items that have not been graded. Exempt The number of Items that are exempt from grading. https://help.blackboard.com/en-us/Learn/9.1_2014_04/Instructor/120_Grade_Center/030_Grade_Cente Updated: Thu, 21 May 2015 21:29:29 GMT Powered by 125 The User Statistics Page To view another user's data while on the User Statistics page, select the appropriate student name from the User drop-down list and click Go. Use the left and right arrows to move alphabetically to the previous or next student. You can send students emails from this page using the email link in the Contact section. To change the statistics you can view on this page, select a view from the Show Statistics For drop-down list and click Refresh. By default, the full view of the Grade Center is shown, but if a particular view is selected, then those statistics are shown. Column Statistics The following table explains the Column Statistics page. This page displays numerous statistics for a grade item, including average, median, and standard deviation. Name Description Column The column in the Grade Center you are currently viewing. Points Possible The points possible for this column. Description The description of the column provided when the column was created. Statistics Count Number of graded items in the calculations. Minimum Value The lowest value of all graded columns in the Grade Center. Maximum Value The highest value of all graded columns in the Grade Center. Range The numeric range between the highest grade and the lowest grade for an item. Average The statistical average of the item. Median The midpoint score of the items. Standard Deviation The difference between the values of the item and the average of the item. Variance A statistical measure of the spread or variation of the items. Status Distribution Null The number of null student grade columns or calculated columns. In Progress The number of student items in progress. Needs Grading The number of student items that need grading. Exempt The number of student items that are exempt. Grade Distribution A table displaying the statistics for the grading schema ranges of the items. https://help.blackboard.com/en-us/Learn/9.1_2014_04/Instructor/120_Grade_Center/030_Grade_Cente Updated: Thu, 21 May 2015 21:29:29 GMT Powered by 126 How to View Statistics By Column 1. In the Grade Center, access an item's contextual menu. 2. Click Column Statistics. How to Include Unavailable Students on the Column Statistics Page 1. In the Show Statistics For drop-down list, click All Users. 2. Click Refresh. Navigating Columns on the Column Statistics Page On the Column Statistics page, you can change the current column displaying statistics to another column in the Grade Center. To view another column, select the appropriate column from the Column drop-down list and click Go. Use the left and right arrows to move to the previous or next column. https://help.blackboard.com/en-us/Learn/9.1_2014_04/Instructor/120_Grade_Center/030_Grade_Cente Updated: Thu, 21 May 2015 21:29:29 GMT Powered by 127 Upload or Download Grade Center Items for Working Offline To eliminate potential double entry of Grade Center data, you can perform offline grading and import grades into the Grade Center. You can also upload grades from external sources such as an Excel spreadsheet or a comma separated values (CSV) file. You must format data specifically to upload correctly and to synchronize with existing Grade Center data. Format External Files for Uploading To synchronize external data to Grade Center data, unique identifiers are necessary for each student and for each column in the Grade Center. The unique identifier used for each student is the student's user name. The unique identifier for each column is a column ID number. Column ID numbers are generated by the system and should not be changed or deleted. Columns that do not have column ID numbers in an uploaded file will create new columns in the Grade Center. Important: Columns that you add to the Grade Center from an external file are added as text columns with points possible equaling zero (0). Text columns cannot be included in calculated columns, such as weighted, total, average, and minimum/maximum. To learn more, see Calculate and Exempt Grades. Convert text columns to other columns types and add points possible by editing the column after the upload. Each data file you upload to the Grade Center requires a header row with one record per line subsequently. The format of the data file uploaded to the Grade Center is determined by the type of delimiter you use to parse the data into separate columns. Data files are tab-delimited with a file extension of XLS or comma-delimited with a file extension of CSV. Data in each column of comma-delimited files (CSV) must be contained within a quote character, the most common being quotation marks ( " " ). Data in each column of tab-delimited files does not require a quote character. https://help.blackboard.com/en-us/Learn/9.1_2014_04/Instructor/120_Grade_Center/040_Upload_or_D Updated: Thu, 21 May 2015 21:29:29 GMT Powered by 128 Tips for Working With External Data When uploading data to the Grade Center, Blackboard recommends that you use tab-delimited files. When using tab-delimited files, you don't have to use quote characters and you can open the files directly in Microsoft® Excel®. To obtain a file that is formatted correctly for uploading, download the full Grade Center first and open it in a text editor or spreadsheet application. Existing columns have column ID numbers that must be included in future uploads. Batch File Standard Batch files are TXT files that hold large quantities of information to upload to the system. Each batch utility contains specific instructions on creating the batch file. The following batch file standards are universal. • Each file must be one of the supported file types: TXT or CSV. Note: Microsoft Excel versions 2003 and later automatically insert double quotes in every field if the worksheet is saved as a CSV file. • Each file must be in DOS format. Files in MAC or UNIX format must be converted to DOS. • Each field must be enclosed in double quotation marks, for example: "ENG_201" • If quotation marks appear in a field, use an escape character to indicate that the next character does not mark the end of the field. The escape character is a backslash (\), for example: "\"ENG_201\"" • Each field must be separated with one of the following delimiters: comma, colon, or tab. When selecting AUTO, only one type of delimiter may be used in each batch file, for example: "ENG_201","English Literature" or " "ENG_201":"English Literature" • Each record must be on a separate line, for example: "ENG_201","English Literature" "ENG_201","English Literature" • Do not include blank lines between records. The blank line will be processed and return an error. • Blackboard recommends that each batch file not exceed 500 records because of timeout restrictions associated with most browsers. https://help.blackboard.com/en-us/Learn/9.1_2014_04/Instructor/120_Grade_Center/040_Upload_or_D Updated: Thu, 21 May 2015 21:29:29 GMT Powered by 129 How to Upload a File to the Grade Center Any file you upload that contains an "Incomplete" for a grade entry will be set to null, with no grade or text displayed. Any file you upload that contains "Complete" for a grade entry will be set to an override grade of the maximum points possible (100% for a grade item) in a column that has the primary display of Complete/ incomplete. Any file you upload that contains a numeric entry will be a numeric entry. 1. On the action bar, point to Work Offline on the action bar and click Upload. 2. Browse for the file. Files are uploaded from your computer, or if available, from the Content Collection. 3. Select the delimiter type: Comma, Tab, or Auto. Choosing Auto attempts to automatically detect the delimiter used in the selected file. 4. Click Submit to upload the selected file. 5. On the Upload Grades Confirmation page, review the list of data from the file to be uploaded. Clear the check boxes for any data to be excluded from the upload. Using this method, you can upload only the columns of data you want from the file. Review the Data Preview column to be sure the correct data is being uploaded. Data that appears incorrectly can denote an improperly formatted file. The data preview only shows a sample of the data in each column in the file. 6. Large files take significant time to process and a warning message appears for any files that need extra time to process. To avoid long processing times, break up large files into separate uploads. 7. Click Submit to confirm and upload the file. How to Download Grades From the Grade Center You can download full or partial data from the Grade Center. Once downloaded, grades and comments accessed through the Quick Comment feature or Manual Override page can be changed and added offline and later uploaded to the Grade Center. 1. On the action bar, point to Work Offline and click Download. 2. Select the data to download: Option Description Full Grade Center Contains all columns and associated data. Comments will not be included, and you cannot add them offline. Selected Grading Period From the drop-down list, select a grading period. You must create grading periods before they are chosen. Selected Column From the drop-down list, select one column and its data. Select the check box to Include comments for this Column, which will download comments https://help.blackboard.com/en-us/Learn/9.1_2014_04/Instructor/120_Grade_Center/040_Upload_or_D Updated: Thu, 21 May 2015 21:29:29 GMT Powered by 130 Option Description from the Quick Comment feature or Manual Override page. You can edit included comment text offline. User information Columns containing student data such as username are included. 3. Select the file delimiter, Comma or Tab. 4. Select whether to Include Hidden Information in the downloaded data. Hidden information includes columns and students who have been hidden from the view in the downloaded file. 5. Select the location for the download. Click Browse to select a folder in the Content Collection. 6. Click Submit. 7. On the next Download Grades page, click Download and save the file. Do not change the file name while saving because the Grade Center needs the information it contains to deliver it to the appropriate column when uploading. How to Download Grade History Data 1. On the action bar, point to Reports on the action bar and click View Grade History. 2. On the Grade History page, click Download. 3. Select the Delimiter Type for the file. 4. Click Yes to Include Comments or No to exclude them from the download. 5. Click Submit. 6. Click Download to save the file to your computer. Working Offline After the file is downloaded and opened in the appropriate editing software, you can make changes. If you download the full Grade Center, you can change and add grades, and save the file for uploading. If you downloaded a single column, you can add or change grades and comments, and save the file for uploading. Edit Comments Comments are downloaded only when you select a single Grade Center item and the option to include its associated comments. The comments downloaded and uploaded are for the grade (accessed in the Quick Comment feature or Manually Override page) and not the attempt (accessed on the View Attempt or grading pages). https://help.blackboard.com/en-us/Learn/9.1_2014_04/Instructor/120_Grade_Center/040_Upload_or_D Updated: Thu, 21 May 2015 21:29:29 GMT Powered by 131 Four comment-related columns are included in the downloaded file. If you added comments online, those will be included in the download. Otherwise, you may add comments offline and upload them to the full Grade Center to appear in the Manually Override or Quick Comments areas. Add or edit comments in the Grading Notes and Feedback to User columns. Links within comments to rich media, such as images or sound files, should be inserted and edited online. When your edits to grades and comments are complete, save the file, return to the full Grade Center, and upload. Comment-Related Columns Column Name Description Grading Notes Grade Center column-specific comments visible only to an instructor or TA. Notes Format Smart Text, Plain Text, or HTML. Feedback to User Grade Center column-specific comments visible to students. Feedback Format Smart Text, Plain Text, or HTML. Feedback Format Options Format Type Description Smart Text Automatically recognizes a link, the Enter key as a paragraph tag, and accepts HTML tags. Plain Text Displays text as it is written in the text area. Plain text does not render HTML code. HTML code will appear as text. HTML Displays text as coded by the user using HTML tags. Viewing and Downloading Grade History (Flash video | 1m 17s ) | Working Offline With the Grade Center (Flash video | 3m 30s ) https://help.blackboard.com/en-us/Learn/9.1_2014_04/Instructor/120_Grade_Center/040_Upload_or_D Updated: Thu, 21 May 2015 21:29:29 GMT Powered by 132 Send Course Email From the Grade Center, you can communicate with students and their observers. This form of direct contact allows you to actively communicate with relevant parties while engaged in grading in the Grade Center. Your immediate feedback can quickly lead to intervention if required, promoting positive outcomes for students. You can send email to multiple users at one time or individually. How to Send Email to Multiple Users 1. In the Grade Center, select the check boxes of students you want to email. 2. On the action bar, point to Email and select the type of recipients: Email Selected Users, Email Selected Users and their Observers, or Email Observers for Selected Users. 3. Provide the Subject and Message. 4. Select Include list of recipients to show the names of who will receive this email. 5. Click Attach a file to include an attachment with your message. 6. Click Submit. Note: Although an email is sent to the selected group, each individual recipient is not aware of the other recipients. How to Send Email to Individual Users 1. Access a user's contextual menu and click Email User. 2. Provide the Subject and Message. 3. Click Attach a file to include an attachment to the message. 4. Click Submit. https://help.blackboard.com/en-us/Learn/9.1_2014_04/Instructor/120_Grade_Center/050_SendCourse_ Updated: Thu, 21 May 2015 21:29:29 GMT Powered by 133 Turnitin Turnitin®, a third-party tool, improves the student writing cycle by preventing plagiarism and providing rich feedback to students. To learn more, visit the Turnitin website. https://help.blackboard.com/en-us/Learn/9.1_2014_04/Instructor/120_Grade_Center/060_Turnitin Updated: Thu, 21 May 2015 21:29:29 GMT Powered by 134