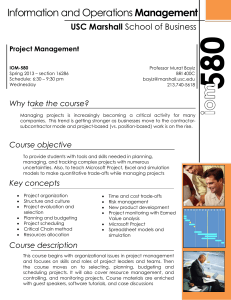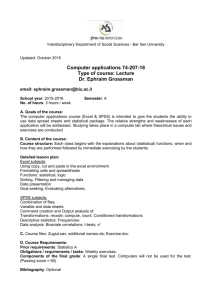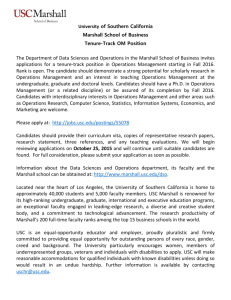EXCEL XP Intermediate
advertisement

Microsoft Excel - XP Intermediate § § § § § § § § Financial Functions Goal Seeking Variable Tables IF Statements AND & OR Functions Mathematical Operations Between Separate Sheets Mathematical Operations Between Separate Files Solver (Linear Programming) Table of Contents SUPPORT FILES ...................................................................................................................................... 3 FINANCIAL FUNCTIONS...................................................................................................................... 1 Future Value (Fv) ................................................................................................................................... 1 FV Example 1: Single Payment.............................................................................................................. 2 FV Example 2: A Series of Payments.................................................................................................... 2 Present Value (PV)................................................................................................................................. 3 PV Example 1: A Single Payment/Deposit ............................................................................................. 4 Present Value Example 2: Using a custom formula ................................................................................. 4 PV Example 3: An Annuity.................................................................................................................... 4 Payments (PMT) .................................................................................................................................... 5 PMT Example 1: Using PV................................................................................................................... 5 PMT Example 2: Using FV................................................................................................................... 6 RATE......................................................................................................................................................... 6 Rate Example ......................................................................................................................................... 6 Internal Rate Of Return (IRR) ................................................................................................................. 7 Negative Cash Flow Note:...................................................................................................................... 7 IRR Example 1:...................................................................................................................................... 8 IRR Example 2:...................................................................................................................................... 8 Modified Internal Rate Of Return (MIRR)............................................................................................. 10 MIRR Example:.................................................................................................................................... 10 Net Present Value (NPV) ..................................................................................................................... 11 NPV Example 1: Initial Investment Begins One Year from Today........................................................... 12 NPV Example 2: Initial Investment Begins Today................................................................................... 12 NPV Example 3: Dealing with Negative Cash Flows.............................................................................. 12 ONE VARIABLE DATA TABLE............................................................................................................ 14 TWO VARIABLE DATA TABLE........................................................................................................... 14 One Variable Data Table Example:........................................................................................................ 15 Two Variable Data Table Example........................................................................................................ 16 GOAL SEEKING.................................................................................................................................... 18 IF STATEMENTS................................................................................................................................... 19 Allowable operators.............................................................................................................................. 20 Text in If Statements ............................................................................................................................. 20 Example 2: Nesting If Statements ......................................................................................................... 21 OR Conditions...................................................................................................................................... 22 AND Conditions................................................................................................................................... 23 USING MULTIPLE SHEETS.................................................................................................................. 24 Moving Between Sheets........................................................................................................................ 24 Renaming Sheets................................................................................................................................... 24 Inserting a Sheet ................................................................................................................................... 24 Deleting a Sheet.................................................................................................................................... 25 Moving a Sheet..................................................................................................................................... 25 Coping a Sheet ..................................................................................................................................... 25 Grouping Sheets ................................................................................................................................... 25 Mathematical Operations Between Sheets............................................................................................. 26 LINKING TO SEPARATE FILES .......................................................................................................... 27 Updating Links ..................................................................................................................................... 27 SOLVER ................................................................................................................................................. 28 Loading the Solver Add-In.................................................................................................................... 28 Solver Problem..................................................................................................................................... 29 Solver Solution:..................................................................................................................................... 29 The Reports.......................................................................................................................................... 33 SUPPORT FILES Some of the examples in this handout utilized sample Excel worksheet data. The files can be downloaded from the web at: http://www.marshall.usc.edu/Web/Computing.cfm?doc_id=770#Excel USC – Marshall School of Business Academic Information Services – User Support FINANCIAL FUNCTIONS The time value of money can be divided into four basic components: • Present Value: What some amount in the future would be worth today. • Future Value: What an investment today will grow to become. • Time: The amount of time an investment is active. • Rate: The interest rate or cost of capital. Rate Present Value Future Value Time Future Value (Fv) The future value is the amount that a deposit/payment or a series of deposits/payments will grow to be over time at a particular interest rate. For example, you deposit 100 dollars in a savings account today, what will it have grown to in ten years? That amount is the future value. The syntax for Excel’s FV function is as follows: =FV(Rate,nperiods,payment,PV,type) Rate: This is the interest rate per period. For example, at 9% annual interest, the monthly rate would be 9%/12 months. nPeriods: This is the total number of payment periods for an annuity. For example, if you make monthly payments into a vacation club for 3 years, the number of periods are 3 * 12 or 36 periods. Payment: (Optional) This is the payment amount made each period and cannot change over the life of the annuity. PV: (Optional) Present Value is the reverse of FV. For example, how much money do you need to deposit today if you want it to grow to 20K in 10 years? In the FV equation, if you are only making one deposit rather then a series of deposits, then you would leave Payment out and put in the single deposit amount for PV. Type: (Optional) Type is either: 1 or 0 0 or omitted means that payments are due at the end of each period. 1 means that payments are due at the beginning of each period. Excel_XP_Intermediate.Doc August 28, 2002 Page 1 USC – Marshall School of Business Academic Information Services – User Support FV Example 1: Single Payment You are going to put $100 dollars into a savings account and leave it there for 10 years. The annual interest rate on the savings account is 6% compounded monthly. How much will it have grown to be in 10 years? =FV(Rate,nperiods,payment,PV,type) Rate = 6% nPeriods = Payment = PV = 10 0 -100 returns: $181.94 =FV(6%/12,10*12,0,-100,0) Note: And that: =FV(6%/12,10*12,,100) is also acceptable. =FV(6%,10,,100) = - $179.08 Note that PV is negative. Funds flowing away from you should be entered as a negative number. FV Example 2: A Series of Payments You are going to put an initial deposit of $1000 into a savings account and then $100 each month for ten years. The annual interest rate is 6% compounded monthly. How much will you have at the end of 10 years? =FV(Rate,nperiods,payment,PV,type) Rate: nperiods: payment: PV: 6%/12 10*12 -100 -1000 =FV(6%/12,10*12,-100,-1000) Excel_XP_Intermediate.Doc returns: $18,207.33 August 28, 2002 Page 2 USC – Marshall School of Business Academic Information Services – User Support Present Value (PV) Returns the present value of an investment. The present value is the total amount that a series of future payments is worth now. For example, the present value of $100 to be received ten years from now is about $38 using a discount rate equal to 10% interest compounded annually. It is the reverse of the Future Value. Another way to look at it is this: You want to have 100 dollars in a savings account by the end of the year. How much do you have to put in at the beginning of the year so it will grow to $100 dollars by the end of the year? Excel provides a built in function for finding the Present Value of an annuity. =PV(Rate,nPeriods,Payment,FV,type) Rate: This is the interest rate per period. For example, if you borrow a car at 9% annual interest, the monthly rate would be 9%/12. nPeriods: This is the total number of payment periods for an annuity. For example, if you take out a 3 year car loan, and make monthly payments, then the number of periods are 3*12. Payment: (Optional) This is the payment amount made each period and cannot change over the life of the annuity. FV: (Optional) FV is the future value, or what the amount will grow to. Type: (Optional) Type is either: 1 or 0 0 or omitted means that payments are due at the end of the period. 1 means that payments are due at the beginning of the period. Excel_XP_Intermediate.Doc August 28, 2002 Page 3 USC – Marshall School of Business Academic Information Services – User Support PV Example 1: A Single Payment/Deposit You need to make a deposit today that in 10 years will have grown to $100 dollars. The interest rate is 8%. How much should you deposit? Rate: nPeriods: Payment: FV: 8% 10 0 100 =PV(8%,10,0,100) ($46.32) returns: Present Value Example 2: Using a custom formula You don’t have to use Excel’s PV function; you could use the standard PV formula as well. The formula of a single payment is as follows: Using the same example as above, finding the present value using this method would be constructed as follows: = 100/(1+8%)^10 and would return: PV = FV (1 + Rate) nPeriods $46.32 PV Example 3: An Annuity An annuity is a series of constant cash payments made over a continuous period. A car or house loan is an example of an annuity You are thinking of buying an insurance annuity that pays $500 at the end of every month for the next 20 years. You have no urgent need for the money and will deposit it into a savings account which earns 8% interest. The cost of the annuity is $60,000. You want to determine if this would be a good investment. Rate: 8%/12 (Payments are monthly.) Number of periods: 20*12 (Payments are monthly.) Payment Amount: 500 =PV(8%/12,12*20,500) returns: ($59,777.15) It would be a bad investment. This is because the annuity costs you $60,000 and after time is considered, only returns $59,777.15. Or in other words, $500 per month for 20 years at 8% interest would be the same as receiving $59,777.15 in one lump sum today. You are paying $60,000 in order to get $59,777.15 Excel_XP_Intermediate.Doc August 28, 2002 Page 4 USC – Marshall School of Business Academic Information Services – User Support Payments (PMT) The PMT function in Excel returns the periodic payment for an annuity based on constant payments and a constant interest rate. For example, you can find out what your car payments would be for a given loan amount, time, and interest rate. =PMT(Rate,nPeriods,PV,FV,type) Rate: This is the interest rate per period. For example, if you borrow a car at 9% annual interest, the monthly rate would be 9%/12. nPeriods: This is the total number of payment periods for an annuity. For example, if you take out a 3 year car loan, and make monthly payments, then the number of periods are 3*12. PV: (Optional) The Present Value is the total amount that a series of future payments is worth now (the loan amount). FV: (Optional) The Future Value is the cash balance you want to attain after the last payment is made. If FV is omitted, it is assumed to be 0. (The FV of a loan for example would be 0) Type: (Optional) Type is either: 1 or 0 0 or omitted means that payments are due at the end of the period. 1 means that payments are due at the beginning of the period. Notes: • FV and PV both have the word (optional) next to them but you must use one or the other or both in the equation. • To find the total amount paid over the duration of the annuity, multiply the returned PMT value by nPeriods. PMT Example 1: Using PV You are planing to buy a new car. You are taking out a 3 year loan of $5,000 to help you pay for it and you are borrowing at an interest rate of 8%. What will the monthly loan payments be? Rate: nPeriods: PV: FV: 8% / 12 months per year 3years * 12 payments per year $5,000 Doesn’t apply =PMT(8%/12,3*12,5000) Excel_XP_Intermediate.Doc returns: ($156.68) August 28, 2002 Page 5 USC – Marshall School of Business Academic Information Services – User Support PMT Example 2: Using FV You would like to have $500,000 in your savings account by the time you retire. You have 30 years until retirement and you have found a saving account which pays 6% interest. How much do you have to deposit each month to reach your goal? Rate: nPeriods: PV: FV: 6% / 12 months 30 * 12 months Doesn’t apply 500000 =PMT(6%/12,30*12,0,500000) returns: ($ 497.75) RATE Rate returns the interest rate per period of an annuity. =RATE(nPeriods,PMT,PV,FV,type,guess) Guess: This is what you assume what the rate will be. If you omit guess, it is assumed to be 10%. Rate Example You are buying a new car and the salesperson tells you your monthly car payments will be $200 per month and that the loan amount of $8,000 will be paid back over the next 4 years. What is the interest rate you are being charged? NPeriods: PMT: PV: FV: type: 4 * 12 months - $200.00 $8,000 doesn’t apply omitted or 0 (with Rate, you must make the PMT negative) =RATE(4*12,-200,8000) and Excel_XP_Intermediate.Doc 0.77%*12 returns: 0.77% monthly returns: 9.24% annually August 28, 2002 Page 6 USC – Marshall School of Business Academic Information Services – User Support Internal Rate Of Return (IRR) The internal rate of return (IRR) provides a measure of the average annual rate of return that a project will provide. If the IRR exceeds the required return for a project, the project should be accepted. It is the interest rate received for an investment consisting of payments (negative values) and income (positive values) that occur at regular periods. It finds the discount rate that equals the present value of future cash inflows to the investment cost. • • The cash flows do not have to be even, as they would be for an annuity. The project with the highest IRR is the most profitable considering time. =IRR(values, guess) Values Values is an array or a reference to cells that contain numbers for which you want to calculate the internal rate of return. (b3:b10 for example) • • • Values must contain at least one positive value and one negative value to calculate the internal rate of return. IRR uses the order of values to interpret the order of cash flows. Be sure to enter your payment and income values in the sequence they occur. If an array or reference argument contains text, logical values, or empty cells, those values are ignored. Guess Guess is a number that you believe is close to the internal rate of return. • • • In most cases you do not need to provide guess for the IRR calculation. If guess is omitted, it is assumed to be 0.1 (10 percent). Microsoft Excel uses an iterative technique for calculating IRR. Starting with guess, IRR cycles through the calculation until the result is accurate within 0.00001 percent. If IRR can't find a result that works after 20 tries, the #NUM! error value is returned. If IRR gives the #NUM! error value, or if the result is not close to what you expected, try again with a different value for guess. Negative Cash Flow Note: If in one of your years you have a negative cash flow, you cannot use Excel's IRR function. A negative cash flow produces and second IRR and Excel only displays a single value for IRR. Excel_XP_Intermediate.Doc August 28, 2002 Page 7 USC – Marshall School of Business Academic Information Services – User Support IRR Example 1: You wish to invest in your own business. You estimate it will cost $150,000 to start the business and expect to net the following income in the first six years: 20K, 25K, 45K, 50K, 60K, and 65K. 1 2 3 4 5 6 7 8 9 10 11 A investment IRR B -150000 20000 25000 45000 50000 60000 65000 Returns the IRR of: 15.5% =IRR(b1:b7,8%) IRR Example 2: The following example demonstrates how time can affect the Internal Rate of Return of a project. Projects 2, 3, and 4 all require the same investment and return the same amount of cash, but some more quickly than others. A B C D E 1 Project 1 Project 2 Project 3 Project 4 2 Year 0 -1000 -1000 -1000 -1000 3 Year 1 100 175 275 600 4 Year 2 100 125 225 400 5 Year 3 100 150 250 500 6 Year 4 120 150 280 7 Year 5 100 160 220 8 Year 6 80 140 250 9 Year 7 100 150 0 Year 8 100 150 11 Year 9 110 150 12 Year 10 90 150 13 14 15 Cash inflow: 1000 1500 1500 1500 16 Profit: 0 500 500 500 17 18 IRR: 0% 8% 13% 24% Excel_XP_Intermediate.Doc August 28, 2002 Page 8 USC – Marshall School of Business 19 Formula used: =IRR(B2:B12,7%) Excel_XP_Intermediate.Doc Academic Information Services – User Support =IRR(C2:C12,7%) =IRR(D2:D8,7%) August 28, 2002 =IRR(E2:E5,7%) Page 9 USC – Marshall School of Business Academic Information Services – User Support Modified Internal Rate Of Return (MIRR) Returns the modified internal rate of return for a series of periodic cash flows where the positive and negative cash flows are financed at different rates. For example, you borrowed the money at 10% interest, and deposited your profits in an account which earned 8% profit. =MIRR(values, finance_rate, reinvest_rate) Values: is an array or a reference to cells that contain numbers. These numbers represent a series of payments (negative values) and income (positive values) occurring at regular periods. Values must contain at least one positive value and one negative value to calculate the modified internal rate of return. Otherwise, MIRR returns the #DIV/0! error value. If an array or reference argument contains text, logical values, or empty cells, those values are ignored; however, cells with the value zero are included. Finance_rate: is the interest rate you pay on the money used in the cash flows. Reinvest_rate: is the interest rate you receive on the cash flows as you reinvest them. Remarks MIRR uses the order of values to interpret the order of cash flows. Be sure to enter your payment and income values in the sequence you want and with the correct signs (positive values for cash received, negative values for cash paid). MIRR Example: You are going to take out a loan of $120,000 to start your own business. You are borrowing at a rate of 12% and expect to reinvest your profits at a rate of 6%. Listed below is the loan amount and the profits you expect to make. A Year 0 Year 1 Year 2 Year 3 Year 4 1 2 3 4 5 6 7 MIRR: 8 Formula: Excel_XP_Intermediate.Doc B -120000 20000 25000 30000 50000 3% =MIRR(B1:B5,12%,6%) August 28, 2002 MIRR is 3%. The formula is shown in cell B8. Page 10 USC – Marshall School of Business Academic Information Services – User Support Net Present Value (NPV) Net Present Value is similar to Present Value in that they both determine what a series of future cash flows would be worth today as a lump sum. The primary difference is that the payments in PV must be of an equal amount where as the payments with NPV need not be. • • • If the NPV is positive, the project should be accepted. If the NPV is negative, the project should be rejected. When comparing mutually exclusive projects, the one with the highest positive NPV should be selected. =NPV(Rate,value1,value2,value3,…value29) Rate: is the rate of discount over the length of one period. (Cost of Capital) ValueX… are the payments and income. Value1, value2,... must be equally spaced in time and occur at the end of each period. NPV uses the order of value1, value2,... to interpret the order of cash flows. Be sure to enter your payment and income values in the correct sequence. • Arguments that are numbers, empty cells, logical values, or text representations of numbers are counted; arguments that are error values or text that cannot be translated into numbers are ignored. • If an argument is an array or reference, only numbers in that array or reference are counted. Empty cells, logical values, text, or error values in the array or reference are ignored. • The NPV investment begins one period before the date of the value1 cash flow and ends with the last cash flow in the list. The NPV calculation is based on future cash flows. If your first cash flow occurs at the beginning of the first period, the first value must be added to the NPV result, not included in the values arguments. For more information, see the examples below. Excel_XP_Intermediate.Doc August 28, 2002 Page 11 USC – Marshall School of Business Academic Information Services – User Support NPV Example 1: Initial Investment Begins One Year from Today You are considering a project which requires an initial investment of $10,000 one year from today and will return annually: $3000, $4200, and $6800 in the 3 years that follow. At an annual discount rate of 10 percent, the net present value of this investment is: 1 2 3 4 5 6 7 A Year 1 Year 2 Year 3 Year 4 NPV: B -10000 3000 4200 6800 =NPV(10%,B1:B4) NPV(10%,B1:B4) returns: $1188.44 NPV Example 2: Initial Investment Begins Today This example is almost exactly like the previous example except that the initial investment of $10,000 is made today, not one year from today. When this is the case, the initial investment must be outside of the NPV formula. If it were within the NPV function, Excel would use the present value of 10,000 a year from today rather than its current value. 1 2 3 4 5 6 7 A Year 0 Year 1 Year 2 Year 3 NPV: B -10000 3000 4200 6800 =NPV(10%,B2:B4)+B1 NPV(10%,B2:B4) + B1 returns: $1307.29 NPV Example 3: Dealing with Negative Cash Flows In this example, we are predicting that in year 4 there will be a negative cash flow in year 4. The initial investment of 10,000 is made today. Excel_XP_Intermediate.Doc August 28, 2002 Page 12 USC – Marshall School of Business 1 2 3 4 5 6 7 A Year 0 Year 1 Year 2 Year 3 Year 4 Year 5 Year 6 B -10000 3000 4200 6800 -5000 3000 2500 Excel_XP_Intermediate.Doc Academic Information Services – User Support NPV(10%,B2:B7) + B1 returns: $1166.17 August 28, 2002 Page 13 USC – Marshall School of Business Academic Information Services – User Support ONE VARIABLE DATA TABLE A One Variable Data Table allows the user to build a table which contains a range of possible answers to an equation if one of the values in the equation is allowed to vary. For example, you want to see what your car payments would be for several different loan amounts. One Variable Data tables can be structured in either of two ways: If the variables are in a column, then the formula must be one cell above them and one column to the right. If the variables are in a row, then the formula must be one row below and one column to the left. TWO VARIABLE DATA TABLE With a two variable data table, a formula has two components which are allowed to vary. For example, you are taking out a car loan and not only are you unsure of the loan amount, but you are also unsure of how many years you should take out a loan for. The two variable Data Table is constructed as shown below: Formula Column Variables Row Variables Leave this area empty. (Answers will appear here.) With a One or Two Variable Data Table, you must name a blank cell(s) to represent the component(s) of the formula which varies. Excel_XP_Intermediate.Doc August 28, 2002 Page 14 USC – Marshall School of Business Academic Information Services – User Support One Variable Data Table Example: You are considering taking out a 3 year loan at an interest rate of 6%. However, the amount you take out (between 10K and 20K) depends upon what you’re monthly payments will be. =PMT(Rate,nPeriods,PV) Rate: nPeriods: PV: 6%/12 months 3*12 years A1 or any blank cell. (column variable) A 1 2 3 4 5 6 7 8 9 10 11 12 13 14 15 B C =PMT(6%/12,3*12,A1) 10000 11000 12000 13000 14000 15000 16000 17000 18000 19000 20000 1. Place the formula in cell B3 as shown above (a 0 will display). 2. Place the loan amounts in cells A4:A14 3. Highlight A3:B14 4. From the menu, click on: DATA - TABLE 5. At “Column Input Cell”, type in: 6. Click on: OK The loan payments for each loan in cells B4:B14. Excel_XP_Intermediate.Doc August 28, 2002 A1 amount will appear Page 15 USC – Marshall School of Business Academic Information Services – User Support Two Variable Data Table Example You are considering taking out a loan at an interest rate of 6%. The loan amounts you’re considering range from 10K to 20K and the number of years range from 1 to 8 years. Construct a two variable table showing all the different possible monthly loan payments. • The loan amounts will be the column variables and will be represented by cell A2. • The Number of Periods will be the Row Variables and will be represented by cell A1. • Rate: 6% / 12 months nPeriods: A1 * 12 years (row variables) PV: A2 (column variables) A B C D E F G H I =PMT(6%/12,A1*12,A2) 1 2 3 4 5 6 7 8 1 2 3 4 5 6 7 8 9 10 11 12 13 14 10000 11000 12000 13000 14000 15000 16000 17000 18000 19000 20000 1. Enter the loan amounts in cells A4:A14 2. Enter the years in cells B3:i3 3. Enter the formula in cell A3 (#DIV/0! will appear. This is normal.) 4. Highlight from A3:i14 5. From the menu, click on: Excel_XP_Intermediate.Doc DATA - TABLE August 28, 2002 Page 16 USC – Marshall School of Business Academic Information Services – User Support Row input cell: A1 Column Input cell: Click on OK You should now have a filled in table. 6. 7. Excel_XP_Intermediate.Doc A2 August 28, 2002 Page 17 USC – Marshall School of Business Academic Information Services – User Support GOAL SEEKING Goal seeking can be used to make an equation come out to a desired value by changing one of the cells used to arrive at the value. Example: You have computed your Net Pay for the week to be $287.10 if you work 50 hours that week. You need your Net Pay to be $300. 1 2 3 4 5 1. 2. 3. 4. 5. A Pay rate: Regular Hours: OT Hours: Gross Pay: Net Pay: B 7.25 40 10 398.75 =B1*B2+B1*1.5*B3 287.1 =B4*72% Construct the table above. (Use the formulas shown to get gross & Net pay) From the menu, click on: TOOLS - GOAL SEEK Make the following entries: Set Cell: B5 To Value: 300 By Changing Cell: B3 Click on OK (OT hours in cell B3 changes to 11.64) Click OK again to accept changes or click Cancel to discard changes. Excel_XP_Intermediate.Doc August 28, 2002 Page 18 USC – Marshall School of Business Academic Information Services – User Support IF STATEMENTS If statements are functions which can provide different answers based upon a user created criteria. =IF(Condition,True,False) What to do if the condition is True. The condition. B2>H5 for example. What to do if the condition is False. Example 1: Separating Regular from Overtime Hours. You work at a company where everyone is hourly. If anyone works over 40 hours per week, they get paid one and a half times their normal pay rate. 1. Create the sheet below A B 1 Name Total Hours 2 Jon 3 Kraig 4 Terri 5 Dana 6 David 7 Wess 8 C Regular Hours D Overtime Hours E 60 25 20 54 42 45 2. To get the Regular Hours for Jon, click in cell C2. 3. Type the following: =if(B2>40,40,B2) You should get 40. The statement B2 > 40 is true (60 is greater than 40). Therefore, the True section of the If Statement is carried out. If B2 were less than 40, (25 for example) then the false section would have been carried out and what was in cell B2 would have been displayed in cell C2. 4. Copy the formula down to get the rest of the Regular Hours. A 1 2 3 4 5 6 7 Name Jon Kraig Terri Dana David Wess Excel_XP_Intermediate.Doc B Total Hours 60 25 20 54 42 45 C Regular Hours =if(B2>40,40,B2) August 28, 2002 D Overtime Hours =If(B2>40,B2-40,0) Page 19 USC – Marshall School of Business Academic Information Services – User Support 8 To get Overtime Hours, we could simply subtract Regular Hours from the Total Hours but that would be too easy. 5. Click in cell D2 and type the following: =If(B2>40,B2-40,0) You should get 20 in cell D2. This is because the statement is true. The contents of cell B2 is greater than 40 so the True section is carried out. (B2-40 or 60-40). If B2 was less than 40, (25 for example) then the false section would have been carried out and a 0 would have been placed in cell D2. 6. Copy cell D2 down to get the other Overtime hours. A 1 2 3 4 5 6 7 B Total Hours 60 25 20 54 42 45 Name Jon Kraig Terri Dana David Wess C Regular Hours 40 25 20 40 40 40 D Overtime Hours 20 0 0 14 2 5 Allowable operators = equal to > greater than < less than >= greater or equal to <= less than or equal to <> not equal to Text in If Statements If text (other than a cell address) is going to be used in any part of an If statement, the text must be enclosed in quotes " ". Example: =if(B2>40,B2-40,"Zero") Would place the word Zero in the cell instead of the number 0 if B2 was less than 40. Excel_XP_Intermediate.Doc August 28, 2002 Page 20 USC – Marshall School of Business Academic Information Services – User Support Example 2: Nesting If Statements A "nested" if statement is when an if statement contains another if statement. This is done whenever there are more than two possible outcomes. The nested if statement can go in either the true or false section. In the example below we wish to assign a letter grade of A, B, C, D or F to each score using the standard of 100 through 90=A, 80 through 89.9 = B, etc. 1. 2. Click in cell B2 and type the equation below. Double click the autofill handle to copy it down. A 1 2 3 4 5 6 7 Score 62 99 85 74 100 51 B Grade =IF(A4<60,"F",IF(A4<70,"D",IF(A4<80,"C",IF(A4<90,"B","A")))) • • The nested "If Statements" are placed in the false section of the previous "If Statements". The key to understanding this "If Statement" is knowing that "If Statements" are read from left to right and as soon as a condition it true, Excel A B stops reading the rest of the statement. 1 Score Grade For example, 74 is less than both 80 and 90 but because the condition that checks to see if it is 2 62 D less the 80 is to the left of the condition checking to see if it is less than 90 and the condition is 3 99 A true, Excel never checks to see if it is less than 90. 4 85 B 5 74 C The if statement must end with 4 closing ) because it has 4 opening ). 6 100 A 7 51 F Excel_XP_Intermediate.Doc August 28, 2002 Page 21 USC – Marshall School of Business Academic Information Services – User Support OR Conditions To perform an OR condition in an If Statement, there is a separate OR function which can be nested within the IF Statement. =OR(condition1,condition2,condition3,…) OR returns True if any of the conditions are true. Returns False if none of the conditions are True. OR Example: Determining if a Car is American Made or Foreign. 1. Create the following spreadsheet. A 1 MFG. 2 3 4 5 6 7 8 Honda Ford Nissan GM Toyota Chrysler Mercedes B Foreign/Domestic =if(or(A2="Ford",A2="GM",A2="Chrysler"),"Domestic","Foreign") =if(or(A2="Ford",A2="GM",A2="Chrysler"),"Domestic","Foreign") This is the condition. If A2 contains either Ford or GM or Chrysler, then the OR statement returns True and the word Domestic is displayed. If A2 contains none of these, then OR returns False and the word Foreign is displayed. Display Domestic if OR returns True Display Foreign if OR returns False You should get the word Foreign. 2. Type the formula in B2 and then copy B2 down. Excel_XP_Intermediate.Doc August 28, 2002 Page 22 USC – Marshall School of Business Academic Information Services – User Support AND Conditions The AND function works similarly to the OR function except that all the conditions must be true for the AND condition to return True. =And(Condition1,Condition2,Condition3,…) AND returns True only if all conditions are True. Otherwise, AND returns False. AND Example This example compares three schools to see which one is ranked the best between 1 and 10 with 1 being the best. It also employs a nested If statement. 1. 1 2 3 4 Create the following spreadsheet: A School Rank USC UCLA CSULB 1 10 2 Type the formula shown in cell B6. A 2. 1 2 3 4 5 6 B B School Rank USC UCLA CSULB 1 10 2 The Best School is: =IF(AND(B2<B3,B2<B4),"USC",IF(AND(B3<B2,B3<B4),"UCLA","CSULB")) =IF(AND(B2<B3,B2<B4),"USC",IF(AND(B3<B2,B3<B4),"UCLA","CSULB")) What to do if Condition 1 is True. Condition 1 Notes: Excel_XP_Intermediate.Doc What to do if Condition 2 is True What to do if Condition 2 is False. Condition 2 What to do if Condition 1 is False. August 28, 2002 Page 23 USC – Marshall School of Business • • Academic Information Services – User Support The function ends in )) because we are nesting If Statements and we have an opening ( for each of our If Statements. The words "USC", "UCLA", and "CSULB" are in " " because they are text. USING MULTIPLE SHEETS • • • • Excel will allow you to have up to 256 separate sheets in the same file. You can do mathematical operations between cells on separate sheets. You can rename tabs to labels of your own choosing. You can group sheets together so that if you change something on one sheet, it will change on all of the other sheets in the group. Moving Between Sheets Using the Mouse: • Click on a sheet's tab to make it the current sheet. • Use the buttons shown below to view sheets that are not currently on the screen. Go to the last sheet. Go to the first sheet. Move one sheet backward. Using the Keyboard: • Control + Page Up • Control + Page Down Move one sheet forward. Moves toward the first sheet. Moves toward the last sheet. Renaming Sheets 1. To rename a sheet, double click its tab. 2. Type the new name. 3. Press ENTER on the keyboard or click on OK. Sheet Name Rules: • 31 characters maximum. • Letters, numbers, or spaces are acceptable. • Do not use: / \ * ? : • You cannot give two separate sheets the same name. Inserting a Sheet 1. Right mouse click a sheet's tab. 2. From the pop-up menu, left mouse click the word Insert . 3. Select "Worksheet" and then click OK. The new sheet will be inserted to the left of the current sheet. Excel_XP_Intermediate.Doc August 28, 2002 Page 24 USC – Marshall School of Business Academic Information Services – User Support Deleting a Sheet 1. Right click the tab of the sheet to be deleted. 2. Left mouse click the word "Delete" from the pop-up menu. Moving a Sheet • Left click and drag the sheet by its tab. Coping a Sheet • Hold down the Control key while you left click and drag the sheet by its tab. TIP - you can also move or copy a sheet by: • Right click the sheet to be moved or copied. • Select "Move or Copy" from the pop-up menu. • From the pop-up list, click where you want the current sheet to be & click OK. Grouping Sheets When sheets are grouped, they work as though there is carbon paper between them. Whatever you do on any one of the sheets in the group takes place on all of the sheets in the group. This includes typing, editing, formatting, deleting, formulas, inserting/deleting columns & rows, etc. To group sheets: Hold down the Control key while clicking a sheet's tab. • The sheets do not have to be adjacent to one another to be grouped. • The tabs of grouped sheets appear white. To ungroup sheets: Excel_XP_Intermediate.Doc Click on any sheet not in the group. (One of the gray tabs.) August 28, 2002 Page 25 USC – Marshall School of Business Academic Information Services – User Support Mathematical Operations Between Sheets Mathematically, anything you do on one sheet can be performed across multiple sheets. Cells on separate sheets can be added, subtracted, multiplied, divided, etc. You can also use functions on cells from separate sheets. Basically, to do mathematical operations between cells from different sheets, you merely need to specify the sheet name in front of the cell address and place an exclamation mark between them. Syntax: Sheetname!CellAddress Examples: • To add cell B2 on sheet1 to cell H5 on sheet 3: • To multiple A1 on sheet 1 with B3 on sheet 2: =sheet1!B2+sheet3!H5 =sheet1!A1*sheet2!B3 Tip: Instead of typing the sheet name and cell address, click on it with your mouse. Using the sum function across multiple sheets If you are adding the same cell address but from separate sheets, you can use =sum(). Syntax: =Sum(Sheetname:Sheetname!CellAddress) Example: You want to add all the B6's together from Sheet1 through Sheet4: =sum(Sheet1:Sheet4!b6) Tip: Instead of typing the sheet name and cell address, click on the cell with your mouse. Excel_XP_Intermediate.Doc August 28, 2002 Page 26 USC – Marshall School of Business Academic Information Services – User Support LINKING TO SEPARATE FILES Just as you can link to cells on separate sheets in the same file, you can link to cell in completely separate files. Syntax: ='Path [Filename ]Sheetname '!CellAddress Example 1: To link to cell A2 on Sheet1 in a file called "Budget 2000.xls" that exists in "C:\Program Files", the equation would be: ='C:\Program Files[Budget 2000.xls]Sheet1'!A2 Example 2: To perform calculations using cells from linked files, simply specify the full address when referencing any cell. For example, the equation below subtracts a cell in one file from a cell in another. ' [ ] '! ' [ ] '! = C:\Program Files Budget 2000.xls Sheet1 A2- C:\Old Files Budget 1999.xls Sheet3 b6 Updating Links • • • • When the both the source file and the linking file are both open when the changes are made, the linking file will update automatically. When changes are made and saved in the source file while the linking file is not open, the next time the linking file is opened, Excel will prompt you to decide if you wish to update the links or not. To update the links at any time, from the menu, click: EDIT - LINKS. Use the "UPDATE NOW" button to update the selected links. If the source file is renamed, moved, or deleted, Excel will prompt you to find the file in its new location. If you do not specify the new location, the value for the cell will remain in the linking file as does the equation. Excel_XP_Intermediate.Doc August 28, 2002 Page 27 USC – Marshall School of Business Academic Information Services – User Support SOLVER Solver can be used to set a “target” cell to its minimum value, maximum value, or to a specific value, by changing “adjustable” cell(s) which determine its value. Further, constraints can be set up which force the “Adjustable” cell(s) or “target” cell to stay with a range of values. Target Cell: Adjustable Cell(s): Constraints: This is the cell you are attempting to maximize, minimize or set to a specific value. Note that the target cell must contain a formula. When you change the “Adjustable” cell(s), the contents of the “Target” cell is either directly or indirectly changed. The adjustable cell(s) may contain either values or formulas but Solver will replace any formulas in the adjustable cells will values. These are limits you can place on either the “Adjustable” cells or the “Target” cell. Allowable operators are: =, <=, >=, int (integer) , and bin (as in bin numbers.) Loading the Solver Add-In Solver may not be loading on your computer. This procedure will tell Excel to make the Solver available for use. Once you configure it to load, it will be available in all future Excel sessions. Step 1: Verify Solver 1. From the menu, click on: “Tools” and look for “Solver” 2. If Solver is present, it as already being loaded and you can skip step 2. Step 2: Loading Solver If Solver was not under “Tools”: 1. From the menu, click on: TOOLS – ADD-INS 2. From the list, click on the box next to “Solver Add-in” to check it. 3. Click on OK. Note that if Solver was not on the list or “Add-Ins” was not under tools, then you must install the Add-Ins from your Office 97 CD. Note that having add-ins “installed” and “loaded” are two different things. “Installed” means that the software is on your harddrive. “Loaded” means that the add-in software is installed and Excel is loading it into memory. Excel_XP_Intermediate.Doc August 28, 2002 Page 28 USC – Marshall School of Business Academic Information Services – User Support Solver Problem Par Inc. manufactures two types of golf bags: Standard and Deluxe. Profit for the Standard bag is $9 and profit for the Deluxe bag is $15. Each bag must go through the four departments shown below. The table also shows the number of hours it takes to process a bag for each department and the maximum hours each department can work per month. Assuming an unlimited demand, how many bags of each type should Par Inc. produce per month to maximize profit? Standard Bag - Hours Per Dept: Deluxe Bag - Hours Per Dept: Max Hours Per Dept Per Month: Cutting and Dying 0.70 2.00 630 Sewing 0.50 0.83 600 Finishing 1.00 0.67 708 Inspection & Packaging 0.10 0.25 135 Solver Solution: Solving this problem begins with understanding the relationship between bags produced and profit. Total Profit = (# of Standard Bags * 9) + (# of Deluxe Bags * 15) Because of time constraints, each department can only produce a limited number of bags per month. Therefore, the total number of bags produced is limited by the department which reaches its maximum production hours for a particular type of bag first. This equation shows how many hours a department spends per month on a given number of Standard bags and a given number of Deluxe bags: Hours Per Dept = (# of Deluxe Bags * Hrs. Per Deluxe bag) + (# of Std. Bags * Hrs. Per Std. bag) Constraints: Monthly Cutting & Dying Hours <=630 Monthly Sewing Hours <=600 or Monthly Finishing Hours <= 708 Monthly Inspection & Packaging <= 135 or .7S + 2.0D <= 630 .5S + .83D <= 600 or 1S + .67D <= 708 or .1S + .25D <= 135 Where S is the number of Standard bags and D is the number of Deluxe bags. Excel_XP_Intermediate.Doc August 28, 2002 Page 29 USC – Marshall School of Business Academic Information Services – User Support Step 1: Create the Spreadsheet shown below A B D E F G Cutting & Dying Hrs. Per Month Sewing Hrs. Per Month Finishing Hrs. Per Month Inspection & Packaging Hrs. Per Month 630 600 708 135 C Number of Bags Per Month 1 2 3 4 5 6 Standard: Deluxe: Monthly Totals: Max Hours Per Month: Total Profit: Profit Per Month Step 2: Setting Up Hours Per Department Our limitation on profit is the maximum hours a single department can work (which is determined by how many bags are being produced) therefore, we need to setup a relationship which shows how the number of bags produced determines the total hours for each department. 1. 2. In cell B2 and B3 type a 10. (This is so our formulas will not have zeros. We will use solver to change these numbers later.) Multiply the number of bags by how long it takes to produce 1 bag for each department. A B D E F G C Number of Bags Per Month 1 2 3 4 5 6 Standard: Deluxe: Monthly Totals: Max Hours Per Month: Total Profit: Excel_XP_Intermediate.Doc 10 10 Cutting & Dying Hrs. Per Month =b2*0.70 =b3*2.00 Sewing Hrs. Per Month Finishing Hrs. Per Month =b2*0.50 =b3*0.83 =b2*1.00 =b3*0.67 Inspection & Packaging Hrs. Per Month =b2*0.10 =b3*0.25 630 600 708 135 August 28, 2002 Profit Per Month Page 30 USC – Marshall School of Business Academic Information Services – User Support Step 3: Find the Totals: Hours & Profit A 6 C D E Number of Bags Per Month 1 2 3 4 5 B Standard: Deluxe: Monthly Totals: Max Hours Per Month: Total Profit: Cutting & Sewing Dying Hrs. Per Hrs. Per Month Month 10 =b2*0.70 =b2*0.50 10 =b3*2.00 =b3*8.83 =B2+B3 =C2+C3 =D2+D3 630 600 F Finishing Hrs. Per Month =b2*1.00 =b3*0.67 =E2+E3 708 Inspection & Packaging Hrs. Per Month =b2*0.10 =b3*0.25 =F2+F3 135 G Profit Per Month =B2*9 =B3*15 =G2+G3 At this point, your spreadsheet should look like the one shown below: A 6 C Number of Bags Per Month 1 2 3 4 5 B Standard: Deluxe: Monthly Totals: Max Hours Per Month: Total Profit: 10 10 20 D Cutting & Dying Hrs. Per Month 7.0 20.0 27.0 630 E F Sewing Hrs. Per Month Finishing Hrs. Per Month 5.0 8.3 13.3 600 10.0 6.7 16.7 708 Inspection & Packaging Hrs. Per Month 1.0 2.5 3.5 135 G Profit Per Month 90.00 150.00 240.00 Step 4: Using Solver At this point, our total profit is $240 per month and no department is exceeding its maximum output; however, maximum profit is not being attained. You could make guesses at what the number of Standard & Deluxe bags produced but Solver will be much quicker. Our goal will be to maximize profit (Cell G6) by changing the number of Standard & Deluxe bags produced (Cells B2 & B3), subject to the constraints given. 1. 2. Click in cell G6 (Total Profit and our “Target” cell.) From the menu, click on: TOOLS - SOLVER Excel_XP_Intermediate.Doc August 28, 2002 Page 31 USC – Marshall School of Business Academic Information Services – User Support Set the Target & Changing Cells 3. Set the “Target” cell to: G6 4. Set the “Changing Cells” to: B2:B3 5. Set “Equal To”: Max Creating the Constraints 6. Click on the “ADD” button. 7. Create the following constraints: 7a. Specify cells and click ADD. 7b. Specify cells and click ADD. 7c. Specify cells and click ADD. 7d. Specify cells and click OK Solving the Problem Solver should look like the picture shown here. 1. Click on “SOLVE”. 2. 3. Select “Keep Solver Solution”. Click all three reports to tell Solver to produce them. Click on “OK”. 4. Excel_XP_Intermediate.Doc August 28, 2002 Page 32 USC – Marshall School of Business Academic Information Services – User Support The Answer § The Maximum profit will be: 7,160.87. § The number of Standard bags is: 650 § The number of Deluxe bags is: 88 The Reports If you selected them, Excel will generate three reports on separate sheets: Answer Report: Specifies the “Target” and “Adjustable” cell’s original value and its final value. Specifies the constraining cell’s value, whether it contains a formula or not, whether it is a binding cell or not, and what the slack is if any. Sensitivity Report: Specifies the “Adjustable” cell’s final value and reduced gradient. Specifies the “Constraining” cell’s final value and multi-range multiplier. Limits Report: Specifies the “Target” result. Specifies the “Adjustable” cell’s upper limit, lower limit, and target result (where applicable.) NOTE At first glance it may seem that you will make the most profit if you make just the Deluxe bag ($15 profit per bag) rather than the Standard bag ($9 profit per bag). However, because the Deluxe bag takes longer to make than the Standard bag, this is not the case. The table below shows what total profit would be if we made JUST Deluxe bags or JUST Standard bags. § § The Max # of bags for each department was arrived at by dividing the Max number of hours per department by the time it takes to produce either the Standard or Deluxe bag. Total Profit for each type of bag was arrived at by multiplying the profit per bag ($9 or $15) by the department whose number of bags which is the smallest. (i.e. $9*708 and $15*315) This is because a bag must go through all four departments to be completed and you are therefore constrained by the least productive department. Max # Bags Standard per Month per Dept.: Max # Bags Deluxe per Month per Dept.: Excel_XP_Intermediate.Doc Cutting & Dying 900 Sewing Finishing Max Bags Per Month 708 Total Profit 708 Inspection & Packaging 1350 1200 315 720 1062 540 315 $ 4,725.00 August 28, 2002 $ 6,372.00 Page 33