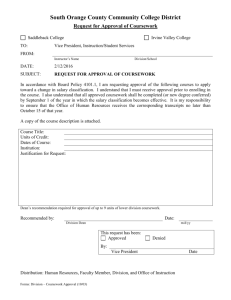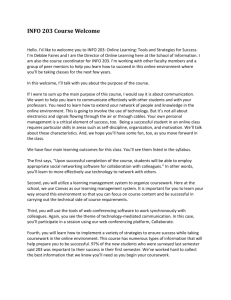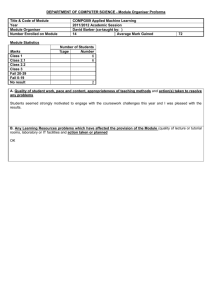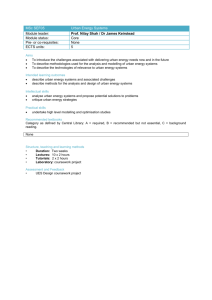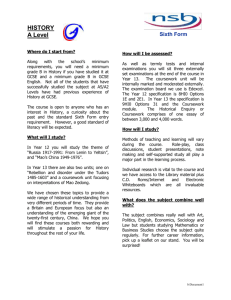Coursework Tool - University of St Andrews
advertisement

MMS Admin Guide: Coursework Tool Creating the Coursework Tool 1. Login to MMS using your institution login username and password (the same as Webmail) at: https://www.st-andrews.ac.uk/mms/ 2. Before the coursework tool can be used, it must be created. This is done on the Module Overview Page. Click on the module title to access the Module Overview Page 3. From the Tools section of the Module Overview select Coursework submission from the Core tools and click the button Coursework link The Create Tools section on the Module Overview page The coursework links on the Modules Page and the Module Overview page 4. From the Modules page, select the Coursework link under the name of the module that you wish to set up the Coursework Tool for. This will take you to the Coursework Overview page. Setting up the Coursework Tool 1. MMS uses the term Assignment to describe an item of coursework, presentation or any other task that marks will be assigned other than exams. 2. To create a Assignment, enter the coursework tool (See image above) and click on the Uploads Configuration icon at the top right corner. 3. The first step is to fill in the defaults of the coursework for the module such as: • • • • • Mark Type: How the marks will be entered into MMS, either by percentage or on the St Andrews 20 point scale Lateness: MMS will apply a lateness penalty to any work that is electronically uploaded after the deadline. The options in the drop down list will be the different lateness policies used for the school. Default Due time: This is the latest time in which MMS will allow work on the Due date before applying a penalty Default Feedback window: The Feedback window is the number of days after the due dates after which a student can expect to view some feedback on their assignments. This time frame is just a guide and the administrator will have to manually set the grade and feedback to 'visible' Anonymous marking: If the 'Show only Student ID's' is selected then when entering or viewing marks staff and administrators will only see matriculation numbers. 4. Too save the defaults click the Save Configuration button Feb 2010 v 5 School Admin: Coursework Tool Page 1 of 2 5. The Assignments Table allows you to create, configure and delete assignments. To create a new assignment click the Add Assignment button, this will create a new row in the assignments table. Assignment Table on the Coursework Configuration Page 6. In the new row fill in the details for the assignment. The Due date can be entered manually or by clicking on the calender icon and selecting the date from the displayed calender. The Assignment weighting is used to dictate how much weight each item of coursework has in relation to other items of coursework. The Styles in which the coursework can be be submitted are electronic submission or paper hand in.The Grade Visibility drop down box will allow the student visibility of their feedback and grades. This can be altered at any time. If you wish to limit the formats in which the students can upload electronically enter the allowed doc types in the Allowed Types box (e.g. .doc and .pdf). 7. It may be the case that the course structure dictates that students should only submit some of the assessments, for example only submit 1 out of 3 essays. At the bottom of the table there is drop down box to let MMS know how many assignments it should expect from each student. 8. To save, click the Save Configuration button. The assignments can now be viewed on the Coursework Overview. 9. Changing due dates for individual students can be made using the 'Define Alterations' icon. Select the student from the drop down list, select the item of coursework from the 'Assignment name' list and then enter the new due date. To exclude a student from an assignment completely select true from the Excused drop down box. If the coursework item will be subject to lateness penalties then select true from the lateness penalized drop down list. Submitting Marks 1. Marks submitted to the coursework tool can be done either manually or by upload of a CSV file. The first stage is to enter the coursework tool using the coursework links. You will now be faced with the a table displaying Student details with the assignment short names along the top. 2. To manually enter the coursework grades access the concise grade entry tool by clicking on the (Concise Grade Entry) icon at the bottom of the table. Enter the grades into the space provided under 'Grade'. Short feedback can be entered under in the feedback box and relevant documents may also be uploaded in the 'Upload Feedback' column. If the assignment has been submitted electronically then you do not need to alter the grade to take into account lateness, MMS will do this for you. Notice: Be mindful of Freedom of Information acts. Students can request to see any feedback. 3. To save any information click the Submit Grades and Comments button. 4. CSV file upload can be accessed by clicking on the module title. Feb 2010 v 5 School Admin: Coursework Tool Page 2 of 2