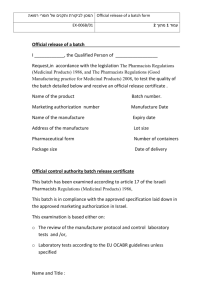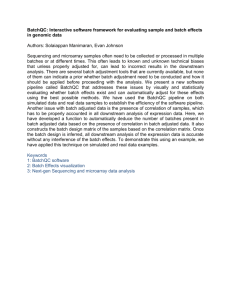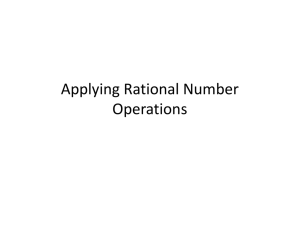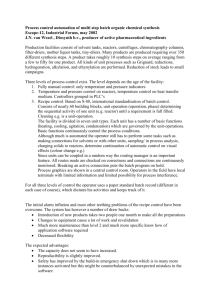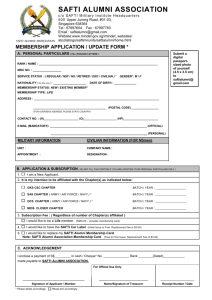payments
advertisement

HAL E-BANK MANUAL PAYMENTS Hal E-Bank version: 16.X.X.01 Content of Manual The manual consists of nine content sections and two sub-sections. The current section is highlighted on the list. The manual's content sections are also available online at wwweng.halcom.si/support. 1. PAYMENTS + CROSS-BORDER PAYMENTS AND OPERATIONS WITH FOREIGN CURRENCIES + REMOTE SIGNING 2. ADDRESS BOOK 3. QUALIFIED DIGITAL CERTIFICATE ONE FOR ALL 4. REVIEW OF BALANCE, TRANSACTIONS AND STATEMENTS 5. BANK NOTICES AND MESSAGES TO BANK 6. ADDITIONAL TOOLS AND SETTINGS 7. NEW PAYMENT INSTRUMENTS 8. E-INVOICES 9. SEPA DIRECT DEBIT -2- Table of Contents HOW TO PAY? ............................................................................................. 4 Step 1: Manual Preparation of Payment Order ............................................................... 5 Step 2: Sign Order(s)............................................................................................... 6 Batch Mode........................................................................................................................ 7 Non-batch Mode .................................................................................................................. 8 Step 3: Send to Bank............................................................................................... 9 OTHER WAYS OF PREPARING PAYMENT ORDERS .................................................. 10 Duplicating Orders ................................................................................................ 11 Importing Orders .................................................................................................. 12 Payment Order from Template ................................................................................. 13 How to Use Template? ......................................................................................................... 13 How to Prepare Template from Prepared Orders? ........................................................................ 14 How to Prepare Template from Archived Orders? ........................................................................ 15 WORKING WITH PAYMENT ORDERS ................................................................... 16 Correcting Orders ................................................................................................. 17 Deleting Orders .................................................................................................... 18 Working with Payment Orders in Batch ....................................................................... 19 Batch Opening ................................................................................................................... 19 Correcting Orders in Batch .................................................................................................... 20 Excluding Orders from Batch ................................................................................................. 21 Deleting Orders from Batch ................................................................................................... 22 CANCELLATION AND ORDER STATUSES .............................................................. 23 Cancellation of Sent Orders ..................................................................................... 24 Verifying Order Status in Archive of Orders ................................................................. 25 QUICK GUIDE ............................................................................................. 26 -3- PAYMENTS – HOW TO PAY? How to Pay? Payments in the Hal E-Bank program are made in three steps. Firstly, orders have to be prepared. Then, orders have to be combined into batches (if the batch mode1 is used) and signed. Finally, a batch or orders are sent to a bank or delivered. The image below illustrates the payment procedure. STEP 1 PREPARATION Prepare a payment order. Preparation > Orders > Enter 1 STEP 3 STEP 2 (BATCH MODE ) SIGNATURE DELIVERY Prepare a batch and sign it. or (multiple orders can be combined into one batch ) Preparation > Orders > Into batch 1 STEP 2 (NON-BATCH MODE ) SIGNATURE Send batch or payment order to the bank. Delivery > Send Sign payment order. Preparation > Orders > Sign Payment procedure with Hal E-Bank is the same for all types of payment orders. 1 If you can click Preparation > Batches on the left menu, you are using the batch mode; otherwise, you are in the non-batch mode. -4- PAYMENTS – HOW TO PAY? Step 1: Manual Preparation of Payment Order In the first step, you prepare a payment order. You can choose among the following options: - 1 2 3 4 5 Manual preparation of order: when you are paying to a specific creditor for the first time and/or in case of one-time payment (page 5), Duplicating order from archive: for payments already made in the past (page 11), Importing an order: for orders prepared in other programs (page 12), Payment order from template: for repeating payments (e.g. monthly) (page 13). Select a debit account. Select a type of payment transaction. 1 Enter the folder Preparation > Orders. Select the Enter command. Select an adequate form. Complete the payment order. When entering creditor name 5a or account number 5b, by default settings the address book will open, where you (enter and) select data on creditor. See Tip on use of address book and on 1 If you would like to make international payments and there are no cross-border payments in the selection, contact your bank administrator. 6 7 possibilities of entry without the use of address book. When required data are entered, confirm the order by clicking OK. (You can proceed with the completion of a new order.) Finish by clicking Exit. TIP If you want to enter creditor data into the payment order without the use of address book, you can deactivate the address book in the menu selection Tools > Settings > Diverse (the selected option »Payment orders – creditor information entry without use of address book«). For more information on address book, see chapter ADDRESS BOOK. -5- PAYMENTS – HOW TO PAY? Step 2: Sign Order(s) The signing procedure depends on whether you are using the batch or the non-batch mode. If you can click Batches on the left menu in the Preparation folder (Preparation > Batches) (A), you are using the batch mode. Otherwise, you are in the non-batch mode. -6- PAYMENTS – HOW TO PAY? Batch Mode In the batch mode, prepared payment orders must be combined into a batch. The latter must be signed prior to sending to a bank. In case of multi-level signing, a batch has to be signed by one or more responsible persons with adequate authorizations* prior to sending to a bank. 1 2 3 4 5 6 Select a debit account. Select a type of payment transaction 1. Enter the folder Preparation > Orders. Select one or more orders to send to the bank (See Tip). Select the Into batch command. If the Into batch command is not activated, continue with step 5 on page 8. If you have selected: a. Multiple orders, In the »Group signing of selected orders« window, sign all orders (button All) or an individual order (button Individually). Then, in the »New batch * An authorized person can sign orders remotely by using the Hal E-Bank Web Corporate web application. For details see the Remote signing section. 1 If you would like to make international payments and there are no cross-border payments in the selection, contact your bank administrator. 7 creation« window click OK; (6a, 6b) b. One order, In the »New batch creation« window, click OK. (6b) Signed batches are located in the folder Preparation > Batches. (7a) If you are the only signatory, the signed batch is located in the Delivery folder. (7b) TIP How can you select multiple orders? While pressing CTRL on the keyboard (for individual selection) or SHIFT (for a group), select orders by using the left mouse key. The selected orders are highlighted. -7- PAYMENTS – HOW TO PAY? Non-batch Mode Prior to sending to the bank, prepared orders have to be signed. If the Sign command is visible in the bottom row (see Figure, step 5), you are using the non-batch mode. 1 2 3 4 5 6 Select a debit account. Select a type of payment transaction. 1 Enter the folder Preparation > Orders. Select one or more orders to send to the bank (See Tip). Select the Sign 2 command. If you have selected: a. Multiple orders, In the »Group signing of selected orders« window, sign all orders (button All) or an individual order (button Individually), then click OK; (6a) b. One order, click OK. (6b) 7 Signed orders can be sent to the bank. They are located in the folder Preparation > Delivery. TIP How can you select multiple orders? While pressing CTRL on the keyboard (for individual selection) or SHIFT (for a group), select orders by using left mouse key. The selected orders are highlighted. 1 If you would like to make international payments and there are no cross-border payments in the selection, contact your bank administrator. 2 If the order has the status PREPARED, you have to sign it. If the order has the status VERIFIED, continue with step 6. -8- PAYMENTS – HOW TO PAY? Step 3: Send to Bank Batches (batch mode) or orders (non-batch mode) in the Delivery folder can be sent to the bank. If a batch or orders are not in the Delivery folder, they probably have to be signed first (»Preparation > Batches > Sign« or »Preparation > Orders > Sign«). 1 2 3 4 5 6 7 8 1 Select a debit account. Select a type of payment transaction. 1 Enter the Delivery folder. Select a batch (batch mode) or orders (nonbatch mode), which you want to send. Select the Send command. In the »Send« window, confirm that you want to send a batch or orders. In the »Personal identification number (PIN code)« window, enter your PIN code and click OK. The »Data refreshing« window appears. Wait until sending of documents and refreshing is completed. You will also receive all latest data on balances and processed documents (transaction items, If you would like to make international payments and there are no cross-border payments in the selection, contact your bank administrator. statements and notices). Then click Close. 9 (If additional warnings show up, close them.) Sent orders are located in the archive of orders (Archive > Orders) and they have the status SENT. Once they are booked, their status changes to BOOKED (more on page 25). WARNING In order to have your transactions information updated, we recommend that you refresh them prior to each review by clicking the icon (marked with arrow in the Figure). TIP You can send multiple batches or orders to a bank at the same time. Select orders or batches, which you want to send and click Send. -9- PAYMENTS – OTHER WAYS OF PREPARING PAYMENT ORDERS Other Ways of Preparing Payment Orders You can make preparation of payment orders easier in different ways. In continuation, we will present how you can duplicate payment orders when completing frequent payments (you can use old orders from the archive), how you can import them from a file (for instance, from accounting applications), and how you can prepare orders by using templates (for monthly payments). Order can be prepared: Prepared orders can be: MANUALLY (entry) in batch mode: Preparation > Orders > Enter Complete the order. BY DUPLICATING (from an old order) Archive > Orders > Duplicate Orders are duplicated into the Preparation folder > Orders. BY IMPORTING (from file) CORRECTED 1 Preparation > Batches > Open > Open Orders in the batch > Open The corrected order remains in the batch. EXCLUDED1 Preparation > Batches > Open > Open Orders in the batch > Exclude The order returns to the Preparation folder. Preparation > Orders > Import/Export > Import Orders are imported into the folder Preparation > Orders. Preparation > Batches > Open > Open Orders in the batch > Delete Order is permanently deleted. FROM TEMPLATE in non-batch mode: Preparation > Orders > Import/Export > Templates > Open template Data is already entered. Sent order can be: CANCELLED Archive > Orders > Cancellation It can be cancelled as long as it doesn’t have the status »BOOKED«. VERIFY STATUS IN ARCHIVE OF ORDERS Archive > Orders Search on list of orders (pay attention to the selected time period). DELETED1 CORRECTED 2 Preparation > Orders > Open The corrected order must be signed (Preparation>Orders>Sign). DELETED2 Preparation > Orders > Delete Order is permanently deleted. 1 A batch should not be signed. If it is signed (having the status VERIFIED), it has to be unsigned first (Preparation > Batches > Unsign). If the order has the status VERIFIED, you have to unsign it (Preparation > Orders > Unsign). 2 -10- PAYMENTS – OTHER WAYS OF PREPARING PAYMENT ORDERS Duplicating Order You can use an order already sent to the bank once more and avoid entering the same data again. Look for the order in the archive and duplicate it. 1 2 3 Select a debit account. Select a type of payment transaction. 1 Enter the folder Archive > Orders. 4 5 6 Find and select order(s). Select the Duplicate command. More accounts: In the “Duplicate” window, select the account to which you wish to duplicate the order(s) to. The selection is confirmed by clicking the OK button. One account: When you select the Duplicate command you receive a message about the successful duplication of an order on your account. The duplicated order is located in the folder Preparation > Orders below the debit account selected in step 6 (see page 5). 7 (You have to make sure that you have set the adequate time period for displaying data – marked with in the Figure.) 1 If you would like to make international payments and there are no cross-border payments in the selection, contact your bank administrator. -11- PAYMENTS – OTHER WAYS OF PREPARING PAYMENT ORDERS Importing Orders Payment orders can be prepared in other programs and then imported into Hal E-Bank. The import formats supported by Hal E-Bank are the following: S.W.I.F.T., XML, ISO SEPA XML, B2B, ZBS and TKDIS. For more information on import/export formats visit wwweng.halcom.si/support. 1 2 3 4 5 6 Select a debit account. Select a type of payment transaction. 1 Enter the folder Preparation > Orders. Select the command Import/Export > Import. In the »Select import file name« window, find and select a file and click Open. If you want to correct orders, mark them and click Open or double-click the order (see page 5). TIP By right-clicking the field containing a list of orders, you can access the menu located in the grey row at the bottom border of the application faster (marked with arrow on the Figure). 1 If you would like to make international payments and there are no cross-border payments in the selection, contact your bank administrator. -12- PAYMENTS – OTHER WAYS OF PREPARING PAYMENT ORDERS Payment Order from Template Hal E-Bank enables the use of template orders prepared in advance 1. Templates can make entry of repeated orders easier, as for instance in case of payments of regular monthly obligations. Only previously saved templates can be used. How to Use a Template? 1 2 3 4 5 6 Select a debit account. Select a type of payment transaction. 2 Enter the folder Preparation > Orders. Select the command Import/Export > Templates > Open template. (If a notification »No template exists!« appears, two procedures for preparing templates from prepared orders and for preparing templates from archived orders are described in continuation.) In the »Open template« window, select a template, which you want to use and click Open. A notification on number of documents read from file opens. Confirm it. Orders from a template will be created with the status TEMPLATE. Open them. If necessary, correct them (for instance, amount and reference) and confirm them. The rest of the process is the same as for manual entry of orders (page 5). 1 Preparation of templates is described on page 17. If you would like to make international payments and there are no cross-border payments in the selection, contact your bank administrator. 2 -13- PAYMENTS – OTHER WAYS OF PREPARING PAYMENT ORDERS How to Prepare a Template from Prepared Orders? 1 2 3 4 Select a debit account. Select a type of payment transaction. 1 Enter the folder Preparation > Orders. Select prepared order(s) (See Tip). 5 Select the command Import/Export > Templates > Save template. In the »Save template« window, enter the template’s name in the field »Name of template« and click Save. A notification on number of exported documents will appear. Confirm it. 6 (You can save an individual order or multiple orders in a template.) TIP How can you select multiple orders? While pressing CTRL on the keyboard (for individual selection) or SHIFT (for a group), select orders by using the left mouse key. The selected orders are highlighted. 1 If you would like to make international payments and there are no cross-border payments in the selection, contact your bank administrator. -14- PAYMENTS – OTHER WAYS OF PREPARING PAYMENT ORDERS How to Prepare a Template from Archived Orders? 1 2 3 4 Select a debit account. Select a type of payment transaction. 1 Enter the folder Archive > Orders. Select prepared order(s). 5 6 Select the command Export > Export templates. In the »Save template« window, enter the template’s name in the field »Name of template« and click Save. A notification on number of exported documents will appear. Confirm it. (You can save an individual order or multiple orders in a template.) TIP How can you select multiple orders? While pressing CTRL on the keyboard (for individual selection) or SHIFT (for a group), select orders by using the left mouse key. The selected orders are highlighted. 1 If you would like to make international payments and there are no cross-border payments in the selection, contact your bank administrator. -15- PAYMENTS – WORKING WITH ORDERS Working with Payment Orders In this chapter, you will learn how to correct, delete or exclude already prepared payment orders from a batch. The procedures for these tasks differ depending on the mode of work (batch mode/nonbatch mode). Order can be prepared: Prepared orders can be: MANUALLY (entry) in batch mode: Preparation > Orders > Enter Complete the order. BY DUPLICATING (from an old order) Archive > Orders > Duplicate Orders are duplicated into the folder Preparation > Orders. BY IMPORTING (from file) CORRECTED 1 Preparation > Batches > Open > Open > Orders in the batch > Open The corrected order remains in the batch. EXCLUDED1 Preparation > Batches > Open > Open > Orders in the batch > Exclude The order returns to the Preparation folder. CANCELLED Archive > Orders > Cancellation It can be cancelled as long as it doesn’t have status »BOOKED«. VERIFY STATUS IN ARCHIVE OF ORDERS Archive > Orders Search on list of orders (pay attention to the selected time period). DELETED1 Preparation > Orders > Import/Export > Import Orders are imported into the Preparation folder> Orders. Preparation > Batches > Open > Open > Orders in the batch > Delete The order is permanently deleted. FROM TEMPLATE in non-batch mode: Preparation > Orders > Import/Export > Templates > Open template Data is already entered. Sent order can be: CORRECTED 2 Preparation > Orders > Open The corrected order must be signed (Preparation>Orders>Sign). DELETED2 Preparation > Orders > Delete The order is permanently deleted. 1 A batch should not be signed. If it is signed (having the status VERIFIED), it has to be unsigned first (Preparation > Batches > Unsign). 2 If the order has the status VERIFIED, you have to unsign it (Preparation > Orders > Unsign). -16- PAYMENTS – WORKING WITH ORDERS Correcting Orders Payment orders can be corrected. The procedure depends on the status of an order. 1 2 3 4 5 6 Select a debit account. Select a type of payment transaction. 1 Enter the folder Preparation > Orders. Select the order (4). If the order has the status PREPARED (it is not signed yet), continue with step 5. If the order has the status VERIFIED (the order is already signed), it has to be unsigned first. Select the Unsign command (4b). (If the Unsign command is not on the list of commands, you are using the batch mode; you can continue with step 5.) Select the Open command (See Tip). Correct the order and click OK. TIP How can you open an order faster? Place your mouse on the order and double-click it. 1 If you would like to make international payments and there are no cross-border payments in the selection, contact your bank administrator. -17- PAYMENTS – WORKING WITH ORDERS Deleting Orders Payment orders can be deleted. The procedure depends on the status of an order. 1 2 3 4 5 6 Select a debit account. Select a type of payment transaction. 1 Enter the folder Preparation > Orders. Select the order (4a). If the order has the status PREPARED (it is not signed yet) or the status TEMPLATE, continue with step 5. If the order has the status VERIFIED (it is already signed), it has to be unsigned first. Select the command Unsign (4b). (If the Unsign command is not on the list of commands, you are using the batch mode, you can continue with step 5.) Select the Delete command (See Tip). Confirm order deletion. TIP Selected orders can be deleted by using the »Delete« button. The Delete command is also available by right-clicking the order, which you want to delete. 1 If you would like to make international payments and there are no cross-border payments in the selection, contact your bank administrator. -18- PAYMENTS – WORKING WITH ORDERS Working with Payment Orders in Batches Payment orders in batches can be corrected, excluded or deleted. The procedure depends on the status of an order. A batch has to be opened first; then, you can correct, exclude or delete individual orders. Batch Opening 1 2 3 4 5 6 Select a debit account. Select a type of payment transaction. 1 Enter the folder Preparation > Batches. Select a batch (4a). If the batch has the status PREPARED (it is not signed yet), continue with step 5. If the batch has the status VERIFIED (it is already signed) or the status IN SIGNING, it has to be unsigned first. Select the Unsign command (4b). Select the command Open > Open (See Tip). In the »Batch editing« window, click Orders in the batch. TIP How can you open a batch faster? Place your mouse on the batch and double-click it. 1 If you would like to make international payments and there are no cross-border payments in the selection, contact your bank administrator. -19- PAYMENTS – WORKING WITH ORDERS Correcting Orders in Batch The corrected orders remain in the batch. (1-6 Batch opening – see page 19.) 7 8 9 10 11 Select the order to correct. Select the Open command or double-click the order. Correct the order and click OK. In the »Batch editing/Batch orders« window, select the OK command. In the »Batch editing« window, click OK once again. -20- PAYMENTS – WORKING WITH ORDERS Excluding Orders from Batch You should use exclusion of orders from a batch when you want to exclude specific orders from a batch but not delete them permanently. The excluded orders will then wait for you in the folder Preparation > Orders. (1-6 Batch opening – see page 19.) 7 8 9 10 Select the orders to exclude (See Tip). Select the Exclude command. Select the OK command. In the »Batch editing« window, select the OK command. (Excluded orders are located in the folder Preparation > Orders.) TIP How can you select multiple orders? While pressing CTRL on the keyboard (for individual selection) or SHIFT (for a group), select orders by using the left mouse key. The selected orders are highlighted. -21- PAYMENTS – WORKING WITH ORDERS Deleting Orders from Batch You should use deletion of orders from a batch when you want to permanently delete selected orders. (1-6 Batch opening – see page 19.) 7 8 9 10 11 Select the orders to delete. Select the Delete command (See Tip). In the »Delete« window, confirm order deletion. Select the OK command. In the »Batch editing« window, click OK. (Orders are permanently deleted. Batch data are changed.) TIP Selected orders can be deleted by using the »Delete« button. The Delete command is also available by rightclicking the order you want to delete. -22- PAYMENTS – CANCELLATION AND ORDER STATUSES CANCELLATION AND ORDER STATUSES In this chapter, you will learn how to cancel orders that have already been sent to the bank and how to check whether sent orders were booked, cancelled or rejected. Order can be prepared: Prepared orders can be: MANUALLY (entry) in batch mode: Preparation > Orders > Enter Complete the order. BY DUPLICATING (from an old order) Archive > Orders > Duplicate Orders are duplicated into the folder Preparation > Orders. BY IMPORTING (from file) Preparation > Orders > Import/Export > Import Orders are imported into the Preparation folder > Orders. FROM TEMPLATE Preparation > Orders > Import/Export > Templates > Open template Data is already entered. CORRECTED 1 Preparation > Batches > Open > Open Orders in the batch > Open The corrected order remains in the batch. EXCLUDED1 Preparation > Batches > Open > Open Orders in the batch > Exclude The order returns to the Preparation folder. Sent order can be: CANCELLED Archive > Orders > Cancellation It can be cancelled as long as it doesn’t have the »BOOKED« status. VERIFY STATUS IN ARCHIVE OF ORDERS Archive > Orders Search the list of orders (pay attention to the selected time period). DELETED1 Preparation > Batches > Open > Open Orders in the batch > Delete Order is permanently deleted. in non-batch mode: CORRECTED 2 Preparation > Orders > Open The corrected order must be signed (Preparation>Orders>Sign). DELETED2 Preparation > Orders > Delete Order is permanently deleted. 1 A batch should not be signed. If it is signed (having the status VERIFIED), it has to be unsigned first (Preparation > Batches > Unsign). 2 If the order has the status VERIFIED, you have to unsign it (Preparation > Orders > Unsign). -23- PAYMENTS – CANCELLATION AND ORDER STATUSES Cancellation of Sent Orders Payment orders with the value/payment date in the future can be successfully cancelled. On the other hand, a bank can ensure a successful cancellation of orders having a current value/payment date only if the cancellation is required on time. 1 2 3 4 5 6 7 Select a debit account. Select a type of payment transaction. 1 Enter the folder Archive > Orders. Select the order to cancel (it has to have the SENT status). Select the Cancellation command (See Tip). Enter your personal identification number (PIN code) and confirm the entry. Wait until connecting to the bank server is completed and then click Close. (The order’s status changes from »SENT« to »IN CANCELLATION« and it changes color from grey to red. By doing this, the order is not yet finally cancelled at a bank. Pay attention to the order’s status and check it several times! If a bank conducts a cancellation, the order’s status changes into CANCELLED and it gets colored grey.) TIP You can find the Cancel command by right-clicking the order to cancel. 1 If you would like to make international payments and there are no cross-border payments in the selection, contact your bank administrator. In the foreign payment system, orders in Hal E-Bank cannot be deleted. -24- PAYMENTS – CANCELLATION AND ORDER STATUSES Verifying Order Status in Archive of Orders In the archive of orders, you can check whether the orders sent to the bank were booked, cancelled or rejected. 1 2 3 4 5 1 Select a debit account. Select a type of payment transaction. 1 Enter the folder Archive > Orders. Select a time period, in order to reduce the list of orders and simplify the search of a requested order. Verify the status The meaning of basic statuses: - SENT: The order has been sent to the bank and is waiting to be processed. (If the order has a date of payment in advance, its status will be SENT. A bank will process it on the payment date.) - REJECTED: The order has been rejected by the bank. The bank tried to process the order, but the payment has not been and will not be made (see Warning). - CANCELLED: The order has been successfully cancelled even before the processing at the bank. The payment has not been made. - IN CANCELLATION: The order has not been finally cancelled at the bank. - BOOKED: The bank has processed the order and the payment has been successfully made. If you would like to make international payments and there are no cross-border payments in the selection, contact your bank administrator. In the foreign payment system, orders in Hal E-Bank cannot be cancelled. WARNING The data available in Hal E-Bank (balances, transactions, statements, archive of orders) are saved locally, on your disk. In order for your data to remain updated, refresh them by clicking . WARNING The reason for order rejection is written in the rejected transaction item. The rejected transaction item is written in grey color in the folder Review > Transactions. If you open the rejected transaction item (double-click the transaction item or use the Open command), you can read the reason for rejection in the bottom row of the form. -25- PLAĆANJE – HITRI VODIČ Quick guide Payments in Hal E-Bank are made in three steps. The image below illustrates the payment procedure. STEP 1 PREPARATION 1 STEP 3 STEP 2 (BATCH MODE ) DELIVERY SIGNATURE Prepare a batch and sign it. Prepare a payment order. Preparation > Orders > Enter (one or multiple orders can be combined into one batch) Preparation > Orders > Into batch or 1 STEP 2 (NON-BATCH MODE ) SIGNATURE Send batch or order to the bank. Delivery > Send Sign payment order. Preparation > Orders > Sign Order can be prepared: MANUALLY (entry) Preparation > Orders > Enter Complete the order. BY DUPLICATING (from an old order) Archive > Orders > Duplicate Orders are duplicated into the folder Preparation > Orders. BY IMPORTING ( (from file) Preparation > Orders > Import/Export > Import Orders are imported into the folder Preparation > Orders. FROM TEMPLATE Preparation > Orders > Import/Export > Templates > Open template Data is already entered. Prepared orders can be: in batch mode: CORRECTED 2 Preparation > Batches > Open > Open > Orders in the batch > Open The corrected order remains in the batch. EXCLUDED2 Preparation > Batches > Open > Open > Orders in the batch > Exclude The order returns to the Preparation folder. DELETED2 Sent order can be: CANCELLED Archive > Orders > Cancellation It can be cancelled as long as it doesn’t have the »BOOKED« status. VERIFY STATUS IN ARCHIVE OF ORDERS Archive > Orders Search the list of orders (pay attention to the selected time period). Preparation > Batches > Open > Open > Orders in the batch > Delete The order is permanently deleted. in non-batch mode: CORRECTED 3 Preparation > Orders > Open The corrected order must be signed (Preparation>Orders>Sign). DELETED3 Preparation > Orders > Delete The order is permanently deleted. 1 If you can click Preparation > Batches in the left menu, you are using the batch mode; otherwise, you are in the non-batch mode. If the batch has the status VERIFIED, you have to unsign it (Preparation > Batches > Unsign). 3 If the order has the status VERIFIED, you have to unsign it (Preparation > Orders > Unsign). 2 -26-