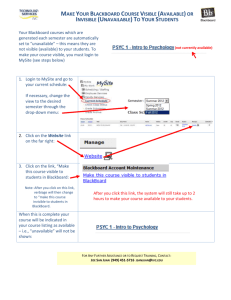How to use Blackboard for GRA 1413 without
advertisement

How to use Blackboard for GRA 1413 without losing your mind! - and pass this course, too. Table of Contents What if I Haven’t Used Blackboard Before? ............................................................... pg 3 What Do I Need to Take this Online Course? ............................................................. pg 4 Signing in to Blackboard ............................................................................................. pg 5 Online Course Home Page ........................................................................................... pg 6 How is this Course Organized and Requirements?........................................................ pg 7 Navigation Bar Getting Started Start Here.................................................................................................. pg 8 Calendar....................................................................................................pg 10 Announcements........................................................................................... pg 9 Syllabus..................................................................................................... pg 11 News Feed................................................................................................. pg 12 Learning Modules LM 1Example.....................................................................................................pg 13 LM 1 Syllabus/Schedule and Movies...................................................................pg 14 Using LifeMap Presentation for Tasks.................................................................pg 15 Assessments - Taking an Assessment............................................................. pg 16-17 Activities Discussions - Posting a Discussion................................................................. pg 18-19 Assignments - Submitting an Assignment........................................................... pg 20 Class Resumés....................................................................................................pg 21 Messages.......................................................................................................... pg 22 Web Links......................................................................................................... pg 24 Resources My Grades........................................................................................................ pg 23 Student Resources............................................................................................ pg 25 File Library....................................................................................................... pg 27 Technical Support.............................................................................................. pg 26 Tips for Success in this Online Course....................................................................... pg 28 2 What If I haven’t Used Blackboard Before? Don’t worry, there are lots of resources for you Some of you may be using Blackboard for the first time. Don’t let the “Blackboard” aspect intimidate you and viewing this presentation will help you feel more comfortable - but remember it takes some effort and requirements are due early in the course. Student Resources http://www.valenciacollege.edu/oit/ltad/StudentResources/ These orientation materials include: Am I ready for Online? Getting Started Online Academic Integrity Tutorials Getting Help Technical Support http://d2.parature.com/ics/support/default.asp?deptID=8191 Find out what System Requirements are needed, i.e. Browsers, Java, Operating systems, etc. Need more help? You can submit a trouble ticket or participate in a Live Chat 24 hours a day. 3 What Do I Need to Take this Online Course? • There is no textbook required for this course. All you will need is provided through the course or through web links. • You never need to come to campus for this course. Note : yo u must allow Po pup Win d ows in yo ur brow ser. • Access to a computer, Mac or Windows PC with high speed internet access and current internet browsers. You are welcome to use any open lab on campus that has internet access or your own personal computer. Addition- ally, places like the public library have computers you can use. Firefox is the recommended browser for either platform, Mac or PC can use Safari and PC only Internet Explorer. Do not use AOL as it is not compatible with Blackboard. Note: if you get a notice from Blackboard to upgrade browser or plug-ins do so as soon as possible as it might effect your ability to do certain things. You can also do a browser check at any time. • Access to a program for text creation for your Resumé Assignment. You can use a program such as MSWord though using a template is discouraged unless you are very experienced and know how to make changes. Cookie-cutter resumés never get noticed. You may also use Adobe Illustrator, InDesign or QuarkXpress but you’ll need to save as a pdf if you use these. ONLY doc, docx, or pdf files are allowed. So not save files other than Word in their native file formats, i.e., .indd, .ai or .qxd. Do not use Pages or any other program unless you can save in the allowed file formats. Saving in an unacceptable file format might mean your instructor couldn’t even open the file, and thus not be able to grade. • You need installed on your computer - they are free to download if you don’t have them already installed on your computer. - Flash Player http://get.adobe.com/flashplayer/ - Acrobat Reader http://get.adobe.com/reader/ • USB Flash drive or Firewire device, 256 mb minimum suggested, CDs or your computer’s hard drive for storage. So, Let’s Get Started 4 Signing In to Blackboard 1. You can access Blackboard from the main Valencia site, Atlas or the fastest way is to go directly to Valencia’s online link. http://learn.valenciacollege.edu/ 2. You can now Bookmark this page on your personal computer. 3. Type in your User name and Password- same as you use for Atlas 5. Click Log in Check the Valencia Online News and Announcements regularly note: this picture might change at the whim of IT for important updates Note: The name of Valencia is offically changed to Valencia College July 1, 2011. Make sure that all your bookmarks, email accounts, etc., are updated to valenciacollege.edu. 5 Online Course Home Page Once you log in you’ll see a page similar to the one below. On the right you’ll see a section titled My Courses. Everyone’s course listing will be different depending on what courses you are registered for that were Blackboard enabled. Find your section of GRA 1413 and just click on it. The screen shot below shows just one section from a previous semester. There area number of sections of this course though this example only shows one. The one you have registered for will appear here. Click on your section of this course to enter. If you get this prompt any time while you are in Blackboard at any time just click Trust, sometimes you have to do it twice 6 How the Course is Organized and Requirements The course is organized in Learning Modules (LM). Depending on the session you are taking this course there will be a number of LMs with different requirements. On the next pages you’ll see how to easily access the LMs from the Navigation Bar. Due dates are in your Syllabus/Schedule or the Calendar on Blackboard Each week you’ll have the following: • Activities to complete before beginning an assessment, assignment or discussion topic. These will be different each week but consist of things such as pdf presentations, readings, movies and/or links to view. Since each semester is a different number of weeks you’ll need to check the schedule though you’ll always have a minimum of a week to complete activities. • Assessments (basically a quiz consisting of multiple choice, matching, T/F, fill in the blank questions) • Resumé Assignment you will be completing your personal resumé. • There are weekly LifeMap Tasks that culminate in the LifeMap Assignment to be turned toward the end of the semester. A detailed pdf presentation on how to complete these weekly tasks and how to generate the pdf that is the assignment is provided. • Posting of your comments/answers to questions in the Discussion Topics. Your grade will be based on a point system. Each requirement - Assessments, Assignments and Discussions will culminate in a total of 1000 pts. Specific values will be noted in your Syllabus A = 1000 - 900 pts B = 899 - 800 pts C = 799 - 700 pts D = 699 - 600 pts F = 599 pts or below Extra Credit Opportunities • 20 points each (total of 40 pts) can be earned by attending up to 2 different announced or prior approved if not announced, eventrelated to this course, your career or learning within this area. This could include gallery openings, art or media shows, guest speakers,workshops, conferences/conventions, joining a club, etc. To receive credit send an email with your information about the event including the name, date/time and location and a brief summary of what you learned/gained by attending prior to the deadline posted on the schedule. • 20 pts for attaching your photo with LM Discussion Topic 1 Note: at the discretion of the instructor more extra credit may be offered. This will appear as an Announcement. • 20 pts can be earned for joining the course Facebook group. Information is provided in an Announcement Everything you need for this course is available on the first day of the semester. Feel free to get ahead if you want. Only in a few cases will you need to wait for others in order to answer some Discussion topic questions or review fellow classmate’s work. 7 Navigation Bar: Start Here When you enter the course page you will be in Start Here for the first few weeks. After that Announcements will appear first. Navigation Bar Depending on the session you take this course you could have between 6 and 8 Learning Modules though you will not miss content regardless of the organization This is a link to the presentation you are viewing right now. Help resources - also available lower in the Nav bar 8 Announcements After the first few weeks this will appear first in your Nav Bar. Announcements within the course - as opposed to those from the College that appear in your course sign in window – will change during the semester. You’ll have reminders about upcoming events, due dates or just about anything. Note: This example is previous semester’s due dates but yours will look quite similar 9 Calendar All due dates are listed in the Calendar. You can select a view of your choice. Below are two common choices. Note: This is a calendar from a previous semester so dates are not effective. Check your Schedule or the online Calendar for your semester’s due dates. 10 Syllabus This is the same syllabus/Schedule made available to you on your instructor’s frontpage site. This is an example of a syllabus from a previous semester with views of partial pages 1 and 4. For the complete file just go to the link on your course and download the pdf file. 11 News Feed This RSS feed is from the Graphics Flickr site, Blog and Amanda’s Delicious Bookmarks. This has lots links to info about special events (xcredit opportunities), interesting topics and announcements. Helpful information to complete LM requirements could be here. This changes almost daily. You probably will have to scroll down to see it depending on your monitor size. 12 Learning Modules Click on a Learning Module to view activities and requirements for that week. EVERY LEARNING MODULE IS DIFFERENT but all will have a brief overview, associated files and/or movies, an assessment or an assignment and a discussion topic. This example shows LM 1. A good idea is to view all LMs at the beginning of the semester so you have an idea of what you’ll be doing. The following pages will walk you through this specific LM so you’ll get the idea of content. A brief explanation of the week’s activities is provided 13 Learning Module 1: Movies Click on the Movie link folder You’ll be taken to the movies for this week. All are located in the Digital Media youtube site http://www.youtube.com/ValenciaDigitalMedia in a Playlist named our course title. Each week the movies will be different 14 Learning Module 1: Using LifeMap Presentation for Tasks Click on Using LifeMap. Depending on the computer platform and your settings as well as the browser you are using a few different things could happen. You might get a dialogue box prompting you to either Open the pdf file with Adobe Reader or Save to Disk - similar to when you selected earlier pdf files. Or when you click on it the download might begin automatically. It is strongly suggested that you save your presentations and pdf files to your desktop or external disk so that you can review later or when taking an assessment you can have the file open for reference though you can always save your answers and return to the assessment if prior to the deadline. Read through the Assignment description and view the presentation to help you with this Assignment Note: To access LifeMap itself you MUST go through Atlas. You can not access LifeMap through Blackboard 15 Learning Module 1: Assessment Click on LM 1 Assessment: Course Introduction. You will be taken to the assessment link. At times you will have Assignments instead of Assessments in LMs. You could also access all your Assessments or Assignments from their respective links in the Navigation Bar - no difference. 16 Taking an Assessment When you click on an assessment, either from the LM or directly from the Assessment link in the Nav bar you’ll be taken to this page (example shows LM 2 Assessment) Click Begin when you are ready. You have unlimited time to complete the assessment as long as you complete by the due date - or the late extension date with a 10% deduction. Read the instructions and answer any questions you feel comfortable with and save those individual answers. You can then leave the assessment at any time to check resources. You will receive the prompt below - probably twice but you will be able to return to the assessment and complete AS LONG AS YOU DO SO BEFORE THE FINAL EXTENSION LATE DEADLINE. If you do not return to the assessment and click SAVE AND SUBMIT, only the individual answers you have saved will show up. 17 Learning Module 1: Discussion Topic There is a discussion topic for each Learning Module and it is a grade requirement that you participate. Follow the directions below to input your posting. It’s a little complicated with a number of steps so make sure you have this on hand as reference the first time you post. Once it has been submitted and your instructor has had time to read and grade you’ll see your score in your My Grades link. Make sure you answer complete and within the due date - in the schedule or calendar. 2. Click on the title of the Discussion Topic for the specific LM you want. 1. Click on the Discussion Topic Link within the LM - or you can access all Discussions from the Nav bar. 3. You will be taken to a window with a Thread titled “Questions for Topic ...” A Blog is provided in the Discussion Board for posting of general questions/comments that are public. They are not graded. 18 Learning Module 1: Discussion Topic continued Once Replys have been posted you will be able to see instructor or classmates postings in the thread. This is from a previous semester. 4. In the next window the questions for that LM discussion will appear. It’s important that you Click QUOTE, not Reply so that the questions will be copied. You can then just answer each question by just typing your answer after them. A tip to make it easier to read is to change your answers to bold or a color. Click Quote To add an Attachment that will show within you posting position your cursor at the end of your message click here. The browse to locate your file. You can also add and attachment here however someone would have to download the file to view 5. In this example I answered the questions about me. Make sure you read my postings and your fellow classmates postings, too. If you are one of the first to post, go back and look at theirs, too. Feel free to reply, especially if you see someone you know or that is taking classes on your campus. When complete click Submit 19 Submitting an Assignment Yu will be submitting 2 assignments. Directions are in those individual Learning Modules and below is an example of how to submit. As with the Assessments you can access the Assignment link from the specific LM or directly from the Nav bar link Click on the Assignment Drop Box link and the window illustrated below will open Read the Instructions. Next, click the BROWSE MY COMPUTER button. Locate your assignment file and attach it. Make sure you can see that the file is attached. If you would like to add comments do so, though it is not mandatory. Then click Submit 20 Class Resumés This link will appear empty until Resumé Assignments have been submitted and your instructor adds to this link in the Navigation Bar. In order to complete the related Discussion Topic you will need to go and review fellow classmates resumés and comment on them. No need to even start that Discussion Topic until there are a minimum of other than yourself. Don’t get these confused with examples I’ve provided from previous semesters in the File Library. This example from a previous semester show how resumees will appear once they were submitted and posted by the instructor. Other students can not see your resumé when you upload through the Assignment Drop Box. 21 Utilizing Resources - Sending Email Messages In the Resources link of the Nav bar are a variety of items you’ll be using this semester. On the next few pages you’ll what they are and how to utilize them. 1. Click on the Messages link to email fellow classmates in this section - or your instructor. Check your Inbox for messages sent to you. Click Create Message if you want to send one. 2. Click To: 3. Once the course has started you’ll see all your classmates in the listing - right now this example only has your instructor. Once the semester starts you’ll see your classmates, too. 4. Select the individual you want to send the email. Type your message. Add an attachment if you need to. Then click Submit. 22 Utilizing Resources - My Grades In the Resources link check your grades from the My Grades link. As your grades are recorded, either automatically as in the assessment or when graded by your instructor you’ll see them appear on this link. Your Weighted Total gives you your average as of that date. At the bottom will be your final. Example from a previous semester. 23 Utilizing Resources - Web Links The Web Links link has some great resources to help you within this course and beyond. They are organized into folders for easy access. Once you click on a folder you’ll see the individual listings within it. 24 Utilizing Resources - Student Resources The Blackboard Learn link is very useful, especially for students that have never taken an online course. Lots of FAQ, tutorials, etc. 25 Utilizing Resources - Technical Support The Technical Support link is what you utilize if you have technical question or encounter problems. You can put in a “ticket” question or participate in a live chat 24/7. 26 Utilizing Resources - File Library The File Library link is just a quick resource where you’ll find all the files for this course. All are available within the individual Learning Modules. This just makes an easy link where you’ll find everything at once. Click on a folder to view the contents - example shown below 27 Tips for Success in this On-line Course Students that have not previously taken an on-line course, or that are new to the college environment, sometimes find it more difficult to be successful. Below are some tips gained from feedback of students in previous sections and my observation. Accepting personal responsibility for your success in this course is the key. Log on to Blackboard on a regular basis and participate. Make time for this course It’s only a one credit hour course but considering that the College You’d be surprised how many times I’ve heard the excuse, “I for- expects you to spend 3 hours doing homework for every credit hour and that you don’t have to even come to campus for the one got I was taking an on-line course.” It is recommended that you log on daily, if possible but at minimum make a schedule - like you credit hour, spending a minimum of 4 hours a week on this course would for a course on campus. Discussions are posted almost daily. should not be considered too much. You get to know your fellow classmates by reading their discussions. Also, your instructor might have sent you an email or posted Start early an Announcement. You can only access those by logging on unless Read and do all requirements early on. Then, if you encounter you have forwarded it. I can’t read your Atlas email on Blackboard technical problems you have time to solve them. Don’t wait until mail or vice-versa. just before a due date to find out you don’t understand something or it isn’t working. Go back and check the beginning of this prePrint your Syllabus and Schedule, and if possible sentation for suggestions for contacting BlackboardHelp and you can always email me if you’ve allowed time. other important files. The only way I can provide the information about the course to you is for you to log on and read the information. Make it as easy Communicate as possible for yourself. At minimum print the Syllabus and Sched- Still don’t understand what to do? Contact the instructor for nonule. A handy calendar was provided in the pdf Syllabus/Schedule technical questions about course requirements. Though Blackboard sent to you and there is a Calendar on Blackboard with every due mail is preferred, I also check Atlas email often. Or even better date listed, too. yet, post a non-personal question in the Discussion Blog so everyone can see my response. READ, READ, READ One of the biggest’s problems with incorrectly completing assignments or assessment is that students have not read the Learning Module directions carefully. Take the time to read carefully. Now Go For It! 28