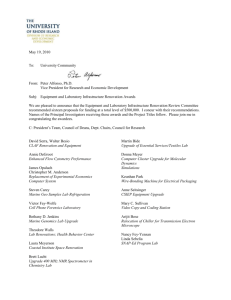Versio - Imagine Communications
advertisement

Versio™ v2.1.6 Versio™ v2.1.6 Software Upgrade Instructions Publication Information © 2015 Imagine Communications Corp. Proprietary and Confidential. Imagine Communications considers this document and its contents to be proprietary and confidential. Except for making a reasonable number of copies for your own internal use, you may not reproduce this publication, or any part thereof, in any form, by any method, for any purpose, or in any language other than English without the written consent of Imagine Communications. All others uses are illegal. This publication is designed to assist in the use of the product as it exists on the date of publication of this manual, and may not reflect the product at the current time or an unknown time in the future. This publication does not in any way warrant description accuracy or guarantee the use for the product to which it refers. Imagine Communications reserves the right, without notice to make such changes in equipment, design, specifications, components, or documentation as progress may warrant to improve the performance of the product. Trademarks Product names and other appropriate trademarks, e.g. D-Series™, Invenio®, PowerSmart®, Versio™ are trademarks or trade names of Imagine Communications or its subsidiaries. Microsoft® and Windows® are registered trademarks of Microsoft Corporation. All other trademarks and trade names are the property of their respective companies. Contact Information Imagine Communications has office locations around the world. For domestic and international location and contact information, visit our Contact page (http://www.imaginecommunications.com/company/contact-us.aspx). Support Contact Information For domestic and international support contact information see: Support Contacts (http://www.imaginecommunications.com/services/customer-care.aspx) eCustomer Portal (http://support.imaginecommunications.com) Academy Training (http://www.imaginecommunicationsacademy.com) © 2015 Imagine Communications Corp. Proprietary and Confidential. 7/9/2015 | Page 2 Versio™ Software Upgrade Instructions Contents Contents Upgrade to Versio 2.1.6 Software .......................................................................... 4 Requirement for Versios in a NEXIO Environment ................................................................................... 4 Download the Versio 2.1.6 Release .......................................................................................................... 4 Backup the NEXIO Settings ....................................................................................................................... 4 Check the NVIDIA Driver Version ............................................................................................................. 5 Upgrade the NVIDIA Drivers to Version 340.84 ................................................................................... 5 Adjust the NVIDIA Control Panel Settings ................................................................................................ 5 Uninstall ADC Services .............................................................................................................................. 6 Install Versio 2.1.6 Software ..................................................................................................................... 6 Run the Software Install Files ............................................................................................................... 6 Upgrade the Graphics and Settings Plugin ........................................................................................... 7 Restore the Saved NEXIO Settings ............................................................................................................ 8 Upgrade Commercial Timer ..................................................................................................................... 9 Create a New Image for Future Recovery ................................................................................................ 9 Format a Third-Party USB Stick ............................................................................................................ 9 Capture the WIM Image ..................................................................................................................... 10 Rollback to Versio 2.1 ............................................................................................................................. 11 Open the Versio Console .................................................................................................................... 11 Uninstall Versio 2.1.6 HPGK Files ....................................................................................................... 12 Uninstall Additional Software ............................................................................................................ 13 © 2015 Imagine Communications Corp. Proprietary and Confidential. 7/9/2015 | Page 3 Versio™ Software Upgrade Instructions Upgrade to Versio 2.1.6 Software Upgrade to Versio 2.1.6 Software Use the instructions in this note to upgrade Versio systems currently running 2.1.x software versions to the Versio 2.1.6 software. Complete the steps in the described order. Requirement for Versios in a NEXIO Environment If you are upgrading a standalone Versio platform you can skip this step. If your Versio platform is part of a NEXIO environment that attaches to external storage via a NEXIO MIOH platform, it is essential to ensure the following before upgrading to Versio 2.1.6. Make sure the NEXIO system is running on the 7.5.1 software release. If it is running on an earlier version, it must be upgraded to the 7.5.1 release BEFORE the Versio platform is upgraded. If upgrading the NEXIO system to the 7.5.1 software release, the Versio platform must be offline during the entire upgrade process. Read the NEXIO Software Installation Guide and carefully follow the steps, while noting all recommendations provided, to properly upgrade the NEXIO system. Download the Versio 2.1.6 Release You can download the Versio 2.1.6 release from the following locations. https://files.imaginecommunications.com/get > Public > 030 Integrated Playout > Software > Versio 2.1.6 eCustomer Portal: http://support.imaginecommunications.com Note: The Versio 2.1.6 release is available as a self-extracting .exe. When you run the .exe you are prompted to extract the Software Upgrade folder. Backup the NEXIO Settings Before upgrading to the Versio 2.1.6 software on the Versio platform, use the batch file included in the installation package to archive the current NEXIO settings and license information. You will reapply the saved settings after the software upgrade. 1. On the Versio system, create a folder on the D:\ drive called "Backup." 2. In the Backup folder, create a subfolder called "Settings." 3. Navigate to the downloaded Versio 2.1.6 Software Upgrade folder. © 2015 Imagine Communications Corp. Proprietary and Confidential. 7/9/2015 | Page 4 Versio™ Software Upgrade Instructions Upgrade to Versio 2.1.6 Software 4. Copy the Archive_NEXIO_Settings.bat and the Restore_NEXIO_Settings.bat files from the Resources directory to the D:\Backup\Settings folder you created on the Versio system. 5. On the Versio system, navigate to the D:\Backup\Settings folder and double-click the Archive_NEXIO_Settings.bat file to run the file. 6. Press any key to continue. A window opens indicating the backup operations were successful and additional files containing the archived settings appear in the D:\Backup\Settings folder. Check the NVIDIA Driver Version Make sure the Versio system is currently using NVIDIA driver version 340.84. 1. Right-click on the desktop. 2. Select NVIDIA Control Panel. 3. Click the System Information link at the bottom left. The installed driver version is listed at the top of the details window. 4. If the version is not 340.84, complete the following steps. Upgrade the NVIDIA Drivers to Version 340.84 Note: The following procedure begins with a system restart. On restart, you must close the Starting Devices dialog immediately when it displays (point 2 below). 1. Restart the Versio system. 2. Close the Starting Devices dialog that displays immediately so the LLM does not start. You have approximately 10 seconds to close the dialog. 3. Navigate to the Versio 2.1.6 Software Upgrade folder. 4. From the NVIDIA drivers folder, run 340.84-quadro-tesla-grid-desktop-notebook-win8-win7winvista-64bit-international-whql.exe. 5. Click OK to save the installation files to the specified folder. 6. Click the Agree and Continue button. 7. Select the Express (Recommended) install option and click the Next button to continue. Note: In rare cases the display screen might go black. If this happens, wait five minutes to allow the NVIDIA drivers to install completely. If the display screen does not refresh to normal, use the Power button on the front of the system to reboot. 8. Click the Close button. Adjust the NVIDIA Control Panel Settings 1. Right-click on the Windows desktop and select NVIDIA Control Panel from the right-click menu. The NVIDIA Control Panel opens. © 2015 Imagine Communications Corp. Proprietary and Confidential. 7/9/2015 | Page 5 Versio™ Software Upgrade Instructions 2. 3. 4. 5. 6. Upgrade to Versio 2.1.6 Software Select the Manage 3D Settings option within the task list. In the right pane of the window, switch to the Global Settings tab. Change the Global Presets option to 3D App -- SDI Application. Apply the change and close the NVIDIA Control Panel. Restart the Versio system. Uninstall ADC Services If running ADC Services on the Versio platform, uninstall the current version. 1. Select Start > Control Panel > Programs and Features. If you do not see Programs and Features, select the Small Icons option from the View By drop-down list in the top-right corner of the window. 2. Uninstall the current ADC Services software. Note: If running ADC Services on an external system, make sure the version you are running is 5.5.18. The ADCServicesSetup_5.5.18.1.exe is located in the Software Upgrade\ADC Automation\ADC Services folder. Install Versio 2.1.6 Software Run the Software Install Files 1. Navigate to the downloaded and extracted Versio 2.1.6 Software Upgrade folder. 2. Run the VersioPrerequisities.exe located in the Software Upgrade\Versio Prerequisites folder. 3. Upgrade ADC Device Server: If ADC Device Server upgrades were purchased for your system, contact Imagine Communications customer support for the ADC Device Server install appropriate for your system. If ADC Device Server upgrades were not purchased for your system, run both the CONFIG_VERSIO_V12_12.23.42.1M.exe and the SERVER_VERSIO_V12_12.23.42.1M.exe located in the Software Upgrade\ADC Automation\Device Server folder. 4. Upgrade ADC Services: If you are configuring the Versio system to run automation locally, install the ADCServicesSetup_5.5.18.1.exe located in the Software Upgrade\ADC Automation\ADC Services folder. If you are running automation externally, install ADCServicesSetup_5.5.18.1.exe on the external system. Note: The Software Upgrade\ADC Automation\ADC Services folder also contains the Playlist_5.5.18.1.exe, which must be installed on the client system. 5. Run the NEXIO Config Install.exe located in the Software Upgrade\NX Config folder. © 2015 Imagine Communications Corp. Proprietary and Confidential. 7/9/2015 | Page 6 Versio™ Software Upgrade Instructions Upgrade to Versio 2.1.6 Software Upgrade the Graphics and Settings Plugin 1. On the Versio desktop, double-click the Magellan Software Manager desktop shortcut. The Magellan Software Manager opens in a browser. 2. Click the Manage Software for this Device button on the bottom-left. 3. 4. 5. 6. The Manage Software page opens, displaying a list of software installed on your device. Switch to the Available Software tab. Click the Uninstall Latest button for each of the following: Core Graphics Engine Remote IconStation Editing Versio Magellan Configuration Plugin After each plugin is Marked for Uninstall, click the Validate and Begin Install/Uninstall button on the right. Confirm the uninstall process. When the uninstall is finished, close the Configuration/Installation Monitor page and then click the Upload/Manage Software Repository button. The Manage Software Repository page opens, displaying the Global Software Repository. 7. In the Global Software Repository, click the Upload New Software button. The Upload Software window opens. 8. Click the Browse button and navigate to the Software Upgrade\Versio Graphics folder. © 2015 Imagine Communications Corp. Proprietary and Confidential. 7/9/2015 | Page 7 Versio™ Software Upgrade Instructions 9. 10. 11. 12. 13. 14. 15. 16. 17. 18. 19. 20. 21. 22. 23. 24. 25. 26. 27. Upgrade to Versio 2.1.6 Software Select VersioGraphics.hpkg and click Open. Click the Upload this Package button. Click the Browse button and navigate to the Software Upgrade\Versio Console folder. Select VersioConsole.hpkg and click Open. Click the Upload this Package button. Click the Browse button and navigate to the Software Upgrade\Versio Config folder. Select VersioMCMPlugin.hpkg and click Open. Click the Upload this Package button. After the files are uploaded to the repository, close the Upload Software dialog. Use the Manage Software navigation link at the top to return to the Manage Software screen. On the Available Software tab, click the Install Latest button for each of the following plugins: Core Graphics Engine Remote IconStation Editing Versio Magellan Configuration Plugin After each plugin is Marked for Install, click the Validate and Begin Install/Uninstall button on the right. Click Yes Begin Install/Uninstall in the Confirm Install/Uninstall Actions dialog. Close the Configuration/Installation Monitor page. Click the Manage Settings navigation link on the top left. Click Edit Settings on the Versio plug-in line to configure the Versio settings. Use the options on each tab to configure any settings for the Versio system and then click the Save Changes button. The Save dialog opens. Enter a description of the changes and click Save. Click the Push Config to Device button to update the settings on the Versio system. Note: Depending on the current system state it might be necessary to select "Yes, Overwrite Device Configuration" in order to enable the Push Config to Device button. After you push the configuration click Continue. 28. Close the browser. Restore the Saved NEXIO Settings After the software is updated, restore the saved NEXIO settings and license information by running the Restore_NEXIO_Settings.bat file. Note: The following procedure begins with a system restart. On restart, you must close the Starting Devices dialog immediately when it displays (point 2 below). 1. Restart the Versio system. 2. Close the Starting Devices dialog that displays immediately so the LLM does not start. You have approximately 10 seconds to close the dialog. 3. On the Versio system, navigate to the D:\Backup\Settings folder you created during the procedure Backup the NEXIO Settings (on page 4). © 2015 Imagine Communications Corp. Proprietary and Confidential. 7/9/2015 | Page 8 Versio™ Software Upgrade Instructions Upgrade to Versio 2.1.6 Software 4. Run the Restore_NEXIO_Settings.bat file. 5. Press any key to continue. Upgrade Commercial Timer If the Versio system is currently running Commercial Timer you must reinstall the timer using the latest version. 1. From the Software Upgrade folder, navigate to the Commercial Timer folder. Note: You can download the Versio 2.1.6 software upgrade folder from https://files.imaginecommunications.com/get > Public > 030 Integrated Playout > Software > Versio. 2. Open the Timer.zip file. 3. Copy the Timer folder to the C:\ drive of the Versio system. 4. In the C:\Timer\Binaries folder, double-click the RegisterWithConductor.bat file to register the Commercial Timer with Conductor. Commercial Timer starts running. Create a New Image for Future Recovery After you verify that the Versio 2.1.6 software has been set up successfully, it is recommended that you create a new WIM image to capture the current state of the C:\ drive for future system recovery. Format a Third-Party USB Stick The WIM image must be captured to a properly formatted USB stick. It is recommended that the WIM image is captured to the System Recovery USB stick, which is already properly formatted for the WIM image. Note that you can also capture the WIM image to a network share. If you are using a third-party USB stick, use the following steps to format the USB stick for the WIM image. 1. Insert the third-party USB stick into the USB port on the back of the Versio system. 2. On the Versio system, open the Programs\PE_Apps folder. 3. Double-click NxImage.exe to start the NxImage application. © 2015 Imagine Communications Corp. Proprietary and Confidential. 7/9/2015 | Page 9 Versio™ Software Upgrade Instructions Upgrade to Versio 2.1.6 Software 4. From the File menu, select Format Disk. The Format Disk dialog opens. 5. From the Assign Letter drop-down list, select only the third-party USB stick. 6. From the Format Type drop-down list, select NTFS. 7. Click the FORMAT button to format the third-party USB stick. Capture the WIM Image Use the following steps to capture a WIM image for future system recovery. 1. Insert the System Recovery USB stick into the USB port on the Versio system. 2. Restart the system. 3. Continuously press F11 during the POST to open the Boot Menu. 4. Select the USB drive and press ENTER to access the Recovery Desktop. 5. On the Recovery Desktop, double-click the Utility Launcher icon. 6. In the Utility Launcher, click the Imaging button to open the NxImage application. © 2015 Imagine Communications Corp. Proprietary and Confidential. 7/9/2015 | Page 10 Versio™ Software Upgrade Instructions Upgrade to Versio 2.1.6 Software 7. From the File menu, select Capture WIM Image to open the Capture Image dialog. 8. 9. 10. 11. 12. 13. If necessary, click the Browse button beside the Step (1) field and select the C:\ drive. Click the Browse button beside the Step (2) field. Select the location on the USB stick for saving the WIM file and enter a name for the file. In the Capture Image dialog, select the Make Bootable checkbox. Click the Capture Image button. The progress and status displays in the title bar. When the capture is complete, click Close. Note: If the final WIM image does not fit on the System Recovery USB stick or the third-party USB stick, you can capture the WIM image to a network share. Rollback to Versio 2.1 After Versio 2.1.6 is installed, if it is necessary to rollback to version 2.1, complete the following steps. Open the Versio Console 1. Open a browser, like Internet Explorer, from a system with network access to the Versio system. 2. In the address bar, enter the IP address of the Versio system. The Versio Console opens in the browser. © 2015 Imagine Communications Corp. Proprietary and Confidential. 7/9/2015 | Page 11 Versio™ Software Upgrade Instructions Upgrade to Versio 2.1.6 Software Note: If the Authentication feature is enabled in Settings Manager, you will be prompted to log-in before you can access the Versio Console. Uninstall Versio 2.1.6 HPGK Files 1. In the Versio Console, click the Settings Manager option on the left. 2. To access the Software Manager screen, click the Manage Software for this Device button on the bottom left. 3. Switch to the Available Software tab. You will need to mark the following HPGK files for uninstall: Versio Console (under Remote IconStation Editing) Versio Settings (under Versio Magellan Configuration Plugin) VersioCoreGraphics (under Core Graphics Engine). 4. To mark the HPGK files for uninstall, complete the following steps. a. Click the name on the software package line to expand the view so all installable versions are displayed. b. Click the Uninstall option for the version you are uninstalling. A red Marked for Uninstall highlight displays on the line and the uninstall is added as an action to the Actions list on the right. © 2015 Imagine Communications Corp. Proprietary and Confidential. 7/9/2015 | Page 12 Versio™ Software Upgrade Instructions Upgrade to Versio 2.1.6 Software 5. To uninstall the selected HGPK files, click the Validate and Begin Install/Uninstall button above the Actions list and follow the prompts. 6. When the HGPK files have successfully uninstalled, click the Settings Manager navigation link at the top of the window. 7. On the Settings Editor screen, click the Push Config to Device button. 8. When prompted, confirm that you want to push the configuration to the Versio device. Uninstall Additional Software 1. Select Start > Control Panel > Programs and Features. If you do not see Programs and Features, select the Small Icons option from the View By drop-down list in the top-right corner of the window. 2. Uninstall the following software if it is currently installed. ADC Device Server ADC Config Tool NEXIO AMP ChannelView 3. After the software is uninstalled, reinstall the ADC Device Server and ADC Config Tool for Versio 2.1. © 2015 Imagine Communications Corp. Proprietary and Confidential. 7/9/2015 | Page 13