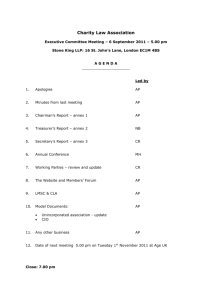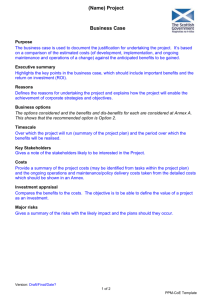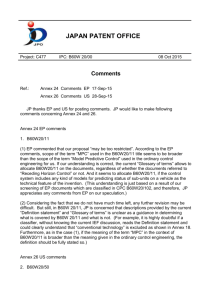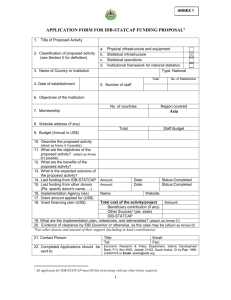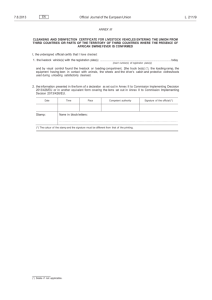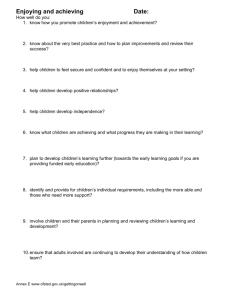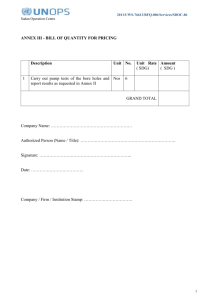User guide on how to generate PDF versions of the product
advertisement

10 June 2015 EMA/524020/2007 rev.4 ∗ Human Medicines Evaluation Division User guide on how to generate PDF versions of the product information and other annexes - human Product information Since the product information consists of the combination of summary of product characteristics (Annex I), conditions of the marketing authorisation (Annex II), labelling (Annex IIIA), package leaflet (Annex IIIB) and conclusions on <marketing authorisation under exceptional circumstances> <conditional marketing authorisation> <similarity> <and> < derogation> <and> < the request for one-year <marketing protection> <data exclusivity> presented by the European Medicines Agency (Annex IV) if applicable, the PDF version 1 of the product information requires bookmarks to identify the location of these different Annexes within the single file. File properties are also needed to correctly reference the product information. The properties and bookmarks can be set in two ways: 1. directly in the PDF document each time after conversion (method 1, pages 1-5) 2. in the Word source document prior to conversion to PDF (method 2, pages 5-10). Method 2 has the advantage that properties and bookmarks need only be defined once in the Word file for each language version; they will be maintained for each subsequent revision of the product information and are automatically carried over in the converted PDF files. The two methods are explained below. Method 1: setting properties and bookmarks in the generated PDF files 1. Conversion of the Word source file into PDF Before converting to PDF, accept all highlights (track changes) and comments from the Word source file. Use any appropriate method and software to convert the Word source file into a PDF file. 2. Setting bookmarks and properties in the converted PDF file ∗ User guide extended to cover Annex A (all authorised presentations), Annex 127a (Conditions or restrictions to be implemented by the Member States) and Annex IV (Conclusions presented by the European Medicines Agency). User guide also updated to align some requirements to e-CTD validation criteria. File naming convention revised. 1 For PDF file versions the latest e-CTD validation criteria apply 30 Churchill Place ● Canary Wharf ● London E14 5EU ● United Kingdom Telephone +44 (0)20 3660 6000 Facsimile +44 (0)20 3660 5555 Send a question via our website www.ema.europa.eu/contact An agency of the European Union © European Medicines Agency, 2015. Reproduction is authorised provided the source is acknowledged. 1. Open the generated PDF file in Adobe Acrobat 2. Scroll through the document to check the quality of the conversion. In particular check that the PDF conversion from Word has not created extra blank pages to the original document. If blank pages are present in the PDF document, amend the page break corresponding to the blank pages in the Word source file and convert to PDF again. 3. Click on the Bookmarks tab (left) 4. Click on the Select icon from the main toolbar to initiate the bookmarking 5. Select the following text on the TITLE PAGE of Annex I: SUMMARY OF PRODUCT CHARACTERISTICS 6. Click Ctrl+B to create the new bookmark 7. Proceed in the same way to create bookmarks for the following HEADINGS text in Annex II (directly in the page/s that follow the cover page): A. <MANUFACTURER(S) OF THE BIOLOGICAL ACTIVE SUBSTANCE(S) AND> MANUFACTURING AUTHORISATION HOLDER(S) RESPONSIBLE FOR BATCH RELEASE B. CONDITIONS OF THE MARKETING AUTHORISATION C. SPECIFIC OBLIGATIONS TO BE FULFILLED BY THE MARKETING AUTHORISATION HOLDER D. CONDITIONS OR RESTRICTIONS WITH REGARD TO THE SAFE AND EFFECTIVE USE OF THE MEDICINAL PRODUCT <E. SPECIFIC OBLIGATION TO COMPLETE POST-MARKETING AUJTPRISATION MEASURES FOR <THE CONDITIONSL MARKETING AUTHORISATION> <THE MARKETING AUTHORISATION UNDER EXCEPTIONAL CIRCUMSTANCES>> for the following text on TITLE PAGES of Annexes IIIA and IIIB: A. LABELLING (on the Annex IIIA title page) B. PACKAGE LEAFLET (on the Annex IIIB title page) and for Annex IV, if applicable: CONCLUSIONS ON <MARKETING AUTHORISATION UNDER EXCEPTIONAL CIRCUMSTANCES> <CONDITIONAL MARKETING AUTHORISATION> <SIMILARITY> <AND> < DEROGATION> <AND> < THE REQUEST FOR ONEYEAR <MARKETING PROTECTION> <DATA EXCLUSIVITY> PRESENTED BY THE EUROPEAN MEDICINES AGENCY 8. On the View menu, click Navigation Panels and Bookmarks. This displays the bookmarks on the left hand side of the document. Verify that the bookmarks appear according to the figure below. User guide on how to generate PDF versions of the product information and other annexes - human EMA/524020/2007 Page 2/11 On the File menu, click Document Properties (or click Ctrl+D). This opens the 9. Properties. 10. Click on the Description tab and enter the following information, for example for a product with the invented name ‘Imaginary’ and with INN ‘examplamin sodium’: • Title: Imaginary, INN-examplamin sodium • Author: CHMP • Subject: EPAR • Keywords: Imaginary, INN-examplamin sodium User guide on how to generate PDF versions of the product information and other annexes - human EMA/524020/2007 Page 3/11 • Click on the Initial View tab and under Navigation tab select the option ‘Bookmarks Panel and Page’ (this will ensure that readers see the bookmarks on opening the document). Set Page layout to Default. 11. Click OK to close the Properties. 12. On the bookmark panel under options, click properties, then click edit and under Zoom select the option ‘Inherit Zoom’ User guide on how to generate PDF versions of the product information and other annexes - human EMA/524020/2007 Page 4/11 13. Save the generated PDF file using the file naming conventions described at the end of this guide. Method 2: setting properties and bookmarks in the Word files and conversion to PDF 1. Preparation of the Word source files The following steps should be performed to appropriately set up the Word source files to ensure that properties and bookmarks are automatically carried over to PDF files that are generated from the Word source files. Open the Word source file of the product information composed of Annex I (SmPC), 1. Annex II, Annex IIIA (labelling), Annex IIIB (package leaflet) and Annex IV (if applicable) 2. On the File menu, click Properties. This opens the file properties. 3. Click on the Summary tab and enter the following information, for example for a product with the invented name ‘Imaginary’ and with INN ‘examplamin sodium’: • Title: Imaginary, INN-examplamin sodium • Subject: EPAR • Author: CHMP • Keywords: Imaginary, INN-examplamin sodium User guide on how to generate PDF versions of the product information and other annexes - human EMA/524020/2007 Page 5/11 4. Click OK and save the file to commit the changes. 5. To automatically set bookmarks based on styles in Word, the styles for the text to be bookmarked need to be renamed. Rename the style of the TITLE PAGES text shown below: SUMMARY OF PRODUCT CHARACTERISTICS (on the Annex I title page) A. LABELLING (on the Annex IIIA title page) B. PACKAGE LEAFLET (on the Annex IIIB title page) CONCLUSIONS ON <MARKETING AUTHORISATION UNDER EXCEPTIONAL CIRCUMSTANCES> <CONDITIONAL MARKETING AUTHORISATION> <SIMILARITY> <AND> < DEROGATION> <AND> < THE REQUEST FOR ONE- YEAR <MARKETING PROTECTION> <DATA EXCLUSIVITY> PRESENTED BY THE EUROPEAN MEDICINES AGENCY (on the Annex IV title page, if applicable) This can be done as follows: • highlight the text of all three title pages at once as shown above • click on menu Styles / New style • enter an appropriate name (e.g. ‘Title A’) in the Name field • click OK • leave the text selected/highlighted and under “Pick formatting to apply” pick the ‘Title A’ formatting style. 6. Untick the highlighted text and without closing the “Style” screen, proceed in the same way as above in order to define an appropriate name (e.g. ‘Title B’) for the style of the Annex II HEADINGS (directly in the page/s that follows the cover page) as shown below: User guide on how to generate PDF versions of the product information and other annexes - human EMA/524020/2007 Page 6/11 A. <MANUFACTURER(S) OF THE BIOLOGICAL ACTIVE SUBSTANCE(S) AND> MANUFACTURING AUTHORISATION HOLDER(S) RESPONSIBLE FOR BATCH RELEASE B. CONDITIONS OF THE MARKETING AUTHORISATION C. SPECIFIC OBLIGATIONS TO BE FULFILLED BY THE MARKETING AUTHORISATION HOLDER D. CONDITIONS OR RESTRICTIONS WITH REGARD TO THE SAFE AND EFFECTIVE USE OF THE MEDICINAL PRODUCT <E. SPECIFIC OBLIGATION TO COMPLETE POST-MARKETING AUJTPRISATION MEASURES FOR <THE CONDITIONSL MARKETING AUTHORISATION> <THE MARKETING AUTHORISATION UNDER EXCEPTIONAL CIRCUMSTANCES>> 7. Save the file to commit the changes. 2. Conversion of the Word source file into PDF The following steps should be performed to correctly convert an appropriately set Word source file into the final PDF file. Adobe Acrobat Writer must be properly installed on the same computer so that the Adobe PDF appears in Word. Before converting to PDF, accept all highlights (track changes) and comments from the Word source file. 1. On the Adobe PDF menu in Word, click Preferences. 2. On the Settings tab, make sure that only the following boxes are ticked: • Convert Document Information • Create bookmarks • Add links 3. Go to Advanced Settings and under “Compatibility” select Acrobat 5.0 from the dropping list and click OK. 4. On the Bookmarks tab, make sure that only the boxes corresponding to the two styles defined in the previous steps for TITLE PAGES text and Annex II HEADINGS (e.g. styles named ‘Title A’ and ‘Title B’) are ticked. User guide on how to generate PDF versions of the product information and other annexes - human EMA/524020/2007 Page 7/11 5. Click OK to accept changes and to close the Conversion Settings. Save the changes. 6. On the Adobe PDF menu, click Convert to Adobe PDF. Note: A warning may pop up, in which case it is recommended to select take off tagging for a faster conversion to PDF. 7. Save the generated PDF file using the file naming conventions described at the end of this guide. 8. Open the generated PDF. 9. On the File menu, click Document Properties (or click Ctrl+D). This opens the Properties. 10. Click on the Initial View tab and under Navigation tab select ‘Bookmarks Panel and Page’ (this will ensure that readers see the bookmarks on opening the document). Set Page layout to Default. 11. Save the file and close. User guide on how to generate PDF versions of the product information and other annexes - human EMA/524020/2007 Page 8/11 3. Verification of the generated PDF file Perform the following check to ensure that the PDF file has been properly generated: 1. Open the generated file with Adobe Acrobat Reader. 2. Verify that upon opening the bookmarks appear according to the figure below (in the event of extra bookmarks being created, delete those not relevant). User guide on how to generate PDF versions of the product information and other annexes - human EMA/524020/2007 Page 9/11 3. On the File menu, click Document Properties (or Ctrl+D). This opens the Properties. 4. Click on the Description tab. Verify that the information for Title, Author, Subject and Keywords are correct. 5. Close the Properties. 6. Click on the “Pages” tab and scroll through the document to check the quality of the conversion. In particular check that the PDF conversion from Word has not created extra blank pages to the original document. If blank pages are present in the PDF document, amend the page break corresponding to the blank pages in the Word source file and convert to PDF again. Annex A and Annex 127a Before converting to PDF, accept all highlights (track changes) from the Word source files. For Annex A remove cover page ‘Annex A’. For Annex 127a remove from the title page ‘127a’ where applicable. Set document properties as described above in point 2.9 using method 1 or point 1.2 using method 2. Document properties for the product information and Annex A should be identical. User guide on how to generate PDF versions of the product information and other annexes - human EMA/524020/2007 Page 10/11 File naming convention to be used for the generated PDF files The EMEA product number is the unique product identifier appearing in the EMEA procedure number as for instance: EMEA/H/C/000205/II/0025. For the PDF filename, remove any zero that might appear in front of the EMEA product number, and organise the filename in accordance with following file naming convention: For PI: emea-combined-h-[EMEA product number]-[2 letter language code] For Annex A: h-[EMEA product number]-AA-[2 letter language code] For Annex 127a:h-[EMEA product number]-Art.127a-conditions-[2 letter language code] Use only lower case characters and hyphens as separators, as shown in the following examples of correct filenames: emea-combined-h-205-bg for Bulgarian, emea-combined-h-205-cs for Czech, emea-combined-h-205-da for Danish, etc. Language codes to be used bg cs da de el en Bulgarian Czech Danish German Greek English es et fi fr hu hr is Spanish Estonian Finnish French Hungarian Croatian Icelandic it lt lv mt nl no Italian Lithuanian Latvian Maltese Dutch Norwegian pl pt ro sk sl sv Polish Portuguese Romanian Slovak Slovenian Swedish Highlighted (i.e. with track changes) product information documents prepared following linguistic comments at the end of the procedure need to be provided separately as Word files and may also be included as PDF files in an eCTD/NeeS 2 submission. If these are included, the following file naming convention should be followed for the PDF files: emea-combined- h[EMEA product number][2 letter language code]annotated.pdf In cases where the translations as PDF files are submitted to the Agency outside of an eCTD/NeeS submission, all the PDF translations have to be zipped in one file. The title of the zip file must include the name of the product and procedure number. 2 NeeS: non-eCTD electronic submissions User guide on how to generate PDF versions of the product information and other annexes - human EMA/524020/2007 Page 11/11