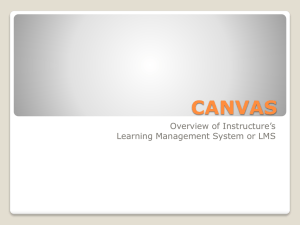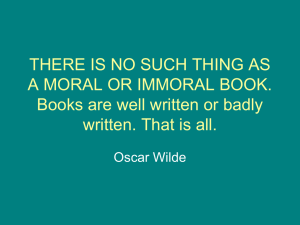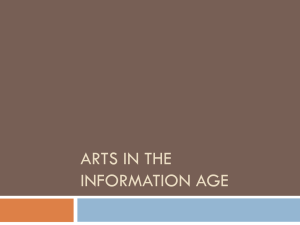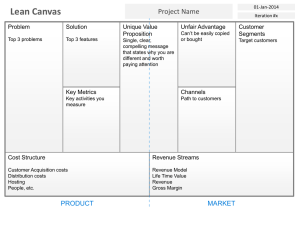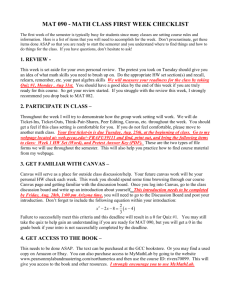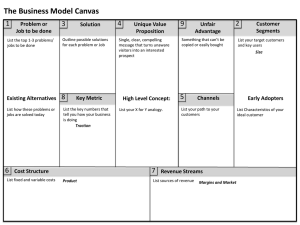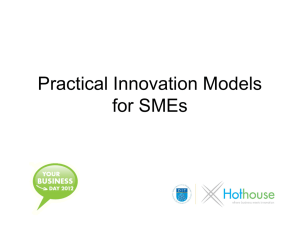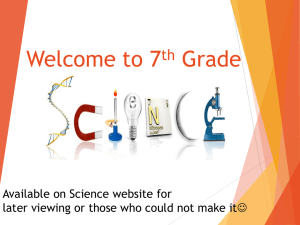Faculty FAQ Document - University of Michigan
advertisement

FACULTY CANVAS FAQ FEBRUARY 2014 This FAQ (Frequently Asked Questions) document provides the comments and questions from the Fall 2013 Faculty Canvas Survey and the responses and answers to each. The content is organized thematically by broad category with each category containing one or more questions. If you can’t find the topic you’re looking for, feel free to contact Lee Freeman, Online Learning Lead, at lefreema@umich.edu or contact your unit’s online support personnel. As always, you are encouraged to utilize the Canvas Guides at http://guides.instructure.com/ and the Canvas Instructor Guide at http://guides.instructure.com/m/4152. ASSIGNMENTS • Can I create an Assignment without a date? o Yes. Assignments do not require due dates, but be careful with “date-less” Assignments as they can be confusing to students in relation to the Calendar and other Canvas tools. • Can Assignments be made available to the public? o No. Assignments are contained within a Canvas course, and Canvas courses are available only to registered students. • Can I print an Assignment? o If an Assignment has a link to a file, then you can print the file. You can not print the Assignment’s instructions if they are contained in the text editor. • How do I know which settings to use when creating Assignments? o Follow the instructions at http://guides.instructure.com/s/2204/m/4152/l/41285-how-do-i-editassignment-details for most of the settings, and many more are listed at http://guides.instructure.com/m/4152 when you scroll down to the Assignments listing. • Can I add an Assignment from within the Gradebook? o No. To add an Assignment you must do that from the Assignments tool. • Do I have to create an Assignment before entering grades in the Gradebook? o Yes. You can not enter grades in the Gradebook without having a column for the Assignment. • How can I set a time-release on my Assignments? o Follow the instructions at http://guides.instructure.com/s/2204/m/4152/l/73044-what-is-thedifference-between-due-dates-and-availability-dates. • How can I create an Assignment for things like participation or extra credit? o You can create an Assignment with No Submission for the Submission Type (under Advanced Options). Assign the appropriate point value and a due date (if desired). • When a student submits multiple times to an Assignment they are only allowed to see their most recent submission attempt. If I can see all of their attempts, why can't they? o This is just the way that Canvas is set up. You can see all submissions when grading as described at http://guides.instructure.com/s/2204/m/4152/l/54251-can-a-student-resubmit-any-assignment, but students can only view their most recent submission. GRADEBOOK & GRADING • Why do grades instantly change in the Gradebook without a Save button? o Canvas is set up to allow for minimal clicks or user interactions in many places, including the Gradebook. • How can I keep students from being notified of new grades before I wish them to be notified? o Follow the instructions at http://guides.instructure.com/s/2204/m/4152/l/45130-how-do-i-mute-anassignment-in-the-gradebook. • How do I edit grades in the Gradebook? o Follow the instructions at http://guides.instructure.com/s/2204/m/4152/l/54999-how-do-i-enterand-edit-scores-in-the-gradebook. • • • • • • • • • • • • • Can I lock grades in the Gradebook? o No, grades can not be locked. Can I delete the summary scores from the Gradebook? o If you don’t wish for your students to see the total scores in their view, follow the instructions at http://guides.instructure.com/s/2204/m/4152/l/92748-how-do-i-hide-totals-in-my-students-gradesummaries. The summary scores in the instructor’s Gradebook can not be hidden, but can be ignored. How can I upload (import) grades to the Gradebook? o Follow the instructions at http://guides.instructure.com/s/2204/m/4152/l/55013-how-do-i-uploadchanges-to-the-gradebook, paying close attention to the required formatting. How can I download (export) grades from the Gradebook? o Follow the instructions at http://guides.instructure.com/s/2204/m/4152/l/55012-how-do-idownload-scores-from-the-gradebook. How can I adjust which columns within the Gradebook are used for grade calculations? o With Assignment Groups (see http://guides.instructure.com/s/2204/m/4152/l/41291-how-do-i-addassignment-groups) and Group Weights (see http://guides.instructure.com/s/2204/m/4152/l/67002how-do-i-weight-the-final-grade-based-on-assignment-groups), you can adjust the Group Weights as described at http://guides.instructure.com/s/2204/m/4152/l/55009-how-do-i-change-assignmentgroup-weights-in-the-gradebook. How do I enter comments from within the Gradebook? o Follow the instructions at http://guides.instructure.com/s/2204/m/4152/l/55000-how-do-i-leavecomments-for-students-in-the-gradebook. How do I use the default grading scheme and how can I create an alternate grading scheme? o To use any grading scheme, follow the instructions at http://guides.instructure.com/s/2204/m/4152/l/57089-how-do-i-enable-a-grading-scheme-for-mycourse. To create a new grading scheme, follow these instructions http://guides.instructure.com/s/2204/m/4152/l/57090-how-do-i-create-a-grading-scheme-for-mycourse and then follow the above instructions to enable the new grading scheme. Can I set Canvas to not automatically grade Quizzes? o No. Canvas will automatically grade quiz questions that have known responses/answers. How do I input grades for individual Assignments and Quizzes? o If you use SpeedGrader to grade an Assignment or to complete the grading of a Quiz, the grade will be automatically entered in the Gradebook. To edit these grades, follow the instructions at http://guides.instructure.com/s/2204/m/4152/l/54999-how-do-i-enter-and-edit-scores-in-thegradebook. How can I curve grades for an individual assignment or quiz? o Follow the instructions at http://guides.instructure.com/s/2204/m/4152/l/55003-how-do-i-curvegrades-in-the-gradebook, but be aware that once you curve grades for a particular Assignment or Quiz, you can not undo it. How do I hide columns in the Gradebook that I don't need to see? o Follow the instructions at http://guides.instructure.com/s/2204/m/4152/l/55008-how-do-i-sort-mygradebook and scroll down to the Resize Columns section of the page. How can I set a time-release on my grades? o You can not set a time-release on grades but you can hide grades for a particular Assignment or Quiz by following the instructions at http://guides.instructure.com/s/2204/m/4152/l/45130-how-do-imute-an-assignment-in-the-gradebook. How can I create an Assignment for things like participation or extra credit? o You can create an Assignment with No Submission for the Submission Type (under Advanced Options). Assign the appropriate point value and a due date (if desired). SPEEDGRADER • How can I grade one-question-at-a-time in SpeedGrader? o Follow the instructions at http://guides.instructure.com/s/2204/m/4152/l/141685-how-do-i-gradeone-quiz-question-at-a-time-in-speedgrader to learn how to use this recently added functionality. • How can I attach a file to SpeedGrader? o Follow the instructions at http://guides.instructure.com/s/2204/m/4152/l/55023-how-do-i-leavefeedback-for-my-students-in-speedgrader and scroll down to the Add File or Media Comment section. • Does SpeedGrader work with RTF files or Works files? o SpeedGrader supports the following file types: pdf, txt, ps, rtf, epub, key, odt, odp, ods, odg, odf, sxw, • • • • sxc, sxi, sxd, doc, ppt, pps, xls, docx, pptx, ppsx, xlsx, tif, tiff. Why does SpeedGrader not open files in their native program? o SpeedGrader automatically converts files using one of several programs so that the file is readable from directly within SpeedGrader. This saves download time and creates a more seemless grading experience. Clicking on the file name from within SpeedGrader opens the file in its native program. At any time you can download submissions by following the instructions at http://guides.instructure.com/s/2204/m/4152/l/55025-how-do-i-download-assignments-inspeedgrader and using the Download Individual Submissions or Download All Submissions sections. How do students see faculty comments made in SpeedGrader? o Students can see faculty comments by accessing the Assignment and viewing the submission details. Comments from SpeedGrader will also show as a new Conversation message to students. How can I use SpeedGrader to grade and comment on Assignments with essays? o The submitted Assignment will show in SpeedGrader where you can follow the instructions at http://guides.instructure.com/s/2204/m/4152/l/55021-how-do-i-evaluate-assignments-inspeedgrader to evaluate and provide feedback. How do I leave SpeedGrader to return to the rest of my Canvas course? o At the top of the SpeedGrader screen, immediately to the right of your listing of students, there are two links to take you back to your course: Gradebook and Course Home. QUIZZES (AND EXAMINATIONS) • How can I give a student more time for an on-line examination? o Follow the instructions at http://guides.instructure.com/s/2204/m/4152/l/50753-once-i-publish-myquiz-how-can-i-give-my-students-extra-time-or-extra-attempts to give extra time and/or extra attempts. • Can students print online examinations and how can I disallow this functionality? o Quizzes can not be printed. However, a student with a screen-capture program could save an image of the Quiz questions. This can not be disabled from within Canvas, but can be disabled through additional software such as Respondus LockDown Browser. • Can faculty print a Quiz with all of its questions? o No, you can only preview it within Canvas based on the settings you’ve used when the Quiz was created. Use the Preview button beneath the Quiz title. • What options are available for randomly shuffling responses to Quiz questions? Can this be selected at the question level or only at the quiz level? o You can shuffle the responses for Quiz questions by following the instructions at http://guides.instructure.com/s/2204/m/4152/l/41475-what-options-are-available-for-quizzes in the Quiz Options section. This applies to the entire quiz (i.e., all questions). • How can I release the answers to a Quiz once the quiz has been completed? o You can release the answers to a Quiz according to the settings you enter by following the instructions at http://guides.instructure.com/s/2204/m/4152/l/41475-what-options-are-availablefor-quizzes in the Set Quiz Options section. ANNOUNCEMENTS • Why doesn't Canvas automatically send a Notification to students when I send an Announcement? o New Announcements will appear in the Announcements section of the course as well as on the Recent Activity listing of the course and upon login to Canvas. Students must enable their Notification settings if they wish to receive Announcements outside of Canvas. • Do students receive a copy of Announcements in any other place (Inbox, external email, etc.)? o Students must enable their Notification settings if they wish to receive Announcements outside of Canvas. • How can I get a copy of the Announcements that I’ve sent? o You can view all Announcements from the Announcements section of Canvas and on the Recent Activity page for the course and upon login to Canvas. • How can I set a time-release on my Announcements? o Follow the instructions at http://guides.instructure.com/s/2204/m/4152/l/50735-how-do-i-delayposting-an-announcement-until-a-specific-date. FILES • • • Can I organize my documents in Files in any other manner besides alphabetical? o At this time, documents in Files can only be organized alphabetically. How can I move documents from one folder to another? o Follow the instructions at http://guides.instructure.com/s/2204/m/4152/l/41387-how-do-i-moveand-organize-my-files to move, manage, and organize documents within Files. How can I create a general repository of files, quizzes, and activities that I could use across different classes? o You can use the Personal Files space within Canvas to store documents that you can move to a particular course. Follow these instructions to access your Personal Files space as well as viewing all Files at once: http://guides.instructure.com/s/2204/m/4152/l/41464-where-are-my-personal-files. INBOX (CONVERSATIONS) • Can I respond to a Canvas Conversation message (Canvas email) from outside of Canvas? o No. Replies to Conversations must occur within Canvas. • Can I disable Conversations so students cannot send me messages about absences or missing materials? o No. The Conversations tool exists at the account level and is always active for all users. • Why can I not send a Google Mail message from within Canvas and why can I not see a student’s university email address from within Canvas to use in Google Mail? o While Canvas and Google Mail can be linked through your Notification settings (so that you receive notifications of Canvas course activity in your Google Mail account), the two systems are not linked so that they share inboxes or messaging functionality. Canvas Conversations is a tool to use to communicate with students in your Canvas course(s). If you are sending email through Google Mail, simply typing part of the student’s name will give you their email address to select. • How can I see a copy of the Conversation messages I’ve sent? o Within Conversations, you can view your Sent mail by following the instructions at http://guides.instructure.com/s/2204/m/4152/l/48299-how-is-my-conversations-inbox-organized in the Other Ways to View Conversations section. DISCUSSIONS • How can I create a threaded Discussion forum? o Follow the instructions at http://guides.instructure.com/s/2204/m/4152/l/60423-how-do-i-create-athreaded-discussion. • Why do some students have difficulty seeing their own attachments in the Discussion forums? o There is no reason that students should not be able to see files they have attached to a Discussion post. Most likely, they did not attach the file properly. NOTIFICATIONS • Why are students who have enabled Settings to allow them to receive a Notification regarding Announcements not getting the Notification? o It is likely that these students have enabled the Notification for Announcements but have enabled it at either the Daily or Weekly option, instead of the ASAP option. • Can I control the Notification settings for my students? o No. Each user (faculty and student) controls his/her own Notification settings. • How do I know whether my students are receiving a Notification for the various activities occurring within Canvas, such as grading, resource availability, content changes, etc.? o You can not know this with certainty. Each student manages his/her own Notification settings, and they may have elected to not receive Notifications for certain activities. You can encourage them to enable these Notifications, but you can not change their settings. They will be notified via their User Dashboard upon login. • Why doesn't Canvas automatically send a Notification to students when I send an Announcement? o New Announcements will appear in the Announcements section of the course as well as on the Recent Activity listing of the course and upon login to Canvas. Students must enable their Notification settings if they wish to receive Announcements outside of Canvas. • Why do students receive Notifications for things (Quiz, Assignment, Due Dates, etc.) that have yet to occur? o Students will receive alerts (technically not Notifications) of Calendar items that are labeled Coming Up and Assignments/Quizzes to be completed labeled To Do when viewing their Splash Page upon login. • Can I block students from receiving Notifications or Upcoming Events for certain items? o No. Each user (faculty and student) controls his/her own Notification settings. SYLLABUS (THE TOOL) • Can the Syllabus tool be re-named to avoid confusion between the tool and document? o No. Unfortunately the name of the tool is set by the software. • Do I have to use the Syllabus tool to post my syllabus document? o No. You can decide where and how to post your syllabus within Canvas. The Syllabus tool is one possible method that combines the ability to post documents, add text and other links, and show a calendar-view of the course all in one page. • How can I upload my syllabus document to the Syllabus tool? o Follow the instructions at http://guides.instructure.com/s/2204/m/4152/l/41537-how-do-i-edit-thesyllabus-description. • Can students view the Syllabus tool prior to the start of the semester? o Students can view a Canvas course up to one week before the start of the semester, but only if the Instructor has Published the course. When a course is Published, all content within the course is available to students, not just the Syllabus tool (unless you’ve set releases or hidden/locked material). Once a course is Published (instructions at http://guides.instructure.com/s/2204/m/4152/l/57126-how-do-i-publish-my-course), it can not be Unpublished. • How can I take advantage of the functionality of Canvas to automate as much of the course set-up, due dates, and schedule activities without the need to update documents and Canvas each semester? o Utilizing tools like the Calendar, Assignments, and Syllabus in a coordinated way will enable you to set up due dates and activities/events throughout the course. When the course is copied into a new semester, these due dates and activities/events can be adjusted (manually or automatically as part of the copy process) for the new semester. MODULES • Can students print content from Modules? o The answer depends entirely on the content. If the content is a document or file, or if the content is a link to an external web page, then students can print these. If the content is a Page, then it can not be printed. • Why do I have to upload documents into Files before I link to them from within Modules? o The Files tool is the repository for all of your course documents. You can then link to and use these files in most other parts of the course. The Modules tool is an organizing tool where you, as the Instructor, can order and organize content for your students. INTERFACE • Why are there some screens where you have to Save or Update, and yet other screens where this is automatic? o This is simply how Canvas is organized and set up. In most cases, if you have to click a button or an icon to Edit content, then you will have to click a Save or Update button when you are finished. In places, like the Gradebook, where you can update/edit grades by simply being in the Gradebook, there is no Save button. • How do I customize a course’s Home Page? o Follow the instructions at http://guides.instructure.com/s/2204/m/4152/l/57075-how-do-i-changethe-course-home-page. • What is the difference between Pages and Files, and when would I use one over the other? o Pages (http://guides.instructure.com/s/2204/m/4152/l/55576-what-are-pages) are where you can put content and resources that are part of your course where you create the page from scratch. This is a place where you can include text, video, and links to your Files and any other part of the course, including other pages. Files (http://guides.instructure.com/s/2204/m/4152/l/55574-what-are-files) are where you upload course files, syllabi, readings, or other documents. You can lock the folders so students cannot access your files. Files can be placed in Modules, Assignments, or Pages. • Can I add an Assignment from within the Gradebook? o No. To add an Assignment you must do that from the Assignments tool. • Why are some of the tools in my course menu greyed-out? o There are two reasons for course menu (the left-side menu of tools within your course) items to be grey. It may be because the tool is active but contains not content/material. It may be because the tool is inactive (hidden from students) in that course. If a tool is hidden from students, the tool will be grey in your view but it will not appear at all for your students. • Why does the course menu on the left disappear when I use the Gradebook? o The Gradebook is set up to operate in a spreadsheet-like view. To maximize screen usage, all other links and menus from your course disappear. At the very top-left of the Gradebook, you will see a breadcrumb link to take you back to your course home page. • Why am I unable to copy/paste from other applications without having to redo formatting, fonts, etc.? o This depends on your operating system and the applications containing the original content, as well as the specific formatting in place. In many situations, the original formatting is maintained, but not always. GROUPS • How do I set up student groups? o Follow the instructions at http://guides.instructure.com/s/2204/m/4152/l/55485-how-do-i-make-anew-set-of-groups to get started and then review the additional material at http://guides.instructure.com/s/2204/m/4152/c/23850 to manage your groups. CALENDAR • Is there a way to set up a recurring event within the Calendar? o Not at this time, but this feature update has been requested and has strong support from the user community. ATTENDANCE & ROLL-CALL • Is there a way within the Attendance tool to add comments or grades for each day? o You can not add comments or specific grades on a daily basis, but you can use Badges to record information beyond a student’s attendance/absence. Follow the instructions at http://guides.instructure.com/s/2204/m/4152/l/107413-how-do-i-use-roll-call-badges to set up your Badges and apply them within your course. • Why does the Attendance tool create multiple Gradebook columns? o Only one Gradebook column should be created for the Attendance tool. Additional information about the Gradebook column can be found at http://guides.instructure.com/s/2204/m/4152/l/107414-how-is-roll-call-attendance-graded-incanvas. RUBRICS • Is there a way to export rubric information for accreditation reports (instead of screenshots)? o Rubrics can not be exported as is. If the Rubric is tied to one or more Outcome (learning outcome), then the reports for the Outcome(s) can be exported. • If I set up an assignment and forget the rubric, can I add it later? o Yes, follow the instructions at http://guides.instructure.com/s/2204/m/4152/l/40072-how-do-i-adda-rubric-to-an-assignment. • How can I rearrange the order of criteria in rubrics? o You can not re-order the criteria in a rubric without deleting and adding. Follow the instructions at http://guides.instructure.com/s/2204/m/4152/l/39717-how-do-i-edit-rubric-details to see what can be edited. COURSE NAMING • Why are course names not able to be changed? o Course names in Canvas are directly linked to the course name as it exists in Banner as created and approved by the academic units. As these course names are what students utilize to view and select their courses, changing them in Canvas will only create confusion. • Why are course names for crosslisted courses so long and confusing? o Crosslisted courses in Canvas are created through an automated process directly linked to Banner data. As a result, when there are many courses crosslisted together, the name in Canvas will reflect all of the unique courses that have been combined. So that students recognize the individual course in which they enrolled, the various courses need to remain a part of the crosslisted course name. CROSSLISTING & COMBINING SECTIONS • How can my crosslisted courses be combined into a single Canvas course? o If your crosslisted courses are listed as such in Banner, then they will be automatically combined within Canvas into a single course. If not, see the next question as that will apply. • If I’m teaching multiple sections of the same course, can these sections be combined in Canvas into a single Canvas course? o Yes. You can have multiple sections combined in Canvas by requesting this from your unit’s Canvas administrator. This must be requested every semester as section numbers and preferences will change over time. CHAT • Why does the chat room tell me who has connected and disconnected within the chat session? o The chat stream (the text itself) does not include connected and disconnected information. There is a side window to the right that always shows who is currently connected. STUDENT VIEW • How can I add myself to my courses so I can see what students see? o Every course automatically contains a Test Student account that provides instructors with a “student view” of the course. No additional accounts or access privileges are needed. • How does the Test Student account work? o The Test Student is a fully functional student account within the course that you have available to you in order to see the course as a student would see it. To access the Test Student (also called Student View), follow the instructions at http://guides.instructure.com/s/2204/m/4152/l/61153how-do-i-access-student-view. • Why does the Test Student account only exist in certain parts of a course? o The Test Student account works in the parts of the course listed at http://guides.instructure.com/s/2204/m/4152/l/61152-what-is-student-view in the When Would I Use Student View section. RESPONSE TIME AND LATENCY • When demand is high (such as on campus during the day), why does the system frequently time out and operate slowly? o Canvas is connected to the Internet through the systems and network on campus just like most other web-based systems and sites. High demand or server load will cause a degradation in all services. There have been no reported instances of service degradation outside of known instances with either Internet2 (the network backbone serving our campus) or the Amazon Cloud (where Canvas is hosted). ADOPTION PROCESS • What process was used by the campus to make the adoption decision for Canvas? o The adoption process began in the summer of 2012 by a task force within the College of Business due to the soon-to-expire Blackboard contract and the need to evaluate Blackboard alongside additional options. Soon after this process started, in the fall of 2012, the rest of the campus joined the task force in order to evaluate various LMSes to be potentially adopted campus-wide. At that point, there were two decisions to be made: what system (LMS) to adopt and whether to adopt it campus-wide. The new task force included faculty, students, associate deans, distance learning administrators, and representatives from ITS, EMSL, and external consultants. Following demonstrations by three providers (Blackboard, Canvas, and Desire2Learn), the task force tested and evaluated each system. The evaluation results clearly showed a preference for Canvas by faculty, students, and distance learning administrators. The task force decided to adopt Canvas and to adopt it for the entire campus. Following these decisions, the task force continued to work on policies, migration plans, implementation plans, and system management. NON-TEACHING USES • Why are we not able to make a worksite on Canvas for users that we specify? o Canvas is designed and intended to be used for teaching and instruction. Due to the decisions that were made regarding authentication protocols and data integration with Banner, the task force decided (after much deliberation and discussion) to restrict Canvas use to teaching purposes. CTools is still available for any non-teaching use, as are other services and tools such as MBox and Google. ADMINISTRATIVE CONTROLS AND SETTINGS • Why can I not add a student to my course? o There is a one-to-one relationship between registered students in Banner and student accounts (and course access) in Canvas. When a student adds or drops a course, that information is reflected in Canvas after the next data integration (2pm and 11pm). If a student approaches an instructor to be added to a course in Canvas, the student should register for the course and then will be automatically added to Canvas. It is the policy of EMSL that students not officially registered for the course (even Auditors, who should register in Banner as an Auditor) should not be given access to the course in Canvas. If there is a student with a legitimate need to have access to a course without first registering, instructors should contact their unit's Canvas support person. • Why can I not add teaching assistants, lab instructors, SI leaders, and others to my course? o To give instructors the ability to add these non-student roles to their course would create a situation where the campus could not control access rights to course materials and, more importantly, grades and other protected data. It becomes a security and privacy concern in order to ensure that only the correct people are added to courses and that they are added in the correct role for the correct period of time. It was decided and fully supported by the Provost Office and EMSL to not enable this level of administrative access for instructors so that all such additions could be managed by a smaller group of trained administrators. (Some faculty would argue that there is no control/oversight to having a guest speaker attend a classroom session. This is often true; however, when this guest speaker attends a 75-minute classroom session, he/she does not have access to student data, grades, or other information not intended for him/her or legally allowed to be seen by him/her.) With administrative access rights in Canvas, there are too many possibilities for mistakes and loss of control that the campus is not willing to entertain. Maintaining administrative control within a small group of people is not only a best practice, but it is the best way to remain in compliance with federal privacy policies. • Why does Canvas automatically publish my course? o On the first day of the semester, all courses in Canvas are automatically published (and therefore available to students). Instructors can, if desired, publish a course before this date. If a course is published prior to a week before the start of the semester, the course will be available to students at the one-week prior date. If a course is published between one-week prior and the start of the semester, the course will be available to students immediately. CTOOLS TRANSITION • How can I can my files and materials transferred from CTools to Canvas? o You can contact CASL Online (for CASL instructors) or CEHHS Canvas Support (for CEHHS instructors) for assistance with transferring files and other materials from CTools to Canvas. • How can I get my test banks transferred from CTools to Canvas? o You can contact CASL Online (for CASL instructors) or CEHHS Canvas Support (for CEHHS instructors) for assistance with transferring files and other materials from CTools to Canvas. EXTERNAL RESOURCES, TOOLS, AND INTEGRATIONS • How can I link to external web sites from within my course? o You can link to external sites in a variety of ways. You can create a link within a Page, Assignment, Discussion post, or anywhere else you see the Rich Text Editor functionality by either typing the URL directly into the text or by highlighting text you’ve already typed and clicking on the chain link icon in the toolbar. You can create a link within a Module by following the instructions at http://guides.instructure.com/s/2204/m/4152/l/41427-how-do-i-add-items-to-a-module, selecting External URL from the dropdown list, and then entering the URL in the text box. • How can I get i>clicker to work in Canvas? o Contact your unit Canvas administrator for assistance with i>clicker. • Does Canvas support newsfeeds and RSS? o Follow the instructions at http://guides.instructure.com/s/2204/m/4152/l/50734-how-do-i-add-anexternal-rss-feed-to-my-announcement to add an RSS feed to your course. CANVAS HELP AND GUIDES • How can I get better results from the Canvas Guides search function? o When using the Canvas Guides at http://guides.instructure.com/, use common keywords and phrases relative to the issue you are facing. If you are able to use multiple keywords, this will often give more specific and targeted results. As with most searchable databases, the efficacy of the searching is only as good as the keywords assigned to the Guides entries. • How can I get help online without having to go to a training session? o You can use the Help menu (upper right corner of Canvas) to submit a ticket to the Canvas Helpdesk, view the Canvas Guides, contact your unit’s Canvas support function, initiate a chat session with the Canvas Helpdesk, or find the phone number to call the Canvas Helpdesk. PORTAL • Can the Portal include a phone number for on-campus assistance? o Unfortunately, there is not a single, central number for on-campus assistance. However, contact information for each of the unit’s support function have been added to the Canvas Help function. • Why is the Portal an intermediate step for accessing Canvas when I just want to login directly? o The Portal is designed to be a repository for information related to Canvas and online courses, including such things as course listings, upcoming training opportunities, recent news about Canvas functionality updates, etc. It is hoped that instructors (and students) will review this information from time to time and utilize the Portal as a resource. However, in order to access Canvas directly, you can always use and bookmark http://umdearborn.instructure.com/. SECURITY • Is Canvas and the data within it secure? o Yes. Canvas is accessed via the Shibolleth authentication system run by Ann Arbor that is also utilized for many other campus and university-wide systems. Canvas data is maintained on secure servers and is only accessible by instructors, students, and administrators, as appropriate to their role. LANGUAGE SUPPORT • What languages does Canvas support for native use? o As an instructor, you can change the native language for your course to be applied to all users by following the instructions at http://guides.instructure.com/s/2204/m/4152/l/91044-how-do-ichange-the-language-preference-for-my-course. You can also change the language in your course to only apply to you by following the instructions at http://guides.instructure.com/s/2204/m/4214/l/91042-how-do-i-change-the-language-preferencein-my-user-account. BEST PRACTICES • Can examples of excellent/dynamic courses be shared for everyone to see? o A Faculty Commons course is being developed, and will be available within Canvas, that will contain many resources for instructors including examples of exemplar courses. • Can examples of creative uses of apps and social media be shared for everyone to see? o A Faculty Commons course is being developed, and will be available within Canvas, that will contain many resources for instructors including examples of exemplar uses of apps and social media.