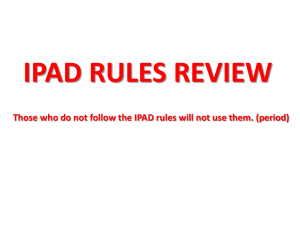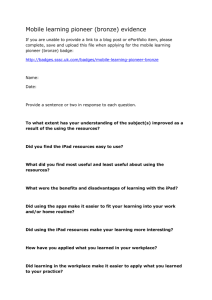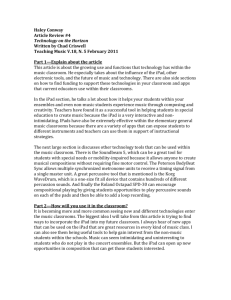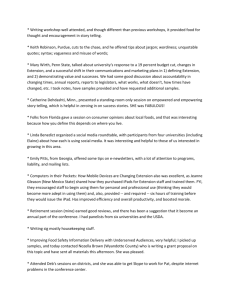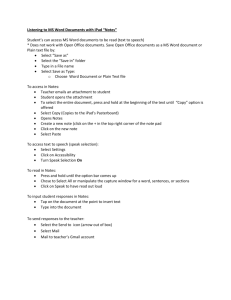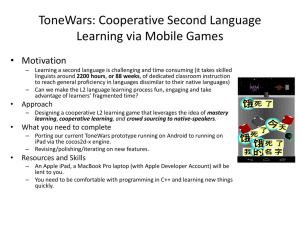iPad Proper Care - Knightdaletechno
advertisement

IPAD 101: PROPER CARE AND MAINTENANCE Care for an iPad is similar to care for any other electronic portable device. Tablet computers are delicate and do not respond well to excessive force, temperature extremes, or moisture. This document will go over some basic elements of care and cleaning of your iPad. Once you understand these basics, you will be able to care for any electronic device, including your iPad. If you are ever in doubt as to whether something is “unsafe” for your iPad, please do not hesitate to ask someone from the IS&T group at Georgia State University. A few basics: **This is the home button referenced to in diagram. Charging: The best way to charge the iPad battery is to connect your iPad to a power outlet using the included Dock Connector to USB Cable and 10W USB power adapter. When you connect iPad to a USB 2.0 port on a Mac with the Dock Connector to USB Cable, iPad may charge slowly while syncing. Also, please note that the iPad battery may drain instead of charge if iPad is connected to a PC, to a computer that’s turned off or is in sleep/standby mode, to a USB hub, or to the USB port on a keyboard. These are the charging utilities you will receive with your iPad. 1 Battery: iPad has an internal rechargeable battery. The battery isn’t user accessible and should only be replaced by an Apple Authorized Service Provider. The battery icon in the upper-right corner of the status bar shows the battery level or charging status. You can also see the remaining charge left in the battery displayed as a percentage next to the battery indicator. **If for some reason this is not showing up: Click “Settings”, “General”, and scroll down to “Battery Percentage” and turn that setting “On”. 2 What to do if the iPad “freezes” and won’t respond: You will need to do what is called a “Force Restart”. Before we go any further, do not worry, this will NOT cause any loss of data….with the possible exception of whatever you are currently working on that is not saved. Click and hold down the Sleep/W ake button (upperright corner iPad….also pictured at top of document). While holding down the Sleep/W ake button, hold down the H ome button as well (front of iPad at bottom). Continue holding down both buttons until the iPad powers off. It will reboot and the screen will display the silver Apple image. This process takes about 30 seconds. 3 Tips: ***The following are some best practice tips to ensure getting maximum quality from your iPad. -Always run the latest version of iTunes (click on check for update to ensure this) -Keep your iPad in its designed case at all times to ensure extra safety from drops/scratches. -Never leave your iPad in plain sight…this is a very expensive product, and people WILL take it. -Be cautious in choosing who you let “borrow” your iPad…ultimately YOU are responsible for returning it, not whomever you may lend it to. -Do NOT “jailbreak” your iPad…. this will put your iPad at a security risk, forfeit your ability to run software updates, and void your warranty. -Heed the "Do Not Disconnect" message. This message tells you that you must eject the iPad before disconnecting it from your computer. Ejecting the iPad takes a few clicks of the mouse and preserves your files from damage. -Another option to help increase the life and appearance of your iPad is to protect it with invisibleSHIELD or a similar protective film cover. These screen protectors are designed to help protect the iPad and keep it clean. Proper Cleaning: -Unplug all cables and disconnect the iPad from any accessories or docks. -Turn off the iPad by holding the Sleep/Wake button and sliding the onscreen slider off. -Do not use window cleaners. They can permanently damage your screen. -Do not use clothing to clean the iPad, as they are too rough and could scratch the screen. -Use a soft, lint-free, slightly damp cloth to wipe your iPad. 4 Proper Cleaning (ctd): -Wipe the iPad in a circular motion and be sure that no sand, dirt, or dust is on the cloth being used. -The iPad screen’s coating is designed to repel oil. This may be why fingerprints show up so quickly on the screen. These fingerprints can be wiped off gently with -Avoid getting moisture in openings /connection ports and also avoid using household cleaners and solvents. - Instead, use tap water, and avoid getting excess moisture in the connection ports. -As always, clean the iPad carefully and frequently so that it continues to look great and to help ensure it’s value over time. -Never leave your iPad sitting out in the sun or in extremely warm areas. Also, the iPad has been known to stop functioning outside when the temperature rises too high. -If your iPad gets wet, turn the machine off and allow it to dry thoroughly before using again. THE DIGITAL AQUARIUM: FOR STUDENTS The Digital Aquarium is the BEST resource on campus for students. It is an open-access multimedia computer lab, providing high-end workstations for all Georgia State University students. Workstations are equipped with the multimedia production tools needed to support current and future academic programs. A calendar is available on the site listing training classes offered by the aquarium each semester: Location: Student Center, room 390 Website: http://www.gsu.edu/aquarium Email: aquarium@gsu.edu Phone: 404.413.4730 5 THE EXCHANGE: WHERE LEARNING MEETS TECHNOLOGY The Exchange is a technology resource center for Georgia State University faculty and staff. The Exchange offers private workspace, conference areas, recording studio and computer labs. Additional services include workshops, group and one-on-one training sessions, and technology demos—all conducted by experts and well trained staff. The Exchange has equipment available for checkout MacBooks, iPods, Interwrite Pads, Classroom Response Systems (clickers), Dell Laptops, LCD Projector, and Video Cameras. Location: Library South, room 106 Website: www.gsu.edu/exchange Email: exchange@gsu.edu Phone: 404.413.4700 ADDITIONAL RESOURCES Apple: http://www.apple.com/support/ipad/ AppleCare: http://support.apple.com/kb/index?page=applecare_protection_plan&locale=en_US 6