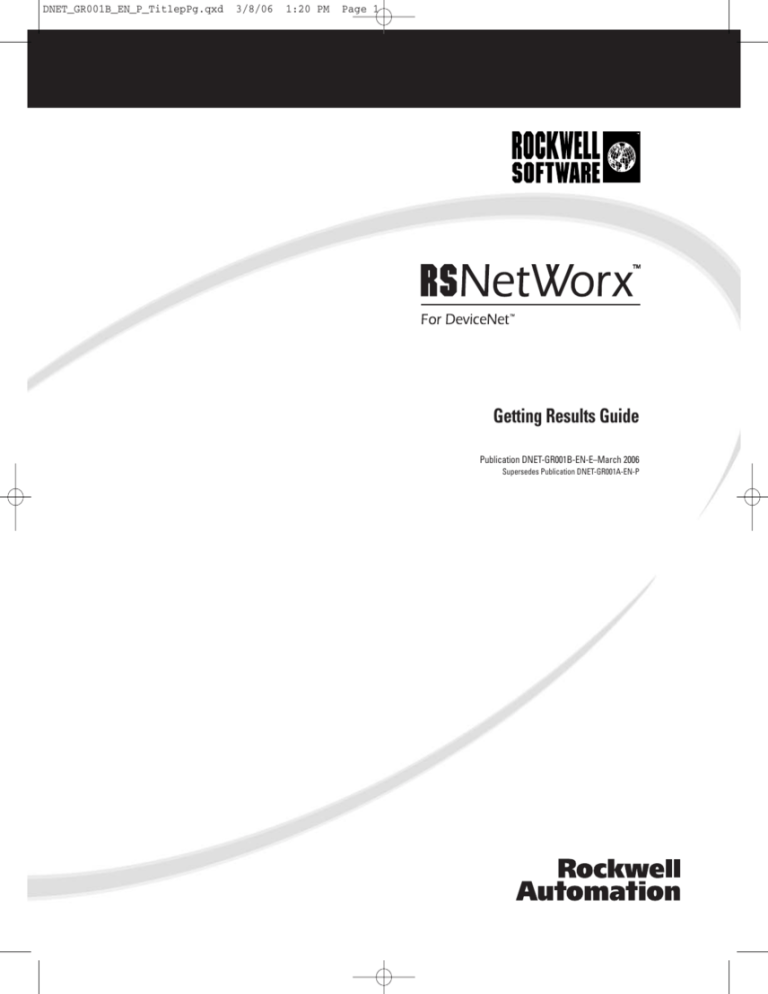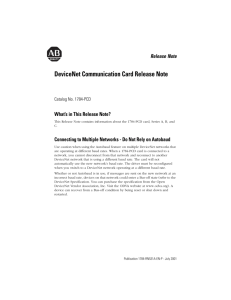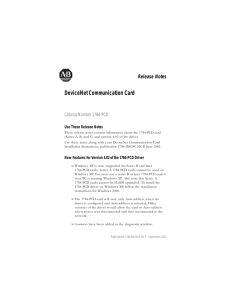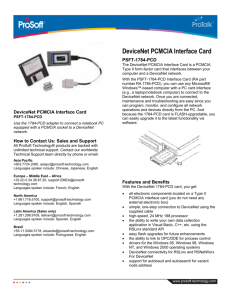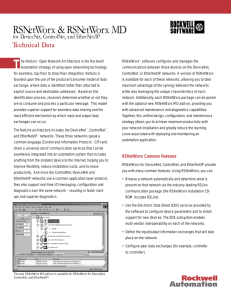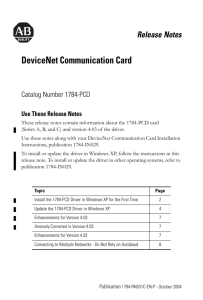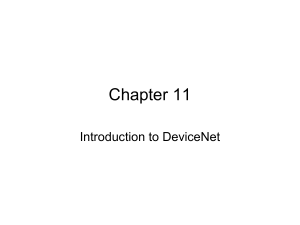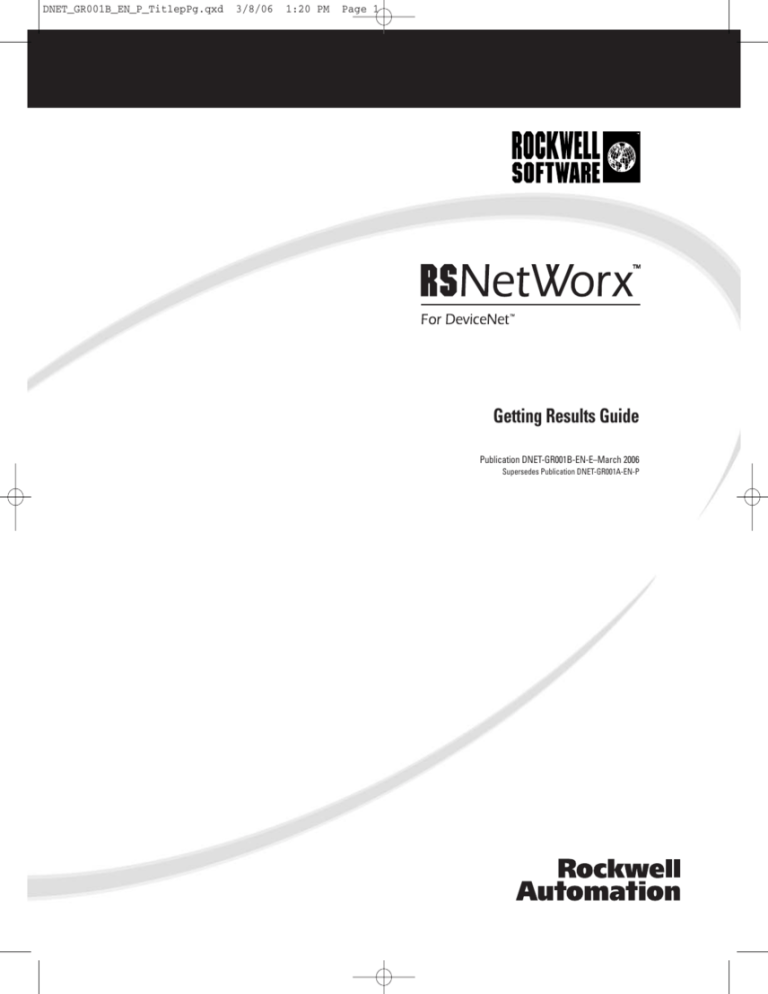
DNET_GR001B_EN_P_TitlepPg.qxd
3/8/06
1:20 PM
Page 1
Getting Results Guide
Publication DNET-GR001B-EN-E–March 2006
Supersedes Publication DNET-GR001A-EN-P
Contacting
Rockwell Software
Technical Support Telephone—440-646-5800
Technical Support Fax—440-646-5801
World Wide Web—www.software.rockwell.com
Copyright Notice
© 2006 Rockwell Software Inc. All rights reserved. Printed in the United States of
America.
Portions copyrighted by Allen-Bradley Company, Inc. and used with permission.
This manual and any accompanying Rockwell Software products are copyrighted by
Rockwell Software Inc. Any reproduction and/or distribution without prior written consent
from Rockwell Software Inc. is strictly prohibited. Please refer to the license agreement
for details.
Trademark Notices
The Rockwell Software logo, RSLinx®, RSLinx® Classic™, GuardPLC™, CIP Safety™,
RSLogix™ 5, RSLogix™ 500, RSLogix Guard PLUS™, GuardLogix™, RSLogix™
5000, RSNetworx™ for ControlNet™, RSNetworx™, RSNetworx™ for DeviceNet™,
RSNetWorx™ for EtherNet, RSNetWorx™ for EtherNet/IP, RSNetWorxMD™,
SoftLogix™ 5, Advanced Interface (A.I.) Series™, PLC-2®, PLC-5®, DH+™,
MicroLogix™, PanelBuilder™, PanelView™, SLC™, SLC™ 5/03, and SLC™ 500,
RSAssetSecurity™, FactoryTalk®, FactoryTalk® Administration Console™,
FactoryTalk® Automation Platform™, and FactoryTalk® Directory™ are registered
trademarks of Rockwell Automation.
Microsoft® and Windows® are registered trademarks of the Microsoft Corporation.
ControlNet™ is a trademark of ControlNet International.
DeviceNet™ is a trademark of the Open DeviceNet Vendor Association.
Ethernet® is a registered trademark of Digital Equipment Corporation, Intel, and Xerox
Corporation.
Pentium® is a registered trademark of the Intel Corporation.
Adobe® and Acrobat® are registered trademarks of Adobe Systems Incorporated.
IBM® is a registered trademark of International Business Machines Corporation.
All other trademarks are the property of their respective holders and are hereby
acknowledged.
Warranty
ii
This Rockwell Software product is warranted in accord with the product license. The
product's performance will be affected by system configuration, the application being
performed, operator control and other related factors.
The product's implementation may vary among users.
This manual is as up-to-date as possible at the time of printing; however, the
accompanying software may have changed since that time. Rockwell Software reserves
the right to change any information contained in this manual or the software at anytime
without prior notice.
The instructions in this manual do not claim to cover all the details or variations in the
equipment, procedure, or process described, nor to provide directions for meeting every
possible contingency during installation, operation, or maintenance.
Preface
2 • Welcome
Purpose of this document
This getting results guide provides you with information on how to install and navigate
the RSNetWorx™ for DeviceNet™ software. It explains how to effectively use the
RSNetWorx for DeviceNet software and how to access and navigate the online help.
Intended audience
We assume that you are familiar with:
IBM® compliant personal computers
Microsoft® Windows® operating systems
RSLinx® Classic™ communications software
How does the getting results guide fit in with other Rockwell
Software product documentation?
The Getting Results with RSNetWorx for DeviceNet guide can be considered the entry
point into Rockwell Software’s documentation set for this product. Other components of
the documentation set include online help, Online Books, a product tutorial, and
electronic release notes.
The documentation set contains pertinent, easily accessible product information. This set
ships with the software product, and is designed to free you from tedious paper shuffling
and reduce information overload.
Online help
The online help includes all overview, procedural, screen, and reference information for
the product. The help contains these basic components: overview topics, quick start
topics, step-by-step procedures, troubleshooting topics, and screen element descriptions
(for example, text boxes, drop-down lists, and option buttons). All of the help is contextsensitive with the application and provides you with immediate access to application tasks
and screen element descriptions. Refer to the “Finding the information you need” chapter
in this guide for a more detailed description of the online help.
Product Manuals
Within RSNetWorx for DeviceNet, we provide a Product manuals feature that allows you
to immediately access and search your product documentation from the Help menu. This
feature includes the Getting Results with RSNetWorx for DeviceNet guide, as well as
iii
• • • • •
RSNETWORX FOR DEVICENET GETTING RESULTS GUIDE
several hardware product reference guides, in an electronic book format. As a part of the
product installation, you have the option of installing these electronic books to your local
hard drive during installation, or access them directly from the CD-ROM.
Note: The Product Manuals included with RSNetWorx for DeviceNet are in portable document
format (PDF), and must be viewed using the Adobe® Acrobat® Reader software included on
your RSNetWorx for DeviceNet CD. You can install or run Acrobat Reader directly from the CD.
Tutorial
RSNetWorx for DeviceNet contains a product tutorial, which includes basic overview
information and specific tasks and examples for successfully working with the product.
This tutorial is available from Start > Programs > Rockwell Software > RSNetWorx >
RSNetWorx for DeviceNet Tutorial.
Document conventions
The conventions used throughout this document for the user interface comply with those
recommended by Microsoft. If you are not familiar with the Microsoft Windows user
interface, we recommend that you read the documentation supplied with the operating
system you are using before attempting to use this software.
Feedback
Please use the feedback form packaged with your software to report errors or let us know
what information you would like to see added in future editions of this document. You can
also send an email message to info@software.rockwell.com with any comments about
Rockwell’s products and services.
iv
Contents
Preface
iii
Purpose of this document . . . . . . . . . . . . . . . . . . . . . . . . . . . . . . . . . . . . . . . . . . . . . . . . iii
Intended audience. . . . . . . . . . . . . . . . . . . . . . . . . . . . . . . . . . . . . . . . . . . . . . . . . . . . . . iii
How does the getting results guide fit in with other Rockwell Software product
documentation? . . . . . . . . . . . . . . . . . . . . . . . . . . . . . . . . . . . . . . . . . . . . . . . . . . . . . iii
Online help . . . . . . . . . . . . . . . . . . . . . . . . . . . . . . . . . . . . . . . . . . . . . . . . . . . . . . . iii
Product Manuals . . . . . . . . . . . . . . . . . . . . . . . . . . . . . . . . . . . . . . . . . . . . . . . . . . . iii
Tutorial . . . . . . . . . . . . . . . . . . . . . . . . . . . . . . . . . . . . . . . . . . . . . . . . . . . . . . . . . . iv
Document conventions. . . . . . . . . . . . . . . . . . . . . . . . . . . . . . . . . . . . . . . . . . . . . . . . . . iv
Feedback . . . . . . . . . . . . . . . . . . . . . . . . . . . . . . . . . . . . . . . . . . . . . . . . . . . . . . . . . . . iv1
1 • Welcome to RSNetWorx for DeviceNet
1
Features and benefits . . . . . . . . . . . . . . . . . . . . . . . . . . . . . . . . . . . . . . . . . . . . . . . . . . . 1
Understanding DeviceNet concepts . . . . . . . . . . . . . . . . . . . . . . . . . . . . . . . . . . . . . . . . 3
Exploring RSNetWorx for DeviceNet . . . . . . . . . . . . . . . . . . . . . . . . . . . . . . . . . . . . . . 4
Title bar. . . . . . . . . . . . . . . . . . . . . . . . . . . . . . . . . . . . . . . . . . . . . . . . . . . . . . . . . . 5
Menu bar. . . . . . . . . . . . . . . . . . . . . . . . . . . . . . . . . . . . . . . . . . . . . . . . . . . . . . . . . 6
Tool bars . . . . . . . . . . . . . . . . . . . . . . . . . . . . . . . . . . . . . . . . . . . . . . . . . . . . . . . . . 7
Hardware and Favorites lists . . . . . . . . . . . . . . . . . . . . . . . . . . . . . . . . . . . . . . . . . 9
Configuration view . . . . . . . . . . . . . . . . . . . . . . . . . . . . . . . . . . . . . . . . . . . . . . . . 10
Diagnostics view. . . . . . . . . . . . . . . . . . . . . . . . . . . . . . . . . . . . . . . . . . . . . . . . . . 11
Message view . . . . . . . . . . . . . . . . . . . . . . . . . . . . . . . . . . . . . . . . . . . . . . . . . . . . 12
Status bar . . . . . . . . . . . . . . . . . . . . . . . . . . . . . . . . . . . . . . . . . . . . . . . . . . . . . . . 13
Quick Start steps . . . . . . . . . . . . . . . . . . . . . . . . . . . . . . . . . . . . . . . . . . . . . . . . . . . . . 13
Online mode . . . . . . . . . . . . . . . . . . . . . . . . . . . . . . . . . . . . . . . . . . . . . . . . . . . . . 14
Offline mode. . . . . . . . . . . . . . . . . . . . . . . . . . . . . . . . . . . . . . . . . . . . . . . . . . . . . 16
2 • Installing and Starting RSNetWorx for DeviceNet
Before you begin . . . . . . . . . . . . . . . . . . . . . . . . . . . . . . . . . . . . . . . . . . . . . . . . . . . . .
Considerations when using RSLinx Classic. . . . . . . . . . . . . . . . . . . . . . . . . . . . .
Activation . . . . . . . . . . . . . . . . . . . . . . . . . . . . . . . . . . . . . . . . . . . . . . . . . . . . . . .
System requirements . . . . . . . . . . . . . . . . . . . . . . . . . . . . . . . . . . . . . . . . . . . . . . . . . .
Hardware requirements. . . . . . . . . . . . . . . . . . . . . . . . . . . . . . . . . . . . . . . . . . . . .
Software requirements . . . . . . . . . . . . . . . . . . . . . . . . . . . . . . . . . . . . . . . . . . . . .
Software Compatibility . . . . . . . . . . . . . . . . . . . . . . . . . . . . . . . . . . . . . . . . . . . . . . . .
19
19
19
19
20
20
21
21
1
• • • • •
CONTENTS
• • • • •
RSNETWORX FOR DEVICENET GETTING RESULTS GUIDE
Installing RSNetWorx for DeviceNet . . . . . . . . . . . . . . . . . . . . . . . . . . . . . . . . . . . . .
Installing a client copy from a dedicated server . . . . . . . . . . . . . . . . . . . . . . . . . .
Updating an existing installation . . . . . . . . . . . . . . . . . . . . . . . . . . . . . . . . . . . . .
Starting RSNetWorx for DeviceNet software . . . . . . . . . . . . . . . . . . . . . . . . . . . . . . .
Troubleshooting installation. . . . . . . . . . . . . . . . . . . . . . . . . . . . . . . . . . . . . . . . . . . . .
3 • Advanced Concepts
EDS-based devices. . . . . . . . . . . . . . . . . . . . . . . . . . . . . . . . . . . . . . . . . . . . . . . . . . . .
EDS library . . . . . . . . . . . . . . . . . . . . . . . . . . . . . . . . . . . . . . . . . . . . . . . . . . . . . .
DeviceNet node commissioning tool . . . . . . . . . . . . . . . . . . . . . . . . . . . . . . . . . . . . . .
Commissioning devices on a DeviceNet network . . . . . . . . . . . . . . . . . . . . . . . .
Commissioning a device via a point-to-point connection . . . . . . . . . . . . . . . . . .
Faulted Address Recovery Wizard. . . . . . . . . . . . . . . . . . . . . . . . . . . . . . . . . . . . . . . .
Class Instance Editor . . . . . . . . . . . . . . . . . . . . . . . . . . . . . . . . . . . . . . . . . . . . . . . . . .
4 • Finding the Information You Need
Using the online help . . . . . . . . . . . . . . . . . . . . . . . . . . . . . . . . . . . . . . . . . . . . . . . . . .
Accessing help for a control or field . . . . . . . . . . . . . . . . . . . . . . . . . . . . . . . . . .
Accessing help for error messages . . . . . . . . . . . . . . . . . . . . . . . . . . . . . . . . . . . .
Finding step-by-step procedures. . . . . . . . . . . . . . . . . . . . . . . . . . . . . . . . . . . . . .
Finding definitions . . . . . . . . . . . . . . . . . . . . . . . . . . . . . . . . . . . . . . . . . . . . . . . .
Accessing the Product Manuals . . . . . . . . . . . . . . . . . . . . . . . . . . . . . . . . . . . . . . . . . .
Accessing the Answer Station . . . . . . . . . . . . . . . . . . . . . . . . . . . . . . . . . . . . . . . . . . .
Tutorial . . . . . . . . . . . . . . . . . . . . . . . . . . . . . . . . . . . . . . . . . . . . . . . . . . . . . . . . . . . . .
Training . . . . . . . . . . . . . . . . . . . . . . . . . . . . . . . . . . . . . . . . . . . . . . . . . . . . . . . . . . . .
Technical support . . . . . . . . . . . . . . . . . . . . . . . . . . . . . . . . . . . . . . . . . . . . . . . . . . . . .
When you call . . . . . . . . . . . . . . . . . . . . . . . . . . . . . . . . . . . . . . . . . . . . . . . . . . . .
A • Activation
Protecting your activation files . . . . . . . . . . . . . . . . . . . . . . . . . . . . . . . . . . . . . . . . . .
Activating RSNetWorx for DeviceNet . . . . . . . . . . . . . . . . . . . . . . . . . . . . . . . . . . . .
Running the activation utilities. . . . . . . . . . . . . . . . . . . . . . . . . . . . . . . . . . . . . . .
Finding more information about activation . . . . . . . . . . . . . . . . . . . . . . . . . . . . .
Some common questions . . . . . . . . . . . . . . . . . . . . . . . . . . . . . . . . . . . . . . . . . . . . . . .
My activation files were damaged. What should I do? . . . . . . . . . . . . . . . . . . . .
I accidentally deleted the software directory on my hard drive. Do I need to call
Rockwell Software for replacement activation files? . . . . . . . . . . . . . . . . . . . .
Why can’t I move activation to a new floppy disk on a Windows NT system? .
2
21
22
23
23
24
25
25
25
26
26
27
27
28
29
29
30
30
32
33
34
34
35
36
36
36
37
37
38
38
39
39
39
40
40
B • Security
41
How do I set up security in RSNetWorx? . . . . . . . . . . . . . . . . . . . . . . . . . . . . . . . . . . 41
What can I secure in RSNetWorx? . . . . . . . . . . . . . . . . . . . . . . . . . . . . . . . . . . . . . . . 44
Glossary
47
Index
49
3
• • • • •
CONTENTS
• • • • •
RSNETWORX FOR DEVICENET GETTING RESULTS GUIDE
4
Welcome to RSNetWorx for DeviceNet
1 • Placeholder
1
RSNetWorx for DeviceNet is a 32-bit Windows application program that allows you to
configure DeviceNet devices. Using a graphical or spreadsheet representation of your
network, you can configure all devices on the network.
This chapter contains the following sections:
Features and benefits
Understanding DeviceNet concepts
Exploring RSNetWorx for DeviceNet
Quick Start steps
Features and benefits
The current release of RSNetWorx for DeviceNet contains the following features:
RSNetWorx now supports RSAssetSecurity™. RSAssetSecurity is intended to
improve the security of your automation system by limiting access to those with a
legitimate need. RSAssetSecurity authenticates user identities and authorizes user
requests to access a FactoryTalk-enabled system. These security services are fully
integrated into the FactoryTalk Directory and are included as part of the FactoryTalk
Automation Platform that installs with many products.
DeviceNet Tag Generator is supported. The DeviceNet Tag Generator lets you create
individual structured tags in RSLogix 5000 for each DeviceNet device. For more
information, read the Tag Generator Online Help available from Start > Programs
>Rockwell Software > RSLogix 5000 > DeviceNet Tag Generator.
1756-DNB/C (Major Revision 10) that supports larger ADR sizes is supported.
This version allows you to change the 1756-DNB Major revision 7 configuration
while the scanner is in run mode.
Embedded EDS is supported. With this functionality, you can now change the state of
your device from unknown to known by uploading and registering its EDS, instead of
obtaining the EDS file from an external website or a CD.
We have changed support of Flex I/O (1793, 1794, 1797) on DeviceNet to use an EDS
based approach. Although the user interface is different from the one previously
presented: the date in your .DNT files will be automatically converted to the new
format needed for the EDS based approach; the capabilities are a superset of what you
could do with older method; the new method allows modules to be added to the
software by adding a new EDS file for the module; and the user interface is consistent
with the EDS based method used for most devices on DeviceNet.
A Windows-based point and click interface that allows you to easily configure
DeviceNet devices.
1
• • • • •
RSNETWORX FOR DEVICENET GETTING RESULTS GUIDE
2
A user interface that allows you to browse online through various networks, devices,
bridges, etc., to choose the network you want to view.
Simplified, task-oriented device configuration.
The ability to edit configurations either online or offline.
The ability to go online and scan the current network for devices. If any devices are
discovered that are not already in the current configuration, they can be added to the
configuration.
Simple and complete network upload/download. You can upload a configuration
directly from the network or download a configuration to the online network.
Comprehensive support for Electronic Data Sheet-based (EDS) descriptions of
devices. Add new device descriptions, or update them via floppy disk, the Internet, or
from the device itself.
Tools to resolve differences between product revisions if your online devices and
offline devices do not match.
Support for advanced Rockwell Automation scanner features, such as shared inputs
and automatic device replacement (ADR).
Comprehensive context-sensitive online help in the HTMLHelp format.
Reports generated in HTML format.
Understanding DeviceNet concepts
The DeviceNet network is a control area network that logically connects input/output
(I/O) devices to processors via DeviceNet scanners rather than directly to discrete I/O
modules located in processor racks. Scanners reduce the burden placed on processors by
handling all the I/O device management.
Each DeviceNet network supports up to 64 nodes. The data rate and node address of all
the devices connected to the network are user-configurable. Both the signal and the power
wires are bundled in the same cable. Several different types of connectors are available.
The signal lines are terminated at each end to insure that the line remains balanced.
The topology of a DeviceNet network can be a drop line configuration (devices are
connected to the network by drop lines and network taps), a trunk line configuration
(devices are connected in a daisy chain fashion), or any combination of these
configurations. For example, several devices could be daisy-chained together and then
connected to the network via a network tap.
The DeviceNet specification is maintained by the Open DeviceNet Vendor’s Association,
Inc. (ODVA). ODVA is an independent organization of product suppliers. For more
information about ODVA products and services, visit their web site at
http://www.odva.org.
3
1 • Placeholder
If you have purchased an activation for RSNetWorx MD, you will also be able to:
quickly detect and resolve conditions that arise when initially commissioning a
system, minimizing initial start-up times and costs.
debug and correct network/device problems, thereby reducing network downtimes
and related costs.
detect preventive maintenance needs within the devices on your network, thereby
preventing system downtimes.
• • • • •
1 • WELCOME TO RSNETWORX FOR DEVICENET
• • • • •
RSNETWORX FOR DEVICENET GETTING RESULTS GUIDE
Exploring RSNetWorx for DeviceNet
When you start RSNetWorx for DeviceNet software, the RSNetWorx for DeviceNet
window appears. It shows the current network (DeviceNet is the default name) in its view.
The following illustration shows the RSNetWorx for DeviceNet window and the design
elements associated with it. Each of the design elements are described in the sections
following this illustration.
Title bar
Menu bar
Toolbar
Hardware list
Message view
4
Favorites view
Configuration view
• • • • •
1 • WELCOME TO RSNETWORX FOR DEVICENET
Title bar
To view the Control Menu, click the RSNetWorx icon on the title bar. The following items
appear on the Control Menu.
Item
Description
Restore
Restores the window to its former size after you enlarged it by using the
Maximize command or shrunk it by using the Minimize command.
Move
Allows you to reposition the window on the desktop using the arrow keys on
the keyboard.
Size
Allows you to resize the window by using the arrow keys on the keyboard.
Minimize
Shrinks the window to an icon, which is located on the task bar. This performs
the same function as if you clicked the Minimize button on the title bar.
Maximize
Enlarges the window to occupy the entire screen. This performs the same
function as if you clicked the Maximize button on the title bar.
Close
Exits the RSNetWorx application. This performs the same function as if you
clicked the Close button on the title bar.
5
1 • Placeholder
The title bar shows the RSNetWorx icon, the name of the current RSNetWorx
configuration, the name of the software product, (i.e., RSNetWorx for DeviceNet), and the
Minimize, Maximize, and Close buttons.
• • • • •
RSNETWORX FOR DEVICENET GETTING RESULTS GUIDE
Menu bar
The RSNetWorx for DeviceNet menu bar contains the following menus:
Each menu contains options for performing the following tasks:
6
Menu
Description
File
Create, print, and save a network configuration, or exit RSNetWorx for
DeviceNet.
Edit
Invoke actions such as cut, copy, and paste on selected items in the
network configuration.
View
Set and change RSNetWorx for DeviceNet interface displays and access
specialized tools.
Network
Choose browsing options, upload or download network information, or view
network properties.
Device
Upload or download device information, resolve device mismatches, or view
device properties.
Diagnostics
Start and stop diagnostics, add/remove devices from the diagnostic scan, select
and troubleshoot a fault, specify diagnostic options, or generate a diagnostics
report.
Tools
Access the EDS Wizard, the node commissioning tool, or the Faulted Address
Recovery (FAR) wizard.
Help
View help options for RSNetWorx for DeviceNet and other Rockwell Software
products and services.
• • • • •
1 • WELCOME TO RSNETWORX FOR DEVICENET
Tool bars
The following items appear on the RSNetWorx for DeviceNet standard tool bar.
Icon
Menu Selection
Description
File > New
Creates a new network configuration.
File > Open
Opens an existing network configuration. The arrow to the
right of the Open icon provides quick access to recently used
files.
File > Save
Saves the current network configuration.
File > Print
Prints the current network configuration.
Edit > Cut
Cuts the selected device from the network configuration and
places it on the clipboard.
Edit > Copy
Copies the selected device to the clipboard.
Edit > Paste
Pastes the device from the clipboard to the current network
configuration.
Help > What’s This? Places the cursor in What’s This? help mode. Place the cursor
on the control you want help with and right-click to see the
context-sensitive help.
7
1 • Placeholder
The tool bars contain shortcuts to several commonly used functions. Each button on the
tool bars is a graphical representation of a command (except the Symbol Legend) that is
also available from the RSNetWorx for DeviceNet menu bar. RSNetWorx for DeviceNet
contains the standard tool bar and the tools tool bar.
• • • • •
RSNETWORX FOR DEVICENET GETTING RESULTS GUIDE
The following items appear on the RSNetWorx for DeviceNet tools tool bar.
Icon
Menu Selection
Description
View > Zoom-In
Increases the size of the images located in the current network
configuration. The choices available are high, medium, and
low. Zoom-In only applies to the graph view.
View > Zoom-Out
Decreases the size of the images located in the network
configuration. The choices available are high, medium, and
low. Zoom-Out only applies to the graph view.
View > Hardware
Displays a list of all available hardware devices.
View > Favorites
Displays a list of hardware devices that you have added to
your favorites list.
Network > Single Pass Locates all currently available devices based on the drivers
Browse or Network > configured in RSLinx Classic. Allows you to browse once and
Continuous Browse stop (single pass) or browse continuously (continuous
browse).
8
Network > Online
Places RSNetWorx for DeviceNet in online mode. To go
offline, click the button or choose Network > Online again.
View > Diagnostics
Displays the Diagnostic view, allowing you to view the
diagnostic parameters for all of the devices on your network,
and indicates the current diagnostic status of your network.
These functions are only available when the RSNetWorx MD
activation is available.
View > Refresh
Refreshes the window. This will reorder the graphic display
by device address.
No menu selection
Displays the Symbol Legend, which contains descriptions of
the device comparison states.
• • • • •
1 • WELCOME TO RSNETWORX FOR DEVICENET
Hardware and Favorites lists
9
1 • Placeholder
A device can be added to the network configuration by selecting it from the Hardware
view and dragging it to the Configuration view. Once a device is added, it will display in
the appropriate configuration. The Favorites view displays all hardware devices that you
have defined as favorites by selection from the Hardware list.
• • • • •
RSNETWORX FOR DEVICENET GETTING RESULTS GUIDE
Configuration view
The Configuration view displays network information in a graphical, spreadsheet, or
master/slave form. For example, this graphical application workspace shows the devices
that currently exist on the network. The Spreadsheet view of the configuration displays
the names of all devices on the network along with state, node, slot, and description
information. You can add a device to the project by selecting it from the Hardware view
and dragging it into the configuration view. The Master/Slave Configuration view
displays any scanner to target device relationships that exist among the devices in your
current DeviceNet configuration.
10
• • • • •
1 • WELCOME TO RSNETWORX FOR DEVICENET
Diagnostics view
1 • Placeholder
RSNetWorx MD provides a hierarchal view of the real-time status (or health) of a
network. At a glance, you can quickly and easily determine the overall status of your
network, or any device on your network, by viewing a single status indicator. Click the
Diagnostics tab in the network configuration to display this view.
Note: If you have not purchased an activation for RSNetWorx MD, you will be unable to perform
the diagnostics functionality. For more information, see the overview of the RSNetWorx MD
functionality in the online help.
Displays any network and/or device problems Displays the troubleshooting page
for warning or error diagnostics
that are detected on your network
Starts or stops the
diagnostic scan
Displays a count
of diagnostics
by state
11
• • • • •
RSNETWORX FOR DEVICENET GETTING RESULTS GUIDE
Message view
The Message view, which appears in the bottom portion of the workspace, displays a log
of messages. Each message consists of the following four parts:
an icon
an error code (including a distinguishing software component designator and a 16-bit
numeric designator)
a timestamp that displays the date and time the message is generated
a description of the message
This view may contain informational, warning, and/or error messages, as indicated in the
following table:
Icon
Description
Error
Warning
Informational
Note: If you want more information on any particular message, you can select the message and
press the F1 key to access the online help. You can show, clear, copy, and/or clear and hide
messages by making the appropriate selection from the View > Messages command on the
main menu, or by right-clicking and selecting the Message option while in the Message view.
12
• • • • •
1 • WELCOME TO RSNETWORX FOR DEVICENET
Status bar
The left portion of the status bar displays informational messages about the operation of
RSNetWorx for DeviceNet software. For example when you highlight a device in the
configuration view, a brief description of that device appears on the status bar.
The right portion of the status bar displays the following:
Offline
Online - Not Browsing
Starting Browse...
Browsing - Node address or Node, slot address
Quick Start steps
This section walks you through the tasks you will need to perform in order to use
RSNetWorx for DeviceNet software. To remain focused on the high-level nature of each
task and the flow of these tasks, the following steps do not include the step-by-step
procedure for accomplishing each task. When you are ready to use RSNetWorx for
DeviceNet software, you should follow the detailed procedures found in the Quick Start,
which is located in the RSNetWorx for DeviceNet online help.
To access the online quick start, select Help > Quick Start from the menu bar on the
RSNetWorx for DeviceNet window. To view information about any control in the
RSNetWorx for DeviceNet software, remember to use the What’s This? help (available by
positioning the cursor over a control and right-clicking the mouse).
13
1 • Placeholder
The status bar, which is located at the bottom of the RSNetWorx for DeviceNet main
window, provides information about the status of the software.
• • • • •
RSNETWORX FOR DEVICENET GETTING RESULTS GUIDE
Online mode
Before you start
Before you can add a device to a DeviceNet network, it may need to be commissioned.
This means that the node address and the data rate must be programmed into the device.
Node commissioning, which is also called device commissioning, is the process of
assigning a node address and a data rate to a device for use on a DeviceNet network. The
node address and data rate are referred to as the network parameters.
Most DeviceNet devices are factory commissioned with default values per the DeviceNet
specification. Usually, the node address is set to 63 and the data rate is set to 125K baud.
As long as the factory default parameters do not conflict with those of other devices
already on the network, you can connect the new device to the network and then use the
Node Commissioning tool within the RSNetWorx for DeviceNet software to change the
node address and data rate. If the data rate conflicts, use a separate network to commission
the device or a local connection between the device and the PC.
Some devices do not support software-based node commissioning. For those devices, the
product will have some alternative way (for example, thumbwheel switches) to set the
address and data rate. See the specific device’s documentation for more information.
Step 1 – Create a new configuration and browse for an online network
The first step in using RSNetWorx for DeviceNet in the online mode is to create a new
DeviceNet configuration (by selecting File > New). Once you create the configuration, an
empty network displays in the Configuration view.
Next, go online and select a communications driver using the RSWho browse utility. A
graphical representation of the network appears in the Configuration view. If you would
like to see a tabular view of the information, select the Spreadsheet tab or the
Master/Slave tab.
Note: At various times, you may want to save the work you have completed on your network
configuration. To save a configuration file (*.dnt), click File > Save.
Step 2 – Upload and configure the online DeviceNet network
After creating your configuration and going online, you must upload the configuration of
each device and the entire DeviceNet network. Once your configuration has been
uploaded, you can then edit your network properties. Editing network properties includes
entering a network name and description.
14
• • • • •
1 • WELCOME TO RSNETWORX FOR DEVICENET
Step 3 – Configure the DeviceNet devices
configuring general device properties
editing and monitoring device parameters
In addition you can also view I/O message data and the contents of the EDS file.
As you configure each device, you may need to choose to upload from the device or
download to the device before changing its configuration. This reconciliation process
keeps the online device and the current configuration synchronized. When you are in
online mode, the configuration displayed for the device represents the configuration in the
online device.
Step 4 – Configure the DeviceNet scanner
When you have completed your device configuration(s), you can then configure the
scanners on your DeviceNet network. To configure a scanner, select a scanner in the
configuration view and choose Device > Properties from the main menu. Configuring
your scanner includes advanced tasks like configuring a scanlist (a list of the devices that
you want the scanner to scan), and mapping device input and output data. In addition, you
may also want to configure general device properties, specify module parameters
(including scan-time related items), or view a summary of the scanner configuration.
Step 5 – Save your network configuration
The final step is to save your DeviceNet configuration information to a file. To save your
configuration file (*.dnt), select File > Save. Your DeviceNet devices are now configured
and ready to use.
You can use the RSNetWorx for DeviceNet software to further customize your DeviceNet
configuration. For example, you can re-assign node addresses, modify a device’s
configuration, etc. And, when you are not using these applications to configure your
network, you can use RSNetWorx for DeviceNet software to monitor and troubleshoot the
devices on your network. For information on how to accomplish these tasks, see the
comprehensive online help.
Note: If you have not purchased the required activations for RSNetWorx, the advanced
capabilities described in steps 6 and 7 will not be available. For more information on these
advanced capabilities, contact your local Rockwell Automation sales office or see the following
topics in the RSNetWorx online help: RSNetWorx MD, RSNetWorx MD Service Monitor,
RSNetWorx Device Health Logging, and RSNetWorx Audit Logging.
15
1 • Placeholder
After uploading and configuring the entire DeviceNet network, you must configure the
devices on the network. To configure a device, select a device in the configuration view
and choose Device > Properties from the main menu. Configuring your devices consists
of tasks like:
• • • • •
RSNETWORX FOR DEVICENET GETTING RESULTS GUIDE
Step 6 - Diagnose and troubleshoot your online network
Once you save your configuration, you can diagnose the network and determine the status
of all of the devices on that network. If any of the devices are exhibiting diagnostics
problems, you can troubleshoot those devices and return your network to proper operating
condition.
Step 7 - Schedule network diagnostics
After diagnosing and troubleshooting your online network, you can schedule diagnostics
to occur for each network that has an associated offline configuration file (*.dnt)
developed in RSNetWorx, allowing you to support an unattended, background mode of
diagnostic operation. Further, via the RSNetWorx MD Service Monitor, you can start,
stop, and establish the startup mode for each network diagnostic schedule that you have
configured.
Offline mode
Step 1 – Create a new configuration and describe your network topology
The first step in using RSNetWorx for DeviceNet in the offline mode is to create a new
DeviceNet configuration (by selecting File > New). Once you create the configuration, an
empty network displays in the Configuration view.
Next, describe your network topology by dragging a device or scanner from the Hardware
view and dropping it in the network configuration. Repeat this process until you have
defined your entire DeviceNet network in the software. If you would like to see a tabular
view of the information, select the Spreadsheet tab or the Master/Slave tab.
Note: At various times, you may want to save the work you have completed on your network
configuration. To save a configuration file (*.dnt), click File > Save.
Step 2 – Configure the DeviceNet network
After creating your configuration, you can edit your network properties. Editing network
properties includes entering a network name and description.
16
• • • • •
1 • WELCOME TO RSNETWORX FOR DEVICENET
Step 3 – Configure the DeviceNet devices
configuring general device properties
editing and monitoring device parameters
In addition you can also view I/O message data and the contents of the EDS file.
Step 4 – Configure the DeviceNet scanner
When you have completed your device configuration(s), you can then configure the
scanners on your DeviceNet network. Configuring your scanner includes advanced tasks
like configuring a scanlist (a list of the devices that you want the scanner to scan), and
mapping device input and output data. In addition, you may also want to configure
general device properties, specify module parameters (including scan-time related items),
or view a summary of the scanner configuration.
Step 5 – Save your network configuration
The final step is to save your DeviceNet configuration information to a file. To save your
configuration file (*.dnt), select File > Save. Your DeviceNet devices are now configured
and ready to use.
You can use the RSNetWorx for DeviceNet software to further customize your DeviceNet
configuration. For example, you can re-assign node addresses, modify a device’s
configuration, etc.
17
1 • Placeholder
After configuring your DeviceNet network, you can configure the devices on the network.
To configure a device, select a device in the configuration view and choose Device >
Properties from the main menu. Configuring your devices consists of tasks like:
• • • • •
RSNETWORX FOR DEVICENET GETTING RESULTS GUIDE
18
Installing and Starting RSNetWorx for
DeviceNet
This chapter explains how to install and start RSNetWorx for DeviceNet software. This
chapter includes information on the following:
system requirements
software compatibility
installation methods
installation procedure
starting procedure
troubleshooting
After installing the software, we recommend that you read the release notes located in the
online help. The release notes may contain more up-to-date information than was
available when this document was published. To view the release notes, start RSNetWorx
for DeviceNet, and then choose Help > Release Notes from the main menu.
Before you begin
Before you begin to install RSNetWorx for DeviceNet software, you should know about
some activation
Considerations when using RSLinx Classic
Before you can use RSNetWorx for DeviceNet software, you must install RSLinx Classic
software. To ensure that you are using the most current and compatible version of RSLinx
Classic, it is also included on the RSNetWorx for DeviceNet CD.
Note: If the installation program encounters an incompatible and/or previous version of RSLinx
Classic on your computer, it will notify you to install the version of RSLinx Classic included on the
RSNetWorx for DeviceNet CD.
Activation
Rockwell Software uses a software key to implement copy protection for Windows-based
software products. Every software product has a unique key. The key is located in an
activation file, which is on a Master disk that was shipped with your software. You can
install the software on any number of computers; however, you are only licensed to run
the software on one computer at a time per license. After you install the RSNetWorx for
DeviceNet software, the Setup program will prompt you to insert the RSNetWorx for
DeviceNet Master disk into your disk drive. Then, the Move Activation utility will move
a unique key from the RSNetWorx for DeviceNet Master disk to your hard disk. If, at a
19
2 • Placeholder
2
• • • • •
RSNETWORX FOR DEVICENET GETTING RESULTS GUIDE
later date, you want to move the activation to another computer, or just remove it
altogether, you will have to move the key back onto the Master disk. For more
information about moving software keys, copy protection, and software activation, see
Appendix A.
Notes: Installing, uninstalling, or updating the software does not affect the activation, other than
when you are prompted to move activation.
If you are updating to a new version of the software, you do not need to move the activation.
System requirements
To run RSNetWorx for DeviceNet, your system must meet the following minimum
hardware and software requirements:
Hardware requirements
To run RSNetWorx for DeviceNet, your system must meet the following hardware
requirements:
an Intel Pentium™ or Pentium-compatible microprocessor, including hyper-threading
models
32 MB of RAM
1259 MB of maximum disk space (EDS files take 683 MB). These sizes are based on
a Microsoft FAT file system. A Microsoft NTFS file system will use much less space.
a CD-ROM drive
a 3.5-inch 1.44 MB diskette drive
16-color VGA graphics adapter (640 x 480 resolution minimum, 800 x 600 resolution
recommended)
a mouse or other Windows compatible pointing device is recommended
If you will be using a 1784-PCIDS adapter card, it must have version 1.08 or later
firmware and you will need to install version 1.10 or later of the PCIDS device driver
software. For further information about installing the 1784-PCIDS adapter card or device
driver, refer to the DeviceNet PCI Communication Interface Card Installation
Instructions, publication number 1784-5.31. Also, for more information about the
communications interfaces supported, refer to the online help.
20
• • • • •
2 • INSTALLING AND STARTING RSNETWORX FOR DEVICENET
Software requirements
2 • Placeholder
To run RSNetWorx for DeviceNet, you require one of the following operating systems:
Microsoft Windows 2000 (Service Pack 4)
Microsoft Windows 2000 Terminal Server
Microsoft Windows 2003 Server (Service Pack 1)
Microsoft Windows 2003 Terminal Server
Microsoft Windows XP (Service Pack 2)
Software Compatibility
RSNetWorx for DeviceNet 7.00.00 is a component of Rockwell Software's latest
Coordinated Product Release (CPR 7). RSNetWorx for DeviceNet 7.00.00 (CPR 7) has
been tested with, and is compatible with, Rockwell Software's CPR 7 release of the
following products:
FactoryTalk Automation Platform (2.00.10)
RSLinx Classic (2.50.00)
RSLogix 5 (7.00.00)
RSNetworx for DeviceNet 7.00.00 has also been tested with RSLogix 5000 (v12, v13,
v14, v15).
Note: It is recommended that you use all products from the same CPR release.
Installing RSNetWorx for DeviceNet
You can install one or more Rockwell Software products to a single personal computer.
Select the required Rockwell Software product and each required component for
installation.
Notes: While installing RSNetWorx for DeviceNet software, you will have the opportunity to
specify a directory. The suggested default directory is:
x:\Program Files\Rockwell Software\RSNetWorxII
where x is the drive where the operating system is installed.
We recommend that you use the default directory whenever possible.This subdirectory contains
all of the application files required to run the product.
In procedures that appear throughout this document, it is assumed that you used the default
name. If you did not use the default name, substitute the actual name you specified for the
default name shown.
21
• • • • •
RSNETWORX FOR DEVICENET GETTING RESULTS GUIDE
To install RSNetWorx for DeviceNet software, perform the following steps:
1. Start your operating system if it does not start automatically.
2. Insert the RSNetWorx for DeviceNet CD-ROM into the CD-ROM drive.
If autorun is:
Then:
enabled
The Setup program starts automatically and the RSNetWorx for DeviceNet
opening screen appears. Proceed to step 3.
disabled
Perform the following steps:
1. Click Start, and then click Run. The Run dialog box appears.
2. In the Open field, type x:\autorun, where x is the letter of the drive containing
the RSNetWorx for DeviceNet CD-ROM.
3. Click OK. The RSNetWorx for DeviceNet selection dialog box appears.
3. Follow the instructions that appear on the screen to install RSNetWorx for DeviceNet
and any other required software packages.
4. At your discretion, follow the instructions that appear on the screen to install any
optional software packages.
5. When you are finished installing the software, remove the RSNetWorx for DeviceNet
CD-ROM from the CD-ROM drive and the Master disk from the disk drive. Store
them in a safe place.
Installing a client copy from a dedicated server
As a client to a client-server installation, you can install one or more Rockwell Software
products from the dedicated server location to an end-user destination. To install the
RSNetWorx for DeviceNet software from the server, perform the following steps:
1. Map a network drive to the dedicated server location provided by your system
administrator. The system administrator must have copied the entire CD contents, and
provided only Read and Execute permissions of the files. Users installing the software
cannot have write access to the files.
2. Double-click autorun.exe in the client installation directory.
3. See the “Installing RSNetWorx for DeviceNet Software” section in this chapter.
22
• • • • •
2 • INSTALLING AND STARTING RSNETWORX FOR DEVICENET
Updating an existing installation
1. From the Start menu, select Settings > Control Panel.
2. To remove the existing installation, double-click the Add/Remove Programs icon,
select RSNetWorx for DeviceNet from the list, and click Add/Remove. Click OK to
close the Add/Remove Programs dialog box.
3. Insert the RSNetWorx for DeviceNet CD-ROM into the CD-ROM drive.
If autorun is: Then:
enabled
disabled
The installation program starts automatically and the selection
dialog box appears. Proceed to step 4.
Perform the following steps:
1. Click Start, and then click Run. The Run dialog box appears.
2. In the Open field, type x:\autorun, where x is the letter of the drive
containing the RSNetWorx for DeviceNet CD-ROM.
3. Click OK. The selection dialog box appears.
4. Follow the instructions that appear on the screen. For more information, see the
“Installing RSNetWorx for DeviceNet Software” section in this chapter.
Note: If activation was previously installed, it is not necessary to move the activation. If activation
was not previously installed, insert the Master disk into the 3.5-inch disk drive and follow the
instructions that appear on the screen. For more information on activation, see Appendix A.
Starting RSNetWorx for DeviceNet software
To start RSNetWorx for DeviceNet software, click Start, and then select Programs >
Rockwell Software > RSNetWorx (folder) > RSNetWorx for DeviceNet (executable).
To create a desktop icon, click Start, and then select Programs > Rockwell Software >
RSNetWorx for DeviceNet shortcuts, and drag the RSNetWorx for DeviceNet shortcut
to the location of your choice.
Note: We assume that you used the default names for the directory and program group. If you did
not use the default names, substitute the actual names that you specified for the default names
shown.
23
2 • Placeholder
Perform the following steps to update an existing installation to a newer version:
• • • • •
RSNETWORX FOR DEVICENET GETTING RESULTS GUIDE
Troubleshooting installation
If RSNetWorx for DeviceNet does not start up or run properly, consider the following:
24
Do you have the correct version of RSLinx Classic installed? RSNetWorx for
DeviceNet requires RSLinx Lite 2.2 Service Pack 1 or later.
Does your computer have enough memory? Running RSNetWorx for DeviceNet
requires a minimum of 32 MB of RAM.
Have you reinstalled an earlier Service Pack, or removed a component, such as
DCOM, that RSNetWorx for DeviceNet requires?
Have you checked the RSNetWorx support on the web for troubleshooting
information? Go to http://support.rockwellautomation.com, click Knowledgebase, and
search for Tech Notes on RSNetWorx for DeviceNet.
Have you checked the RSNetWorx Answer Station? In RSNetWorx, select Help >
RSNetWorx Assistance on the Web.
Advanced Concepts
3 • Placeholder
3
This chapter contains the following sections:
EDS-based devices
EDS library
DeviceNet node commissioning tool
Faulted Address Recovery wizard
Class Instance Editor
EDS-based devices
RSNetWorx for DeviceNet relies on an electronic data sheets (EDS) for configuring
devices. An electronic data sheet is an ASCII file that is created by the manufacturer and
supplied with the device.
As long as the EDS file for the device you want to configure is registered with the
RSNetWorx for DeviceNet software, you can configure its target connection
configuration (attributes) and how it will communicate with other devices on the
DeviceNet network. Although the procedure for configuring a device is basically the same
for all devices, each device will have a unique set of properties.
EDS library
The electronic data sheet (EDS) library is a collection of EDS files that have been
registered with RSNetWorx for DeviceNet. The EDS files, which are provided by the
device manufacturers, contain configuration and identification information for the
devices.
RSNetWorx for DeviceNet software can access only those devices that have been
registered. You must use the EDS Wizard for registering EDS files for unknown devices,
or if you have updated EDS files to install. To access the EDS Wizard, select Tools > EDS
Wizard.
25
• • • • •
RSNETWORX FOR DEVICENET GETTING RESULTS GUIDE
Although you get a large number of electronic data sheet (EDS) files with the RSNetWorx
for DeviceNet software, there may be a time when you need to acquire/create additional
EDS files. The most common ways of getting these files are to:
obtain them on distribution diskettes that accompany the devices.
download them from DeviceNet sites on the world wide web. You can either select the
device in the network configuration, right-click the mouse and select Re-register
Device, and click Download EDS File in the EDS Wizard or access one of the
following world wide web sites from which EDS files are available:
http://www.ab.com/networks/eds (Allen-Bradley technical support site)
http://www.ab.com/drives/1305index.html (Allen-Bradley Standard Drive
Products site)
http://www.odva.org (Open DeviceNet Vendor’s Association site)
create the EDS file using the EDS Wizard.
DeviceNet node commissioning tool
The DeviceNet node commissioning tool lets you commission, that is, set the node
address and the data rate parameters of, devices that are either connected:
to a DeviceNet network, or
via a point-to-point connection.
Commissioning devices on a DeviceNet network
Before you can add any node to a live DeviceNet network, it must be commissioned. This
means that a node address and a data rate must be programmed into the device. Most
devices are preset with a node address, which is usually set to 63, and a data rate, which is
usually set to 125K baud. These default preset values will need to be changed to meet
your application needs. Once a device has been commissioned and attached to a network,
you can use the RSNetWorx for DeviceNet node commissioning tool to edit the node
address that was set previously.
Note: Some devices do not permit software setting of the node address or data rate. Refer to the
device documentation for specific information.
Exercise caution while editing node addresses when on a network. When you apply a new node
address, it immediately overwrites the node address data in the device currently specified. If you
re-assign node addresses, first determine the order in which this needs to be done so that all the
devices will still have unique node addresses throughout the address assigning process. If your
scanner supports Automatic Device Replacement (ADR), your system may automatically perform
this commissioning.
For example, if two of the devices on your network are a photoelectric sensor and a hand
controller and you accidentally change the node address of the hand controller to be the
26
3 • Placeholder
same as that of the photoelectric sensor, then the hand controller will no longer have a
unique address, which means that it will not be able to communicate on the network. If
you cannot access a device, because you have used its node address for another device,
you will have to remove it from the network, recommission it, then reinstall it on the
network. For information on how to recover a faulted device, see the Faulted Address
Recovery wizard in this chapter.
• • • • •
3 • ADVANCED CONCEPTS
Commissioning a device via a point-to-point connection
When the baud rate of a device does not match the DeviceNet network (for example,
when adding a new device [out of the box] or when moving a device from one DeviceNet
network to another) and the dip switches are not provided, it may be necessary to establish
a point-to-point connection to that device and prepare it for integration onto your existing
DeviceNet network. Using the Node Commissioning Tool, you can establish a point-topoint connection to a device and change the node address and/or the data rate parameters
to match your existing DeviceNet network.
You should not change the data rate of devices while they are connected to a network; otherwise,
erratic operation may result. We recommend that if you need to change the data rate of a device,
that you complete the following:
1. Remove it from the network.
2. Establish a point-to-point connection between the PC, which hosts the RSNetWorx for
DeviceNet software, and the target device.
3. Recommission the device.
4. Reconnect the device to the network.
Faulted Address Recovery Wizard
The Faulted Address Recovery wizard allows you to recover select faulted devices with
duplicate node addresses on your DeviceNet network. In addition, you can detect faulted
devices on your DeviceNet network and "flash" the LEDs on those devices to locate them
in your application.
Notes: The faulted address recovery function is not supported by all devices. For more
information, consult your hardware documentation or contact your hardware vendor.
The Faulted Address Recovery feature requires RSLinx 2.20, Service Pack 1 or later.
27
• • • • •
RSNETWORX FOR DEVICENET GETTING RESULTS GUIDE
Class Instance Editor
The Class Instance Editor is a tool that allows you to send data to, and read data from, a
DeviceNet device that is not otherwise configurable with RSNetWorx for DeviceNet.
Using the Class Instance Editor, you can enter raw data and download it to the device, or
read the data from the device.
We do not recommend configuring devices with the Class Instance Editor unless you are
instructed to do so by technical support personnel for the hardware product.
To use the editor, you will need to know the service code, class, instance, and attribute by
their appropriate hexadecimal codes within the device. This information may be available
on the printed data sheet accompanying the device.
Note: For further information about configuring a device with the Class Instance Editor, contact
the manufacturer of the device. For more information on how to enter data into the Class
Instance Editor, contact Rockwell Software technical support.
28
Finding the Information You Need
4 • Placeholder
4
Use this chapter to review the sources of additional information about RSNetWorx for
DeviceNet software. This chapter helps you to find what you need efficiently by
describing how to:
Use the online help
Access product manuals
Access the Answer Station
Complete the product tutorial
Participate in Rockwell Software training courses
Contact Technical Support
Using the online help
RSNetWorx for DeviceNet online help provides general overview information,
comprehensive step-by-step procedures, and context-sensitive, dialog box control
definitions for working with all of the features in the software. To view online help while
running RSNetWorx for DeviceNet:
choose Contents from the Help menu on the RSNetWorx for DeviceNet main window
click Help on any RSNetWorx for DeviceNet dialog box or property page
position the cursor over any control with which you want help and right-click
press F1
click the What’s This? icon located in the toolbar or in the upper right corner of dialog
boxes, then click any control
29
• • • • •
RSNETWORX FOR DEVICENET GETTING RESULTS GUIDE
Accessing help for a control or field
To display a definition for a control or a field, click the What’s This? icon in the upper
right corner of the dialog box, drag the cursor to the selected area, and then click to
display the definition. You can also right-click on a control to display the definition. In
this example, the Name control was selected.
Accessing help for error messages
The message view, which appears in the bottom portion of the workspace, displays a log
of messages. This view may contain informational, warning, and/or error messages.
To troubleshoot a particular message, you can select the message and press the F1 key or
right-click on the message and select Troubleshoot to access the online help.
30
4 • Placeholder
For example, if you select the DNET:0001 error code shown here and press F1, the
browse operation has timed out help topic displays:
• • • • •
4 • FINDING THE INFORMATION YOU NEED
From the message view, you can also select a message and choose View > Messages >
Troubleshoot to display online help for the message. You can also show, clear, copy,
and/or clear and hide messages by making the appropriate selection from the View >
Messages command on the main menu. The copy menu item copies the selected message
to the Windows clipboard so it can be pasted into other applications (for example, an email message).
31
• • • • •
RSNETWORX FOR DEVICENET GETTING RESULTS GUIDE
Finding step-by-step procedures
To view a list of tasks related to the current task-based topic, move to the What do you
want to do? section at the bottom of the help window and select one of the listed tasks.
The contents pane of the help window is updated, displaying a step-by-step procedure for
completing the selected task.
For example, from the Configuring EDS-based devices topic, if you select Learn how to
configure EDS devices under the What do you want to do? section, the help topic that
describes how to configure an EDS-based device appears.
32
• • • • •
4 • FINDING THE INFORMATION YOU NEED
Finding definitions
33
4 • Placeholder
Within the RSNetWorx for DeviceNet help, blue text highlighted with an underline
indicates a pop-up definition or a link to a related topic. For example, in the DeviceNet
node commissioning tool help topic, node address is a pop-up definition. Click the link to
see the definition of a node address.
• • • • •
RSNETWORX FOR DEVICENET GETTING RESULTS GUIDE
Accessing the Product Manuals
You can gain immediate access to product documentation through the Product Manuals
feature in RSNetWorx for DeviceNet. Product Manuals include this Getting Results
Guide, as well as many reference guides, in an electronic book format. Select Help >
Product Manuals to access this documentation.
Accessing the Answer Station
The RSNetWorx Answer Station is a convenient link to the vast amount of helpful
information available on the Web for RSNetWorx users. This website can help increase
your productivity, ensure the success of your projects, and maximize your performance.
The Answer Station is divided into Documentation, Support, Downloads, and Services —
four straightforward categories that will help you:
Discover the scope of Rockwell’s offerings
Quickly navigate to the information you need
Access support information that will keep your project on track — including FAQs,
downloads, and Knowledgebase resources
Get the latest news about your product — documentation, Knowledgebase articles,
etc.
Easily find project jumpstart information — asset management, consulting, training,
and more
To access the Answer Station, click Help > RSNetWorx Assistance on the Web.
34
• • • • •
4 • FINDING THE INFORMATION YOU NEED
4 • Placeholder
Tutorial
RSNetWorx for DeviceNet contains a product tutorial, which includes basic overview
information and specific tasks and examples for successfully working with the product.
This tutorial is available from Start > Programs > Rockwell Software > RSNetWorx >
RSNetWorx for DeviceNet Tutorial.
35
• • • • •
RSNETWORX FOR DEVICENET GETTING RESULTS GUIDE
Training
One of the best ways to increase your proficiency at using Rockwell Software products is
to attend a Rockwell Software training program. Our training programs can help you
master the basics and show you how to unleash the full potential of our software.
We offer a wide range of training programs, from regularly scheduled classes conducted at
Rockwell Software facilities, to custom-tailored classes conducted at your enterprise. The
size of each class is kept small intentionally to maximize student engagement.
If you would like more information about our training programs, visit the Rockwell
Software site on the World Wide Web or contact the Rockwell Software Training
Coordinator. Our World Wide Web address and telephone numbers appear on the inside
front cover of this document.
Note: For more information on Rockwell Software training, select Help > Support and Training
from within RSNetWorx for DeviceNet.
Technical support
If you cannot find answers to your questions in the Getting Results with RSNetWorx for
DeviceNet guide, the online help, or the Online Books documentation, you can call
Rockwell Software Technical Support at the numbers listed on the inside front cover of
this guide. You can also access the Rockwell Software Online Support Library and receive
information about Autofax Product Information System from the web site listed on the
inside front cover of this guide.
When you call
When you call, you should be at your computer and prepared to give the following
information:
product serial numbers
product version number
The product serial numbers and version number can be found in the software by
selecting Help > About RSNetWorx
hardware you are using
exact wording of any errors or messages that appeared on your screen
description of what happened and what you were doing when the problem occurred
description of how you attempted to solve the problem
Note: For more information on Rockwell Software technical support, select Help > Support and
Training from within RSNetWorx for DeviceNet.
36
Activation
Rockwell Software’s products are copy-protected. Only a computer with access to the
activation key can run the software. The key is located in an activation file, which is
originally located on the Master disk supplied with the RSNetWorx for DeviceNet
product. The activation file contains one activation key per product. Each key contains
one or more licenses depending on how many copies of the product you have purchased.
Note: Store your Master disk in a safe place. If your activation becomes damaged, the Master
disk may be the only means to run your software in an emergency.
During the setup process, the setup program gives you the opportunity to move the
activation file from the Master disk to the root directory of the drive on which you’re
installing the software.
When you launch RSNetWorx for DeviceNet, the software first checks your local hard
drives, then network hard drives, and finally local floppy drives for activation. If the
system fails to detect either the activation file or the Master disk, you will receive an error
message stating that activation is required to run the RSNetWorx for DeviceNet software;
the software will run in Demo mode.
Note: Systems attached to extensive networks can take quite a while to search for activation files
on all available drives. You can use the CHECKDRIVES environment variable to specify and/or
limit the drives your software checks for activation files and to specify the order in which they are
checked. Refer to the activation utilities online help file by selecting Help > Copy Protection.
Protecting your activation files
Certain anti-virus software packages, such as Norton Anti-virus, can corrupt the activation files.
Configure your anti-virus software to avoid checking the files EVRSI.SYS and 386SWAP.PAR.
To avoid damaging your activation files, do not perform the following operations with
activation files on the hard drive.
Restore from backup
Upgrade the operating system
Compress or uncompress the hard drive
Defragmentation utilities will not harm activation files.
Before running any type of utility that may modify the structure or organization of the
hard drive, remove activation from the hard drive by completing the following steps:
37
A • Placeholder
A
• • • • •
RSNETWORX FOR DEVICENET GETTING RESULTS GUIDE
1. Use the Move Activation utility (EvMove) to move activation files from the hard
drive to an activation disk.
Do not use the Move Activation utility if Rockwell Software products are currently
running. Ensure all software programs are closed before initiating the EvMove utility.
Run EvMove by selecting Start > Programs > Rockwell Software > Utilities >
Move Activation.
2. Perform the hard disk operation.
3. Move the activation files back to the hard drive.
You must use the move utility, EvMove, to move activation files. Attempts to copy,
move or e-mail an activation file by other means will damage the file.
Activating RSNetWorx for DeviceNet
Depending on your needs, you can activate RSNetWorx for DeviceNet from any of the
following:
Hard drive. The activation key resides on your computer’s hard disk. Use this method if
you will typically use RSNetWorx for DeviceNet only on one computer. This is the
default method if you activate RSNetWorx for DeviceNet during installation. To run
RSNetWorx for DeviceNet on a different computer, move the activation key back to the
Master disk, and then to the hard drive of the new computer.
Diskette drive. The activation key resides on a floppy disk (activation disk). Use this
method if you will typically use RSNetWorx for DeviceNet on more than one computer,
for example, if you want to run RSNetWorx for DeviceNet on a desktop computer at some
times and a portable computer at others.
Network drive. The activation keys reside on a network drive. Use this method if you
have purchased multiple licenses of the software and want several users to be able to
activate the software over a network. Refer to the online help for instructions on moving
activation to a network drive (refer to the “Finding more information about activation”
section in this chapter to access online help).
Running the activation utilities
The utilities for moving and resetting activation are called EvMove and Reset
respectively. Reset is used when an activation file has been damaged. The
EVMOVE.EXE and RESET.EXE files are located on your hard drive (located in
C:\Program Files\Rockwell Software\RSUtil if you accepted the default directory location
38
Finding more information about activation
The online help (COPYPROT.HLP) provides more extensive information on activation
including subjects such as:
KEYDISK. Set this environment variable to tell your computer to look for activation on
floppy drives
CHECKDRIVES. Specify which drives to search for activation
network activation. Move activation to a network server to allow multiple users access to
the activation
moving activation. See detailed instructions for moving activation
resetting activation. See detailed instructions for using the Reset utility to repair a
damaged activation file
troubleshooting. Look up error messages, get problem-solving suggestions
You can access online help:
from the Help button on one of the EvMove or Reset dialog boxes.
from RSNetWorx for DeviceNet by selecting Help > Copy Protection from the main
menu.
without running either RSNetWorx for DeviceNet or the activation utilities. From the
Windows Start menu, select Programs > Rockwell Software > Utilities > Activation
Help.
Some common questions
Following are some common problems that people encounter with activation and their
solutions.
My activation files were damaged. What should I do?
If you have lost the activation because the activation file is damaged, you need to reset
activation. Follow the Reset Codes instructions on the Rockwell Software Technical
Support web page, or call the technical support telephone number. The web page and
telephone number are both listed on the inside front cover of this guide.
If you cannot obtain a reset code immediately, follow these instructions to use the Master
disk to activate the software as a temporary solution.
To use the Master disk to activate software:
39
A • Placeholder
during installation). To run these programs, select Start > Progams > Rockwell Software
> Utilities > Move Activation or Reset Activation.
• • • • •
A • ACTIVATION
• • • • •
RSNETWORX FOR DEVICENET GETTING RESULTS GUIDE
1. Set the KEYDISK environment variable to TRUE. (Please refer to the online help by
selecting Start > Program Files > Utilities > Activation Help for more information).
2. Insert your Master disk in the floppy drive.
3. Run your software as usual. Your software will find the activation on the Master disk.
I accidentally deleted the software directory on my hard drive.
Do I need to call Rockwell Software for replacement activation
files?
No. Deleting the program files does not delete your activation. The activation files are not
stored in the program directory; they are located in the root directory. Your activation files
will not be lost unless you format the hard drive, tamper with hidden files in the root
directory, or perform certain other hard drive operations (refer to the “Protecting your
activation files” section in this chapter for more information).
To get the software running again, simply uninstall the software using the Control Panel’s
Add/Remove Programs option, then reinstall the software, but do not move the activation
when given the opportunity.
Why can’t I move activation to a new floppy disk on a
Windows NT system?
It has to do with a disk modification that NT does not allow. If you have access to a
Windows 95 or 98 machine, you can create a disk that will work under NT. Format a
floppy and move any activation file to it under Windows 95 or 98. (You can move the
activation back off the disk if you want to keep it where it was.) Then take that disk to
your Windows NT machine and move the activation to it.
40
Security
This first release of RSAssetSecurity™ is intended to improve the security of your
automation system by limiting access to those with a legitimate need. RSAssetSecurity
authenticates user identities and authorizes user requests to access a FactoryTalk-enabled
system. These security services are fully integrated into the FactoryTalk Directory and are
included as part of the FactoryTalk Automation Platform that installs with many products.
Although security services are always present wherever FactoryTalk is installed, you must
purchase and install activations in order to add more than 10 user accounts to a Network
Directory and use security services across a networked system on multiple computers.
Activations are not required to add 10 or fewer user accounts to a Network Directory. In
addition, activations are not required to add user accounts to a Local Directory; security
services are freely available when used in a stand-alone system on a single computer.
For more information on how to use security services, refer to RSAssetSecurity’s Online
help.
How do I set up security in RSNetWorx?
RSNetWorx 7.00.00 (CPR 7) supports RSAssetSecurity. RSAssetSecurity™ is intended
to improve the security of your automation system by limiting access to those with a
legitimate need. RSAssetSecurity authenticates the identities of users and authorizes user
requests to access a FactoryTalk-enabled system against a set of defined user accounts and
access privileges held in the FactoryTalk Directory. For more information on
RSAssetSecurity, refer to the ‘About RSAssetSecurity’ topic in RSNetWorx for
DeviceNet Online Help.
Follow the steps below to secure RSNetWorx:
1. Install FactoryTalk Automation Platform from RSNetWorx Optional Steps Install
screen. (During the FactoryTalk Automation Platform install you configure the
FactoryTalk Directory.)
2. Install RSNetWorx from RSNetWorx Required Steps Install screen.
Note: For more information on FactoryTalk, FactoryTalk Automation Platform, FactoryTalk
Administration Console, and FactoryTalk Directory, refer to the Glossary.
41
B • Placeholder
B
• • • • •
RSNETWORX FOR DEVICENET GETTING RESULTS GUIDE
3. While running RSNetWorx’s installation wizard, you will see the Enable Security and
Select a FactoryTalk Directory install screen (shown below). On this screen, select the
‘Enable security’ option. And then select the FactoryTalk directory (Network or
Local) that will be used to authenticate and authorize user access.
42
5. Enter the username and password you created while configuring the FactoryTalk
Directory.
6. Click Next to finish installing RSNetWorx.
43
B • Placeholder
4. Click Next to go to the Add Security Policies to the FactoryTalk Directory screen (see
the following figure). On this screen, make sure the Log on to the … FactoryTalk
Directory text shows the directory you chose on the previous screen.
• • • • •
B • SECURITY
• • • • •
RSNETWORX FOR DEVICENET GETTING RESULTS GUIDE
What can I secure in RSNetWorx?
RSNetWorx implements RSAssetSecurity through three securable actions: Access,
Modify, and Go Online. These securable actions let you restrict user access to actions,
such as opening a project file, creating a new project file, making changes to a project file,
uploading or downloading to a device, browsing to a device from the network, viewing
the properties of a device, etc., in RSNetWorx.
Securable action
Description
Access
The Access securable action allows you to perform actions
such as opening an offline project file for viewing, viewing
the properties of a device, etc.
Modify
The Modify securable action allows you to perform actions
such as creating a project file, making changes to a project
file, saving any pending edits, etc.
Note: To modify a project file, you need both Access (to open the file)
and Modify (to make changes) securable actions.
Go Online
The Go Online securable action allows you to download
information saved in a project file or upload information
into a project file, as well as browse to a device on the
network.
Note:
To download information saved in an existing project file, you need
Access (to open the file), Go Online (to go online to prepare to
download), and Modify (to download) securable actions.
To upload information into an existing project file, you need Access
(to open the file), Go Online (to go online to prepare to upload), and
Modify (to upload) securable actions.
To upload information into a new project file, you need Go Online (to
go online to upload) securable action.
44
1. Start FactoryTalk Administration Console from Start > Programs > Rockwell
Software > FactoryTalk Administration Console. You will see the Log On to
FactoryTalk screen, as shown below.
2. Enter your username and password, and select the directory you want to log on to.
(The username and password were set when you set up an account during FactoryTalk
Directory configuration.)
Tips for choosing a directory:
Click Network to access Network (also called Distributed) applications on the
Network Directory Server.
Click Local to access Local (also called Stand-alone) applications on the Local
Directory. Local applications are always located on your local computer. You
cannot access local applications remotely.
If you cannot log on to a particular directory on your computer, it may be because
it has not yet been configured. For more information, refer to the Right
FactoryTalk Directory is not configured on this computer topic in FactoryTalk
help. You can launch FactoryTalk Help from FactoryTalk Administration Console.
45
B • Placeholder
To allow or deny user access to one or more of the above securable actions, you will need
to:
• • • • •
B • SECURITY
• • • • •
RSNETWORX FOR DEVICENET GETTING RESULTS GUIDE
3. In FactoryTalk Administration Console, click on the RSNetWorx folder (located
under System > Policies > Product Policies), to expand it. You will see the Feature
Security file.
4. Double-click the Feature Security file to launch the Feature Security Properties dialog
box.
5. In the Feature Security Properties dialog box, click the securable action you want to
grant the user access to.
6. In the Configure Securable Action dialog box, from the list of users, select the user
you want to grant access to, and click Add.
Note: For more information on FactoryTalk and RSAssetSecurity, refer to RSNetWorx for
DeviceNet Online Help.
46
Glossary
Activation file — A hidden, read-only, system file that “activates” a Rockwell Software
product. The software will run only if your system can find the correct activation file.
Activation key — Activation files contain a database of activation keys. Each key is
particular to a certain product and must be accessible on a local or remote drive for that
product to run.
DeviceNet network — A topology for industrial automation networks.
FactoryTalk is a manufacturing information platform that integrates plant-wide control
systems and connects the enterprise with the production facility.
The FactoryTalk Automation Platform:
provides common services (such as diagnostic messages and access to real-time data)
and shares plant resources (such as tags and graphic displays) throughout a production
facility
allows defining plant-floor resources once, and then allows simultaneous access to
those resources across product boundaries
supports centralized security services
FactoryTalk Administration Console — Part of the FactoryTalk Automation Platform,
FactoryTalk Administration Console is an optional, stand-alone tool that allows you to:
Create and configure application, area, and data server elements in the FactoryTalk
Directory.
Back up and restore an entire directory or an individual application.
Set up redundancy for OPC data servers.
Configure client computers to recognize the location of a FactoryTalk Directory
Server computer.
Configure options for routing and logging diagnostic messages.
View system-wide diagnostic messages.
Configure system-wide policy settings.
47
C • Welcome
Activation disk — Any disk (floppy or hard) containing an activation file. An activation
disk can be used to activate the software. This is different from a key disk (Master Disk)
in that at least one license of the software must be available on the activation disk to
activate the software.
• • • • •
RSNETWORX FOR DEVICENET GETTING RESULTS GUIDE
Secure your FactoryTalk-enabled system with RSAssetSecurity™ security services.
Run FactoryTalk Administration Console from the Windows Start menu: Start >
Programs > Rockwell Software > FactoryTalk Administration Console.
FactoryTalk Directory — FactoryTalk Directory provides a central lookup service for
software products participating in a FactoryTalk-enabled automation system.
The FactoryTalk Automation Platform includes two separate directories: a Local
Directory and a Network Directory. Either directory, or both directories, can be
configured on the same computer. Project information, including security settings, cannot
be shared between a Local Directory and Network Directory, even if both directories are
configured on the same computer. Create and configure application, area, and data server
elements in the FactoryTalk Directory.
Local Directory — all project information and participating software products are
located on a single computer, and the FactoryTalk-enabled system cannot be shared
across a network or accessed remotely.
Network Directory — organizes project information from multiple software products
across multiple computers on a network.
Some FactoryTalk-enabled products require a Network directory, others require only a
Local directory, and some require that both directories be configured.
Key disk — A floppy disk that can be used to activate the software even if that disk
contains zero licenses. The Master Disk is the only key disk. This differs from an
activation disk in that an activation disk must contain at least one license.
License — Authorization to use a specified number of instances of software. A product’s
activation key contains a license for each copy of the software you have purchased. For
example, if you bought seven copies of RSLogix 5, then the RSLogix 5 key on the Master
Disk contains seven “licenses” of RSLogix 5. You can move the activation file for
RSLogix 5 to seven different computers.
Master disk — This disk is supplied with the software. It contains a database of keys in
an “activation file” that enables the software to run. Be sure to store your Master Disk in a
safe place. If your activation file becomes damaged, the only way you can run your
software (until the activation is reset) is with your Master Disk.
RSNetWorx configuration — A collection of user-defined parameters for networks.
48
Index
activation 37, 41
damaged 39
file 19, 37
key 37
moving 19, 40
network 39
resetting 39
troubleshooting 39
utilities 38
adding a device 9
Answer Station 34
anti-virus software 37
autofax information system
autorun 22
Index
A
copy protection 37, 41
copying
devices 6, 7
messages 31
creating a network configuration 6, 7
customizing your configuration 15, 17
cutting devices 6, 7
D
36
B
benefits 1
browse 2, 6
C
changing
interface displays 6
CHECKDRIVES 37, 39
class instance editor 25
classes 36
clearing messages 31
closing RSNetWorx 5
compressing the hard drive 37
configuration view 10
configuring
devices 25
context-sensitive help 2, 7, 29
control area network 3
control definitions 29
control menu 5
data rate 3, 14
default parameters 14
definitions 33
defragmentation utilities 37
deleting the software directory 40
design elements 4
device
adding 9
comparison states 8
configuring 25
mismatch 6
properties 6
device menu 6
DeviceNet window 4
diagnostics 8
adding/removing devices 6
selecting a fault 6
specifying options 6
starting 6
stopping 6
troubleshooting a fault 6
diagnostics menu 6
diagnostics view 11
document conventions iv
documentation set iii
dotted underline in help 33
downloading 2, 6
drop line configuration 3
49
• • • • •
RSNETWORX FOR DEVICENET GETTING RESULTS GUIDE
E
interface displays
changing 6
setting 6
edit menu 6
EDS 25
library 25
Registry Wizard 6
EDS wizard 25
electronic book format iv, 34
email correspondence iv
error messages 12, 30, 37
EvMove 38
K
KEYDISK
FactoryTalk 41, 47
FactoryTalk Administration Console 45, 47
FactoryTalk Automation Platform 41, 47
FactoryTalk Directory 41, 42, 48
faulted address recovery wizard 25
favorites view 9
features 1
feedback iv
file menu 6
finding available networks 8
G
H
hardware devices
available 8
diagnostics 8
favorite 8
hardware requirements
hardware view 9
help menu 6
hiding messages 31
20
I
I/O
device management 3
informational messages 12
input device 3
installation 19
methods 21
intended audience iii
50
39
L
F
graphical network information
10
license 19
listing hardware devices
available 8
favorites 8
Local Directory 48
M
maintenance and diagnostics
master disk 19, 37
maximizing windows 5
memory 24
menu bar 6
message codes 12
message view 12
messages
clearing 31
copying 31
hiding 31
minimizing windows 5
monitor devices 15
mouse 20
moving
activation 19, 40
windows 5
N
network 26
activation 39
configuration 2, 13
creating a configuration 6
opening a configuration 7
parameters 14
printing a configuration 6
properties 6
saving a configuration 6
Network Directory 48
3
O
offline 2
online 2, 8
online help iii, 2, 19, 29
Open DeviceNet Vendor’s Association
opening a network configuration 7
operating system compatibility 19
output device 3
P
parameters, network 14
pasting devices 6, 7
PDF files iv
pointing device 20
point-to-point connection 26
pop-up definition 33
printing a network configuration
product
serial numbers 36
suppliers 3
version number 36
product manuals iii, 34
Q
Quick Start 13
quick start
offline mode 16
online mode 14
R
RAM 20, 24
refresh tree and diagram 8
release notes iii, 19
repositioning the window 5
requirements
hardware 20
software 21
resetting activation 39
6, 7
Index
restoring from backup 37
restoring windows 5
RSAssetSecurity 41
RSLinx iii, 2, 19, 24
RSNetworx icon 5
RSNetWorx MD 3
RSWho 2
network menu 6
node 3
address 3, 14, 26
commissioning 14
commissioning tool 6, 14, 25
S
3
saving a network configuration 6, 7
Securable action 44
serial numbers 36
setting interface displays 6
shortcuts 7
sizing windows 5
software compatibility 19, 21
software requirements 21
starting RSNetWorx for DeviceNet 19, 23
status bar 13
step-by-step procedures 29, 32
support 36
support library 36
symbol legend 7, 8
system requirements 20, 21
T
tasks 32
technical support 36
title bar 5
tool bar 7
tools menu 6
topology 3
troubleshooting 31
activation 39
installation 24
trunk line configuration
tutorial iv, 35
• • • • •
INDEX
3
U
uncompressing the hard drive 37
updating an existing installation 23
upgrading the operating system 37
uploading 2, 6
51
• • • • •
RSNETWORX FOR DEVICENET GETTING RESULTS GUIDE
V
version numbers 36
VGA graphics adapter
view menu 6
20
W
warning messages 12
What’s This? help 30
Windows
2000 21
2000 Terminal Server
52
95 40
98 40
ME 21
NT 40
XP 21
Z
zoom selection
zoom in 8
zoom out 8
21