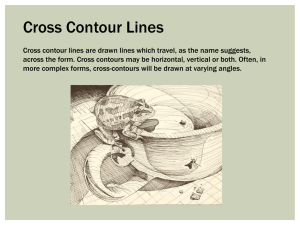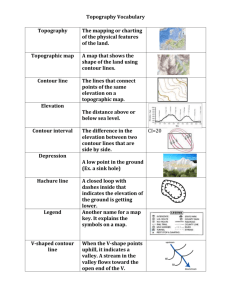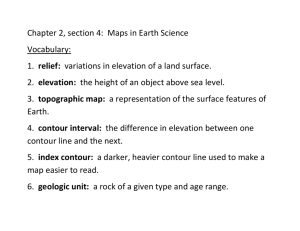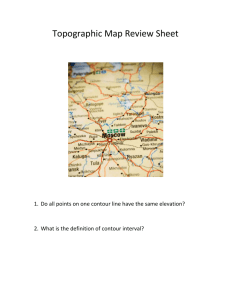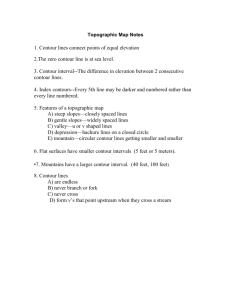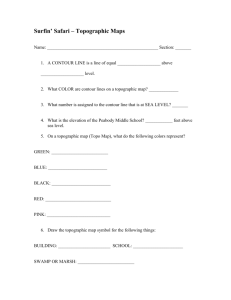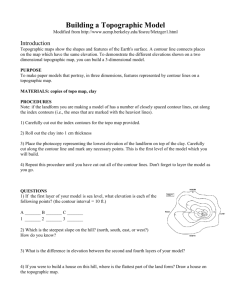AutoCAD 2015 for Civil Engineering Applications
advertisement

Introduction to AutoCAD 2015 for Civil Engineering Applications ® Learning to use AutoCAD for Civil Engineering Projects ® Nighat Yasmin SDC P U B L I C AT I O N S Better Textbooks. Lower Prices. www.SDCpublications.com Visit the following websites to learn more about this book: Powered by TCPDF (www.tcpdf.org) Contours 479 11. Contours 11.1. Objectives Learn to identify different types of contour lines Learn to identify stream, ridges, peak, depression, and saddle on a contour map Learn to identify steep and mild slopes on a contour map Learn to create a contour map Learn to mark and label the index contours 480 11.2. Introduction to AutoCAD for Civil Engineering Applications Introduction Consider a cup of coffee and assume that the coffee has evaporated. Figure 11-1a shows the coffee marks as circular rings in the top view and straight lines in the front view. In the coffee marks plotting the parameter is the time when the coffee was evaporated. Similarly, isobars and isotherms are wavy or closed looped lines representing constant pressure and constant temperature, respectively. These wavy or looped lines, representing a constant value of a parameter, are called contour. In a land survey, a contour line is an imaginary horizontal line passing through the points of the same elevation; drawn on a topographic map, Figure 11-1b. Shorelines are also good example of contour lines, since the water receding marks create non-intersecting loops, Figure 11-1c. Figure 11-1a Figure 11-1b Figure 11-1c Contours 11.3. 481 Characteristics of a contour line A contour line is an imaginary line representing a constant value of a parameter. Some of the characteristics of counter lines are listed here. A counter line represents a constant parameter. For example, Figure 11-1b represents elevation contours. The elevation is 10 units for every point on the loop labeled as 10 in the figure. If a large enough area is available then the contour lines will loop around and will join themselves. Contour lines never end. Contour lines neither join with other contour lines nor bifurcate. Contour lines never cross each other. 11.4. Terminology Bench Mark: A bench mark is a point of reference for the measurement. In land survey, a bench mark is the point of known elevation. Mean sea level: The average elevation between the low and high tide of a sea is called the mean sea level. Elevation: The elevation of a point is the vertical distance from a bench mark, a datum line, or a reference plane. In the Figure 11-2a, the vertical distance of the point A is 5ft from the datum line aa. Generally, the elevation of a geographic location is its height above (or depth below) the mean sea level. The mean sea level is the datum line. Figure 11-2b shows the elevation of one of the trees on the shore with respect to the mean sea level (datum). Figure 11-2a Figure 11-2b Contour interval: The contour interval of a map is the vertical distance between two consecutive contour lines. The contour intervals are closely related to the terrain, purpose of the map, and scale of the drawing. On a given map, the contour interval should be constant. Assuming the units of measurement is feet, the contour interval is 2ft in Figure 11-1b. Types of contour lines: Contour lines can be classified into three groups. 482 Introduction to AutoCAD for Civil Engineering Applications o Index contour: To make the reading of contour maps easy, every fifth contour is labeled. The labeled contour lines are called index contour, Figure 11-3. The index contour line is broken at certain places and text labels are added. The labels represent the elevations with respect to the mean sea level. Usually, the index contours are drawn thicker than the other contour lines. The index contours can be marked as: (i) Identify the elevation of the first index contour (FIC). (ii) Specify the contour interval (CI). (iii) The elevation of the second index contour (SIC) is calculated as: Elevation of SIC = FIC + 5*CI. If the elevation is decreasing then the second index contour (SIC) is calculated as: Elevation of SIC = FIC - 5*CI. Similarly, calculate the reaming index contours. In Figure 11-3, the contour interval is 10 feet. o Intermediate contour: The unlabeled contour lines between any two index contours are called intermediate contours. Conventionally, these contours are not labeled, but can be labeled in special cases. Usually, the intermediate contours are drawn lighter than the index contours, Figure 11-3. o Supplementary contour: The supplementary contours are the special type of contour lines and are drawn only when the contour interval is large and a user wants to display the features between two consecutive contours lines. As a rule of thumb, the elevation of the supplementary contour is the average of the two contours on its either side, Figure 11-3. Peak: The peak of a hill or mountain is shown by the closed looped contour lines of decreasing diameters and increasing elevation. Figure 11-4a shows the contour map of a peak and Figure 11-4b shows the corresponding peak in 3D contour map. Figure 11-3 Contours 483 Figure 11-4a Figure 11-4b Depression: A depression (hole or excavation pit without any drainage outlets) is shown by the closed looped contour lines of decreasing diameters and decreasing elevation. Figure 11-5a shows the contour map of a depression and Figure 11-5b shows the corresponding depression in 3D contour map. The innermost circle is marked with small lines on the inside, Figure 11-5a. These small lines are called hachures. Saddle: Two peaks side by side form a saddle. Figure 11-6a shows the contour map of a saddle and Figure 11-6b shows the corresponding peaks in 3D contour map. In the Figure 11-6a, the arrow shows the downward slope. Figure 11-5a Figure 11-5b 484 Introduction to AutoCAD for Civil Engineering Applications Figure 11-6a Figure 11-6b Streams: Contour lines are roughly parallel to stream. The contour lines cross the streambed upstream by creating V with the closed end of the V’s pointing upstream and the open end of the V’s pointing downstream. Figure 11-7a shows contour map of a stream and Figure 11-7b shows the corresponding stream in 3D contour map. Figure 11-7a Figure 11-7b Ridge or hill or mountain: Contour lines are roughly parallel to ridge, and the contour lines cross the ridge downstream by creating V’s or U’s. The closed end of the V’s or U’s points downstream and the open end of the V’s or U’s points upstream. Figure 11-8a shows contour map of a stream and ridge line and Figure 11-8b shows the corresponding stream and ridge in 3D contour map. Figure 11-8a Contours 485 Figure 11-8b Slope verses space: The closely spaced contour lines represent steep slope and widely spaced contour lines represent mild slope. The top portion of Figure 11-9a shows the contour map of closely spaced (left side steep slope) and widely spaced (right side mild slope) contour lines; and its lower parts show the profile indicating the steep and mild slope. Figure 11-9b shows the corresponding 3D contour map. Notice carefully that the slope is perpendicular to the contour lines. Figure 11-9a Figure 11-9b 486 Introduction to AutoCAD for Civil Engineering Applications Topographic map: A topographic (contour) map is a two dimensional representation of the three dimensional earth. The three dimensions are the longitude, latitude, and the elevation. A topographic map is used to represent the shape of the earth using contour lines. On these maps, the contour interval depends upon the gradient of the land; and it is represented on the map. A typical map is shown in Figure 11-10. In these maps the contour line are shown in brown color, water bodies (lakes, rivers, streams, etc.) in blue color, man-made structures (buildings, roads, etc.) in black color, and woodlands in the green color. Figure 11-10 11.5. AutoCAD and Contour map In AutoCAD contour maps can be created by drawing polylines through the elevation data. This section assumes that the user has interpolated the field data and has created a script file. To draw a contour map, the color of the point is not important. However, for better understanding, every elevation is assigned its distinct color. The remaining of this section provides step-by-step instructions to create a contour map. 11.5.1. Create Script file Create a script file or download the script files. The script file is saved with “.scr” extension and can be created in Notepad. The Figure 11-11a shows a part of a script (Script.scr) file and the Figure 11-11b explains the contents of the script file. color 20 point 13.20,8.80,00.00 text 13.20,8.80 0.20 0 930 point 12.00,9.67,00.00 text 12.00,9.67 0.20 0 930 Figure 11-11a “color 20” assign color to a point “point” activates the Point command “13.20,8.80,00.00” (no space) are the coordinates of the point “text” activates the Text command “13.20,8.80” the coordinate of the first corner of the text box “0.20” is the text height “0” is the rotation of the text “930” is the text appears in the text box. Figure 11-11b Contours 487 11.5.2. Create layers Launch AutoCAD 2015. Open a new portrait file (your template file for the ANSI units). (i) Create Data layer for the elevation data pint. (ii) Create Contour layer for the contour lines. (iii) Create Label layer for the contours’ labels. 11.5.3. Change point style From the Home tab and the expanded Utilities panel click at Point Style… tool. This will open the Point Style dialog box. Change point style to circle (second style in the second row), Figure 11-12. Change the point size to 0.5 Units. Select the Set Size in Absolute Units option. Press the OK button. Figure 11-12 11.5.4. Read the script files Make the Data layer as the current layer. Read the script file by activating the script command. Figure 11-13a 488 Introduction to AutoCAD for Civil Engineering Applications o Command line method: Type “script”, “Script”, or “SCRIPT” on the command line and press the Enter key. Figure 11-13a shows the close-up of the selected elevation data points. The complete elevation data is shown in Figure 11-13b. Figure 11-13b 11.5.5. Create the contour map Select the ‘Contour’ layer. Activate the Polyline command and draw a polyline through the points of same elevation without intersecting any counter line. The Figure 11-14a shows the contour line for the points shown in 11-13a. Repeat the process with the remaining data points, Figure 11-14b. Fit a curve through each polyline, Figure 11-14c. Curve fitting is discussed in the next section. Contours 489 If polylines are created in the multiple activations of the commands then first join the line and then perform the curve fitting operation. The Join operation is described in details in Chapter #4. Figure 11-14a Figure 11-14b Figure 11-14c 490 Introduction to AutoCAD for Civil Engineering Applications 11.5.6. Curve fitting Curve fitting is optional; however, this section explains the curve fitting technique. Select a polyline for the elevation 930 (the grips points will appear), Figure 11-15a. Press the right button of the mouse, and the options list will appear. Choose the Polyline from the list, Figure 11-15a. Another list of options will appear, and choose Curve Fit option, Figure 11-15a. The Curve Fit option will pass the curve through the data points. A smooth curve will be drawn through the points, Figure 11-15b. Repeat the process with the other contour lines, Figure 11-14c. Figure 11-15a Figure 11-15b 11.5.7. Add the labels to the index contours If polylines are created in the multiple activations of the commands, then first join the line, and then perform the labeling and masking operation. The Join operation is discussed in detail in Chapter #4. Mark the index contours (that is, increase the lineweight for the index contours). Use the Text command from the Home tab and Annotate panel to create the text of the label. The text should be parallel to the polyline. If necessary, use the Rotate command from the Home tab and Modify panel to rotate the text. The Figure 11-16 shows a contour map with only two labeled index contours. Similarly add labels to the other contours. Contours 491 Hide the contour line behind the label using the Background mask option from the Properties sheet. The Background mask command is discussed in Chapter #3. Finally, add the North direction block from the Design Center Landscaping.dwg North Arrow; scale the north block appropriately, Figure 11-16. Figure 11-16