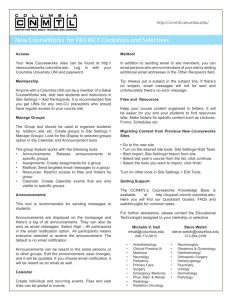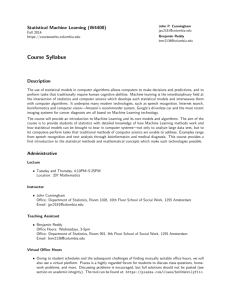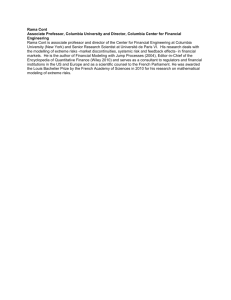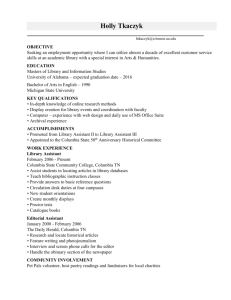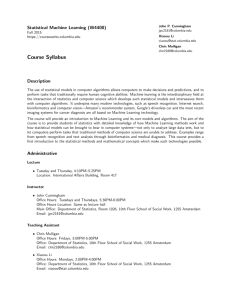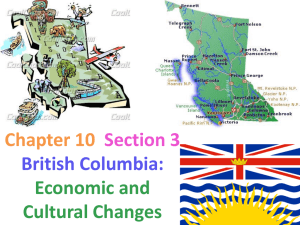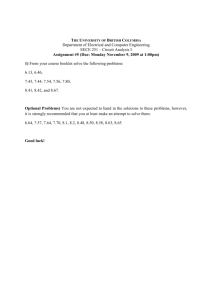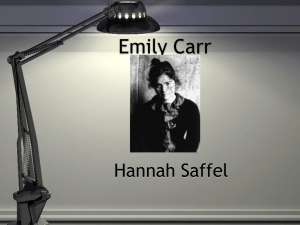New CourseWorks Quick Start Introduction

New CourseWorks Quick Start
Introduction
New CourseWorks (aka “Sakai”) is the university's new course management system, which allows instructors to develop and maintain course Web sites. With New CourseWorks, instructors can distribute class materials, communicate with students, and promote online discussions. This guide will show you how to access New CourseWorks, familiarize yourself with the navigation, and get started with common tasks like editing the course introduction page and creating your syllabus.
Accessing New CourseWorks
You can access your course sites at http://courseworks.columbia.edu
. Once you click Login you will be asked for your University Network ID (UNI) and password. These are the same credentials you use to log in to Columbia Web sites and to check your email.
Once logged in, you will see links to any course sites you’re associated with. You can access this view at any time from clicking My Courses on the upper left (fig. 1)
(Figure 1. My Courses)
NB : New CourseWorks runs best in the Firefox browser, but the functionality should be consistent when using any modern browser.
Columbia Center for New Media Teaching and Learning | 212-854-9058 | ccnmtl@columbia.edu
My Workspace
After you are in a New CourseWorks site, you will see the "My Workspace" tab on the upper left.
(Fig. 1). This is a private space for each user where you will find important messages, view an integrated announcement panel and calendar for all your courses, and edit your preferences.
(Figure 2. My Workspace)
Help Documentation
You will also notice a Help module linked from the Navigation Bar (Fig. 2). Here you will find a great deal of information for the specific tools and features not covered in this document.
Course Site Tabs
Your New Courseworks sitees should be listed as tabs across the top of the page. If you have more than four courses you may find them under “My Active Sites” tab. Navigate from course to course by clicking on the tabs. As you navigate the active course site is highlighted in white.
Columbia Center for New Media Teaching and Learning | 212-854-9058 | ccnmtl@columbia.edu
Configuring Your Course’s Home Page
To customize your course title and introductory text, click on Options button at the top of the
Home page.
(Figure 3. Edit the Home page)
Edit the Course Title and the Home page text here, and click Update Options when you are ready to save the text.
(Figure 4. Click Update Options to save your course description)
Columbia Center for New Media Teaching and Learning | 212-854-9058 | ccnmtl@columbia.edu
Site Tools
Within each course site the active tools will appear on the left side of the screen. From Site
Settings, the instructors can activate, rename and reorder tools for their course sites.
(Figure 5. Site Tools)
Site Settings
Site Settings is the course site’s administrative interface. From the instructorcan enable and manage site tools, manage course participants and groups, and view the facebook for the course. To enter the Site Settings view, click Site Settings in the site navigation on the left.
Enable Tools
To add, edit, or remove tools in the course site, click Edit Tools .
(Figure 6. Edit Tools)
Columbia Center for New Media Teaching and Learning | 212-854-9058 | ccnmtl@columbia.edu
1. Check the boxes next to the tools that you wish to add to your site, or uncheck the box if you are removing a tool.
2. Click Continue .
3. On the confirmation screen, you will see a list of your site's tools and any changes you've made. If the list is accurate, click Finish and verify your changes when prompted.
Upload Files & Resources
The Files & Resources tool allows you to upload, download, copy, delete, and organize your files and course materials.
To upload a file, follow these steps:
1. Click on the Add drop down menu
2. Click Upload Files . (Fig. 7)
(Figure 7. Upload Files)
3. Click Browse
4. Select the file you wish to upload
5. Enter a display name
To upload more files Click Add Another File
6. Click Upload Files Now (Fig. 8)
Columbia Center for New Media Teaching and Learning | 212-854-9058 | ccnmtl@columbia.edu
(Figure 8. Upload files)
If you have a large number of files that you wish up upload into your course site, follow the directions under the “Upload-Download Multiple Resources” tab, which will allow you to establish a Web-DAV connection to your course site via your computer’s desktop.
Manage Participants
If you scroll down on the Site Settings page, you’ll see the Participants list. From here you can add or remove students, TAs or other instructors from your course site.
Add Participants
1. Click Add Participants .
2. In the Site Members box that appears, list the UNIs of the participants you wish to add to your site. If you wish to add more than one participant, enter each UNI on a separate line without punctuation.
3. Under "Participant Roles", choose to give your newly added participants the same role or different roles (I.E. Student, Teaching Assistant, or Instructor). NB: If you are adding many participants, it is recommended that you give everyone the most common role and update individuals after they have been added.
4. Click Continue
5. In the next window, if you chose to give all your participants the same role, select the appropriate role to assign everyone. If you chose to give each participant a different role, use the drop-down list next to each UNI to choose the appropriate role. (Keep in mind that roles can be modified anytime after the participants have been added)
6. Click Continue
7. You will now see a confirmation page listing all the updates to your participant list. If you are ready to confirm your changes, click Finish
Columbia Center for New Media Teaching and Learning | 212-854-9058 | ccnmtl@columbia.edu
Delete Participants
1. In the participant list, under "Remove", check the box next to the participant (or participants) that you would like to delete
2. Click Update Participants
Edit Participant Status
If you’d like to change a participant’s role (for instance from “Student” to “TA” or “Instructor”):
1. In the participant list, use the "Role" drop-down list to modify a participant's role.
2. Click Update Participants
(Figure 9. Participants List)
Manage Groups
Groups are subsets of participants for a given course site. Groups are useful to organize study sections, project teams, and other subsets of course participants.
The following tools are “group aware”, meaning that they can be tailored to work with the entire class population or specific groups:
● Announcements
● Assignments
● Messages
● Resources
● Schedule
● Tests & Quizzes
To access groups from your Site Settings page, click Manage Groups .
Columbia Center for New Media Teaching and Learning | 212-854-9058 | ccnmtl@columbia.edu
Create a group
To create a new group:
1. Click Create New Group
2. In the "Title" field, enter a title for your group. You may also add a description.
3. From the window on the left, select a participant to add to the group, and then click > .
Repeat this step until you've added all the members you wish to the group. To select more than one member at a time, hold down the Ctrl key (in Windows) or the Command key (in Mac OS), and select the members you wish to add
4. Alternatively, click >> to move all site participants to the right-hand window, select any participants you do not want in the group, and click < to remove them
5. When you're finished, click Add
Schedule/Calendar
The Calendar allows you to schedule sessions and assignments in an easy-to-navigate calendar layout. The calendar has day, week, month, year, and list views, and can be exported to most desktop calendar clients (E.G. Outlook, iCal).
(Figure 10: Calendar Event)
Columbia Center for New Media Teaching and Learning | 212-854-9058 | ccnmtl@columbia.edu
Add items to the Schedule
To create a new item, from within the Schedule tool:
1. While viewing your calendar, click Add
2. Enter the information for title, date, and start time. You can specify a duration or end time
3. Under "Message", use the text editor to create and format the body of your calendar item
4. If your site uses the Groups features: to display the event to all members of the site, check Display to site . To display the event only to members of a certain group, check
Display to selected groups , and then use the checkboxes to choose which groups or sections can view the calendar item
5. If your event will take place more than once, you can also schedule recurring instances by clicking Frequency . Once you’ve set the frequency, click Save Frequency
6. Optionally: you can indicate “Event Type” from the list of choices in the dropdown menu, and you can enter a location for your event
7. Under "Attachments", you can attach a file from your local computer or from Resources, or specify the URL for a file on the web. (NB: It is highly recommended that you add course materials to “Files & Resources” and link to attachments from there.)
(Figure 11: Attaching from Files & Resources)
8. To save your event and post it to the calendar, click Save Event
Columbia Center for New Media Teaching and Learning | 212-854-9058 | ccnmtl@columbia.edu
Syllabus
The syllabus is the official outline for your course. You can generate the text for your syllabus here, or if you’ve published the syllabus elsewhere, you can direct the syllabus to a web resource.
NB : To avoid formatting errors when pasting into the Syllabus from a Word document, save the document in Rich Text Format (RTF) before copying and pasting. The text editor in New
CourseWorks has several options that can help you avoid formatting complications.
To add a syllabus item:
1.
2.
In the Site Tools, click Syllabus
Click Create/Edit , and then click Add
3.
4.
Enter a title for your syllabus item, and then enter your content. You can copy and paste text from another file
Under "Attachments", you can attach a file from your desktop or from “Files &
Resources,” or specify the URL for a file on the web (this might be a Word document or
5.
6.
7.
PDF version of your syllabus)
Choose whether to have members of the site notified automatically via email when the item is posted
When you are finished, click Post to save and post the item, Preview to view it before saving, Save Draft to save it for later editing, or Cancel to cancel
Click Update to finalize
Announcements
The Announcements tool is used to inform site participants about any important events or notifications. Announcements can have multiple attachments, such as documents or URLs.
They can be targeted to the whole class, or specific groups. Unlike messages sent via the
Mailtool, Announcements remain accessible on the Course Site after their initial creation and appear on the site’s homepage.
To create an Announcement:
1.
2.
3.
4.
In Site Tools, click Announcements. On the Announcements screen, near the top, click Add . In the text box next to "Announcement title", type the subject of your announcement
In the text box under "Body", use the WYSIWYG editor to create and format the body of your announcement
Under "Access", select how to display your announcement
Under "Availability", select Show to release your announcement or Hide to hide it, or select Specify Dates , and then select a beginning date and ending date for the file's visibility. (Note: If you choose to specify dates, any email notifications will be sent out on
Columbia Center for New Media Teaching and Learning | 212-854-9058 | ccnmtl@columbia.edu
the specified beginning date)
Mailtool
The Mailtool provides the ability to create a message from your Course Site that distributes email directly to your participants’ Columbia email accounts, and can be targeted to the entire class, specific groups/roles, or individuals. The Mailtool also keeps a log of your sent mail.
(Figure 12: Composing Mail)
To compose and send a message:
1.
2.
3.
4.
5.
6.
7.
In your Site Tools, click Mailtool
Click Compose
In the “To” field, you will see “Roles” and “Groups”. Once clicked, these buttons enable dynamic dropdown lists of roles and groups for your Course Site
You can select all within a role or group by checking the box next to it. If you’d like to select individuals within a role or group, click on the word itself to enable a dynamic list of participants within that role or group
Enter the content for your Subject and Message using the text editor
Under "Attachments", you can attach a file from your local computer or from Resources, or specify the URL for a file on the web
When you're finished, click Send to send your message (fig. 12)
Columbia Center for New Media Teaching and Learning | 212-854-9058 | ccnmtl@columbia.edu
Further Resources
For additional help with New Courseworks
● Consult the New Courseworks help pages: https://sakai.cc.columbia.edu/portal/help/main
● Attend one of the Center for New Media Teaching and Learning’s New Courseworks workshops. To register for any of our workshops, go to the CCNMTL’s workshops schedule .
● Stop by the CCNMTL’s Faculty Support Lab in Butler Library room 204, or our CUMC office located in the Armory or call (212) 854-9058
● For Courseworks technical support and troubleshooting, please call the CUIT Help Desk
(212) 854-1919
Columbia Center for New Media Teaching and Learning | 212-854-9058 | ccnmtl@columbia.edu