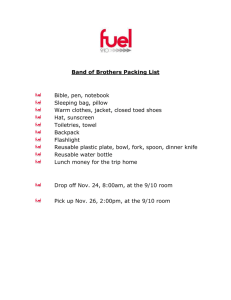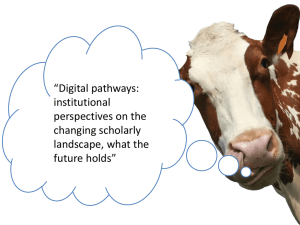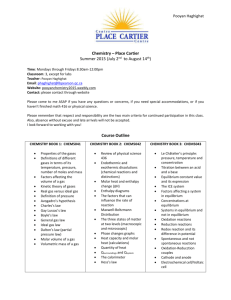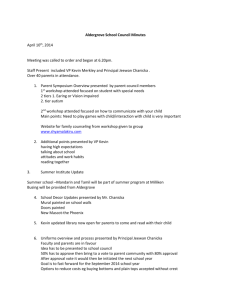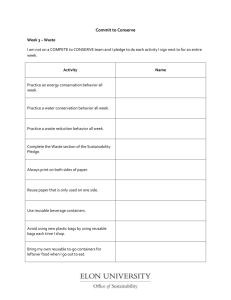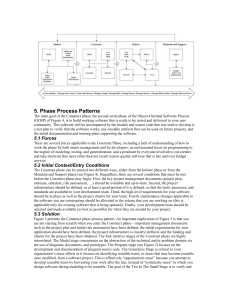Computer Anatomy - Kevin Haghighat
advertisement

Title Computer Anatomy Reusable Learning Object Author Kevin Haghighat July 31st, 2008 Date Anatomy of a Computer Kevin Haghighat Project:: Reusable Learning Objects 19 December 2008 Table of` Contents Title ............................................................................................................................................................... 1 Preface & Design ........................................................................................................................................... 3 Overview ............................................................................................................................................... 3 Outline ................................................................................................................................................... 3 Audience................................................................................................................................................ 4 Prerequisites ......................................................................................................................................... 4 What is a Computer? .................................................................................................................................... 5 System ................................................................................................................................................... 6 Motherboard ................................................................................................................................. 7 Central Processing Unit (CPU) ....................................................................................................... 8 Memory (RAM) .............................................................................................................................. 9 Video Adapter .............................................................................................................................. 10 Operating System ........................................................................................................................ 11 Connectivity ................................................................................................................................. 12 Chassis ................................................................................................................................................. 17 Construction & Dimensions ......................................................................................................... 17 Cooling System ............................................................................................................................ 18 Number of Bays ........................................................................................................................... 19 Expansion Slots ............................................................................................................................ 19 Power Supply ............................................................................................................................... 20 Peripherals .......................................................................................................................................... 21 Input Devices ............................................................................................................................... 21 Output Devices ............................................................................................................................ 22 Input & Output Devices ............................................................................................................... 23 Self Assessment .......................................................................................................................................... 26 Bibliography ................................................................................................................................................ 27 Page 2 of 27 Anatomy of a Computer Kevin Haghighat Project:: Reusable Learning Objects 19 December 2008 Preface & Design Overview This Learning Object explains the inner workings of a computer via the description of its components’ functionalities by comparing them to human anatomy. This RLO also includes internationally accepted set of symbols designated to components and connectors of a computer. As computers Outline This RLO takes a linear format to the anatomy of a computer by describing a computer as a compilation of 3 major component categories: 1. System 2. Chassis 3. Peripherals The section on System consists of outlines on the 6 major component sub-categories of a System: 1. Motherboard 2. Central Processing Unit 3. Memory 4. Video Adapter 5. Operating System 6. Connectivity Page 3 of 27 Anatomy of a Computer Kevin Haghighat Project:: Reusable Learning Objects 19 December 2008 The next section elaborates on the Chassis as consisting of 5 sub-categories of components: 1. Construction & Dimensions 2. Cooling System 3. Number of Bays 4. Expansion Slots 5. Power Supply Lastly, the section outlines Peripherals devices by their functions dividing them into 3 sub-categories of Input, Output or both types of devices. Audience This RLO is geared towards individuals who seek to gain an understanding of the inner workings of a computer either as a point of interest or as a job specific requirement. Such individuals may include: Students in an introductory undergraduate university course in a non-computing program. Employees taking corporate training. Hobbyists interested in assembling a home computer. Prerequisites This RLO assumes no prior learning or working knowledge of computer hardware. An interest in the topic and the desire is to learn is the sole requirement of this Learning Object. Page 4 of 27 Anatomy of a Computer Kevin Haghighat Project:: Reusable Learning Objects 19 December 2008 What is a Computer? Computers began as a tool of research by scientist; before long, computers made their debate into the business world, integrating into the business’ daily functions. With the introduction of computers in to the Education realm, they soon became an essential educational resource for teachers and students alike. Today, computers have become an essential part of life and can be found virtually in every residence. As such, it is essential to understand the basics of what a computer is and how it works, how to maintain it and when to upgrade. This paper will provide an in-depth outline of a computer’s anatomy and their functions. A computer, like many technological devices, is a combination of Categories of electronic parts united to meet the needs of its user in a symphony of electronic pulses traversing through printed board connectors, integrated circuits, wires and switches. Computers come in all shapes and sizes; some are capable of doing millions of calculations in a fraction of a single second, while others may take longer to do the simplest calculations. Computers generally consist of 3 major component categories with each category further divides into sub-categories of either essential or optional components. Major component categories of a computer System Chassis Page 5 of 27 Peripherals Anatomy of a Computer Kevin Haghighat Project:: Reusable Learning Objects 19 December 2008 System The System itself is the inner makings of the computer contained within the Chassis (commonly referred to as the “Tower”). The system consists of a combination of hardware and software coexisting in a symbiotic relationship. That is to use the hardware, a piece of software such as an Operating System (OS) or device driver is needed; vice versa, in order to use a piece of software, existence of compatible hardware is needed. A System must utilize 6 categories of components to classify it as a computer system. Major Components of a System Motherboard CPU Memory Video Adapter Operating System Connectivity Page 6 of 27 Anatomy of a Computer Kevin Haghighat Project:: Reusable Learning Objects 19 December 2008 Motherboard Even though the processor is the brain of the operation, without a Motherboard (MB) all you will have is a cluster of components, which do not fit each other. Consider the motherboard as the skeleton or a computer where parts, similar to human organs, fit within it. Although different manufacturers build different types of motherboards in a variety of sizes, shapes and integrated features, all motherboards share some basic elements. All motherboards must include an integrated chipset, which establishes the types of components that are compatible with it. All MBs must accommodate at least 1 CPU, capabilities for some type storage device, as well as some common input/output devices such as keyboard and mouse which we’ll discussed later. Every motherboard includes BIOS (Basic Input/Output System) chip, which performs system checks at boot-up time of the system. The BIOS also provides the means of communication between the processor and installed peripherals. Most BIOSes allow a limited amount of customization such as power-saving functions and even password protection for the system even before the operating system (OS) loads as a method of protecting your computer from unauthorized users. Page 7 of 27 Anatomy of a Computer Kevin Haghighat Project:: Reusable Learning Objects 19 December 2008 Central Processing Unit (CPU) Also known as, “The Processor”, the CPU is the brain of a computer. It receives the user’s instructions from the connected input devices, processes it and sends processed data to the appropriate components and output devices. The CPU is where all complex calculations are carried out, as such the faster the CPU the quicker the programs will function and respond. Intel’s Core™2 Extreme quad-core processor and AMD’s Phenom™ X4 Quad-Core and AMD Phenom™ X3 Triple-Core Processors are amongst the fastest processors on the market today. If you are looking for blazing fast speed then you certainly want one of these processors. Without the CPU, the whole computer is rendered useless just as we would be without a brain. Like any piece of technology, CPUs come in all shape and sizes. There are 3 major aspects to any CPU: 1. Type: There are different standards for a Processor to select from. Some of the most popular ones are Intel, AMD, and Motorola. 2. Class: Different classes have different minimum and maximum speeds. Some examples of Class are: Pentium 4, Celeron, Xeon, and Athlon. 3. Speed: Measured in Hertz, it is the speed at which calculations are processed. Examples of values are 2.3GHz and 550MHz. Page 8 of 27 Anatomy of a Computer Kevin Haghighat Project:: Reusable Learning Objects 19 December 2008 Memory (RAM) Not to be mistaken for the animal, RAM is an acronym for Random Access Memory. Think of RAM as short-term memory. Similar to humans when we work on any task, we keep tend to give it our full attention and commit to short-term memory all relative aspects of it. Once the task is over, we no longer need to remember everything on that task but rather only major aspects such as results to long term memory and all the little nitty-gritty things are gone. With RAM, every time an application is opened, the CPU allocates a specified amount of available RAM space to provide faster reaction time to user commands within that application. RAM similar to a Hard Disk Drive (HDD) is a storage device, but unlike HDDs, which are permanent storage spaces, RAM is a temporary storage space meaning once the application is done using the RAM space, it will be once again available to be used by the next application that needs it. Once RAM’s capacity is reached, the processor redirects its focus to available HDD space also referred to as Virtual Memory (VM). I should point out that HDDs are slower than RAM and as such once your computer resorts to Virtual Memory, applications begin to slow down. As a rule of thumb, more RAM allows you to run more applications simultaneously without slowing your system’s performance. Page 9 of 27 Anatomy of a Computer Kevin Haghighat Project:: Reusable Learning Objects 19 December 2008 Video Adapter The Video adapter, often integrated onto the motherboard or else as a video card inserted into the motherboard, give the system display capabilities. The video adapter turns the processed and translated user input, if any, along with any other information provided by an application and turns it into a video signal to be sent to a display device. Like any data in need of processing, this is done by utilizing the combined usage of system’ CPU and RAM. More recent video adapters include onboard processor and memory to increase graphical processes such as those needed in games and applications used by photographers. Integrated video cards come with a blue jack to connect the monitor. Some add-on video adapters also include S-Video, Digital Video Input (DVI) and even Cable TV connectors. Page 10 of 27 Anatomy of a Computer Kevin Haghighat Project:: Reusable Learning Objects 19 December 2008 Operating System Although not a piece of hardware, without an Operating System (OS) a computer is simply a pile of technology put together like Lego blocks. Selecting an OS is a matter of personal choice; however, there are facts and figures that assist us in the decision on what is best for us or our organization. Having dominated the computing market Microsoft’s Windows Operating Systems can be found virtually anywhere. Apple’s overhaul of its systems to match Microsoft’s hardware needs has made the Mac OS X a worthy competitor to that of Microsoft Windows OS. Ubuntu is a free, YES FREE, OS majorly used by scientist and programmers around the world. Ubuntu and other variations of it have brought third world countries in the 21st century and provide capabilities matching those of Microsoft and Apple Operating systems. Leading Operating Systems Page 11 of 27 Anatomy of a Computer Kevin Haghighat Project:: Reusable Learning Objects 19 December 2008 Connectivity Today, the network connectivity of a computer has become one of the most essential factors as we proceed to integrate computers in all aspects of our lives. All computers poses one or both of 2 methods of connectivity, Wired and Wireless, as means to connect to the Internet, a Local Area Network (LAN), mobile devices or direct (ad-hoc) connection to another computer. In today’s world, having a computer without internet connection is like having a car without fuel. Wired A wired connection is the most common form specially when talking about a desktop computer. This is a usually done by the use of a network cable attached to the back of the computer at one end and the other to either a network plug, cable modem or a router. Wireless A Wireless connection is the ability to transfer of information without the use of wires. The range of such connections depends on the type of wireless signal and technology used. There are 4 major wireless technologies used in todays computers. They are as followed: Page 12 of 27 Anatomy of a Computer Kevin Haghighat Project:: Reusable Learning Objects 19 December 2008 Bluetooth Sometimes connectivity is not all about connecting to the internet. Sometimes you need to connect to another device like your mobile phone or another laptop. Bluetooth is basically a wireless personal area network or PAN. Mobile device manufacturers are integrating Bluetooth technology in all their new products as the preferred form of connectivity to other Bluetooth devices such as a laptop. If you do not yet have Bluetooth connectivity capability on your computer, simply purchase a USB Bluetooth adapter and you will be synchronizing your mobile phone with your computer in no time. Infrared (IR) Infrared (IR) is yet another form of connectivity but at a considerably shorter range. Most mobile phones, PDAs and laptops have IR capabilities. The only drawback is that to use this form of connectivity is that in order to connect both devices must be in line of sight to each other or they will not be able to successfully transmit and receive data between them. The most common use of IR connectivity is that of Remote Controls. Wireless Fidelity (WiFi) WiFi or Wireless Fidelity is the ability to get connected to a network such as that of the World Wide Web without the use of wires and cables. More and more businesses such as Coffee shops, airports and hotels have adapted to this technology by providing hotspots of WiFi connectivity to their staff and client. WiFi too has different types distinguished by the letters ‘a’, ‘b’, ‘g’, and ‘n’ each providing a wider signal range. Page 13 of 27 Anatomy of a Computer Kevin Haghighat Project:: Reusable Learning Objects 19 December 2008 Radio Frequency (RF) Radio Frequency (RF) connectivity is commonly used in wireless mice, keyboards, and some hand-held devices. Although efficient, RF devices are phasing out by those utilizing Bluetooth technology. Standard I/O Ports Every computer comes with a set of standard Input/Output (I/O) ports, usually located at the back of the computer, serving as an interface between the computer and devices such as mice, keyboards, printers, webcams and other similar devices. There are a variety of such ports each having a unique shape, size, color and purpose. Below are a few of more commonly seen I/O ports: Serial Serial ports, also known as communication ports (COM), are one of the first types of ports that accompanied computers. Their main function was as a point of contact for input devices such as mice, keyboards, and modems. Serial ports are still in use for some older equipment especially in businesses and research projects where cost of new equipment is too great. Page 14 of 27 Anatomy of a Computer Kevin Haghighat Project:: Reusable Learning Objects 19 December 2008 Parallel Parallel port (also known as printer port) is commonly used to connect a printer or scanner. Today scanners and printers often provide both parallel and USB connectors. USB Many devices and peripherals, such as MP3 players, modern printers, and PDAs require a USB (Universal Serial Bus) port in order to connect to a computer. Some devices such as external hard drives, USB fans and USB book lights draw power from the computer via the USB port. Today computers are equipped with several USB ports at the back and other more convenient locations. FireWire At speeds of 400Mbps and 800Mbps (megabits per second), FireWire technology is commonly used to connect digital photo & video cameras. Similar to USB ports, FireWire ports are hot-swappable meaning devices may be plugged and unplugged without the need to reboot. PS2 Although latest mice and keyboards use USB connectors, some motherboards continue to provide PS/2 ports to continue the support of preparatory devices, which utilize PS2 technology. The standard coloring scheme of these ports is purple for keyboard and green for mouse. Page 15 of 27 Anatomy of a Computer Kevin Haghighat Project:: Reusable Learning Objects 19 December 2008 Audio Most motherboards possess an integrated sound chip providing standard sound capabilities and qualities. However, if a motherboard lacks integrated audio capabilities an expansion audio card may be added to any of the available PCI slots. Network Interface A Network Interface Controller (NIC) is a hardware interface that handles and allows a network capable device access to a computer network such as the internet. This device is known by various names amongst the well-known are Ethernet, Network Card, LAN and Network Adapters. Page 16 of 27 Anatomy of a Computer Kevin Haghighat Project:: Reusable Learning Objects 19 December 2008 Chassis The Chassis of the computer acts as the skin that covers and protects all internal components from the hazards of the environment around them. Construction & Dimensions o Minitower: Designed to stack storage devices on top of each other and often on the front section of the chassis. o Desktop: Designed to stand flat on a desktop often with a monitor placed on top. This convenience means less bays and expansion slots, which will be discussed a bit later. o (Ultra) Small Form Factor: Designed to take the least amount of space. This space saver design comes at the cost of lowered upgrade capabilities. o Futuristic: Often cosmetic changes to one of the standard chassis above, however there are many hardcore users who design their own chassis to either meet their spatial needs or as the means to express their creativity. Regardless of the design of the chassis, it is simply the means to the same end; a containment for all the components of the computer. Page 17 of 27 Anatomy of a Computer Kevin Haghighat Project:: Reusable Learning Objects 19 December 2008 Cooling System Manufacturers continue trying to develop new device that take less power to function and generate less heat than the previous generation. However, like any mechanical and electronic device having moving parts and/or using electricity, a computer generates a considerable amount of heat. As such, one of the major parts of any computer case is some type of cooling system. Spot Cooling (Heat Sink): A primitive form of cooling where a piece of metal specially designed to absorb and disburse heat is attached to a component that generates heat when used. Air Cooling: Fans are the traditional and most common method to cooling the system as well as a companion to spot cooling of components where spot cooling is not sufficient. Such components include CPU and RAM. Liquid Cooling: Liquid cooling is the most recent method of cooling a computer. These cooling systems function similar to that of a refrigerator where a coolant circulates through the system by the use of a compressor. Although expensive, it is the most efficient form of cooling system. Page 18 of 27 Anatomy of a Computer Kevin Haghighat Project:: Reusable Learning Objects 19 December 2008 Number of Bays Future upgrades like additional drives depend on the number of available bays the case has. Depending on the construction of the computer, it could have anywhere between 2 to 20 bays for additional hard drives and optical drives. These bays may also be used for additional sensors, cooling system extensions and cosmetic devices. Expansion Slots AGP/AGP Express The AGP (Accelerated Graphics Port) slots allow the addition of a video card to the system. AGP slots are often used when the motherboard does not include and integrated video card. More frequently, AGP slots are used to upgrade from the integrated video card to that of a more powerful one with onboard add-on RAM for enhanced graphical quality. AGP Express is the latest generation of AGP technology providing the means to add even more powerful video cards to the system. Page 19 of 27 Anatomy of a Computer Kevin Haghighat Project:: Reusable Learning Objects 19 December 2008 PCI/PCI Express PCIs (Peripheral Component Interconnect) are the most commonly used slots which similar to AGP slots allow the addition of video cards but also various other special function card such as sound, security, and other add-on expansion cards. PCI Express is the latest generation of PCI technology allowing the addition of more powerful add-on cards to the system. The types of expansion card commonly inserted into PCI or PCI Express slots vary in function. Examples of such expansion cards include Audio/Video cards, TV/Radio tuners, interface adapters (i.e. Network, Parallel, Serial, and USB), POST/BIOS Expansion ROM cards, and various other special purpose cards. Power Supply The power supply unit (PSU) can be seen as the heart of the computer as it provides the power needed for each component to function. Regardless of what type of computer you are using, the PSU converts AC power from any source to DC power to be used for the internal components of the computer. Page 20 of 27 Anatomy of a Computer Kevin Haghighat Project:: Reusable Learning Objects 19 December 2008 Peripherals A peripheral device is an optional device which when attached to a computer expands its abilities to include specific specialized tasks. There are 3 categories of peripherals, those that assist with input of data and instructions such as a mouse or keyboard, those, which output processed data such as a printer or monitor, and lastly those performing both input and output tasks such as storage devices. Input Devices Input devices are conduits of information transfer from the user to the computer. Keyboard & Mouse A keyboard and mouse are the most common standard devices providing the ability of human interaction with the computer. Other devices include joysticks, trackpads, and light pens. Scanners Scanners allow the digitization of printed items such as pictures and graphs in a graphic file format for later use in documents or to create a digital photo album. Page 21 of 27 Anatomy of a Computer Kevin Haghighat Project:: Reusable Learning Objects 19 December 2008 Audio Audio devices such as microphones allow the recording of audio such as speech and music for later use in presentations or in creation of a digital compilation media like a Music CD. Output Devices For every input, there is an output if not only to recognize the receipt of an input but to provide a representation of processed data provided via input devices. Monitors Monitors also referred to as visual display devices are the most common and wellknown output devices similar to TVs such that they provide a visual representation of processed data such as images, videos and documents. There are 2 major categories of Monitors with different visual capabilities as outlined below: Cathode Ray Tube (CRT) The Cathode Ray Tube (CRT) is the traditional computer monitor that looks and works exactly as an old fashion TVs do. Flat Panel (FP) Flat panel displays include a wide variety of technologies taking video displays to new depths of lighter, thinner, sharper than traditional CRT monitors. Page 22 of 27 Anatomy of a Computer Kevin Haghighat Project:: Reusable Learning Objects 19 December 2008 Printers Printers are devices that present data shown on a display device on various types of paper in color or black & white by the means of laser, ink or dot matrix technologies. Audio Audio devices such speakers and headphones act as the computers mouth vocalizing digital audio such as music and video soundtracks and speeches. Input & Output Devices There exist peripherals, which are used as both input and output devices. Most common of such devices are Removable and Fixed storage devices, such as Disk drives, CDs, and DVDs. Media Storage Storage devices allow us to store our work for future access, might it be from another computer or on the same system. Generally, there are 2 types of media storage, magnetic and optical. Magnetic drives are such as Floppy and Hard drives store data on magnetic surfaces Page 23 of 27 Anatomy of a Computer Kevin Haghighat Project:: Reusable Learning Objects 19 December 2008 similar to that of cassettes and the good old VCRs, while optical devices harness the power of optics by burning the data on the media. Floppy drive Floppy Disk Drives (FDD) are the storage devices where you can store you files to use or transfer to another computer. While FDDs are handy to save and transfer of small files, they are no longer a mandatory part of a computer. Today the floppy drive has been replaced with the USB Keys, which hold as many files as thousand floppies. Hard Drive Hard Disk Drives (HDD) are high capacity storage devices used to store music, movies, and documents. Computer systems often include at least one fixed (internal) HDD as the main storage unit where the OS along with Application programs and personal files are stored. HDD act as the long-term memory of the computer such that information committed to it, will remain intact until discarded by the user. Page 24 of 27 Anatomy of a Computer Kevin Haghighat Project:: Reusable Learning Objects 19 December 2008 Although HDD is similar to RAM in the sense that it is used to store information, unlike RAM increasing the size of the HDD does not enhance the performance of the computer but rather the quantity of data which can be stored on it such as applications. There exist 2 types of HDD, first is the traditionally common type due to cost effectiveness is Magnetic, as it stores data on a series of magnetic disks stacked within it. The other, more expensive type is called Solid State. A Solid State Drive (SSD) is similar to RAM and USB Keys such that it uses solid-state integrated memory chips to store persistent data. Optical Optical Drives such as CD-ROM and DVD-ROM are used to read high capacity storage media such as CDs and DVDs respectively. Similar optical drives are used to create CD-R, DVD+/-R, CD-RW, and DVD+/-RW disks. These drives are commonly referred to as CD-RW and DVD+/-RW drives. The “R” in the names indicates “recordable while the “RW” stands for “rewritable”. Rewritable media can be rewritten several times or formatted and used similar to a Disk Drive to store your files. Page 25 of 27 Anatomy of a Computer Kevin Haghighat Project:: Reusable Learning Objects 19 December 2008 Self Assessment What is in the Box? 1. What are the 3 main component categories of a computer? 2. What is the Motherboard? 3. What is a CPU? 4. Besides CPU and RAM, what else is in the box? 5. What are the most common types of expansion port? Memory 1. What is RAM? 2. How is RAM memory different from Hard-Disk Memory? 3. Would increasing RAM improve performance of the computer? Why? 4. Would increasing Hard Drive capacity improve computer performance? Why? 5. What is the difference between a Hard Disk Drive and a CD-ROM drive? Connectivity 1. What are the different ways a computer can connect to a network like the web? 2. What are some of the different methods of wireless connectivity? 3. What are some of the different ways a mouse can connect to a computer? 4. Name 5 I/O ports commonly found on any computer. 5. Which one of IR, Bluetooth and RF is the better form of wireless connectivity? Why? Page 26 of 27 Anatomy of a Computer Kevin Haghighat Project:: Reusable Learning Objects 19 December 2008 Bibliography Advanced Micro Devices. (n.d.). Retrieved 07 25, 2008, from Advance Micro Devices (AMD): http://www.amd.com Barnes, G. B. (1998). The Universal Machine. Boston: MA: WCB/McGraw-Hill. Computer Anatomy Teaching Tool. (n.d.). Retrieved 07 25, 2008, from University of Saskatchewan, Department of Computer Science: http://www.cs.usask.ca/resources/tutorials/csconcepts/2000_7/Tutorial/index.html EDUMAX. (n.d.). Computer Hardware. Retrieved 07 25, 2008, from EDUMAX: http://www.edumax.com/computer-hardware.html Intel Corporation. (n.d.). Retrieved 07 25, 2008, from Inter Corporation: http://www.intel.com Microsoft Corporation. (n.d.). Retrieved 07 29, 2008, from Microsoft: http://www.microsoft.com What is a Computer? (2007, June). Retrieved 07 25, 2008, from National Centre for Technology in Education (NCTE): http://www.ncte.ie/documents/advicesheets/01Whatisacomputer(June07).pdf White, R. (1993). How Computers Work. Ziff-Davis Press . Wiley, D. (2000). The Instructional Use of Learning Objects. Retrieved 07 25, 2008, from http://reusability.org/read/ Page 27 of 27