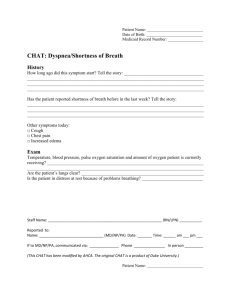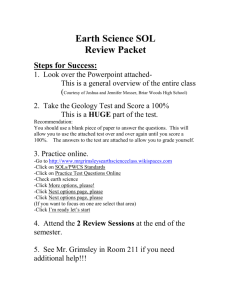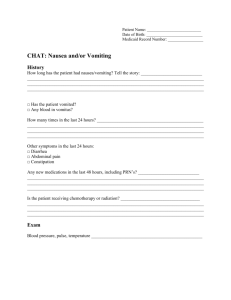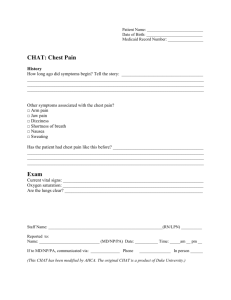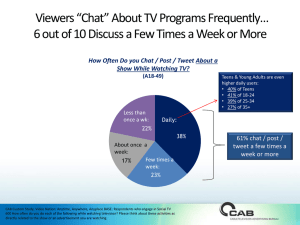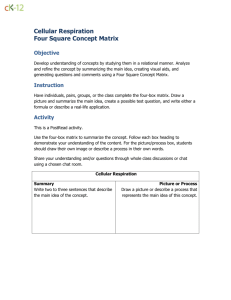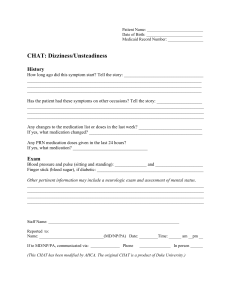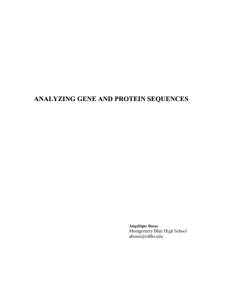Gordon State College GeorgiaVIEW Vista 8 Autumn Schaffer www
advertisement

Gordon State College GeorgiaVIEW Vista 8 Autumn Schaffer www.technologyforgc.pbworks.com Login 1. www.gdn.edu 2. “My Gordon” 3. “GeorgiaView Vista 8 4. Username & Password are the same as you GDN email. My GeorgiaView: -Your Courses (Students will see the ones they are enrolled in this semester.) You will see all of the ones you have previously taught. Whether or not you use GeorgiaView, the course is loaded in. *Little icons underneath the name of the course indicate there are new assignments, posts, quizzes etc that have been submitted or made available since the last time you logged in. -Announcements- You can post these and they will appear on your students’ pages. -Calendar- Provides assignments, quizzes, etc dates that you can put in for your students or the students can put in themselves -My Grades- Students can see any grades you have put in via GeorgiaView -Who’s Online- You can see if other people in your classes are online- you can also AIM them. **Now you need to click on the course you would like to view the content for.** 1 2 Your Course -When you first open your course, you will see an area that lets you customize your own course. You can later edit those choices under “designer tools” “manage course”. -Tools: Lets you choose what specific tools you want to use in your course (ie- you may want the calendar function, or the ability for students to see their grades after you post them… however if you don’t want them to have certain functions then uncheck them. -Course Menu: You can customize what you want the left “blue” toolbar to look like. This will serve as a main toolbar in GaView. 1. 3 tabs = Build (where you will build the content), Teach (where you will release content, grade, and email students), Student View (where you can see what the students are seeing in your course) 2. Course Tools- despite what tab you are on, you can click these tools and they will take you to that specific area in the course. (Like a shortcut) You can customize this menu to what you and the students see. Learning Module: -This is where you put the content into your course. Click on it from the course tools. - “Create Learning Module” and provide the information - Choose to “show item” so your students can see it or “hide it” so you can see it under “teach” but they cannot (ie- you are making it but you aren’t ready for them to have access to it. Learning Module: -It now appears under “learning modules” -Click the right arrow and provide further information: -Hide/unhide item -Set release criteria: a. Put in the dates you want the learning module to become available to the students and when you want it to “disappear” so they can no longer access it. b. Provide access to it only to certain students -Check the Learning Module -Create Link on: Homepage (the main course page) Learning Modules (if you make a folder for it on the homepage) -Click Green Arrow Now it is on your homepage. If you want to put all of your learning modules together, create a folder. Then click the side arrow and move the learning modules into the folder. Use the arrow on the side of the learning module and “Go to Learning Module”. Now you can “add file” – such as a word/pdf document of your instructions for that week. You can “create a file” and use the html editor to type your instructions in. Now I have a file in my learning module. You can upload other tiles like word or ppt that you might use for instruction/lecture. Discussion Posts: You may want your students to post their thoughts about a certain topic. (Usually ideas that don’t have a clear right/wrong answer). This is NOT in realtime. This means that you can open a discussion for one week, and students can post in that discussion anytime during that week. Click “Discussions” on the course tools and “create topic” (categories are for if you will have a discussion series related to each other.) You are probably going to use a “threaded topic” so the students can post “re” to each other. -Description: Type in your question or topic you want the students to discuss. -Grading: Make a column in your GaView grade book so you can later put a grade in when they post. Tell how much it is worth. Allow students to see the grade when you grade it. -Peer Review- let students “rate” other students’ posts -Define how students can post/reply to posts -Choose to see the name of the post person or not -Set Release Criteria of when you want the post to be open for students to post in or what students you want to be able to post -Create Link On- Choose the Learning Module it fits with “ie- Ch. 10 French verbs” -When I go back to the learning module, I can see that my discussion (along with my earlier file) are now in that learning module. -Switch to “Teach” View. -Go to your learning module and click on the discussion -Click “create message” -The students will be able to type/upload their posts. -Students can then post “replies” to each other. They would click on the post they want to read then click “reply”. They would then type their message and it would show up underneath. Assignments: -Go back to “Build” View -Click “assignments” in the course tools- “create assignment” -Type in the title and description of what it is. -Type in the instructions for the assignment or add an attachment (word/pdf) with the instructions. -Choose what you want the students to submit (usually a word/pdf- so click “text”) -Decide how you want to grade it -Decide the dates you want the assignment to become available for students to submit and when you want it to “disappear” so they can’t submit anymore. -Choose if you want to be able to grade it in your GaView grade book. -Decide if you want them to be able to work on it later. -Now under “assignments” you will see it. Check the box beside it and choose to “create link on” the associated learning module. Make sure to click the green arrow! Assessments -On the course menu, click the “assessments” tool then “create assessment.” You will give it a name and description. Also, give it a name for your grade book. (It will automatically put the correct grade in the grade book after the student has taken the test.) -Choose if you want it to be a quiz, survey or self test -Now click on the quiz. -Create Questions -Choose the type of question you want -Put the title and type the question/ add an image. -Select what type of answer is appropriate -Put in your answer choices- make Sure to check the correct answer! -After you save, you can see your question in the test bank of the assessment. Continue to “create questions”. You can also change how many points each question is worth. -Go back to assessment on the course tools. Click the arrow beside the test. “Preview” the test to see how it will look for the students. -Now click on the arrow beside the assessment again and choose “edit properties” -You can choose how you want the questions to appear, how many times you want them to take the test, and if the test is timed or not. -You can choose when You want the students to be able to take the test and when you want it to “disappear” so they can no longer take it. -You can choose if you want the students to have to put in a password to be able to take the test. -After you save, check the quiz in the assessments area and “create a link on” the appropriate learning module. Calendar -Click on the calendar tool in the course tools and choose “add entry” -Put in the title and description (such as an assignment due date or meeting.) -Put in the time/date of the event -Decide if it is private (just for you) or public (for all the students to see in their calendars) -Set the option if an event is reoccurring (ie lab date, chat time…) Chat -The chat feature is REAL TIME, meaning the students would all log into the chat room at a specific time and meet. You can type, but not speak. -Go to “chat” in the course tools and “create a chat”. Title the chat room and put the maximum users. -Decide if you want them to just type or if you want them to be able to type and write on a whiteboard in the chat. After saving, check the chat room and create a link to it on the homepage or appropriate learning module. Mail -GeorgiaView has its on mailing system. Click the mail icon in the course tool and “create a new message.” “Browse for recipients” and choose the members of your class that you would like to send an email to. It will send an email to their GeorgiaView accountNOT their Gordon email. Grade Book -In the “Teach” tab, select “Grade book” -You will see all of your students as well as all the assignments/quizzes/posts you have associated with a grade. You can click on the column for the student and enter the correct grade. -This DOES NOT sync to bannerweb- you will still have to put your grades into bannerweb manually. Other tools to consider using: -Web Links: Provide hyperlinks to websites -Syllabus- Upload your syllabus online -Announcements- Post announcements for all the students to see