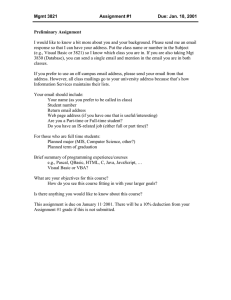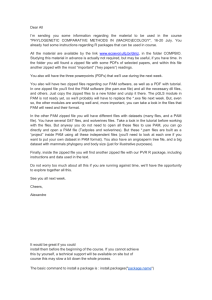Uploading Captivate files to Georgia View Vista use
advertisement

Uploading Captivate files to the NEW Georgia VIEW Vista Tips: • Use Mozilla Firefox. • Go to: http://vista.kenneaw.edu • When you get to the Vista page – make sure you log in to the first login. It says: “KSU access to the NEW Georgia VIEW Vista for Fall 2009”. Checking your browser for the NEW Georgia VIEW Vista: • Check your browser by clicking on the link on the GeorgiaVIEW login page. • Click on Check Browser button (top right on the page). • If you do not have green checks by all of the sections, you can either go to Other Resources at the bottom of the page OR call x6999 to get the KSU Help Desk. They will walk you through how to configure your system correctly. Note: This looks time consuming but should take approximately a minute. Part One: Uploading the zipped file • Log in to the NEW GeorgiaVIEW Vista site. • Navigate to the section where you want to upload your Captivate project. • Click on the Build tab. • Click on Add Files • Choose Browse for Files from the drop down menu. • The Content Browser dialog box will appear. • Click on My Computer (bottom icon) to upload your files from the desktop. Note: You may have to click on the “Click here to select files individually” to browse to your zipped file. The dialog box shown below will appear. • Browse to your zipped file and click OK. • The zipped file is uploaded and a link is automatically made to the zipped file. NOTE: This link will not work as is. Now click on the File Manager and follow the directions below to unzip (extract) the file. Part Two: Extracting the zipped file and linking to the .htm file Extracting the zipped file • Click on the File Manager icon (3rd from bottom on tool bar). • Put a check mark by the zipped file. • Click on the V (drop down menu) to the right. • Click on Extract. Now another folder shows up on the list in File Manager – it is the same name as the zipped file but has “folder” in the name. Click on the folder – you will see all of the files included in the folder. NOW, DELETE THE ORIGINAL ZIPPED FILE THAT YOU UPLOADED: 1. Click on the File Manager icon. 2. Put a checkmark by the zipped file. 3. Click on the Delete button. Linking to the .htm file • Navigate back to the Home Page by clicking on the home button on top of the tool bar. You are still in the Build tab. • Now ‐ navigate from the Home page back to the correct section. • Click on the Add File button in the section • The Content Browser dialog box will appear. • Browse to the .htm file in the Class Files section that appears. (the .htm file is in the unzipped folder) • Put a check by the .htm file and highlight the file. • Click OK • The link to the .htm file will show up in your section. GO TO THE STUDENT VIEW TO VIEW THE CAPTIVATE VIDEO. NOTE: You may want to change the name of the link to the HTML file. • If so, while still in the Build tab, click on the V to get the drop down menu next to the link and click on Edit Properties. • The Edit File dialog box appears. • Change the name in the Title section and click Save.