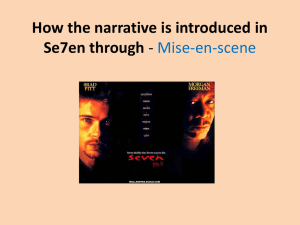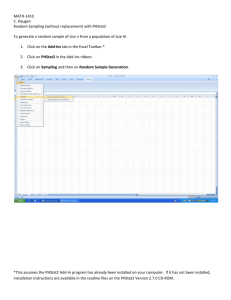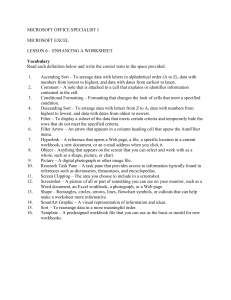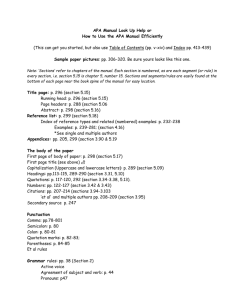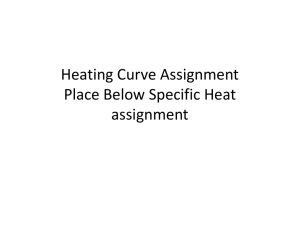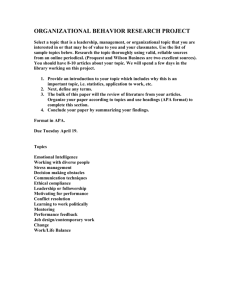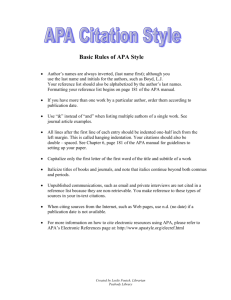Tables - Mid-South Educational Research Association
advertisement

Copyright 2010 by the Mid-South Educational Research Association RESEARCH IN THE SCHOOLS 2010, Vol. 17, No. 2, xxxviii- lix Editorial: A Step-by-Step Guide for Creating Tables Rebecca K. Frels Lamar University Anthony J. Onwuegbuzie and John R. Slate Sam Houston State University Most manuscripts are submitted electronically by authors for consideration for publication (American Psychological Association [APA] Publication Manual, 2010). As such, understanding the design and preparation of data displays are an important component in the electronic submission process. According to the APA Publication Manual (2010) guidelines, tables are created to display specific information; however, many authors do not submit manuscripts to journal editors that include tables created through the autotable function, which can ultimately cause problems in an electronic submission, often contributing to manuscripts being rejected (Onwuegbuzie, Slate, Combs, & Frels, 2009). In this article, a step-by-step guide for creating tables in Microsoft Word 2007and an exemplar table presenting all relevant APA rules pertaining to tables is provided for authors to use when designing, creating, and displaying data in manuscripts. A significant proportion of published articles contain one or more tables. For example, of the 264 articles that have been published in Research in the Schools since its inception in 1994 (Volume 1, Issue 1) through the previous issue in 2010 (Volume 17, Issue 1)—spanning 33 issues—200 (75.8%) articles have contained one or more tables. These 200 articles contained an average of 3.76 tables. As can be seen from Figure 1, with the exception of four issues (i.e., 5[2], 6[1], 9[2], and 13[1]), at least two thirds of the articles in each issue (n = 29) contained one or more tables. Even in the field of qualitative research, where tables often are underutilized (Onwuegbuzie & Dickinson, 2008), tables can still play an important role. For example, Onwuegbuzie (2011) documented that, of the 570 articles published in the excellent journal, The Qualitative Report, between its inception in 1990 (Volume 1, Issue 1) through its most current issue in 2011 at the time of writing (Volume 16, Issue 2), 154 articles (i.e., 27.02%) contained one or more tables. These 154 articles contained an average of 2.33 tables. Although all of the tables published in Research in the Schools conform to the edition of the Publication Manual of the American Psychological Association (APA) that was in effect when the article was published, many of these tables had to undergo one or more rounds of revisions before they conformed to the APA style guide. However, as demonstrated by Onwuegbuzie, Slate, Combs, and Frels (2009), the manuscripts submitted to Research in the Schools over this period that have been rejected have tended to contain tables that deviated to a greater extent than have the 264 manuscripts that ended up being published. Indeed, Onwuegbuzie et al. (2009) reported that incorrect formatting of tables (alongside figures) represented the sixth most common source of APA errors of the 60 types of APA errors that emerged, with 40.0% of the 110 manuscripts submitted to Research in the Schools over a 6-year period containing one or more formatting errors. Further, not only were APA errors associated with tables (and figures) a statistically significant predictor of whether a manuscript was rejected, but this error type was the most practically significant predictor, with manuscripts containing one or more of these errors being 4.68 times (95% confidence interval = 1.96, 11.14) more likely to be rejected by the action editor. This led Onwuegbuzie et al. (2009) to conclude that failure to construct tables and/or figures that are clear, coherent, consistent, and, above all, accurate can affect both the readability and Correspondence should be addressed to Rebecca K. Frels, Department of Counseling and Special Populations, Lamar University, 223 Education Building, Beaumont, TX 77710 Email: rebecca.frels@gmail.com Fall 2010 xxxviii RESEARCH IN THE SCHOOLS REBECCA K. FRELS, ANTHONY J. ONWUEGBUZIE, AND JOHN R. SLATE integrity of the manuscript, which, in turn, might increase the probability of the manuscript being rejected. Conversely, tables and figures that are well constructed make―a scientific article a more effective communication device (APA, 2010, p. 126), thereby rendering an article more appealing to reviewers and editors. (p. xxv) It is clear, then, that (a) many authors, at least those who submit articles to Research in the Schools—but likely many authors in general—have difficulties constructing tables that conform to the APA style guide; and (b) that poorly constructed tables can place a manuscript at risk for being rejected. Thus, it is likely that these authors would benefit from some guidance in how to construct tables appropriately and effectively. According to the Research in the Schools manuscript submission guidelines, tables should be created using the autotable format (e.g., the Table menu in Microsoft Word) such that no column lines (i.e., vertical lines) are used (see APA, 2010) and only row lines (i.e., horizontal lines) are used at the top, bottom, and heading of the table (cf. APA, 2010, pp. 127-150). Unfortunately, many authors do not conform to the APA style guidelines when submitting manuscripts, which can delay and might cause a manuscript to be rejected (see Onwuegbuzie et al., 2009). Figure 1. Proportion of articles with one or more tables published in Research in the Schools. Fall 2010 xxxix RESEARCH IN THE SCHOOLS EDITORIAL: A STEP-BY-STEP GUIDE FOR CREATING TABLES Mistakenly, many authors use methods other than the autotable method when creating tables. For example, authors incorrectly might utilize the tab key to indent sections to be presented and the Underline key to create the three lines of the table. Also, some authors might use the tab key to indent sections to be presented and the Insert tab to draw the three lines of the table. Both of these methods cause internal problems for editors and publishers when typesetting final drafts and galley proofs of manuscripts because these tables are not easily rescaled and almost impossible to cut-and-paste from the end of a manuscript to be embedded within the manuscript when typesetting the galley proofs. The sixth edition of the Publication Manual of the APA (APA, 2010)—hereafter called Publication Manual—presents the following principles for creating tables: conciseness in tables (5.07, p. 128); table layout (5.08, p. 128); standard forms (5.09, p. 129); relation of tables and text (5.10, p. 130); relation between tables (5.11, p. 130); table titles (5.12, p. 133); table headings (5.13, p. 133); table body (5.14, p. 137); confidence intervals in tables (5.15, p. 138); table notes (5.16, p. 138); ruling of tables (5.17, p. 141); presenting data in specific types of tables (5.18, p. 141); and a table checklist (5.19, p. 150). A visual and more suitable way to present these principles, as opposed to a narrative, is via a table. Table 1, which was created using the autotable steps, depicts the Publication Manual principles regarding tables. As seen in Table 1, the Publication Manual principles with respect to tables are visually portrayed in an organized manner through the three main elements: principle, section, and page number. Thus, the purpose of this document is to guide authors through the specific steps of creating a table using the autotable function via Microsoft Word 2007. Table 1 APA 6th Edition Guidelines for Presenting Tables, Corresponding Sections, and Page Numbers Principle Section Page number Conciseness in tables 5.07 128 Table layout 5.08 128 Standard forms 5.09 129 Relation of tables and text 5.10 130 Relation between tables 5.11 130 Table titles 5.12 133 Table headings 5.13 133 Table body 5.14 137 Confidence intervals in tables 5.15 138 Table notes 5.16 138 Ruling of tables 5.17 141 Presenting data in specific types of tables 5.18 141 Table checklist 5.19 150 Fall 2010 xl RESEARCH IN THE SCHOOLS REBECCA K. FRELS, ANTHONY J. ONWUEGBUZIE, AND JOHN R. SLATE Step 1: Insert Table Left click the mouse cursor two times in the location of the manuscript so that the flashing cursor appears on your screen in the location you would like to place the table (see Screenshot 1). Left click one time on Insert. . Screenshot 1 Place the mouse cursor on Table. Without clicking, you will see that the tab is highlighted (see Screenshot 2). Screenshot 2 Fall 2010 xli RESEARCH IN THE SCHOOLS EDITORIAL: A STEP-BY-STEP GUIDE FOR CREATING TABLES When you left click one time on the arrow down within the tab, a drop down menu appears; with your cursor, left click one time on Insert Table (Screenshot 3). Screenshot 3 With your mouse cursor, left click one time on Insert Table. A pop-up box appears. Screenshot 4 Fall 2010 xlii RESEARCH IN THE SCHOOLS REBECCA K. FRELS, ANTHONY J. ONWUEGBUZIE, AND JOHN R. SLATE As displayed in Screenshot 4, the number of columns and the number of rows can be adjusted using the arrows keys to the right of the numbers. Leaving the auto in the lower box will allow for uniform cells in your table. By clicking the arrow key, you can manually change the cell size. Notice in Screenshot 5 below, the table includes 4 columns and 8 rows. Left click one time OK, and your table appears in the location where you last placed your mouse cursor. The tool bar above your document has changed and the Design tab is highlighted (see Screenshot 5). Screenshot 5 A faster way to insert a table without using the procedure displayed in Screenshot 4 and Screenshot 5 is to highlight the number of cells both vertically and horizontally and left click one time (Screenshot 6). Screenshot 6 Fall 2010 xliii RESEARCH IN THE SCHOOLS EDITORIAL: A STEP-BY-STEP GUIDE FOR CREATING TABLES Step 2: Design Table In Step 2, you should be working under the tab labeled Design. If at any time you need to locate this tab, you can roll your mouse cursor over the upper left hand corner of your table and a small square will appear. Left click two times on this square and the design tab will reappear (see Screenshot 7). Screenshot 7 By clicking this square, you can move your tab to the Design tab. In the left of the toolbar in Screenshot 8, the default settings have three items checked: Header Row, First Column, and Banded Rows. By rolling (not clicking) your mouse cursor over these items, a pop-up box allows you to see the description for each of these options (see Screenshots 8, 9, and 10). Screenshot 8 Fall 2010 xliv RESEARCH IN THE SCHOOLS REBECCA K. FRELS, ANTHONY J. ONWUEGBUZIE, AND JOHN R. SLATE Screenshot 9 Screenshot 10 Fall 2010 xlv RESEARCH IN THE SCHOOLS EDITORIAL: A STEP-BY-STEP GUIDE FOR CREATING TABLES Step 3: Adding Text As seen in Screenshot 11, the 4 x 8 table has been moved down by pressing the left button without lifting the mouse to drag the table to the desired location so that a title can be typed above the table. If the table does not allow for typing above it, type the text below the table and move the table down afterward. Also, the text to be added below the table can be cut-and-pasted into the individual cells. Alternatively, you can also type the information you would like to appear in the cells of the table. Leaving the lines on each individual cell at this stage of the table creation process allows you to see the work in progress and the size of the individual cells (rows and columns). Screenshot 11 This information can be presented better in a table than in a paragraph. Step 4: Insert Rows and Columns The first row is called the header row and includes the text descriptors of the information to be displayed. Notice that the fourth column is no longer needed because the text to be added (see Screenshot 11) has only three elements (i.e., APA principle, section, and page number). Also, you can insert text by highlighting text via the mouse cursor and cut-and-paste the text into the table cells. Alternatively, you can highlight the text and drag the text with the mouse into the table cells. As seen below, there should be more than eight rows to accommodate the data. By right clicking one time on the last row, a pop-up box appears (see Screenshot 12) that will allow additional rows to be inserted. Screenshot 12 Header Row 4th Column Right click the mouse with the cursor on the last row one time to see this box. Fall 2010 xlvi RESEARCH IN THE SCHOOLS REBECCA K. FRELS, ANTHONY J. ONWUEGBUZIE, AND JOHN R. SLATE As seen in Screenshot 13, place the mouse cursor (without clicking) over the word Insert and a new box appears. Move your mouse over the words Insert Rows Below, right click one time for each row you need to add. Screenshot 13 Step 5: Deleting/Adjusting Columns or Rows To delete the fourth column, right click one time on the last column. A pop-up box appears. Move the cursor to the words Delete cells and left click one time. Left click and the circle appears by the words Delete entire column and left click one time OK. Screenshot 14 depicts this step. Screenshot 14 Fall 2010 xlvii RESEARCH IN THE SCHOOLS EDITORIAL: A STEP-BY-STEP GUIDE FOR CREATING TABLES At this point, the column width should be adjusted to accommodate the text that is in the first column. Manually drag the first column line and the cell size of the first column is smaller or larger. Screenshot 15 illustrates the column width adjustment. Screenshot 15 Step 6: Formatting the Table As seen in Screenshot 15, the table would present better visually with the far right line adjusted to fit the recommended margin length of at least one inch (cf. APA, 2010, p. 229). Thus, pull this line over by dragging the line with the mouse. Next, highlight only the second and third columns to make them uniform in size. Right click one time and display the command box and left click one time on the words Distribute Rows Evenly. This step is illustrated in Screenshot 16. Screenshot 16 Fall 2010 xlviii RESEARCH IN THE SCHOOLS REBECCA K. FRELS, ANTHONY J. ONWUEGBUZIE, AND JOHN R. SLATE Step 7: Title Placement As displayed in Screenshot 16, a title appears at the top of the table. The title is left justified and just below the title Table 1, a description of the table is given whereby major words are capitalized and the description is italicized (see APA, 2010, p. 133). In addition, words should be added to the table in parentheses where appropriate (e.g., the number of participants contributing to data in the table is less than the sample size). If your table needs to be moved on the manuscript page so that a title can be inserted above it, highlight the table as noted in Screenshot 7, and press the left button without lifting the mouse and drag the table to the desired location. Step 8: Adhering to Publication Manual Guidelines With information complete in the table, left click two times on the upper left hand corner of the table to bring up the design tab. Notice that the first table design is highlighted, which separates each cell with a solid line. According to Publication Manual format, only the header row should include a solid top and bottom line, and the final row should include a bottom solid line. Due to the unnecessary horizontal lines seen in Screenshot 17, the table does not adhere to the Publication Manual guidelines (see APA, 2010, p. 150). Screenshot 17 Left click here to bring the Design tab to foreground. You will be removing the horizontal lines. As displayed in Screenshot 18, the extra horizontal lines have been removed. However, due to the checkmark in the Banded Rows, text in the header row is incorrectly presented in bold. Left click one time on the check in the Banded Rows box and unmark this option, and left click one time. As seen in Screenshot 18, the second box of table design adheres to APA guidelines. Left click one time this box. Also, unmarking the check in the box first column will undo the bolded text in the first column of the table. Leave the check-mark in the box header row in order to keep the double line in the first row of the table. Fall 2010 xlix RESEARCH IN THE SCHOOLS EDITORIAL: A STEP-BY-STEP GUIDE FOR CREATING TABLES Click this box for APA style table Screenshot 18 This text should not be bold. Uncheck boxes above Double lines for the APA formatted table If at any time, you chose to unbold text, highlight the text in the selected row by holding down the left button of the mouse and dragging the mouse over the text. Then, release the mouse button, place the mouse cursor over the B (Bold) icon, and left click one time to remove the bold typeface. Screenshot 19 illustrates this step. Screenshot 19 Fall 2010 l RESEARCH IN THE SCHOOLS REBECCA K. FRELS, ANTHONY J. ONWUEGBUZIE, AND JOHN R. SLATE When other descriptive words are added to a heading (e.g., a decked head, or the stacked heading used to avoid repetition of words in column headings; see APA, 2010, p. 129), as seen in Screenshot 20, additional short horizontal lines may be added. Screenshot 20 Decked heads: a stacked heading To add the extra short line for a decked heading, as seen in Screenshot 20, place your mouse cursor in the header row of the table, and use the Enter key to move the text down two rows. Next, left click one time the Insert tab, as presented in Screenshot 21. Left click one time on the icon Shapes. Screenshot 21 Move the header row downward to accommodate the text to be added. Fall 2010 li RESEARCH IN THE SCHOOLS EDITORIAL: A STEP-BY-STEP GUIDE FOR CREATING TABLES As depicted in Screenshot 22, a drop down menu appears. Left click one time the line function. Screenshot 22 A pointer in the sign of a cross will appear on your screen. Left click and hold down the left button where you want to begin your line; release the left mouse button to end your line (see Screenshot 23). Screenshot 23 The line can be adjusted by moving either end via holding down the left mouse button. Left double-click on the line if you do not see the ends. Fall 2010 lii RESEARCH IN THE SCHOOLS REBECCA K. FRELS, ANTHONY J. ONWUEGBUZIE, AND JOHN R. SLATE As seen in Screenshot 24, the additional words have been inserted just above the line in a stacked header. Screenshot 24 Step 9: Tools for Completing the Table The finishing work on the table includes conforming to the Publication Manual guidelines with respect to capitalization rules for table titles and figure legends: “In table headings and figure captions, capitalize only the first word and proper nouns” (see sections 5.13 for table headings; APA, 2010, p. 102). This is easily completed by highlighting the first word in the first column, and using the command tool of Aa. Left click one time, and move the mouse cursor over the Capitalize Each Word. Left click one time. Screenshot 25 illustrates this step. Screenshot 25 Fall 2010 liii RESEARCH IN THE SCHOOLS EDITORIAL: A STEP-BY-STEP GUIDE FOR CREATING TABLES Table notes. According to the authors of the Publication Manual (APA, 2010), “tables may have three kinds of notes placed below the body of the table: general notes, specific notes, and probability notes” (p. 138). Each type of note begins flush left on a new line below the table. Screenshot 26 is an example of a specific note. Notice the italicized word Note and the period and single space afterward. Screenshot 26 Ruling of tables. The Publication Manual authors noted that tables can be either single- or double-spaced (APA, 2010, p. 141). If the information can be presented clearly, keeping the 12-point font size (see APA, 2010, p. 228), a table in portrait scale (8 ½ x 11) is an appropriate display. However, for large quantities of data to be displayed, authors might consider changing the page layout to landscape scale (11 x 8 ½). Alternatively, authors might consider the use of a figure in lieu of a table, whereby smaller fonts and other creative shading can be added. Figure 1 presents a table that was modified to a figure. No 1 APA Error Code Numbers % 57.3% 2 Hyphenation 55.5% 3 Use of et al. 44.5% 4 Headings: Punctuation 44.5% Description of Error and Reference to Fifth Edition APA Rule Page No. Not using figures (e.g., all numbers 10 and above; p. 122); not using numbers to represent time, dates, ages, sample, subsample, or population size or in a numbered series (pp. 124-125) Not hyphenating a compound with a participle when it precedes the term it modifies (p. 91) Not citing all authors the first time; in subsequent citations, not including only the surname of the first author followed by "et al." (not italicized and with a period after “al”; p. 208) Not capitalizing the words in headings appropriately; incorrectly using capitalization or punctuation with Level 4 headings (pp. 113-114, 289-290) Description of Error and Reference to Sixth Edition APA Rule Page No. No change in the rule, with the exceptions that (a) do not use figures for sample size, population size, or specific numbers of subjects or participants in an experiment; (b) use words for approximations of numbers of days, months, and years; and (c) do not use numerals for numbers below 10 that are grouped with numbers above 10 (p. 112) No change in the rule (p. 97) Clarifications were provided for citing works by six or more authors (p. 175) No change in rule (pp. 101-102) Figure 1. Adapted from Onwuegbuzie, Slate, Combs, and Frels (2010) figure presenting errors and percentages of occurrence with references to the fifth edition of the Publication Manual (APA, 2001) and the sixth edition of the Publication Manual (APA, 2010). Fall 2010 liv RESEARCH IN THE SCHOOLS REBECCA K. FRELS, ANTHONY J. ONWUEGBUZIE, AND JOHN R. SLATE Placement of tables. The complete table should be presented on a separate page at the end of a manuscript directly after the references and before the figures (APA, 2010, p. 230). This is easily accomplished by one left click on the Insert tab and one left click on the words Page Break (see Screenshot 27). Screenshot 27 Place mouse cursor where you want the page break. Left click one time the Page Break icon. Extending tables over two pages. Ideally, tables are best viewed as one unit and if possible should appear on one page to “be logical and easily grasped by the reader” (APA, 2010, p. 128). However, longer tables often times are warranted. The repeating header row function of Microsoft Word allows authors to repeat the header row on the second or third page of a table (see Screenshot 28). Screenshot 29 presents steps to repeat the header row. Screenshot 28 When using this function, the header row automatically repeats on the subsequent page. Fall 2010 lv RESEARCH IN THE SCHOOLS EDITORIAL: A STEP-BY-STEP GUIDE FOR CREATING TABLES To add the Repeat Header function, you must be in the Design tab. Left click two times on the upper left hand corner of the table to bring up the Design tab. In this tab, the Layout tab can be highlighted by one left click (see Screenshot 29). Left click one time the icon Repeat Header Rows. In the Design tab, Layout option, the many table options appear. Screenshot 29 Step 10 (if needed): Making Changes to the Table An alternative method to create or to amend a table that has divided cell lines is to highlight the table while on the home tab by one left click on the square in the upper left hand corner. Notice that the divider lines appear in the Table icon below. If these lines do not appear, left click one time on the arrow down (see Screenshot 30). Screenshot 30 By reinserting the divider lines on a table, authors can add or manipulate data. Left click here. Fall 2010 lvi RESEARCH IN THE SCHOOLS REBECCA K. FRELS, ANTHONY J. ONWUEGBUZIE, AND JOHN R. SLATE A drop-down menu allows you to left click one time the words No Border (see Screenshot 31). Screenshot 31 After one left click of the mouse on the icon No Border, all lines are removed from the table. You must first remove all lines before clicking the next step to insert only the top and bottom horizontal line on the header row, and then the final bottom line of the final row (Screenshot 32). Screenshot 32 Fall 2010 lvii RESEARCH IN THE SCHOOLS EDITORIAL: A STEP-BY-STEP GUIDE FOR CREATING TABLES Highlighting only the header row (see Screenshot 33) allows you to place the second vertical line. Finally, highlight the entire table again by left clicking on the upper left hand corner box and insert the third line at the bottom of the table (see Screenshot 34). Screenshot 33 Highlight only the header row. After erasing all lines, click on only the lines you would like to insert (i.e., Top Border, Bottom Border). The entire table is highlighted by clicking the upper left-hand corner of the table. Screenshot 34 The line appears at the bottom of the table when the entire table is highlighted and you click Bottom Border. Fall 2010 lviii RESEARCH IN THE SCHOOLS REBECCA K. FRELS, ANTHONY J. ONWUEGBUZIE, AND JOHN R. SLATE Conclusion References Three levels of tables exist: (a) tables, (b) texttables, and (c) supertables (Tufte, 2001). These levels are hierarchical in nature, with tables representing the lowest level and supertables representing the highest level. According to Tufte (2001), tables are “are clearly the best way to show exact numerical values” (p. 178). As such, they are particularly common in quantitative research articles. In contrast, text-tables summarize data by type and source of information (e.g., demographic information, group membership) by “arrang[ing] the type to facilitate comparison” (Tufte, 2001, p. 178). Finally, supertables are “a type of elaborate table,” which may be used to “attract readers through its organized, sequential detail, and reference-like quality” (Tufte, 2001, p. 179). Our step-by-step guide should help authors create appropriate and effective tables regardless of the level of table desired. In closing, it is important for authors to use the autotable function of Microsoft Word in addition to reading carefully the principles delineated in the Publication Manual so that tables are not only APA (2010) compliant (cf. the exemplar Table 1 for all relevant page numbers) but also within the guidelines for the vast majority of reports, including journal articles, dissertations, theses, and books. American Psychological Association. (2010). Publication manual of the American Psychological Association (6th ed.). Washington, DC: Author. Onwuegbuzie, A. J. (2011). Prevalence of tables and figures in published research. Unpublished manuscript, Sam Houston State University, Huntsville, TX. Onwuegbuzie, A. J., & Dickinson, W. B. (2008). Mixed methods analysis and information visualization: Graphical display for effective communication of research results. The Qualitative Report, 13, 204-225. Retrieved from http://www.nova.edu/ssss/QR/QR132/onwuegbuzie.pdf Onwuegbuzie, A. J., Slate, J. R., Combs, J. P., & Frels, R. (2009). Editorial: Evidence-based guidelines for avoiding the most common APA mistakes in journal article submissions. Research in the Schools, 16(2), ix-xxxvi. Tufte, E. R. (2001). The visual display of quantitative information (2nd ed.). Cheshire, CT: Graphics Press. We would like to thank Natalie J. Frels for her research assistance in this project. Fall 2010 lix RESEARCH IN THE SCHOOLS