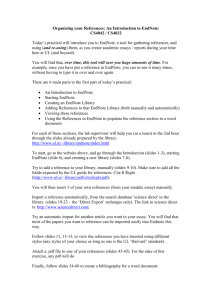Managing References using EndNote® online
advertisement

Managing References using EndNote® online: Chemistry The web version of EndNote is a very useful tool for keeping track of references in support of academic research and writing activities. Success in using EndNote relies on a sound knowledge of the principles and practice of referencing and attention to detail in creating and maintaining the quality of your data. 1: Creating an EndNote online Library Task 1: Connect to Web of Science 1. Go to the Library website http://www.bath.ac.uk/library 2. In the catalogue search box, type in Web of Science 3. The open Web of Science database by clicking view online under the record entry Task 2: Register with Web of Science 1. Click the Customize your experience and then the Register link (drop-down under the Customize your experience option) 2. Enter your University of Bath email address 3. Click Continue 4. Complete the form and Submit Registration 5. Click Submit Changes to return to the Web of Science homepage 6. When signed in you can link to EndNote via the My Tools drop-down menu 7. Read and agree to terms use of use to complete registration 8. To access EndNote online in the future, you can either: Log in at http://www.myendnoteweb.com Sign in to Web of Science and click the My Tools/EndNote link 2: Collecting references Your EndNote online library is made up of individual records of the papers, books and other sources that you gather in your study and that you may wish to refer in your academic or professional writing. There are three ways to add references to your EndNote online library. You can manually type in data, some databases allow you to export references in a special file format for import into EndNote and others, such as Web of Science, provide a button or link to directly transfer references into your EndNote online library. Task 1: Try out Web of Science transfer 1. Connect to Web of Science 2. Sign in using your email & password (see Step 1) 3. Search using topic keywords of your choice 4. Select references to transfer (tick the boxes next to chosen records) 5. Click Save to … drop-down menu Task 2: Add references manually 1. Go to http://www.myendnoteweb.com 2. Click the Collect tab 3. Click New Reference 4. Select Book from the Reference Type (drop-down list) 5. Fill the relevant fields using the details from the following box and click Save when finished. a. Authors: Housecroft, Catherine E. and Sharpe, Alan G. b. Title: Inorganic chemistry c. Year: 2012 d. Place of publication: Harlow e. Publisher: Pearson f. Edition: 4th Task 3: Filing and editing references 1. Click on [Unfiled] records from My References on the left hand side of the screen 2. Select some references, using the tick boxes, from your EndNote online library 3. Click the Add to group… drop down list and select New group and give it a name e.g. Test 4. Click OK 5. To edit the information in a Bibliographic Field click on the text you want to edit, i.e. to edit Place Published: click on “London” or to add Number of Pages: click in the empty box (field). 6. You can also Delete references – sending them to Trash (left hand side of screen) which you can empty later Task 4: Connect to Scifinder database 1. Open a new web browser window 2. Go to the Library website http://www.bath.ac.uk/library 3. From Resources for your subject choose Chemistry and look for SciFinder 4. If you have not signed up for an account, register with SciFinder. Then click on the SciFinder link. 5. Sign-in with your SciFinder username and password. 6. Read the terms of agreement and click the button to Accept and access the database. 7. Run a simple search, e.g. type in Graphene and click Search 8. Select at least one tick box to select Research Topic Candidates and then click on the Get References button 9. Select the tick boxes for the top three items in the results list. 10. Click on Export link above the results list 11. Ensure the Export dialogue box has the Selected, Citation export format (*.ris) options chosen and that you have chosen a relevant name for your file. Click on the Export file and save it somewhere that it can easily be found, e.g. to desktop 12. Open your EndNote online Library. Click the Collect tab then Import References 13. Use Browse to locate the saved text file (e.g. on your desktop) 14. Select Import Option as RefMan RIS (you must choose this from the list by clicking Select Favorites) 15. Choose destination e.g. To: “Test” library 16. Click the Import button 17. View the imported records in your “Test” Library 3: Cite While You Write (CWYW) in Microsoft Word 2013 EndNote X7 is installed on all BUCS public access computers. If the tab is not available on the ribbon in Word, EndNote CWYW needs to be installed. On a personally owned computer or laptop, the plug-in can be installed by anyone with an EndNote online account. Go to the Options tab and then Download Installers. Task 1: Display the EndNote Online toolbar in Word 2013 1. Open Word 2013 2. Click the EndNote X7 toolbar 3. Click the CWYW Preferences button on the EndNote X7 toolbar: 4. In the Preferences box, click Application 5. Select ‘EndNote online’ from the drop-list 6. Enter your EndNote online/Web of Science account email and password (the one you registered and signed into the service with) 7. Tick the box to remember your preferences i.e. username and password 8. Click OK. The toolbar is now labelled ‘EndNote’ (NOT ‘EndNote X7’) as shown below: Task 2: Inserting citations—an example 1. Type the following paragraph into Word (NB it is paraphrased from the Housecroft and Sharpe book): Graphene is a remarkable material, used in nanotechnologies, comprising a one atom thick sheet of carbon atoms that has been separated from a graphite lattice. 2. Click the Go To ‘EndNote’ button on the CWYW toolbar (in Word) 3. If you have not done so, log in using your email & password 4. From within your library you can decide which citation you want to insert 5. Go back to Word 6. Click Insert Citations on the toolbar 7. Search for the reference using keywords, e.g. surname of the author—for the inserted paragraph put in a citation for the Housecroft and Sharpe, Inorganic Chemistry book 8. Select the reference and then click Insert Task 3: Formatting citation style 1. Use the Style drop-down box to select your preferred citation style e.g. Harvard (Bath), APA, etc. The style should change automatically on selection You may need to use the Select Another Style option to pick your style from the A-Z list if not listed 2. Try selecting the Harvard (Bath) style to view your references in an annotated format 3. Try switching to a numeric style (e.g. Vancouver, Royal Society of Chemistry, Nature) to see how they compare Task 4: Formatting reference list 1. Click the small arrow next to ‘Bibliography’ on the ribbon to open the Bibliography formatting box: 2. Click the Layout tab 3. Type in a Bibliography title: e.g. References 4. Click the Text Format… button for options to set the text font and style 5. Click OK when finished 6. You could also insert a page break before this inserted heading so the reference list always starts on a new page at the end of your document. If you want to do this, position the cursor ahead of your References section. Click the Insert tab and then the Page Break option on the ribbon Top tips Not connected to EndNote whilst trying to Cite While You Write? Got this error message? Check you have entered your username and password for EndNote Web correctly. Click Preferences on the CWYW EndNote toolbar in Word and check the Applications settings. If your details are missing, re-enter them and ensure you tick the box below to remember your preferences. If your details are there, try re-entering your password and check your email is correct Warning! Make sure you get all the required elements for your references (all the important fields) so that your inserted references will be complete You must edit references in your on-line EndNote online account to ensure that changes are updated in your document. If you spot a mistake, you cannot manually edit your references in Microsoft Word, unless you have taken the step of converting your citations and references to plain text. Do not do not convert your references if there is a possibility that you still need to edit your work. Web of Science & EndNote images (c) copyright 2015 Thomson Reuters Information correct at time of going to print Last updated by: tr290 14/09/2015