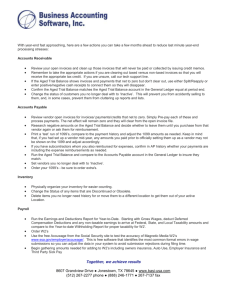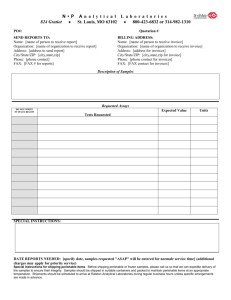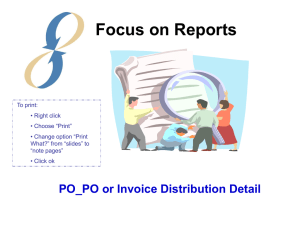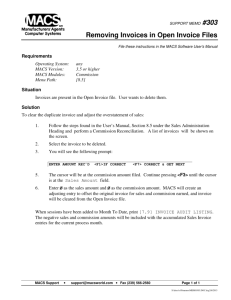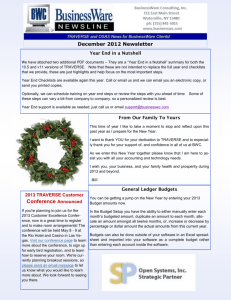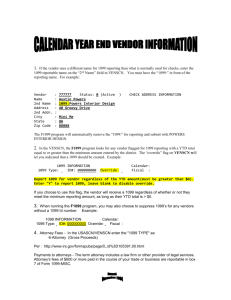November 2012 Newsletter
advertisement

November 2012 Newsletter AP Open Invoices Whether you are using Purchase Order or Accounts Payable, when you run your Purchase Journal, Miscellaneous Debits Journal, and Post Transactions all of these invoices and debit memo’s post down into the Open Invoice File. These Open Invoices remain in the Open Invoice File until they are paid and purged from the file. Even if an invoice has been paid it remains in the Open Invoice File and is just marked in the file as paid. When you post transactions you decide at the time if this batch of invoices should post to the Open Invoice file with a Status of Held or Released. If Held then when you want to pay invoices you must manually go into Hold and Release and change the Status from Held to Released for each invoice you want to pay. Or, you can use Change Invoice Status and select Vendor from and thru, Priority Code from and thru, and change the Status from Held to Released based upon the criteria you entered. While you do not actually see any of the Paid Invoices that have already been posted out through Pay Invoices, and Posting they are actually still in the Open Invoice File. This is because if you want to go back to past months to run an Aged Trial Balance these invoices would appear then as if they were owed at the end of the month you are running the report for (as they should be because they were owed at the end of the month even if they had subsequently been paid). There are other ways you can manage your Open Invoices from within Hold/Release. You can change a status to TEMP which means that the next time you do a payment run and this invoice meets the criteria of due date, etc it will not be included in that payment run, but then upon posting the status will automatically change back to Released to be ready to be paid in the next payment run. You can also tell an invoice in the Open Invoice file that it has been paid by a way other than your running a check or ACH for it. Perhaps you wrote a manual check, or perhaps it was an eft payment done over the internet. You tell the invoice you want it prepaid and you give the date, bank, and check number. Due Dates can be edited on any invoice by pressing Edit. Selecting Total will tell you by Status the total dollar amount of invoices for this vendor. Split/Reapply allows you to take an invoice and split it into two invoices so that you can make a partial payment. These invoices can then continue to be split into as many as you want. The Change Status function is also found inside Hold/Release and can be used for all vendors. Year End Year End Checklists will be available again this year. Call or email us and we can email you an electronic copy, or send you printed copies. Optionally, we can schedule training on year end steps or review the steps with you ahead of time. Some of these steps can vary a bit from company to company, so a personalized review is best. Year End support is available as needed, just call us or email support@businesswc.com 1099 Processing 2 As year end approaches now is a good time to be looking ahead to make sure you are capturing all the information you need to process 1099’s for those Vendors whom you are required to submit 1099’s for. If you have not gotten the Social Security Number or Federal ID number for the vendor yet you can go to the IRS Website www.irs.gov and download the W9 form and mail it to those vendors that you must submit 1099’s for. If you submit a 1099 without an identification number you will be fined by the IRS. If you haven't set a particular vendor up the entire year for 1099 processing then those invoices that were paid before you set the 1099 information will not be included in the totals for the 1099’s. In order to get the correct total for the year to report you can run the Payment History Report to determine the exact amount you have paid this vendor so far this year and after you generate your 1099’s in Traverse 11 you can edit the amount that appears for that vendor. You can also add additional vendors if you have some you need to send 1099’s to but never set them up as a 1099 vendor. Once you click save, this adjusted information is updated and you can run the updated worksheet, forms, or magnetic media. If you generate again, any changes you have made will be erased and the 1099 information will revert back to the original values. In Traverse version 10.5 you can change the 1099 amount by going into the Vendor Setup and Maintenance function and selecting the HISTORY tab. The column titled 1099 Payments is the amount that will print on the 1099. Simply add or deduct the amount needed to arrive at the cor- Printing from Print Preview How many times have you sent a report to Print Preview and decided you only wanted to print one page or a series of pages only to find that the page numbers in the print preview do not relate to the actual pages that are printed out of your printer? Or, you expected a report to be 30 pages as was indicated in the Print Preview only to find it was actually 39 pages when you printed it? To determine the exact number of pages that will print once you are in print preview select PRINT LAYOUT from the Tool Bar and it will repaginate your report to be the exact pages that will print on your printer. Now when you select PRINT form Print Layout you can know the true number of pages and also only print those pages that you want to print. Year End Bonuses 3 If your Company issues year end bonuses for their employees to thank them for their service during the year there are a few things you need to consider when running bonuses. If these checks will not have any deductions taken out of them, only taxes, then it is best to do this as a separate payroll run. When you are calculating the payroll you want to use Pay Code (Pd Code) 6. This tells the system not to take any deductions, only taxes. You can just add the Bonus amount to the regular payroll check if you want while entering time for hourly people. For Salaried enter only the bonus. The earning TYPE for the Bonus must be set to ADD and not REPLACE. Bonus checks can be run within the same payroll run but as a separate check for hourly employees by entering a sequence number other than 00 when you enter the time in Transactions. Salaried people’s bonuses being added to a payroll as a separate check must be done after you calculate checks by entering manual checks and adding another check for the salaried individual and calculating it. Remember that all check’s taxes are calculated based upon annualizing the taxable amount. In other words if you are giving a bonus of $2500 the taxes will be based upon $2500 times 52 weeks (if you pay weekly) to arrive at the tax bracket to withhold. If you want to set the percentage of taxes for Federal and State you can use an earning code that is set up to use a FIXED WITHHOLDING. Then under each withholding you put the percentage that you want withheld. Remember to set the percentages for all taxes. Using this fixed withholding the calculate checks will ignore all payroll tax tables and use only the percent that you have set up. Also any check can have taxes edited after calculation of checks within the Manual check function. Allocations If there are certain expenses or incomes that you have that need to be allocated amongst various departments or divisions you can have the system automatically apply these allocations. In General Ledger Set Up and Maintenance, Allocations, enter the main account number you will put the expenses or revenues to and then based upon percentages all the other accounts you want this allocated to. When you post to the master the original amount is reversed and allocated to each of the accounts you specified, including the original account if you used it in the re-allocation percents.