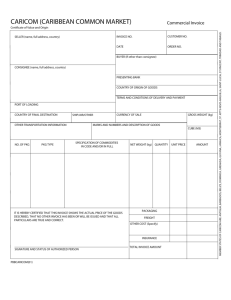Invoice Expert
advertisement

Invoice Expert Windows 7 Network Setup 3/12/2013 Contents Sharing the Invoice Expert folder on the server: .................................................................................................................... 2 Connecting Invoice Expert client to the Server....................................................................................................................... 8 Sharing the Invoice Expert folder on the server: Before we start sharing the Invoice Expert database on your server let’s take a few minutes and make sure your Windows 7 computer is properly setup to allow the other computers in your office to access the database. 1. Open your control panel 2. Click on “Choose homegroup and sharing options” a. 3. Under “Other homegroup actions” click on “Change advanced sharing settings…” a. 4. Under the heading of “Home or Work” scroll down until you see “Password protected sharing” and bullet the option “Turn off password protected sharing” and then click “Save Changes” (NOTE: If you see no options click the arrow to the right of “Home or Work” this will expand the options. a. Now that your server is ready for connections from the other computers in your office lets share the Invoice Expert database. Creating a new folder within your “Documents” to later be shared to everyone in your office. (NOTE: This step is not required but highly recommended as it will make finding your database easier) 1. From your “Start Button” click on “Computer 2. On the left hand side click on “Documents” a. 3. Creating a new Invoice Expert Database folder a. 4. You will now see a new folder with the name of “New Folder” type in “Invoice Expert Database” a. Sharing the newly created Invoice Expert Database folder. 1. The following steps will allow you to share the newly created folder with Read / Write access a. 2. Now that we have created and shared the newly created folder please dbl click on it and you will see an empty folder Moving your existing database into the newly shared folder 1. Because there is a possibility that Windows has moved your database into your virtual store we are going to search for it 2. Click on your “Start Button” and in the box type in “pcinvxe.vdb4” and then click on “See more results”. a. 3. You should now see the following screen from here click on “Computer”: a. 4. Once the search completes more than likely you will now see 2 files named “pcinvxe.vdb4” as seen below we are going to copy the new of the 2 files to your newly created folder. a. 5. Now lets paste this file into our newly created “Invoice Expert Database” folder. If you closed the window we had open earlier you can get back to if by clicking on “Computer” then “Documents” then dbl click on “Invoice Expert Database” you will now be back in the empty folder. a. b. You should now see the file as seen below c. Connecting your server to the correct database 1. Open Invoice Expert 2. Click on “Full Menu” a. 3. Click on “Switch Company” a. 4. Click on “Open Existing Company File” a. 5. Open the newly created “Invoice Expert Database” folder a. 6. Open the Open the Invoice Expert database a. 7. You will then receive the following message. a. You have completed the sharing and setup of Invoice Expert on your “Server” Connecting Invoice Expert client to the Server Connecting your client to the correct database 1. Open Invoice Expert 2. Click on “Full Menu” a. 3. Click on “Switch Company” a. 4. Click on “Open Existing Company File” a. 5. Navigate through your network neighborhood the newly created “Invoice Expert Database” shared folder 6. Open the Open the Invoice Expert database a. 7. You will then receive the following message. a.