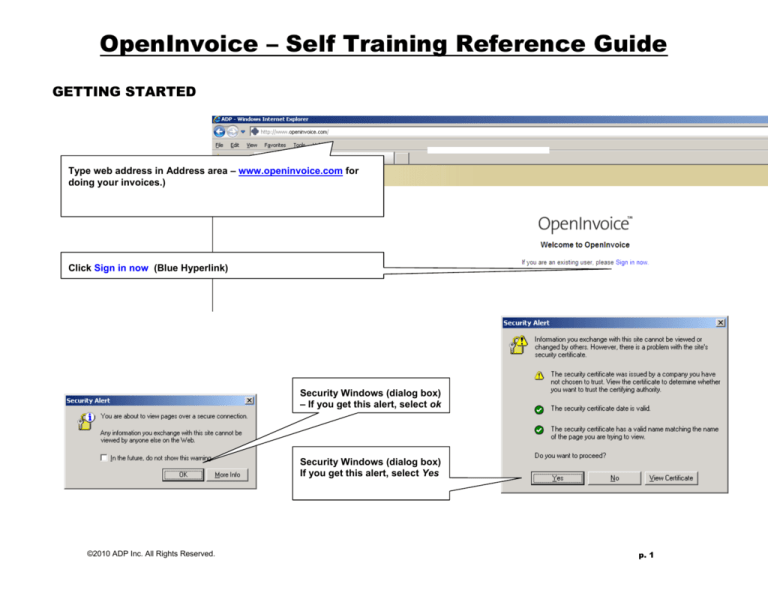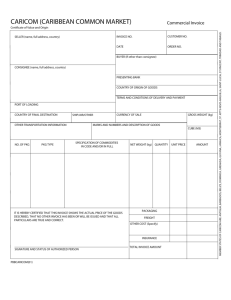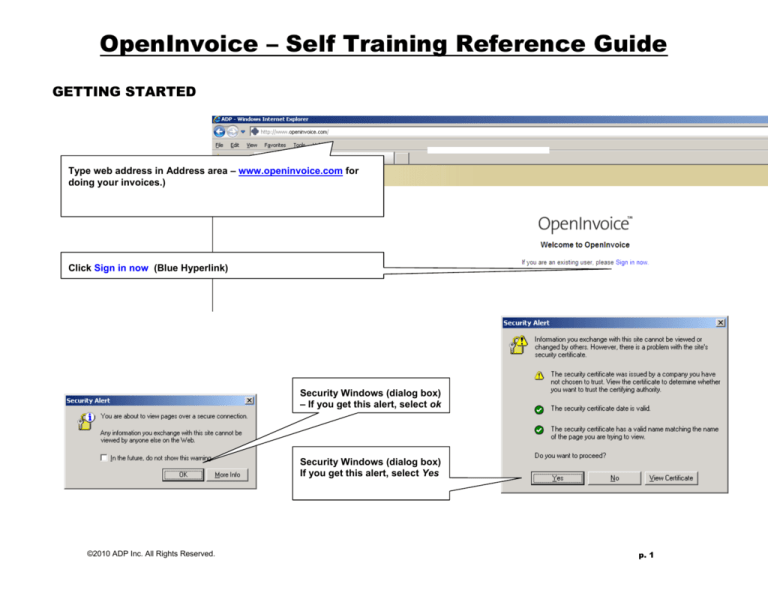
OpenInvoice – Self Training Reference Guide
GETTING STARTED
Type web address in Address area – www.openinvoice.com for
doing your invoices.)
Click Sign in now (Blue Hyperlink)
Security Windows (dialog box)
– If you get this alert, select ok
Security Windows (dialog box)
If you get this alert, select Yes
©2010 ADP Inc. All Rights Reserved.
p. 1
LOGGING IN
Login
User…(case sensitive)
Password (case sensitive)
User name and Password are
specific to this training session
Note the Support info
Note the password reset options
Toll Free line Or Email
Helpful/Knowledgeable staff
available
OpenInvoice Home Page
(Also called Summary Page –
Status of Entered Invoices)
Navigational Do’s / Don’ts
Avoid using Back,
Forward, Refresh, Home
Click once when asked to
click with the mouse
Use Submit, Next, Save,
etc for enter not enter key
on keyboard
We will cover many other
methods of navigation
within the Application
©2010 ADP Inc. All Rights Reserved.
Do Not use the in the upper right hand corner of your browser window.
If you close with the and need to log back on right away, log back in as usual and
select the Continue button to end your old session and return to the application or
wait for the 20 minute “auto logout” rule.
Next to Logout is Help which when selected displays a link to the online user guide and
ADP support contact information.
ALWAYS Logout using word Sign Out. There is a 20-minute auto logout rule if no activity.
p. 2
OPENINVOICE HOME PAGE
Menu Bar Area
Menu Items directly below the tab area change as
you change Tabs.
Crumb Trail – The path taken to get to the
current screen. Also a navigational tool.
Messages – Blue hyperlink takes you to
the Message List.
©2010 ADP Inc. All Rights Reserved.
p. 3
MESSAGING
Message Center/List
Messages are created by the Buyer Company. The
Supplier can only reply to existing messages.
Both Private & Public messages can be deleted
Messages become part of the Journal
They do not transfer ownership or dispute an invoice.
Messages are at top of Invoice and you must open an
invoice to view the message.
Doc Journal – messages and history of what has
occurred on this invoice.
To Reply – click the blue hyperlink at the end of the
message.
©2010 ADP Inc. All Rights Reserved.
p. 4
Invoices – Broken down by Category or Status
Unsubmitted
Saved, you own, need to be submitted for payment
Can only be changed by you and not a co-worker.
Co-worker can view using Search feature (will show later)
Cannot be seen by Buyer Company until you Submit.
Disputed
Saved, submitted, and returned to you for changes.
You will receive and email when an invoice has been returned to you as
Disputed.
Stalled
Saved, submitted, returned to you for changes, but no activity has
happened for 5 days.
Stalled invoices appear in both the Stalled and Disputed categories.
Emails sent to you daily after the 5 days until you action.
Also happens on the Buyer side. After submitting an invoice if they do
not action for 5 days the invoice becomes Stalled and they are emailed
notifications daily. As well their supervisor is copied on these emails.
Submitted
Saved and submitted to the Buyer Company
Aged in groups as shown based on Submitted Date.
Approved
Saved, submitted, Buyer Company has approved for payment
Payment should be received according to Company’s payment terms,
based on your invoice date.
A snapshot of last 30 days for others see Search Feature.
Blue number is hyperlink to list for each status type.
©2010 ADP Inc. All Rights Reserved.
p. 5
CREATING AN INVOICE
Create Invoice
Create Invoice
Yellow fields are Mandatory Fields and cannot be
left blank
Review the Buyer Submission Guidelines to
determine what should be entered in the fields.
Pick the appropriate Customer Name. Drop
down boxes will vary depending on the Buyer
Company selected.
Select Site and Department. Click Next.
Invoice # - can be alpha or numeric or both. The
application will not accept duplicates.
Invoice Date - Date Format mm/dd/yyyy
Invoice Type
o We will use original (debit invoice).
o A Debit invoice can handle mixed –
credit/debit lines
o Credit invoices are supported and must
be a net credit to the Buyer
Status Is NEW, if you were to view a disputed
invoice, the status would show as Disputed, etc.
Description – Must contain a minimum of Who,
Where and Why. Other details may be added as
well. Example: Mike Jones, 10-3-5-10W4, Supply
Goods
Contract – A contract where applicable will be
auto-applied. If multiple contracts exist, please
select the appropriate one. Click Next.
©2010 ADP Inc. All Rights Reserved.
NEXT (button) – Validates the Header info and moves you to the next page.
p. 6
Save (button at bottom)
Save as required, to ensure information entered so
far is not lost.
Notice also that Submit button is Greyed out, this is
because you must have at least one line item before
you can submit an invoice.
Click ADD LINE ITEM – this will allow you to
add the detailed charges for your billing.
Add Line Items
Refer to the Cheat Sheets for Buyer Company
AFE # - Only need AFE or Cost Center – not both, should be provided by the Buyer Company, if not, call your company contact for this number
Cost Center - Only need AFE or Cost Center – not both, should be provided by the Buyer Company, if not, call your company contact for this number.
Location and Field/Lease - As supplied by Buyer Company, is often auto-populated based on the AFE or Cost Center entered
Major/Minor/Subcode – Enter coding provided on your Buyer signed backup documents (when provided)
Asset Number - Not currently used.
PO Number and WO Number – Enter when supplied by Buyer Company
Service Date – Required by all companies; usually the delivery date or final day in a range of days.
©2010 ADP Inc. All Rights Reserved.
p. 7
Add Line Items
Refer to the Cheat Sheets for Buyer Company
Product/Service - Pick one and it will auto fill the next 2 fields. You can change if you feel the default is not appropriate.
Charge Type – Auto fills when you pick product.
Description – If required, add more detail about the Line Item.
Quantity, Units, Rate, Subtotal, Discount, Total
Units may be set up as a default but can be changed. Note the unit does not affect the value of the line item as it is not part of the formula.
Do not use $ or, (comma) in Rate
You can copy down catalog or contract pricing using the copy down buttons that appear when a Product/Service is selected
Taxes should be configured to reflect the jurisdictions where you do business. Apply the necessary taxes by checking the appropriate box
and entering the correct tax rate.
Add another line item
Ensure you are on the line item you expect to be, if not there
should be error messages indicating fields that need to be
corrected before you can proceed to the next line item.
Complete fields as required.
Note the application remembers some of the info to save time; it
can be changed if required.
Add as many line items (no maximum) as required for your
invoice. Select Next after completing last line item.
When last one has been entered, click NEXT (button).
©2010 ADP Inc. All Rights Reserved.
p. 8
Use links or Buttons to make necessary changes
Line items can be deleted but there must be at least one line item
remaining on an invoice. Select
at end of the line item to delete it.
Creating an Invoice – Now Complete!
Shows what is on the invoice – header, lines, etc
Use links or Buttons to make necessary changes
Line items can be deleted but there must be at least one line item
remaining on an invoice. Select
at end of the line item to delete it.
Creating an Invoice – Now Complete!
Review of Buttons on Bottom
Submit – saves and sends to the Buyer Company. If you are submitting right away you do not need to save, then submit.
Save – saves and will now be included in the numbers for “Unsubmitted” on your Summary Page
Delete/Cancel – Deletes the displayed invoice if unsubmitted. When an Invoice is submitted it may only be cancelled after a dispute.
Caution: if invoice has been submitted will be still in history when cancelled.
Print Preview – Recommend Submit before printing as then will have the Document Journal Information on Printed Copy
Forward – Sends invoice to another co-worker. Do not use if you are only user in your company.
o You will no longer have access to this invoice
o It will not show on your summary page
o You will only be able to view it using the search feature.
Comments – Can only be added after Invoice has been Submitted. The comments are for internal use only. They can only be seen by users within your
organization, not the Buyer Company.
Attach File (See next page for details)
©2010 ADP Inc. All Rights Reserved.
p. 9
ATTACHMENTS
Attach File – saves invoice, then goes to the screen as shown
File Location - Use the Browse button to locate your scanned file
Scanned items should be saved somewhere easy to find
Format - File should be saved as JPEG, PDF or TIF. Can also
accept Word & Excel docs
Should be scanned as Black & White (not color or grey-scale)
Resolution (Dots per inch – DPI) should be set at 75 to 150.
Keep file size small but make sure is legible
Attachment Description – Brief description of what the file is you
have attached. Try to keep to a few words or numbers.
Click Add Another to attach additional files, and click Next when
done and you will be returned to invoice summary page.
©2010 ADP Inc. All Rights Reserved.
p. 10
SUBMITTING YOUR INVOICE
Once you have completed your invoice and added the
attachments as required, you will click the Submit button to
start sending your invoice for payment.
Note: The Submit button with the Lightning bolt is the only
submit that initiates sending your invoice for payment all
other submit buttons are to accept changes you have
made.
©2010 ADP Inc. All Rights Reserved.
p. 11
Use this space for comments to the Operating Company.
For example if you have an invalid AFE or Cost Center, you
would have had to leave that field blank in order to
proceed. Ensure you indicated the Location. Then in this
box make a comment similar to the example shown.
You must then click Submit to complete the process.
This screen indicates that your invoice has been
successfully submitted.
You may then choose to create another invoice
Or...
Go to the Home page.
©2010 ADP Inc. All Rights Reserved.
p. 12
SEARCHING
Search
Use the “Invoice Search” button or the Search Box next to the Go button to
locate invoices in any status. – Putting in a partial number will list all invoices
containing that number in the start, middle or end. Hover over the Question Mark
Icon for tips on searching with wild cards
Column Headings – Click once for ascending and a second time for descending
order)
Blue Document # is a hyperlink to the Invoice Summary
Note: The search feature is Not case sensitive where an alpha character is used in
the invoice number
THE OTHER TABS
MEMBERSHIP
o Use the My Profile page to edit your user profile settings.
CORPORATE
o Use the Templates section to create Invoice templates. For more details see Template help sheet by clicking the Help Link when logged in.
When Session is done, be sure to logout.
©2010 ADP Inc. All Rights Reserved.
p. 13