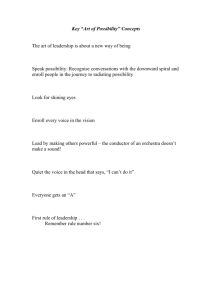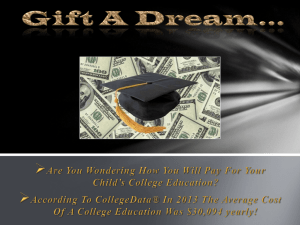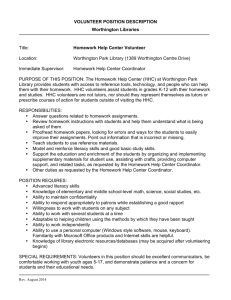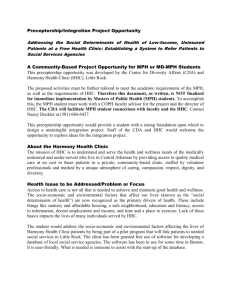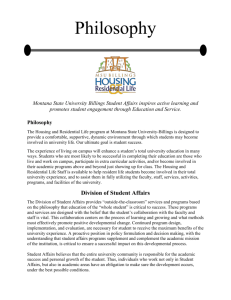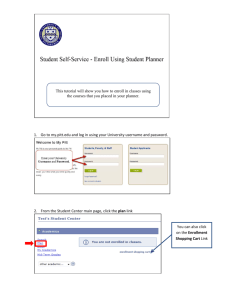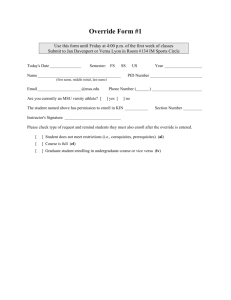lets try the following and provide an example for each
advertisement

How to Enroll into Health Benefits via Employee Self Service: New Hire Event Employee Self Service (ESS): Online New Hire Benefits Enrollment allows fast and convenient processing of your New Hire Benefits Enrollment elections through Employee Self Service (ESS). ESS is an online module within PeopleSoft where employees have access to view and update their personal information, including their Health Benefits elections. You can jump to different sections by selecting the different links. If you are looking at this job aid for this first time it is recommended that you view all sections. Supporting Documentation will be required for any modification and/or addition of Dependent Information. TABLE OF CONTENTS PAGES 2-4: LOGGING INTO EMPLOYEE SELF SERVICE PAGE 5: REVIEW YOUR QUALIFYING EVENT & EVENT DATE PAGE 6: REVIEW YOUR CURRENT HEALTH COVERAGE AND COSTS PAGE 7: REVIEW HEALTH PLAN OPTIONS AND SELECTING A PLAN PAGES 8-10: ADDING DEPENDENTS PAGES 11-12: COVERING DEPENDENTS PAGE 13: REVIEW YOUR FUTURE PLAN AND COSTS PAGES 14-16: ADDING DOMESTIC PARTNER PAGE 17-18: EMPLOYEE CERTIFICATION PAGE 18-21: SUBMITTING SUPPORTING DOCUMENTATION PAGES 22-24: COMMUNICATION WITH HRSS/HHC CORPORATE BENEFITS PAGES 25-29: USING THE SCANNER AT THE ESS WORKSTATION PAGE 29: APPENDIX HRSS/HHC Corporate Benefits Page 1 of 29 BACK TO TABLE OF CONTENTS How to Enroll into Health Benefits via Employee Self Service: New Hire Event Logging into Employee Self Service – PeopleSoft After successfully logging into the Workstation, the Internet Explorer browser displays with the Employee Self Service (ESS) Website opened on one tab, and the GroupWise e-mail system opened on another tab. 1. Click on the Employee Self Service blue and white computer icon on the top right corner, as shown below. 2. You will then be required to log in using your User ID and Password. Enter your log-in information in the correct fields, as shown below. HRSS/HHC Corporate Benefits Page 2 of 29 BACK TO TABLE OF CONTENTS How to Enroll into Health Benefits via Employee Self Service: New Hire Event Logging into Employee Self Service – PeopleSoft Cont. NOTE: Your User name/User ID can be found on your paystubs. If you do not have a Password, or do not remember your Password, please call the Enterprise Service Desk at 1-877-934-8442, or email the ESD at EnterpriseServiceDesk@nychhc.org with the Subject: ESS to get one. 3. After entering your log-in information, click the Sign In button, or press Enter on the keyboard as shown below, to continue. HRSS/HHC Corporate Benefits Page 3 of 29 BACK TO TABLE OF CONTENTS How to Enroll into Health Benefits via Employee Self Service: New Hire Event Logging into Employee Self Service – PeopleSoft Cont. 4. If this is your first time logging into PeopleSoft, you will be asked to Authenticate your identity using the last four digits of your Social Security Number. Enter the last four digits of your Social Security Number in the correct field and click Submit to continue. Due to the sensitive nature of the information available, this is required for all employees. If you failed to authenticate or cannot log in, please call the Help Desk at 1-877-9348442. 5. After successfully authenticating and logging into PeopleSoft, your Home page displays as shown below. HRSS/HHC Corporate Benefits Page 4 of 29 BACK TO TABLE OF CONTENTS How to Enroll into Health Benefits via Employee Self Service: New Hire Event Reviewing your Qualifying Even and Event Date 1. Click on the following links : Main Menu>Self Service>Benefits>Benefits Enrollment • Event Description This is your Qualifying Event Clicking the blue “i” button will give you a brief description of the Qualifying Event • Event Date This is the date your new Benefits Coverage will take effect • Event Status Only Events in an Open or Submitted Status can be edited • Job Title This is your current Corporate Title which determines eligibility 2. Click the Select button to continue. HRSS/HHC Corporate Benefits Page 5 of 29 BACK TO TABLE OF CONTENTS How to Enroll into Health Benefits via Employee Self Service: New Hire Event Review your Current Health Coverage and Costs 1. Here, you are able to do the following: a. Edit your Health Plan Elections b. View your Current and potential New Medical Plan(s) Click the Edit button to change your Medical coverage or Add/Drop Dependents. Click the I Have No Changes button to leave everything the same. HRSS/HHC Corporate Benefits Page 6 of 29 BACK TO TABLE OF CONTENTS How to Enroll into Health Benefits via Employee Self Service: New Hire Event Review Health Plan Options and Selecting a Health Plan 1. This page allows you to view all of the Plans that you are currently eligible for with their corresponding costs per Pay-Period. In addition, you can use the following tools: a. Overview of All Plans Gives you a shorter list of all eligible plans and their Costs b. Costs Both Employee Only and Family Costs Note: Domestic Partners will be taxed differently. Additionally, if adding domestic partners to plan, a modified election process will be performed. Select the plan in which you would like to enroll, by clicking the circle next to the plan name. If you have dependents, continue to the ADDING DEPENDENTS section. If you do not have dependents, click the Update Elections button. HRSS/HHC Corporate Benefits Page 7 of 29 BACK TO TABLE OF CONTENTS Adding Dependents How to Enroll into Health Benefits via Employee Self Service: New Hire Event 1. Click the Add/Review Dependents button to add your dependent(s). 2. Click the Add a Dependent or Beneficiary button to begin adding information for your dependent(s). HRSS/HHC Corporate Benefits Page 8 of 29 BACK TO TABLE OF CONTENTS Adding Dependents Cont. How to Enroll into Health Benefits via Employee Self Service: New Hire Event 3. You must complete the following fields for your dependent: a. First Name b. Last Name c. Date of Birth d. Gender e. Social Security Number f. Relationship to Employee Note: For Domestic Partnerships: The following information must be reflected on their profile entry. HRSS/HHC Corporate Benefits Page 9 of 29 BACK TO TABLE OF CONTENTS Adding Dependents Cont. How to Enroll into Health Benefits via Employee Self Service: New Hire Event 4. Next you should update the Status Information and Address and Telephone sections. Check the box next to Same Address as Employee if your dependent lives with you. If they have a different address click the Edit Address button and type in their address. Check the Same Phone as Employee if your dependent’s phone number is the same as yours. If it is different type their phone number in the box provided. 5. Once you complete the required fields click the Save button. You will get the following Save Confirmation. Click the OK button. 6. This will take you back to the dependents information page. Scroll down to the bottom and click on Return to Dependent/Beneficiary Summary. HRSS/HHC Corporate Benefits Page 10 of 29 BACK TO TABLE OF CONTENTS Covering Dependents How to Enroll into Health Benefits via Employee Self Service: New Hire Event 1. Scroll down to Enroll Your Dependents on this page and check the ENROLL box next to all the dependents that you want to cover. This allows you to add dependents for Health Coverage purposes ONLY. This has no impact on your Tax withholding. REMEMBER, only dependents with the “Enroll” checkbox checked next to their name as shown above will be covered! . If you are covering a domestic partner, DO NOT CHECK THEM OFF IN THIS STEP. They are to be added to your policy in a different section of the module. REMEMBER, Supporting Documentation will be required for all modifications and additions of Dependents. Please see the SUBMIT SUPPORTING DOCUMENTATION section for more information! HRSS/HHC Corporate Benefits Page 11 of 29 BACK TO TABLE OF CONTENTS Covering Dependents Cont. How to Enroll into Health Benefits via Employee Self Service: New Hire Event 2. Click the Update Elections button when you have completed both your Health Coverage Elections AND reviewed your dependents. HRSS/HHC Corporate Benefits Page 12 of 29 BACK TO TABLE OF CONTENTS How to Enroll into Health Benefits via Employee Self Service: New Hire Event Reviewing your Future Plans and Costs 1. You will be prompted to review your Current Plan and Costs against your New Plan and Costs. HRSS/HHC Corporate Benefits Page 13 of 30 BACK TO TABLE OF CONTENTS How to Enroll into Health Benefits via Employee Self Service: New Hire Event Adding a Domestic Partner 1. Click on the second EDIT button to add the domestic partner to insurance. REMEMBER, Domestic Partners health care policy must match the employee plan. If you wish to change to another plan, you must make the change on the primary insurance record under the top edit button. HRSS/HHC Corporate Benefits Page 14 of 30 BACK TO TABLE OF CONTENTS Adding a Domestic Partner Cont. How to Enroll into Health Benefits via Employee Self Service: New Hire Event 2. Click Update Elections to submit Domestic Partner information for coverage. REMEMBER, You should only check the box with your Domestic Partner as this section is to enroll your Domestic Partner only.If you would like to add a new dependent, navigatr back to your event selection. HRSS/HHC Corporate Benefits Page 15 of 29 BACK TO TABLE OF CONTENTS How to Enroll into Health Benefits via Employee Self Service: New Hire Event Adding a Domestic Partner Cont. 3. Click the Submit button to continue. HRSS/HHC Corporate Benefits Page 16 of 29 BACK TO TABLE OF CONTENTS Employee Certification How to Enroll into Health Benefits via Employee Self Service: New Hire Event 1. You will be required to confirm that you read New York City’s Employee Certification in order to enroll in Health Benefits. Click SUBMIT to continue. 2. This is the confirmation page you will receive once your changes have been submitted. HRSS/HHC Corporate Benefits Page 17 of 29 BACK TO TABLE OF CONTENTS How to Enroll into Health Benefits via Employee Self Service: New Hire Event Employee Certification Cont. REMEMBER, Supporting Documentation is required for any changes involving dependents! REMEMBER, check your GroupWise email in order to make sure your changes have been approved by HRSS/HHC Corporate Benefits. If there are any problems, HRSS/HHC Corporate Benefits will contact you via email. If you fail to respond, your requests will NOT be processed. Click on the Add Benefit Supporting Documentation link to begin submitting Supporting Documentation for your new dependent. Submitting Support Documentation 1. Click on the Dependent Supporting Documentation or Domestic Partner Supporting Documents link to begin submitting Supporting Documentation for your new dependent. NOTE: Whenever adding or modifying a dependent it is required to submit necessary supporting documentation to HRSS/HHC Corporate Benefits. HRSS/HHC Corporate Benefits Page 18 of 29 BACK TO TABLE OF CONTENTS How to Enroll into Health Benefits via Employee Self Service: New Hire Event Submitting Support Documentation Cont. 2. This will take you to the Form tab. Answer the question on this page and add any additional information in the More Information box. Click the Save button. Proceed to the Instructions tab. 3. The Instructions tab will explain which supporting documents are acceptable. HRSS/HHC Corporate Benefits Page 19 of 29 BACK TO TABLE OF CONTENTS How to Enroll into Health Benefits via Employee Self Service: New Hire Event Submitting Support Documentation Cont. 4. After you have read the instructions, select the Attachments tab. Click the Open links to view and/or print the different blank forms. Scan any supporting documents and attach the electronic documents by clicking the Attach button. You can add additional attachments by selecting the (+)button and delete them by selecting the (–) button. 5. The File Attachment pop up appears. Click the Choose File button to search for your document. 6. After finding your document, click the Upload pushbutton to upload your document. HRSS/HHC Corporate Benefits Page 20 of 29 BACK TO TABLE OF CONTENTS How to Enroll into Health Benefits via Employee Self Service: New Hire Event Submitting Support Documentation Cont. 7. After you have attached all files, go back to the Form tab. Click the Submit button at the bottom for your Form to be sent to HRSS/HHC Corporate Benefits for review. 8. The following screen will appear that shows the status as Pending. Click the OK button at the bottom. Your documentation will now be reviewed by HRSS/HHC Corporate Benefits. You will receive an email notifying you of any updates to the status of your supporting documentation.If you have any questions about your elections you can contact HRSS/HHC Corporate Benefits by phone at (646) 458-5634 or by email at HHCBenefits@nychhc.org. HRSS/HHC Corporate Benefits Page 21 of 29 BACK TO TABLE OF CONTENTS How to Enroll into Health Benefits via Employee Self Service: New Hire Event Communications with HRSS /HHC Corporate Benefits 1. Whenever adding or modifying a dependent, it is required to submit necessary supporting documentation to HRSS/HHC Corporate Benefits. If supporting documentation is not received within 10 days by HRSS/HHC Corporate Benefits then your elections will be denied. HRSS/HHC Corporate Benefits will send all communication via GroupWise email. To access your GroupWise email, go to https://groupwise.nychhc.org/. 2. Click Go. 3. Read the usage policy and select the I Agree button. HRSS/HHC Corporate Benefits Page 22 of 29 BACK TO TABLE OF CONTENTS How to Enroll into Health Benefits via Employee Self Service: New Hire Event Communications with HRSS /HHC Corporate Benefits Cont. 4. Enter your Username and Password to login into your GroupWise Account. 5. Click the New button to compose a new email. HRSS/HHC Corporate Benefits Page 23 of 29 BACK TO TABLE OF CONTENTS How to Enroll into Health Benefits via Employee Self Service: New Hire Event Communications with HRSS /HHC Corporate Benefits Cont. 6. Your email should contain the following: 1. To: HHCBENEFITS 2. Subject: Benefits Issue 3. Summary: Explain your issue and what you are attempting to do 7. When you have finished click the Send button. To read an email, simply double-click on the Subject of the email you would like to open. If you have any questions or issues with using the computer or email client, please contact the Help Desk at (877) 934 – 8442. If you have any questions or issues within PeopleSoft, please contact HRSS/HHC Corporate Benefits at HHCBENEFITS@nychhc.org or (646) 458 – 5634. HRSS/HHC Corporate Benefits Page 24 of 29 BACK TO TABLE OF CONTENTS How to Enroll into Health Benefits via Employee Self Service: New Hire Event USING THE SCANNER AT THE ESS WORKSTATION Requirement: the scanner looks like the one below. 1. Click on the Windows Fax and Scan icon found on the Desktop as shown below. You may have to minimize your Internet browser window(s) to view the Desktop. HRSS/HHC Corporate Benefits Page 25 of 29 BACK TO TABLE OF CONTENTS How to Enroll into Health Benefits via Employee Self Service: New Hire Event USING THE SCANNER AT THE ESS WORKSTATION CONT. 2. The Windows Fax and Scan screen will open up. Click on New Scan as shown below. 3. The New Scan screen options display with the default settings. HRSS/HHC Corporate Benefits Page 26 of 29 BACK TO TABLE OF CONTENTS How to Enroll into Health Benefits via Employee Self Service: New Hire Event USING THE SCANNER AT THE ESS WORKSTATION CONT. 4. Select Documents from the Profile dropdown menu. 5. Select either Flatbed or Feeder from the Source dropdown menu depending on where you placed the document you want scanned. See the Appendix at the end of this guide for more information. 6. Select Letter 8.5 x 11 inches from the Paper size dropdown menu. 7. After all options have been set, click on the Scan button to scan the document. 8. After the scanning is complete, the scanned document will appear in the viewing pane of the Windows Fax and Scan screen. Click on Save as… HRSS/HHC Corporate Benefits Page 27 of 29 BACK TO TABLE OF CONTENTS How to Enroll into Health Benefits via Employee Self Service: New Hire Event USING THE SCANNER AT THE ESS WORKSTATION CONT. 9. The Save As dialog box appears. Type in a name for the scanned document in the File name field as shown below. After entering a file name, click Save. 10. The scanned documents are located in the Scanned Documents folder via Library > My Documents > Scanned Documents. HRSS/HHC Corporate Benefits Page 28 of 29 BACK TO TABLE OF CONTENTS APPENDIX How to Enroll into Health Benefits via Employee Self Service: New Hire Event A. The top of the scanner contains the Feeder. Put the document(s) here. B. Opening the top portion of the scanner exposes the Flatbed. Put documents such as a Social Security card on the Flatbed for scanning. HRSS/HHC Corporate Benefits Page 29 of 29 BACK TO TABLE OF CONTENTS