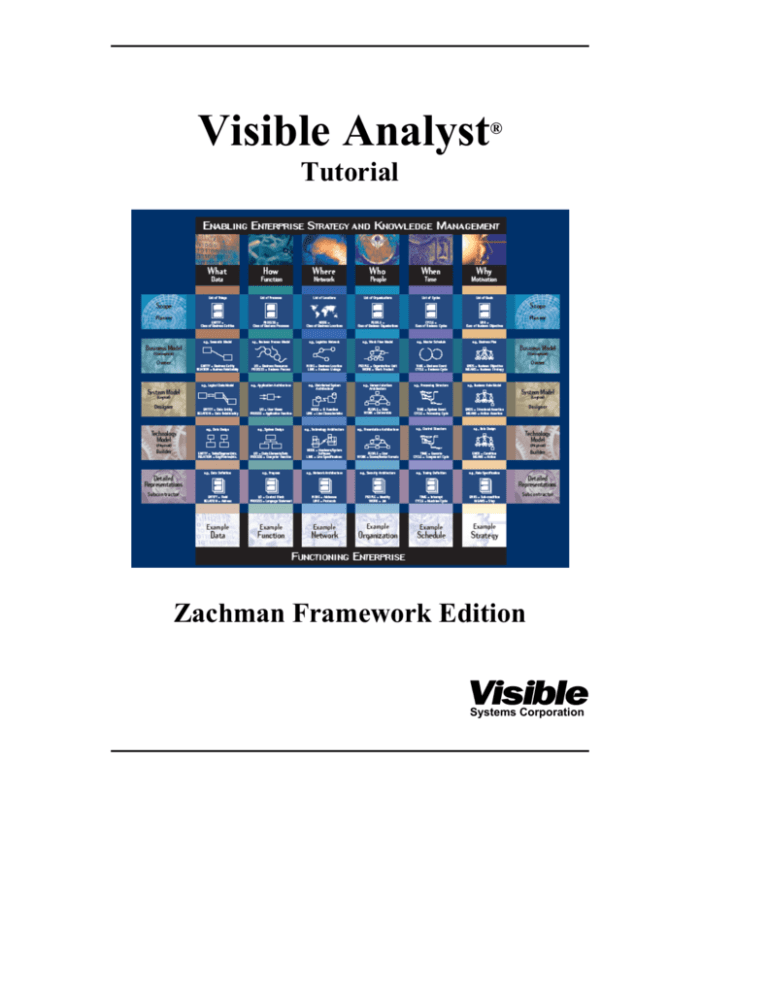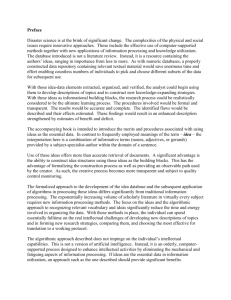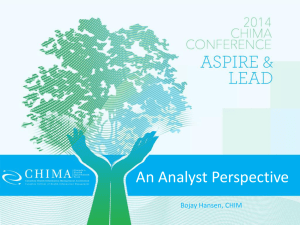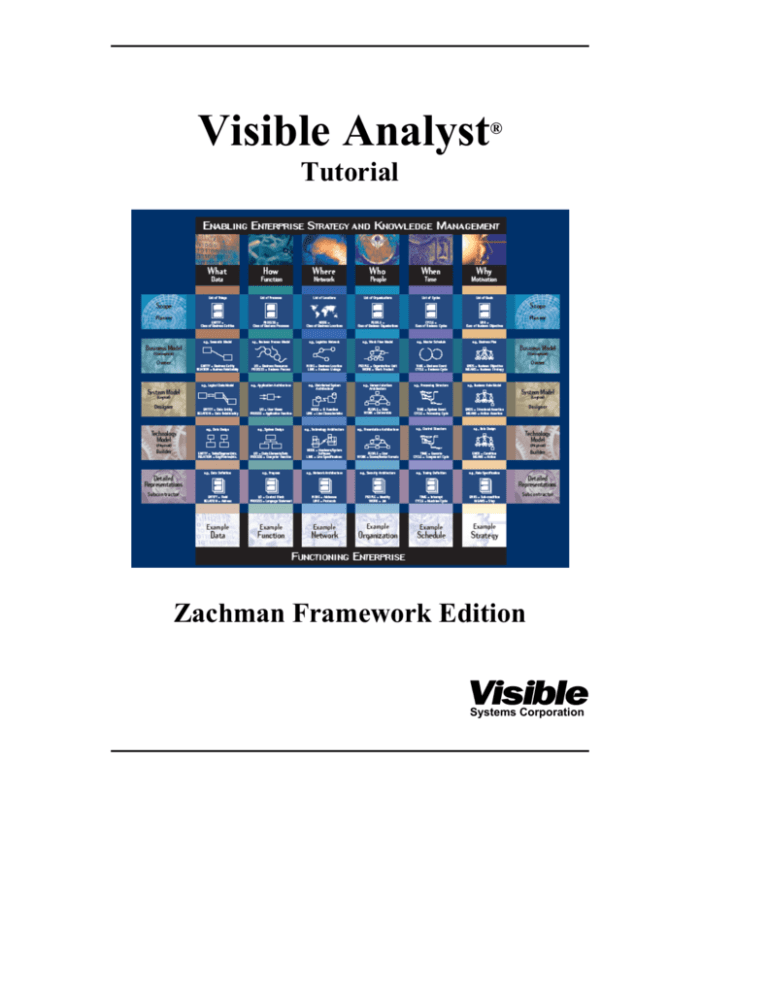
Visible Analyst
®
Tutorial
Zachman Framework Edition
Systems Corporation
Visible Analyst®
Tutorial
A Model Driven Approach
To
Enterprise Architecture
Planning, Analysis, Design and Development
Systems Corporation
This tutorial was designed to work with the following versions of the Visible Analyst:
•
•
•
•
•
•
•
Visible Analyst – Zachman Framework Edition
Visible Analyst – Corporate Edition
Visible Analyst – Standard Edition
Visible Analyst - DB Engineer
Visible Analyst – University Edition
Visible Analyst – Zachman University Edition
Visible Analyst – Student Edition
Information in this document is subject to change without notice and does not represent a commitment on the part of
Visible Systems Corporation. The software described in this document is furnished under a license agreement or
non-disclosure agreement. The software may be used or copied only in accordance with the terms of this agreement.
It is against the law to copy the software onto any medium except as specifically allowed in the license or nondisclosure agreement.
No part of this manual may be reproduced or transmitted in any form or by any means, electronic or otherwise,
including photocopying, reprinting, or recording, for any purpose without the express written permission of Visible
Systems Corporation. Visible Systems Corporation makes no representations or warranties with respect to the
contents or use of this manual, and specifically disclaims any express or implied warranties of merchantability or
fitness for any particular purpose. Names, dates, and information used in examples in this manual are fictitious and
only for examples.
Copyright 2009 by Visible Systems Corporation, All rights reserved.
Printed and bound in the United States of America.
This manual was prepared using Microsoft Word for Windows.
Visible Analyst
Tutorial on Structured Methods, Repository Management and The Zachman Framework
Visible Analyst® is a registered trademark of Visible Systems Corporation.
The Zachman Framework illustration on the cover page of this tutorial was printed and used with the permission of
the Intervista Institute © 2004 (www.intervista-institute.com). Microsoft and Windows are registered trademarks of
Microsoft Corporation. Other product and company names are either trademarks or registered trademarks of their
respective owners.
Visible Systems Corporation
63 Fountain Street
Kenwood Centre Suite 301B
Framingham, MA 01702
Technical Support: 781-778-0200
Fax: 508-628-151
E-mail support@visible.com
Internet: http://www.visible.com
E-mail: sales@visible.com
Dear Colleagues:
Thank you for your time in selecting our product, the Zachman Framework Edition of the Visible Analyst.
At Visible, we take your time and effort seriously. To that end, we pride ourselves on delivering the most
appropriate, value oriented solutions. And, we feel that we offer the very best in product support that
often differentiates us from our competitors.
As you read though the tutorial, please take the time to understand that our approach to software development is one
of a model driven approach. Within the framework of this approach, Visible, in part, supports the Model Driven
Architecture (MDA) as defined by the Object Management Group (OMG). This group, commonly referred to as the
OMG, is an open membership, not-for-profit consortium that produces and maintains computer industry
specifications for interoperable enterprise wide applications. For more information about the OMG and in particular
their MDA specification, please reference their web site at http://www.omg.org/mda/.
In conjunction with a model driven approach, Visible has incorporated a framework to enable you to better plan and
manage your Enterprise Architecture effort. In this edition, The Zachman Framework, is the framework of choice.
However, you can customize the Visible Analyst to implement other frameworks like, for example, the US Federal
Enterprise Architecture Framework (FEAF).
The following information outlines all you will need to know in order to get started in building your
Enterprise Architecture. We hope that your first project will be a success.
The project TEST is automatically installed and is used in conjunction with the tutorial file "tutor.pdf" written to
the installation directory and this tutorial book. Use the File | Select Project menu item to select this project.
Included is a backup file set of the Zachman project and a copy of the document "Visible Analyst
framework.doc" describing the project. This project and document explain which diagram or repository
entry is used as the cell artifact.
Perform this procedure to restore the project to the Visible Analyst.
* Open the Visible Analyst and choose the Tools | Restore menu item.
* At the first restore screen, click the Browse button next to the "Backup File Name" field.
* Point and click to the file "ZACHMANBACK.VSC" located in the VA\Zachman folder on the CD.
* Click on the file so that it is highlighted and click OK.
* The name of the project is displayed in the Name field on the restore dialog, so click the OK button.
* The second screen displays the path to the VA\Zachman folder, so click OK again to perform the restore.
* The project will be restored to the Visible Analyst.
Use the File | Open Diagram menu item to access the diagrams directly, or use the File | Zachman
Framework to display the framework. Click on a framework cell to view the artifact types associated
with the cell. Double clicking on an item will open the diagram or display the artifact’s repository entry.
Best Regards,
Mike Cesino
President
Visible Systems Corporation
Visible Analyst Tutorial
Table of Contents
GETTING TO KNOW VISIBLE ANALYST .......................................................................... 1
INTRODUCTION....................................................................................................................... 1
FAST TRACK USERS ............................................................................................................. 2
OVERVIEW OF MDA CONCEPTS ............................................................................................. 3
The Basic MDA Models ..................................................................................................... 3
Visible Analyst Choices ..................................................................................................... 5
VISIBLE ANALYST OVERVIEW................................................................................................ 5
Visible Analyst Architecture .............................................................................................. 5
Windows Version Features ................................................................................................ 7
The Application Workspace .........................................................................................................7
Windows Configuration................................................................................................................7
Multiple Document Interface ........................................................................................................7
Selecting a Diagram Object ..........................................................................................................8
Shortcut Keys .............................................................................................................................10
Control Bar .................................................................................................................................10
Help Bar......................................................................................................................................12
Object Browser ...........................................................................................................................12
Menus .............................................................................................................................. 12
File Menu....................................................................................................................................12
Edit Menu ...................................................................................................................................13
View Menu .................................................................................................................................13
Options Menu .............................................................................................................................13
Repository Menu ........................................................................................................................13
Diagram Menu ............................................................................................................................13
Tools Menu .................................................................................................................................14
Window Menu ............................................................................................................................14
Help Menu ..................................................................................................................................15
THE ZACHMAN FRAMEWORK ......................................................................................... 15
INTRODUCTION..................................................................................................................... 15
ZACHMAN FRAMEWORK PROJECT AND CELL DEFINITIONS .................................................. 18
Framework Rules............................................................................................................. 19
Accessing the Visible Analyst Project Artifacts ............................................................... 19
Column 1 ......................................................................................................................... 21
Column 2 ......................................................................................................................... 26
Column 3 ......................................................................................................................... 30
Column 4 ......................................................................................................................... 34
Column 5 ......................................................................................................................... 38
v
Visible Analyst Tutorial
Column 6 ......................................................................................................................... 41
BUSINESS PLANNING TECHNIQUES .............................................................................. 45
INTRODUCTION .................................................................................................................... 45
VISIBLE BUSINESS RULES ................................................................................................... 46
BUSINESS RULES IN BUSINESS MODELS .............................................................................. 46
Business Statements ........................................................................................................ 47
STRATEGIC PLANNING OVERVIEW ....................................................................................... 48
Planning Window ............................................................................................................ 49
Planning Statement Links................................................................................................ 52
STRUCTURED MODELING TECHNIQUES ...................................................................... 55
OVERVIEW ........................................................................................................................... 55
STRUCTURED PLANNING ...................................................................................................... 55
ENTITY RELATIONSHIP MODELING ........................................................................................ 56
PROCESS MODELING ............................................................................................................. 57
WORKING WITH BOTH DATA AND PROCESS MODELS ............................................................ 59
STRUCTURED DESIGN .......................................................................................................... 59
OBJECT-ORIENTED MODELING .............................................................................................. 60
OBJECT CONCEPTS ................................................................................................................ 60
STATE TRANSITION (DYNAMIC) MODELING .......................................................................... 61
OBJECT MODELING AND PROCESS MODELING ....................................................................... 61
DATA AND OBJECT RELATIONSHIPS ...................................................................................... 62
LIBRARY MODEL .................................................................................................................. 62
DIAGRAMMING AND REPOSITORY BASICS ................................................................. 63
INTRODUCTION ....................................................................................................................
CREATING A NEW PROJECT ...................................................................................................
CREATING A NEW DIAGRAM .................................................................................................
EDITING A DIAGRAM ............................................................................................................
63
63
66
67
Adding Symbols to a Diagram ........................................................................................ 67
Stylizing a Symbol ........................................................................................................... 69
Moving, Cutting, and Pasting a Symbol .......................................................................... 70
Adding Lines to a Diagram ............................................................................................. 71
Selecting and Adjusting Lines ......................................................................................... 72
Adding Caption Text to a Diagram ................................................................................. 73
OTHER DIAGRAMMING FUNCTIONS ...................................................................................... 75
Colors.............................................................................................................................. 75
Displaying and Hiding Symbol Labels ............................................................................ 76
Changing Text Characteristics for a Block of Diagram Objects .................................... 76
CLOSING A DIAGRAM ........................................................................................................... 77
THE TUTORIAL PROJECT ...................................................................................................... 78
CONCLUSION ....................................................................................................................... 78
vi
Visible Analyst Tutorial
PLANNING AND USING FUNCTIONAL DECOMPOSITION DIAGRAMS .................... 79
OVERVIEW ............................................................................................................................ 79
DEFINITIONS ........................................................................................................................ 81
CREATING AN FDD ................................................................................................................ 82
Adding Symbols to an FDD ............................................................................................. 82
Adding Connection Lines to an FDD .............................................................................. 85
Analyzing an FDD ........................................................................................................... 88
Generating DFDs from an FDD (Spawning) .................................................................. 90
What to do Next ............................................................................................................... 92
ENTITY RELATIONSHIP DIAGRAMS ............................................................................... 93
OVERVIEW ............................................................................................................................ 93
Definitions ....................................................................................................................... 93
Relationship Cardinality .............................................................................................................96
DEVELOPING YOUR DATA MODEL ......................................................................................... 96
Adding Entities to a View ................................................................................................ 96
Changing a Symbol Type ................................................................................................. 97
Adding Relationship Lines ............................................................................................... 99
Analyzing the Diagram .................................................................................................. 101
Automatically Generating a View of Your Data Model ................................................. 102
DATA FLOW DIAGRAMS ................................................................................................. 107
OVERVIEW .......................................................................................................................... 107
CREATING AND POPULATING A TOP-LEVEL DIAGRAM ........................................................ 112
NESTING A PROCESS ........................................................................................................... 112
CREATING A NEW DIAGRAM ................................................................................................ 116
Adding Processes to a Child Diagram .......................................................................... 118
Attaching Data Flows to Symbols.................................................................................. 118
Splitting Data Flows ...................................................................................................... 120
ANALYZING FOR BALANCE AND COMPLETENESS ................................................................ 122
Fixing the Errors ........................................................................................................... 123
GENERATING A PROCESS DECOMPOSITION MODEL .............................................................. 124
STRUCTURED DESIGN AND STRUCTURE CHARTS ................................................... 127
OVERVIEW .......................................................................................................................... 127
Definitions ..................................................................................................................... 127
DRAWING A STRUCTURE CHART.......................................................................................... 131
Adding Symbols ............................................................................................................. 131
Adding Invocation Lines to a Structure Chart ............................................................... 132
Drawing Couples ........................................................................................................... 134
THE CLASS DIAGRAMS.................................................................................................... 137
OVERVIEW .......................................................................................................................... 137
vii
Visible Analyst Tutorial
Definitions ......................................................................................................................137
DEVELOPING YOUR CLASS MODEL .......................................................................................139
Adding Classes to a View ...............................................................................................139
Adding Relationships to a View .....................................................................................140
ATTRIBUTES OF AN OBJECT .................................................................................................144
Adding Attributes to a Class Diagram ...........................................................................145
METHODS FOR AN OBJECT...................................................................................................147
Arguments for Methods ..................................................................................................148
Adding Methods to a Class Diagram .............................................................................149
ANALYZING THE CLASS DIAGRAM .......................................................................................151
STATE TRANSITION DIAGRAMMING ............................................................................153
..........................................................................................................................153
Definitions ......................................................................................................................153
Relationships ..................................................................................................................153
DEVELOPING YOUR STATE TRANSITION MODEL ...................................................................154
Adding States to a View..................................................................................................154
Adding Relationships to the State Model .......................................................................155
OVERVIEW
ACTIVITY DIAGRAMMING ..............................................................................................157
OVERVIEW ..........................................................................................................................157
DEFINITIONS .......................................................................................................................157
RELATIONSHIPS ..................................................................................................................158
DEVELOPING YOUR ACTIVITY DIAGRAM .............................................................................159
Designating the Starting Point .......................................................................................159
Adding A Synchronization Bar .......................................................................................160
Adding Activities ............................................................................................................161
Adding Decisions to a View ...........................................................................................161
Adding Stopping to a View .............................................................................................162
Adding Transitions to a View .........................................................................................162
Adding Labels to Transition Lines .................................................................................163
Adding Swimlanes to a View ..........................................................................................163
USE CASE DIAGRAMMING ..............................................................................................167
OVERVIEW ..........................................................................................................................167
DEFINITIONS .......................................................................................................................167
RELATIONSHIPS ...................................................................................................................169
Examples of Relationships .............................................................................................169
DEVELOPING YOUR USE CASE DIAGRAM ..............................................................................171
BUSINESS SCENARIO ...........................................................................................................171
Adding System Boundaries, Actors, and Use Cases .......................................................172
Adding Relationships .....................................................................................................173
SEQUENCE DIAGRAMMING ............................................................................................175
viii
Visible Analyst Tutorial
OVERVIEW .......................................................................................................................... 175
DEFINITIONS ....................................................................................................................... 175
DEVELOPING YOUR SEQUENCE DIAGRAM ............................................................................ 177
Adding Objects .............................................................................................................. 177
Adding Activation Symbols ............................................................................................ 179
Adding Procedure Calls to the Diagram ....................................................................... 183
Adding Return to the Diagram ...................................................................................... 186
Adding Text Notes to the Diagram ................................................................................ 186
COLLABORATION DIAGRAMMING............................................................................... 189
OVERVIEW ......................................................................................................................... 189
DEFINITIONS ...................................................................................................................... 189
DEVELOPING YOUR COLLABORATION DIAGRAM ................................................................ 190
Describing Scenarios using a Collaboration Diagram ................................................. 190
Object Instances Versus Object Classes ........................................................................ 191
DEPARTMENT OF MOTOR VEHICLES SCENARIO ................................................................. 192
Adding Objects to a View .............................................................................................. 192
Adding Relationships to a Collaboration Model ........................................................... 193
COMPONENT DIAGRAMS ................................................................................................ 195
OVERVIEW .......................................................................................................................... 195
COMPONENT DIAGRAM SYMBOLS ....................................................................................... 195
INTERFACE LINES................................................................................................................ 196
COMPONENT INTERNAL STRUCTURE ................................................................................... 199
DMV COMPONENT SCENARIO .............................................................................................. 200
BUSINESS PROCESS DIAGRAMMING ........................................................................... 205
OVERVIEW .......................................................................................................................... 205
BPMN MODEL TYPES ....................................................................................................... 205
DEFINITIONS ....................................................................................................................... 206
Flow Objects.................................................................................................................. 206
Connecting Objects ....................................................................................................... 211
Pools and Lanes ............................................................................................................ 213
Artifacts ......................................................................................................................... 214
BUSINESS PROCESS DIAGRAM ATTRIBUTES ....................................................................... 215
DEVELOPING BPMN DIAGRAMS ........................................................................................ 215
Designate the Starting Event ......................................................................................... 216
Add a Process Symbol to the Diagram .......................................................................... 216
Adding a Pool to the Diagram ....................................................................................... 217
Adding Sequence Flows to the Diagram ....................................................................... 218
WORKING WITH THE REPOSITORY FUNCTIONS ....................................................... 224
OVERVIEW .......................................................................................................................... 224
ix
Visible Analyst Tutorial
REPOSITORY BASICS ............................................................................................................225
Repository Control Buttons ............................................................................................225
Editing Keys ...................................................................................................................228
Field Types .....................................................................................................................228
Label Field ............................................................................................................................... 228
Entry Type Field ...................................................................................................................... 228
Description Field ...................................................................................................................... 228
Alias Field ................................................................................................................................ 229
Attributes Field ........................................................................................................................ 229
Values & Meanings Field......................................................................................................... 229
Discriminator Values & Meanings Field.................................................................................. 229
Notes Field ............................................................................................................................... 229
Location Field .......................................................................................................................... 230
Other Pages and Fields ............................................................................................................. 230
Object Repository ...........................................................................................................230
Attributes ................................................................................................................................. 230
Attached Entities/Classes ......................................................................................................... 231
Relations .................................................................................................................................. 232
Long Names ............................................................................................................................. 232
Class Characteristics ................................................................................................................ 232
Methods ................................................................................................................................... 233
Arguments for Methods ..................................................................................................235
Friends ..................................................................................................................................... 236
Navigation Capabilities .................................................................................................236
Search Capabilities ........................................................................................................237
Setting the Search Criteria ....................................................................................................... 238
Using Search to Add Items to a Field....................................................................................... 240
ADVANCED REPOSITORY FEATURES ....................................................................................241
Adding Information to the Repository ............................................................................241
Key Analysis and Key Synchronization ..........................................................................245
View Objects ..................................................................................................................248
Generate SQL.................................................................................................................249
Shell Code Generation ...................................................................................................250
XML Generation ............................................................................................................251
Repository Reports .........................................................................................................251
WHERE TO GO FROM HERE .............................................................................................254
OVERVIEW ..........................................................................................................................254
REAL WORLD APPLICATION.................................................................................................254
WHAT TO DO NEXT? ............................................................................................................255
CONCLUSION ......................................................................................................................256
x
Getting to Know Visible Analyst
Lesson 1
Getting to Know Visible Analyst
INTRODUCTION
The Visible Analyst Zachman Edition provides a Model Driven approach for defining,
designing, building, testing, documenting and supporting Enterprise Architecture (EA),
information systems and software products. Model Driven Architecture (MDA) tools are
based on logical dissection of the real world into understandable models, processes and
components. MDA tools provide mechanisms for evaluating current information activities,
defining proposed changes, producing and validating new information processes and focusing
on changes that will enhance the performance and operation of the organization. The
successful use of MDA tools requires an understanding of the underlying concepts and logic
and a comfortable knowledge of the operation and use of the MDA tool.
Visible Analyst has been created to make the implementation of MDA techniques a logical,
flexible, natural and easy-to-perform process. Visible Analyst is a seamless MDA tool that
integrates all phases of planning, analysis, design, code generation, and reverse engineering.
Visible Analyst provides facilities for the development of function, object/class, state
transition, data, data flow (process), entity life history, activity, use case, sequence,
collaboration, component and structure chart (product) models for an information system. The
Business Process Modeling Notation (BPMN) in the Visible Analyst provides a modeling
notation that can be communicated to and understood by all business users, from the business
analysts developing the models, to the technical analysts implementing the model processes,
to the business people who manage and monitor the processes. An integrated repository
containing all defined model elements, extensive additional component definitions and freeform notes and definition fields provides a continuous life-cycle library of the design and
development process. The Visible Analyst repository is used for reports of project content and
to generate various forms of schema and application software code.
These lessons have been designed to lead you through the Visible Analyst mechanics and to
demonstrate how easy Visible Analyst is to use. These lessons cover the entire development
process, from drawing functional diagrams to generating program code. You can follow the
lessons in sequence or you can select just the ones of interest to you. Like Visible Analyst
itself, you have the flexibility to use any piece of the tool in any order that is reasonable
within the project.
1
Getting to Know Visible Analyst
The tutorial also provides you with some insight into MDA concepts and underlying logic.
These concepts are basically simple and logical. They allow you to break the complex real
world into smaller and more manageable chunks that can be defined quickly and then be used
to build operational pieces that work in the complex real world. Each of the MDA models
provides a different view of the real world. Visible Analyst ties these models together and
provides a vehicle for using them to define and evaluate current information operations.
Proposed changes in the information processes, procedures and sequences are reflected into
the MDA models and then are used to build a new set for the proposed change operations.
The analysts, designers, developers and users interact with the Visible Analyst models and
data repository to verify and validate the information steps and procedures for their
organization and operations.
Once the architecture of the new information system is considered sound and solid, the
software designer proceeds to defining and building the new product components and the
software code. Visible Analyst supports the development of physical programming modules
through the structure chart model. It also supports the definition and recording of pseudo code
in the Visible Analyst repository. From these definitions and the data model, Visible Analyst
generates database schema, SQL code and application shell code. Test plans, sequences, test
cases and scenarios can also be generated in the repository notes fields.
One new feature of the Visible Analyst has been the additional support for the Business
Process Modeling Notation based on the Business Process Modeling Initiative developed by
the Object Management Group (omg.org). The complete specification can be downloaded
from the OMG website, www.omg.org. The primary goal of BPMN is to provide a modeling
notation that can be communicated to and understood by all business users, from the business
analysts developing the models, to the technical analysts implementing the model processes,
to the business people who manage and monitor the processes. The BPMN models describe
the sequence of business processes with support for parallel and conditional behavior.
FAST TRACK USERS
Those who like to work on the Fast Track should read Lesson 5 - Diagramming Basics and
follow the steps for creating a project, creating a diagram, and some optional settings that are
available with Visible Analyst. Lesson 5 gives you the basic skills for working with Visible
Analyst. We recommend that you work through the other lessons to discover the more
advanced features that make Visible Analyst a powerful tool. Throughout the tutorial are
references to features that are not demonstrated in the tutorial but that may be of interest to
you. You can find more information about these features in the Operation Manual, which can
be downloaded from our Web site using this link
http://www.visible.com/Products/Analyst/manual.pdf. The online help feature in Visible
Analyst, accessed from the Help menu or by pressing F1, also provides you with more
information on the referenced subjects.
2
Getting to Know Visible Analyst
Note
Since Visible Analyst is available in multiple configurations, the software you
purchased may not include all of the diagram types or advanced features
described in these lessons. The basic drawing techniques apply to all diagram
types, and you are encouraged to work through the brief exercise in Lesson 5 Diagramming Basics. Thereafter, you can skip chapters that do not apply to your
Visible Analyst package.
OVERVIEW OF MDA CONCEPTS
MDA concepts involve creating and defining different models or views of the real world and
then using these models to analyze and develop changes and modifications to the information
processes of the organization. Some of the models provide definitions of factual items such as
business functions, objects and data entities; others show how things flow, connect or relate to
one another. Some of the models evolve and expand to match reality and others are done as
snapshots, showing as-is and then as-proposed operations. The views are composed
graphically using symbolic objects, line connectors and some rules of logic and structure. The
objects are given names called labels that populate the data repository with entries that can be
retrieved, expanded, detailed and used to define and document the contents of the project.
There are logic rules for many parts of the models. The models can be tested and evaluated
for completeness, consistency, rule compliance and other factors. All of the models and the
repository are interrelated, and many share common components such as databases, objects
and/or actions. The development of the models is iterative, often requiring several sessions
before the models are complete and realistic. The ability to move from one model to another
and to work on different ones at different times is critical to a successful MDA tool.
The rules of MDA deal with the checking of consistency and logical structures such as
naming and complete linkages. Errors found in models are reported during the Visible
Analyst analyze process. These errors should be corrected to maintain consistency and
accuracy of the models. However, Visible Analyst, unlike software compilers, allows you to
continue with any reasonable MDA operation without waiting until you have corrected all
errors. This allows you to continue progress on the project and its components. However, it
also leaves you responsible for returning and correcting your errors.
The Basic MDA Models
The basic MDA models include:
Functional Decomposition Model (also known as a Business Model) - Shows the business
functions and the processes they support drawn in a hierarchical structure.
3
Getting to Know Visible Analyst
Entity Relationship Model (also known as a Data Model) - Shows the data entities of the
application and the relationships between the entities. The entities are things and the
relationships are actions. The data attributes can be defined for the entities via the repository
and then shown on the diagram. Entities and relationships can be selected in subsets to
produce views of the data model.
Object Model (also known as an Object Class Model) - Shows classes of objects, subclasses,
aggregations and inheritance. Defines structures and packaging of data for an application.
State Transition Model (also known as the Real Time Model) - Shows how objects
transition to and from various states or conditions and the events or triggers that cause them to
change between the different states.
Process Model (also known as the Data Flow Diagram) - Shows how things occur in the
organization via a sequence of processes, actions, stores, inputs and outputs. Processes are
decomposed into more detail, producing a layered hierarchical structure.
Product Model (also known as a Structure Chart) - Shows a hierarchical, top-down design
map of how the application will be programmed, built, integrated and tested.
Use Case Model – Shows the relationship between a user and a computer system.
Activity Model – Is a special form of state diagram where states represent the performance of
actions or sub-activities. Transitions are triggered by the completion of the actions or subactivities.
Sequence Model – Shows how objects collaborate in some behavior.
Component Model - Component diagrams allow you to show the structural relationships
between system components.
Entity Life History Model - The Entity Life History models show how events in a system
affect data entities.
Collaboration Model – Shows an interaction organized around the objects in the interaction
and their links to each other.
Business Process Modeling Notation- Provides a modeling notation that can be
communicated to and understood by all business users, from the business analysts developing
the models, to the technical analysts implementing the model processes, to the business
people who manage and monitor the processes.
4
Getting to Know Visible Analyst
Repository or Library Model (also known as the Project Database) - Keeps the records of
all recorded objects and relationships from the diagrams and allows for the definition of
detailed specifics and extensions of the individual items. Used for evaluation, reporting and
generation of details about the project and its products.
Visible Analyst Choices
Today systems designers have multiple choices. They can follow the Structured Analysis and
Structured Design (SA/SD) approach and build on functions/processes, data models and
product concepts; or they can follow the object-oriented approach and build class hierarchies,
dynamic states and functional/process models. Both approaches can build better information
systems and both cover similar aspects of information systems definition. However, both use
different sequences of effort and focus on different aspects of the project. Visible Analyst
allows you to choose either approach or to combine the approaches to develop a
comprehensive product definition, design and development mechanism.
There are five keys to using Visible Analyst, or any MDA tool. The first key is to develop the
discipline to apply and follow the steps and procedures of the technique. The second key is to
develop skills in conceptualizing the MDA models to represent the real world requirements.
The third key is to be consistent in how you define and describe the real world. The fourth key
is to strive to be complete in the definition of all of the major parts of a real world application.
The fifth key is to progress from the conceptual to the operational specifications and
construction of a working information systems process.
VISIBLE ANALYST OVERVIEW
Visible Analyst is a Microsoft® Windows® application. Versions 7.1 and higher of Visible
Analyst work with Windows NT, 2000, 2003 Server and XP while VA2008 and VA2009 are
VISTA compatible. This section defines the overall structure of Visible Analyst and identifies
some of its key operational characteristics.
Visible Analyst Architecture
The basic components of Visible Analyst are: a set of diagramming tools, a rules module, and
a repository module. Diagramming tools are used to construct the “blueprints” of your target
system. These lessons guide you in the creation of diagrams and provide you with basic
information on the uses of the diagrams.
A system is designed and constructed according to rules, and the rules module manages the
methodologies of Visible Analyst tools for you. Visible Analyst allows you to choose the rule
set you prefer to use as a guideline for the development of your system. These rules are
important in determining the appearance of your diagrams, as well as the entire structure of
your system. For the purposes of the tutorial, you are introduced to the supported techniques
5
Getting to Know Visible Analyst
and learn how to designate the rule set to use and the different symbol types used for each
rules methodology.
Standard
Tool Bar
Diagram
Tool Bar
Font Tool
Bar
Control
Bar
View
Tool Bar
Object
Browser
Diagram Workspace
Help Bar
Project Root
Figure 1-1 Visible Analyst Workspace
The repository module controls the individual repositories of each of your projects. A
project’s repository stores detailed information about objects that are used in developing a
system. An object in the repository includes processes, entities, relationship lines, classes, etc.
The type of information contained in the repository for each object includes description,
composition, values and meanings, location references, and other very specific detail
information (see Lesson 17 – Working with The Repository Functions for details). The
repository makes Visible Analyst a very powerful systems development tool. Visible Analyst
is much more than just a diagramming tool; its repository and rules sets provide definition,
documentation, and consistency capabilities for the entire system. Visible Analyst has
advanced features enabling you to generate reports and code for your target system, using the
information contained in a project repository.
6
Getting to Know Visible Analyst
Windows Version Features
This section highlights some of the Windows-specific features of Visible Analyst.
The Application Workspace
All work in Visible Analyst is done either in the main application workspace, shown in Figure
1-1, or in the repository, described in Lesson 16 - Repository Functions.
Windows Configuration
Visible Analyst configuration features controlled through Windows include the hardware
configurations, desktop colors, available printer drivers, and available fonts. Changes or
additions to these features can be made through Windows and are reflected in Visible Analyst.
Multiple Document Interface
The Windows Multiple Document Interface (MDI) allows multiple diagrams to be open at
one time. Open diagrams can be of the same or different diagram types (data flow diagrams,
entity relationship diagrams, etc.). Diagrams may be maximized, taking up the entire
workspace, sized so that several diagram windows are visible, or minimized to icons
appearing at the bottom of the application workspace. Any window larger than an icon is
editable. You can cut, copy, and paste to and from the Windows Clipboard to move objects
between diagrams and even between other Clipboard-aware applications. (See Figure 1-2.)
7
Getting to Know Visible Analyst
Figure 1-2 Visible Analyst Multiple Document Interface
Note
Users not familiar with MDI Windows programs should take note: there is a
difference between the diagram Control menu button and the Visible Analyst
Control menu button. The former is in the top left corner of the diagram
window, or to the left of the File menu if the diagram is maximized. This
Control menu contains functions that affect the diagram only, such Maximize,
Close, etc. The latter is in the top left corner of the Visible Analyst window. The
Visible Analyst Control menu affects the whole Visible Analyst window and
program.
Selecting a Diagram Object
A diagram object is anything that appears on a diagram: symbol, line, text, or block. When
you click on an object with a mouse button, it becomes the current or selected object and you
can perform various operations on it. There are five different ways to select an object. The
following paragraphs describe the effect of selecting an object with the left mouse button, the
8
Getting to Know Visible Analyst
right mouse button, a double-click with the left mouse button, the TAB key and selecting a
Block.
Left Mouse Button
Clicking on an object with the left mouse button selects it. The object changes color to show
that it has been selected allowing you to make changes to the object or to move the object.
When a symbol or line is selected, text labels for that object are automatically highlighted.
Right Mouse Button
Clicking on an object with the right mouse button also selects it. In addition, the Object menu
appears containing all of the functions that can be performed on that object.
Notes
Unless stated to the contrary, instructions to click a mouse button refer to the left
button. Instructions for the right button are explicitly mentioned.
Left-handed mouse users: if you use a mouse with the buttons reversed, you should
reverse references to left and right mouse buttons in this text.
Double-Click
If you double-click on an object with the left mouse button, the repository entry for that object
appears. If the object is unlabeled, a dialog box for labeling the object is displayed. Doubleclicking is also used to indicate the end of a line.
TAB Key
To highlight only the text label for a selected symbol or line, press the TAB key until the
appropriate item is highlighted. (If the label is located outside the symbol, you can click on it
directly.) Continuing to press the TAB key sequentially selects each object on the diagram.
Selecting a Block
To select a block, meaning a group of objects, on a diagram, click and hold the left mouse
button and drag the mouse to draw a box around the objects. All objects completely contained
within that box change colors to show that they are selected. Once a block is selected, you can
perform various functions on the block such as cut, paste, move, change text settings for
contained objects, and other actions.
Deselecting Objects
To deselect any object or block, simply click the left mouse button on an empty area
anywhere on the diagram workspace outside of the object or block. The items that had been
selected return to their usual color. You can also use the Clear function on the Edit menu.
9
Getting to Know Visible Analyst
Shortcut Keys
Shortcut keys provide fast access to functions without using the menus. Some of the active
shortcut keys used in Visible Analyst are standard Windows shortcut control key sequences,
such as CTRL+P, which is the command for Print; others are specific to Visible Analyst. All
available shortcut keys are listed here.
CTRL+A
CTRL+C
CTRL+D
CTRL+E
CTRL+F
CTRL+L
CTRL+N
CTRL+O
CTRL+P
CTRL+Q
CTRL+R
CTRL+S
CTRL+T
CTRL+U
CTRL+V
CTRL+Y
CTRL+X
CTRL+Z
DEL
F1
ALT+R
SHIFT+F1
SHIFT+F10
Analyze
Copy
Define
Connect
Find
Lines
New Diagram
Open Diagram
Print
Report Query
Reports
Save
Text
Clear
Paste
Snap Symbols
Cut
Undo
Delete
Help
Delete Project
Menu Help
Object Menu
Analyzes a diagram or entire project.
Copies to clipboard.
Accesses the repository.
Draws lines between selected symbols.
Accesses the search mode.
Sets the cursor to line drawing mode.
Creates a new diagram.
Opens an existing diagram.
Prints the current diagram or queue contents.
Generates a custom repository report.
Generates a standard repository report.
Saves the current diagram.
Sets the cursor to text adding mode.
Deselects diagram object or block.
Pastes from Clipboard.
Aligns selected symbols in a row.
Cuts to Clipboard.
Erases partially drawn or undoes moved line.
Deletes object from diagram.
Displays context-sensitive help.
Deletes a project with no project files.
Enters Help mode for menu items.
Displays repository object menu.
Another standard Windows shortcut method for accessing a menu item without using the
mouse is to press the ALT key followed by the underlined letter of the menu title or menu
item that you would like to access. For example, to access the File menu, press the ALT key
followed by the F key. It is not necessary to hold down the ALT key while pressing the F key.
Control Bar
The control bar, shown in Figure 1- 3, is located above the diagram workspace and gives you
quick access to commonly used functions and types of objects that can be added to a diagram.
The control bar can contain up to four tool bars.
z
The standard tool bar contains basic buttons, such as Select Project, Open Diagram, etc.,
common to most Windows applications.
z
The diagram tools tool bar contains the symbol, line, and text buttons appropriate for the
current diagram.
10
Getting to Know Visible Analyst
z
z
The view tool bar contains controls that change the zoom level and entity/class view
level.
The font tool bar contains controls that allow changing the current font characteristics,
such as font type, font size, etc.
You can customize the control bar by selecting Control Bar from the Options menu to
display the Customize Control Bar dialog box. Using this dialog box, you can select the tool
bars to be displayed and select control bar options such as Show Tooltips, Large Buttons, Flat
Buttons, and Hot Buttons. You can also right-click the control bar itself to display a
properties menu that allows you to toggle the individual tool bars on or off or to select the
Customize option. To change the size and position of the tool bars, click the left mouse
button on the “gripper” (the two vertical bars at the beginning of each tool bar) and drag the
tool bar to the desired position. From the Customize Control Bar dialog box, you can also
“undock” the diagram tools tool bar so that it appears in its own floating window.
The Ñ button (shown in Figure 1-3) is used to change into selection mode (also called editing
mode). In selection mode, objects can be selected on the diagram to be changed or moved, or
a box can be drawn around many objects on a diagram, for moving, cutting and pasting, or
changing text settings for groups of objects. Click one of the drawing mode buttons, and you
can add that type of item to the diagram. The object types include symbols, lines, couples, and
caption text. When you choose one of the drawing mode items from the control bar to add to
your diagram, the cursor automatically changes to indicate that you are either in symbol, line
or couple adding mode, or caption text adding mode. Specifically, this means that while the
cursor is positioned inside the diagram workspace and it is something other than an arrow,
which indicates selection mode, clicking on the mouse adds an object to the diagram.
Figure 1-3 The Control Bar for Entity Relationship Diagrams
with All Tool Bars Displayed
For example, when the diagram tools tool bar is displayed on the control bar, you can easily
select the particular symbol you want to add to the diagram. A symbol is added to your
diagram centered at the cursor location anytime you click on the diagram workspace while the
cursor indicates symbol drawing mode.
11
Getting to Know Visible Analyst
Figure 1-4
The Symbol Cursor
Figure 1-6
The Text Cursor
Figure 1-5
The Line Cursor
Figure 1-7
The Couple Cursor
Help Bar
As you move through the Visible Analyst menus, a line of text appears on the help bar at the
bottom of the application workspace that briefly explains what that menu item does. The
current zoom level, current project and current object are also displayed. You can toggle this
feature off and on from the Options menu.
Object Browser
From the Options menu, you can choose to have the Visible Analyst object browser displayed
on your screen. The object browser displays a list of all the objects in the repository in a
resizable window. When there are no diagrams open, or the current window is the diagram
list, all objects are displayed. When a diagram is open, only those objects that are valid for
that diagram type are displayed. If an object appears on the open diagram, it is displayed in
bold. Double-click on a folder in the list to expand or collapse it; double-click on an object in
the list to display the Define dialog box. You can also click on an object in the list and drag it
onto your diagram. To resize the object browser, click on the right margin of the browser and
drag to the desired size.
Menus
The menus are arranged in nine groups for browsing and selecting the various features of
Visible Analyst. (Refer to Figure 1-1.)
File Menu
The File menu contains the functions for accessing and creating projects and diagrams. This
includes all of the functions that cause the opening of another diagram, such as Nest, Spawn,
and Page. (These functions are explained under the specific diagram type where each is
used.) It also includes a list of Recent Diagrams and Recent Projects. The Save, Print,
and Exit functions are also found in the File menu. If you are using a network version,
information about network activity and modifying the user list is contained in the File menu.
12
Getting to Know Visible Analyst
If you purchased a copy of the Zachman Framework Edition, the framework can be opened
and closed using the Zachman Framework option.
Edit Menu
The Edit menu contains the standard Windows editing functions including Cut, Copy, Paste,
Find and Delete. There is also an Undo function for removing partially drawn lines and
undoing a move line operation. The Strategic Planning options allow you to add a New
Statement, Promote, Demote, Move Up, or Move Down, a strategic planning statement.
View Menu
The functions contained in the View menu allow you to change the appearance of the active
diagram. There are functions to change the zoom level and to give you the ability to change
the items displayed on a diagram, including Show Line Names, Show Symbol Names,
Show Discriminators, Show Statement Types, Show Priority, Show Description,
Class and Entity Display Options, Physical Schema, Events, and Messages. Also on
the View menu are Grid and Ruler, functions that make it easier to position objects accurately
on a diagram.
Options Menu
The Options menu contains functions that allow you to change default settings for Visible
Analyst. For diagram drawing and manipulation settings, the functions include automatic
labeling of symbols and lines, Line Settings defaults, Text Settings defaults and diagram
Colors, as well as on/off settings for Security, the Help Bar, the Object Browser, and the
Control Bar. The Options menu also includes settings for interaction diagrams, model
balancing rules, SQL schema and shell code generation, DDS name translation, user-defined
attribute and object definition, planning statement types, Zachman Framework cell settings
and symbol template settings.
Repository Menu
All of the selections included in the Repository menu are functions performed on the
information contained in a project’s repository. These include Define, which allows
repository access, schema and shell code generation, schema / model comparison, Key
Analysis and Key Synchronization, Model Balancing, and repository Reports. The
Divisions function is used with the Enterprise Copy feature and is explained in the on-line
Help. The Divisions and Enterprise Copy feature are not available in the Visible Analyst
Student edition.
Diagram Menu
The Diagram menu contains functions for selecting, manipulating, and analyzing diagram
objects. These include functions for selecting Symbols, Lines, or Text to add to a diagram,
as well as functions for changing or stylizing a selected item on a diagram. The function for
analyzing the diagrams according to the selected rules methodology, modifying the diagram
13
Getting to Know Visible Analyst
settings and the function for modifying an existing view are also contained in the Diagram
menu.
Tools Menu
The Tools menu contains the various functions that can be performed on a project. These
include Backup, Restore, Copy Project, Delete Project, Rename/Move, Import, Export,
and copying information between projects. The utility for assigning user access to the multiuser version of Visible Analyst is also found in the Tools menu. The Enterprise Copy and
Enterprise Tag Maintenance features are not available in the Visible Analyst Student Edition
but are explained in the on-line Help.
Window Menu
The Window menu allows you to change the arrangement of the open diagrams. Diagrams
can be automatically arranged in a Tile, Cascade, or minimized (icon) format. You can also
switch between open and minimized diagrams.
14
Getting to Know Visible Analyst
Figure 1-8 Cascaded Multiple Diagram Windows
Help Menu
The Help menu allows you to access the Help features, product and user information, and
Visible Analyst on the Internet.
Note
Detailed information about each of the menu options can be found in the Visible
Analyst Operation Manual and the online help system (accessed by pressing F1).
15
The Zachman Framework
Lesson 2
The Zachman Framework
INTRODUCTION
It has been Visible Systems Corporation’s experience that no matter where you start in your
application development activities, you will soon find yourself making certain “assumptions”
about things not under your control or outside of your scope. To confirm or validate these
assumptions, you find yourself addressing the artifacts up and down the Zachman Framework
rows and/or across the columns to capture the true drivers for the system: who? what? where?
when? why? and how?1 This means coordinating with the affected or interested business
experts, system users, and management.
In 1987 John Zachman wrote, “To keep the business from disintegrating, the concept of an
information systems architecture is becoming less of an option and more of a necessity.2”
From that assertion over a decade ago, the Zachman Framework for Enterprise Architecture
has evolved and become the model around which major organizations view and communicate
their enterprise information infrastructure. The Zachman Framework draws upon the
discipline of classical architecture to establish a common vocabulary and set perspectives--a
framework--for defining and describing today’s complex enterprise systems. Enterprise
Architecture provides the blueprint--or architecture--for the organization’s information
infrastructure and provides a framework for managing information complexity and managing
change.
Today the Zachman Framework has become a standard for Enterprise Architecture used by
many of the most successful organizations in the world. Evidence of the acceptance of the
Framework has been apparent at the annual forums conducted by the Zachman Institute for
Framework Advancement (ZIFA, www.zifa.com). At each forum, attendees hear
presentations on the many different aspects and practical uses of the Framework. Visible fully
supports both the concept and philosophy of the Zachman Framework. Visible helps clients
gain greater control of their information systems and technology requirements through
development of an enterprise-wide architecture.
“Visible and the Zachman Framework for Enterprise Architecture” by Alan Perkins p. 2. Copyright © 1997-2001,
Visible Systems Corporation.
2
“A framework for information system architecture” by J.A. Zachman p. 454 IBM Systems Journal, Vol. 26, Nos. 3,
1987, ©1987, 1999 IBM.
1
15
The Zachman Framework
Visible takes an engineering approach to developing an enterprise architecture. We use a
combination of forward and reverse engineering to establish the enterprise architecture.
Forward engineering tasks include business planning and data and process modeling. Reverse
engineering tasks include analysis and documentation of all existing structures for the
organization. The result is a model that represents an integrated view of the enterprise
architecture framework, with redundancies and discrepancies resolved and documented. All
conceptual and logical architecture components can all be maintained in Visible’s proprietary
modeling tool, Visible Analyst®.
The Visible Analyst supports the tasks and techniques involved in the creation and
management of an enterprise architecture, with sufficient flexibility to integrate and support
other approaches to software engineering. Visible Analyst captures business plans of multiple
organization levels and maintains the hierarchy of planning components (mission, goals,
strategies, measures, business rules, etc.).
Unlike many other modeling tools, Visible Analyst has the capability of directly linking each
business plan component to the entities and attributes of a data model that support/implement
the planning elements. This feature is used to control quality and completeness, and to ensure
that process and system designs meet business requirements. Visible Analyst can also be used
to specify physical information system designs based on the data model or import physical
designs of existing data structures into the repository, and then link them back to the business
plan component.
The following sections provide an overview of the Visible Analyst’s repository and modeling
capabilities, followed by an explanation of the Visible Analyst framework project. Each cell
in the Zachman framework project is detailed in a cell-by-cell review including an
explanation of the artifacts created for the cell in the Visible Analyst. A backup copy of the
Zachman project is located in the VA\Zachman folder on the product CD. If you do not have
a product CD, contact Visible Systems support at support@visible.com for a copy of the
document and backup file set. To access the project, see the Restore instructions at the
beginning of this tutorial.
It is important to remember that the Visible Analyst Enterprise Project using the Zachman
Framework is not a static one-time snapshot view of the enterprise. As mentioned in the cell
explanations, the artifacts such as the business plan, physical data model, security
architecture, strategic goals, etc. will change as the enterprise changes. Using the Visible
Analyst and its repository to model the enterprise provides a one-stop location where all
information about the enterprise is located. External documents may be changed, but the
hyperlinks to the artifacts are maintained within the enterprise project, allowing for both a
birds eye and physical implementation perspective of the enterprise.
16
The Zachman Framework
Figure 2-1 Zachman Framework
Image provided courtesy of the Intervista Institute, Copyright © Intervista Institute
(www.intervista-institute.com)
17
The Zachman Framework
THE ZACHMAN FRAMEWORK PROJECT AND CELL
DEFINITIONS
When implementing an Enterprise Architecture Framework, it is important where you begin.
In our white paper, “Enterprise Architecture Engineering”3 by Alan Perkins and Clive
Finkelstein, available on our web site at www.visible.com, they state, “A well documented
Enterprise Architecture is a logical organization of information pertaining to the following
multi-level, multi-dimensional, enterprise wide elements.
•
•
•
•
•
•
Strategic goals, objectives, strategies
Business rules and measures
Information requirements
Processes, systems and applications
Relationships between architecture elements
Technology infrastructure”
They emphasize that the most important starting point is that establishing the right
sponsorship helps to insure successful development and deployment. Alan also explains,
“…all potential users of the applications and systems based upon the architecture must be
involved in the process. Without both management sponsorship and near universal
involvement, enterprise-wide architecture engineering projects usually fail.”4 Additional
white papers are available on our web site at www.visible.com that help explain the “Critical
Success Factors for Enterprise Architecture Engineering”, “Business Rules ARE Metadata”,
etc.
Each cell of the framework is described using the following format beginning with the “What
column Planner perspective” and proceeding down the column in a top-to-bottom left-to-right
order.
•
•
•
•
•
Cell location, label, perspective and descriptive type
An explanation of the cell definition
The artifact created in the project to implement the cell. The name and location of
the cell is included in the artifact label where appropriate, such as "Row 4 Column 1
Physical Data Model".
A detailed explanation of the project artifact
Alternative artifacts that could be created in the project to implement the cell
3
“Enterprise Architecture Engineering” by Alan Perkins and Clive Finkelstein p.3. Copyright © 2000, Visible
Systems Corporation.
4
“Critical Success Factors for Enterprise Architecture Engineering” by Alan Perkins p. 4. Copyright © 2000 Visible
Systems Corporation. http://www.visible.com/AboutUs/whitepapers.html.
18
The Zachman Framework
This project contains many different types of artifacts, consisting of diagrams, strategic
planning statements, lists, user defined objects, etc., and each was created to document a
specific cell of the framework. Only one artifact was created for each cell, and additional
artifact option types are included in this document and the cells’ repository definition when
appropriate. An actual enterprise project will have multiple artifacts representing a particular
cell. When using the Visible Analyst in a real-world implementation of the framework, users
should consider using the Enterprise Modeling feature (described in the online help system) to
eliminate any naming conflicts, to maintain logical and physical data model separation,
program specification, etc. The Enterprise Modeling feature will maintain the linkage between
the artifacts in the projects, promoting object re-use.
Note
Appendix A in the “Visible Analyst Framework Document”, located in the
VA\Zachman folder on the product CD, contains additional resources and modeling
capabilities available in the Visible Analyst when creating artifacts for the various
cells. If you do not have a product CD, contact Visible Systems support at
support@visible.com for a copy of the document.
Framework Rules
Before beginning the enterprise project and creating the cell artifacts, it is important that users
know and understand the rules of the framework as described by John Zachman and John
Sowa.5
1.
2.
3.
4.
5.
6.
7.
The columns have no order.
Each column has a simple, basic model.
The basic model of each column must be unique.
Each row represents a distinct, unique perspective.
Each cell is unique.
The composite or integration of all cell models in one row constitutes a complete
model from the perspective of that row.
The logic is recursive.
Accessing the Visible Analyst Project Artifacts
For users unfamiliar with the Visible Analyst we have included instructions to access the
project artifacts maintained in the Visible Analyst Framework project.
5
“Extending and formalizing the framework for information systems architecture” by J. A. Sowa and J. A. Zachman,
IBM Systems Journal, Vol. 31, No 3, 1992. Pages 599-603
19
The Zachman Framework
Accessing the diagrams
Clicking the File | Open Diagram menu item displays a list of diagram types supported by the
Visible Analyst in alphabetical order. If a diagram has been created a plus sign is displayed
next to the diagram type and clicking the plus sign displays the diagram list. Double click on
the diagram label to open the diagram.
When viewing the repository entry of a diagram symbol, double clicking on a diagram label
listed in the Locations field on the Locations tab of the entry opens the diagram in the
background and the selected item is highlighted on the diagram.
Accessing the repository
There are a number of ways to display the repository Define Item screen for an object even
when a diagram is not displayed:
•
•
•
•
•
Select the Repository | Define menu item to directly access the repository. If no
diagram object or planning statement was highlighted, a blank Define item screen is
displayed. Clicking the Next button at the bottom of the screen displays all
repository entries in alphabetical order. Entering a letter into the label field and
clicking the Search button displays a list of all repository entries beginning with that
letter. Click the Search button and then the F1 key on the keyboard to display the
“Repository Searches – Overview” help file.
Double click on the label of the item in the Object Browser.
For diagram symbols and strategic planning statements, double clicking on the
diagram symbol or statement opens the item’s Define Item screen.
Right click on the diagram object and select Define from the object menu, or left
click on the object so it is highlighted and choose the Repository | Define menu item.
Non-diagram repository object entries, such as data elements, data structures, user
defined objects, etc., can be accessed by double clicking on the label of the item in
the Object Browser or using the Repository | Define and Search feature mentioned
above. When viewing a parent object’s Define Item screen, such as an entity, class,
data flow, etc., double click on the attribute item or select the attribute in the
Attributes field and click the Jump button located at the bottom of the Define Item
screen.
Accessing the strategic planning statements
Select the File | Strategic Planning menu item or click the Strategic Planning icon which is the
second icon on the first menu bar. Use the up and down, left and right arrows on the strategic
planning icon bar to position the statements within the statement hierarchy. The other
strategic planning icons allow you to display the levels, branches, priority, type and
description of the statements on the screen.
20
The Zachman Framework
Column 1: The “Data” or “What” column
Provides an understanding of the data important to the business with finer amounts of detail
shown at each succeeding perspective.
Row 1, Column 1 - “List of Things Important to the Business”
Objectives/Scope (Contextual)
Data column, Planner role
Entity = Class of Business Thing
Cell explanation6
A list of items, objects, assets, etc. important to the business and defined at a high level of
aggregation. The list is dependent on the enterprise modeled, and “…defines the scope, or
boundaries, of Rows 2 – 5 models of things significant to the Enterprise”7. A software or
manufacturing company would include Vendors, Products, Clients, Product Facilities, etc. A
law firm would include specific knowledge areas, trial experience, etc., while educators
would include a curriculum, educational levels, specific teaching disciplines, etc.
Project implementation
Implemented as an Strategic Planning Statement
Artifact explanation
The strategic planning statement’s Detailed Description repository field contains the list of
items important to the business. This list includes Employees, Financial Resources,
Accounting Procedures, Equipment and Technology, Profits etc. Using the Links tab of the
statements repository entry, this statement was linked to the Row 1 Column 1 “List of things
important to the business” cell.
Each item in the list could have been be added as a separate sub-statement, and the repository
fields of the individual statements populated with the discrete explanation of the items.
Hyperlinks to external documents, which further describe this high level aggregation of the
business, can be created if necessary.
6
The cell definitions are based on the cell explanations as described in the following documents:
"The Framework for Enterprise Architecture Cell Definitions" ZIFA 03.doc Copyright © Zachman Institute for
Framework Advancement www.zifa.com
and
"A different Kind of Life Cycle: The Zachman Framework" by David C. Hay, Essential Strategies Copyright © 2000,
Essential Strategies, Inc www.essentialstrategies.com
7
"The Framework for Enterprise Architecture Cell Definitions" ZIFA 03.doc Copyright © Zachman Institute for
Framework Advancement www.zifa.com
21
The Zachman Framework
Alternative project implementations
• A User Defined Object of type “Business Object” can be created and implemented as
an item in the list, with each item maintaining separate repository entries that can be
linked to other cell artifacts.
• The list can be maintained in any word processing application and a hyperlink to the
file created in any one of the cells descriptive-type fields (notes, detailed description,
etc.) in the repository.
Row 2, Column 1 - “Semantic Model”
Enterprise Model (Conceptual)
Data column, Owner role
Entity = Business Entity
Relation = Business Relationship
Cell explanation:
Contains a model of the things8 important to the business, as seen by the participants in the
business, and is modeled as a high-level entity relationship diagram. These relationships are
later implemented as business rules.9
Project implementation:
Implemented as an Entity Relationship diagram.
Artifact explanation:
This conceptual data model diagram contains a model of the high-level business objects and
the relationships maintained between the objects. Entities include Company Employees,
Company Management, Company Business Relationships, Products, etc. The relationships
model the business concepts between the entities, such as Employees - design - Products;
Employees – produce – Products; Company Management – acquires – Capital Resources, etc.
Alternative project artifact implementations:
A class diagram could be used to model this cell with the classes identifying the business
objects and the relationships between these objects defining the business concepts.
8
"A different Kind of Life Cycle: The Zachman Framework" by David C. Hay, Essential Strategies Copyright ©
2000, Essential Strategies, Inc. www.essentialstrategies.com
9
"The Framework for Enterprise Architecture Cell Definitions" ZIFA 03.doc Copyright © Zachman Institute for
Framework Advancement www.zifa.com
22
The Zachman Framework
Row 3, Column 1 - “Logical Data Model”
System Model (Logical)
Data column, Designer role
Entity = Data Entity
Relation = Data Relationship
Cell explanation
The Technology neutral fully normalized logical data model with attributes and unique
identifiers defined to record information important to the business.
Project implementation
Implemented as an Entity Relationship diagram
Artifact explanation
The entities involved in the logical data model can be modeled on one global diagram, and
then separate subset entity relationship diagrams created if desirable. Note that key
relationships between entities in the Visible Analyst extend across the diagrams for purposes
of model analysis to provide additional analysis / and verification of the models.
The subset area diagrams can be copied to satellite projects using the Enterprise Copy feature
and implemented as physical data models while maintaining the relationships to the logical
data model.
Note
A physical data model can be reverse engineered from any ODBC compliant
RDBMS, and the physical model used as the basis for creating a new logical data
model.
Alternative project artifact implementation
A class diagram can also be used to model this cell.
23
The Zachman Framework
Row 4, Column 1 - “Physical Data Model”
Technology Model (Physical)
Data column, Builder role
Entity = Segment/Table
Relation = Pointer/Key
Cell explanation
The entities in the subject areas are converted into table definitions of a technology
constrained fully attributed entity relationship model. All keys, indexes, table and column
check constraints, database storage information, database views, stored procedures, etc., are
defined for implementation into a specific RDBMS.
Project implementation
Implemented as an Entity Relationship diagram
Artifact explanation
The fully attributed entities and relationships are added to entity relationship diagram(s) with
corresponding Visible Analyst repository entries. All physical information about the entities
and elements is defined, including primary, foreign and alternate keys; unique and non-unique
indexes; table and column check constraints; database storage information; database views;
stored procedures; triggers; etc. Each diagram can be modeled to correspond to specific
business subject areas, such as Accounting, Shipping, Sales, etc. and these individual
diagrams used as the basis of the generated SQL DDL.
Note
The RDBMS tables, attributes, keys, index, trigger, stored procedure, tablespace
information, database views etc., can be reverse engineered from the existing
RDBMS and used to populate a Visible Analyst project. Diagrams can automatically
be generated to display the imported tables, views and relationships, and data
elements. Foreign keys can be inferred during the reverse engineering procedure to
auto generate relationships if none are defined.
Alternative project artifact implementation
A class diagram can be used to model the physical information, and once the classes are
copied to an entity diagram, SQL DDL can be generated.
24
The Zachman Framework
Row 5, Column 1 - “Data Definition”
Detailed Representations (Out-of-Context)
Data column, Sub-Contractor role
Entity = Field
Relation = Address
Cell explanation
The artifact is the implementation and data definition of the tables and column in the specific
RDBMS, as well as the SQL DDL script.
Project implementation
A User Defined Object of type “Database” was created and implemented as the repository
object “SQL Server Database”.
Artifact explanation
This “SQL Server Database” user-defined object functions in 2 ways:
1.
2.
As a container object to list all of the entities associated with a business area
implemented in a specific database(s). Entities can be listed in many of these user
defined ‘database’ objects.
As the Visible Analyst repository entry linked to the implemented code, which can
be stored in a source control application or stored in an external file. When a source
code control application is used, the objects Links To field on the Links tab lists the
connection to the source code control application. Otherwise, a hyperlink is created
to connect the object to the external file containing the SQL DDL script.
The generated SQL DDL code could be pasted into the objects Notes field or a user-defined
attribute could be created to store the SQL DDL code as part of this object’s repository entry.
Alternative project artifact implementation(s)
A pre-defined Visible Analyst “Cluster” repository object is used to maintain a listing of
entities that can be displayed as one symbol on a diagram. Its purpose is to reduce the amount
of displayed detail. The cluster object would be used to define the entities implemented in a
specific database based on a specific diagram. The External Link to the source code control
application would be entered in the “Links To” field on the cluster’s Links tab. Note that
entities can only exist within one cluster.
25
The Zachman Framework
Column 2: The “Function” or “How” column
Describes the process and functions performed by the business. Additional detail is displayed
for each succeeding perspective.
Row 1, Column 2 - “List of Processes the Business Performs”
Objectives/Scope (Contextual)
How column, Planner role
Function = Class of Business Processes
Cell explanation
This cell lists the processes /activities the business performs.
Project implementation
Implemented as a Functional Decomposition diagram.
Artifact explanation
The Functional Decomposition Diagram was chosen because the symbols allow the user to
display the high-level business functions and processes in a hierarchical relationship. Each
methodology symbol maintains a separate repository entry allowing the user to fully describe
the function/process, and include hyperlinks to external documents if necessary. Through the
use of off-page connectors, each function and its sub-processes can be modeled on separate
multi page diagrams and copied to a satellite project if necessary for further decomposition.
The Functional Decomposition Diagrams also can be used to spawn a high-level data flow
diagram that segues into the next cell in the column, Business Process Modeling.
Alternative project artifact implementation(s)
• The Strategic Planning Statements can be used to define the business functions and
high-level child processes in the statement hierarchy.
• A hyperlink from this cell to an external document listing the functions and
processes can be used to link the cell to the document.
Row 2, Column 2 - “Business Process Model”
Enterprise Model (Conceptual)
How column, Owner role
Process = Business Process
I/O = Business Resource
26
The Zachman Framework
Cell explanation
The activities of the business function and processes are described independent of system
implementation. The inputs and outputs describe the business resources.
Project implementation
Implemented as the Data Flow diagram
"Row 2 Column 2 Business Process Model"
Artifact explanation
The data flow diagram is specifically suited for modeling the business processes, external
influences and the input and outputs of the processes. Nest relationships are created when a
process is exploded to a child diagram where more detailed information is defined. The split
data flow feature is useful for decomposing the high-level inputs and outputs to show granular
details on the lower level diagrams. The repository entries for the diagram symbols capture
the process and data details in excruciating detail. The model balancing analysis confirms the
integration of the lower level processes with the parent processes.
Alternative project artifact implementation(s)
• The Business Process Model (BPMN) diagram can also be used to model the
business processes.
• The functional decomposition diagram can be used to model the business processes
• The activity diagram can be used to model the business processes.
Row 3, Column 2 - “Application Architecture”
System Model (Logical)
How column, Designer role
Process = Application Function
I/O = User Views
Cell explanation
An information perspective of the business processes explaining the controls and mechanisms
and conversion of input data to output data.
Project implementation
Implemented as a Business Process Model diagram.
Artifact explanation
The Business Process Model diagram, using the BPMN notation developed by
the Business Process Management Initiative (www.bpmi.org) and the Object
Management Group (OMG www.omg.org) is specifically suited for modeling the business
processes. These diagram models communicate the business processes including the business
processes, the events (triggers) that begin, end or interrupt the processes, and the information
27
The Zachman Framework
(artifacts) used and developed by the processes. The BPMN notation supports Private
(internal), Abstract (public) and Collaboration (global processes).
The repository entries for the diagram symbols capture the processes, events and data details
in excruciating detail. The model analysis confirms the integration of the lower level
processes with the associated model items.
Alternative project artifact implementation(s)
• The data flow diagram can be used as the artifact to define this cell.
• An activity diagram can be used to show the high-level inputs, processes and
synchronization of the application architecture.
• A class diagram could also be used to define the business users, the methods of the
business, and the relationships between the business users.
• A Use Case diagram can also be used and then “nested” to an Activity diagram,
where the inputs and outputs can be shown interacting with the business processes.
Row 4, Column 2 - “System Design”
Technology Constrained Model (Physical)
How column, Builder role
Process = Computer Function
I/O = Data Element Sets
Cell explanation
This system design is converted into to the module definitions or class methods, or BPEL if a
BPMN diagram is used. A high level of abstraction is necessary to model this cell. BPEL
generation is not yet available in the Visible Analyst.
Project implementation
Implemented as a Business Process Model Diagram.
Artifact explanation
The Business Process model was selected for its ability to model the activities, decisions,
roles, as well as events and states of the system design. Concurrency of actions to be
completed before processing can continue can be modeled and BPEL could be generated
based on the design. BPEL generation is not yet available in the Visible Analyst.
Alternative project artifact implementation(s)
• Structure Chart diagrams could be used to model the programs architecture, i.e.
calling structure and information passed from module to module.
• A data flow diagram can be used as an alternative diagram artifact
28
The Zachman Framework
•
•
•
An activity diagram can also be used because of its capabilities to include the events
and concurrency of the processes.
A Sequence diagram could also be used to define the calling structure and methods.
A class diagram can also be used.
Row 5, Column 2 - “Program”
Detailed Representations (Out-of-Context)
How column, Sub-Contractor role
Process = Language Statement
I/O = Control Block
Cell explanation
The programs designed in the above columns are converted / compiled into the actual running
programs
Project implementation
The Visible Analyst repository has a predefined repository object type of "Program", which is
used to link to the program code stored in a source code control application.
Artifact explanation
This "program" object can be linked to the external code maintained in a source code control
application such as RAZOR or Visual Source Safe using the Links To field on the programs
Links tab. All methods associated with classes are stored in the Visible Analyst repository
with an entry type of "module". These modules can be added to the composition field of the
program object, detailing which modules are used in the program. Additionally, structure
chart diagrams or sequence diagrams can be used to model the modules and calling structure
of the program.
Inclusion of a hyperlink to sections of the code such as header files or code files written in C,
C++, C#, VB files, .Net .sln files, etc. can also be created.
Alternative project artifact implementation(s)
• Creation of a user defined object similar to the program repository object mentioned
above to maintain a link to the source code control application storing the generated
program code.
• Link to Visible Developer, which creates the 3-tier business object program as ASP,
VB6 or .Net code.
• A structure chart diagram can also be used to model the program and be the sequence
object linked to the code.
29
The Zachman Framework
Column 3: The “Network” or “Where” column
Describes the geographical distribution of the enterprise’s activities.
Row 1, Column 3 - “List of Locations in Which the Business Operates”
Objectives/Scope (Contextual)
Where column, Planner role
Node = Major Business Location
Cell explanation
A list of locations where the business operates.
Project implementation
Implemented as a Functional Decomposition diagram.
Artifact explanation
The functional decomposition diagram was chosen to create a hierarchy of the business
architecture with the corresponding repository entries providing fields to maintain a detailed
description of the location. Hyperlinks to external items for each location can also be included
as part of the locations repository entry, to record contract information, rules and regulations
specific to the location, etc.
Alternative project artifact implementation(s)
• Strategic planning statements could be used to describe each location, with
subsidiary locations defined as sub-statements.
• A ‘locations’ user defined object could be created in the repository, and hyperlinks
created to reference the external contracts, rules and regulations, etc, as noted above.
Row 2 Column 3 “Logistics Network”
Enterprise Model (Conceptual)
Where column, Owner role
Node = Business Location
Link = Business Linkage
Cell explanation
The detailed communications chart, listing the communications network and the protocols
used, such as voice, data, post, rail, shipping, etc. and how the locations interact.
Project implementation
Implemented as a Structure Chart diagram.
Artifact explanation
30
The Zachman Framework
The structure chart diagram type was selected so that the nodes could be modeled as modules
and the links signifying the individual communications between the modules defined as data
couples. These couples as well as the modules maintain repository entries allowing for a
detailed description of the communications nodes and links. Hyperlinks to external
information can also be included in the repository definitions. Additional details of the
diagram symbols and the objects they represent can be defined in the repository using userdefined attributes as necessary.
Each location can be modeled independently but connected to the main location diagram via
on-page or off-page connections.
Alternative project artifact implementation(s)
• A planning statement or user-defined object can be created to reference this cell, and
a hyperlink to an external application supporting a network diagram can be created.
• Hyperlinks to other documents or artifacts associated with this cell but modeled
externally can be created.
Row 3, Column 3 - “Distributed System Architecture”
System Model (Logical)
Where column, Designer role
Node = I/S Function (Processor, Storage, etc.)
Link = Line Characteristics
Cell explanation:
The architecture of the data distribution, where it is created, and where used. Technology
neutral, it would contain the descriptions of the system facilities, “…controlling software at
the nodes and lines (processors/operating systems, storage devices/DBMS’,
peripherals/drivers, lines/line operation systems, etc)”.10
Project implementation:
Implemented as a Structure Chart diagram.
Artifact explanation
The structure chart diagram was used so that the data couples signifying the Links show the
transfer of the information between the module symbols as Nodes on the diagram. Additional
10
The cell definitions are based on the cell explanations as described in the following documents:
"The Framework for Enterprise Architecture Cell Definitions" ZIFA 03.doc Copyright © Zachman Institute for
Framework Advancement www.zifa.com
and
"A different Kind of Life Cycle: The Zachman Framework" by David C. Hay, Essential Strategies Copyright © 2000,
Essential Strategies, Inc www.essentialstrategies.com
31
The Zachman Framework
details of the diagram symbols and the objects they represent can be defined in the repository
using user-defined attributes.
Alternative project artifact implementation(s)
• A planning statement or user-defined object can be created to reference this cell, and
a hyperlink to an external application supporting a system architecture diagram can
be created.
• Hyperlinks to other documents or artifacts associated with this cell but modeled
externally can be created.
Row 4, Column 3 - “Technology Architecture”
Technology Constrained Model (Physical)
Where column, Builder role
Node = Hardware/System Software
Link = Line Specification
Cell explanation
Shows the physical design of the computer facilities including the details of the hardware and
software used at the business locations.
Project implementation
Implemented as a Structure Chart diagram.
Artifact explanation
The structure chart diagram was used so that the data couples signifying the Links show the
transfer of the information between the module symbols as Nodes on the diagram. Additional
details of the diagram symbols and the objects they represent can be defined in the repository
using user-defined attributes.
Alternative project artifact implementation(s)
• A planning statement or user-defined object can be created to reference this cell, and
a hyperlink to an external application supporting a technology architecture diagram
can be created.
• Hyperlinks from the cell to other documents or artifacts associated with this cell but
modeled externally can be created.
32
The Zachman Framework
Row 5 Column 3 “Network Architecture”
Detailed Representations (Out-of-Context)
Where column, Sub-Contractor role
Node= Address
Link = Protocol
Cell explanation
The definitions of the node address and line specification, which are translated into
specifications of particular protocols, communication facilities, etc., 8are defined in this cell.
Project implementation
Implemented as the User-Defined Object of type” Architecture” and the repository entry
"Row 5 Column 3 Network Architecture Implementation".
Artifact explanation
This user defined objects’ text fields are used to maintain the network architecture
information. It can be hyperlinked to an external application that models network architecture,
or hyperlinked to external documents describing the architecture.
Alternative project artifact implementation
A planning statement could be used as a “container” object to maintain information about the
network implementation.
8
"A different Kind of Life Cycle: The Zachman Framework" by David C. Hay, Essential Strategies Copyright ©
2000, Essential Strategies, Inc. www.essentialstrategies.com
33
The Zachman Framework
Column 4: The “People” or “Who” column
Those involved in the business and their relationship to the technology.
Row 1, Column 4 - “List of Organizations Important to the Business”
Objectives/Scope (Contextual)
Who column, Planner role
People = Class of Agent
Cell explanation
A list of people and organizations important to the business, including organizational units
and their scope and boundaries is the artifact created for this cell.
Project implementation
Implemented using a Strategic Planning Hierarchy statement.
Artifact explanation
Only one planning statement was used to identify the people and organizations important to
the business. Practically, each person, organization and organizational unit should be entered
as sub-statements in the statement hierarchy to maintain individual repository entries. This
procedure facilitates the definition of the person / unit especially when hyperlinks are created
to external documents describing the relationship. Contact information with vendors; venture
capital contracts; rental agreements; technology contracts; shipping agreements are some
simple examples of the additional documentation associated with the people and organizations
important to the business.
Note
Not all users should be granted access to the sensitive business documents. In some
cases a listing of the documents may be sufficient to define the artifact rather than a
hyperlink to the actual documents themselves.
Alternative project artifact implementation(s)
• A functional decomposition diagram could also be used to identify the business units
and the individuals, organizations and organizational units in a hierarchical diagram.
• A user-defined object could also be used to identify the people and organizations
important to the business.
34
The Zachman Framework
Row 2, Column 4 - “The Work Flow Model”
Enterprise Model (Conceptual)
Who column, Owner role
People = Organizational Unit
Work = Work Product
Cell explanation
Allocation of responsibilities as described in an organizational chart with secondary
documents defining the products. Security requirements are also included within this cell.
Project implementation
Implemented as a Business Process Model diagram.
Artifact explanation
The Business Process Model diagram type was chosen because it models concurrent actions
to be completed before the next action begins along with the inputs and outputs. The model
also includes the use of Swimlanes (Pools) to categorize the activities performed by the
respective roles of the business users.
Alternative project artifact implementation(s)
• Data flow diagrams can be used to model the organizations, organizational units and
processes performed.
• An Activity diagram can also be used to model the workflow.
• A functional decomposition diagram can be used to model the organizations chart.
• A Use Case could also be used, with links to a nested activity or collaboration
diagram modeling the work products.
Row 3, Column 4 - “Human Interface Architecture”
System Model (Logical)
Who column, Designer role
People = Role
Work = Deliverable
Cell explanation
Defines the people, their roles and responsibilities and interacting with the technology to
create the deliverables.
Project implementation
Implemented as a Use Case diagram.
35
The Zachman Framework
Artifact explanation
The Use Case diagram captures the interaction of the people and the work deliverables.
Nested links to an activity diagram including the use of user-defined attributes and the use of
hyperlinks to the deliverables can be modeled to show additional detail.
Alternative project artifact implementation(s)
• Data flow diagrams can be used to model the processes performed by the
organizations interacting with the technology and resulting deliverables.
• A functional decomposition diagram can be used to model the interactions and the
deliverables.
Row 4, Column 4 - “Presentation Architecture”
Technology Constrained Model (Physical)
Who column, Builder role
People = User
Work = Screen Format
Cell explanation
The actual interface is modeled with presentation formats including screens, navigation paths,
security rules, etc.
Project implementation
This cell was implemented as a Use Case diagram.
Artifact explanation
The Use Case diagram can also be nested to an activity diagram. Each of the repository
entries can be tied to the implementation code, such as the screen design as shown in the user
interface code generated by Visible Developer. The security considerations can be modeled as
user-defined attributes, separate user defined objects, or as planning statements and each of
these repository objects linked to the appropriate Use Case symbol artifact. Hyperlinks to
some external tools can also be created as necessary.
Alternative project artifact implementation(s)
• A database view object can be used to list the data elements used in the menu
screens, and the Extended Attributes tab of the elements repository definition used to
store the presentation information.
• A hyperlink from this cell can be used to a human interface architecture diagram or
the screen configuration files developed in an external application.
36
The Zachman Framework
Row 5, Column 4 - “Security Architecture”
Detailed Representations (Out-of-Context)
Who column, Sub-Contractor role
People = Identity
Work = Job
Cell explanation
Individual’s program access permissions and work they are authorized to perform.
Project implementation
Implemented as a Class diagram.
Artifact explanation
Implemented as a class diagram with the class representing the users, programs, and the
elements defining the class data such as permissions, security mechanisms, etc. Methods can
also be defined for classes as an additional level of detail. Hyperlinks to the code stored in a
configuration management application can also be created.
Alternative project artifact implementation
An entity diagram can be used with a user-defined attribute or user-defined object substituting
for the method’s definition.
37
The Zachman Framework
Column 5: The “Time” or “When” column
Used to describe the effects of time on the business, and interacts with column 2, the How
column.
Row 1, Column 5 - “List of Events Significant to the Business”
Objectives/Scope (Contextual)
When column, Planner role
Time = Major Business Event
Cell explanation:
A description of the business cycle and when events significant to the business occur.
Project implementation:
Implemented as a Planning Statement.
Artifact explanation:
The events are modeled as subset planning statements allowing for further definition and
linkage to other artifact items listed in subsequent How columns.
Alternative project artifact implementation(s):
• A used-defined object could contain this list.
• Hyperlinks from the cell’s definition to external documents describing the event.
Row 2, Column 5 - “Master Schedule”
Enterprise Model (Conceptual)
When column, Owner role
Time = Business Event
Cycle = Business Cycle
Cell explanation
When the business functions occur, including the initiating event and the processing order.
Project implementation
Implemented as a Business Process Model diagram.
Artifact explanation
The Business Process Model diagram models the business events, processes and when
functions are to happen and under what circumstances.
38
The Zachman Framework
Alternative project artifact implementation(s)
• A state transition diagram can be used to model this cell.
• An Entity Life History diagram can be used to model this cell.
• An activity diagram can be used to model this cell.
• A list of events and time lines can be defined as a user defined object or as an
external documents hyperlinked to the cell.
Row 3, Column 5 - “Processing Structure”
System Model (Logical)
When column, Designer role
Time = System Event
Cycle = Processing Cycle
Cell explanation
Model of the system events and times to complete the data transformation processes and
entity state changes.
Project implementation
Implemented as a State Transition diagram.
Artifact explanation
The state transition diagram works well to show the states of the system and the events
causing the change in state. Detailed information is documented in the appropriate repository
fields with additional user defined attributes added as necessary.
The Business Process Model diagram, if used, can display the business system processes and
the events causing the change in state. Detailed information is documented in the appropriate
repository fields with additional user defined attributes added as necessary.
Alternative project artifact implementation(s)
• A data flow diagram can be used to model this cell.
• A state transition diagram can be used to model this cell.
• The activity diagram can be used to model this cell.
• The collaboration diagram can be used to model this cell.
• The sequence diagram can be used to model this cell.
Row 4, Column 5 - “Control Structure”
Technology Constrained Model (Physical)
When Column, Builder role
Time = Execute
39
The Zachman Framework
Cycle = Component Cycle
Cell explanation
Triggers, messages, responses etc, described as system events with physical properties and
processing cycles detailed.
Project implementation:
Implemented as a Sequence Diagram.
Artifact explanation:
The sequence diagram models the calling structure of the programs and the returns, etc. The
details are stored in the appropriate repository fields with additional user defined attributes
added as necessary.
Alternative project artifact implementation(s)
• The state transition diagram can be used to model this cell.
• A business process model can be used to model this cell.
• The structure chart diagram can be used to model this cell.
• The collaboration diagram can be used to model this cell.
Row 5, Column 5 - “Timing Definition”
Detailed Representations (Out-of-Context)
When Column, Sub-Contractor role
Time = Interrupt
Cycle = Machine Cycle
Cell explanation
Schedule Online and Batch applications (Function Details), showing the interrupts and
machine cycles.
Project implementation
Implemented as a Collaboration diagram.
Artifact explanation
The collaboration diagram shows the timing of the application through the use of the
messages that implement the business scenario.
Alternative project artifact implementation
A sequence diagram can also be used to model this cell.
40
The Zachman Framework
Column 6: The “Motivation” or “Why” column
Translation of the business goals and strategies into the ends and means of the business.
Row 1, Column 6 - “List of Business Goals/Strategies”
Objectives/Scope (Contextual)
Why column, Planner role
Ends/Means = Major Business Goal / Critical Success Factor
Cell explanation
The goals and strategies of the business are identified.
Project implementation
Implemented as a Strategic Planning Statement.
Artifact explanation
The strategic planning statement hierarchy is specifically suited to create the artifacts
necessary for this cell. The users can extend the statement types, and an editable priority field
is available for assignment to each statement in addition to the predefined repository fields.
Links to the other artifacts can be defined in the Links To field on the Links tab in the
repository. Hyperlinks to external documents can be created as necessary.
Alternative project artifact implementation(s)
• The functional decomposition diagram can be used to define the hierarchy.
• Hyperlinks to an external document or another statement hierarchy application can
be used.
Row 2, Column 6 - “Business Plan”
Enterprise Model (Conceptual)
Why column, Owner role
End = Business Objective
Means = Business Strategy
Cell explanation
The business plan contains the strategies, goals, financial considerations and motivation of the
company. These artifacts can include both textual descriptions as well as financial documents.
Project implementation
Implemented as a Planning Statement hierarchy.
41
The Zachman Framework
Artifact explanation
Individual strategic planning statements should be defined and can include references to
external documents and artifacts hyperlinked to the statement. The “Cost Structure”, “Capital
Funding” statements might reference MS Excel spreadsheets, while the textual description of
the “Business Plan” statement contains a hyperlink(s) to MS Word document(s).
Note that these statements are linked to the functional decomposition diagram symbols
repository entries as an example of the artifact integration available in the Visible Analyst.
Alternative project artifact implementation(s)
• An alternative implementation is the functional decomposition diagram "Row 2
Column 6 Business Plan Hierarchy". The decomposition diagram allows the artifacts
to be listed as a hierarchy, and would include hyperlinks to the external documents
the symbols represent. While each artifact can be represented within a symbols Notes
field or as a user-defined attribute, maintaining them external to the application
allows these artifacts to be updated and maintained in one place while still linking to
the symbol in the enterprise project. Note that the decomposition diagram symbols
are linked to the individual planning statements to demonstrate the cross artifact
reference capability in the Visible Analyst.
• A class diagram could be used to diagram the business plan and the methods used to
detail the business constraints.
Row 3, Column 6 - “Business Rule Model”
System Model (Logical)
Why column, Designer role
End = Structural Assertion
Means = Action Assertion
Cell explanation
Business rules can be considered as the metadata of the enterprise to include the intents and
means of the business, and are part of the information implemented as checks on the database
and enterprise information. Examples of these business rules as metadata include Definitions
of Business Terms; Data integrity constraints; Mathematical and functional derivations;
Logical inferences; Processing sequences; Relationships among facts about the business, etc.
Project implementation
Implemented as a Planning Statement hierarchy.
Artifact explanation
The strategic planning hierarchy provides the structured hierarchy allowing the metadata to be
defined, and most importantly, to be linked to the implementation of these rules to the data.
42
The Zachman Framework
The tables, columns, check constraints, business processes, database access security rules, etc.
that implement the business rules are linked to the business rule statement.
Alternative project artifact implementation
Create a hyperlink from this cell to a User Defined Object created to store these business
rules.
Row 4, Column 6 - “Rule Design”
Technology Constrained Model (Physical)
Why column, Builder role
End = Condition
Means = Action
Cell explanation
This cell describes the physical specifications of the Business Rules.
Project implementation
Implemented as a User Defined Object of type “Rule Design” labeled “Row 4 Column 6 Rule
Design”, linked to the repository entries that implement the rule design, such as the
relationship cardinality between entities / classes, column or table check constraints, a
business process that enforces these rules, etc.
Artifact explanation
Since this cell describes the physical specifications of the Business Rules, implementation of
these rules can also be enforced as part of the relationship cardinality or as table or column
check constraints on the Class | Entity in the repository. (Remember, entities can be used on
class diagrams and methods, keys, constraints, etc., can be defined and the class/entity used
for SQL DDL and code generation). Additional user-defined attributes can be added to the
project as necessary to store specific textual descriptions of the specifications.
Note
There is some agreement in the enterprise community that the UML OCL Language
be used to represent the artifacts of this cell. Enter the following links into a web
browser for an explanation of the OCL language. The artifacts referenced by the
OCL can natively be created in the Visible Analyst using the supported diagram
types or identified as a user defined attribute(s). See
http://www-3.ibm.com/software/awdtools/library/standards/ocl.html and
http://www.klasse.nl/ocl for details.
Alternative project artifact implementation(s)
• Program rule design can also be detailed in the methods associated with a class,
either defined on the Class or Sequence diagram.
43
The Zachman Framework
•
The cell’s repository entry may also contain hyperlinks to appropriate external
applications.
Row 5, Column 6 - “Rule Specification”
Detailed Representations (Out-of-Context)
Why column, Sub-Contractor role
End = Sub-condition
Means = Step
Cell explanation
Enforcement of the business rules in the programs are the artifacts.
Project implementation
Implemented as Application modules and Database tables, Data and Function Details.
Hyperlinks from these repository entries to the implementation artifacts (programs) from the
cell can be created.
Artifact explanation
The Rule Design artifacts as defined in the previous cell in this column are implemented in
the code and applications as part of the Application modules, Database tables, Data and
Function Details, etc. These programs or code should be hyperlinked to the Rule Design
artifacts.
Alternative project artifact implementation
Application modules could be detailed as sequence or structure chart diagrams, but it is more
appropriate to link to the code implementing the rules.
44
Business Planning Techniques
Lesson 3
Business Planning Techniques
INTRODUCTION
Business rules are used to capture and implement precise business logic in processes,
procedures, and systems (manual or automated). They can also provide the basis for expert
systems. One way these business rules are captured in the Visible Analyst is through the
creation of Strategic Planning statements, as well as the triggers, check constraints, and
element definitions as explained below.
Enterprises that take a model driven approach to software component development can use
business rules to refine the models and create better designs. An enterprise that properly
documents its business rules can also manage change better than one that ignores its rules.
Business rules may be any of the following:
•
•
•
•
•
•
Definitions of business terms
Data integrity constraints
Mathematical and functional derivations
Logical inferences
Processing sequences
Relationships among facts about the business
These types of business rules are examples of metadata. They can be defined as metadata,
modeled as metadata, and, most importantly, they can be implemented as metadata for an
enterprise's operational and strategic information management systems.
Implementing business rules as metadata is the most rigorous and, at the same time, most
flexible approach to business rule implementation. This is in contrast to other implementation
approaches.
•
Process-driven approaches can be rigorous, but they are by no means flexible. In any
process-centric approach, implementing the business rules is fairly straightforward,
but, because they are typically implemented in code, changing them can be difficult
and labor intensive.
45
Business Planning Techniques
•
Procedure-driven approaches, characterized by manuals and checklists, are certainly
flexible, but they are not rigorous. Procedures can be changed very easily.
However, procedures are only as rigorous as their users choose them to be. People
can and will ignore procedures.
VISIBLE BUSINESS RULES
Visible has pioneered a method and tools that allow business rules to be defined and
implemented as metadata. Our approach captures rules as logical model elements and
implements them as database tables, triggers, and object actions. The key to this is fully
understanding the rules, documenting them consistently, and building conceptual information
models and logical data models that accurately reflect the rules. Visible's flagship modeling
tool, Visible Analyst®, has the ability to store business rules in many formats in a single
enterprise architecture model. This makes the rules visible. The rules can be modeled,
including specific values for metadata. These migrate automatically to any database design
generated from the models and, ultimately, are automatically inserted into the database tables
when they are created or altered from the design.
This means that a business rule can be documented once in a logical model and still be part of
multiple system designs and implemented databases. This one-logical, many-physical
representation of business rules as metadata also allows a significant change in software
component design. Components can be designed to access database tables for rules and do
not have to include complex decision tables and rule-based processing logic.
There are several advantages that an enterprise can realize from using business rules as
metadata:
•
•
•
•
•
•
Allows maximum flexibility
Reduces system maintenance
Simplifies system design, development and implementation
Rules can change without affecting implementation
Ensures that systems fully support business needs
MIS personnel don't need to learn the intricacies of the business
BUSINESS RULES IN BUSINESS MODELS
Business rules take several forms when documented in enterprise business models. There is
one best representation that is appropriate for each particular type of business rule. For
example, strategic business rules are best modeled as simple business statements, while
operational business rules are best modeled as static data instances and derivations.
46
Business Planning Techniques
Business Statements
A business statement is a simple declaration. Business statements should be written in
business language. They should be concise and clear. They should represent a single concept
or idea. They should state business requirements, not system requirements. The kinds of
strategic business rules that can be modeled using business statements are illustrated in Figure
3-1.
Critical
Critical
Success
Success
Factors
Factors
Enterprise
Enterprise
Mission
Mission
Events
Events
Critical
Critical
Decision
Decision
Set
Set
Value-Based
Value-Based
Process
Process
Critical
Critical
Assumption
Assumption
Set
Set
Strategies
Strategies
Goals
Goals
Objectives
Objectives
Performance
Performance
Measure
Measure
Information
Information
Needs
Needs
Functions
Functions
Business
Business Rules
Rules
Figure 3-1 Business Rules
The Visible Analyst captures these business rules as Strategic Planning statements, which can
be defined in the statement hierarchy then linked to other repository entries. This linkage
provides both a validation of the rule as implemented by the object, such as a process, entity,
element, check constraint, trigger, etc, and a graphical representation of the rules for
communicating the business vision and rules that govern the organization. The hyperlink
capability, available for any editable field in the Visible Analyst, can also be used to reference
and link to external documents, web sites, applications, etc.
The next section explains the strategic planning capabilities within the Visible Analyst.
47
Business Planning Techniques
STRATEGIC PLANNING OVERVIEW
Planning and requirements identification is often the initial phase in an enterprise-engineering
project. During the planning phase, you develop a comprehensive strategic business plan that
meets the identified mission and purpose of the organization. Visible Analyst not only allows
you to create these statements, but also allows you to link them to other objects in your
repository. This allows you to track the software development process from the planning
stages through analysis, design, and implementation. Linking planning statements to model
objects helps you determine the significance of each object and ensures that each object is
essential in supporting the organization's business plan.
As the product of the Planning phase, planning statements communicate the business vision
and rules that govern the organization. Written in business language, the planning statements
provide the framework to ensure that the data model developed in subsequent phases meets
the information requirements of the business.
Each planning statement is assigned a statement type. Visible Analyst comes with many
predefined statement types such as: Vision, Critical Success Factor, Assumption, Objective,
Mission, Policy, Strength, Tactic, Weakness, Task, Opportunity, Business Event, Threat,
Business Rule, Goal, System Event, Strategy, System Requirement, Issue for Resolution,
System Design Objective, etc.
Your organization may use different terms for these types, so you may add different statement
types using the Planning Statement Types feature located on the Options menu.
These new statement types can be specified for the current project or can be included when a
new project is created.
Statements support each other in a hierarchical relationship according to their types
(objectives support the mission, policies support objectives, etc.) You form this hierarchical
structure in the Planning Outline window.
48
Business Planning Techniques
Figure 3-2 Defining Planning Statement Types
Planning Window
Planning statements are captured and refined in Visible Analyst through the Strategic
Planning window. This window allows you to add statements to and delete statements from
your repository, as well as edit and organize them. In addition, the planning windows let you
link planning statements to other modeling objects (such as entities, attributes and classes)
created during later phases of the software development process.
To open the Strategic Planning window, choose Strategic Planning from the File menu, or
click the Strategic Planning icon on the control bar. Planning is only available in the
Corporate and Zachman editions of Visible Analyst. If this option is grayed out, it means
your version of Visible Analyst does not support planning statements.
49
Business Planning Techniques
The Strategic Planning window provides a hierarchical view of planning statements defined in
the project repository.
Figure 3-3 Planning Statement Outline Windows
Use the Planning Outline window to:
•
•
•
•
Add, edit and delete statements.
Move statements to other positions within the outline.
Link statements to other repository objects.
Assign priorities to statements.
Each planning statement defined in the repository is shown in a tree-like fashion in the
planning window. For each statement, the following information can be displayed.
•
Statement Icon. A symbol showing if any levels are collapsed beneath the
statement. A plus symbol (+) means that one or more levels are collapsed beneath
the statement. A minus symbol (-) means that all levels beneath the statement have
already been expanded. No symbol means that there are no levels below the
statement.
50
Business Planning Techniques
•
•
•
•
Statement Title. The title of the statement.
Statement Type. The type of the statement. Shown in parentheses ( ) after the title.
Statement Priority. The priority level assigned to the statement. Shown in curly
brackets { } after the title and type.
Statement Description. A description of the planning statement. Shown in a
window below the statement hierarchy window.
The Planning Outline window displays planning statement titles in a tree arrangement similar
to the directory tree in Windows Explorer. Like Explorer, you can expand and collapse
branches of the outline to vary the level of detail displayed in the window.
The tree is hierarchical. Statements may have child (hierarchically subordinate) statement,
which in turn may have their own child statements, if the statement type allows it. You may
expand all hierarchy branches or collapse one or more of them to show only parent statement
branches.
You can change the appearance of the statement window by using commands on the View
menu, right-clicking on the window to display the Property menu, or by clicking on the
appropriate buttons on the control bar.
Adding a New Statement
To add a new planning statement to the hierarchy:
Select the Parent:
1
Click the planning statement to which you want to add a
child statement. If no statement is selected, the new
statement is added to the top of the hierarchy.
Define the Statement
2
Click the New Statement icon on the control bar, rightclick the parent and select New from the Properties menu,
or click the Insert key on the keyboard to display the Add
Planning Statement dialog box
3
Enter a name for the statement. Statement names must be
unique.
4
Select the statement type from the list.
5
Set the priority. This is an optional field that can contain
any value that you wish. Generally, a numeric value is
used to set the relative priority against other statements.
6
Describe the statement.
51
Business Planning Techniques
Save the statement:
7
Click OK. The statement is now added to the hierarchy.
Figure 3-4 Creating a Planning Statement
Planning Statement Links
In order to track the software development process from the planning stages through analysis,
design, and implementation, it is important to be able to link planning statements to model
objects to help you determine the significance of each object and to ensure that each object is
essential in supporting the organization's business plan. The Links To field on the Links tab
of the Define dialog box allows you to maintain these relationships.
There are three methods for creating a link between a planning statement and any other
object:
•
Right-click the Links To field and select Add from the Properties menu. A list of
repository entries is presented and you can select the desired object. If the current
object is not a planning statement, only planning statements are listed.
•
Drag a planning statement from the planning hierarchy window using the mouse.
52
Business Planning Techniques
•
Set the focus in the Links To field and press the Insert key. A list of repository
entries is presented and you can select the desired object. Once the link has been
added, its name and type are displayed in the field. The link is visible from both
directions. If you are looking at a planning statement, you see the linked object; and
if you are defining any other type of object, the planning statement is displayed. The
linkage rules for a statement type dictate how statements of that type can be linked to
other objects.
53
Business Planning Techniques
Figure 3-5 Planning Statement Links
54
Structured Modeling Techniques
Lesson 4
Structured Modeling Techniques
OVERVIEW
The techniques for planning, process modeling, data modeling, object modeling, state
transition modeling and structured design assist in the creation of systematically correct and
consistent diagrams and documentation. Using structured and object techniques forces a
standardization of logic throughout the system under analysis. The benefits of this approach
are obvious:
• Large systems can be partitioned into component subsystems or sub-functions for further
analysis.
• Specifications for individual components are easier, faster, and more accurate to define
than the total system.
• The interaction between the parts can be planned, designed, evaluated, and implemented
to reflect improved information flows and controls.
• More than one person can work with the same system in the network edition.
• Standardized format and grammar enhance and simplify communication and
maintenance.
STRUCTURED PLANNING
Planning uses a structured technique based on functional decomposition for describing
interrelationships among broad organizational areas, specific organization functions, and the
systems that support those functions. Structured planning establishes organization
responsibilities at function levels and then defines the process responsibilities within
functions.
The objective of structured planning is threefold:
• To identify the specific business or organization function, including roles, goals, and
objectives, to be automated or reengineered.
• To identify the existing system processes that support that function.
• To provide a focus for requirements analysis in support of identified goals and objectives.
For example, functions or functional areas in an organization that could be decomposed could
be Finance, Sales, and Research. A function is usually designated by a noun. These functional
55
Structured Modeling Techniques
areas could then be subdivided into processes that are groups of activities necessary in
running the organization. The processes are usually defined in active state verbs. For example,
the Sales function could be decomposed into the Customer Relations, Selling, and
Management processes. These processes could then be further decomposed using a data flow
diagram. If a process is labeled as a noun, it is a signal that the process should be further
decomposed into more processes.
Because of the high-level functional nature of this type of modeling, the technique
specifically applies to functions and not to the data that those functions use. Since functional
decomposition modeling is viewed as the highest level of business planning, it is probably the
place to begin when you wish to define the overall functioning of an enterprise. There is no
rule that you must begin here, but other things are easier if you do. For designing individual
projects, it may be just as effective to start with a process model or a data model (or both at
once), for you might consider that the project does not have the breadth to warrant planning at
the FDD level1. You might also choose to focus on the definition of objects, beginning with
the object/class model.
ENTITY RELATIONSHIP MODELING
When designing, developing, restructuring, or maintaining a system, it is important to be able
to model the interrelations of the data used in it. The technique used by Visible Analyst for
representing data is known as entity relationship modeling or data modeling. The purpose of
this technique is to graphically demonstrate how entities are related to one another. An entity
represents a real or abstract thing that is important to an enterprise about which data needs to
be stored. For example, an entity could be Customer, Product, Inventory, Supplier, Sale,
Purchase Order, or some other label generally in the form of a singular noun. An entity would
typically correspond to a table in a relational database.
The diagramming technique used to graphically depict the data model is the entity
relationship diagram (ERD). It provides a clear and concise method for describing data
through the use of entity symbols that are interconnected by relationship lines. Relationships
between entities consist of specific associations that are described in terms of their cardinality
and are generally labeled using action verbs. Cardinality refers to the numerical scope of
associations between entities, such as a one-to-one association (one sale is associated with one
customer); a one-to-many association (one supplier supplies many products); or a many-tomany association (many salesmen sell many products). The terms “one-to-one,” “one-tomany,” and “many-to-many” are common statements used to describe the cardinality of a
relationship. There are specific ERD symbols used to signify cardinality, the terminators on
relationship lines.
1
Some of the theory behind functional decomposition diagrams can be found in Martin, J.
and McClure, C., Structured Techniques for Computing, Prentice-Hall, Englewood Cliffs, NJ,
1985.
56
Structured Modeling Techniques
Relationships are also allowed to be optional instead of mandatory. It is sometimes the case
that two entities are related, but not in all instances. For example, an employee can be
assigned to zero, one, or many projects. The optional relationship is important when
specifying a system in which the software is to enforce referential integrity; that is, to make
sure that nothing is inserted into or deleted from the database that would make nonsense of
some other entry. For instance, one sale is associated with one or many sale items, but it
would be wrong to have one without the other. The optional relationship enforces clear
designation of what information can be omitted from or is optional within the database
without disrupting other references.
A relationship is intrinsically bi-directional and can be thought of as consisting of a
relationship in one direction and a reverse relationship in the other. Generally, each direction
in a relationship is given its own name or label. If you think of a relationship in one direction
as a sentence, subject–verb–object, entity1–relationship–entity2, the picture becomes very
clear.
Some feel that entity relationship modeling should be the starting point for designing a system
because it is necessary to know the nature of the data in order to determine the processing
done upon it. Others feel that the process model is the best starting place because the
processing of the data is the system, and the data and its storage can be designed to fit the
necessary processing. Visible Analyst accommodates either approach and allows you to build
upon what you have done before. You can then use the diagrams you created and the
repository information captured from them to refine the description of your model and to help
you in properly normalizing2 the data.3
PROCESS MODELING
Process modeling, otherwise known as structured analysis, is a technique for graphically
depicting a system. The process modeling technique describes a system by focusing on the
transformations of data inputs and outputs by processes. Whether examining an existing
system or designing a new one (or both), this is a key step toward fully understanding the
2
Normalization is a means of eliminating redundancy in data. It is a complex topic and is
beyond the scope of this tutorial. Since understanding normalization is key to effective
database design, you should consult a text on the subject, such as one of those written by C. J.
Date.
3
Although many of the methodological details are different from how it is done in Visible
Analyst, a good introduction to the concepts of data modeling can be found in Shlaer, S. and
Mellor, S. J., Object-Oriented Systems Analysis, Prentice-Hall, Englewood Cliffs, NJ, 1988.
A practical, but more advanced, book is Fleming, C. C. and von Halle, B., Handbook of
Relational Database Design, Addison-Wesley, Reading, MA, 1989.
57
Structured Modeling Techniques
system. The diagrams you draw allow you to show, at levels of increasing detail, how data
flows through your system and what is being done to it along the way.
Specifically, process modeling is used to identify the data flowing into a process, the business
rules or logic used to transform the data, and the resulting output data flow. It demonstrates
for a business area or a system where the data comes from, what processes transform it, and
how processes interact with data stores.
The diagramming technique used for process modeling in structured analysis is the data flow
diagram (DFD). The DFD consists of data flows, processes, data stores, and external entities.
A data flow is data that is in motion in your system. It is represented by an arrow that
indicates the direction of the flow of data. A data flow is labeled as a noun, indicating the
particular data that is being transferred. A process is a procedural component, a
transformation agent, in the system. It transforms inputs to outputs. A process is indicated by
an action verb describing the sort of transformation that occurs. For example, Prepare Bank
Deposits would designate a process. A data store, also called a file, represents a logical file, a
database, or even a filing cabinet. In a system, it is data at rest within the scope of the system.
An external entity, also called a source/sink, provides data to the system from outside the
scope of the system, or receives data from the system. External entities are outside the system,
so they are beyond the scope of analysis. A data store, a source, and a sink are all generally
labeled as nouns.
A number of methodologies are available for process modeling. The most widely used are
Yourdon/DeMarco, Gane & Sarson, SSADM, and Métrica. Visible Analyst implements these
techniques. There are few differences among the techniques. The most noticeable is the
slightly different appearance of the symbols used. The symbols are also named somewhat
differently. For a detailed description of the differences, please refer to the Visible Analyst
Operation Manual or to the online help system4.
The methodology you use is up to you. They are equally useful, and the results are the same.
The data flow diagramming tutorial uses the Gane & Sarson methodology; but since they are
so similar, it shows you the basics of how both are used.
4
For more detailed information on these analysis methodologies, you can refer to the
following books:
DeMarco, Tom. Structured Analysis and System Specification. Englewood Cliffs:
Prentice-Hall, 1978.
Gane, C. and Sarson, T. Structured Systems Analysis: Tools and Techniques.
Englewood Cliffs: Prentice-Hall, 1979.
58
Structured Modeling Techniques
WORKING WITH BOTH DATA AND PROCESS MODELS
All information you place in any diagram is, of course, captured by the repository and is
available to both your process models (DFDs) and to your data models (ERDs) (where
applicable) if you have an integrated tool set. The Analyze function can assist you in
balancing a data model against a process model and in maintaining consistency.
There is some degree of correspondence between the entities in a data model and the data
stores in a process model. The nature of this correspondence is not generally agreed upon.
You may find that specifying such a correspondence helps you to insure that all data is
accounted for between your models. You can specify that every entity must correspond to a
data store with the same composition; Analyze notifies you if this is not the case.
Similarly, you can configure Visible Analyst to notify you of any data elements that have
been defined but are not used. In other words, is there an element listed as part of an entity but
not used by at least one process on at least one data flow diagram? Refer to the manual or the
online help system for details about both balancing options.
Another link between your process and data models is the ability to create a view of that
portion of your data model affected by a particular process. Once you have at least a portion
of each model built, you can request that Visible Analyst draw a process view of your data
model for a particular process. This shows you on a process-by-process basis how your data is
used and how a designated process affects other data. This technique is demonstrated in
Lesson 7 – Entity Relationship Diagrams.
STRUCTURED DESIGN
Structured design is the partitioning of a system into a hierarchy of modules that performs the
activities internal to your system. It is a technique used for representing the internal structure
of a program or system and its components. Structured design is a discipline that is
complementary to structured analysis and implements another stage in the software life cycle.
If data flow diagramming is the “what” of your system, structured design is the “how.” To be
most effective, it should be based upon specifications derived using structured analysis. The
capability to integrate analysis and design verifies that your designs reflect the reality of your
specifications.
The modeling technique used in structured design is the structure chart. It is a tree or
hierarchical diagram that defines the overall architecture of a program or system by showing
the program modules and their interrelationships. Visible Analyst uses the structural
information contained in the system model in the code generation process to create the precise
infrastructure of your system. This includes the passing of control and parameters between
program modules, as well as the specific order in which the modules are arranged in your
code.
59
Structured Modeling Techniques
A module represents a collection of program statements with four basic attributes: input and
output, function, mechanics, and internal data. It could also be referred to as a program, a
procedure, a function, a subroutine, or any other similar concept. A structure chart shows the
interrelationships of the modules in a system by arranging the modules in hierarchical levels
and connecting the levels by invocation arrows designating flow of control. Data couples and
control couples, designated by arrows, show the passing of data or control flags from one
module to the next. This is equivalent to passing parameters between functions or procedures
in an actual program.
The Visible rules implementation of the Yourdon/Constantine structured design methodology
is intended to maintain as much design freedom as possible for you, while guarding against
known poor design practices. The error and warning messages generated are intended to be
used as guidelines rather than rules.5
OBJECT-ORIENTED MODELING
Object-oriented modeling concentrates on developing a collection of discrete objects that
incorporate both data structure and behavior. The objects perform or are impacted by
operations that represent the action between objects. The focus is on building object
definitions that can be organized into a class hierarchy with high-level abstractions of a class
of like objects that provide inheritance of characteristics to subclasses and eventually to
individual instances or a unique occurrence. Objects can be brought together into groups
called aggregations, and they can have relationships and attributes (called properties) similar
to those found in the entity relationship model. In fact, the data model (ERD) is the basis for
object-oriented concepts with its entities and attributes.
OBJECT CONCEPTS
The object model is used to define and build the classes and subclasses of objects and the data
characteristics that uniquely define object groups. By developing a clear picture of object
structures and operations needed to support a business process, the designer can build
reusable object components and save time and effort in the development and testing phases of
5
For more detailed information on the Yourdon/Constantine structured design technique you
can refer to the following books (the Page-Jones book is the better choice for beginners):
Page-Jones, M. The Practical Guide to Structured Systems Design. Englewood
Cliffs: Prentice-Hall, 1988.
Yourdon, E.N. and Constantine, L.L. Structured Design: Fundamentals of a
Discipline of Computer Program and Systems Design. Englewood Cliffs: Prentice-Hall,
1986.
60
Structured Modeling Techniques
the project. The object model is a static model in that it defines all of the objects that are
found in the application and the general and specific characteristics of each object.
The object model shows a static snapshot of the hierarchy and packaging of the objects. The
data model is a static snapshot of the data components of the application and the relationships
between data components. The data flow diagram (process model) shows the flow and
sequence of operations of the application. The state model shows the dynamic changes that
occur within the applications and to the objects over time. The structure chart (physical
model) defines how the application is assembled and built.
STATE TRANSITION (DYNAMIC) MODELING
The state transition model focuses on the changing conditions and states of an object. As an
object such as a Customer Order progresses through an organization, it changes its state from
a pending order to a shipped order to a paid order. The movement of the order from one state
to another changes some of the object’s properties and is usually caused by an event or a
method being applied to the object.
The dynamic model is built after the object model is defined. It provides a sequence of states
of the objects as they change over time. Thus the object model is static and complete, and the
state (dynamic) model is continuously changing with different events and triggers. The state
model is closest to reality and supports the programming design mechanics. If the programs
cover all of the state transitions of the objects, then the system should fit to reality.
The object and the state-transition model are linked to the functional model that describes the
data transformations of the system. The functional model can be represented by data flow
diagrams with processes and data flows showing how objects are serviced through their time
sequence transitions.6
OBJECT MODELING AND PROCESS MODELING
From the static snapshot of the objects, to the dynamic changes of states, to the sequence of
operations in the data flow, to the build specifications of the structure chart, object-oriented
methodologies provide a complete mechanism for defining, designing and building
information systems. Object concepts provide an alternative and a complement to the
structured design methodologies. Both approaches define the data components of the
application and provide a view of how the application needs to act to provide service and
6
For a detailed discussion, refer to:
Rumbaugh, Blaha, Premerlani, Eddy and Lorensen. Object-Oriented Modeling and
Design. Englewood Cliffs: Prentice-Hall, 1991.
61
Structured Modeling Techniques
support to the application users. The differences are mainly in the focus on components, the
order of occurrence and the formats of packaging.
Both techniques and methodologies link to the happenings of the real world. They must both
produce working information systems. They also share many similar concepts, such as
reusability, modularity and hierarchical structures.
Visible Analyst supports both approaches to systems design and development. They can be
used separately, together, or in any combination that suits you. Through the integrated Visible
Analyst repository and the independence of the diagrams, you can maintain maximum
flexibility and still take full advantage of the engineering practices for designing and
developing better information systems.
DATA AND OBJECT RELATIONSHIPS
There is considerable similarity between entity and object models. Both focus on defining
physical components: in the entity model the only elements are data or data-oriented
components; in the object model, the focus is on real components that can be data, physical
units, goods, materials, etc.
The general consideration is that the object model follows the design of the data model, but
has made the application more worldly and generic.
LIBRARY MODEL
The library model contains the recorded information about all the pieces, parts, components,
actions and conditions of the project. As objects are placed on diagrams and labeled, the label
creates an entry in the library database for the proper data logic to support the type of graphic
object. The library model is dynamic and evolutionary and is used to describe all the known
factors and facets of the application and the systems development project. The Visible
Analyst repository is the implementation of a comprehensive library model. It contains all of
the labeled parts of the diagrams, and it provides a facility for expanding the details and
definition of many components of the project. The Visible Analyst repository can support the
building of data elements, database keys, pseudo code, test data and other specifications of the
application. Free-form notes and description fields allow recording extensive comments,
findings, important information, and other relevant factors about project components. Detailed
reports and the generation of database schema, shell code, and other useful project outputs are
derived from the library model.
The library model can serve the project design and development process, and it can be a
useful reference source for maintenance and operation of the system as well as a key resource
when changes need to be made to the system.
62
Diagramming and Repository Basics
Lesson 5
Diagramming and Repository Basics
INTRODUCTION
This lesson introduces you to the diagramming tools. You learn the basic techniques for
creating and modifying any type of diagram in Visible Analyst. We use the unstructured
diagram format that does not require you to “follow the structured rules.” This allows you to
concentrate on the basics of the drawing process without worrying about rules and the
repository. Sometimes you just want to draw a diagram, but not as a part of an analysis or
design project. (A number of examples are shown the Operation Manual.) Also, some
diagrams created from standard diagram types, such as cluster diagrams from entity
relationship diagrams (ERDs) and process decomposition diagrams from data flow diagrams
(DFDs), are always unstructured. You should know how to access them.
The basic techniques of drawing diagrams are valid for unstructured and structured diagrams.
We could just as well use the DFD type or the ERD type to teach basic diagramming
techniques, but not all users have a Visible Analyst version that contains all diagram types.
However, all Visible Analyst packages have unstructured diagram capability. The diagram
drawn in this lesson has no meaning other than as an exercise and is not part of any other
lesson.
CREATING A NEW PROJECT
Each project that you create represents one complete system. One project could also be used
to depict one unit in a very large system. By maintaining the entire system in one project,
Visible Analyst ensures that the entire system remains consistent throughout the entire
development process rather than checking for global consistency once all of the units have
been merged together. The LAN version of Visible Analyst allows multiple designers to work
on diagrams in the same project.
Note
Different types of lines are available for each type of diagram. You can select
the line type for any one of the other available diagram types for use with an
unstructured diagram. This selection must be made before a diagram is created.
63
Diagramming and Repository Basics
Open the Menu:
1
Click on the File menu with the left mouse button.
2
Select New Project. A dialog box like that in Figure 5-1
is displayed.
Figure 5-1 New Project Dialog Box
Name the Project:
3
Type TUTOR into the Project Name field. A project name
or “root” can be up to 128 characters long. It must begin
with a letter and can be composed of letters and numbers.
Describe the Project:
4
Click the cursor inside the field marked Description. Type
“Tutorial Project.” Another common method for moving
the cursor to other fields in a dialog box is to use the TAB
key. Try pressing the TAB key a number of times. The
highlighted selection changes as the cursor moves to a
new field. Press the TAB key until the cursor returns
to the Description field.
64
Diagramming and Repository Basics
The next steps help familiarize you with the options available when creating a project. If
a default is incorrect, you can click on the item to change the setting.
Select the database
Engine:
5
Choose Btrieve as the database engine. Btrieve is
included with Visible Analyst.
Select the Rules to
Apply:
6
In the box entitled Rules, select Gane & Sarson. This is
where you choose the rule set you want applied to your
project. An unstructured diagram does not follow any
rules, but it is necessary to select the type of rules to be
applied to all of the diagrams that might be created for
this project. (Rules are covered in more detail in Lesson 8
– Data Flow Diagrams.)
Select ERD Notation
Conventions:
7
In the area entitled ERD Notation, the default notation is
IDEF1X. This selects the type of relationship line
notation you use on your Entity Relationship Diagrams.
Crowsfoot is selected as the alternate. (This is covered in
more detail in Lesson 7 – Entity Relationship Diagrams.)
8
In the box entitled Names Per Relationship, the default is
Two. This refers to how relationship lines on ERDs are
labeled.
Choose a Window Type: 9
Select the type of document window that will be
opened automatically after the project is created. If you
don't want a window opened (if you will be performing a
Reverse Engineering operation for example), choose
None.
Activate the Project:
Click OK to activate the project. When you do this, the
New Diagram dialog box is automatically displayed.
10
Now you have created a project. The name of your project is displayed in the lower right-hand
corner of the application workspace. If you turned off the help bar from the Options menu,
the project name is not displayed. The next step is to create a diagram.
65
Diagramming and Repository Basics
Figure 5-2 New Diagram Dialog Box
CREATING A NEW DIAGRAM
After creating a project and before creating a diagram, the screen should look just as it did
when you started Visible Analyst, except that the name of your project appears in the lower
right-hand corner. To create a new diagram, follow these steps:
Open the Menu:
Set the Diagram Type:
1
Click on the File menu (or click the New Diagram button
on the standard tool bar).
2
Select New Diagram. A dialog box like the one in
Figure 5-2 is displayed.
3
Open the selection box for the Diagram Type by clicking
the arrow at the end of that field. Select Unstructured. The
fields marked Boilerplate and Template should say None.
66
Diagramming and Repository Basics
A boilerplate is a template you can create to keep
information such as diagram creation date, diagram
created by information, and a diagram heading without
rewriting it each time you create a new diagram.
Templates allow you to add image files to an unstructured
diagram template file, and create unstructured diagram
using the images as the diagram symbols. (See the
Operation Manual or the online help system for more
information on boilerplates and templates. Boilerplates
and templates are not enabled in the Education Editions of
Visible Analyst.)
Select a Workspace:
4
In the area entitled Workspace, select Standard. This
sets your diagram size to one page. Multi-page allows
you to spread large diagrams over a workspace of 90 x 88
inches. You can go to larger pages as needed later, or
select them now if you know you are going to work on a
large diagram. (Multi-page is not enabled in the
Education Editions of Visible Analyst.)
Select Orientation:
5
In the Orientation area, select Landscape.
Select Page Size:
6
Open the Page Size drop-down list and select 8-1/2 x 11.
Select Scaling:
7
Accept the default scaling, 100%.
Create the Diagram:
8
Click OK to open a blank diagram.
The control bar is located just above the diagram and below the menu. The Ñ button is
highlighted.
Above the menus, notice the title of your diagram. Since it has not been saved, it is marked
Untitled: US. The US indicates that the window contains an unstructured diagram.
EDITING A DIAGRAM
Adding Symbols to a Diagram
Now add symbols to the diagram to become familiar with the different methods for doing this.
Turn on Auto Label
Symbols:
1
Open the Options menu. There should be a check mark
next to the selection Auto Label Symbols. This indicates
67
Diagramming and Repository Basics
that you are automatically prompted to label a symbol as
soon as it is drawn. If there is no check mark next to the
selection, set the option by clicking on the selection.
Change to
Symbol-Adding Mode:
2
Click the first symbol button in the control bar, then
slowly move the cursor from button to button. As you
move the mouse over each button, a brief description
appears on the control bar describing its function. Icon
buttons are added to the control bar for each type of
symbol available to you for the current diagram type.
Only certain symbols are available for most types of
diagrams, but they are all available for an unstructured
diagram. When you move the cursor back over the
drawing area, it changes to indicate that you are in symbol
adding mode
Position the Symbol:
3
Place the cursor where you would like the symbol to
appear on the diagram and click the left mouse button.
The symbol is drawn. Because Auto Label Symbols is
turned on, a dialog box appears for labeling the symbol.
Label the Symbol:
4
Type “First” into the Text field.
5
Click the OK button.
6
Click the third symbol button and add it to the diagram
as above.
7
Type “Second” into the Text field and click OK. Note that
the new symbol is now highlighted, indicating that it is
the current object, and the previous symbol you added has
returned to normal display.
8
From the File menu, select Save.
9
Type the diagram label “Diagramming Technique.”
10
Click OK. The diagram label appears in the window title
bar. (See Figure 5-3.)
Repeat for Another
Symbol:
Save and Label
the Diagram:
Note
The only difference between saving a new diagram and saving an existing one is
that you have to give the new diagram a name in the dialog box that is
68
Diagramming and Repository Basics
displayed. The only restrictions on diagram labels are that they cannot exceed
128 characters and that they must be unique within the diagram type of the
project. To change a diagram's name select Save With New Name from the File
menu. After that, the process is identical to that described for a new diagram,
above.
Figure 5-3 New Diagram with Symbols Added
Stylizing a Symbol
Change into Selection
Mode:
1
Click the Ñ button on the control bar or press the
ESC key. This changes the cursor, indicating that
Visible Analyst is now in selection mode.
Use the Object Menu:
2
Position the cursor over the symbol labeled First and click
on it with the right mouse button. A menu appears with
functions that can be performed on the symbol.
3
Select Stylize.
69
Diagramming and Repository Basics
Stylize the Symbol:
4
In the dialog box, adjust the level of boldness by doubleclicking the right-hand arrow on the scroll bar under the
word Boldness.
5
Click the Apply button. The symbol in the box indicates
how your symbol looks. (See Figure 5-4.)
Figure 5-4 Stylize Symbol Dialog Box
6
Click the OK button and the stylization you selected is
applied to the symbol on the diagram.
Moving, Cutting, and Pasting a Symbol
Select the Symbol:
1
Position the cursor inside the symbol Second and click the
left mouse button. The symbol changes color to show that
it is now the selected or current object.
Move the Symbol:
2
Position the cursor inside the symbol Second and click
and hold the left mouse button. Move the symbol by
dragging the box around. A rectangular outline, called the
“bounding box,” appears in place of the symbol. Release
the mouse button when your symbol is where you want it
70
Diagramming and Repository Basics
or press the ESC key if you want to cancel the move
operation.
Cut and Paste the
Symbol:
Deselect the Symbol:
3
While the symbol is selected, click on the Edit menu.
4
Select Cut. The symbol disappears from the diagram,
but is saved on the Windows Clipboard.
5
Go back to the Edit menu and select Paste. The symbol
is displayed surrounded by a dashed outline, indicating
the symbol is the current object. Position the cursor within
the outline of the symbol, hold the left mouse button
down and drag it to the desired location on the diagram.
Release the mouse button.
6
Click on an empty space on the diagram with the left
mouse button. This deselects the highlighted current
object.
Notes
You can use the Windows keyboard shortcuts for the editing functions to speed
up these operations and to edit in dialog boxes.
When selecting or changing line types and line terminator choices, Visible
Analyst performs differently depending on what state it was in when the
modifications were entered. When no diagram is selected and the line types are
changed, the default choices are modified. When a diagram is selected but no
line is highlighted, the choices remain in effect for the diagram. If a line is
selected, the change only impacts the selected line.
Adding Lines to a Diagram
Now add a line to connect the two symbols you have drawn.
Turn on Auto Label
Lines:
1
Open the Options menu. There should be a check mark
next to the selection Auto Label Lines. This indicates
that you are automatically prompted to label a line as
soon as it is drawn. If there is no check mark next to the
selection, set the option by clicking on the selection.
Set Line-Drawing
Mode:
2
Click the first line button in the diagram tools tool bar to
put Visible Analyst in line-drawing mode. The cursor
changes to indicate this.
71
Diagramming and Repository Basics
Draw the Line:
3
Position the cursor on the edge of the symbol labeled First
that is nearest to the symbol labeled Second.
4
Press and hold the left mouse button.
5
Drag the line to the edge of symbol Second. The way the
line stretches between the cursor and the start-point is
sometimes called “rubber-banding.”
6
Release the mouse button to signal the end of the line. If
you release the mouse button within the symbol, the line
is connected automatically to the edge of the symbol.
When the line is completed, it changes color and handles
appear at the endpoints. (See Figure 5-5.) A dialog box
appears for labeling the line.
Figure 5-5 A Line With Its Handles
Label the Line:
7
Type “Flowname.”
8
Click OK to draw the label next to the line on the
diagram.
Now that you know how to add a line to a diagram, you can adjust the position and
appearance of that line.
Note
If you want to move the name of a line, select the name by positioning the
cursor on the text and press and hold the left mouse button. Drag the label to the
desired position and then release the mouse button.
Selecting and Adjusting Lines
Return to Selection
Mode:
1
Click the Ñ button on the control bar or press the
ESC key.
Select the Line:
2
If the line is not currently highlighted, click on any point
72
Diagramming and Repository Basics
along the line. When a line is selected, you can see its
handles, little boxes at the end of each segment that allow
you to move the segments by dragging the handles with
the mouse.
Set Line
Characteristics:
3
From the Options menu select Line Settings.
4
Choose Single Dashed for Line Type.
5
Click OK. The line is redrawn using the new type.
Changing Line Settings as above allows you to adjust the line characteristics for the selected
line. If no line is selected, you choose the characteristics for the next line you draw.
Adding Caption Text to a Diagram
You can add text in the form of a title or a paragraph. This text is used to enhance the
definition of your diagram or its parts. When entering the text, press ENTER to continue the
text on another line.
Set Caption Text Mode:
1
Click on the large T (text) button on the control bar.
Select the Caption
Position:
2
Position your cursor at the top of the diagram and click
with the left mouse button.
Enter the Text:
3
Type “Unstructured Diagram #1.” Then press ENTER
to move the cursor down to the next line. Type “Diagram
Drawing Techniques.”
4
Click OK.
5
Click the Ñ button on the control bar or press the ESC
key to return to editing mode.
6
Click the right mouse button over the caption you
just added to display the Object menu for the caption.
7
Select Text Settings from the Object menu.
8
Select Times New Roman in the box labeled Typeface.
Refer to Figure 5-6.
Change the Caption
Characteristics:
73
Diagramming and Repository Basics
Figure 5-6 Text Settings Dialog Box
9
Change the Point Size to 16 in the Size box.
10
Select Bold in the box labeled Style.
11
Select Center in the box labeled Format Options.
12
Click the OK button and then deselect the text. The
completed diagram should appear more or less like that
shown in Figure 5-7.
74
Diagramming and Repository Basics
Figure 5-7 The Completed Diagram
Note
The “T” icon text should not be used to define symbols or lines. Only symbol
labels are entered into the repository for rules based components. To label an
unlabeled diagram object, click the object with the right mouse button and
choose Change Item from the object menu.
OTHER DIAGRAMMING FUNCTIONS
Now we take a look at some of the other functions available to help you create Visible
Analyst diagrams.
Colors
Different screen objects displayed in different colors makes it easier to distinguish them on
the screen. You have a number of choices available that you can experiment with to find a
pleasing combination.
75
Diagramming and Repository Basics
Open the Menu:
1
To change the colors of your symbols, lines, and text
select Colors from the Options menu.
Change the Color:
2
Under Object Type, select Symbol Color. Select a color
by clicking on one of the color squares or by adjusting the
slide bars.
3
Click OK. If no objects are selected, the default colors are
set. If objects are selected, only those items are changed.
Displaying and Hiding Symbol Labels
It is sometimes easier to see the overall layout of objects on a diagram if there are no text
labels distracting your attention from the structure the diagram represents. Visible Analyst
allows you to hide the labels of symbols and lines if you wish to do so.
Hide the Labels:
1
From the View menu, click Show Symbol Names. The
symbol labels should disappear. (A check mark in front of
this selection indicates that the symbol names are shown;
otherwise they are not shown.)
Redisplay the Labels:
2
From the View menu, select Show Symbol Names
again to reset the names to show.
Note
Turning line or symbol labels off is not the same as not labeling them. A line or
symbol that has never been labeled does not exist as far as the repository is
concerned.
Changing Text Characteristics for a Block of Diagram Objects
Select a Group of
Objects:
1
Draw a box around the symbols on the diagram. Place the
cursor in the upper left corner of the diagram and hold the
left mouse button down while you drag the mouse to the
lower right corner of the diagram. A bounding box
rectangle is created as you drag the mouse. After you
release the button, all items completely inside the
bounding box are highlighted.
Change the Text:
2
From the Options menu select Text Settings.
76
Diagramming and Repository Basics
3
Choose Symbol Labels in the box marked Text Type.
4
Choose a Typeface and Point Size.
5
Return to the Text Type box and choose Line Labels.
6
Choose a Typeface and Point Size.
7
Click OK.
8
Click in an empty area outside of the bounding box to
deselect it.
The symbol labels and line labels for the items completely contained in the box change to the
new text settings.
Note
The text values of all items in the bounding box are set by this function. Those
text types that you do not explicitly set revert to the default values shown in the
dialog box.
CLOSING A DIAGRAM
To close a diagram:
Activate the Control
Menu:
1
Click on the diagram Control menu button (not the
Analyst Control menu button) in the top left corner of
the diagram window, or to the left of the File menu when
the diagram is maximized. There is also a Close
Diagram function on the File menu.
2
Select Close. If your diagram has not been maximized,
meaning that it occupies less than the entire Visible
Analyst workspace, you can close the diagram by doubleclicking on the Control menu button.
3
Visible Analyst prompts you to Save the diagram. Click
Yes to close the diagram. Selecting No closes the diagram
without saving any changes made since the last Save
operation was performed.
77
Diagramming and Repository Basics
THE TUTORIAL PROJECT
For the rest of this tutorial, you add diagrams to an existing project. We created the project to
save you the time it would take to enter the repository information and create the diagrams
that are necessary to demonstrate some of the more advanced features of Visible Analyst. To
access the TEST project:
1
Choose Select Project from the File menu, or click the File
Cabinet button on the control bar.
2
Select TEST from the list displayed on the Select Project dialog
box and click OK.
TEST is now the current project. As when you created the first project, the lower right corner
of the Visible Analyst screen displays the name of the current project.
CONCLUSION
Now that you understand the basic methods for drawing symbols, lines, and text in Visible
Analyst, as well as how to change some of the optional settings, you are ready to build more
significant diagrams.
We have provided diagrams to help demonstrate some of the structured modeling capabilities
of Visible Analyst. The objects on the diagrams and entries in the repository have been filled
in for you.
78
Planning and Using Functional Decomposition Diagrams
Lesson 6
Planning and Using Functional
Decomposition Diagrams
OVERVIEW
In Visible Analyst, planning is done with functional decomposition diagrams (FDDs). They
give you the ability to do high-level planning of business functions and their hierarchical
relationships while concurrently populating the repository. You can enter business functions
that you define onto diagrams and break them down into successively finer gradations. At
some point, one that is entirely up to you, you can break down business functions (hereafter
called simply functions) into processes. These processes are semantically equal to the
processes that appear on data flow diagrams. The processes can themselves be broken down
into smaller parts (still lower-level processes) on the FDDs.
The FDD is typically derived in close association with the user community. As they describe
their organization responsibilities, it translates into functions. Once they begin describing
“what” they do, it indicates the transfer to processes. This is the point at which you want to
show finer gradations of functionality as processes. You can lay out all of the processes of this
branch of your functional decomposition diagram, together with their hierarchical
relationships. You can then instruct Visible Analyst to produce a set of DFDs for this branch
of processes. This procedure is called “spawning” DFDs from an FDD function. You can then
work on the DFDs and add data flows, files, external entities, etc. See Figure 6-1.
79
Planning and Using Functional Decomposition Diagrams
Figure 6-1 DFDs Created by an FDD Using Spawn
This lesson leads you through the process of creating a functional decomposition diagram. It
also introduces you to a number of new techniques that you use frequently with Visible
Analyst. The technique of spawning is also demonstrated.
As you create FDDs, repository entries are created. When you show hierarchical relationships
between functions and/or processes, they are known to Visible Analyst, even though you
cannot see them if you look in the repository. Since there is some overlap in repository
support between DFDs and FDDs, it is significant which rules methodology (Yourdon, Gane
& Sarson, SSADM or Métrica) you chose when you create a project. You can analyze your
FDDs, either individually or as a group, to locate inconsistencies and violations of
methodology rules. The types of analysis and the Analyze function are explained below.
Note
A functional decomposition diagram is very different from a process
decomposition diagram. The former is a full diagramming methodology for
doing business planning. The latter, discussed in Lesson 8 – Data Flow
Diagrams, is simply an unstructured diagram laying out the hierarchy of
processes that are descendants of an indicated process.
80
Planning and Using Functional Decomposition Diagrams
DEFINITIONS
There are four meaningful things that appear on FDDs (see Figure 6-2):
Function
A function is denoted by a rectangle. It is the first of the three
symbol buttons that appear on the control bar.
Process
A process is denoted by a rectangle with rounded corners. The
conceptual dividing point between functions and processes is
arbitrary and entirely up to you. The process symbol is the second
symbol button on the control bar.
Connector
The lines between functions, between processes, and from
functions to processes are called simply “connectors.” They allow
you to specify the hierarchical relationships between the functional
elements of your model. The higher-order symbol can be referred
to as a “parent” and each of the lower-order symbols connected
can be called a “child” of the parent. The connectors between
processes represent the same type of parent/child relationships as
exist on DFD. Processes with the same parent would appear on the
same DFD once the parent function has been “spawned.” This
technique is explained further in this lesson. There are three line
buttons that appear on the control bar.
Page Connector
Unlike a data flow model, which occupies a tree-like structure of
different diagrams at various levels of detail, a functional
decomposition diagram is conceptually all one diagram. If a large
model appeared entirely on a single page, it would be unreadable,
so you are free to spread it over as many pages as you like.
(Although not available in the Education Editions, you could also
use a multi-page diagram.) Visible Analyst is able to keep the
details straight if you indicate how the pages are linked by using
page connectors. The page connector symbol is the third symbol
button on the control bar and is identical in appearance to the offpage connector for structure charts.
81
Planning and Using Functional Decomposition Diagrams
Figure 6-2 FDD Symbols
CREATING AN FDD
Adding Symbols to an FDD
Next you add symbols to create a very general functional decomposition diagram. The
symbols are arranged in a hierarchical fashion, with the lower-level process symbols at the
bottom. The description for adding symbols is brief because it is assumed that you have
reviewed Lesson 5 – Diagramming Basics that covers adding symbols.
Create a New
Diagram:
1
Create a new diagram by selecting New Diagram from
the File menu or the new diagram button. Choose
Decomposition and click OK.
Maximize the
Diagram:
2
If you have other diagrams open, click the Maximize
button in the top right corner of the window. Set the
zoom level to 66% from the View menu or by clicking the
right mouse button on the zoom level indicator at the
bottom of the screen or use the zoom level buttons on the
control bar.
Add Symbols:
3
Click on the first symbol button, the function symbol, and
add four functions: Department of Motor Vehicles,
Registration Department, Licensing Department, and
Motor Vehicle Regulation Department. (Refer to Figure
6-3.)
It is not always easy to make your symbols line up in well-ordered rows. You can increase
the zoom magnification so that you can see small details better. You can also turn on Grid,
82
Planning and Using Functional Decomposition Diagrams
from the View menu, to give you a framework for positioning objects. If all you want to do is
align symbols in horizontal or vertical rows, there is an easy alternative.
Align the Symbols:
Add More Symbols:
4
Click the Ñ button on the control bar, the selection
mode button.
5
Select into a block the symbols you want to line up in one
horizontal or vertical row by drawing a box around them
with the mouse cursor. All symbols completely enclosed
in the block are highlighted.
6
Choose Snap Symbols from the Diagram menu. Your
symbols are aligned.
7
Click the mouse on some open area outside the block to
deselect the symbols.
8
After returning to symbol entry mode using the control
bar, click on the process symbol (the second symbol) and
add the three processes: Registration System, Driver’s
Licensing System, and Regulation System. Then align the
processes. (Refer to Figure 6-3.)
Note
If you need more room at the bottom of the screen to add symbols, you can use
the window scroll bars or the PAGE DOWN key.
83
Planning and Using Functional Decomposition Diagrams
Figure 6-3 Function and Process Symbols Drawn on FDD
Now add lower-level processes to the current diagram so that you can practice spawning.
Add More Processes:
9
Below the process labeled Driver’s Licensing System add
a process labeled “Issue License.” This is the name of a
process contained in the second-level DFD that came with
the TEST project.
Note
Since processes may exist in the repository, you can search for names during
labeling by selecting the search button on the Label menu. If the object browser
is displayed, you can also click and drag an existing object from the browser
onto the diagram.
10
Below Issue License add three processes: Get Photograph,
Create License, and Update DMV Database.
84
Planning and Using Functional Decomposition Diagrams
Save the Diagram:
11
Select Save from the File menu. Name the diagram
“Department of Motor Vehicles.”
Adding Connection Lines to an FDD
Now add lines to establish the hierarchical relationships among the functions and processes on
the diagrams. The line drawing process for a functional decomposition diagram is nearly
automatic. Select into a block all of the symbols you want to connect and instruct Visible
Analyst to connect them. You can also use a different method of selecting symbols into a
block.
Enter Selection Mode:
1
Click the Ñ button on the control bar.
Make a Block:
2
While pressing the SHIFT key, click the left mouse
button on the function labeled Department of Motor
Vehicles. The symbol changes colors to show that it has
been selected, and a box is drawn around it.
3
While holding down the SHIFT key, click the function
labeled Licensing Department. Repeat the procedure for
Registration Department and Motor Vehicle Regulation
Department. The selection box expands to encompass
each new symbol that you select using SHIFT+click. If
you select a symbol that you do not want in your line
grouping, simply press the SHIFT key and click the
symbol again to deselect it. See Figure 6-4.
85
Planning and Using Functional Decomposition Diagrams
Figure 6-4 Connecting Selected Symbols
Connect the Symbols:
4
From the Diagram menu, select Connect. The
connection lines are drawn automatically, as shown in
Figure 6-5.
Note
This function is designed to connect only two levels at a time; for example, a
parent symbol and its children. If you select more levels into the block and
connect, Visible Analyst assumes that there is one parent and that all of the other
symbols are children of that parent.
Add More Lines:
5
Clear the block by clicking on an open area of the
diagram outside the block.
6
Press and hold the SHIFT key and click the left mouse
button on Licensing Department and Driver’s Licensing
System. The box expands to encompass these symbols.
7
From the Diagram menu select Connect.
86
Planning and Using Functional Decomposition Diagrams
Save:
8
Similarly, add connectors between Driver’s Licensing
System and Issue License and between Issue License and
Get Photograph, Create License, and Update DMV
Database.
9
Click on the first line button, and add a line between
Registration Department and Registration System.
10
Click the first line button and add a line between Motor
Vehicle Regulation Department and Regulation System.
11
Select the third line button, an elbow, and draw a
connector between Driver’s Licensing System and Motor
Vehicle Regulation Department. (This is an error you are
deliberately making that will be discovered by Analyze.)
12
Select Save from the File menu.
Figure 6-5 Functions with Connector Lines Drawn
87
Planning and Using Functional Decomposition Diagrams
Analyzing an FDD
Now use the Analyze function to check the diagram for correct syntax.
Analyze the Diagram:
1
Select Analyze from the Diagram menu. Be sure that
Current Diagram and Syntax Check are selected. Click
OK. After processing, a dialog box appears; you can
maximize it to see it better. You see an error message
about the extra connection line attached to Driver’s
Licensing System, as well as warnings about process
symbols that are not on data flow diagrams. These
messages serve as a reminder that you may want to
decompose these processes in order to have a fully
defined project.
Figure 6-6 FDD Analysis Error Messages
Note
You can keep analysis error dialog boxes on the screen while you carry on
various Visible Analyst activities. This is to make it easier for you to correct the
errors found by Analyze.
2
Click Cancel.
3
Click the Ñ button on the control bar, the selection
mode button.
To make the diagram analyze correctly, you must remove the extra line you added to produce
the above error. Because these connection lines are sometimes superimposed, it can be
difficult to select the line you want; the wrong line may be selected when you click on an
88
Planning and Using Functional Decomposition Diagrams
endpoint. However, a line can be selected by clicking any point on the line, not just at the
endpoints. Since the line you drew has two right angles in it, it has two segments. At the
junction of the segments there is a handle. Although the handle is invisible except when the
line is selected, you can still click on it. (See Figure 6-7 where the positions of all of the line
handles are revealed.)
Figure 6-7 Select a Line by a Handle
Select the Line:
4
Click the right mouse button on any point of the line
added between Driver’s Licensing System and Motor
Vehicle Regulation Department to display its Object
menu. Make sure the line you have selected is the one
you drew in step 11 of Adding Connection Lines to an
FDD.
Delete the Line:
5
Select Cut or Delete from the Object menu to remove
the line from the diagram. You can also delete the line by
pressing the DELETE key or by selecting Delete or Cut
from the Edit menu.
Analyze Again:
Note
Visible Analyst asks you to confirm Delete but not Cut.
6
Run Analyze again. The diagram is correct, except
for the warnings.
Note
It is not necessary to save a diagram after Analyze has been performed
because Visible Analyst automatically saves it for you before analysis
begins. The Save option may not be available at various times. This
means the diagram has already been saved.
89
Planning and Using Functional Decomposition Diagrams
Figure 6-8 The Completed FDD
Generating DFDs from an FDD (Spawning)
The Spawn function is used to generate data flow diagrams from the decomposed processes
contained on a functional decomposition diagram. The Spawn function only works with
functions that have been directly decomposed into processes. This feature would not work for
the function Department of Motor Vehicles or for any process on the diagram.
Select a Function:
Start Spawn:
1
Click the Ñ button on the control bar.
2
With the right mouse button, click the function labeled
Licensing Department.
3
Select Spawn from the Object menu and choose New
DFD Set. This would ordinarily be used to create new
DFDs, but a data flow diagram already exists containing
the process Driver’s Licensing System. There is also a
90
Planning and Using Functional Decomposition Diagrams
child diagram of that process containing the process Issue
License. Therefore, Spawn checks for the existing
connections and opens a dialog box explaining that it
wants to add the three lower-level processes that you just
created to a diagram that is given the name of the parent
process of that diagram. In this case, it is Issue License.
Update Existing DFDs:
4
Click Update DFDs. Visible Analyst adds the three
new processes to a DFD and opens the top-level DFD for
you. This is one of the diagrams supplied with the TEST
project and is displayed in Figure 6-9. You work with the
spawned DFDs in Lesson 8 –Data Flow Diagrams.
Figure 6-9 TEST Project Context Diagram
Notes
If the error message “Decomposition hierarchy incompatible with data flows
diagrams” is displayed, check the spelling of the process “Driver’s Licensing
91
Planning and Using Functional Decomposition Diagrams
System.” Make sure that the apostrophe s (‘s) in the word “Driver’s” is correct. To
correct the spelling, click on the process “Driver’s Licensing System” with the right
mouse button and choose Change Item. Save the changes, and then perform the
Spawn operation again.
The spawn process produces detailed level DFDs. You must define, build, and then
nest the appropriate higher-level DFDs (such as the context diagram and the level 1
DFD) to the spawned ones. The spawn process can build a blank context diagram.
You can add a context diagram, and then open and complete the spawn generated top
level diagram. The Nest connectors still have to be built (see Lesson 8 - Data Flow
Diagrams).
The structured modeling technique (structured analysis and structured design) is used
for the licensing application within the DMV, and the object modeling technique is
used for the vehicle registration application. This illustrates the principles of each
approach and also shows that Visible Analyst is flexible enough to allow either or
both to be used within the same project.
What to do Next?
You now have a real life choice to make in pursuing the structured methodology life cycle.
Having used the FDD Spawn function to build some intermediary DFDs, you can continue to
build top-level DFDs and the overall data flow model. To do this, go to Lesson 8.
The alternative is to move to the data modeling process, build a data structure, and then return
to the DFDs. To do this, continue with Lesson 7. The choice is entirely yours. You could
also build part of your data model, then move to DFDs, and return later to finish or change
your data model. Total flexibility with integration is a key feature of Visible Analyst.
92
Entity Relationship Diagrams
Lesson 7
Entity Relationship Diagrams
OVERVIEW
This data modeling technique provides a precise method for detailing and illuminating the
interrelationships of the data used by a system. You can depict the “entities” (see definition
below) in the data you are modeling and the relationships between them by drawing them
onto an entity relationship diagram (ERD). The data model (ERD) shows the major data
objects of an application and how they fit together using the relationships. You can define the
primary keys for the data entities and the composition of the data attributes of the entities in
the Visible Analyst repository. (Defining primary keys and adding data attributes are
explained in Lesson 16, Working with the Repository Functions.) The defined components
can then be displayed on your ERD diagram by selecting these options from the View menu.
A diagram containing a picture of all or a subset of your data is called a “view.” Each view
can show an arbitrarily large or small part of your data model. You can show multiple views
of your data model by including different combinations of entities and relationships on
various diagrams. However, the entire data model, including the data elements composing
each entity, is retained in the repository and can be accessed by creating a global view of the
data model. This feature is explained in this lesson.
Definitions
The important diagram constructs in entity relationship data modeling include:
Entity
The entity (or, more properly, the entity type) is nothing more than
a real-world object that you want to describe. The most generic
type of entity is really a fundamental or independent entity, but is
usually simply called an entity. It is composed of data elements
(also called attributes), and you can describe these in the entity’s
repository composition field. A fundamental entity is an object or
event. It is represented on an entity relationship diagram as a
rectangle and is accessed by the first symbol button on the control
bar.
93
Entity Relationship Diagrams
Associative Entity
Another type is the associative entity (sometimes called a
junction, intersection or concatenated entity, a gerund or a
correlation table). This is basically a relationship (see below) about
which you want to store information. It can only exist between two
other entities. For example, the relationship between a customer
and a product produces as a by-product the associative entity
purchase order. A purchase order entity would not exist without
the relationship between the other two entities. An associative
entity is represented as a rectangle with straight diagonal lines
across each corner. It is accessed by the second symbol button on
the control bar.
Attributive Entity
The third entity type is the attributive or dependent entity. This is
used to show data that is wholly dependent upon the existence of a
fundamental entity. It is also used to show repeating subgroups of
data. For example, the associative entity purchase order may have
a dependent attributive entity named shipment showing the full or
partial shipments that fulfill the purchase order. It is represented as
a rectangle with rounded lines across each corner and is accessed
by the last symbol button on the control bar.
Relationship
A relationship shows how one entity interacts with or can be
affiliated with another entity. It appears on a diagram as a line
drawn between two entities. Relationship lines ordinarily have two
labels, one for each direction. The relationship lines can have
terminators that show that the entities relate to each other on a oneto-one, one-to-many, or many-to-many basis (the relationship’s
cardinality), and whether the relationship is optional or mandatory.
There are four line buttons on the control bar. Line types may be
changed after they are drawn on the diagram.
Supertype/Subtypes
Specialized subtype entities can be created that are based on a
generalized supertype entity and share common attributes. Only
the attributes unique to the specialized entity need to be listed in
the subtype entity. This is closely related to the object class
inheritance concept. Visible Analyst also provides a detail field
for specifying the exact number of relationships, if known. The
supertype/subtype button is the fifth line button on the control bar.
Cluster
A cluster is a collection of entities and the relationships between
them. It is not truly a part of your data model because it carries no
new information. However, it can be very useful when you want to
show very large data models on a single diagram and still have it
94
Entity Relationship Diagrams
comprehensible. You have the ability to cluster groups of entities
and show these clusters and the relationships between them in
summary fashion on a diagram. This limits the amount of detail on
the diagram so that the larger outlines of what is contained in your
data model are more visible.
A cluster is created in the repository and entities are added to its
composition field. A cluster view can then be created by Visible
Analyst to display the pseudo-relationships between clusters rather
than real relationships between specific entities. The diagram
Visible Analyst generates is an unstructured diagram, but the
information contained in the diagram pertains to your entity
relationship diagrams. For more information on Clusters, see the
Operation Manual or the online help system.
View Object
A view object can be thought of as a derived or virtual table. It is
composed of two components: a list of column names and a select
statement used to filter information from the tables in the view.
For each view, there is one primary select clause and any number
of sub-select and union select clauses. Using the Define View
dialog box, you select the tables and columns and define the join
relationships, clauses and flags to be used by the view. For more
information on view objects, see the Operation Manual or the
online help. (View objects are not available in the Education
Editions of Visible Analyst.)
Figure 7-1 Entity Relationship Diagramming Symbols
95
Entity Relationship Diagrams
Relationship Cardinality
Visible Analyst supports four different relationship cardinality notations: IDEF1X,
Crowsfoot, Arrow, and Bachman. The type of notation you use is up to you, and you select it
when a new project is created. The number of names per relationship line is also your choice.
You can indicate one or two names per relationship. For this lesson, we use the standard
Crowsfoot notation with two names per relationship.
If you select IDEF1X as the relationship cardinality when creating the project, the default
notation is IDEF1X. You would then select Crowsfoot, Arrow or Bachman as an alternate
cardinality notation.
DEVELOPING YOUR DATA MODEL
Each entity relationship diagram is complete in and of itself and shows one view of the data
model of your project. (Remember that a view is a portion or subset of your entire data model
represented on a single diagram.) When beginning your data model, you must manually add
new entities and relationships to a view diagram. After this has been done, you can create
additional views by using the File menu View function to select existing entities and
relationships from the repository. Visible Analyst automatically draws the views for you.
Then you can add to or subtract from each view and rearrange it as you wish. Thus you avoid
having to draw portions of your data model repeatedly on different views.
Adding Entities to a View
Since the basic building block of the data model is the entity type (or simply, the entity) and
since relationships cannot exist except to relate already existing entities, you begin by adding
entities to a view.
Set the Zoom Level:
1
From the View menu, select 66% zoom so that you can
see all of your needed workspace.
Create a New Diagram:
2
From the File menu, select New Diagram.
3
Select the diagram type to be Entity Relationship with
standard drawing method.
4
Select the Page Size to be Standard.
5
Click OK.
6
Click the first symbol icon, the rectangle. This is a
fundamental entity.
Add Entities:
96
Entity Relationship Diagrams
7
Place the cursor in the middle of the diagram workspace
and click the left mouse button. An entity is drawn.
8
Name the entity “Student Driver” and click OK.
9
Add another fundamental entity below the first, and name
it “Driving School.”
10
Add another fundamental entity below Driving School,
and name it “Driving Lessons.”
Figure 7-2 New Entities
Save the Diagram:
11
From the File menu, choose Save and name the diagram
“Driving School View.”
Changing a Symbol Type
In the diagram we have created, the entity Driving Lessons is actually an attributive entity
because the entity exists solely because it is an attribute of the fundamental entity Driving
School. Since we placed it on the diagram as a fundamental entity, it is necessary to change
the symbol type.
97
Entity Relationship Diagrams
Select Symbol to
Change:
Change the
Entity Type:
1
Put the cursor in selection mode by clicking the Ñ button
on the control bar.
2
Click the symbol labeled Driving Lessons with the right
mouse button so that its Object menu appears.
3
Select Change Item. The Scope must be set to Global
change in the Change Object dialog box. This option is
important when you change an object’s type or label.
Selecting Global causes the change to be made on every
diagram where that object occurs. If you select Individual,
the change is only made to the selected object. A Local
change would modify all occurrences on the current
diagram. All changes to a symbol type must be Global.
4
Select Change Type.
5
Select Attributive Entity and click OK.
6
Click OK on the Change Object dialog box. The symbol
is changed on the diagram.
Figure 7-3 Changed Entity Type
98
Entity Relationship Diagrams
Adding Relationship Lines
We need to establish the relationships between the entities on the current diagram.
Draw the
Relationship:
Label the
Relationship:
1
Click the first line button on the control bar.
2
Draw a line from Driving School to Student Driver. The
procedure is the same as that used to draw a line in
Lesson 5 - Diagramming. Click and hold the left mouse
button where you want the line to begin, drag the line
to where you want it to end. If you release the button
within the symbol, the line is connected automatically. If
not, you must double-click the left mouse button to end
the line.
Note
When you use an elbow line and the elbow in the line does not bend in the
direction that you want it to, click the right mouse button while you are still
holding the left one, and the elbow inverts.
3
Enter “Instructs” for the label of the first relationship. To
set the relationship cardinality, click One for the
Minimum, and click Many for the Maximum. This means
that “Driving School instructs one or many Student
Drivers.” If you know the exact maximum number of
relationships, you can enter it in the detail box. (See
Figure 7-4.)
99
Entity Relationship Diagrams
Figure 7-4 Label Relationship Dialog Box
4
Press the TAB key to move the cursor to the next field or
click the mouse in the other label field.
5
Enter “Attends” for the reverse relationship name. For the
Minimum click One, and for the Maximum click Many.
(This deliberate error is added to demonstrate the
capabilities of the Analyze function.) It means a “Student
Driver attends one to many Driving School.” Both of
these relationships are considered mandatory because it is
necessary to attend driving school to be a student driver,
and it is necessary to have students to be a driving school.
Ensure that Type is set to Normal, and click OK.
100
Entity Relationship Diagrams
Draw Another
Relationship:
6
Draw a line from Driving School to Driving Lessons. For
the first label, type “Offers,” and set Minimum to Zero
and Maximum to Many. For the second label, type “Are
Provided By.” Because this is an Identifying relationship,
the cardinality is automatically set to 1:1. Click OK.
Save:
7
Press CTRL+S to save the diagram.
Analyzing the Diagram
The Analyze function checks to ensure that the diagram is syntactically correct, meaning that
all relationship lines and symbols are labeled. You can also use the Analyze function to check
for certain normalization errors.
1
Select Analyze from the Diagram menu.
2
Choose Current Diagram and Syntax Check. Click OK.
It tells you that the current diagram is correct.
Insert an Error:
3
Add a symbol to the diagram without naming it.
Analyze Again:
4
Run Analyze again. You see an error message
indicating that there is one unnamed entity. Click Cancel
to return to the diagram. The unnamed entity can be
deleted from the diagram by highlighting it with the
cursor in selection mode and pressing Delete.
Analyze Still Again:
5
Run Analyze again, but this time choose Normalization.
You see the error message that the relationship “Driving
School [Instructs] Student Driver” is not normalized. This
is true. The error indicates that the cardinality is 0:many
or many:many in both directions. It is flagged as an error
because optional:optional and many:many relationships
can be difficult to implement. Click Cancel to close the
box.
Correct Cardinality
Error:
6
To change the cardinality of the relationship Attends,
click the relationship line with the right button.
7
Select Change Item. Change the cardinality for Attends
from a maximum of Many to a maximum of One.
Start Analyze:
101
Entity Relationship Diagrams
Analyze Once More:
8
Click OK.
9
Select Analyze from the Diagram menu. Choose
Normalization and click OK. The diagram is now correct.
Figure 7-5 Normalized Diagram
Automatically Generating a View of Your Data Model
Another very useful feature of Visible Analyst is the ability to generate new data model views
automatically. Since a data model can become very large and sometimes very difficult to
decipher with many relationship lines and symbols, generating a specific view of the data
model allows you to focus on one portion of your data model without having to redraw all of
the symbols and connections that you want to have on the diagram. The function for
generating a view is found on the View of Data Model submenu from the File menu.
There are three different options for generating a view from this function.
• There is an option to generate a Global view of your data model. All of the entities
and relationships that are in the repository are placed on one diagram. This feature is
important when additions are made to one portion of the data model and you would
102
Entity Relationship Diagrams
•
•
like to see how those changes have affected the entire model. Another use for this
feature is to generate an entity relationship diagram for imported entity information.
You can generate a New view, allowing you to choose from the entities you have
already created on a diagram or in the repository those entities and attached
relationships you would like displayed on a new diagram. This allows you to make
additions or changes to your entire data model while concentrating on only one
portion.
The other view option from the View of Data Model option is Process. A Process
view is an entity relationship diagram that represents a subset of your data model and
is based upon a process existing on a data flow diagram or in the repository. Data
elements that enter or leave the selected process in data flows and that are also
contained in the composition of entities cause those entities to appear in the process
view, along with the relationships existing between pairs of entities. A process view
allows you to concentrate on the specific portion of your data model that is involved
with the selected process. This is the type of view that you now create. The
composition information for the entities that appeared, as well as the attribute
information of the particular process, has already been entered for you in the sample
diagrams we supplied. This is so that you do not have to enter the information
necessary to demonstrate this feature of Visible Analyst.
To create the process view:
Start View Generation:
1
Select View of Data Model from the File menu, then
choose Process. The Select Process for Views dialog
box appears.
103
Entity Relationship Diagrams
Figure 7-6 Process View Dialog Box
Select the Process:
2
Click the process Issue License and click OK. Visible
Analyst searches the repository for entities that contain
data elements in common with the data flows that are
attached to Issue License and creates a “View” of the data
model.
Save the New View:
3
Select Save from the File menu.
4
Title the diagram “Process View: Issue License.” This
diagram is a subset of your entire data model.
5
Click OK.
104
Entity Relationship Diagrams
Figure 7-7 The Generated Process View
105
Entity Relationship Diagrams
106
Data Flow Diagrams
Lesson 8
Data Flow Diagrams
OVERVIEW
As described in Lesson 4 – Structured Modeling Techniques, a data flow diagram (DFD) is
used for process modeling. This modeling technique shows the flow and transformation of the
data without regard to the details of the data structure or type. It clearly represents where the
transactions and transformations occur in your system.
A DFD is not the same as a flow chart, although there are certain similarities. A flow chart is
much less specific with regard to how pieces of data are broken down, combined, and moved
around the system than is a DFD. On the other hand, a flow chart is much more specific and
physical than a DFD with regard to how processing is performed. A data flow diagram is
more flexible and has a more general applicability than does a flow chart.
Data flow diagramming is not designed to show materials flow, just data. For example, if you
were modeling a bookstore, how all of the receipts, invoices, inventory counts and financial
transaction items are handled would be shown on your diagrams; but the books themselves
would not. The books are materials, and their movement from the publisher to the store’s
loading dock to the shelves to the bag in the customer’s hand is materials flow and not a part
of data flow diagramming.
In any structured analysis methodology, the first task is to draw a top-level diagram, a simple
summary of the overall system. It shows the system environment and major inputs and
outputs, and is sometimes referred to as the basic problem statement. This is usually much
less specific than the way most people picture a system because so many details are omitted.
It should involve only one, two, or three processes and a very few external entities
(source/sinks). In the example that follows, you use only one process and two source/sinks,
though a top-level diagram could contain a few more of each. You break down (decompose)
these top-level elements into more specific processes and flows. Some methodologies and
analysts like to use a single process to represent the highest level of the data flow diagram.
This is called a context diagram, and only one process is allowed on a context diagram to
designate the entire system. For child diagrams, though, you can have multiple processes on
any diagram.
107
Data Flow Diagrams
The idea behind creating a general top-level diagram is twofold:
• To ensure agreement and understanding of the fundamental, overall mission of the
system. There is confusion on this more often than is realized, and the details can
rarely work well if the overall mission is unclear.
• To make explicit the source and derivation of the more detailed operations of the
system. Often it is the second or third level of design that is the taken-for-granted
starting point. Making the derivation explicit is important both for the design
discipline itself and for the completeness of the resulting documentation. If you start
Visible Analyst at the highest level, the tracking of all subsequent derivations
automatically results from the data repository documentation.
There are four meaningful objects that appear on data flow diagrams:
Process
The process symbol is accessed with the first symbol button on the
control bar. If you are using Yourdon rules, a process is
represented by a circle. For Gane & Sarson rules, a process is
represented by a rounded-corner square. For SSADM and Métrica
rules, a process is represented by a square.
A process signifies that something is happening to transform data.
At the highest level you could show the whole bookstore as a
single process.
After creating the context (or high-level) diagram, you then break
that diagram down into processes representing the various
departments of the store, then into processes representing the
functions of the departments, then into subdivisions of these
processes, and so forth to as fine a level of description as you wish.
This is done by “nesting” or decomposing a process and creating a
child diagram at a greater level of detail, one that shows all of the
inputs and outputs to the parent process and allows you to show
what is going on inside it. Processes have numbers, and those
numbers reflect the decomposition hierarchy, as shown in Figure
8-1.
108
Data Flow Diagrams
Figure 8-1 A Process Numbering Scheme
Data Store (or File)
A data store or file is accessed using the second symbol
button on the control bar. If you are using Yourdon rules,
a file is represented by two horizontal parallel lines. For
Gane & Sarson , SSADM and Métrica rules, a data store
is shown as a rectangle with the right side open, and it has
a number. A data store is a place where data is kept while
it is not actively being processed. Your process model
does not show how it is stored, whether encoded on
magnetic disk or scribbled on the back of an envelope,
just that it is stored. Data can only enter a data store from
a process and can only leave a data store to a process. The
detailed data element in a data store can be defined in the
Visible Analyst repository.
109
Data Flow Diagrams
External Entity (or
Source/Sink)
An external entity is accessed using the last symbol
button on the control bar. It is represented by a large
square under Yourdon rules, or a square drawn with relief
under Gane & Sarson rules. For SSADM and Métrica
rules, an oval represents an external entity. An external
entity is something outside the boundary of the system
you are modeling that either sends data to your system or
receives data from it. It is effectively a black box, in that
what happens inside the external entity is not material to
your system description. It is only there to make clear
some of the environment in which your system resides.
External entities are optional. A net input data flow can
just as well be shown coming from nowhere as from an
external entity. Note that an external entity has no relation
to the entity that is a part of entity relationship modeling.
It is simply an unfortunate duplication of terminology.
Data Flow
A data flow depicts the movement of one to many items
of data. Data can enter a system from outside, such as the
entries that appear on a publisher’s invoice or a packing
list. (The invoice data flow is shown entering a process—
it must enter a process—where it is examined and acted
upon.) This process might send some of the data to be
stored, some to be printed, some to be ignored. These
invoice data elements may or may not be combined with
elements from other input data flows and may then exit
the process as parts of other data flows. To draw a data
flow line, click on a line type in the control bar.
110
Data Flow Diagrams
Yourdon/DeMarco
0
Process
File
Source/Sink
Gane & Sarson
1
D
Process
Data Store
External Entity
Métrica and SSADM
1
D
Process
Data Store
External Entity
Figure 8-2 Data Flow Diagramming Symbols
Note
In Yourdon methodology, names of data flows contain hyphens instead of
spaces. When you enter a space in a data flow name, Visible Analyst uses a
hyphen.
This lesson leads you through the diagram creation process for a Gane & Sarson-based
process model. Basic drawing and decomposing a process into a subordinate “child” diagram
111
Data Flow Diagrams
are shown. Also, you see how the system is validated using the rules capabilities of Visible
Analyst. You build errors into your diagram to demonstrate the types of errors that can be
identified by the Analyze function.
CREATING AND POPULATING A TOP-LEVEL DIAGRAM
The basic procedure for creating a top-level DFD is the same as creating a new diagram for
the unstructured diagram type. The only difference is that if you choose a context diagram, by
clicking the box at the bottom of the New Diagram screen, a process symbol number 0 is
automatically placed on the diagram; and you are prompted for its name. A context diagram is
permitted only one process symbol. You can add data flows and other symbols to the diagram.
This diagram has already been created for you so that you do not have to draw the diagrams
and enter repository information. It is named DMV System and is shown in Figure 8-9, the
top-level diagram of the DFDs you spawned from your FDD. This diagram also has one child
diagram called Driver’s Licensing System. You can display a list of diagrams by selecting
Open Diagram from the File menu, or by clicking the Open button on the control bar. When
a diagram type has a plus sign next to it, it means that diagrams of that type have been
created. Click the plus sign to display the list of existing diagrams, and then double-click the
diagram you would like to open. (You can hide the list again by clicking the minus sign next
to the diagram type name.)
To close a diagram, click the control button in the top left corner of the diagram window and
select Close, double-click the control button, or choose Close Diagram from the File menu.
NESTING A PROCESS
In this unit, you structurally decompose a process symbol. This is also called “nesting” or
“exploding” a process. The File menu contains the Nest function for this purpose; the
submenu contains the Explode function. Explode can also be found by clicking the right
mouse button on a process symbol that you want to model in more detail to display its Object
menu, and then selecting Explode.
If the process has not previously been decomposed, this generates a “child” diagram from this
“parent” process. All of the data flows attached to the parent process are automatically
“dragged down” to the child diagram by the Nest function. These flows can be attached to the
lower-level processes that you create on the child diagram. Those lower-level processes can
then be nested further to increase the level of detail. In the current example, the child diagram
was created by the Spawn function that you executed in Lesson 6 – Functional Decomposition
Diagrams, and the processes you added to the FDD were placed on it.
Open the Diagram:
1
From the File menu or the open diagram button on the
112
Data Flow Diagrams
control bar, open the data flow diagram DMV System, if
it is not still open from a previous lesson. This is the
context diagram for this project.
Select a Process:
2
Click the right mouse button on the process Driver’s
Licensing System to open its Object menu, and choose
Explode. This opens the existing child diagram Driver’s
Licensing System and is an alternate way to navigate
between the diagrams of your project, avoiding the File
menu.
Explode It:
3
Click the right mouse button on the process labeled
Issue License and choose Explode. The flows attached to
the parent process are dragged down to the spawn-created
diagram entitled Issue License, where the three process
symbols from the functional decomposition diagram were
placed. Maximize the diagram. The dragged-down flows
are lined up on the sides of the child diagram, input flows
on the left, output flows on the right. (See Figure 8-3.)
Since you did not move the symbols on the diagram
before nesting, it is possible that the dragged-down flows
were drawn over a symbol.
113
Data Flow Diagrams
Figure 8-3 Child Diagram With Dragged-Down Flows
Edit the Diagram:
4
Move the symbols and attach the flows as shown in
Figure 8-4. To move a symbol, click and drag it with the
left mouse button. To attach the lines, click one endpoint.
Then click the left mouse button on the middle of the data
flow and drag the line so that it is positioned correctly.
When the data flow is selected, it changes color; and the
line becomes a dashed line as it is moved on the diagram.
Do the same for the other data flows. (Ignore for now the
other flows you see in Figure 8-4; you add them later in
this section.)
114
Data Flow Diagrams
Figure 8-4 The Completed Diagram
Note
When you want to show a data flow line (or another type of line) as attached to a
process (or another type of symbol), you must drag the end of the line into
contact with the symbol. With the Auto Connect option on, Visible Analyst
redraws your connection at the outer edge of the symbol.
Add Flows and Text:
5
Add two new data flows: License-Approval and
Photograph. Since these are internal flows, as opposed to
net input or net output data flows7appearing on the parent,
the Nest function could not create them.
Change Line Format:
6
You may want to change the data flow lines from straight
to elbow. This can be done by highlighting the line and
then selecting Line Settings from the Options menu and
changing the line orientation to elbow. Or click the elbow
line button on the control bar before drawing the lines.
To change the orientation of an elbow, position the cursor
over the line segment handle to change and click, but do
not release, the left mouse button. Move the mouse
slightly until the line changes from solid to dashed, and
7
For a full explanation of net input and output flows, please see the Visible Analyst Operation
Manual or the online help.
115
Data Flow Diagrams
then press the right mouse button. Release the left mouse
button to save the change.
7
Click the T button on the control bar to add the caption
text “Issue License” to display the diagram title on the
diagram. Note that there is a way to do this automatically
by using boilerplates. You can read about this in the
Visible Analyst Operation Manual or in the online help
system. (Boilerplates are not available in the Education
Editions of Visible Analyst.)
Add a File:
8
If you wish, you can add the file DMV Database to the
diagram. Since it appears on the context diagram, this is
not necessary, but some people feel that showing it on a
lower-level diagram adds clarity. Move the flow New
Licensee-Record to attach it to the file DMV Database. A
symbol is considered attached to a line when the endpoint
of the line is touching the edge of the symbol. (It does not
automatically connect to the symbol.)
Save:
9
Select Save from the File menu.
CREATING A NEW DIAGRAM
In previous sections of this lesson, you worked with diagrams that were either supplied by
Visible Systems or created by the Spawn function. In this unit, you create and populate a new
diagram yourself and practice more data flow diagramming techniques. You structurally
decompose the process Administer Road Test (drawing a level-three diagram) that details
what occurs within the process Administer Road Test.
If you have any other diagrams open, you should maximize the window by clicking the
Maximize button in the upper right corner of the window.
Set the Zoom Level:
1
Set the zoom level to 66% from the View menu.
Open the Parent
Diagram:
2
Select Nest from the File menu.
3
Select Parent from the submenu. You move up the
diagram tree to display the diagram Driver’s Licensing
System.
4
With the left mouse button, select the process symbol
Nest a Process:
116
Data Flow Diagrams
Administer Road Test by clicking on it. It is highlighted
as the current object.
5
From the File menu, select Nest and then Explode.
6
Choose Create New Diagram. If you had previously
nested this process, the child diagram would have
displayed automatically. This option is useful to drag
down new data flows that you may have drawn on the
parent diagram to child diagrams after the child diagram
has been created. A new diagram is drawn with your input
flows in the upper left corner of the diagram, and the
output flows in the upper right corner. If you cannot see
the flows, select 33% zoom from the View menu and your
diagram, shown in Figure 8-5, scales down so that you
can see more of it.
Figure 8-5 Exploded Diagram with Flows
Save:
7
Select Save from the File menu and click OK. The title
of your diagram defaults to the name of the parent
process. Visible Analyst indicates that it is saving both
diagrams. This is because they are involved in a nest
relationship and both ends of the nest relationship must be
saved in the repository.
117
Data Flow Diagrams
Adding Processes to a Child Diagram
Now add processes to the child diagram named Administer Road Test. The processes
contained in this diagram are the individual processes that make up the parent process
Administer Road Test. This diagram is a more detailed representation of the transformations
and interactions that occur to the data flows within the parent process.
Add Processes:
Save:
1
Click the first symbol button, process, in the control bar.
2
Add and label three processes: Validate Applicant, Test
Vehicle Knowledge, and Test Driving Capabilities.
3
Select Save from the File menu.
Attaching Data Flows to Symbols
The input data flows on the left side of the diagram and the output data flows on the right side
of the diagram were dragged down to the child diagram with the Nest function. It is
necessary to attach the data flows to the appropriate processes on the child diagram. To attach
a flow to a symbol:
Select a Line:
Drag It Into Position:
1
Put the cursor in selection mode by clicking the Ñ
button on the control bar.
2
Select the data flow Learners-Permit. The line handles
appear.
3
Drag it to the edge of the process symbol labeled Validate
Applicant, as shown in Figure 8-6.
Repeat for Other Flows: 4
Attach the other dragged-down flows as shown in Figure
8-6.
Add New Flows:
5
Click the first line button on the control bar.
6
Add a flow from process Validate Applicant to Test
Vehicle Knowledge and label it “Valid-Applicant.”
7
Click the straight line button on the control bar and add an
input flow into the process Test Driving Capabilities and
label it “Test-Criteria.”
8
Add a flow from process Test Vehicle Knowledge to
process Test Driving Capabilities, but leave it unlabeled
118
Data Flow Diagrams
by clicking Cancel or pressing ESC when you are
prompted to enter a name. (This deliberate error is added
to demonstrate the capabilities of the Analyze function.)
Save:
9
Add an unattached data flow labeled “Driving-Criteria.”
(Remember, you must double-click to end the line when it
is not attached to a symbol.) This demonstrates the ability
to select an existing flow from the diagram when a flow is
split.
10
From the File menu select Save.
Figure 8-6 Child Diagram with Processes and Flows
119
Data Flow Diagrams
Splitting Data Flows
Decomposing, or “splitting,” a data flow offers the capability to divide net input or net output
data flows into subflows, creating more detailed representation on lower-level diagrams. The
concept is illustrated in Figure 8-7. This capability greatly aids in the system analysis process
by showing more complex data flows at high levels of the structured specification and smaller
or even atomic data flows at the lower levels of the structured specification. This
decomposition capability provides a better understanding of the entire system and its parts.
Whenever a dragged-down data flow is split into subflows, the original flow is erased from
the current diagram and replaced by the selected or created subflows.
Figure 8-7 Splitting a Data Flow
Select a Flow to Split:
Start the Split:
1
Click the Ñ button on the control bar to put the
cursor into selection mode.
2
Display the Object menu for the data flow labeled RoadTest-Criteria by clicking on one end of it with the right
mouse button.
3
Choose Split Data Flow.
4
In the box labeled Enter Subflows, type in “VehicleFamiliarity-Criteria.” This option draws a new flow (a
subflow of Road-Test-Criteria) on the diagram with this
120
Data Flow Diagrams
label. See Figure 8-8. If you want to add more than one
name in this box, press ENTER to place the cursor on a
new line.
Figure 8-8 Split Data Flow Dialog Box
5
In the box marked Select Flows from Diagram, click
Driving-Criteria. This option allows you to select an
existing flow to be a subflow of Road-Test-Criteria.
6
Click OK. Notice that the flow Road-Test-Criteria is no
longer on the diagram and that the flow VehicleFamiliarity-Criteria has been added to the diagram.
7
Attach the flow Driving-Criteria to the process Test
Driving Capabilities with the arrow pointing away from
the process symbol. (This error is made deliberately; it is
explained during the discussion of Analyze.)
8
Ignore the data flow Vehicle-Familiarity-Criteria, as
another test for Analyze.
121
Data Flow Diagrams
ANALYZING FOR BALANCE AND COMPLETENESS
As a project goes through a number of nested decompositions (nests), data flow splits, various
object moves and other edit procedures, there is a significant possibility that various data
flows are incorrectly used, or that objects are forgotten, etc. For a large project with many
symbols and flows, this is a real probability; and the errors are not easily detected by visually
checking the diagrams yourself. The Analyze function, found on the Diagram menu, is
designed to warn you of completeness and logic errors. The function checks diagrams for:
• Labels on all objects.
• Unattached objects.
• At least one input flow and one output flow for each process.
• Data flow balance, which implies that an input flow is used everywhere as an input flow
rather than an output flow and that data flows are properly accounted for at all levels of
the diagram hierarchy.
The diagram is now analyzed for adherence to the rules of the Gane & Sarson methodology.
Those rules are outlined in the Visible Analyst Operation Manual and in the online help.
Analyze the Diagram:
1
Select Analyze from the Diagram menu.
2
Select Current Diagram and click OK.
Visible Analyst displays the errors found. To display the errors full screen, click the
Maximize button in the upper right corner of the error window. If an error message extends
beyond the box, use the scroll bar at the bottom of the box to scroll the text to the left. There
should be five messages.
Data Flow labeled
‘Vehicle-FamiliarityCriteria’ is dangling.
This indicates that Vehicle-Familiarity-Criteria is not
attached to a process.
There are 1 unnamed
Data Flow(s).
This is the data flow that you left unlabeled on the
diagram.
Net input Data Flow
‘Test-Criteria’ is not
shown attached to parent
Process.
This indicates that the data flow Test-Criteria has been
added to the child diagram but is not accounted for on the
parent diagram.
‘Driving-Criteria’
should be shown as a net
input Data Flow.
This indicates that Driving-Criteria is being used as a net
output flow on the diagram, while it is used as a net input
flow on the parent.
122
Data Flow Diagrams
Input Data Flow
‘Road-Test-Criteria’
on parent is not shown.
This message is a result of the fact that VehicleFamiliarity-Criteria, a child flow of Road-Test-Criteria is
not attached to a process as a net input flow, even though
it appears on the diagram.
Note
Analysis error dialog boxes allow you to keep them on the screen while you
carry on various Visible Analyst activities. This is to make it easier for you to
correct the errors found by Analyze. If you don’t want to keep the box open,
press ESC or click Cancel to close it.
Fixing the Errors
Correct the Data Flows: 3
Analyze Again:
Attach the data flow Vehicle-Familiarity-Criteria to the
process Test Vehicle Knowledge, as shown in Figure 8-9.
4
Reverse the direction of Driving-Criteria, so that it
becomes an input flow to Test Driving Capabilities (see
Figure 8-9), by dragging the endpoints.
5
Delete Test-Criteria by clicking on the line and pressing
the DELETE key.
6
Label the unlabeled data flow “Vehicle-Knowledge” by
clicking on the line with the right mouse button and
selecting Change Item from the Object menu. Then
enter the label and click OK
7
Select Analyze from the Diagram menu again.
8
Choose Current Diagram and click OK. The diagram
should now be correct.
Note
It is unnecessary to save a diagram after Analyze has been performed because
Visible Analyst automatically saves it for you before analysis begins.
123
Data Flow Diagrams
Figure 8-9 The Completed Diagram
GENERATING A PROCESS DECOMPOSITION MODEL
A process decomposition model for a process shows you the hierarchical structure of a
decomposed process that has been nested.
Note
A process decomposition diagram is very different from a functional
decomposition diagram. The former is simply an unstructured diagram
displaying the hierarchy of processes that are descendants of an indicated
process. The latter, discussed in Lesson 4 -Functional Decomposition Diagrams,
is a full diagramming methodology for performing business planning.
Open the Diagram:
1
From the Window menu, click “DMV System: DFD.”
Select a Process:
2
Click the process Driver’s Licensing System with the
124
Data Flow Diagrams
right mouse button.
Create the
Decomposition:
3
Select Decompose. An unstructured diagram is generated
showing the hierarchical structure of the process.
Save the New Diagram:
4
Select Save from the File menu. Label the diagram
“Process Decomposition” and click OK.
Figure 8-10 Process Decomposition Diagram
125
Data Flow Diagrams
126
Structured Design and Structure Charts
Lesson 9
Structured Design and Structure Charts
OVERVIEW
Structured design (SD) and structure charts (SC) produce the road map of how the new
information application is built, tested and operated. SD and SC define modules, invocation
sequences, control architectures, calling and return flows, decision logic, looping and other
programmatic level operations. The structure chart is top-down, hierarchical in nature, and
produces one overall diagram of the application. The repository entries for the modules can
contain pseudo-code and detailed specifications for how the module performs its operations.
Specifications for testing, test data and other project details can also be defined in the
repository. In addition, the components from the data flow models and the data models can be
reused to assure that all processes have been covered in the structured design and the defined
database structures used to build the programmed data stores.
A key concept in structured design is to define, build and test clearly defined, limited function
programming modules. These modules are easier to build and maintain, and they operate
using a hierarchical control executive that manages the flow and control between modules.
The use of standards for calling sequences, operational flows and parameter passing helps to
maintain the consistency of the design logic and to make the application easier to build, test
and maintain.
This unit leads you through the diagram creation process for a basic structure chart. Previous
lessons acquainted you with the fundamental drawing techniques. Therefore, this unit is short
and concentrates on drawing features unique to structure charts. You are also shown a
different method of adding items to a diagram.
Definitions
A structure chart is the diagram used for structured design. The purpose of structured design
is to provide a technique for transforming process descriptions and specifications generated
using data flow diagramming into a design for a set of computer programs. As such, it is
almost a graphical programming technique. Structured design is practiced in a more
subjective manner than is structured analysis, meaning that there are fewer hard and fast rules
for how a given project analysis should be transformed into a structured design. We lead you
through a simple design process that produces a set of program design specifications. If code
generation is part of your tool, we show you how to use Visible Analyst to generate shell
code.
127
Structured Design and Structure Charts
Unlike a data flow diagram, a structure chart is considered to be a single, possibly huge,
diagram. For ease of viewing, parts of the structure chart are displayed on different pages.
Modules can invoke modules on other pages of the chart, but all modules are conceptually on
the same level. As an alternative to connecting many diagrams with page connectors, you
could generate one large diagram using the multi-page option. (The multi-page option is not
available in the Education Editions of Visible Analyst.)
There are only a few diagramming constructs used in structured design (Figure 9-1).
Figure 9-1 Structure Chart Diagramming Symbols
Module
A module symbolizes a package of instructions to carry out some
operation, that is, a computer program or subroutine. They come
in various forms (modules, library modules, macros, library
macros), but they are all essentially capsules of instructions. There
is a very loose relationship between the processes appearing in a
process model and the modules appearing on a structure chart, in
that the modules contain the code for performing the processes; but
the correspondence is highly variable and subjective. The means of
transforming one into the other is beyond the scope of this tutorial;
please consult one of the texts on the subject referred to in Lesson
4 – Structured Modeling Techniques for details. A basic module is
a rectangle with solid borders.
128
Structured Design and Structure Charts
Library Module
This is a module that is executed in the same way each time it is
invoked. It differs in usage from the standard module by the fact
that its interfaces to other modules (if any) are hidden from the
designer. It is represented as a rectangle with double lines on the
two vertical sides.
Macro
A macro is a module whose body is effectively copied in-line
during translation (that is, compilation or assembly) as a result of
being invoked by name. The only practical difference between a
macro and a module is that macros tend to make a system operate
faster, but at the expense of more memory space required to
operate the system. A macro is represented as a rectangle with
dashed sides.
Library Macro
This is a macro that is repeated in a system. It is a rectangle with
dashed lines and double lines for the vertical sides.
Data Only Module
A data only module is simply a collection of data, analogous to a
data store or a common area. This kind of module cannot be
invoked since it contains no instructions, only data. The data can
be shown being used by one or more modules. It is represented as a
rectangle with rounded, convex sides.
Information Cluster
An information cluster is an aggregate symbol, a combination of
two or more modules and a data only module that the modules
share in common. You can tell Visible Analyst how many modules
you want in your information cluster when you label it, and Visible
Analyst draws the symbol appropriately.
On-Page Connector
To avoid crossing lines on a diagram, it is often convenient to
begin an invocation on one part of a diagram and complete it
discontinuously on another part. For this, the on-page connector is
used. The on-page connector symbol is a small circle.
Off-Page Connector
A structure chart is viewed by Visible Analyst as one unified
diagram. You can, however, spread your chart over multiple pages
by linking them using invocations that begin on one page and end
on another. The off-page connector symbol is identical in
appearance to the page connector for FDDs.
129
Structured Design and Structure Charts
Invocation Line
An invocation is a line drawn from one module to another showing
that the first module invokes (or calls) the second, with the
implication that control will eventually return to the invoking
module. The line is usually, but not always, drawn with an
arrowhead terminator pointing to the invoked module. There are
two variants of the invocation line called the control connection
and the data connection.
Control Connection
A control connection describes a one-way transfer of control
between modules. It is drawn as a line with a filled in circle on one
endpoint and an arrowhead on the other. The arrowhead is
optional.
Data Connection
A data connection depicts the passing of data between a module
and a data only module. It is a line with an open circle on one
endpoint and an arrowhead on the other. The arrowhead is
optional.
Couple
A couple is a piece of information passed between modules and
symbolizes the arguments passed between computer programs or
functions. It is shown next to an invocation line, pointing in the
direction in which it is passed. There are data couples, control
couples, and generic couples.
A data couple represents data parameters that are passed between
program modules. It is a short line with an open circle at one end
and an arrow at the other.
A control couple represents information pertaining to the way
modules function rather than the data on which they function. It is
a short line with a filled circle at one end and an arrow at the other.
A generic couple shows that both data and control are passed
between modules upon invocation. It is a short line with no circle
at one end and an arrow at the other
Interface Table Row
(ITR)
An interface table row represents a set of couples and is used to
make complex diagrams more clear. The same symbols that are
used for data, control, and generic couples are used to denote an
ITR for that couple type. An ITR is drawn on a diagram in the
same manner as a couple. Then the type of the line is changed to
an ITR in the repository in the entry type field and the couples to
130
Structured Design and Structure Charts
be contained in the ITR are listed in the composition field of its
repository entry.
Loop Line
The loop line type is the open ellipse shape shown in Figure 9-2.
Even though it is a line, it cannot be labeled and cannot be defined
in the repository. Its purpose is to show that an invocation line (of
any type) is part of an iterative and/or an ordered set of
invocations. In usage, a loop can be drawn around the start point of
one or more invocation lines. Loops can be nested.
DRAWING A STRUCTURE CHART
Adding Symbols
Since you are already familiar with adding symbols, the description for this section is brief.
Create a New
Diagram:
1
Select New Diagram from the File menu and choose
Structure Chart.
Maximize the
Diagram:
2
Maximize the workspace by clicking on the Maximize
button in the top right corner of the window.
Set Zoom Level:
3
Set zoom level from the View menu to 66%.
Add Symbols:
4
Add the symbols to the diagram as shown in Figure 9-2.
Save:
5
Select Save from the File menu. Name the diagram
“Menu Structure.”
131
Structured Design and Structure Charts
Figure 9-2 Structure Chart with Symbols
Adding Invocation Lines to a Structure Chart
The method for adding lines to a diagram is the same for all diagram types. This section
reviews the line-adding procedure and also explains how to use different line terminators and
line types. For any line that you create on a diagram, you can change its type immediately by
selecting Line Settings from the Options menu while the line is still selected (highlighted).
This gives you the ability to draw a line and then set the terminators. In this section, though,
when it is necessary to draw a different type of line, you change the line type before you draw
the line.
Draw an Invocation:
1
Click the first line type and position the cursor over the
bottom line of the module Process License Applicant.
Click and hold the left mouse button, and drag the line to
the top of the module Validate Applicant Eligibility.
132
Structured Design and Structure Charts
Deselect the New Line:
Change the Terminator
Type:
Draw Conditional
Invocations:
2
Release the mouse button within the symbol. (If Auto
Connect is turned off, you must double-click to end the
line.) This ends the line, and the line terminator is drawn.
3
Open the Diagram menu. Note that the Lines menu item
is checked, indicating that you are in line entry mode. If
you were to click Lines, you would return to selection
mode. This same type of action works for getting out of
caption text modes. For symbol mode, you must click the
selected symbol on the submenu.
4
You should still be in line adding mode. Click on an
empty space on the diagram, so that the line you drew is
no longer selected. (If you don’t deselect the line, making
changes in Line Settings affects the selected line, not a
future line, as you want to do in this case.)
5
Select Line Settings from the Options menu.
6
Select Decision as the Terminator Type and click OK.
7
Draw an invocation line from Process License Applicant
to Reject Ineligible Applicant. The line has a
conditional terminator at the starting point of the
line.
8
Click the left mouse button on the conditional terminator
of the invocation you just drew and draw a line from
Process License Applicant to Update Applicant List. The
conditional terminator of the new invocation can be
overlaid on top of the previous one, so that they appear as
one binary choice. (Since the two invocations are in fact
distinct, they can later be separated, if you want to display
them as independent choices.) This establishes another
conditional invocation relationship. It means that under
certain circumstances, either Reject Ineligible Applicant
is invoked or Update Applicant List is invoked. In this
case, the circumstances depend upon whether or not the
Applicant is valid.
9
Deselect the line.
133
Structured Design and Structure Charts
Draw a Data
Connection:
Draw a Loop Line:
Save:
10
Select Line Settings from the Options menu.
11
Select the Line Type to be Data Connection and the
Terminator Type to be Single Arrow. Click OK.
12
Draw a line between Update Applicant List and the data
only module Applicant List. Then deselect the line.
13
Select Line Settings from the Options menu.
14
Select the Line Type to be Loop and click OK.
15
You want to end up with a loop line like that shown at the
bottom of the module Process License Applicant in Figure
9-3. Place your cursor on the edge of the module near the
lower left corner. Click and drag the line so that its
endpoint is at the lower right edge of the symbol and
double click to complete the line. While the line is still
selected, notice its handles. You can drag these around to
change the shape and size of the loop.
16
Select Save from the File menu.
1
Deselect the line.
2
Select Line Settings from the Options menu.
3
Select the Line Type to be Data Couple and click OK.
Drawing Couples
Enter Couple Mode:
Note
When the cursor is over the drawing area, it displays as the couple-adding
cursor. On any cursor there is a spot, called the “hot spot,” that is the business
end of the cursor; that is, the location at which you want some action to take
place. For the couple-adding cursor, the hot spot is at the point of the large
arrow at the top of the cursor.
Select the Invocation:
4
Click on either end of the invocation line between Process
License Applicant and Validate Applicant Eligibility.
This selects the line.
134
Structured Design and Structure Charts
Draw the Couple:
Draw More Couples:
Invert the Couple:
Complete the Diagram:
5
Click on the start point of that line. A data couple is
drawn pointing in the direction the data is passed. By
clicking at the start of the invocation line, you indicated
that the data couple is passed from Process License
Applicant and follows the direction of the invocation line.
6
Name the couple “Applicant Name” and click OK.
7
Now that you know how to enter diagram objects using
the Diagram menu, you can continue doing it the easy
way using the tool bar buttons. Click on the couple with a
filled circle (the last line button). This is a control couple.
(You may have to click on the “gripper” to drag more of
the diagram tools tool bar into view.)
8
While it is still selected, click on the endpoint of the same
invocation line where it meets Validate Applicant
Eligibility. Name the new control couple “Applicant
Valid” and click OK.
9
Click on the second to the last line button, the data
couple.
10
Click on one end of the invocation line between Process
License Applicant and Update Applicant List. This selects
the line.
11
Click on the endpoint of that line, where the terminator is
attached to Update Applicant List. Name the data couple
“Applicant Information.”
12
Look at Figure 9-3. If the couple you just drew is facing
the wrong direction, it is easy to fix. To select the couple
you just drew, press ESC to activate selection mode and
click on the couple with the right mouse button.
13
Choose Change Item from the Object menu, click the
Invert Couple box, and click OK. The couple and its label
move to the other side of the invocation.
14
Draw the other couples as shown in Figure 9-3.
135
Structured Design and Structure Charts
Save:
15
Choose Save from the File menu to save the diagram.
Your structure chart is complete.
Figure 9-3 The Completed Structure Chart
136
The Class Diagrams
Lesson 10
The Class Diagrams
OVERVIEW
Visible Analyst provides a series of capabilities for supporting the definition of object classes
and a variety of object relationships and methods. Visible Analyst implements the concepts of
Object Modeling and Design (OMT), as developed by Rumbaugh, et al, for the General
Electric Company, and Rational’s Unified Modeling Language (UML). These methods are
similar, so they are covered together here.
The key to object modeling is the development of class diagrams that show the object
elements and relationships, including cardinality, attributes, association, inheritance, and
aggregation. There is considerable flexibility in these concepts to allow the user to define and
implement a number of variations and options in the object model.
Visible Analyst’s object modeling approach is implemented in a way that is very similar to
the entity relationship model. A rectangular symbol is used to represent both a data entity and
a class object. The relationship and cardinality questioning sequence is similar. Attributes of
both entities and classes are displayed in similar formats. The key differences are in the
extended definitions of the object in the Visible repository.
The object model is represented by class diagrams (CLDs) that contain classes, with an object
being an instance of a class. The relationships between the classes for a project are depicted
with lines and symbols to depict inheritance and aggregation. Like the ERD, the CLD can be
built into views that show all or a subset of the classes and their relationships.
Definitions
The components of the class modeling process include:
Aggregation
An aggregation is a relationship that indicates the parent class
contains the child.
Attributes
Attributes are data members describing the class object.
An attribute can be assigned a name, class type, limit, type of
visibility, reference method and a qualification flag indicating
whether it is static or volatile.
137
The Class Diagrams
Class
A class is a group of objects with the same data structure
(attributes) and behavior (operations). A class is an abstraction that
describes properties that are important to an application.
Inheritance
Inheritance is the sharing of attributes and operations among
classes based on a hierarchical (parent and child) relationship.
Instance
Instance is a specific object from a class. Each instance of the class
has its own value for each attribute but shares the attribute names
and operations with other instances of the class.
Method
A method is a specific implementation of an operation by a certain
class.
Operation
An operation is an action or transformation that an object performs
or is subject to.
Relationship
The relationships between classes can define cardinality of classes
(numeric relationships), aggregations, and inheritance. Refer to
Adding Relationships to a View later in this chapter for a
discussion of relationship attributes.
Stereotype
A Stereotype is a special denotation and is used as a mechanism to
extend the UML. The stereotype indicates that the class is a special
kind of class, and conforms to some rigid specifications. The two
surrounding characters “«»” of the stereotype selection are called
guillemets (pronounced Gee-may).
The class stereotype selection is specified on the Change Class
dialog, and may have the following values: no stereotype selected;
<<implementationClass>>; <<interface>>; <<metaclass>>;
<<powertype>>; <<process>>; <<structure>>; <<thread>>;
<<type>; <<union>>;<<utility>>. When a class is also used on an
entity relationship diagram, no stereotype selection is available.
Subtype
Subtype provides additional information on how a class is used. A
Standard class (the default) indicates a normal class. Elemental
indicates the class contains no attributes and physical
characteristics should be defined. Structure and Union subtypes
indicate C type components should be used instead of a class.
Entity, Associative, and Attributive indicate the class is persistent
and can be used on an Entity Relationship Diagram.
138
The Class Diagrams
Symbols
The symbols for a class diagram consist of rectangles that are
defined as classes.
Visibility
Indicates the level of exposure to the outside world permitted by
the class. The options are: public, private or protected.
DEVELOPING YOUR CLASS MODEL
Each class diagram is complete in and of itself and shows one view of the classes in your
project. You begin your class model by specifying and defining classes of objects on a
diagram and then establishing a definition of the relationships between the classes. You can
also define the attributes and operations for the classes within the Visible Analyst repository.
Once you defined a class diagram, you can create additional views by selecting the File menu
New Diagram function and choosing the New View Drawing Method. This selects existing
class entities and relationships from the repository, and Visible Analyst automatically draws
the views for you. You can add or subtract elements from each view and rearrange it as you
wish. This allows you to establish object models for various portions of your project without
having to create redundant definitions or large confusing diagrams. Any new objects or
relationships created on any view are automatically updated into the Visible Analyst
repository.
Adding Classes to a View
The basic building blocks of the class model are classes of objects that exist within an
application. You begin the CLD with a new diagram and add and define classes to this view.
For the lesson exercise, we return to the Department of Motor Vehicles application and
concentrate on the Registration portion of the application.
Set the Zoom Level:
1
From the View menu, select 66% zoom so that you can
see all of your needed workspace.
Create a New Diagram:
2
From the File menu select New Diagram.
3
Select the diagram type Class.
4
Select Standard Workspace and Landscape Orientation.
5
Click OK.
6
Click the class symbol button on the diagram tools tool
bar.
Add Classes:
139
The Class Diagrams
7
Place the cursor in the middle of the diagram workspace
and click the left mouse button. A class object symbol is
drawn.
8
Name the Class symbol “Registrations.”
9
Add another class below Registrations, and name it
“Trailers.”
10
Add another class below Registrations and name it
“Vehicles.”
11
12
Add a class below Vehicles and name it “Trucks.”
While trucks is still selected, click the right mouse button
to display the Object menu, then select Stylize. Change
the horizontal and vertical sizes to 75%. Click Apply,
then click Set Default Size. Click OK.
13
Below Vehicles, add two more classes: Cars and
Motorcycles.
14
To the right and slightly under Vehicles, create four more
classes: Engine, Axles, Fuel, and Weight.
Save the Diagram:
15
From the File menu, choose Save and name the diagram
“Registration Object Classes.”
Reset Default Object
Size:
16
Click on the Registrations object.
17
Select Stylize from the Diagram menu. Change the
horizontal and vertical sizes to 100%. Click Apply, then
click Set Default Size. Click OK.
Adding Relationships To A View
The relationships between classes establish the cardinality, aggregations or inheritance
connections between the classes.
Drawing Relationships:
1
Click the first line choice on the diagram tool bar. This
establishes a normal relationship between the classes.
(Because the first line type icon is selected, the default
cardinality is 1:1 and 1:1.)
140
The Class Diagrams
Save:
2
Draw a line from Registrations to Vehicles. This
procedure is the same as that used to draw an Entity
Relationship Diagram in Lesson 7. Click and hold the left
mouse button where you want the line to begin, and drag
the line to the symbol where you want it to end.
3
Type “identify” for the label of the first relationship.
4
Use the TAB key to move to the next relationship label.
Type “are licensed by” for the label that establishes the
relationship of the vehicle to the registration. Click OK.
5
Draw a similar relationship between Registrations and
Trailers. Use the same labels as you did for Registrations
and Vehicles.
6
Select the line type for Inheritance, the fourth line button,
and make connections between Vehicles and Trucks, Cars
and Motorcycles. Start drawing the line at the same point
on the class Vehicles so that the lines are overlaid as
shown in Figure 10-1. The default label “is a” is
automatically entered. You can change this or just click
OK. You can also use the Shift + Click method as
described in Lesson 6 to select the class symbols and use
the Connect option on the Diagram menu to auto-connect
the symbols.
7
Select the line type for Aggregations and make the
connections between Vehicles and Engines, Axles, Fuel
and Weight. Start drawing the line at the same point on
the class Vehicles so that the lines are overlaid. (When
drawing a line over an existing line, the new line is red
indicating the lines are overlaid.) Use the labels “have,”
“use,” “have,” and “have,” respectively, from Vehicles to
these classes.
8
From the File menu choose Save. Your diagram should
be similar to the one shown in Figure 10-1.
141
The Class Diagrams
Figure 10-1 Class Relationship Notation
The information that is maintained for a relationship is:
• From. The name of the parent entity or class
• Cardinality. How many instances of one entity or class relate to another. The Detail field
can be used to store a specific quantity, for example 1, 3 or 5+
• To. The name of the child entity or class.
• Type. The type of relationship. An aggregation relationship indicates the parent class
contains the child. An inheritance relationship indicates the definition of the To class is
based on the From class. The base class contains the basic definition, while the derived
class implements only those features that need to be different. A normal relationship
indicates there are no special characteristics between the objects involved.
• Role. The role names used for the parent and child classes. For normal relationships, a
role should exist as an attribute of the class at the other end of the association with the
Reference type set to Address. For aggregation relationships, it should be set to Value.
The Visibility in both cases should be Protected, and the type set to the opposite class.
• Qualifier. The qualifier names used for the parent and child classes. If a qualifier is used,
an attribute of type Void is created in the class at the other end of the association with the
Reference type set to Address and the Visibility set to Protected. You can change the type
of the qualifier by modifying the attributes field in the repository.
142
The Class Diagrams
•
Ordered. Ordering indicates the objects on the many side of a relationship have an
explicit order. The term set is commonly used to describe an unordered association, while
a list indicates an ordered association.
Figure 10-2 Labeling Relationship for DMV
Note
Each relationship between two entities or classes is a unique object in the
repository. The fact that two relationships between two different pairs of objects
may have the same name does not change the fact that the individual
relationships are distinct. When using the Search function to name relationships,
you are only selecting a name, not a relationship repository object. If, when you
are finished, a pair of objects on this view is connected by relationships with the
same names as relationships joining the same object on another view in the data
or object model, then both sets of relationships are considered two different
instances (locations) of the same repository object.
143
The Class Diagrams
ATTRIBUTES OF AN OBJECT
Class objects are defined by their data members that can be selected in the Visible Analyst
repository. The following information can be defined:
• Name. The name of the attribute. Each attribute of a class has a separate entry in the
repository with a type of Local Data Element. This is an optional field. The Search button
can be used to find other Member Names in the repository.
• Type. The attribute type can be a Class, Data Element, or Data Structure. If the type does
not exist in the repository, a new class is created. The location field of the attribute type
will contain a reference to the current class. This is a mandatory field. The Search button
can be used to display a list of valid types. If the attribute type is a Data Element or
Elemental Class, its physical characteristics are displayed.
• Limit. The number of occurrences of the attribute. If this field is blank, the attribute
occurs once.
• Reference. A qualifier to indicate the access method for an attribute. Value indicates the
object defined in the Type field is used; Address indicates a pointer to the object is to be
used; and Reference indicates a reference to the object is to be used. The default is Value.
• Visibility. Public members have global visibility. Private members are only accessible to
member functions and friends. Protected members are accessible to derived classes and
friends. Implementation members are only accessible to the class itself. The default is
Private.
• Qualification. Constant indicates a member’s value cannot be changed. Volatile
indicates the member can be modified by something other than the program, either the
operating system or hardware. Static indicates there is only one instance of the member
regardless of the number times a class is instantiated. The default is None.
• Physical Characteristics. If the attribute type is elemental, the physical characteristics
can be set.
For every item entered into the Type field, Visible Analyst creates a repository entry (if one
with the same name does not already exist) and updates that entry’s location field. Likewise,
if an item is removed from this field, that entry’s location field is updated to reflect this. These
repository entries are generally created as classes unless a data element already exists with the
same name or the physical characteristics are defined.
As you enter items, the dialog box automatically scrolls as necessary to allow you to enter
more items until you have finished. Insert is used to insert a new attribute into the list at the
current position, while Delete removes the current attribute (the current position is indicated
by ¾¾ ). When you have completed the entries, click OK to add them to the Attributes field.
144
The Class Diagrams
Item names entered into this field may contain up to 128 characters each and may consist of
any upper or lower case letters, numbers, spaces, periods, underscore characters and hyphens;
but the first character must always be a letter.
Adding Attributes to a Class Diagram
Bring your Registration Class Objects CLD to the working diagram position and follow these
steps:
Move to the Repository:
1
Select the Registrations class object and double-click
the left mouse button to go to its repository entry.
Enter the Attributes
Field:
2
Move the entry cursor to the Attributes field.
Bring Up Attributes
Entry:
3
Click the Attributes Details button
or select Add/Change from the Repository Object
menu that is displayed when you right-click in the
Attributes field.
Define Attributes:
4
Type values for the Registrations class object, as shown in
Figure 10-3.
5
Click OK to save your entries and return to the Define
dialog box. Note that the attributes you entered are
displayed in the Attributes field. Click Save and Exit to
return to the diagram.
145
The Class Diagrams
Figure 10-3 Attributes for Registration Class Object
Define More
Attributes:
6
Select the Trailers class object and double-click the left
mouse button to go to its repository entry.
7
Move the entry cursor to the Attributes field.
8
Click the Attributes Details button, and complete the
Attributes dialog box. Type “Weight” in the Name field,
type “Character” in the Type field, type “1” in the Limit
field. Select Value in the Reference area, Public in the
Visibility area, and None in the Qualification area.
9
Click OK to save your entries and return to the Define
dialog box. Click Save, then click Exit to return to your
diagram.
10
Double-click the left mouse button on the Vehicles class
object to display its repository entry.
11
Right-click in the Attributes field and select Add/Change
from the Object menu that is displayed.
146
The Class Diagrams
12
Complete the Attributes dialog box by typing “Motor
Number” in the Name field, “Numeric” in the Type field,
and “1” in the Limit field. Select Value in the Reference
area, Public in the Visibility area, and None in the
Qualification area.
13
Click OK to save your entries and return to the Define
dialog box. Click Save, then Exit to return to your
diagram.
Complete Your
Attributes:
14
Continue adding attributes to the remaining class objects
on your diagram.
Exit the Define
Dialog Box
15
When you have completed adding attributes to class
objects, click Exit to close the Define dialog box.
METHODS FOR AN OBJECT
Methods are the operations defined for accessing a class. The methods are specified in the
Visible Analyst repository and include the following information:
• Returns. The return type can be a Class or Data Element. If the type does not exist in the
repository, a new class is created. The location field of the attribute type contains a
reference to the method. This is an optional field. The Search button can be used to
display a list of valid types.
• Limit. The number or size of the parameter. If this field is blank, it occurs once.
• By. A qualifier to indicate how the return value is passed. Value indicates a copy of the
parameter is passed; Address indicates a pointer to the object is to be used; and Reference
indicates a reference to an object is to be used.
• Visibility. Public methods have global visibility. Private methods are only accessible to
other member functions within the same class and friends. Protected methods are
accessible to derived classes and friends. Implementation methods are only accessible to
the class itself. The default is Public.
• Qualification. Static indicates a method can be used without a specific instance of an
object (it can only be used with static attributes (data members)). A Virtual method is one
that you expect to be redefined in a derived class. A pure Virtual method has no
definition and must be defined in a derived class. A class with any pure virtual functions
is an abstract (or virtual) class. The default is None.
• Arguments. A list of parameters to be used by the method. This is an optional field. If a
method appears more than once with the same name within a class, it must have a
147
The Class Diagrams
different argument list for each definition. This is known as function overloading. See the
next section for defining arguments.
When a method is added to a class definition, an entry of type Module is created in the
repository. The long name includes the class name and the argument list. The argument list is
needed to differentiate between overloaded functions.
Note
Because the same name can be used for more than one method, there may be
duplicate Module entries in the repository, each belonging to a different class.
Arguments for Methods
When defining methods (member functions) for a class, the parameters to the function need to
be specified. To add, change, or remove arguments, click the Arguments button on the
Method Definition dialog box. For each argument, the following information can be defined:
• Name. The name of the parameter. This is an optional field.
• Type. The parameter type can be class or data element. If the type does not exist in the
repository, a new class is created. This is a mandatory field. The Search button can be
used to display a list of valid types. If the parameter type is a data element or elemental
class, its physical characteristics are displayed.
• Limit. The number or size of the parameter. If this field is blank, it occurs once.
• Pass By. A qualifier to indicate the how the parameter is passed. Value indicates a copy
of the parameter is passed; Address indicates a pointer to the object is used; and
Reference indicates a reference to an object is used. The default is Value.
• Qualification. Constant indicates a parameter’s value cannot be changed. Volatile
indicates the parameter can be modified by something other than the program, either the
operating system or hardware. The default is None.
• Physical Characteristics. If the parameter type is elemental, the physical characteristics
can be set.
For every item entered into the Type field, Visible Analyst creates a repository entry (if one
with the same name does not already exist). These repository entries are generally created as
classes unless a data element already exists with the same name or the physical characteristics
are defined.
As you enter items, the dialog box automatically scrolls as necessary to allow you to enter
more items until you have finished. Insert is used to insert a new parameter into the list at the
current position, while Delete removes the current parameter (the current position is indicated
by ¾¾ ). When you have completed the entries, click OK to update the method name field.
148
The Class Diagrams
Item names entered into this field may contain up to 128 characters each and may consist of
any upper or lower case letters, numbers, spaces, periods, underscore characters and hyphens;
but the first character must always be a letter.
Adding Methods to a Class Diagram
Methods are defined in the Visible Analyst repository. Bring the “Registration Class Objects”
CLD to the working diagram position and follow these steps:
Move to Repository:
1
Select the class object “Registrations” and double-click
the left mouse button to go to its repository entry.
Methods Window:
2
Move to the third page of the repository dialog box by
clicking the Methods/Friends tab.
3
Move the cursor to the Methods field.
4
Click the Attributes Details button or select Add/Change
from the Repository Object menu that is displayed when
you right-click in the Methods field.
5
Define methods for the Registration. To do this, click the
New button to name the new method “Registration
Renewal,” and click OK. Type “Data Element” in the
Returns field, and “6” in the Limit field. Select Value in
the By area, Public in the Visibility area, and None in the
Qualification area. (Refer to Figure 10-4.) Repeat this
process for new methods “Create New Registration” and
“Suspend Registration.”
Enter Methods:
149
The Class Diagrams
Figure 10-4 Method for Registration Object
Enter More Methods:
6
Click Close to return to the Define dialog box.
7
Click Save, then Exit to return to your diagram.
8
Double-click on the Trailers class object to display its
repository entry, then click the Methods/Friends tab.
9
Click the Attributes Details button to display the Methods
Definition dialog box.
10
Click the New button, and type “Weight Specification” in
the Name field. Click OK.
11
Type “Data Element” in the Returns field, and type “1” in
the Limit field. Select Reference in the By area, Public in
the Visibility area and None in the Qualification area.
12
Click Close to return to the Define dialog box.
13
Click Save, then Exit to return to your diagram.
14
Select Vehicles, then right-click to display its Object
menu.
150
The Class Diagrams
15
Select Define to display its repository entry.
16
Click the Methods / Friends tab and put the cursor in the
Methods box.
17
Right-click to display the Object menu, and select
Add/Change to display the Method Definition dialog box.
18
Click the New button and name the new method “Motor
Number Specification.” Click OK.
19
Type “Data Element” in the Returns field and “1” in the
Limit field. Select Reference in the By area, Public in the
Visibility area, and None in the Qualifications area. Click
Close.
20
Click Save, then Exit to return to your diagram.
Note
The attributes and/or methods for an object can be displayed on object model
diagrams. This is done by making the appropriate selection of items to display
from the View menu Class options window.
ANALYZING THE CLASS DIAGRAM
The Analyze function evaluates the following conditions of a class diagram.
• Syntax errors. These are errors that would make your class diagram impossible for
Visible Analyst to understand.
• Connection errors. These indicate classes are improperly associated with other classes.
Different rules apply depending on whether the relationship type is normal, inheritance or
aggregation.
• Use errors. These indicate classes have not been used, either on a diagram or in the
definition of another class.
• Definition errors. These indicate a class definition is incomplete; attributes or methods
have not been defined. Different rules apply depending upon the class subtype.
Execute Analyze:
1
With your diagram for “Registration Class Objectives” in
the active diagram window, select Analyze from the
Diagram menu.
151
The Class Diagrams
2
Review your error messages and decide an appropriate
corrective step.
3
Save the diagram when finished.
152
State Transition Diagramming
Lesson 11
State Transition Diagramming
OVERVIEW
The state transition model defines the dynamic changes that occur in the life history of an
object. The understanding of the different states and the conditions that trigger the changes
from state to state represent the programmatic modules that must be built to allow the
application to perform in harmony with the real world. State transition modeling consists of
defining each stable state of an object and then defining the triggers or events that cause the
object to change to another state. For example, an object “customer order” could be defined in
states such as completed, back-ordered, partial, awaiting shipment, in-shipment, delivered,
lost, overdue, billed-but-not-paid, paid partial, paid-in-full, etc. As the states are natural
positions, and the events or triggers actions on the objects, the transitions from one state to
another represent the operations modules of a system. In addition, the attributes that define the
state condition are established and can be used to develop the triggers and event processes.
Definitions
The components of state transition modeling include:
State
The condition that an object can be at rest in. The state can be defined as a
class of objects.
Triggers
The action or change of condition that will cause an object to change from
one state to another.
Transitions
The steps that the object passes through in transition from one state to
another.
Relationships
The relationship structure in a state transition diagram (STD) is directional arrows showing
how an object moves from one state to another. The indication of the event triggers and the
transition steps are outlined on the relationships.
153
State Transition Diagramming
DEVELOPING YOUR STATE TRANSITION MODEL
Each state transition model is composed of objects and provides a sequence of steps for each
major transition within a project. The state transition model can be linked to the object class
models using the nesting concept.
When beginning your state transition model you can enter the objects or nest down to the
STD from a class diagram. For the lesson exercise, you develop the state transition model for
the registrations in the DMV application. You use the definition that a registration can be in
the following states:
• Never Registered (New Vehicle)
• Registered
• Unregistered
• Renewal Registration
• Registration Expired
• Vehicle Resold
These states and their transitions provide a reasonable picture of the processing requirements
for the registration application.
Adding States To A View
The basic building block of the state transition model is the state entity. The relationships
between states represent the transitions.
Set the Zoom Level:
1
From the View menu, select 66% zoom so that you
can see all of the needed workspace.
Create a New Diagram:
2
From the File menu select New Diagram.
3
Select the diagram type State Transition Diagram.
4
Select Standard Workspace.
5
Click OK.
6
Click the first symbol button, the rectangle, on the
control bar. This is the state object.
7
Place the cursor in the middle of the diagram workspace
and click the left mouse button. A state object is drawn.
8
Label this state “Registered.”
Add States:
154
State Transition Diagramming
Save the Diagram:
9
Add the rest of the state objects as shown in Figure 11-1.
10
Save the state model with the label “Registration
States.”
Adding Relationships To The State Model
The relationships in a state model define the transitions that occur to produce the various
states. The transitions are events or triggers that cause the state to change from one value to
another.
Build Relationships:
Save:
1
Select elbow line type in the control bar and begin the
connections from the state of Never Registered to
Registered. This process is similar to the one used in
defining entity relationships.
2
Label the transition “Vehicle is Purchased.”
3
Continue the relationship labeling until the model is
complete, as shown in Figure 11-1.
4
Select Save from the File menu.
Note
The state model is the dynamic view of the objects in the class model. The Nest
process can be used to link the class objects to their dynamic state transition
diagrams. To do this return to your class diagram and select the Registration
class. Then choose Nest/Explode from the File menu.
155
State Transition Diagramming
Figure 11-1 Completed State Transition Diagram
156
Activity Diagramming
Lesson 12
Activity Diagramming
OVERVIEW
The activity diagram describes the sequencing of activities, with support for both conditional
and parallel behavior. An activity diagram is a special form of a state diagram in which the
states represent the performance of actions and the transitions are triggered by the completion
of the actions. The activity diagram can be attached to a class or to the implementation of an
operation or a Use Case. The purpose of an activity diagram is to focus on flows driven by
internal processing (as opposed to external events). Usually activity diagrams are constructed
in situations where all or most of the events represent the completion of internally generated
actions.
DEFINITIONS
The main components of an activity diagram include:
Activity
An activity is a state of doing something. It could be a task such as
receiving a payment, or the execution of a software routine, such
as a method on a class. It is represented by a rectangle with
rounded corners.
Decision
A decision is used when more than one activity can be performed
next, based on a certain condition. There is a single incoming
transition and several guarded outgoing transactions. The guards
are mutually exclusive and so only one of the outgoing transactions
is followed. A diamond denotes the decision start and end.
Synchronization Bar
A synchronization bar is used to show parallel activities. It is
represented by a black bar with one or more input transitions and
one or more output transactions, that are all taken in parallel. This
means that the sequence of the output transactions is irrelevant. In
order to show that all the parallel activities need to be completed
before the following activities, use a second synchronization bar
that has multiple incoming transactions and a single outgoing
transaction. The outgoing transaction is taken only when all the
incoming transactions are completed.
157
Activity Diagramming
Start
The start object designates the starting point of the activity diagram
and is represented by a filled circle.
End
The ending point of the activity diagram is represented by a filled
circle inside a hollow circle.
Swimlane
A swimlane is a way of designating responsibility for each action
state. An activity diagram may be divided visually into
''swimlanes''; each separated from neighboring swimlanes by
vertical solid lines on both sides. Each action is assigned to one
swimlane.
Transition
Represented by a solid line with a stick arrowhead, transitions
may cross swim lanes. Transitions are implicitly triggered by the
completion of the preceding them. The transitions may include
guard conditions and actions. It is labeled by a transition string of
the form ‘Event [guard]/Action’. All components of the transition
string are optional
RELATIONSHIPS
The relationship structure in an activity diagram is directional arrows showing how the order
in which the activities occur. The completion of one activity triggers the flow to move on to
the next activity as dictated by the arrows.
158
Activity Diagramming
Figure 12-1 Activity Methodology Symbols
DEVELOPING YOUR ACTIVITY DIAGRAM
An activity diagram is a variety of activity states arranged in the sequence in which they must
be performed. For our tutorial example, we look at the process of getting a driver’s license.
Designating the Starting Point
For every activity diagram there has to be a designated starting point shown on the diagram
with a filled circle.
Set the Zoom Level:
1
From the View menu, select 66% zoom
so that you can see all of the needed
workspace.
159
Activity Diagramming
Create a New Diagram:
Add Start:
Save the Diagram:
2
From the File menu, select New
Diagram.
3
Select the diagram type Activity.
4
Select Standard Workspace.
5
Click OK.
6
Click the fourth symbol button, the filled
circle, on the control bar. This is the start
object.
7
Place the cursor in the top center of the
workspace, and click the left mouse
button. The starting point is drawn on the
diagram.
8
Save the activity diagram with the label
“Driver’s License Activity Diagram”.
Adding A Synchronization Bar
A synchronization bar is helpful in depicting activities that are performed in parallel. For
instance in our example, the receiving clerk can receive the application form and proof of
insurance simultaneously. It is not important which order they are received in. Furthermore,
the next activity of validating the applicant can be performed only after both application and
insurance proof have been received. The synchronization bar denotes the starting and ending
of activities performed in parallel.
Add Synchronization Bar:
1
Click the third symbol button, the bar, on
the control bar. This is the
synchronization bar that denotes forks
and joins.
2
Place the cursor under the start circle and
click the left mouse button. A
synchronization bar is drawn.
3
Add the other bar as shown in the Figure
12-2.
160
Activity Diagramming
Save the Diagram:
4
Save the activity diagram.
Adding Activities
Activities are the basic building blocks of the activity diagram. By determining what activities
need to be performed, and arranging them in the order in which they are performed, with
support for conditional and parallel behavior, the activity diagram is complete. Activities are
represented as rectangles with the activity described inside the rectangle.
Add Activities:
Save the Diagram:
1
Click the first symbol button, the
rectangle, on the control bar. This is the
activity (state) object.
2
Place the cursor under the start circle
and click the left mouse button. An
activity is drawn.
3
Label this activity “Receive Road Test
Form/Learner’s Permit”.
4
Add the rest of the activities as shown in
the Figure 12-2.
5
Save the activity diagram.
Adding Decisions To A View
In a process, some activities may occur only if a certain condition is met; otherwise certain
other activities are carried out. The decision diamond marks the beginning and end of
conditional behavior. In our example, only if an applicant is deemed valid does the testing
procedure continues; otherwise the applicant is informed why his/her application was deemed
invalid and the process ends there.
Add Decision:
1
Click the second symbol button, the
diamond, on the control bar. This is the
decision object.
2
Place the cursor under the activity
“Validate Applicant” and click the left
161
Activity Diagramming
mouse button. A decision symbol is
drawn.
Save the Diagram:
3
Add the rest of the decisions as shown in
the Figure 12-2.
4
Save the activity diagram.
Adding Stopping To A View
The stopping point for a process is denoted with a filled circle inside a hollow circle.
Add Stop:
Save the Diagram:
1
Click the fifth symbol button, the filled
circle inside a hollow circle, on the
control bar. This is the ending object.
2
Place the cursor under the activity
“Validate Applicant” and click the left
mouse button. An ending symbol is
drawn.
3
Add the rest of the decisions as shown in
the Figure 12-2.
4
Save the activity diagram
Adding Transitions To A View
Transition lines are arrows that communicate the order in which the activities need to be
carried out. They can be labeled or left unlabeled.
Turn Off Auto Label Lines:
1
Select the Options menu and click
Auto Label Lines, so that it is not
checked anymore.
Add Transition:
2
Click the symbol button labeled
‘event’, the horizontal arrow, on the
control bar. This is the transition
symbol.
162
Activity Diagramming
Save the Diagram:
3
Place your cursor on the start object.
Click the left mouse button and hold
down as you drag the cursor down to
the first synchronization bar.
4
Add the rest of the transitions as shown
in the Figure 12-2.
5
Save the activity diagram.
Adding Labels to Transition Lines
Select the Transition to be
labeled:
1
Click on the transition leading to the
activity “Test Vehicle Knowledge”.
Add Transition:
2
Click the right mouse button and
choose Change Item.
3
Type ‘valid’ in the Event Name field
and click OK.
4
Add the rest of the labels as shown in
the Figure 12-2.
5
Save the activity diagram.
Save the Diagram:
Adding Swimlanes To A View
Swimlanes depict responsibility. One can use swimlanes to depict which people or
departments are responsible for which activities. In programming, this translates to assigning
a class to each activity. In our example, we can identify two DMV departments that would be
responsible for the activities in our diagram. The testing department would take care of
performing the actual tests, and evaluating the test results; while DMV administration staff
would perform the other duties such as accepting applications, validating applicants, issuing
licenses to qualified applicants, etc.
Add Swimlane:
1
Click the sixth symbol button, the
163
Activity Diagramming
rectangle, on the control bar. This is the
swimlane object.
Save the Diagram:
2
Name this swimlane “DMV
Administration”.
3
Place the cursor above the start object
and click the left mouse button. A
swimlane symbol is drawn.
4
Click the arrow to activate select mode.
5
Select the swimlane you just drew and
expand its size by a clicking and
dragging at its ends. Make sure the
activities that are DMV
Administration’s responsibility fall in
this swimlane as shown in Figure 12-2.
6
Add the other swimlane as shown in
the Figure10-2.
7
Save the activity diagram.
164
Activity Diagramming
Figure 12-2 Activity Diagram
165
Activity Diagramming
166
Use Case Diagramming
Lesson 13
Use Case Diagramming
OVERVIEW
A Use Case diagram is a representation of a set of activities that are performed to satisfy user
goals. It is based on the premise that a user interacts with a business system to obtain benefits
and satisfaction.
A Use Case diagram defines a set of transactions and the flow of events that occur from the
time the user first starts using the system until the user’s goals are satisfied. The Use Case
diagram includes ‘actors’ representing the typical kinds of users that will interact with the
system. The actors then communicate with ‘Use Cases’, representing the activities that are
needed to satisfy the user goals.
The Use Case diagram focuses on ‘what’ a business process must do as opposed to ‘how’ a
business process is implemented.
DEFINITIONS
A Use Case diagram includes the following components:
System Boundary
A system boundary is a rectangular box representing the business
processes supported by an information system.
Use Case
A Use Case is an elliptical shape representing an activity included
in an information system.
Actor.
An actor is a stick person shape representing a role or a set of roles
that a user plays.
167
Use Case Diagramming
Figure 13- 1 Basic Use Case Components
The following general rules apply to the Use Case components:
• A Use Case symbol is positioned inside the system boundary.
• A Use Case diagram may include one or more Use Cases.
• An actor is positioned outside the system boundary.
• A Use Case diagram may include one or more actors.
• An actor communicates with one or more Use Cases.
168
Use Case Diagramming
RELATIONSHIPS
A relationship is represented as by a line from one object to another. The following
relationships may be shown in a Use Case diagram:
•
•
•
•
Communicates. The communicates relationship is represented by a solid line with no
arrow, and is drawn between an actor and a Use Case.
Includes. The includes relationship signifies that a Use Case contains behavior that is
common to more than one Use Case. Thus the common Use Case is ‘included’ in the
other Use Cases. The includes relationship is represented with a dashed line with an
arrow. An includes relationship may exist between Use Cases, but not between actors.
The arrow points to the common or shared Use Case.
Extends. The extends relationship signifies that one Use Case possesses behavior that
enables the other (extended) Use Case to handle an exception, or a variation from the
usual. The extends relationship is represented with a dashed line with an arrow to the
basic Use Case. The extends relationship may only exist between Use Cases (not between
actors). When specifying an extends relationship, you may also specify one or more
extension points. An extension point represents additional information that needs to be
gathered in order to complete the transaction.
Generalize. The generalize relationship signifies that one thing is more usual or typical
than the other thing. A generalize relationship may exist between two Use Cases, as well
as between two actors. It is represented with a dashed line with an arrow. The arrow
points to the Use Case (or actor) that generalize the other Use Case (or actor).
Examples of Relationships
The following is a discussion of the relationships presented in Figure 13-2.
• Actor Communicates with Use Case
An example is an actor ‘communicates’ with a Use Case. This is the most common
relationship found on Use Case diagrams.
• Use Case ‘Authorize Transaction’ included in Use Case
The Use Case ‘Deposit Cash’ and ‘Pay Bill’ include the common Use Case ‘Authorize
Transaction’.
• Actor ‘Regular Customer’ Generalizes Actor ‘VIP Customer’
An example is an actor having a set of roles that ‘generalize’ another actor’s roles. For
example, a ‘regular customer’ is a generalization of a ‘VIP Customer’.
• Use Case ‘Arrange Financing’ Extends Use Case ‘Sell Automobile’
The extended Use Case provides additional steps concerning the setup of the loan. The
basic Use Case ‘Sell Automobile’ involves a cash sale.
169
Use Case Diagramming
Figure 13-2 Use Case Relationships
170
Use Case Diagramming
DESCRIBING USE CASE ACTIVITIES
Visible Analyst provides the following basic attributes for describing a Use Case activity:
•
•
•
•
•
Name. The name of the Use Case that appears on the diagram.
Description. A brief description of the Use Case object.
Alias. An alternate name for the Use Case. Up to ten aliases are permitted.
Scenario. A complete description of the business scenario, up to 64,000 characters.
Notes. Optional comments concerning the Use Case, up to 64,000 characters.
DEVELOPING YOUR USE CASE DIAGRAM
The business analyst creates one or more Use Case diagrams to fully explore the following
questions:
Who will be the users of a business system?
Classify the kinds of users by defining an actor for each distinct role played by the users.
What goals does the system satisfy?
Consider the benefit or added value that the actor is seeking
What Use Cases are needed?
Consider the flow of events that will occur when a typical user who comes prepared with
complete and accurate information and any prerequisites such as having enough cash or
credentials. Make sure the Use Cases will satisfy the base case scenario. Then consider what
activities are needed to handle the exceptions.
Ultimately, after exploring the above questions, you have one or more Use Case diagrams to
create using Visible Analyst. Use the following procedures to create a Use Case diagram.
BUSINESS SCENARIO
The following is a business scenario that will be rendered using Use Cases.
An applicant visits a Department of Motor Vehicle’s driver testing facilty, and provides the
registrar with a personal details including name, address, and telephone number, as well as
proof of automobile insurance and a learner’s permit. The registrar schedules a driver road
test and written examination with a certified driver examiner. After passing the theoretical and
practical tests the applicant is issued a drivers licence.
There are two actors in this scenario: the registrar and the driver examiner.
171
Use Case Diagramming
•
•
The registrar interacts with the system by registering applicants, by setting up
appointments for driver tests, and by issuing drivers licences to successful applicants.
The driver examiners interact with the system by scheduling their availability, and by
conducting driver tests.
The objective is to create a Use Case diagram that includes the following Use Cases:
• Register Applicant
• Schedule Driver Test
• Conduct Driver Tests
• Issue Licence
Adding System Boundaries, Actors, and Use Cases
The following procedure enables the analyst to create a Use Case diagram and add system
boundaries, actors and Use Cases.
Set the Zoom Level:
1
From the View menu, select 66% zoom so you can see all
the needed workspace.
Create a New Diagram:
2
From the File menu select New Diagram.
3
Select the diagram type Use Case Diagram.
4
Select Standard Workspace
5
Click OK.
6
Click on the third symbol button, the rectangle, on the
control bar. This is a system boundary.
7
Label this system boundary “Driver Registration System”.
8
Select the system boundary to highlight the system
boundary, and its sizing handles. Then adjust the size and
position of the system boundary so there is enough room to
the left of the boundary to place actors, and enough room
inside the boundary to place Use Cases.
9
Click on the first symbol button, the actor, on the control
bar. Place the symbol on the diagram.
10
Label this actor “Registrar”.
Add System Boundary:
Add Actors:
172
Use Case Diagramming
Add Use Cases:
Save the Diagram
11
Add the rest of the actors as shown in Figure 13-3.
12
Click on the third symbol button, the Use Case, on the
control bar. Place the symbol on the diagram.
13
Label the Use Case “Register Applicant”.
14
Add the rest of the Use Cases as shown in Figure 13-3.
15
Save the Use Case diagram with the label
Introductory Use Case.
Adding Relationships
The following procedure enables the analyst to add relationships to a Use Case diagram.
Adding a Communicates
Relationship between an Actor
and Use Case:
1
Select the first relationship button, the solid line
Communicates. Begin the line on the actor “registrar”
and end the line on the Use Case “Register Applicant”.
Adding an Includes Relationship
between Use Cases:
2
Select the second relationship button, the dotted arrow
Includes. Begin the line on the Use Case “Register
Applicant” and end the line on the Use Case “Collect
Payment”.
3
Add the rest of the relationships as shown in Figure 13-3.
4
Save the Use Case diagram.
Save the Diagram:
173
Use Case Diagramming
Figure 13-3 Introductory Use Case Diagram
174
Sequence Diagramming
Lesson 14
Sequence Diagramming
OVERVIEW
A sequence diagram is a type of interaction diagram. Interaction diagrams describe how
groups of objects interact and collaborate in performing a behavior. There are two types of
interaction diagrams that basically model the same information: sequence diagrams and
collaboration diagrams. In a sequence diagram, the interaction is modeled in time sequence.
Generally, an interaction diagram captures the behavior of a single use case. The sequence
diagram shows several objects participating in the interaction and the messages that are
passed among these objects. The diagram shows the objects by their ''lifelines'' and the
messages that they exchange arranged in time sequence. It does not show the associations
among the objects. The associations can be obtained from the complementary collaboration
diagram.
A sequence diagram has two dimensions: the vertical dimension represents time and the
horizontal dimension represents different objects. Normally time proceeds down the page.
(The dimensions may be reversed if desired.) Usually only time sequences are important; but
in real-time applications, the time axis could be an actual metric. There is no significance to
the horizontal ordering of the objects. Often call arrows are arranged to proceed in one
direction across the page; but this is not always possible, and the ordering does not convey
information.
DEFINITIONS
The components of the sequence diagramming process include:
Object
An object is defined as an instance of a class. It is drawn as a
rectangle with the name of the object and class name inside the
rectangle.
Class
A class is a group of objects with the same data structure
(attributes) and behavior (operations). A class is an abstraction that
describes properties that are important to an application.
Lifeline
The lifeline represents an object’s life and existence during the
time period of the interaction. A dashed vertical line is the symbol
of a lifeline. An object symbol is drawn at the top of the lifeline.
175
Sequence Diagramming
Activation
An activation shows the time period during which an object is
performing an action. It represents both the duration of the action
in time and the control relationship between the activation and its
callers. An activation is shown as a tall thin rectangle whose top is
aligned with its initiation time and whose bottom is aligned with its
completion time. Activation symbols are drawn on the top of an
object’s lifeline.
Message
A message is a communication from one object to another, usually
communicating an order to perform an action. A message is
represented by a horizontal solid arrow from the lifeline of one
object to the lifeline of another object. The time order in which
these messages occur is shown top to bottom on the page. Each
message can be labeled with a message name, conditions, return
arguments, etc.
Self Call
This is a message that an object sends to itself. It is represented by
a message arrow originating at the object lifeline and looping
around to end at the same lifeline.
Object Deletion
Objects that are deleted by a message or self-destruct during the
time period of the interaction have a large X drawn at the bottom
of their lifeline.
Return
A return is a message that is not a new message, but rather a return
message from an object to which a new message was previously
sent. It is labeled with a dashed line rather than a full line.
Condition
Some messages are sent only when a certain condition is true. In
this case, you can label the message with the controlling condition.
Asynchronous Message
An asynchronous message is one that does not stop the caller
object from continuing processing.
176
Sequence Diagramming
Figure 14-1 Sequence Diagram Symbols
DEVELOPING YOUR SEQUENCE DIAGRAM
The sequence diagram primarily is composed of a group of objects and the messages that are
passed between them.
Adding Objects
Objects are the basic building blocks of the sequence diagram. The objects are usually placed
horizontally across the page in no particular order, while the vertical axis denotes time
sequence. Objects used on the sequence diagram may already exist in the repository, or they
may be new objects created during the time period of the interaction.
177
Sequence Diagramming
Each object will have a dashed vertical line under it, representing its lifetime. If the object is
created or destroyed during the period of time shown on the diagram, its lifeline starts or stops
at the appropriate point. Otherwise, it goes from the top to the bottom of the diagram.
Set the Zoom Level:
1
From the View menu, select 66% zoom so
that you can see all of the needed workspace.
Create a New Diagram:
2
From the File menu, select New Diagram.
3
Select the diagram type Sequence.
4
Select Standard Workspace.
5
Click OK.
6
Click the first symbol button, the rectangle, on
the control bar. This is the object symbol.
7
Place the cursor in the top left of the
workspace and left-click the mouse. The
object is drawn and you are prompted for an
object name and class name. Leave the object
name field blank. Type “Application Entry
Window” as the class name. Click OK.
8
You are prompted to create a new class if it
doesn’t already exist. Click the Yes button.
9
Add the rest of the objects as shown in the
Figure 14-2.
10
Save the sequence diagram with the label
“DMV Sequence Diagram”.
Add Object:
Save the Diagram:
178
Sequence Diagramming
Figure 14-2 Sequence Diagram with Objects
Adding Activation Symbols
An activation represents the time period during which an object is performing an action. It
represents both the duration of the action in time and the control relationship between the
activation and its callers. An activation is shown as a tall thin rectangle whose top is aligned
with its initiation time and whose bottom is aligned with its completion time. The incoming
message may indicate the action. In procedural flow of control, the top of the activation
179
Sequence Diagramming
symbol is at the tip of an incoming message (the one that initiates the action) and the base of
the symbol is at the end of a return message.
In the case of a recursive call to an object with an existing activation, the second activation
symbol is drawn slightly to the right of the first one so that they appear to ''stack up'' visually.
Before drawing the second activation symbol, lengthen the size of the original activation
symbol by grabbing the symbol handles when the object is highlighted. After drawing the
second activation symbol on top of the first symbol, increase the width of the second symbol
so that it visually “stacks up” over the first symbol.
Add Activation Symbol:
Save the Diagram:
1
Click the second symbol button, the narrow
vertical bar, on the control bar. This is the
activation symbol.
2
Place the cursor on the “Application Entry
Window” object’s lifeline, and click the left
mouse button. An activation symbol is drawn
on top of the object’s lifeline.
3
Add the other activation bars as shown in the
Figure 14-3. You can size the length of the
activation symbols by clicking on the
rectangle and dragging the edges.
4
Save the sequence diagram.
180
Sequence Diagramming
Figure 14-3 Sequence Diagram with Activation Symbols Added
181
Sequence Diagramming
Adding Object Deletion
Objects can be deleted during an interaction during the time represented on a sequence
diagram. Objects that are deleted by a message or that self-destruct during the time period of
the interaction have a large X drawn at the bottom of their lifeline. In our example, the object
Application is created when a new application is received and is deleted after the application
has been processed.
Add Object Deletion:
Save the Diagram:
1
Click the third symbol button, the X, on the
control bar. This is the object deletion symbol.
2
Place the cursor under the “Application”
object lifeline and click the left mouse button.
An object deletion symbol is drawn. Add the
other object deletion symbols as shown in
Figure 14-4.
3
Save the sequence diagram.
182
Sequence Diagramming
Figure 14-4 Sequence Diagram with Object Deletion Symbols Added
Adding Procedure Calls to the Diagram
Messages that are procedure calls can be passed from one object to another. It is basically a
command for the receiving object to perform a certain action. When adding any message,
there are certain pieces of information you are required to enter:
•
Name. Name of the message.
183
Sequence Diagramming
•
•
•
Type. A message can be of three types: procedure call, flat flow of control, or
asynchronous stimulus.
Occurs Many Times. This is a flag that indicates whether a message is sent many times
to multiple receiver objects.
Guard Condition. If the message is to be sent only if a condition is met, this field will
contain that condition.
In our example, the object Application Entry Window submits an application to the object
DMV Validation when a new application is accepted. This is an example of an unconditional
procedure call. The Application object sends a message to the object License to create a new
license. However, this message is sent only if the applicant passes the driving test. This is an
example of a conditional procedure call.
Add Procedure Call:
Add Procedure Call with
Condition:
1
Click the first arrow button, the bold full
arrow on the control bar. This is the procedure
call arrow.
2
Place the cursor on the activation bar under
the “Application Entry Window” object and
click the left mouse button. Holding the left
mouse button down, drag the cursor to the
activation bar under the “”Application” object
and release the left mouse button. The Label
Message dialog box appears.
3
The Label Message dialog box appears. Click
New Method and type “New” for the name of
the method. Click OK to return to the Label
Message window. Click OK again to exit this
window.
4
Place the cursor on the activation bar under
the “Application” object and click the left
mouse button. Holding the left mouse button
down, drag the cursor to the activation bar
under the “DMV Database” object and release
the left mouse button.
5
The Label Message dialog box appears. Click
New Method and type “Update Success” as
the method name. Click OK to return to the
Label Message dialog box. Type “passed” in
the guard condition field and click OK.
184
Sequence Diagramming
Save the Diagram:
6
Add the rest of the procedure calls as shown
in Figure 14-5.
7
Save the sequence diagram.
Figure 14-5 Sequence Diagram with Procedure Calls Added
185
Sequence Diagramming
Adding Return to the Diagram
An object can send a message in response to a message sent to it earlier. In our example, the
application object returns the message sent to it by the application entry window object.
Add Return:
Save the Diagram:
1
Click the fourth arrow button, the dashed
arrow, on the control bar. This is the return
symbol.
2
Place the cursor on the activation bar under
the “Drive Test” object and click the left
mouse button. Drag the cursor to the
activation bar under the “Application” and
release the mouse button. A return arrow is
drawn.
3
Save the sequence diagram.
Adding Text Notes to the Diagram
Add Note:
Save the Diagram:
1
Click the rightmost button on the toolbar, an
uppercase T. This is the Add Text button.
2
Place the cursor under the procedure call
isdrvok() and click the left mouse button.
The Add Text window appears. Type
“passed = isdrvok()” and click OK. The note
is added to the diagram.
3
Save the sequence diagram.
186
Sequence Diagramming
Figure 14-6 Completed Sequence Diagram
187
Sequence Diagramming
188
Collaboration Diagramming
Lesson 15
Collaboration Diagramming
OVERVIEW
UML includes specifications for two forms of interaction diagrams: sequence diagrams and
collaboration diagrams. Both diagrams present the objects participating in a business scenario
and show the messages sent and received.
The sequence diagram uses ‘lifelines,’ parallel bars drawn below the objects, so that the
sequence of messages sent and received can be understood by looking at the diagram from top
to bottom. On the other hand, in a collaboration diagram the objects are arranged so that the
basic relationships are highlighted; and sequence numbers are used to order the messages sent
and received.
A collaboration diagram consists of a set of objects that together carry out a scenario, the links
between the objects, and details concerning the messages sent and received. A collaboration
diagram can be drawn at the class level or at the instance level.
• At the class level, it shows the associations or relationships between the different classes.
• At the instance level, it shows the links or messages that are passed between the
instances.
DEFINITIONS
The important diagram constructs in collaboration diagrams include:
Object
An object appears in as a plain rectangle with an underlined title. It
represents an entity with a well-defined boundary and identity that
encapsulates state and behavior. A collaboration diagram may be
populated with objects representing different classes, as well as
objects representing specific instances in a class.
Note
A note appears as a rectangle with the top right corner folded over.
A note is used to record descriptive text that appears on the
diagram.
189
Collaboration Diagramming
Object Link
An object link appears as a solid line connecting two objects and
represents the fact that there is a relationship between the two
objects. Visible Analyst automatically adds an object link (as part
of the task) when a message is drawn between two objects.
Procedure Call
A procedure call is a message between two objects, appearing as a
filled solid arrow. The target object (at the arrowhead end) must
complete its task before the calling process can continue.
Flat Flow of Control
Flat flow of control is a message between two objects, appearing as
a stick arrowhead and signifying the passing of control from the
originating object to the target object.
Asynchronous Stimulus
Asynchronous stimulus is a message between two objects,
appearing as a half-stick arrowhead, and used instead of a stick
arrowhead to show an asynchronous communication between two
objects in a procedural sequence.
Return
A return is a message between two objects, appearing as a dashed
arrow with a stick arrowhead, and represents a return from a
procedure call.
Self-Delegation
Self-delegation is a message from an object to itself, appearing as a
recursive arrow.
Note Link
A note link appears as a dotted line connecting an object with a
note.
DEVELOPING YOUR COLLABORATION DIAGRAM
Describing Scenarios using a Collaboration Diagram
The business analyst creates a collaboration diagram to explore the following questions:
• What objects are included in the scenario?
• What messages are sent and received?
• What is the sequence of the messages?
The objects that are included in a scenario are typically part of the enterprise model. For
example, an object introduced to the repository using the class diagram can certainly be
reused in a collaboration diagram. See Lesson 10, The Class Diagrams.
190
Collaboration Diagramming
Object Instances Versus Object Classes
The objects appearing in a collaboration diagram may represent object instances or object
classes. The way in which an object is identified determines if the object is an instance or a
class. When the name is specified, it means this object represents a particular object instance.
For example ‘John Smith:: Applicant’ represents the fact that ‘John Smith’ is a member of the
‘Applicant’ class. If no object name is specified, the object represents the class.
Note the object class must always be specified. The object identifier is separated into two
parts using a double colon (::); the first part specifies the name, the second part the class.
Object Methods
The messages sent to and from an object must ‘fit’ the object, or correspond with its methods.
Only methods from the derivation tree of the target (the one receiving the message) object's
class can be used. All available methods are displayed in the drop-down list. If you want to
create a new method, click the New Method button.
If the method has arguments, you can specify values for the arguments by clicking the Values
button. By default the name and type for the method are displayed. If you want to change the
argument list of the method, click the Change Arguments button.
Note The degree to which you can change method or message attributes
depends on your rights to the target object's class and the interaction diagram
settings.
Object Links
A Label Message dialog box appears when an object link is drawn between two objects. You
must then supply details concerning the messages. If you are not ready to define these details
(or wish to define them a later), you can delete the message icons, and retain the object link as
a solid line.
Messages
Messages are added to the collaboration diagram to describe the way in which the objects will
work together.
The following information is maintained for each message:
• To and From. The name of the target object and source object. This can be switched by
clicking the reverse button.
• Type. The type of message, either asynchronous stimulus, flat flow of control, or
procedure call.
• Occurs Multiple Times. Indicates the message will be called more than once. If this
option is selected, an asterisk will appear next to the message name on the diagram.
191
Collaboration Diagramming
•
•
Guard Condition. Specify the guard condition that controls the firing of the message.
This is a free-form text field. A guard condition is a logical expression that evaluates to
TRUE or FALSE, and must be satisfied before the message can be sent.
Sequence Number. Indicates the order of messages. This can be either a single numeric
value such as 1, 2, or 3, or a decimal such has 1.2, or 1.1.4. This option is only available
on collaboration diagrams, since sequence diagrams by their very nature indicate message
ordering.
DEPARTMENT OF MOTOR VEHICLES SCENARIO
The collaboration diagram example is based on the following scenario:
• The registrar logs onto the system and selects the driver registration window.
• By selecting the option New Applicant, an Applicant object appears. Details concerning
the applicant’s name, address, and phone number are recorded.
• The registrar verifies that the applicant possesses an insurance certificate, and if yes,
records the coverage limits. The registrar also verifies that the applicant has a learner’s
permit. Once these checks are made the applicant is considered ‘Valid’ and is ready for
the road test.
• If the applicant passes the road test, a driver’s license is issued.
A completed collaboration diagram is shown in Figure 15-1.
Adding Objects to a View
The basic building block of the collaboration diagram is the ‘object’. The following steps are
taken to establish a new collaboration diagram and create the objects.
Set the Zoom Level:
1
From the View menu, select 66% zoom so you can
see all of the needed workspace.
Create a New Diagram:
2
From the File menu select New Diagram.
3
Select the diagram type Collaboration Diagram.
4
Select Standard Workspace and Portrait
Orientation.
5
Click OK.
6
Click on the first symbol button, the rectangle, on
the control bar. This represents an object.
7
Place the cursor inside the diagram workspace and
click the left mouse button.
Add Objects:
192
Collaboration Diagramming
Save the Diagram:
8
Label the object, leaving the name field blank, and
the class field “Applicant”.
9
Add the rest of the objects as shown in Figure 15-1.
10
Save the Collaboration Diagram, and give it the
name ‘Driver Registration’.
Adding Relationships to a Collaboration Model
The relationships in a collaboration diagram appear as object links. Messages to and from the
objects are added to the object links.
This procedure was written with Auto Label Lines turned on; thus message details must be
added when an object link is drawn.
Add Object Links:
1
Select the object link from the control bar and make
a connection from ‘Driver Registration Window’ to
‘Applicant’.
Add Message to the
Object Link:
2
Select the method that is associated with the target
object; or if no method exists, add a method. Add
the method “new”.
3
Select the message type ‘Flat Flow of Control’.
4
Leave the guard condition blank.
5
Enter the sequence number ‘1.1’.
6
Continue adding messages until the model is
complete, as shown in Figure 15-1.
7
Select Save from the File menu.
Save:
193
Collaboration Diagramming
Figure 15-1 Collaboration Diagram Example
194
Component Diagrams
Lesson 16
COMPONENT DIAGRAMS
OVERVIEW
Component diagrams allow you to show the structural relationships between system
components. According to the UML 2.x specification, components are "autonomous,
encapsulated units within a system or subsystem that provide one or more interfaces".
Although the specification does not strictly state it, components are larger design units that
represent things that will typically be implemented using replaceable modules. Components
are strictly logical, design-time constructs that can easily be re-used. By providing a high
level view of the system components, the component diagrams provide an easily understood
overview of the system to developers, analysts and administrators of the system.
Component diagrams can contain components, classes, interfaces and relationships. You can
describe the components you are modeling and the relationships between them by drawing
them onto a diagram. Each diagram or view can show an arbitrarily large or small part of your
component model. You can show multiple views of your component model by including
different combinations of components in the repository.
All information you place on a component diagram is, of course, captured by the repository
and is available to your class model, your process model (data flow diagrams), your structure
charts, and your data model (entity relationship diagrams), where applicable. The Analyze
function can assist you in determining any syntax or definition problems with your object
model.
COMPONENT DIAGRAM SYMBOLS
The component symbol is the primary graphic used when creating a component model. When
a component is added to a diagram, an entry is created in the repository so that additional
information can be specified regarding the component, in order to complete its definition. The
class symbol is also used on a component diagram.
Each component is represented by a rectangle with an icon is the upper right corner as shown
below.
195
Component Diagrams
Figure 16-1 Component and Class Symbols
If you want to show the internal structure of a component, use the Explode function on the
right mouse click object menu, or select Nest on the File menu. This allows you to create a
new diagram with an outline of the component in which you can add the internal elements.
These internal elements, consisting of classes with their methods and attributes expose the
“black-box” properties and operational details of the component object.
Because component symbols are container objects, similar to Pools and System Boundaries,
they have no default color assigned. Select a component symbol and choose Colors from the
Options menu to choose a color for the component.
The Visible Analyst allows users to include Note symbols on a component diagram or within
a component object. Notes do not maintain a repository entry and are only used as a textual
reference on a diagram. Use the Note Link line type on the Control Bar to link the note to a
component or class.
Figure 16-2 Note Symbol
INTERFACE LINES
An interface represents the formal contract of services a component provides to its
consumers/clients. These interfaces are the basis for “wiring” the components together as
explained in the UML 2.x specification, and Visible Analyst uses the UML 2.x notation for
defining an interface. A line with a complete circle at its end (lollipop) represents an interface
that the component provides. Interface lines with only a half circle at their end (socket)
represent an interface that the component requires. In both cases, the name of the interface is
placed above the interface line.
196
Component Diagrams
Interface lines are only displayed on a diagram and do not maintain an accessible repository
entry. Interfaces that are attached to a component can be included when generating a
component report.
Figure 16-3 Component Symbol with Provided (left) and Required (right) Interface
Lines
There are several ways to add an interface to a component:
•
Right-click on a component and choose either Add Provided Interface or Add
Required Interface from the context menu.
•
Click on an interface icon on the control bar and then click within a component; the
interface will be drawn automatically. For a provided interface click near the left side
to add to the left or near the top to add to the top. For a required interface, click near
the right side or bottom.
•
Click on an interface icon on the control bar and then press and hold the left mouse
button down where you want the interface to begin and then drag the mouse until it
is inside the component symbol and release the button.
When labeling the interface, you can choose to show a port which provides a way to model
how a component's provided/required interfaces relate to its internal parts. A port is displayed
as a square at the component end of an interface.
You can connect the required interface of one component to the provided interface of another
by pressing the left mouse button on the endpoint of the interface and dragging it until it
connects with the endpoint of another interface.
The UML 2.x specification describes the assembly and a delegation connector types as
follows:
197
Component Diagrams
Assembly Connections
An assembly connector is a connector between two components that defines that one
component provides the services that another component requires. The assembly connector
defines the connection from a required interface or port to a provided interface or port. This
Assembly Connection is drawn with the Provided Interface line (with the lollipop) connected
to a Required Interface line (with a socket).
Figure 16-4 Example Assembly Connector between 2 Component Objects
Delegation Connection
A delegation connector is a connector that links the external contract of a component (as
specified by its ports) to the internal realization of that behavior by the component’s parts. It
represents the forwarding of signals (operation requests and events): a signal that arrives at a
port that has a delegation connector to a part or to another port will be passed on to that target
for handling. The line is drawn from the port to the class or component as shown in Figure 165. Delegation lines are not normally named, but are recognized by the Visible Analyst Rules
when the diagram is analyzed.
Figure 16-5 A Delegation Connector from the port of VehicleEntry to Vehicle
198
Component Diagrams
Dependency Line
A dependency relationship line is a dashed line with an open arrowhead as shown in figure
16-6. The dependency relationship is used to connect components or classes, and signifies that
a single or a set of model elements requires other model elements for their specification or
implementation. It is not a direction of a process but a direction of a relationship. Within a
component object, use the dependency relationship to relate classes or components. In the
example below, the Inspection Station relies on the information from the Vehicle class. While
a dependency line may have a label associated with the line, no editable repository entry is
created for these line types. The dependency lines are recognized by the Visible Analyst Rules
when the diagram is analyzed.
Figure 16-6 Dependency Relationship Line
COMPONENT INTERNAL STRUCTURE
The internal structure of a component or “white-box” view of the component as referenced in
the UML 2.x specification can be drawn on a linked “child” diagram in the Visible Analyst.
This parent-child linkage is similar to the diagram linkage when exploding a data flow
process to create a child diagram. Each component can be “exploded” to create a new
component diagram to display additional internal structure detail.
When a component symbol is exploded, all interfaces connected to the “parent” component
are attached to the expanded component symbol on the child diagram, as shown in Figure 167. When the child diagram is saved, you are prompted to create a Nest relationship between
the new interface component diagram and parent component symbol.
199
Component Diagrams
Figure 16-7 Exploded Component Symbol with Attached Connectors
THE DMV COMPONENT SCENARIO
Many states and countries periodically require vehicle inspections for safety and
environmental reasons. The owner of the vehicle is required to bring the vehicle to a certified
inspection station, where a certified inspector will evaluate the safety and environmental
features of the vehicle. If any deficiencies are found in either test, the vehicle fails the
inspection. In most cases, the owner is allowed to return for a follow up inspection after the
deficiencies have been corrected. Once the vehicle passes the tests, an inspection sticker is
issued for the vehicle indicating that the vehicle passed the inspection. The vehicle details and
results of the inspection are then communicated to the Department of Motor Vehicles to be
recorded in the DMV database after each vehicles inspection.
Drawing the Component Diagram
Set the Zoom Level:
1
Open a new:
2
Component as the diagram
Set the zoom level to 66% from the View menu.
Select New Diagram from the File menu, choose
Type and click OK.
Diagram:
3
Click the first icon in the Control Bar, component, add a
component symbol to the diagram, and label the
component “Vehicle Testing”. Add a second component
symbol to the right of “Vehicle Testing” and label it
“DMV Vehicle Database System”. Click the Esc key to
exit drawing mode.
200
Component Diagrams
Add the Interfaces:
4
Right mouse click on the component “Vehicle Testing”
and choose the Add Provided Interface option. The
interface is automatically drawn attached to the left side of the component
symbol. Label the interface “VehicleEntry”. Confirm that the Show Port
option is checked.
Right mouse click on the “Vehicle Testing” symbol again, but choose Add
Required Interface to draw the interface line attached to the right side of
the symbol. Label the interface “Vehicles”.
Add a provided interface to the component object “DMV Vehicle Database
System” and label the interface “Vehicles”
NOTE: You can select the line types from the Control Bar and manually
draw the interface lines connected to the component symbol. The interface
lines can be moved to any position on the component symbol by dragging
the interface line to the selected position.
5
Create an Assembly
Connection:
6
From the File menu, select Save, and save the diagram
with the name Vehicle Testing Components”.
Left mouse click on the required interface connected to
the “DMV Vehicle Database System” component so that
the line handles, as explained in Chapter 5 (see figure5-5),
are displayed. Left mouse click on the left line handle,
hold down the mouse button, and drag the line so that the
lollipop is within the socket, as shown in figure Y-4.
NOTE: While making the line longer, the line may not be
drawn completely horizontal. While drawing the line, the
line becomes dashed. While the line is dashed, click the
“S” key on the keyboard to Snap the line and make it
horizontal.
Analyze the Diagram:
7
Select Analyze from the Diagram menu to check the
diagram for the correct syntax and click OK. The error
message displayed points out that no required interface
was attached to the component “DMV Vehicle Database
System”.
To correct this error, right mouse click on the “DMV
Vehicle Database System” component, choose Add
201
Component Diagrams
Required Interface, and label the interface
“VehicleControl”.
Save the diagram and run the Analyze feature again to
confirm that the diagram is correct.
Figure 16-8 Completed Top-Level Component Diagram
The DMV Vehicle Testing system is composed of both safety and environmental components.
These internal component objects may already exist as classes or other component objects in
the project, or they can be added directly onto the new component diagram. The first action is
to explode the “Vehicle Testing” component and create the child diagram.
Explode a Component:
and choose
1
Right mouse click on the component “Vehicle Testing”
Explode. Click the Create New Diagram button to
create the new component diagram.
NOTE: The Explode option is also available by selecting
Nest from the File menu.
Add Internal Structures:
2
Click the first symbol icon and add the component
“Safety Inspection” inside the “Vehicle Testing” symbol,
adding the symbol towards the top of the component.
Add a second component symbol below the first symbol,
and label it “Environmental Inspection”.
Add a Provider interface labeled “VehicleEntry” and a
Required Interface labeled “Vehicles” to both component
symbols.
Add Classes as Structures: 3
Click the class icon, the second symbol icon, and add a
class symbol between the component symbols, labeled as
“Vehicle”.
Save the Diagram:
From the File menu, select Save, and save the diagram
with the name “Vehicle Testing Internal Components”.
4
202
Component Diagrams
Add Delegate Lines:
5
Click the Delegate line icon, the third line icon, and draw
a delegate line from the “VehicleEntry” interface port to
the component “Safety Inspection” provider interface
lollipop. Draw a second line from the “VehicleEntry”
interface port to the “Environment Inspection” interface
lollipop.
Draw delegate lines from the required interface sockets
attached to the “Environmental Inspection” and Safety
Inspections” components to the “Vehicle” required
interfaces port.
NOTE: Delegation lines indicate that messages and
signals flow from the interface to the internal
components.
Add a Dependency Line
6
Click the Dependency line icon, the fourth line icon, and
draw two dependency lines from the class “Vehicle” to
the component “Safety Inspection” “and to the
component “Environmental Inspection”. Label both
lines” VehicleDetails”.
NOTE: These dependency lines indicate that the
components depend on an element or group of elements
listed in the class.
Analyze the Diagram:
6
Select Analyze from the Diagram menu to check the
diagram for the correct syntax and click OK.
203
Component Diagrams
Figure 16-9 The Completed Internal Structure Component Diagram
204
Business Process Diagramming with BPMN
Lesson 17
Business Process Diagramming with BPMN
OVERVIEW
Visible Analyst provides support for Business Process Modeling Notation (BPMN) diagrams
based on the Business Process Modeling Initiative developed by the Object Management
Group (OMG). The complete specification is available for download from the OMG website,
www.omg.org.
The primary goal of BPMN is to provide a modeling notation is an effective communication
medium across all the constituencies in computing technology supported organizations.
BPMN is specifically designed to communicate process behavior information in a manner
easily understood by business end users while providing supporting technology organizations
with sufficient information about process execution, flow and dependencies to understand the
workings of the business processes being modeled. BPMN notation is designed therefore to
support the needs of not only business end users but also the business analysts who develop
models and technical analysts who implement the model processes.
Future releases of the Visible Analyst Workbench are planned that will use defined BPMN
models to generate execution languages such as BPEL4WS (Business Process Execution
Language for Web Services).
BPMN models describe business process behavior and as a result use an event based
paradigm. Both parallel and conditional behavior is supported in the modeling notation and
also in the Visible Analyst’s implementation of BPMN. A number of symbols are used to
describe process flows, events and decisions and allow the viewer to easily differentiate
between sections of the BPMN diagram.
BPMN MODEL TYPES
There are three types of sub-models that may be used within an end-to-end BPMN model:
205
Business Process Diagramming with BPMN
Functional Private (internal) business processes - Private business processes internal to an
organization, such as the Sales Department. If swimlanes (described below) are used, then a
private business process will be contained within a single pool, with all Sequence Flows
contained within the Pool and no Message Flows crossing the boundaries of the Pool.
Abstract (public) processes - These processes represent the interactions between a private
business process and another process or participant. Only those activities that are used to
communicate outside the private business process, plus the appropriate flow control
mechanisms are included in the abstract process. The “internal” activities of the private
business process are not shown in the abstract process. Thus, the abstract process shows to the
outside world the sequence of messages that are required to interact with that business
process. An example of this would be the interaction between the Customer and the
company’s Sales Department.
Collaboration (global) processes - A collaboration process depicts the interactions between
two or more business entities, and is defined as a sequence of activities that represent the
message exchange patterns between the entities involved. A collaboration process can be
shown as two or more abstract processes communicating with each other. The interaction of
the company’s Accounting Department and Sales Department and the processes performed by
both to complete the sales cycle is an example of a collaboration process.
DEFINITIONS
BPMN diagrams are drawn using four basic categories of objects: Flow Objects, Connecting
Objects, Pools/Swimlanes, and Artifacts
Flow Objects
Flow Objects are the main graphical elements of the diagram and consist of Event, Activity
(process) and Gateway symbols.
Event
An event is something that occurs during the course of a business
process which affects the flow of the process.. There are three
types of events: Start Events, Intermediate Events and End Events.
Each Event type has a “trigger”, i.e., a determination for the cause
of the event. Each event trigger has a unique appearance to indicate
the trigger type, as shown in Figure 17-2.
Activity
An activity (process) is a generic term that represents the work that
a company or organization performs. Activities can be atomic or
non-atomic (compound) and are represented as a rounded
rectangle. Activity types include Process, Sub-Process (which can
be defined as a Transaction), and Task.
206
Business Process Diagramming with BPMN
Atomic Task
Activity
Figure 17-1 Activity
207
Business Process Diagramming with BPMN
Start Event
Intermediate Event
End
Event
Message
Timer
Error
Cancel
Compensation
Rule
Link
Multiple
Terminate
Figure 17-2 Event Types
Gateway
A Gateway is used to control the divergence and convergence of
multiple Sequence Flows. It will determine branching, forking,
merging, and joining of paths.
The Gateway, sometimes called a “fork in the road”, is used to
indicate Decisions, where the Sequence Flow can take two or more
alternative paths. For a given performance (or instance) only one
of the paths can be taken. A Decision is not an activity from the
208
Business Process Diagramming with BPMN
business perspective, but is a type of Gateway that controls the
Sequence Flow between activities. It can be thought of as a
question that is asked at that point in the process, and the question
has a defined set of alternative answers (Gates). Each Decision
Gate is associated with a condition expression found within an
outgoing Sequence Flow. The conditions are evaluated in a
specific order and first condition that evaluates to “True”
determines the Sequence Flow that will be taken. One of the Gates
may be marked as “default”, and is the last Gate considered.
Choosing a particular Gate chooses the corresponding Sequence
Flow.
Exclusive Gateway (XOR) An Exclusive Decision (Gateway XOR) has two or more outgoing
sequences, but only one of them may be taken. The conditions are
evaluated in a specific order and first condition that evaluates to
“True” determines the Sequence Flow that will be taken. One of
the Gates may be marked as “default”, and is the last Gate
considered. Exclusive Gateways can be used as a merge, for
alternative Sequence Flow, though rarely used in this way. There
are two types of Exclusive Decisions: Data-Based and EventBased.
Inclusive Gateway (OR)
The Inclusive Gateway OR can be used to model Inclusive
Decisions or it can be used as a Merge. An Inclusive Decision
Gateway symbol has a Bolded circle within the diamond Gateway
symbol.
When used to model Inclusive Decisions, each of the Sequence
Flows (at least two) would be attached to the Gates of the
Gateway. The Condition Type of the Sequence Flow is set to
Expression, and the modeler would add the expression to be
evaluated in the Condition Expression field of the flow. A default
Sequence Flow may be used.
When the Inclusive Gateway is used as a Merge, it will wait for
(synchronize) all Tokens that have been produced upstream. It
does not require that all incoming Sequence flow produce a Token,
(as the Parallel Gateway does). It requires that all Sequence Flow
that were actually produced by an upstream (by an Inclusive OR
situation, for example). If an upstream Inclusive OR produces two
out of a possible three Tokens, then the downstream Inclusive OR
will synchronize those two Tokens and not wait for another Token,
even though there are three incoming Sequence flows.
209
Business Process Diagramming with BPMN
Complex Gateway
Complex Gateways are included to handle situations that are not
easily handled through the other types of Gateways. Complex
Gateways can also be used to combine a set of linked simple
Gateways into a single, more compact situation. Modelers can
provide complex expressions that determine the merging/splitting
behavior of the Gateway. The symbol for a Complex Gateway
contains the asterisk symbol within the Gateway diamond symbol.
When the Gateway is used as a Decision, then the expression
determines which of the outgoing Sequence Flow will be chosen
for the Process to continue. The expression may refer to process
data and the status of the incoming Sequence Flow. For example,
the expression may evaluate the Process data and then select
different sets of outgoing Sequence Flow, based on the results of
the evaluation. The expression should be designed so that at least
one of the outgoing Sequence Flows will be chosen.
When the Gateway is used as a Merge, then there will be an
expression that will determine which of the incoming Sequence
Flow will be chosen for the Process to continue. The expression
may refer to process data and the status of the incoming Sequence
Flow. For example, the expression may specify that any 3 out of 5
incoming Tokens will continue the Process. Another example
would be an expression that specifies that a Token is required from
Sequence Flow “a”, and that a Token from either Sequence Flow
“b” or “c” is acceptable. The expression should be designed so that
the Process is not stalled at that location.
.
210
Business Process Diagramming with BPMN
Gateway Control Types
Data-Based Exclusive
Decision (XOR)
Appearance
Event-Based
Exclusive Decision (XOR)
Inclusive Decision / Merge
(OR)
Complex Decision / Merge
Parallel Fork / Join
(AND)
Figure 17-3 Gateway Types
Connecting Objects
Flow Objects are connected on the diagram using Sequence Flows, Message Flows and
Associations.
Sequence Flow
A Sequence Flow is a solid graphical line that is used to show the
order that the activities will be performed in a Process. Each flow
has only one source and one target.
Normal Sequence Flow
Figure 17-4 Sequence Flow
Additional sequence flow sub-types may represent certain
conditions, such as a Conditional flow, Default flow, Exceptions
flow etc.
Conditional Flow
A Sequence Flow can have condition expressions that are
evaluated at runtime to determine whether or not the flow will be
211
Business Process Diagramming with BPMN
used. If the conditional flow is outgoing from an activity, then the
sequence flow will have a mini-diamond at the beginning of the
line.
C o n d itio n a l
F lo w
Figure 17-5 Conditional Flow
Default Flow
For Data-Based Exclusive Decisions or Inclusive Decisions, one
type of flow is the Default condition flow. This flow will be used
only if all of the other outgoing condition flows are not true at
runtime. The Default Sequence Flow will have a diagonal slash at
the beginning of the line.
Default Flow
Figure 17-6 Default Flow
Exception Flow
An Exceptions Flow occurs outside the Normal Flow of the
Process and it is based upon an Intermediate Event that occurs
during the performance of the Process. The Exception Flow begins
at the Error Intermediate or End Event attached to the boundary of
the activity, signifying an interruption in the activity.
Exception Flow
Figure 17-7 Exception Flow
Compensation Flow
A Compensation Flow defines the set of activities that are
performed during the rollback of a transaction to compensate for
the activities that were performed during the normal flow of the
process. Compensation can also be called from a Compensate End
or Intermediate Event
Compensation Association
Figure 17-8 Compensation Flow
212
Business Process Diagramming with BPMN
Message Flow
A Message Flow is drawn using a dashed line with a small circle at the
beginning of the line. This line type is used to show the flow of messages
between two entities that are prepared to send and receive them. In BPMN,
two separate Pools on the diagram will represent the two entities
Message Flow
Figure 17-9 Message Flow
Association
An Association Flow is used to connect one or more Data Objects
(Artifacts) to an activity, and to show that the Data Object is either an input
or output to the Activity.
Association Line
Figure 17-10 Association
Pools and Lanes
BPMN models utilize two important conceptual modeling devices to distinguish process flow
characteristics, pools and lanes.
Pool
A Pool (defined as a System Boundary entry type in the repository)
represents a participant in a process, and it also acts as a "swimlane" and
graphical container for portioning a set of activities from other pools.
When a Pool is added to a diagram, only the name of the Pool is displayed.
The swimlane labels will be displayed once a BPMN item is moved within
the pool boundary. If the orientation of the Pool symbol is vertical, the
name of the Pool and lanes are displayed at the top of the Pool, otherwise
the labels are drawn on the left-hand side of the pool. Pools whose width is
greater than their height are vertical. To change the orientation of the Pool,
highlight the pool symbol, select one of the “handles” (the green boxes
surrounding the Pool symbol) a drag the handle to a new location on the
diagram, expanding the Pool symbol. You can also right mouse click on the
Pool symbol and choose the Stylize option to modify the size and
orientation of the Pool.
The Attributes field on the Define Item tab in the repository will display
the items contained within the Pool and its lanes.
213
Business Process Diagramming with BPMN
Lane
A Lane is a sub-partition within a Pool and will extend the entire length of
the Pool, either horizontally or vertically. Lanes are used to categorize the
activities in the Pool. If there is only one lane, then the lane shares the name
of the Pool. While BPMN does not specify the usage of the Lanes, they are
often used to identify internal roles (Manager, Associate), systems
(enterprise application) and internal departments (shipping, finance sales).
See Figure 17-11.
Up to 4 Lane names can be assigned for each Pool.
Figure 17-11 Pool and Lanes
Artifacts
Artifacts are used to provide additional information about the Process, and are represented by
a Data Object, a Group, and an Annotation.
Data Object
A Data Object is represented by a square symbol with the top right corner
of the symbol turned down. Artifacts are used to provide information about
the process or elements defined or produced within the process, but do not
affect the process. Data Objects are connected to other BPMN symbols by
an Association Flow.
Data
Object
Figure 17-12 Data Object
Group
A Group is a visual representation around a number of activities. Groups are
represented in the Visible Analyst through the use of symbol coloring, or
the user can draw a flow around the diagram objects to represent a group.
214
Business Process Diagramming with BPMN
Annotation
An Annotation (referred to and implemented as a Note symbol in the
Visible Analyst) is a Text Annotation, used as a mechanism for the modeler
to provide additional information for the reader of a BPMN diagram. A
Note object (and a Note Link) in the Visible Analyst does not maintain a
repository entry; all information is written on the diagram as the Note label.
Notes are connected to a specific object on the diagram with a Note Link
line, but neither the Note nor the Note Link line affect the flow of the
Process.
Note Symbol
Figure 17-12 Data Object
BUSINESS PROCESS DIAGRAM ATTRIBUTES
A number of attributes are associated with BPMN Diagrams. Some of these attributes include,
Diagram Id, Name, Version, Author, Language (for code generation), Creation Date,
Modification Date, etc. Use the Boilerplate and Boilerplate Keywords feature in the Visible
Analyst to display these attributes on a BPMN diagram. See Boilerplates and Boilerplate
Keywords.
Note
Boilerplates and Boilerplate keywords are not available in the
Educational version of Visible Analyst.
DEVELOPING BPMN DIAGRAMS
As described by the OMG group (www.omg.org.) in their Business Process Modeling
Notation specification, there are three basic BPMN models:
•
•
•
Private (internal) business processes
Abstract (public) processes
Collaboration (global) processes.
Each of these types may contain Pools and Lanes, but are optional based on the process type
being modeled. In this tutorial you will create a Collaboration process describing the Road
Test processes to demonstrate the many features of BPMN diagramming. The Participants
will be the DMV Evaluator and the License Applicant.
215
Business Process Diagramming with BPMN
Designate the Starting Event
The event type will be a Timer event, indicating the scheduled appointment time for the Road
Test. The Road Test will be the Business Process modeled by the BPMN diagram.
Set the Zoom Level:
1
From the View menu, select 66% zoom
so that you can see all of the needed
workspace.
Create a New Diagram:
2
From the File menu, select New
Diagram.
3
Select the diagram type Business Process
Model.
4
Select Standard Workspace and
Landscape as the Orientation.
5
Click OK.
6
Click the fifth symbol button, the open
circle, on the control bar. This is the Start
event.
7
Place the cursor in the upper left corner of
the workspace, and click the left mouse
button. The starting event is drawn on the
diagram.
8
Label the event “Scheduled Driver Test”.
Select “Timer” in the Trigger field and
click OK.
Save the BPMN diagram with the label
“Driver Test BPMN Diagram”.
Add a Start Event:
Name the Event:
Select the Event type:
Save the Diagram:
Add a Process Symbol to the Diagram
A Process is an activity performed within a company or organization. The Process symbol is a
rounded rectangle, the first symbol in the symbol bar.
216
Business Process Diagramming with BPMN
Add a Process symbol:
1
Click the first symbol button, the rounded
rectangle, on the control bar.
2
Place the cursor to the right of the start
event and click the left mouse button. A
process symbol is drawn.
Label the Process:
3
Label the process “Validate Applicant”.
Add other Processes:
4
Add the other processes “Perform Road
Test” and “Issue License” to the right of
Validate Applicant as shown in Figure
17-13.
Save the Diagram:
5
Save the BPMN diagram.
Scheduled Driver Test
Validate Applicant
Perform Road Test
Issue License
Figure 17-13 Flow Object Layout
Adding a Pool to the Diagram
A Pool represents a Participant in a Process, and it also acts as a graphical container for
portioning a set of activities from other pools. In our example, we can identify two DMV
departments that would be responsible for the processes in our diagram. The “Applicant
Testing” department would perform the actual tests and evaluate the test results. The “DMV
Administration Staff” would perform the other duties such as accepting applications,
validating applicants, issuing licenses to qualified applicants, etc.
Add a Pool:
1
Click the seventh symbol button, the
rectangle, on the control bar. This is
the Pool object.
2
Place the cursor above the “Perform
Road Test” process and click the left
mouse button. A Pool symbol is
drawn. Label the Pool “Applicant
Testing”.
217
Business Process Diagramming with BPMN
Save the Diagram:
3
Click the control bar arrow to activate
the select mode.
4
Select the pool you just drew and
expand its size by a clicking and
dragging at its ends. Make sure the
activities that are the Applicant Testing
department’s responsibility fall within
this pool as shown in Figure 17-14.
5
Save the activity diagram.
Figure 17-14 Flow Objects within a Pool
Adding Sequence Flows to the Diagram
Sequence flows are directional lines that communicate the order in which the processes are to
be performed. They can be labeled or left unlabeled with a default name of “«unnamed»”.
For clarity, we suggest that you label the sequence flows.
Add a Sequence Flow:
Label the Sequence Flow:
1
Click the horizontal arrow symbol
button on the control bar, labeled
Sequence Flow.
2
Place your cursor on the start event.
Left-click the mouse and hold down the
button as you drag the cursor to the
right until it is within the first process
symbol and let go of the mouse button.
3
Label the sequence flow “Test
218
Business Process Diagramming with BPMN
Documents”.
Add an End event:
Save the Diagram:
4
Click on End event circle, the third
circle in the list. Add the End Event
under the process “Issue License” and
label the event “Passed Test”.
Select “Terminate” in Result field by
clicking the down arrow.
5
Add the rest of the sequence flows as
shown in the Figure 17-15.
6
Save the BPMN diagram.
Figure 17-15 Sequence Flows Added
As designed, this example represents a Private internal process with the Application Testing
department of the DMV. However, it is also important that you understand how Collaborative
Business Processes interact. We will add another set of processes within a Pool to show the
interaction of the Application Testing department and the Licensing Department. Included is a
Gateway to display the decision making capability of the BPMN diagrams.
Add a Start Event:
1
Click the fifth symbol button, the open
circle, on the control bar. This is the start
event. Add the Start event “Vehicle Road
Test” of type “Timer” below the current
Pool, as shown in Figure 17-16
Add a Process symbol:
2
Click the first symbol button, the rounded
rectangle, on the control bar. Add the
processes as shown in Figure 17-16.
Add a Gateway:
3
Click the second symbol button, the
diamond, and place your cursor to the
219
Business Process Diagramming with BPMN
right of the process “Test Results. Left
mouse click to draw the gateway, labeled
as “Pass or Fail”.
For the gateway type, choose “DataBased Exclusive Decision”.
Add Sequence flow to Gateway:
4
Draw the sequence flow from the
gateway to the process “Reschedule Road
Test”. Because the gateway is a databased decision, enter the following
expression into the Expression field:
“Test result=F”.
Add a second sequence flow from the
gateway to the process “Issue New
License, and enter this expression into the
Expression field
“Test result=P”.
Add a Stop Event:
5
Click on the last circle icon, the Stop
Event, and add it between the processes
“Reschedule Road Test” and “Issue New
License”. Label the event “End of Test”
and choose “Terminate” as the end Event
Result type.
Add Sequence Flows to the
Diagram:
6
Add the rest of the sequence flows as
shown in Figure 17-16.
Add a second Pool:
7
Click on the Pool icon, add it to the
diagram and label the pool “Licensing
Department”. Click the ESC key on the
keyboard to exit drawing mode.
8
Select the pool you just drew and expand
its size by a clicking and dragging at its
ends. Make sure all of the new symbols
are within the pool boundaries.
9
Save the BPMN diagram.
Save the Diagram:
220
Business Process Diagramming with BPMN
Notes
The labels of the Gateway, Sequence Flows and Events can be moved
on the diagram. Left mouse click on the label name, hold down the
mouse button, and drag the label to the new position on the diagram.
To invert the direction of the sequence flow drawn between the “Pass
or Fail” gateway and the process “Issue New License”, right mouse
click when drawing the line to invert the line direction.
Figure 17-16 Second Pool
Message flows are used to show the flow of messages between two entities that are prepared
to send and receive them. In BPMN, two separate Pools on the diagram will represent the two
entities.
Add a Message Flow:
1
Click the second line type, Message flow
, and draw the flow between the processes
“Validate Applicant” and “Driving Test”
as shown in Figure 17-17.
Save the diagram:
2
Save the BPMN diagram.
221
Business Process Diagramming with BPMN
Figure 17-17 Message Flow Between Pools
222
Business Process Diagramming with BPMN
223
Working with the Repository Functions
Lesson 18
Working with the Repository Functions
OVERVIEW
This unit helps familiarize you with the operation of the Visible Analyst repository and shows
you the power of an online, interactive database for systems analysis, design and data
modeling. The TEST project used in the previous lessons is used as the basis for your
exercises.
The repository is a powerful tool for creating and managing the narrative portions of a
system’s specification. A project repository is used to provide an entry location for all project
documentation. Each graphical entry on your diagrams has an automatically created
corresponding entry in the project repository, as do any items entered into a Composition or
Alias field.
You have the ability to thoroughly define all of your graphical entries in the repository or to
simply enter notes about them in the Notes field. As an integrated part of Visible Analyst, the
repository operates in parallel with the diagramming functions to accomplish data
decomposition logically. It contains powerful data management, text editing, import/export,
and report facilities. By using it, meaning can be ascribed to diagrams and an asset of everincreasing value can be created. After defining items, changing entries and entering notes, you
can generate reports from this information in many different forms.
When you finish defining your data and processing, the repository also allows you to put it
into an ASCII file and export it. The ASCII file can then be sorted to move data specifications
to your database and process specifications to your text editor for writing code. (The Shell
Code Generation utility can also be used for this purpose.)
Note
Users of the Educational and Demonstration versions of Visible
Analyst cannot add items directly into the repository. First add the
object to the diagram, and then edit it into the repository.
224
Working with the Repository Functions
Figure 18-1 Blank Repository Dialog Box, Page One
REPOSITORY BASICS
Repository Control Buttons
The repository control buttons (see Figure 18-2) are always displayed at the bottom of the
repository dialog box. Each of the button functions is accessed by clicking on the button or, as
is customary in Windows, by using its keyboard shortcut by holding down the ALT key and
pressing the underlined letter to execute the button function. Only the functions available to
you at a given time are active; the others are grayed. The button functions are:
225
Working with the Repository Functions
Figure 18-2 Repository Dialog Box Control Buttons
SQL
This button opens the Generated SQL for View dialog box. This
dialog box displays the SQL generated for the current view object
based on the view table and column specifications selected when
creating the view, as well as the current SQL dialect. This button
is active only when the entry type is View.
Dialect
This activates the RDBMS SQL Dialect dialog box. From there,
you can change the current SQL dialect.
Delete
This deletes the current repository entry from the database. An
entry can only be deleted when it has no location references,
meaning that it does not appear on a diagram nor as an attribute of
another repository item.
Clear
This clears the display of an entry and displays a blank
repository dialog box. This allows you to Search for an existing
entry or add a new entry. If you have made changes, you are
prompted to save them before clearing. Your current location in
the repository remains unchanged.
Next
This displays the next sequential repository entry that meets the
repository search criteria (see below).
Prior
This displays the previous sequential repository entry that
meets the repository search criteria.
Save
This saves all changes made to an entry.
Exit
This or the ESC key exits from the repository.
Search
This initiates a search for a particular entry in the repository.
The procedure is explained in the section on Search Capabilities.
Expand
Contract
This allows you to expand or contract the display size of some
fields. The fields that normally display four lines can expand to
display 15.
226
Working with the Repository Functions
Jump
This allows you to jump immediately to another entry that is
referred to in the current one. This feature is described in the
section on Navigation Capabilities.
Back
This button provides a means of jumping to the previous repository
entry. You can then continue to move backwards displaying
previous repository entries.
File
This allows you to insert text from a DOS file at the cursor
position or to copy highlighted text to a DOS file. It is explained in
further detail in the Visible Analyst Operation Manual and in the
online help system.
Copy
This button provides a means of copying the current object.
History
This provides a means of jumping back to a previously displayed
repository object. A list is kept of every object definition that has
been displayed. If you choose this button, the History dialog box
appears and you can jump between entries by double-clicking on
an entry. The maximum is 500 objects.
Help(?)
This displays context sensitive help about the repository. You
can also press F1 to activate the help system.
Search Criteria
This allows you to specify how the repository is to be searched.
It is explained in the section on Search Capabilities.
Other buttons that may be displayed on the Define dialog box are:
Primary Key
If the current object being examined is an entity type, the primary
key button is displayed to the left of the Composition/Attributes
field.
Attributes Details
This button provides a means of populating the composition of a
repository entry with components and physical information. This
button is displayed to the left of the Composition/Attributes field.
When the Entry Type is a Class, or when the Classic User Interface
is turned off, the Add button displayed beneath the Attributes
Details button is active. You can use this button to add details.
When you begin typing in the field next to the Add button, the
227
Working with the Repository Functions
button is enabled. Click the Add button to add the attributes to the
Attributes field.
Editing Keys
Because the Edit menu is not accessible from the repository, you can use the right-click menu
that is available when an object (text) is highlighted and you click the right mouse button.
Using the right-click menu, you can Cut, Copy, Paste, or Delete the selected object.
Field Types
The data repository of a Visible Analyst project is displayed using Define dialog box
variations corresponding to different diagram objects. You see and work with some of these
variations during the course of this lesson. The basic dialog box, shown in Figure 18-1, is for
data elements, aliases, miscellaneous objects and external entities or source/sinks. Other
objects, such as data stores, processes, functions, entities, relationships, modules, data flows
information clusters, etc., have variations in individual fields and tabs of the Repository
dialog box to accommodate the specific needs of those items. Some of these differences are
seen later in the lesson.
Label Field
This is the name of the repository item. The names of items drawn on diagrams are
automatically entered here.
Entry Type Field
This tells Visible Analyst what kind of object the item is: process, data flow, entity, etc. The
entry type can be entered manually, or you can select the type from the scroll box accessed by
clicking the down arrow at the end of the entry type field.
Note
You can edit the Entry Type and Label fields of data elements and data
structures that do not appear on diagrams. The entry type for a data element
cannot be changed if physical information for that element has been entered.
Description Field
The Description field is a two-line field that provides a convenient place to enter a somewhat
more extensive descriptive title of the object than the Label field allows. The contents of this
field are used for the Comment on Column (data elements) and Comment on Table (entities)
when SQL DDL is generated if the selected SQL dialect supports this syntax.
228
Working with the Repository Functions
Alias Field
The Alias field contains 10 lines of 128 characters each. It allows for the entry of alternative
labels to the one used as the object label. This is most commonly used for indicating the
cryptic abbreviations that are sometimes used in the actual coding of a software program, as
opposed to the plain English names that are desirable for reference. The Alias field is an
intelligent field. Data names entered into it establish new repository entries for these aliases.
Attributes Field
The purpose of the Attributes field is to accumulate the collection of data elements that you
wish to define as constituting a data flow, entity, data store, etc. The Attributes field is an
intelligent field. Data names entered into it establish new data element repository entries or
update existing ones. These new data elements can then be used for further definition. Data
flows, data structures and couples can also appear in some Attributes fields.
When you click the Attributes Details button, the Add Attributes dialog box appears. Using
this dialog box, you can define up to 12 components and some of their properties. As you
enter items, the dialog box automatically scrolls as necessary to allow you to enter more items
until you reach 12. When you complete the entries, click OK to add them to the Attributes
field. If you need to add more than 12 components, click the Attributes Details button again;
and a new dialog box opens so that you can add additional attributes.
Use the Add button at the bottom of the Attributes field to add components one at a time.
When you begin typing in the field next to it, the Add button becomes active. Complete your
entry, and then click Add to enter the component in the Attributes field.
Values & Meanings Field
The Values & Meanings field allows an unlimited number of lines. The maximum number of
characters that can be contained in the field is 64K. This field allows the entry of specific
information about the value(s) the item can take.
Discriminator Values & Meanings Field
If the current object is a data element that is used as a discriminator, this field contains a list
of values to identify the subtype entities. For each subtype, a value can be entered that will
uniquely identify it. By default, these values are numbers starting with 0 for the supertype.
To change the value, click the value until an edit control appears, make your changes, then
press ENTER.
Notes Field
The Notes field is also a field that allows you to enter any pertinent information about the
object. The maximum number of characters that can be contained in the field is 64K. This is
the logical field to use when creating hyperlinks to external documents, web pages or other
application files.
229
Working with the Repository Functions
Location Field
This field displays two types of usage information. The field can contain the diagram name
(and, for DFDs, the diagram number) of every diagram where the item appears. The field can
also tell you if the item appears as an attribute of another item. This second kind of location
entry has the entry type of the parent item, followed by an arrow and the name of the parent
item.
Other Pages and Fields
Other pages of the Define dialog box contain additional information. For example, pages 2
and 3 of the basic repository form provide location and relationship information and
specifications for PowerBuilder/VISION extended attributes. These two pages are similar for
most entry types. For some entry types, additional pages will be displayed:
• When the entry type is an entity, the next five pages contain keys, foreign keys, triggers,
check constraints, and physical information.
• For views, the next five pages provide table, column, join, clause, and option
information.
• When the entry type is a relationship, there are additional pages that contain foreign key
and cardinality information.
• When the entry type is a tablespace, an additional page contains property information.
A full list and complete descriptions of pages and fields can be found in the Operation
Manual and in the online help.
Object Repository
The Visible Analyst repository provides several additional forms and data input components
for supporting the object-oriented concepts. The object repository components are detailed
below.
Attributes
The Attributes field replaces the Values & Meanings field whenever the Repository dialog
box displays a class. The field contains a list of the data members for the class showing the
local data element and type. To add, change, or remove local data elements, click the
Attributes Details button or select Add/Change from the Repository Object menu. For each
attribute, the following information can be defined:
• Name. The name of the attribute. Each attribute of a class has a separate entry in the
repository with a type of local data element. This is an optional field. The search button
can be used to find other local data elements in the repository.
• Type. The attribute type can be a class, data element, or data structure. If the type does
not exist in the repository, a new class is created. The location field of the attribute type
contains a reference to the current class. This is a mandatory field. The Search button can
be used to display a list of valid types. If the attribute type is a data element or elemental
230
Working with the Repository Functions
•
•
•
•
•
class, its physical characteristics are displayed. Entries added to the Type field are saved
as data elements for an entity or data flow, and class/subtype element when the object is a
class.
Limit. The number of occurrences of the attribute. If this field is blank, the attribute
occurs once.
Reference. A qualifier to indicate the access method for an attribute. Value indicates the
object defined in the Type field is used; Address indicates a pointer to the object is to be
used; and Reference indicates a reference to the object is to be used. The default is Value.
Visibility. Public members have global visibility. Private members are only accessible to
member functions and friends. Protected members are accessible to derived classes and
friends. Implementation members are only accessible to the class itself. The default is
Private.
Qualification. Constant indicates a member’s value cannot be changed. Volatile
indicates the member can be modified by something other than the program, either the
operating system or hardware. Static indicates there is only one instance of the member
regardless of the number of times a class is instantiated. The default is None.
Physical Characteristics. If the attribute type is elemental, the physical characteristics
can be set.
For every item entered into the Type field, Visible Analyst creates a repository entry (if one
with the same name does not already exist) and updates that entry’s location field. If an item
is removed, this field is updated to reflect this. These repository entries are generally created
as classes unless a data element already exists with the same name or the physical
characteristics are defined
As you enter items, the dialog box automatically scrolls as necessary to allow you to enter
more items until you have finished. Insert is used to insert a new attribute into the list at the
current position, while Delete removes the current attribute (the current position is indicated
by ¾¾). When you have completed the entries, click OK to add them to the Attributes field.
Item names entered into this field may contain up to 128 characters each and may consist of
any upper or lower case letters, numbers, spaces, periods, underscore characters and hyphens;
but the first character must always be a letter.
Attached Entities/Classes
The attached entities/classes for the currently displayed relationship are listed in this field.
When an inheritance relationship is displayed, the characteristics of that relationship can be
changed (see changing Inheritance Characteristics later in this chapter). Otherwise, the
information cannot be edited from within the repository; and all changes must be made on a
diagram. The field lists the two entities or classes attached to this relationship. Below the
second entity name is listed the reverse of the current relationship. If either direction of the
relationship has not been named, the name of the relationship in the reverse direction is
231
Working with the Repository Functions
displayed as “reverse of (opposite relationship name).” This field allows you to jump to the
repository entries for any of these entities or relationships, as described above.
Relations
For an entity or class, the Relations field displays the relationship name followed by the name
of the entity or class on the other end of this relationship for each relationship attached to this
entry. These sets are ordered alphabetically by the opposite entry name. When an inheritance
relationship is displayed, the characteristics of that relationship can be changed (see Changing
Inheritance Characteristics later in this chapter); otherwise, the information cannot be edited
from within the repository; and all changes must be made on a diagram.
This field allows you to jump to the repository entries for any of these entities, classes, or
relationships by positioning the cursor on the line containing an entity, class, or relationship
name and clicking the Jump button.
Long Name
When a repository entry, either a local data element or a module, belongs to a class, the full
name of the entry includes the class name. The Long Name field displays this name and, in
the case of modules, includes the argument list (the argument list is required to differentiate
overloaded member functions). If you want to change the argument list for a class method,
click the right mouse button on the Long Name field and select Change (see the Methods
section later in this chapter for details). If you want to change the class to which the method
belongs, select Class from the Repository Object menu. To display the class definition, click
the Jump button.
Class Characteristics
Concurrency, displayed on the Methods/Friends tab, is a class property that distinguishes an
active object from inactive object. An active object may represent a separate thread of control.
A sequential object is a passive object whose semantics are guaranteed only in the presence of
a single thread of control. A guarded object is a passive object whose semantics are
guaranteed in the presence of multiple threads of control.
A persistent class exists beyond the lifetime of an executable program. This means it must be
stored on a non-transitory storage device. If the subtype of a class is set to either entity
(associative or attributive) and the class is used on an entity relationship diagram, this field
cannot be changed.
An abstract (or virtual) class cannot be instantiated because it contains pure virtual methods.
If pure virtual methods exist for a class, Abstract is checked. If you attempt to uncheck this
field, all pure virtual methods are reset to virtual. If you attempt to check it and virtual
methods exist, they are converted to pure virtual methods.
232
Working with the Repository Functions
Figure 18-3 Class Attributes
Methods
Methods (or Member Functions) are the operations that are defined for accessing a class. The
Methods field contains a list of the functions for a class showing the name, return value,
argument list, and flags to indicate its visibility. To add, change, or remove methods, click on
the Methods field and click the Attributes Details button or select Add/Change from the
Repository Object menu. To add a new method for a class, click the New button and type the
name of method you wish to add. To search for methods that have already been defined in the
repository, click the Search button. The list contains all modules that have previously been
defined in the repository. If the module already belongs to a class, the class name is displayed.
Note that when you select a module that already exists, the complete definition for that
module is used including return value and argument list. Click OK to add the method name to
the list of methods for the current class. For each method, the following information can be
defined:
233
Working with the Repository Functions
Figure 18-4 Class Methods
•
•
•
•
•
•
Returns. The return type can be a class or data element. If the type does not exist in the
repository, a new class is created. The Location field of the attribute type contains a
reference to the method. This is an optional field. Click the Search button to display a list
of valid types.
Limit. The number or size of the parameter. If this field is blank, it occurs once.
By. A qualifier to indicate how the return value is passed. Value indicates a copy of the
parameter is passed; Address indicates a pointer to the object is to be used; and Reference
indicates a reference to an object is to be used.
Visibility. Public methods have global visibility. Private methods are only accessible to
other member functions within the same class and friends. Protected methods are
accessible to derived classes and friends. Implementation methods are only accessible to
the class itself. The default is Public.
Qualification. Static indicates a method can be used without a specific instance of an
object (it can only be used with static attributes (data members)). A Virtual method is one
that you expect to be redefined in a derived class. A Pure Virtual method has no
definition and must be defined in a derived class. A class with any pure virtual functions
is an abstract (or virtual) class. The default is None.
Arguments. A list of parameters to be used by the method. This is an optional field. If a
method appears more than once with the same name within a class, it must have a
different argument list for each definition. This is known as function overloading. See the
next section for defining arguments.
234
Working with the Repository Functions
When a method is added to a class definition, an entry of type module is created in the
repository. The long name includes the class name and the argument list. The argument list is
needed to differentiate between overloaded functions.
Note
Because the same name can be used for more than one method, there may be
duplicate module entries in the repository, each belonging to a different class.
Arguments for Methods
When defining methods (member functions) for a class, the parameters to the function need to
be specified. To add, change, or remove arguments, click the Arguments button on the
Method Definition dialog box. For each argument, the following can be defined:
• Name. The name of the parameter. This is an optional field.
• Type. The parameter type can be a class or data element. If the type does not exist in the
repository, a new class is created. This is a mandatory field. The Search button can be
used to display a list of valid types. If the parameter type is a data element or elemental
class, its physical characteristics are displayed.
• Limit. The number or size of the parameter. If this field is blank, it occurs once.
• Pass By. A qualifier to indicate the how the parameter is passed. Value indicates a copy
of the parameter is passed; Address indicates a pointer to the object is to be used; and
Reference indicates a reference to an object is to be used. The default is Value.
• Qualification. Constant indicates a parameter’s value cannot be changed. Volatile
indicates the parameter can be modified by something other than the program, either the
operating system or hardware. The default is None.
• Physical Characteristics. If the parameter type is elemental, the physical characteristics
can be set.
For every item entered into the Type field, Visible Analyst creates a repository entry (if one
with the same name does not already exist). These repository entries are generally created as
classes unless a data element already exists with the same name or the physical characteristics
are defined.
As you enter items, the dialog box automatically scrolls as necessary to allow you to enter
more items until you have finished. INSERT is used to insert a new parameter into the list at
the current position, while the DELETE key removes the current parameter (the current
position is indicated by ¾¾). When you have completed the entries, click OK to update the
method name field. Item names entered into this field may contain up to 128 characters each
and may consist of any upper or lower case letters, numbers, spaces, periods, underscore
characters and hyphens; but the first character must always be a letter.
235
Working with the Repository Functions
Friends
The Friends field displays a list of both friend classes and methods (or functions). A friend is
allowed access to the private data members of a class. To add friends, click on the Friends
field and click the Search button, select Add from the Repository Object menu, or doubleclick on the Friends field while pressing CTRL key. A list of classes and member functions is
displayed in the Search list box. Locate each repository item you want to place in the Friends
field and click the Search button; the item is added to the Select list box at the bottom. When
you have found all of the entries you want, click the Select button and they are entered into
the Friends field.
To remove a friend, highlight the desired item and press the DELETE key or select Cut or
Delete from the Repository Object menu.
Navigation Capabilities
In this section, you change the displayed repository entry using Next, Prior, and Jump.
Note
The repository saves some internal settings for the duration of a Visible Analyst
session. If these are set incorrectly, they may interfere with the smooth flow of
this lesson. Therefore, we suggest that if you or another user worked in the
repository during the current session, you should exit to Windows and restart
Visible Analyst. In this way, you have a clean slate on which to run this lesson.
Open the Repository:
1
Access the repository using either Define from the
Repository menu or CTRL+D. A blank Define dialog
box is displayed.
Access an Entry:
2
Type “Person Information” in the Label field and press
ENTER twice. (Pressing ENTER once brings up the
Search dialog box. Pressing it a second time displays the
entry found. If you press ENTER twice quickly, you get
the same result without displaying the search box.) The
repository entry for Person Information displays with all
of the information that has been entered into the
repository for this entry.
Move Around:
3
Click Next. The next entry in alphabetical order is
displayed.
4
Click Prior. Person Information is again displayed.
236
Working with the Repository Functions
Jump to Other
Entries:
5
Click the element Name in the Attributes field. (It may
be necessary to scroll the contents of the field to bring
Name into view.) Click Jump. (Click Yes if you are asked
if you want to save Person Information.) The repository
entry for the data element Name is displayed.
6
Move to page two by clicking the Physical Information
tab at the top of the dialog box. (The current page
number is displayed in the upper right corner of the
Define window.) This displays more information about
the current entry, including the Location information that
indicates where the current entry is used.
7
Click the line in the Location field containing Person
Information. This highlights the line.
8
Click Jump. The entry for Person Information is once
again displayed. The Locations tab (page 2) is currently
displayed. An alternative to selecting Jump to switch to
another repository entry is to double-click the entry name
in the Location field or to click the Back button.
9
Move to page one by clicking the Description tab.
Search Capabilities
Searching for entries in the repository is an easy procedure. It can also be a very useful feature
because you can set the Search Criteria to display only certain entry types as you move from
one repository entry to the next. To search for an entry in the repository:
Access an Entry:
1
Click Clear. This clears the dialog box but does not
delete the entry.
2
Type “Road Test” and press ENTER twice. The
repository entry for Road Test is displayed with all of the
information that has been entered into the repository for
this entry. (This was done for you in the samples included
with the TEST project.)
3
Click Clear.
237
Working with the Repository Functions
Search for the
Entry:
4
Click the Search button to open the search box to select
from the repository. Type “r” and entries that begin with
“r” appear in the list box. If you now type an “o,” you see
that the repository searches incrementally as you type,
getting closer to the entry you want.
Figure 18-5 Repository Search Dialog Box
5
Click Road Test and then click Search. The repository
entry for Road Test is displayed.
Setting the Search Criteria
Search criteria set the scope of the entries that are displayed as you search through the
repository.
Clear the Dialog Box:
1
Click Clear to clear the dialog box.
Set the Criteria:
2
Click Search Criteria. You see a dialog box
entitled Set Search Criteria, as shown in Figure 18-6.
238
Working with the Repository Functions
Figure 18-6 Setting Repository Search Criteria
3
In the box entitled Searches Affected, select All. This is
the method used to limit the scope of the entries displayed
when navigating the repository using Next and Prior, as
well as the entries that are displayed when you select
Search.
4
In the box labeled Entry Characteristics, select All. This
tells Visible Analyst to search all items in the repository,
rather than only those entries that are Undefined or entries
that have No Locations. No Location entries are typically
those that have been entered directly into the repository
rather than added to the repository by being placed on a
diagram.
5
Click the down arrow on the right side of the field marked
Scope. This allows you to choose the diagram type to
which you wish to limit your search. Select Data Flow.
6
Click the down arrow on the right side of the field marked
Entry Type(s). This allows you to be very specific about
the type of entry to which you wish to limit your search.
You can choose individual types and some combination
types.
7
Select Data Flow, then click OK.
239
Working with the Repository Functions
Try Out the Criteria:
8
At the blank Define dialog box, click Search. Because
your search criteria limits searches to data flows, the list
displays only the entries in the repository of the type data
flow. Select Road-Test-Criteria and then click Search.
9
Now click Next. The next entry displayed is the next data
flow in alphabetical order, rather than simply the next
entry in alphabetical order. If you click Next a few more
times, you notice that only data flow entries are displayed.
10
Click Search Criteria again and set Scope back to Entire
Repository. Be sure that Entry Type(s) is set to All.
Click OK.
Using Search to Add Items to a Field
The Search feature can also be used to add repository entries to a field without retyping them.
This option is very useful for adding multiple data elements to an Attributes field. Instead of
typing the name into the field, you can select it using the Search function.
Clear the Dialog Box:
1
Click Clear.
Find an Entry:
2
Type “V” in the Label field and click Search.
Valid-Applicant should be the first entry on the list. Click
on it and it appears in the Search For field. Click Search
and the repository entry for Valid-Applicant appears.
Select Attributes:
3
Click on the Attributes field.
4
Click the Search button. The available data elements are
displayed. Double-click on Address, Birth Date, Name,
and Social Security Number. All the selected elements
are displayed at the bottom of the Search dialog box as
shown in Figure 18-7.
240
Working with the Repository Functions
Figure 18-7 Add Information with Search
Add Attributes
and Save:
5
Click Select. All the selected elements are added to the
Attributes field. Click Save and then click Exit.
ADVANCED REPOSITORY FEATURES
Adding Information to the Repository
In this unit, you add attribute information to an entity; the attributes consist of the data
elements that make up the entity. You also add the primary key information, so that you can
demonstrate Key Analysis and Key Synchronization to migrate foreign keys across
relationships automatically. All of the key information relates to the method for accessing
tables in a database. We assume that each entity corresponds to one table.
Open a Diagram:
1
Open the entity relationship diagram “Driving School
View”.
241
Working with the Repository Functions
2
Click the Ñ button on the control bar.
3
With the left mouse button, double-click the entity
Student Driver. Its repository entry is displayed.
Enter Attribute Data:
4
Place the text entry cursor in the field immediately to the
right of the Add button under the Attributes field. Type
“Student Name” and click Add. Add “Home Address”
and “Age” in the same manner. Since the data elements
you just added to the Attributes field are not already in the
repository, entries for each are automatically added when
you click Save.
Save the Entries:
5
Click Save to save the attributes you entered.
Enter Key Information:
6
Click the key button to display the Primary Key dialog
box. Select Student Name to move it from the Columns
in Table box to Columns in Key box. Click OK to return
to the Define dialog box.
Display a Repository
Entry:
The key notation by Student Name indicates that Student
Name is the primary key for this entity.
242
Working with the Repository Functions
Figure 18-8 Student Driver Attribute Information
Clear the Dialog Box:
7
Click Clear. This clears the repository dialog box but
does not delete the entry from the repository.
Access Another Entry:
8
Type “Driving School” in the Label field and press
ENTER.
243
Working with the Repository Functions
Add Composition:
9
Click the Attributes Details button and type “Driving
School Number” and “Driving School Name,” each on a
separate line. Click OK.
Create Primary Key:
10
Click the Key button next to the Attributes field to display
the Primary Key dialog box.
12
Click Driving School Number in the Columns in Table
box to move it to the Columns in Key box. Click OK to
return to the Define dialog box.
Save:
12
Click Save to save your changes, then click Clear.
Access Another Entry:
13
Type “Driving Lessons” in the Label field and press
ENTER.
Add Attributes:
14
Click the Attributes Details button, place the cursor in the
Type field, and then click Search.
16
Scroll the search box until Driving School Number
appears. Click Driving School Number and then click
Search to enter it on the Attributes dialog box. Move the
cursor to Type field of the next line. Add Student Name in
the same manner.
17
Move the cursor to the Type field of the next line, and
type “Lesson Number.” Click the cursor in the Limit
field to enable the Physical Characteristics pane at the
bottom of the dialog box. Select Integer as the Data
Type.
18
Click OK to add the attributes to the Define dialog box.
Create Primary Key:
19
Click the Key button next to the Attributes field to
display the Primary Key dialog box. Click Lesson
Number in the Columns in Table box to move it to the
Columns in Key box. Click OK to return to the Define
dialog box.
Save and Exit:
20
Click Save and then click Exit.
244
Working with the Repository Functions
Key Analysis and Key Synchronization
The Key Analysis and Key Synchronization functions, found on the Repository menu, can
help you set up a consistent relational database key structure. There are three types of keys
used in a data model: primary, foreign, and alternate keys. All keys are designated in the
Attributes field of an entity in the project repository. A primary key is one or more attributes
or data elements that uniquely identify an entity. To designate a data element as a primary
key, the yellow key notation is used in the Define dialog box. On the diagram, primary keys
are displayed in the area immediately under the entity name when the primary key level is
selected from the control bar or the View/Entity Display Options menu. A foreign key is a
non-key attribute in one relation that appears as the primary key (or part of a compound
primary key) in another relation. The gray key notation in the Attributes field of an entity
designates a foreign key. The FK notation is shown when the entity on the diagram is
displayed at the attribute view level.
Key Analysis verifies that the key structure for your data model is complete, checking that all
key information is correctly identified for the data model. Key Synchronization analyzes the
key structure and migrates data elements that you designate as keys, or parts of compound
keys, across relationships to their associated entities, and creates the resulting foreign keys.
Using associator element names in relationship repository entries makes this process work
better. (Please check the Visible Analyst manual or online help system for an explanation of
associator elements.)
Key Analysis and Key Synchronization both involve analyzing the primary key [PK] and
foreign key [FK] designations in the TEST project repository. A primary key is an attribute or
data element that uniquely identifies a record.
Run Key Analysis:
1
Select Key Analysis from the Repository menu. Visible
Analyst scans the entire repository and indicates any
errors it finds.
245
Working with the Repository Functions
Figure 18-9 Key Analysis Error Messages
View the Errors:
2
Click the Maximize button in the upper right corner of
the errors dialog box. Scroll through the messages. You
see that there are error messages indicating missing
foreign keys for the entities on the current diagram.
Note
You can keep analysis error dialog boxes on the screen while you carry on
various Visible Analyst activities. This is to make it easier for you to correct the
errors found by Analyze. The same holds true for SQL Schema Generation,
Shell Code Generation, etc.
.
3
Click Cancel.
4
Select Key Synchronization from the Repository menu.
Visible Analyst first analyzes for key errors and then
migrates the foreign keys across relationships.
5
Maximize the Key Synchronization Messages dialog box.
Key Analysis messages appear first, followed by Key
Synchronization messages. You should notice the Key
Synchronization messages, indicating the foreign keys
that have been migrated.
246
Working with the Repository Functions
Figure 18-10 Key Synchronization Messages
Examine the
Migrated Key:
6
Click Cancel.
7
Double-click Student Driver. Notice the foreign key
Driving School Number that has been added. This was
done by Key Synchronization. It saves you from
migrating all of the foreign keys manually.
Note also that Analyze added text describing the key. All
text following an asterisk is considered a comment and is
ignored by the repository. (When the object interface is
enabled, comments are not displayed.)
247
Working with the Repository Functions
Figure 18-11 New Foreign Key Information
8
Click Exit.
9
Deselect Student Driver on the diagram.
View Objects
Visible Analyst Corporate and Zachman Editions support the concept of an SQL view, which
can be thought of as a derived or virtual entity. A view is similar to an entity in that it has a
248
Working with the Repository Functions
composition, but the items that appear in the composition of a view must belong to other
entities or be expressions based on data elements used by another entity.
An SQL view is made up of two major components: a list of column names and a select
statement that is used to filter information from the tables in the view. The select statement
can contain not only the primary select clause, but also any number of sub-selects and union
selects. When view is selected as the entry type, view-specific Define dialog box pages are
displayed. Using these pages, you can select tables, columns, join relationships, clauses, and
other options for the view. An expression builder is available to help you create the
expressions to be used in the filter, group by, having, start with, connect by, or join expression
controls.
Detailed information about views can be found in the Operation Manual and in the online
help system.
Note
Views are not available in the Education Editions of Visible Analyst.
Generate Database Schema
The Corporate and Zachman Editions of Visible Analyst generates SQL DDL (Structured
Query Language – Data Definition Language) schema from the information contained in the
repository. In the Corporate and Zachman Editions, you can select from several different
dialects of SQL, including a User Defined type, to allow the use of a dialect not currently
supported by Visible Analyst. For more information on the custom feature, see the Operation
Manual or the online help system. The statements that are supported include CREATE
TABLE, CREATE INDEX, and COMMENT ON. More information is contained in the
Operation Manual or in the online help system.
The Education Editions of Visible Analyst allow you to generate SQL for Microsoft Access
and Oracle only. To generate SQL:
Choose Access Dialect:
1
Choose SQL Dialect from the Options menu, then
choose Access.
Generate SQL Schema:
2
Select Generate Database Schema from the
Repository menu to generate the schema. When the
dialog box appears, click OK. (Refer to the Operation
Manual or online help system for details of the SQL
Schema Generation dialog box.) If errors are found, they
along with the generated schema will be displayed.
View the Schema:
3
Maximize the SQL generation dialog box.
249
Working with the Repository Functions
4
Click the Schema button to display the generated schema.
See Figure 18-12. If Visible Analyst does not have the
information to generate the schema, a list of errors is
displayed; but no Select box is present. Click the Errors
button to view any errors. (If too many errors are
generated, the Schema button is not displayed.)
Figure 18-12 Generated SQL Schema
Shell Code Generation
The Corporate and Zachman Editions can generate C and COBOL shell code. The code that is
generated encompasses the sequence of functions or paragraphs that make up a program,
including global definitions, descriptive comments, function call/PERFORM statements, and
passed parameters. Information entered in text fields in the repository entry for a program
item or a structure chart module produces comments that describe these items within the
generated code. Also, actual source code can be entered in the module description field of a
module or macro, and this code is placed in-line with the function calls or PERFORM
statements that are generated by invocations. Couples or ITRs used with invocation lines
generate parameters for C code. There is also an option to customize the code to be
250
Working with the Repository Functions
generated. (See the online help for other generation options supported by Visible Analyst,
such as AS/400 DDS, Visual Basic, PowerBuilder, etc.)
XML Generation
Visible Analyst can generate the XML Schema based on the W3C standard by selecting the
Tools | Export | XML Schema (XSD) menu option. The XML file is generated for the entities
and (optionally) classes developed in the project. The XML file is written to the Visible
Analyst TRANS folder.
XML DCD code can also be generated based on the data models. This is similar to SQL
schema generation. XML can be selected as the generation option when you select SQL
Dialect from the Options menu. The procedure is similar to the SQL DDL generation. See
the Operation Manual or the online help for more information.
Repository Reports
Now you practice generating a report on the data contained in the repository. This is a basic
report containing a detailed listing of all entries contained in the repository. For detailed
information about Reports and Report Queries (Custom Reports), see the Operation Manual
or the online help system.
First set the font for the report you want to generate.
Set the Report Font:
Set the Report Criteria:
1
From the Options menu select Text Settings.
2
Under Text Type, select Report Body.
3
Select a typeface and point size, and click OK.
4
Select Reports from the Repository menu. The
Repository Reports dialog box appears (see Figure
17-13).
251
Working with the Repository Functions
Figure 18-13 Repository Reports Dialog Box
Run the Report:
5
Under Project Scope, select Entire Repository.
6
Under Report Type, select Detailed Listing.
7
Under Included Types, select All.
8
Under Report Scope, Entire Project is selected.
9
In the box labeled Sort Sequence, select Alphabetical.
This determines the entry order in your report printout.
10
In the box labeled Entry Characteristics, select All
Entries.
11
In the box entitled Entries Per Page, select Multiple
Entries Per Page. You can select Single Entry Per Page to
reorder the pages of your report once they have been
printed.
12
Click Print; the information is sent to the printer. Select
Preview to view the report first.
252
Working with the Repository Functions
Note
Reports can be generated in HTML format so that they may be viewed in a
browser. When you select Preview, the Use Browser for Preview Option is
enabled. If you select this option and you have a browser on your PC, the report
is generated and displayed in your browser.
13
Click Cancel when printing is complete to exit the
Repository Reports dialog box.
253
Where To Go From Here
Lesson 19
Where To Go From Here
OVERVIEW
This concludes the Visible Analyst tutorial. To exit the program, select Exit from the File
menu.
You have now completed exercises in many of the major elements of planning, structured
analysis and design, data modeling and object modeling:
• Drawing diagrams to model a system.
• Using methodology rules to insure against inconsistencies.
• Adding written definition to the graphic model.
• Embellishing the model following the initial layout.
• Expanding the model through definition of repository elements.
• Generating reports.
All structured software and systems engineering involve these same basic operations.
REAL WORLD APPLICATION
The example project that you created was a simple one. The real power of MDA is in the
application to systems too complex to keep in your head at one time, too large to be reviewed
by inspection, too widespread to have only one person working on the whole job. These types
of projects include nearly every system designed today. That power shows itself in four areas:
• The assurance of accuracy and completeness, that no elements are left dangling or
unaccounted for.
• The prompting and reminders that error checks and repository output provide, to focus
attention in the midst of a dauntingly complex assignment.
• The word processing-like ease with which changes and modifications can be
accomplished, while ripple effects are flagged and accounted for.
• The convenience of thorough documentation that is produced concurrently with the
design, not as a drudgery-filled after-effort.
254
Where To Go From Here
The power of MDA further multiplies into substantial gains in productivity, communication
and quality when applied to team effort. The Corporate and Zachman Editions of Visible
Analyst have significant capabilities for exporting and importing information, either through
portable media or through participation in a local area network. This allows Visible Analyst to
become an integral part of any development environment, sharing information and expanding
the value of labor. Many groups thus can benefit from another group’s hard work.
Finally, the application of the power of MDA productivity enhancement is not limited to
software but can be applied toward analyzing and designing any system, such as:
Manufacturing
Planning
Processing
Legal/Judicial
Audits
Medical Diagnostic Analysis
Command and Control Operations
Administrative Procedures
Inventory Control
Visible Analyst is designed to be a natural extension of the way you think, create, and
analyze. Our goal is to “Put MDA Within Everybody’s Reach” and to make MDA tools and
the methodologies of structured analysis, design, data modeling and object modeling a
natural, seamless, integrated part of your everyday work, rather than an arcane ritual to be
occasionally endured by specialists. The integration and flexibility to use the components and
elements that you deem necessary for your application provide you with a customizable tool
set that can be adapted to support how you choose to work on the design and development of
information systems.
WHAT TO DO NEXT?
There are still many things for you to do to become comfortable and committed to the use of a
MDA tool. We suggest the following:
• Study and review the logic concepts introduced in the tutorial (consider reviewing the
referenced materials).
• Review the tutorial steps and practice any areas that were unclear.
• Select a personal real-world project to do using Visible Analyst. Make it a modest-sized
effort to give you some time to explore and experiment with the tool.
• Select the parts and components that you want to use in your software development
practice.
• Practice, practice, practice. Make adjustments where needed.
• Make the tool a regular part of all of your projects.
• Define standards and procedures for library components.
• Build disciplines and skills with concepts and Visible Analyst.
• Use technical support as needed - don’t get stuck, don’t become frustrated.
255
Where To Go From Here
•
•
•
•
Stop and evaluate what you have done, show others, review the work of others - find
ways to improve the content and the processes.
Practice reusability wherever possible.
Stay up to date with the tool and the evolving methodologies.
Build a library of materials for use in future projects.
CONCLUSION
We hope that these lessons have helped to make you feel comfortable with the planning,
structured systems analysis and design, and data modeling tools, and their implementations in
our product.
For more information or if you have any questions about MDA or structured analysis, please
contact the Visible Systems technical support staff:
Telephone
(781) 778-0200
FAX
(508) 628-1515
Internet: http://www.visible.com
E-mail: support@visible.com
You can send your comments to:
Customer Comments
Visible Systems Corporation
63 Fountain St. Suite 301 B
Framingham, MA 01702
256
Where To Go From Here
257
Index
Index
add actors, 172
add arguments, 148, 235
add communicates relationship, 173
add includes relationship, 173
add message, 193
add method, 193
add methods, 233
add object deletion, 182
add object links, 193
add objects, 192
add procedure call, 184
add procedure calls, 183
add relationships to a use case diagram, 173
add return, 186
add symbol button, 139
add symbols, 82
add system boundaries, 172
add system boundary, 172
add text, 186
add text button, 186
add use case, 173
add use cases, 172
adding a line, 71
adding a start, 160, 216
adding a synchronization bar, 160
adding activities, 161
adding attributes to a class diagram, 145
adding caption text, 73
adding classes, 139
adding classes to a view, 139
adding composition, 240
adding connection lines, 85
adding decisions, 161
adding entities to a view, 96
adding items to a field using search, 240
adding labels, 163
adding lines to a diagram, 132
adding methods, 149
adding new flows, 118
adding relationship lines, 99
adding relationships to a collaboration
diagram, 193
adding relationships to a state model, 155
adding relationships to a view, 140
adding states to a view, 154
#
¾ button, 72, 73, 83, 85, 88, 90
,
, library modules, 128
, return value, 233
:
: procedure call, 184
A
a list of functions for a class, 233
a list of valid types, 148
abstract class, 234
Abstract class, 232
access diagrams, 12
access method, 231
access method for an attribute, 144
access projects, 12
Accesses repository, 10
action, 153
action verb, 58
action verbs, 56
actions, 4
activation, 176
activation bar, 184
activation symbol, 179
active object, 232
active state verbs, 56
activity, 157, 206
activity diagram, 157
activity states, 159
actor, 167
actor communicates with use case, 169
actors’, 167
add a file, 116
add a new method for a class, 233
add activation symbol, 180
add actor, 172
258
Where To Go From Here
adding stopping, 162
adding swimlanes, 163
adding symbols, 67
adding transitions, 162
Address, 144, 147, 148, 231, 234, 235
advanced repository features, 241
aggregation, 137
aggregations, 4, 60, 138, 140
Alias field, 224, 229
aliases, 228
Align selected symbols, 10
align symbols, 83
alternate key, 245
alternate name for the use case, 171
alternative labels, 229
analysis, 1
analysis error dialog boxes, 88
Analysis error dialog boxes, 123
Analyze, 10, 59, 80, 87, 88, 89, 101, 112, 119,
122, 123, 151
analyze for key errors, 246
analyze information process, 3
analyze process, 3
analyzing a class diagram, 151
analyzing a diagram, 101
analyzing an FDD, 88
analyzing for balance, 122
analyzing for completeness, 122
annotation, 215
Apply button, 70
argument list, 233, 235
arguments, 148, 235
Arguments, 147, 234
Arguments button, 148, 235
arrow, 58
Arrow, 96
arrow originating at the object lifeline and
looping around to end at the same lifeline,
176, 212
arrow with a filled circle, 135
arrowhead terminator, 130
arrows, 60
artifacts, 214
ASCII file, 224
as-is operations, 3
assembly, 129, 198
assigning user access, 14
association, 137
association flow, 213
Associative, 138
associative entity, 94
associator elements, 245
assurance of accuracy, 254
assurance of completeness, 254
asterisk, 247
asynchronous message, 176
asynchronous stimulus, 184, 190
attach flows, 114
attach lines, 114
attached classes field, 231
attached entities field, 231
attaching data flows to symbols, 118
attribute type, 144, 230
attributes, 60, 137, 175
Attributes, 137
Attributes Details, 227
attributes field, 229
Attributes field, 230
attributes of an object, 144
Attributive, 138
attributive entity, 94
Attributive Entity, 98
Auto Connect, 115
auto label lines, 193
Auto Label Lines, 71
Auto Label Symbols, 67, 68
automatic labeling of lines, 13
automatic labeling of symbols, 13
B
Bachman, 96
Back button, 227
Backup, 14
balancing a data model against a process
model, 59
basic attributes, 60
basic MDA models, 3
basic problem statement, 107
behavior, 138, 175
bi-directional relationship, 57
black bar, 157
blank context diagram, 92
block the symbols, 83
Boilerplate, 66
Boilerplates, 116
259
Index
Boldness, 70
bounding box, 70
BPEL4WS, 205
BPMN, 205
build information systems, 1
building relationships', 155
business functions, 3, 79
Business Model, 3
Business Process Modeling, 205
business rules, 58
Business rules, 18, 42, 45, 46
business scenario description, 171
By, 147, 234
changing caption characteristics, 73
changing conditions, 61
changing states, 61
changing text characteristics, 76
child, 81
child diagram, 111, 112, 117, 118
child diagrams, 107
choose rule set, 5
class, 138, 148, 175, 191, 234
Class, 144, 230, 235
class characteristics field, 232
class diagrams, 137
class hierarchies, 5
class inheritance, 94
class level, 189
class model, 1
class name, 235
class type, 137
classes, 4, 60
Classic User Interface, 227
classify kinds of users, 171
clause information, 230
clauses, 95
CLDs, 137
Clear, 9, 10
clear dialog box, 237
clear display, 226
clear the dialog box, 238
click and drag, 9, 12
click and drag object, 12
Close, 77
close a diagram, 112
Close Diagram, 112
closing a diagram, 77
cluster, 94
cluster diagrams, 63
cluster view, 95
COBOL, 250
code generation, 1, 127
collaboration diagram, 189
collaboration diagram analysis questions, 190
collaboration diagrams, 189
collapse folder, 12
collection of program statements, 60
colors, 75
Colors, 13
column information, 230
columns, 95
C
C, 250
C type components, 138
calling flows, 127
calling sequences, 127
caption text, 11, 116
caption text adding mode, 11
capture the behavior of a single use case, 175
cardinality, 56, 137, 140
Cardinality, 142
cardinality notations, 96
cardinality of classes, 138
Cascade, 14
change argument list of method, 191
change arguments, 148, 235
change arrangement of open diagrams, 14
change caption characteristics, 73
change cardinality of relationship, 101
Change Color, 76
change data flow lines, 115
change default settings, 13
change entity type, 98
change from one state to another, 153
Change Item, 98, 101, 135
Change Item dialog box, 98
change items displayed, 13
change methods, 233
change of condition, 153
change terminator, 133
change the appearance of active diagram, 13
Change Type, 98
change zoom level, 13
changing a symbol type, 97
260
Where To Go From Here
copy of parameter is passed, 235
copy of parameter is passed, 148, 234
copy of the parameter is passed, 147
Copy Project, 14
copy text to a DOS file, 227
Correct Cardinality, 101
correlation table, 94
couple, 130
couple adding mode, 11
couple cursor, 11
couple-adding cursor, 134
couples, 11
Couples, 250
Create a new diagram, 82
create a use case diagram, 172
create a view, 59
create additional views, 139
create diagrams, 12
CREATE INDEX statement, 249
create models, 3
Create new diagram, 10
Create New Diagram, 117
create new sequence diagram, 178
create projects, 12
create repository entries, 80
CREATE TABLE statement, 249
create the process view, 103
creating a child diagram, 108
creating a diagram, 66
creating a new diagram, 96, 116, 139
creating a new project, 63
creating a top-level diagram, 112
creating an FDD, 82
Crowsfoot, 65, 96
CTRL+A, 10
CTRL+C, 10
CTRL+D, 10
CTRL+E, 10
CTRL+F, 10
CTRL+L, 10
CTRL+N, 10
CTRL+O, 10
CTRL+P, 10
CTRL+Q, 10
CTRL+R, 10
CTRL+S, 10
CTRL+T, 10
CTRL+U, 10
COMMENT ON statement, 249
comment text, 247
comments, 62, 250
communicates relationship, 169
compilation, 129
completion of the actions, 157
components, 1, 195
components of a class modeling process, 137
components of state transition modeling, 153
Composition field, 224, 240, 245
computer program, 128
concatenated entity, 94
Concurrency, 232
condition, 176
condition an object can be at rest in, 153
conditional behavior, 157
conditional flow, 211
conditional invocation relationship, 133
conditional procedure call, 184
conditional terminator, 133
conditions, 176
configuration features, 7
Connect, 10, 86
connecting symbols, 86
Connection errors, 151
connection lines, 86
connectors, 81
consider benefit, 171
consistency check, 3
Constant, 144, 148, 231, 235
context diagram, 92, 107, 112
contract button, 226
contract display size, 226
control architectures, 127
control bar, 10, 11
Control Bar, 13
control connection, 130
control couple, 130, 135
control couples, 60, 130
control flags, 60
Control menu, 8
Control menu button, 112
control relationship between activation and its
callers, 176
control relationship between the activation and
its callers, 176, 179
copy, 7
Copy, 10, 13
261
Index
CTRL+V, 10
CTRL+X, 10
CTRL+Y, 10
CTRL+Z, 10
Current Diagram, 101
current object, 8, 12, 68
current project, 12, 78
current zoom level, 12
custom repository report, 10
cut, 7
Cut, 10, 13, 71, 89
cutting a symbol, 70
Data Model, 4
data modeling, 56
data object, 214
data only module, 129
data parameters passed between program
modules, 130
data store, 58, 109
data stores, 58, 228
Data Structure, 144, 230
data transformations of the system, 61
data ture, 175
database, 58
database keys, 62
decision, 157
Decision, 133
decision diamond, 161
decision end, 157
decision logic, 127
decision start, 157
decompose, 107
decompose a process, 112
decomposed processes, 90
decomposing a diagram, 125
decomposing a process, 108, 111
decomposing data flows, 120
Decomposition, 82
decomposition hierarchy, 108
default cardinality, 65
default colors, 76
Define, 10, 13, 236
Define dialog box, 12
define information systems, 1
define models, 3
define proposed changes, 1
defining attributes, 145
Definition errors, 151
definition of object classes, 137
DEL, 10
delegate, 198
Delete, 13, 89
delete arguments, 148, 235
Delete button, 226
delete current parameter, 235
delete current repository entry, 226
delete line, 89
Delete Project, 14
delete the current attribute, 144, 231
dependency relationship, 199
D
dangling data flow, 122
dashed arrow, 186
dashed line, 176
dashed line with an arrow, 169
dashed vertical line, 175, 178
data and control are passed between modules,
130
data attributes, 4
data characteristics, 60
data connection, 130
data couple, 135
Data Couple, 134
data couples, 130
Data couples, 60
Data Definition Language, 249
data element, 109, 148
Data Element, 144, 230, 235
data elements, 62, 228
data entities, 3
data flow, 110
Data flow balance, 122
data flow diagram, 56, 61, 103, 107, 128
Data Flow Diagram, 4
data flow diagram objects, 108
data flow diagramming symbols, 111
data flow diagrams, 63
data flow line, 110, 115
data flow model, 1
data flow name, 111
data flow splits, 122
data flows, 58, 228
Data members, 137
data model, 1, 61
262
Where To Go From Here
derivation tree of the target, 191
derived class, 142
derived classes, 147, 234
derived table, 95
Description, 64
Description field, 228
description of the use case, 171
deselect symbol, 71
deselect symbols, 83
Deselecting Objects, 9
design, 1
design information systems, 1
designating a starting point, 159
desktop colors, 7
Detail field, 142
develop changes, 3
DFD, 58, 81, 107
DFDs, 59, 63, 79
Diagram, 14
diagram Control menu button, 8
diagram created by information, 67
diagram creation date, 67
diagram heading, 67
diagram label, 68
diagram list, 12
Diagram menu, 13
Diagram Type, 66, 112
diagramming tools, 5, 63
diamond, 157
Discriminator Values & Meanings Field, 229
display context sensitive help, 227
display errors, 122
display next sequential repository entry, 226
display previous sequential repository entry,
226
displaying symbol labels, 76
document information systems, 1
double colon, 191
double-click, 9
dragged-down flows, 113
draw a top-level diagram, 107
draw data couple, 135
draw line terminator, 133
Draw lines, 10
drawing a class object, 140
drawing a data connection, 134
drawing a line, 72
drawing a process, 111
drawing a structure chart, 131
drawing couples, 134
Drawing Mode buttons, 11
duration of the action in time, 176, 179
dynamic model, 61
dynamic states, 5
dynamic view, 155
E
ease of change, 254
Edit menu, 9, 13
EDITING A DIAGRAM, 67
editing function shortcuts, 71
editing mode, 11, 73
elbow line, 99
Elemental class, 138
ending point, 158
enforce referential integrity, 57
ensure agreement, 108
ensure understanding, 108
Enter Subflows box, 120
entities, 228
entity, 56, 93
Entity, 138
Entity Attribute, 13
entity model, 62
entity relationship diagram, 56, 93
entity relationship diagrams, 63
Entity Relationship Model, 4
entity relationship modeling, 56
entity type, 93, 94
Entries Per Page, 252
Entry Characteristics, 252
Entry Characteristics box, 239
entry order, 252
Entry Type field, 228
erase button, 244
Erase button, 226, 237, 238, 240, 243
Erase partially drawn line, 10
ERD, 56, 93
ERD Notation, 65
ERDs, 59, 63
error checks, 254
error message, 88, 101
error messages, 60, 246
errors dialog box, 246
evaluate current information activities, 1
263
Index
event, 93, 162, 206
event triggers, 153
events, 4
events that change state value, 155
exceptions flow, 212
existing activation, 180
Exit, 12, 254
Exit button, 226
exit the repository, 226
expand button, 226
expand display size, 226
expand folder, 12
Explode, 112, 113, 117, 201
exploding, 112
Export, 14
exporting the repository, 224
extended attributes, 230
extends relationship, 169
external entities, 58, 107, 228
external entity, 58, 110
function calls, 250
function checks, 122
function model, 1
function overloading, 234
function parameters, 235
function symbol, 82
functional decomposition diagram, 80, 90, 124
functional decomposition diagrams, 79
Functional Decomposition Model, 3
functional decomposition modeling, 56
functional models, 5
functions, 228
fundamental entity, 93, 96
future line, 133
G
Gane & Sarson, 58, 65, 80, 109, 110, 111, 122
gateway, 208
complex gateway, 210
exclusive decision, 209
Inclusive Gateway, 209
generalize relationship, 169
generate a global view, 102
generate a new view, 103
generate application shell code, 2
generate application software code, 1
generate code, 6
generate database schema, 2, 62
generate new data model views, 102
generate reports, 6
generate schema, 1
generate shell code, 62
generate SQL code, 2
generate test cases, 2
generate test plans, 2
generate test scenarios, 2
generate test sequences, 2
generating a process decomposition model,
124
generating a view, 102
generating DFDs from an FDD, 90
generating SQL, 249
generic couple, 130
generic couples, 130
gerund, 94
Global, 98
global definitions, 250
F
F1, 2, 227
fast track users, 2
FDD, 79
field types, 228
File button, 227
File menu, 8, 12
filled circle, 158
filled circle inside a hollow circle, 158
filled solid arrow, 190
Find, 10
finding an entry, 240
fixing errors, 123
FK, 245
flag information, 230
flags, 95, 233
flat flow of control, 184, 190
flow chart, 107
flow of events, 167, 171
fonts, 7
foreign key, 245
foreign key notation, 245
friends, 147, 234
Friends field, 236
from, 191
function, 55, 60, 81
264
Where To Go From Here
information cluster, 129
information clusters, 228
inheritance, 4, 137, 138, 140, 142, 231
Inheritance, 138
initiate a search, 226
input, 60
input data flow, 110
input data flow not shown attached, 122
input data flows, 115, 118
input flows, 113
input transitions, 157
inputs, 4
insert a new attribute, 144, 231
insert a new parameter, 235
insert text from a DOS file, 227
instance, 138
instance level, 189
instance of a class, 175
integrated repository, 1
interaction diagram, 175
interaction diagrams, 189
interface, 196
interface table row, 130
internal data, 60
internal flows, 115
interrelationships of modules, 60
intersection, 94
invert a couple, 135
Invert Couple box, 135
invert elbow, 99
invocation line, 130
invocation lines, 250
invocation sequences, 127
invoked by name, 129
invoked module, 130
invoking module, 130
ioutput data flows, 115
iterative set of invocations, 131
ITR, 130
ITRs, 250
global view, 93
global visibility, 144, 147, 234
Grid, 13, 82
group of objects with the same data structure,
138
guard condition, 184, 192, 193
guarded object, 232
guarded outgoing transactions, 157
H
half-stick arrowhead, 190
hardware configurations, 7
Help, 10
help bar, 12, 68
Help Bar, 13
Help button, 227
Help menu, 2, 15
Help mode, 10
hidden interfaces, 129
Hide labels, 76
hiding symbol labels, 76
hierarchical diagram, 59
hierarchical structure, 3, 4
hierarchical structures, 62
high-level planning, 79
History button, 227
History dialog box, 227
horizontal dimension, 175
horizontal solid arrow, 176
how a parameter is passed, 148
how groups of objects interact, 175
how parameter is passed, 235
how return value is passed, 147, 234
I
identify existing system processes, 55
identify specific business function, 55
Implementation, 144, 147, 231, 234
implementation of an operation, 138
Import, 14
Included Types, 252
includes relationship, 169
incoming transition, 157
Individual, 98
information about the way modules function,
130
J
join information, 230
join relationships, 95
jump button, 227
Jump button, 237
junction, 94
265
Index
Line Settings, 13, 115, 132, 133, 134
Line Settings., 73
Line Type, 73, 134
line with a filled circle, 130
line with a filled in circle, 130
line with an open circle, 130
line with no circle, 130
line-adding mode, 118
line-drawing mode, 71
lines, 11
Lines, 10, 13
list, 143
list of parameters, 234
list of all entries in the repository, 251
list of all objects in the repository, 12
list of classes, 236
list of column names, 95, 249
list of data members, 230
list of friend classes, 236
list of friend methods, 236
list of member functions, 236
list of methods for the current class, 233
list of parameters, 147
list of valid types, 144, 234, 235
list of values to identify subtype entities, 229
Local change, 98
Local Data Element, 144, 232
Local Data Elements, 144
location field, 144, 230
Location field, 234, 237
logical expression, 192
logical file, 58
long name, 148, 235
Long Name field, 232
Loop, 134
loop line, 131, 134
looping, 127
Lorensen, 137
K
Key Analysis, 13, 241, 245
Key Analysis messages, 246
key operational characteristics, 5
key structure, 245
Key Synchronization, 13, 241, 245, 246, 247
key synchronization messages, 247
Key Synchronization messages, 246
Key Synchronization Messages dialog box,
246
keyboard editing commands, 228
keys to using Visible Analyst, 5
L
label diagram, 68
Label field, 228
label line, 72
Label Message dialog box, 184, 191
label relationship, 99
label symbol, 68
label system boundary, 172
label use case, 173
labels, 3
LAN version of Visible Analyst, 63
left mouse button, 9
level 1 DFD, 92
level of detail, 112
library macro, 129
library macros, 128
library model, 62
Library Model, 5
library module, 129
lifeline, 175
lifelines, 175
lifetime, 178
limit, 137
Limit, 144, 147, 148, 231, 234, 235
limit the scope of the entries, 239
line adding mode, 11
line between two entities, 94
line cursor, 11
line drawing mode, 10
line entry mode, 133
line handles, 72, 89, 118
line mode, 115
line segments, 89
M
macro, 129
macros, 128
maintaining consistency, 59
mandatory relationships, 57
materials flow, 107
Maximize button, 82, 116, 246
maximize diagrams, 7
266
Where To Go From Here
maximize the window, 116
Maximize the workspace, 131
MDA concepts, 3
MDA rules, 3
MDI, 7, 8
mechanics, 60
member functions, 235
Member Functions, 233
Menu Help, 10
menus, 12
message, 176
message flow, 213
message name, 176, 183
message type, 184
messages, 191
messages passed, 175
messages received, 189
messages sent, 189
method, 138
Method Definition dialog box, 148, 235
methodologies for process modeling, 58
Methods, 147, 233
methods field, 149
Methods field, 233
methods window, 149
migrate data elements, 245
migrate foreign keys, 241, 246
minimize diagrams, 7
Model Balancing, 13
model balancing rules, 13
model errors, 3
models, 1
modify user list, 12
modifying an existing view, 14
modularity, 62
module, 128
Module, 232, 235
modules, 127, 228
move backwards through repository entries,
227
move name of a line, 72
movement of items, 110
moving a symbol, 70
Multi-page, 67
multiple incoming transactions, 157
multiple open diagrams, 7
multiple views, 93
N
name, 137, 191, 233
Name, 230, 235
name couple, 135
name of message, 183
name of parent item, 230
name of the attribute, 144, 230
name of the child class, 142
name of the child entity, 142
name of the parameter, 148, 235
name of the parent, 117
name of the parent class, 142
name of the parent entity, 142
name of the repository item, 228
name of the source object, 191
name of the target object, 191
name of the use case, 171
names of data flows, 111
Names Per Relationship, 65
navigating the repository, 236
Nest, 12, 112, 116, 117, 155, 200, 201, 202
nest a process, 116, 201
nested decompositions, 122
nesting, 108, 112
network activity information, 12
New, 96
New button, 233
New Diagram, 10, 66, 82, 131, 139
new diagram dialog box, 66
New Project, 64
new project dialog box, 64
next button, 236
Next button, 226, 239, 240
No Location entries, 239
non-key attribute, 245
non-transitory storage device, 232
normal, 142
normal class, 138
normalization, 57
Normalization, 101, 102
normalization errors, 101
normalizing data, 57
note, 189
note link, 190
Notes field, 224, 229
noun, 55, 56, 58
number of attribute occurrences, 231
267
Index
number of names per relationship line, 96
number of occurrences of an attribute, 144
number of parameters, 147, 148, 234, 235
numeric relationships, 138
numerical scope of associations, 56
operations, 138, 175
optional comments, 171
optional relationships, 57
options for generating a view, 102
Options menu, 12, 13, 115
order to perform an action, 176
ordered association, 143
ordered set of invocations, 131
Ordering, 143
Orientation, 67
output, 60
output data flow, 58
output data flows, 118
output flows, 113
output transactions,, 157
outputs, 4
O
object, 93, 175, 189
object browser, 12
Object Browser, 13
Object Class Model, 4
object classes, 191
object definitions, 60
object deletion, 176
object instances, 191
object link, 190
object links, 191
Object menu, 9, 98, 112, 113, 120
Object Menu, 10
object methods, 191
object model, 1, 60, 61
Object Model, 4
Object Modeling and Design, 137
object repository components, 230
Object Type, 76
objectives of structured planning, 55
object-oriented approach, 5
object-oriented concepts, 60
Object-oriented modeling, 60
objects, 3, 177
objects participating in a business scenario,
189
occurs many times flag, 184
occurs multiple times. See
off-page connector, 81, 129
one-way transfer of control, 130
online help, 2
on-page connector, 129
open a parent diagram, 116, 200
Open Diagram, 10, 112
open diagram icon, 112
Open diagrams, 7
open ellipse, 131
Open existing diagram, 10
open function icon, 112
operation, 138
operational flows, 127
P
Page, 12
page connector, 81
Page Size, 67
parallel activities, 157
parallel behavior, 157
parameter passing, 127
parameter type, 148, 235
parent, 81
Parent, 116, 200
parent class, 137
parent class contains the child, 137
parent entry type, 230
Pass By, 235
Pass By., 148
passed parameters., 250
passing data between a module and a data only
module, 130
passing of control, 59
passing of data, 60
passing of parameters, 59
passing parameters, 60
paste, 7
Paste, 10, 13, 71
pasting a symbol, 70
PERFORM statements, 250
performance of actions, 157
period of the interaction, 175
Persistent class, 232
physical characteristics, 144, 148, 231
268
Where To Go From Here
Physical Characteristics, 235
physical model, 61
PK, 242, 244, 245
planning, 1
Planning Statement, 38, 41, 42, 48, 51, 52
pointer, 147, 148, 231, 234, 235
pool, 213
populate composition of repository entry, 227
populating a top-level diagram, 112
Position Symbol, 68
primary key, 242, 245
primary key notation, 245
primary keys, 93
primary select clause, 95
Print, 10, 12
printer drivers, 7
Prior button, 226, 236, 239
Private, 144, 147, 231, 234
private visibility, 139
procedure, 60
procedure call, 190
process, 81, 108
Process, 103
process decomposition diagram, 80, 124
process decomposition diagrams, 63
process decomposition model, 124
process model, 61, 109
Process Model, 4
Process modeling, 57
process models, 5
process numbering, 109
process symbol, 81, 83, 108
process symbol number, 112
process view, 103
processes, 1, 4, 56, 58, 79, 228
product information, 15
Product Model, 4
program, 60
programmatic modules, 153
programming modules, 127
Project Database, 5
project details, 127
Project Name field, 51, 52, 64
Project Scope, 252
properties, 60
proposed operations, 3
Protected, 144, 147, 231, 234
protected visibility, 139
provide focus for requirements analysis, 55
pseudo code, 2, 62
pseudo-code, 127
pseudo-relationships, 95
Public, 144, 147, 231, 234
public visibility, 139
Pure Virtual, 234
purpose of structured design, 127
Q
Qcomp button, 145, 149, 230, 233
Qualification, 144, 147, 148, 231, 234, 235
qualification flag, 137
qualifier, 147, 148, 231, 234, 235
qualifier names, 142
R
Real Time Model, 4
reasons for top-level diagram, 108
rectangle, 81, 154, 157, 178
rectangle with dashed lines and double lines,
129
rectangle with dashed sides, 129
rectangle with right side open, 109
rectangle with rounded convex sides, 129
rectangle with rounded lines across each
corner, 94
rectangle with solid borders, 128
rectangle with straight diagonal lines across
each corner, 94
rectangles, 139
recursive call, 180
Redisplay the Labels, 76
Reference, 144, 147, 148, 231, 234, 235
reference method, 137
relational database, 56
Relations field, 232
relationship, 94, 138, 153
relationship structure, 158
relationship type, 151
relationships, 60, 228
relationships between entities, 4
relationships between states, 154
remove a friend, 236
remove methods, 233
remove partially drawn lines, 13
269
Index
removes the current parameter, 148
Rename/Move, 14
repeating subgroups, 94
Report Query, 10
Report Scope, 252
Report Type, 252
Reports, 10, 13, 251
repository, 1, 5, 6, 7, 62, 93, 95, 224
repository access, 13
repository control buttons, 225
Repository dialog box, 228, 230, 236, 240
repository entries, 80
Repository menu, 13
Repository model, 5
Repository Object menu, 145, 230, 232
repository objects, 6
repository pages, 230
repository reports, 251
Repository Reports dialog box, 251
resize object browser, 12
Restore, 14
return, 147, 176, 186, 190
return arguments, 176
return flows, 127
return from a procedure call., 190
return message from an object, 176
return type, 234
return value, 233
Returns, 234
reusability, 62
reverse engineering, 1
reverse relationship, 100
right mouse button, 9
role names, 142
roles that generalize, 169
roles user plays, 167
rounded rectangle, 81
row of buttons, 10
rubber-banding, 72
rule set, 65
Ruler, 13
rules, 5
Rules box, 65
rules methodology, 80
Rumbaugh, 137
S
SA, 5
Save, 10, 12, 77, 97
Save button, 226
save changes to an entry, 226
Save diagram, 68
SC, 127
scaling, 67
schema generation, 13
Scope, 98, 240
SD, 5, 127
Search, 143
search button, 84
Search button, 226, 234, 235, 238, 240
Search criteria, 238
Search Criteria button, 227
Search dialog box, 236, 240
search for names, 84
Search list box, 236
search mode, 10
Searches Affected box, 239
Searching for entries, 237
Security, 13
select a flow to split, 120
select a line, 118
Select box, 240
Select button, 236
select database engine, 65
select diagram type, 172
select existing flow to be a subflow, 121
Select Flows from Diagram box, 121
select function, 90
select line, 89
select line type, 63
Select line type, 155
Select list box, 236
Select point size, 251
Select Process for Views dialog box, 103
select statement, 95, 249
Select the diagram type, 154
Select typeface, 251
select workspace, 172
Select workspace, 154
selected line, 133
selected object, 8
Selecting a Block, 9
selecting a diagram object, 8
270
Where To Go From Here
selecting caption position, 73
selecting diagram type, 96
selecting lines, 72
selecting page size, 96
selecting symbol, 70
selecting workspace, 139
selection box, 85
selection mode, 11, 69
selection mode button, 88
self call, 176
self-delegation, 190
self-destruct, 176, 182
sequence diagram, 175
sequence flow, 211
sequence number, 192, 193
sequence of output transactions, 157
sequential object, 232
set, 143
set caption text mode, 73
set of activities, 167
set of couples, 130
set of transactions, 167
set physical characteristics, 235
set report font, 251
Set Search Criteria dialog box, 238
set zoom level, 96, 116, 200
Set zoom level, 131
setting the zoom level, 139
setting zoom level, 154
sharing of attributes, 138
sharing of operations, 138
shell code generation, 13, 250
Shell Code Generation, 224
SHIFT+F1, 10
SHIFT+F10, 10
Shortcut keys, 10
Show Line Names, 13
Show Symbol Names, 13, 76
Single Arrow, 134
size of parameter, 147, 148, 234, 235
small circle, 129
Snap Symbols, 10, 83
solid line, 169
solid line with a stick arrowhead, 158
Sort Sequence, 252
source of operations, 108
source/sink, 110
source/sink,, 58
source/sinks, 107, 228
Spawn, 12, 90, 112, 116
spawning, 79, 90
special form of a state diagram, 157
specific object from a class, 138
Specifications for testing, 127
specify hierarchical relationships, 81
specify to search repository, 227
specify values for arguments, 191
Split Data Flow, 120
splitting data flows, 120
SQL DDL, 249
SQL schema, 13
SQL view, 249
standard class, 138
standard repository report, 10
start object, 158
State, 153
state element, 154
state entity, 154
state model, 61
state transition diagram, 153
State Transition Diagram, 154
state transition model, 1, 153, 154
State Transition Model, 4, 61
Static, 144, 147, 231, 234
static model, 61
STD, 154
steps an object passes through, 153
stick arrowhead, 190
stores, 4
Strategic Planning, 20, 21, 26, 34, 45, 47, 48,
49, 50
Structure, 138
structure chart, 2, 59, 60, 61, 127, 128
Structure Chart, 4
structure chart diagramming symbols, 128
structure chart model, 1
structure charts, 81, 127
structured analysis, 57, 127
Structured Analysis, 5, 92
structured design, 127
Structured design, 59, 127
Structured Design, 5, 92
Structured Modeling, 92
structured modeling techniques, 55
structured Planning, 55
Structured Query Language, 249
271
Index
Stylize, 69
stylize a symbol, 70
Stylize Symbol Dialog Box, 70
stylizing a symbol, 69
subclasses, 4, 60
subflow, 121
subflows, 120
subfunctions, 55
subroutine, 60, 128
sub-select clause, 95
subset of classes, 137
subset of data, 93
subset of data model, 96
subsystems, 55
subtype, 138
subtype entity, 94
supertype entity, 94
support information systems, 1
supported statements, 249
swimlane, 158, 213
symbol adding mode, 11, 68
symbol button, 118
Symbol Color, 76
symbol cursor, 11
symbol drawing mode, 81
symbol entry mode icon, 96
Symbol Labels, 77
symbol mode cursor, 93, 94
symbol-adding mode, 81
symbol-adding mode cursor, 108
symbols, 11, 139
Symbols, 13
synchronization bar, 157, 160
Syntax Check, 101
Syntax errors, 151
system analysis process, 120
system boundary, 167
test consistency, 3
test data, 62, 127
test information systems, 1
test rule compliance, 3
Text, 10, 13
text adding mode, 10
text cursor, 11
text editor, 224
Text field, 68
Text Settings, 13, 73, 76, 251
Text Settings Dialog Box, 74
Text Type, 77, 251
The base class, 142
the data flow diagram, 58
the development of physical programming
modules, 2
thorough documentation, 254
Tile, 14
time, 175
time sequence, 175, 177
to, 191
to identify the data flowing into a process, 58
to insert a new parameter, 148
tools menu, 14
top level diagram, 92
top-down design map, 4
top-level diagram, 107, 108
transform data, 108
transformations of data inputs and outputs by
processes, 57
transition, 153
transition lines, 162
transition steps, 153
transitions, 155, 157, 158
triggers, 4
Triggers, 153
triggers that change state value, 155
Type, 144, 230, 235
Type field, 144, 235
type of message, 191
type of relationship, 142
type of relationship line notation, 65
type of visibility, 137
types of analysis, 80
types of keys, 245
types of qualifiers, 142
types of roles, 142
T
T, 186
T button, 73
TAB key, 9
table information, 230
tables, 95
tall thin rectangle, 176
Terminator Type, 133, 134
test completeness, 3
272
Where To Go From Here
View Object, 95
View of Data Model, 102, 103
views, 4
Virtual, 147, 234
virtual class, 232, 234
virtual table, 95
Visble Analyst architecture, 5
visibility, 139
Visibility, 144, 147, 231, 234
Visible Analyst basic components, 5
Visible Analyst Control menu button, 8
Volatile, 144, 148, 231, 235
U
Unattached objects, 122
unconditional procedure call, 184
undefined entries, 239
Undefined entries, 239
Undo, 10, 13
undo move line, 13
undo moved line, 10
Union, 138
union select clause, 95
unnamed data flow, 122
unordered association, 143
Unselect diagram object, 10
unstructured diagram, 63, 95, 112
Unstructured diagram, 65
Update DFDs, 91
update existing DFDs, 91
use case, 167
use case diagram, 167
Use errors, 151
user goals, 167
user information, 15
user-defined attributes, 13
user-defined object definition, 13
W
warning messages, 60
Window menu, 14
Windows Clipboard, 7, 71
Windows Multiple Document Interface, 7
Windows-specific features, 7
workspace, 6, 7
Workspace, 67
X
X, 176, 182
V
Y
validate new information processes, 1
Value, 144, 147, 148, 231, 234, 235
Values & Meanings field, 229
Values button, 191
vertical axis, 177
vertical dimension, 175
view, 93
View, 96
View menu, 13, 93
Yourdon, 80, 109, 110, 111
Yourdon/Constantine, 60
Yourdon/DeMarco, 58
Z
Zachman Framework, 1, 5, 15, 16, 17, 18
zoom level, 82
273