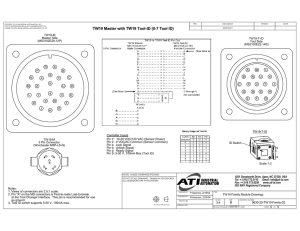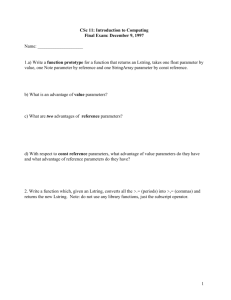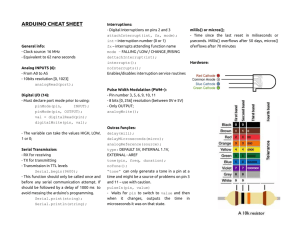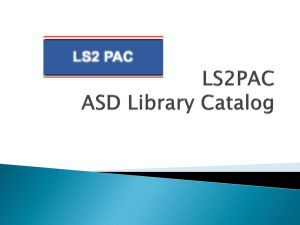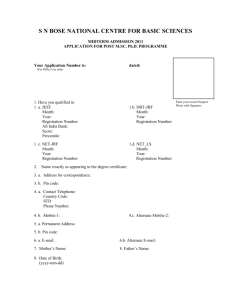DE2 Board - ECE Users Pages
advertisement

Altera DE2 Board Development and Education Board Getting Started Guide DE2 Board Document Version 1.2 Preliminary Version OCT. 02, 2005 by Terasic © 2005 by Altera Altera DE2 Board Page Index CHAPTER 1 ABOUT THE KIT...................................................................................................................................... 1 1-1 KIT CONTENTS ........................................................................................................................................................ 1 1-2 ASSEMBLE THE RUBBER FEET ................................................................................................................................ 2 1-3 GETTING HELP ........................................................................................................................................................ 3 CHAPTER 2 ALTERA DE2 BOARD ............................................................................................................................ 4 2-1 THE DE2 BOARD..................................................................................................................................................... 4 2-2 EXAMINE THE BOARD .............................................................................................................................................. 4 2-3 FEATURES ............................................................................................................................................................... 5 2-4 DE2 BLOCK DIAGRAM ............................................................................................................................................ 6 2-5 DE2 BLOCK DESCRIPTION...................................................................................................................................... 7 2-6 POWER UP THE BOARD TO SEE THE DEMO ......................................................................................................... 10 CHAPTER 3 USING THE SYSTEM ........................................................................................................................... 12 3-1 CONFIGURING THE FPGA IN JTGA MODE ........................................................................................................... 12 3-2 CONFIGURING THE FPGA IN AS MODE ................................................................................................................ 13 3-3 CONTROLLING THE DE2 USING TERASIC LINK ..................................................................................................... 14 3-4 XSGA OUTPUT ..................................................................................................................................................... 14 3-5 24-BIT AUDIO CODEC ......................................................................................................................................... 17 3-6 USING THE LEDS AND SWITCHES......................................................................................................................... 18 3-7 USING THE 7-SEG DISPLAYS AND LCD MODULE ................................................................................................ 21 3-8 USING THE EXPANSION HEADERS ........................................................................................................................ 24 3-9 USING THE SERIAL PORTS(RS232) ..................................................................................................................... 26 3-10 USING THE SERIAL PORTS(PS/2)....................................................................................................................... 27 3-11 USING THE FAST ETHERNET NETWORK CONTROLLER ...................................................................................... 28 3-12 USING TV DECODER........................................................................................................................................... 29 3-13 IMPLEMENTING A TV ENCODER .......................................................................................................................... 31 3-14 USING USB HOST/DEVICE ................................................................................................................................. 31 3-15 USING IRDA ........................................................................................................................................................ 33 3-16 USING SDRAM/SRAM/FLASH .......................................................................................................................... 33 CHAPTER 4 SOFTWARE INSTALLATION .............................................................................................................. 33 4-1 INSTALL QUARTUS II.............................................................................................................................................. 33 4-2 CONNECTING THE USB CABLE TO THE BOARD - USB BLASTER INSTALLATION ................................................. 33 4-3 POTENTIAL PROBLEMS AND W ORKAROUND FOR USING USB BLASTER ............................................................. 33 4-4 INSTALL DE2 LAB CD-ROM................................................................................................................................. 33 4-5 THE TOP-LEVEL VERILOG MODULE AND PIN ASSIGNMENT .................................................................................. 33 CHAPTER 5 FIRST LAB: DE2 TOP-LEVEL AND DEFAULT BITSTREAM ....................................................... 33 ii Altera DE2 Board 5-1 POWER UP THE BOARD ........................................................................................................................................ 33 5-2 THE TOP-LEVEL VERILOG MODULE IN CYCLONE II .............................................................................................. 33 5-3 COMPILING THE DESIGN ....................................................................................................................................... 33 5-4 DOWNLOAD BITSTREAM ........................................................................................................................................ 33 CHAPTER 6 LAB 2: TV BOX...................................................................................................................................... 33 6-1 LAB SETUP AND INSTRUCTIONS ............................................................................................................................ 33 CHAPTER 7 LAB 3: USB PAINT BRUSH ................................................................................................................ 33 7-1 LAB SETUP AND INSTRUCTIONS ............................................................................................................................ 33 CHAPTER 8 LAB 4: USB DEVICE ............................................................................................................................ 33 8-1 LAB SETUP AND INSTRUCTIONS ............................................................................................................................ 33 CHAPTER 9 LAB 5: A KARAOKE MACHINE ......................................................................................................... 33 9-1 LAB SETUP AND INSTRUCTIONS ............................................................................................................................ 33 CHAPTER 10 LAB 6: ETHERNET PACKET SENDING/RECEIVING.................................................................. 33 10-1 LAB SETUP AND INSTRUCTIONS .......................................................................................................................... 33 CHAPTER 11 LAB 7: DE2 CONTROL PANEL ........................................................................................................ 33 11-1 LAB SETUP AND INSTRUCTIONS .......................................................................................................................... 33 11-2 CONTROL THE BOARD USING DE2 CONTROL PANEL ........................................................................................ 33 11-3 THE FLASH PROGRAMMER ................................................................................................................................. 33 11-4 THE SDRAM / SRAM CONTROLLER AND PROGRAMMER ................................................................................. 33 11-5 PS/2 AND 7-SEG DISPLAY CONTROL ................................................................................................................ 33 11-6 TOOLS - MULTI-PORT SRAM/SDRAM/FLASH CONTROLLER ......................................................................... 33 11-7 VGA DISPLAY CONTROL PANEL – DISPLAY DEFAULT IMAGE ............................................................................. 33 11-8 VGA DISPLAY CONTROL PANEL – DISPLAY USER’S OWN IMAGE ...................................................................... 33 11-9 HOW TO PREPARE YOUR OWN IMAGE DATA ...................................................................................................... 33 11-10 BOARD SELF TESTER ....................................................................................................................................... 33 CHAPTER 12 LAB 8: SD CARD MUSIC PLAYER.................................................................................................. 33 12-1 LAB SETUP AND INSTRUCTIONS .......................................................................................................................... 33 CHAPTER 13 APPENDIX ............................................................................................................................................ 33 13-1 REVISION HISTORY ............................................................................................................................................. 33 13-2 SCHEMATIC ......................................................................................................................................................... 33 13-3 ALWAYS VISIT DE2 W EBPAGE FOR NEW LABS .................................................................................................. 33 iii About the Kit Chapter Chapter 1 1 About the Kit The DE2 Kit provides everything you need to develop many advanced digital designs using Altera Cyclone || device. The Getting Started User Guide is written in a way to enable users to walk through many reference designs in 30 minutes. This chapter provides users key information about the kit. Kit Contents 1-1 Figure 1.1 shows the photo of the DE2 package. The DE2 Kit includes: The DE2 Board. USB Cable for FPGA programming and control. DE2 Lab CD-ROM containing DE2 Control Panel, reference designs, 3 rd party specs, software tools, and this User Guide. Altera Quartus II 5.0 Web Edition CD-ROM and Nios II 5.0 CD-ROM A bag of copper stands, screw, and rubber feet. A piece of Plexiglas assembled with the board. 9V DC Wall-mount power supply. 1 About the Kit Figure 1.1. The DE2 Kit Package Content Assemble the Rubber Feet 1-2 Users can use the attached bag of copper stands, silicon feet cover, and screw to create suitable feet according to users’s own applications Assemble a screw, a copper stand, and a rubber (silicon) cover as shown in Figure 1.2 for each of the 6 screw holes on DE2. Assemble the plexiglass cover attached if extra protection is desired. 2 About the Kit Figure 1.2 The Rubber Feet Set Getting Help 1-3 Here are some places to get help if you encounter any problem: Email to support@terasic.com Taiwan & China: +886-3-550-8800 Korea & Japan: +82-2-512-7661 3 Altera DE2 Board Chapter Chapter 2 2 Altera DE2 Board This chapter will walk you through each part of your DE2 board to illustrate the features equipped. The DE2 Board 2-1 The DE2 board is designed using the same strict design and layout practices used in high-end volume production products such as high-density PC motherboards and car infotainment systems with the highest QC standard. Major design and layout considerations are listed below: Layout traces and components are carefully arranged so that they are properly aligned. This nice alignment will increase the yield for manufacturing and ease board debugging procedure. Jumper-free design for robustness. Jumpers are a great point of failure and might cause frustration for users who don’t keep the manuals with them all the time. Components’ selection was made according to the volume shipped. We selected the most common component configuration used in PC and DVD players to ensure the continuous supply of the component resource in the future. Protection on Power and IOs are considered to cover most of the accidental cases in the field. Examine the Board 2-2 Examine your board with the following diagram in Figure 2.1. 4 Altera DE2 Board Figure 2.1. DE2 Development Board Components & Interfaces Features 2-3 DE2 board provides users many features to enable various multimedia project development. Component selection was made according to the most popular design in volume production multimedia products such as DVD, VCD, and MP3 players. The DE2 platform allows users to quickly understand all the insight tricks to design real multimedia projects for industry. Altera Cyclone II 2C35 FPGA with 35000 LEs Altera Serial Configuration deivices (EPCS16) for Cyclone II 2C35 USB Blaster built in on board for programming and user API controlling JTAG Mode and AS Mode are supported 8Mbyte (1M x 4 x 16) SDRAM 1Mbyte Flash Memory (upgradeable to 4Mbyte) SD Card Socket 4 Push-button switches 18 DPDT switches 9 Green User LEDs 5 Altera DE2 Board 18 Red User LEDs 50MHz Oscillator and 27MHz Oscillator for external clock sources 24-bit CD-Quality Audio CODEC with line-in, line-out, and microphone-in jacks VGA DAC (10-bit high-speed triple ADCs) with VGA out connector TV Decoder (NTSC/PAL) and TV in connector 10/100 Ethernet Controller with socket. USB Host/Slave Controller with USB type A and type B connectors. RS-232 Transceiver and 9-pin connector PS/2 mouse/keyboard connector IrDA transceiver Two 40-pin Expansion Headers with diode protection DE2 Lab CD-ROM which contains many examples with source code to exercise the boards, including: SDRAM and Flash Controller, CD-Quality Music Player, VGA and TV Labs, SD Card reader, RS-232/PS-2 Communication Labs, NIOSII, and Control Panel API DE2 Block Diagram 2-4 Figure 2.2 shos a block diagram of the DE2 Board. The most recent documentation for system can be obtained from the DE2 support website at: http://de2.terasic.com 6 Altera DE2 Board Figure 2.2. Block Diagram of DE2 Board DE2 Block Description 2-5 CYCLONE II 2C35 FPGA With 35000 LEs FineLine BGA 672-pin package 475 User IOs With 105 M4K RAM Blocks and 483Kbit SRAM With 35 embedded multipliers and 4 PLLs Altera Serial Configuration device (EPCS16) and USB Blaster Circuit USB Blaster built in on board for programming and user API controlling JTAG Mode and AS Mode are supported Provides EPCS16 Serial Configuration device 8Mbyte SDRAM Single Data Rate Synchronous Dynamic RAM memory chip Organized as 1M x 4 x 16 bit. Support access through both NIOS II and Terasic high-speed Multi-port SDRAM Controller 1Mbyte Flash Memory (upgradeable to 4Mbyte) Equipped with 1Mbyte NAND Flash memory Layout is designed to support up to 4Mbye SDRAM 8-bit data bus Support access through both NIOS II and Terasic multi-port Flash Controller SD Card Socket Provides SPI mode for SD Card access Support access through NIOS II with Terasic SD Card Driver Push-button Switches 7 Altera DE2 Board With 4 push-button switches Debounced by Schimitter trigger Normal high and Generate one active-low pulse when the switch is pushed DPDT Switches Contains 18 DPDT Switches for user inputs. Clock Inputs Contains a 50MHz Oscillator Contains a 27MHz Oscillator Contains a SMA External Clock Input Audio CODEC Uses Wolfson WM8731 24-bit sigma-delta Best-Quality Audio CODEC Contains line-level input, line-level output, and microphone input jacks Sampling frequency: 8Khz – 96Khz Applications for MP3 players and recorders, PDAs, smart phones. XSGA DAC Output Uses ADI 7123 240Mhz Triple 10-bit High-speed Video DAC With 15-pin high-density D-sub connector Supports up to 1600x1200 at 100Hz refresh rate – best performance and quality provided. Can be used to implement a high-performance TV Encoder together with Cyclone II FPGA. NTSC/PAL TV Decoder Circuit Uses ADI 7181B Multi-format SDTV Video Decoder Support NTSC-(M,J,4.43), PAL-(B/D/G/H/I/M/N), SECAM. Integrates three 54Mhz, 9-bit ADCs Clocked from a single 27-Mhz oscillator input Multiple programmable analog input formats: Composite video (CVBS), S-Video(Y/C), and YPrPb components. Supports digital output formats (8-bit/16-bit): ITU-R BT.656 YCrCb 4:2:2 output + HS, VS, and FIELD. Applications: DVD recorders, LCD TVs, Set-top boxes, Digital TV, Portable 8 Altera DE2 Board video devices. 10/100 Ethernet Controller Integrated MAC and PHY with a general processor interface Supports 100Base-T and 10Base-T applications. Supports full duplex operation at 10Mb/s and 100Mb/s, with auto-MDIX Fully compliant with the IEEE 802.3u Spec Supports IP/TCP/UDP checksum generation and checking Supports back pressure mode for half-duplex mode flow control USB Host/Slave Controller Complies fully with Universal Serial Bus Specification Rev. 2.0 Supports data transfer at full-speed and low-speed Supports both USB Host and Device Supports two USB ports (One type A for host and one type B for device on DE2) Provides high-speed parallel interface to most CPUs available. Supports NIOS II Core with driver now (implemented by Terasic) Supports Programmed I/O (PIO) or Direct Memory Access (DMA) Serial Ports Provides two serial ports: one RS-232 port and one PS/2 port. Provides DB-9 serial connector for the RS-232 port Provides PS/2 connector for connecting a PS2 mouse or keyboard to DE2 IrDA transceiver Contains a 115.2kb/s Infrared Transceiver 32 mA LED Drive Current Integrated EMI Shield IEC825-1 Class 1 Eye Safe Edge Detection Input Two 40-pin Expansion Headers with diode protection A total of 72 Cyclone II I/O pins are brought out to two 40-pin expansion connectors. The 40-pin header is designed to accept a standard 40-pin ribbon cable 9 Altera DE2 Board used for a standard IDE device. USB Blaster Circuits and Configuration Devices Built-in USB Blaster circuits on board with enhanced features to provide DE2 Control Panel API Link. Provide both JTAG and AS mode programming mode Contains a 16Mbit (EPCS16) serial configuration device Power Up the Board to See the Demo 2-6 DE2 board comes with a preloaded bitstream to demostrate some features of the board. This bitstream also allows users to check if the board is working properly in seconds. Perform the following steps: 1. Connect the USB cable from PC to your DE2 board 2. Connect the 9V adapter cable to the DE2 board 3. Connect your LCD Monitor to your DE2. 4. Connect your headset to your DE2. 5. Press the Power ON/OFF Switch on DE2 6. Make sure the [RUN<->PROG] switch is set to RUN position (Note that PROG position is only used for AS Mode programming). Please refer to Figure 2.2. Figure 2.2. JTAG/Operation (RUN) mode and AS Mode (PROG) switch settting. What you should see and hear All user LEDs are flashing. All the 7-SEG displays are cycling through 0-F. The LCD display shows “Welcome to the Altera DE2 Board”. LCD Monitor displays a color pattern shown in Figure 2.3. Switch SW17 position to OFF (down), you should hear a 1-khz sound. Switch SW17 position to ON(up) and connect the output of a MP3 player to the line-in connector of the DE2 board, you should hear the music from your headset if you play music from your MP3 player (or PC/iPod). You can also connect your microphone to the MIC connector of the DE2 10 Altera DE2 Board board. Your voice will be mixed with the music played from the MP3 player. Figure 2.3 The default VGA Output Pattern 11 Using the System Chapter Chapter 3 3 Using the System This chapter describes how to work with each of the major components on DE2 in detail. Configuring the FPGA in JTGA Mode 3-1 DE2 provides users both JTAG and AS mode to download bitstream to the FPGA. The first and recommended method is to configure FPGA via JTAG mode. Figure 3.1 describes the block diagram of the JTAG programming method. Follow the steps below to program the FPGA: Ensure the 9V power is supplied to the DE2 Board. Connect USB Cable to the USB Blaster Port of DE2. Set the Switch (SW19) to “RUN” position, as shown in Figure 3.2. Now users can use JTGA mode to configure FPGA using SOF file. The connection is shown in Figure 3.1. Once the bitstream downloading is finished, the FPGA start to behave according to the bistream. Figure 3.1. The JTAG configuration scheme 12 Using the System Figure 3.2 Set SW19 to RUN position for JTAG programming and normal operation Configuring the FPGA in AS Mode 3-2 The bitstream can be downloaded via Active Serial Programming mode (AS mode). By default, the switch is set to the position of RUN for JTAG mode so that the SOF bistream file is downloaded directly to the FPGA chip. AS Mode, where POF bitstream is downloaded directly to the Flash-based Serial Configuration device, should be used only when the design is finalized or the design has to be tested without a PC. Set the switch to PROG for AS mode. Note that the switch position should be kept at RUN position for normal operation. Figure 3.3 shows the AS mode connection scheme. Perform the following steps to program in AS mode: Ensure the 9V power is supplied to DE2 Board. Connect USB Cable to the USB Blaster Port of DE2. Set the Switch (SW19) to “PROG” position. Now users can use AS mode to configure FPGA using POF file. The connection is shown in Figure 3.3. Once the POF bitstream downloading is finished, you need to set the SW19 back to “RUN” position and reset (turn off and turn on) the power so that the bistream can be loaded into FPGA from the Serial Configuration Device. Figure 3.3 The connection and SW19 setup for AS mode programming 13 Using the System Controlling the DE2 using Terasic Link 3-3 We designed a special link from MAX 3128 to FPGA’s user IO pins to enable users to control the FPGA from PC using our own command set. Figure 3.4 shows the connection scheme of the Terasic Link. User can refer to Chapter 11 to exercise the DE2 Control Panel which uses Terasic Link/IP to control the board. DE2 Control Panel shares the same link of JTAG and NIOS II IDE control lines – user can use ONLY one of the three links at any given time. Figure 3.4 The Terasic Link is used to allow the software in PC side to communicate with the API IP core inside the FPGA XSGA Output 3-4 ADV7123 from Analog Devices is used for the 10-bit D/A conversion for video signals. The converted signals are then connected to the 15-pin D-Sub connector for output to VGA. The XSGA circuits can support up to 1600x1200 @ 100Hz. Please refer to XSGA timing spec to design FPGA to avoid any problems when connecting to real devices. For detailed information on how to use the LCD module, users can refer to the spec under C:\DE2\Datasheet\VGA DAC User can refer to Figure 3.5 for the basic VGA timing: 14 Using the System Figure 3.5 VGA Display Horizontal timing spec Both Horizontal and Vertical timing periods can be divided into four zones: H-Sync (a), back porch (b), front porch (d), and display interval(c). Refer to Figure 3.6 for detailed VGA timing spec on the four timing zones. Refer to Table 3.1 for the pin assignment of the associated interface. VGA mode Horizontal Timing Spec Configuration Resolution(HxV) a(us) b(us) c(us) d(us) Pixel clock(Mhz) VGA(60Hz) 640x480 3.8 1.9 25.4 0.6 25 (640/c) VGA(85Hz) 640x480 1.6 2.2 17.8 1.6 36 (640/c) SVGA(60Hz) 800x600 3.2 2.2 20 1 40 (800/c) SVGA(75Hz) 800x600 1.6 3.2 16.2 0.3 49 (800/c) SVGA(85Hz) 800x600 1.1 2.7 14.2 0.6 56 (800/c) XGA(60Hz) 1024x768 2.1 2.5 15.8 0.4 65 (1024/c) XGA(70Hz) 1024x768 1.8 1.9 13.7 0.3 75 (1024/c) XGA(85Hz) 1024x768 1.0 2.2 10.8 0.5 95 (1024/c) 1280x1024(60Hz) 1280x1024 1.0 2.3 11.9 0.4 108 (1280/c) . VGA mode Vertical Timing Spec Configuration Resolution(HxV) a(lines) b(lines) c(lines) d(lines) VGA(60Hz) 640x480 2 33 480 10 VGA(85Hz) 640x480 3 25 480 1 SVGA(60Hz) 800x600 4 23 600 1 SVGA(75Hz) 800x600 3 21 600 1 SVGA(85Hz) 800x600 3 27 600 1 XGA(60Hz) 1024x768 6 29 768 3 XGA(70Hz) 1024x768 6 29 768 3 XGA(85Hz) 1024x768 3 36 768 1 1280x1024(60Hz) 1280x1024 3 38 1024 1 Figure 3.6 VGA Display Detailed Timing Spec 15 Using the System Signal Name FPGA Pin No. Description VGA_R[0] PIN_C8 VGA Red[0] VGA_R[1] PIN_F10 VGA Red[1] VGA_R[2] PIN_G10 VGA Red[2] VGA_R[3] PIN_D9 VGA Red[3] VGA_R[4] PIN_C9 VGA Red[4] VGA_R[5] PIN_A8 VGA Red[5] VGA_R[6] PIN_H11 VGA Red[6] VGA_R[7] PIN_H12 VGA Red[7] VGA_R[8] PIN_F11 VGA Red[8] VGA_R[9] PIN_E10 VGA Red[9] VGA_G[0] PIN_B9 VGA Green[0] VGA_G[1] PIN_A9 VGA Green[1] VGA_G[2] PIN_C10 VGA Green[2] VGA_G[3] PIN_D10 VGA Green[3] VGA_G[4] PIN_B10 VGA Green[4] VGA_G[5] PIN_A10 VGA Green[5] VGA_G[6] PIN_G11 VGA Green[6] VGA_G[7] PIN_D11 VGA Green[7] VGA_G[8] PIN_E12 VGA Green[8] VGA_G[9] PIN_D12 VGA Green[9] VGA_B[0] PIN_J13 VGA Blue[0] VGA_B[1] PIN_J14 VGA Blue[1] VGA_B[2] PIN_F12 VGA Blue[2] VGA_B[3] PIN_G12 VGA Blue[3] VGA_B[4] PIN_J10 VGA Blue[4] VGA_B[5] PIN_J11 VGA Blue[5] VGA_B[6] PIN_C11 VGA Blue[6] VGA_B[7] PIN_B11 VGA Blue[7] VGA_B[8] PIN_C12 VGA Blue[8] VGA_B[9] PIN_B12 VGA Blue[9] VGA_CLK PIN_B8 VGA Clock VGA_BLANK PIN_D6 VGA BLANK VGA_HS PIN_A7 VGA H_SYNC VGA_VS PIN_D8 VGA V_SYNC VGA_SYNC PIN_B7 VGA SYNC Table 3.1 Pin Assignment for VGA 16 Using the System 24-bit Audio CODEC 3-5 WM8731 is used to implement the 24-bit Audio CODEC on DE2. This chip provides Microphone in, Line In, and Line Out connectors. The sample rate is adjustable from 8Khz to 96Khz by using the I2C bus on DE2 board. For detailed information on how to use the audio CODEC, users can refer to the spec under C:\DE2\Datasheet\Audio CODEC. Figure 3.7 shows the circuit diagram of the audio part of DE2. The pin assignment of the associated interface is shown in Table 3.2. Figure 3.7 24-bit Audio DAC Signal Name FPGA Pin No. Description AUD_ADCLRCK PIN_C5 Audio CODEC ADC LR Clock AUD_ADCDAT PIN_B5 Audio CODEC ADC Data AUD_DACLRCK PIN_C6 Audio CODEC DAC LR Clock AUD_DACDAT PIN_A4 Audio CODEC DAC Data AUD_XCK PIN_A5 Audio CODEC Chip Clock AUD_BCLK PIN_B4 Audio CODEC Bit-Stream Clock I2C_SCLK PIN_A6 I2C Data I2C_SDAT PIN_B6 I2C Clock 17 Using the System Table 3.2 Pin Assignment for Audio CODEC Using the LEDs and Switches 3-6 The DE2 Board provides 4 push buttons. All of the buttons are Schmitt Trigger de-bounced. When a push button is pressed, only one zero pulse will be generated. There are also 18 toggle switches on the DE2 boards for users to set HIGH/LOW to the 18 GPIOs of the CycloneII FPGA. The DE2 Board has 9 green user LEDs and 18 red user LEDs. Figure 3.8 shows the related schematics. The pin assignments of the push buttons, DPDT switches, and LEDs are listed in Table 3.3, 3.4, and 3.5, respectively. 18 Using the System Figure 3.8 Push Buttons, Toggle Switches, and LEDs Signal Name FPGA Pin No. Description SW[0] PIN_N25 DPDT Switch[0] SW[1] PIN_N26 DPDT Switch[1] SW[2] PIN_P25 DPDT Switch[2] SW[3] PIN_AE14 DPDT Switch[3] SW[4] PIN_AF14 DPDT Switch[4] SW[5] PIN_AD13 DPDT Switch[5] SW[6] PIN_AC13 DPDT Switch[6] SW[7] PIN_C13 DPDT Switch[7] SW[8] PIN_B13 DPDT Switch[8] SW[9] PIN_A13 DPDT Switch[9] SW[10] PIN_N1 DPDT Switch[10] SW[11] PIN_P1 DPDT Switch[11] SW[12] PIN_P2 DPDT Switch[12] SW[13] PIN_T7 DPDT Switch[13] SW[14] PIN_U3 DPDT Switch[14] SW[15] PIN_U4 DPDT Switch[15] SW[16] PIN_V1 DPDT Switch[16] SW[17] PIN_V2 DPDT Switch[17] Table 3.3 Pin Assignment for DPDT Switches 19 Using the System Signal Name FPGA Pin No. Description KEY[0] PIN_G26 Push Button[0] KEY[1] PIN_N23 Push Button[1] KEY[2] PIN_P23 Push Button[2] KEY[3] PIN_W26 Push Button[3] Table 3.4 Pin Assignment for Push Buttoms Signal Name FPGA Pin No. Description LEDR[0] PIN_AE23 LED Red[0] LEDR[1] PIN_AF23 LED Red[1] LEDR[2] PIN_AB21 LED Red[2] LEDR[3] PIN_AC22 LED Red[3] LEDR[4] PIN_AD22 LED Red[4] LEDR[5] PIN_AD23 LED Red[5] LEDR[6] PIN_AD21 LED Red[6] LEDR[7] PIN_AC21 LED Red[7] LEDR[8] PIN_AA14 LED Red[8] LEDR[9] PIN_Y13 LED Red[9] LEDR[10] PIN_AA13 LED Red[10] LEDR[11] PIN_AC14 LED Red[11] LEDR[12] PIN_AD15 LED Red[12] LEDR[13] PIN_AE15 LED Red[13] LEDR[14] PIN_AF13 LED Red[14] LEDR[15] PIN_AE13 LED Red[15] LEDR[16] PIN_AE12 LED Red[16] LEDR[17] PIN_AD12 LED Red[17] LEDG[0] PIN_AE22 LED Green[0] LEDG[1] PIN_AF22 LED Green[1] LEDG[2] PIN_W19 LED Green[2] LEDG[3] PIN_V18 LED Green[3] LEDG[4] PIN_U18 LED Green[4] LEDG[5] PIN_U17 LED Green[5] LEDG[6] PIN_AA20 LED Green[6] LEDG[7] PIN_Y18 LED Green[7] LEDG[8] PIN_Y12 LED Green[8] Table 3.5 Pin Assignment for LEDs 20 Using the System Using the 7-SEG Displays and LCD Module 3-7 The DE2 Board has eight 7-SEG displays and one 16x2 LCD module. The LCD module has built-in font library; users have to send control signals according to its specific timing to display desired characters at the correct location. For detailed information on how to use the LCD module, users can refer to the spec under C:\DE2\Datasheet\LCD Figure 3.9 shows the related schematics. The pin assignments of the 7-SEG displays, and 16x2 LCD Module are listed in Table 3.6 and 3.7, respectively. Figure 3.9 7-SEG Display and 16x2 LCD module 21 Using the System Signal Name FPGA Pin No. Description HEX0[0] PIN_AF10 Seven Segment Digital 0[0] HEX0[1] PIN_AB12 Seven Segment Digital 0[1] HEX0[2] PIN_AC12 Seven Segment Digital 0[2] HEX0[3] PIN_AD11 Seven Segment Digital 0[3] HEX0[4] PIN_AE11 Seven Segment Digital 0[4] HEX0[5] PIN_V14 Seven Segment Digital 0[5] HEX0[6] PIN_V13 Seven Segment Digital 0[6] HEX1[0] PIN_V20 Seven Segment Digital 1[0] HEX1[1] PIN_V21 Seven Segment Digital 1[1] HEX1[2] PIN_W21 Seven Segment Digital 1[2] HEX1[3] PIN_Y22 Seven Segment Digital 1[3] HEX1[4] PIN_AA24 Seven Segment Digital 1[4] HEX1[5] PIN_AA23 Seven Segment Digital 1[5] HEX1[6] PIN_AB24 Seven Segment Digital 1[6] HEX2[0] PIN_AB23 Seven Segment Digital 2[0] HEX2[1] PIN_V22 Seven Segment Digital 2[1] HEX2[2] PIN_AC25 Seven Segment Digital 2[2] HEX2[3] PIN_AC26 Seven Segment Digital 2[3] HEX2[4] PIN_AB26 Seven Segment Digital 2[4] HEX2[5] PIN_AB25 Seven Segment Digital 2[5] HEX2[6] PIN_Y24 Seven Segment Digital 2[6] HEX3[0] PIN_Y23 Seven Segment Digital 3[0] HEX3[1] PIN_AA25 Seven Segment Digital 3[1] HEX3[2] PIN_AA26 Seven Segment Digital 3[2] HEX3[3] PIN_Y26 Seven Segment Digital 3[3] HEX3[4] PIN_Y25 Seven Segment Digital 3[4] HEX3[5] PIN_U22 Seven Segment Digital 3[5] HEX3[6] PIN_W24 Seven Segment Digital 3[6] HEX4[0] PIN_U9 Seven Segment Digital 4[0] HEX4[1] PIN_U1 Seven Segment Digital 4[1] HEX4[2] PIN_U2 Seven Segment Digital 4[2] HEX4[3] PIN_T4 Seven Segment Digital 4[3] HEX4[4] PIN_R7 Seven Segment Digital 4[4] HEX4[5] PIN_R6 Seven Segment Digital 4[5] HEX4[6] PIN_T3 Seven Segment Digital 4[6] HEX5[0] PIN_T2 Seven Segment Digital 5[0] HEX5[1] PIN_P6 Seven Segment Digital 5[1] 22 Using the System HEX5[2] PIN_P7 Seven Segment Digital 5[2] HEX5[3] PIN_T9 Seven Segment Digital 5[3] HEX5[4] PIN_R5 Seven Segment Digital 5[4] HEX5[5] PIN_R4 Seven Segment Digital 5[5] HEX5[6] PIN_R3 Seven Segment Digital 5[6] HEX6[0] PIN_R2 Seven Segment Digital 6[0] HEX6[1] PIN_P4 Seven Segment Digital 6[1] HEX6[2] PIN_P3 Seven Segment Digital 6[2] HEX6[3] PIN_M2 Seven Segment Digital 6[3] HEX6[4] PIN_M3 Seven Segment Digital 6[4] HEX6[5] PIN_M5 Seven Segment Digital 6[5] HEX6[6] PIN_M4 Seven Segment Digital 6[6] HEX7[0] PIN_L3 Seven Segment Digital 7[0] HEX7[1] PIN_L2 Seven Segment Digital 7[1] HEX7[2] PIN_L9 Seven Segment Digital 7[2] HEX7[3] PIN_L6 Seven Segment Digital 7[3] HEX7[4] PIN_L7 Seven Segment Digital 7[4] HEX7[5] PIN_P9 Seven Segment Digital 7[5] HEX7[6] PIN_N9 Seven Segment Digital 7[6] Table 3.6 Pin Assignment for 7-SEG Display Signal Name FPGA Pin No. Description LCD_DATA[0] PIN_J1 LCD Data[0] LCD_DATA[1] PIN_J2 LCD Data[1] LCD_DATA[2] PIN_H1 LCD Data[2] LCD_DATA[3] PIN_H2 LCD Data[3] LCD_DATA[4] PIN_J4 LCD Data[4] LCD_DATA[5] PIN_J3 LCD Data[5] LCD_DATA[6] PIN_H4 LCD Data[6] LCD_DATA[7] PIN_H3 LCD Data[7] LCD_RW PIN_K4 LCD Read/Write Select, 0 = Write, 1 = Read LCD_EN PIN_K3 LCD Enable LCD_RS PIN_K1 LCD Command/Data Select, 0 = Command, 1 = Data LCD_ON PIN_L4 LCD Power ON/OFF LCD_BLON PIN_K2 LCD Back Light ON/OFF Table 3.7 Pin Assignment for 16x2 LCD Module 23 Using the System Using the Expansion Headers 3-8 The DE2 Board provides users two 40-pin expansion headers. Each header provides DC +5V (VCC5), DC +3.3V (VCC33), two GND pins for users to build their own daughter cards using the DE2 expansion ports. Figure 3.10 shows the related schematics. The pin assignment of the associated interface is shown in Table 3.8. Figure 3.10 Two 40-pin Expansion Headers Signal Name FPGA Pin No. Description GPIO_0[0] PIN_D25 GPIO Connection 0[0] GPIO_0[1] PIN_J22 GPIO Connection 0[1] GPIO_0[2] PIN_E26 GPIO Connection 0[2] GPIO_0[3] PIN_E25 GPIO Connection 0[3] GPIO_0[4] PIN_F24 GPIO Connection 0[4] GPIO_0[5] PIN_F23 GPIO Connection 0[5] GPIO_0[6] PIN_J21 GPIO Connection 0[6] GPIO_0[7] PIN_J20 GPIO Connection 0[7] 24 Using the System GPIO_0[8] PIN_F25 GPIO Connection 0[8] GPIO_0[9] PIN_F26 GPIO Connection 0[9] GPIO_0[10] PIN_N18 GPIO Connection 0[10] GPIO_0[11] PIN_P18 GPIO Connection 0[11] GPIO_0[12] PIN_G23 GPIO Connection 0[12] GPIO_0[13] PIN_G24 GPIO Connection 0[13] GPIO_0[14] PIN_K22 GPIO Connection 0[14] GPIO_0[15] PIN_G25 GPIO Connection 0[15] GPIO_0[16] PIN_H23 GPIO Connection 0[16] GPIO_0[17] PIN_H24 GPIO Connection 0[17] GPIO_0[18] PIN_J23 GPIO Connection 0[18] GPIO_0[19] PIN_J24 GPIO Connection 0[19] GPIO_0[20] PIN_H25 GPIO Connection 0[20] GPIO_0[21] PIN_H26 GPIO Connection 0[21] GPIO_0[22] PIN_H19 GPIO Connection 0[22] GPIO_0[23] PIN_K18 GPIO Connection 0[23] GPIO_0[24] PIN_K19 GPIO Connection 0[24] GPIO_0[25] PIN_K21 GPIO Connection 0[25] GPIO_0[26] PIN_K23 GPIO Connection 0[26] GPIO_0[27] PIN_K24 GPIO Connection 0[27] GPIO_0[28] PIN_L21 GPIO Connection 0[28] GPIO_0[29] PIN_L20 GPIO Connection 0[29] GPIO_0[30] PIN_J25 GPIO Connection 0[30] GPIO_0[31] PIN_J26 GPIO Connection 0[31] GPIO_0[32] PIN_L23 GPIO Connection 0[32] GPIO_0[33] PIN_L24 GPIO Connection 0[33] GPIO_0[34] PIN_L25 GPIO Connection 0[34] GPIO_0[35] PIN_L19 GPIO Connection 0[35] GPIO_1[0] PIN_K25 GPIO Connection 1[0] GPIO_1[1] PIN_K26 GPIO Connection 1[1] GPIO_1[2] PIN_M22 GPIO Connection 1[2] GPIO_1[3] PIN_M23 GPIO Connection 1[3] GPIO_1[4] PIN_M19 GPIO Connection 1[4] GPIO_1[5] PIN_M20 GPIO Connection 1[5] GPIO_1[6] PIN_N20 GPIO Connection 1[6] GPIO_1[7] PIN_M21 GPIO Connection 1[7] GPIO_1[8] PIN_M24 GPIO Connection 1[8] GPIO_1[9] PIN_M25 GPIO Connection 1[9] 25 Using the System GPIO_1[10] PIN_N24 GPIO Connection 1[10] GPIO_1[11] PIN_P24 GPIO Connection 1[11] GPIO_1[12] PIN_R25 GPIO Connection 1[12] GPIO_1[13] PIN_R24 GPIO Connection 1[13] GPIO_1[14] PIN_R20 GPIO Connection 1[14] GPIO_1[15] PIN_T22 GPIO Connection 1[15] GPIO_1[16] PIN_T23 GPIO Connection 1[16] GPIO_1[17] PIN_T24 GPIO Connection 1[17] GPIO_1[18] PIN_T25 GPIO Connection 1[18] GPIO_1[19] PIN_T18 GPIO Connection 1[19] GPIO_1[20] PIN_T21 GPIO Connection 1[20] GPIO_1[21] PIN_T20 GPIO Connection 1[21] GPIO_1[22] PIN_U26 GPIO Connection 1[22] GPIO_1[23] PIN_U25 GPIO Connection 1[23] GPIO_1[24] PIN_U23 GPIO Connection 1[24] GPIO_1[25] PIN_U24 GPIO Connection 1[25] GPIO_1[26] PIN_R19 GPIO Connection 1[26] GPIO_1[27] PIN_T19 GPIO Connection 1[27] GPIO_1[28] PIN_U20 GPIO Connection 1[28] GPIO_1[29] PIN_U21 GPIO Connection 1[29] GPIO_1[30] PIN_V26 GPIO Connection 1[30] GPIO_1[31] PIN_V25 GPIO Connection 1[31] GPIO_1[32] PIN_V24 GPIO Connection 1[32] GPIO_1[33] PIN_V23 GPIO Connection 1[33] GPIO_1[34] PIN_W25 GPIO Connection 1[34] GPIO_1[35] PIN_W23 GPIO Connection 1[35] Table 3.8 Pin Assignment for expansion ports Using the Serial Ports(RS232) 3-9 The DE2 Board uses the standard 9-pin D-SUB connector for RS-232 communications between PC and the board. The transceiver chip used is MAX232. For detailed information on how to use the chip, users can refer to the spec under C:\DE2\Datasheet\RS232. Figure 3.11 shows the related schematics. The pin assignment of the associated interface is shown in Table 3.9. 26 Using the System Figure 3.11 MAX232 chip for RS-232 commnication Signal Name FPGA Pin No. Description UART_RXD PIN_C25 UART Receiver UART_TXD PIN_B25 UART Transmitter Table 3.9 Pin Assignment for Serial Ports (RS232) Using the Serial Ports(PS/2) 3-10 The DE2 Board offers standard PS/2 interface with a connector for a PS/2 keyboard or mouse. Figure 3.12 shows the schematic of the PS/2 connector and circuits. For how to use PS/2 mouse and keyboards, users can refer to http://www.computer-engineering.org for more information. The pin assignment of the associated interface is shown in Table 3.10. Figure 3.12 PS/2 Port for Keyboard/Mouse Connections Signal Name FPGA Pin No. Description PS2_CLK PIN_D26 PS2 Data PS2_DAT PIN_C24 PS2 Clock Table 3.10 Pin Assignment for Serial Port (PS/2) 27 Using the System Using the Fast Ethernet Network Controller 3-11 The DE2 board uses DM9000A for Fast Ethernet interface. The DM9000A is a fully integrated and cost-effective low pin count single chip Fast Ethernet controller with a general processor interface, a 10/100< PHY, and 4K Dword SRAM. It is designed with low power and high performance process that support 3.3V with 5V IO tolerance. Figure 3.13 shows the schematic design for the Fast Ethernet interface for DE2. The pin assignment of the associated interface is shown in Table 3.11. Figure 3.13 Fast Ethernet Solution for DE2 Signal Name FPGA Pin No. Description ENET_DATA[0] PIN_D17 DM9000A DATA[0] ENET_DATA[1] PIN_C17 DM9000A DATA[1] ENET_DATA[2] PIN_B18 DM9000A DATA[2] ENET_DATA[3] PIN_A18 DM9000A DATA[3] ENET_DATA[4] PIN_B17 DM9000A DATA[4] ENET_DATA[5] PIN_A17 DM9000A DATA[5] ENET_DATA[6] PIN_B16 DM9000A DATA[6] ENET_DATA[7] PIN_B15 DM9000A DATA[7] ENET_DATA[8] PIN_B20 DM9000A DATA[8] ENET_DATA[9] PIN_A20 DM9000A DATA[9] ENET_DATA[10] PIN_C19 DM9000A DATA[10] ENET_DATA[11] PIN_D19 DM9000A DATA[11] 28 Using the System ENET_DATA[12] PIN_B19 DM9000A DATA[12] ENET_DATA[13] PIN_A19 DM9000A DATA[13] ENET_DATA[14] PIN_E18 DM9000A DATA[14] ENET_DATA[15] PIN_D18 DM9000A DATA[15] ENET_CLK PIN_B24 DM9000A Clock 25 MHz ENET_CMD PIN_A21 DM9000A Command/Data Select, 0 = Command, 1 = Data ENET_CS_N PIN_A23 DM9000A Chip Select ENET_INT PIN_B21 DM9000A Interrupt ENET_RD_N PIN_A22 DM9000A Read ENET_WR_N PIN_B22 DM9000A Write ENET_RST_N PIN_B23 DM9000A Reset Table 3.11 Pin Assignment for Fast Ethetnet Using TV Decoder 3-12 The DE2 Board is equipped with ADV7181 as its TV Decoder chip. The ADV7181 is integrated video decoder automatically detects and converts a standard analog baseband televison signal-compatible with worldwide standards NTSC, PAL, and SECAM into 4:2:2 component video data-compatible with 16-bit/8-bit CCIR601/CCIR656. The highly flexible digital output interface enables performance video decoding and conversion in line-locked clock-based systems. This makes the device ideally suited for a broad range of applications with diverse analog video characteristics, including tape-based sources, broadcast sources, security/surveillance cameras, and professional systems. All the registers in this TV Decoder can be programmed by I2C bus. Figure 3.14 shows the schematics of the TV decoder circuits. The pin assignment of the associated interface is shown in Table 3.12. 29 Using the System Figure 3.14 TV Decoder Circuits Signal Name FPGA Pin No. Description TD_DATA[0] PIN_J9 TV Decoder Data[0] TD_DATA[1] PIN_E8 TV Decoder Data[1] TD_DATA[2] PIN_H8 TV Decoder Data[2] TD_DATA[3] PIN_H10 TV Decoder Data[3] TD_DATA[4] PIN_G9 TV Decoder Data[4] TD_DATA[5] PIN_F9 TV Decoder Data[5] TD_DATA[6] PIN_D7 TV Decoder Data[6] TD_DATA[7] PIN_C7 TV Decoder Data[7] TD_HS PIN_D5 TV Decoder H_SYNC TD_VS PIN_K9 TV Decoder V_SYNC TD_RESET PIN_C4 TV Decoder Reset I2C_SCLK PIN_A6 I2C Data I2C_SDAT PIN_B6 I2C Clock Table 3.12 Pin Assignment for TV Decoder Circuits 30 Using the System Implementing a TV Encoder 3-13 Though the DE2 Board does not have a TV Encoder, the high-end ADV7123 (10-bit high-speed triple ADCs) can be used to implement a professional TV Encoder with the digital processing part implemented by RTL code in the FPGA. Figure 3.15 shows the block diagram of a TV Encoder implemented using the ADV7123 and the FPGA. Figure 3.14 A TV Encoder diagram implemented by 2F35 and the high-speed VGA DEC. Using USB Host/Device 3-14 The DE2 Board provides both USB Host and Device interfaces using Philips ISP1362 single-chip USB controller. The host and device controllers are compliant with Universal Serial Bus Specification Rev. 2.0, supporting data transfer at full-speed (12Mbit/s) and low-speed (1.5Mbit/s). Please refer to the USB part of DE2 schematic and the specification under C:\DE2\Datasheet\USB for detail information. The challenge part of designing a USB application is in the driver side. We provided two completed USB demo cases in both host and device applications for users to learn how to work with the ISP1362 under Altera NIOS II core. Please refer to Chapter 7 and Chapter 8 for details. Figure 3.15 shows the block diagram of the USB part. The pin assignment of the associated interface is shown in Table 3.13. 31 Using the System Figure 3.15 USB Host and Device Circuit by ISP1362 Signal Name FPGA Pin No. Description OTG_ADDR[0] PIN_K7 ISP1362 Address[0] OTG_ADDR[1] PIN_F2 ISP1362 Address[1] OTG_DATA[0] PIN_F4 ISP1362 Data[0] OTG_DATA[1] PIN_D2 ISP1362 Data[1] OTG_DATA[2] PIN_D1 ISP1362 Data[2] OTG_DATA[3] PIN_F7 ISP1362 Data[3] OTG_DATA[4] PIN_J5 ISP1362 Data[4] OTG_DATA[5] PIN_J8 ISP1362 Data[5] OTG_DATA[6] PIN_J7 ISP1362 Data[6] OTG_DATA[7] PIN_H6 ISP1362 Data[7] OTG_DATA[8] PIN_E2 ISP1362 Data[8] OTG_DATA[9] PIN_E1 ISP1362 Data[9] OTG_DATA[10] PIN_K6 ISP1362 Data[10] OTG_DATA[11] PIN_K5 ISP1362 Data[11] OTG_DATA[12] PIN_G4 ISP1362 Data[12] OTG_DATA[13] PIN_G3 ISP1362 Data[13] OTG_DATA[14] PIN_J6 ISP1362 Data[14] OTG_DATA[15] PIN_K8 ISP1362 Data[15] OTG_CS_N PIN_F1 ISP1362 Chip Select 32 Using the System OTG_RD_N PIN_G2 ISP1362 Read OTG_WR_N PIN_G1 ISP1362 Write OTG_RST_N PIN_G5 ISP1362 Reset OTG_INT0 PIN_B3 ISP1362 Interrupt 0 OTG_INT1 PIN_C3 ISP1362 Interrupt 1 OTG_DACK0_N PIN_C2 ISP1362 DMA Acknowledge 0 OTG_DACK1_N PIN_B2 ISP1362 DMA Acknowledge 1 OTG_DREQ0 PIN_F6 ISP1362 DMA Request 0 OTG_DREQ1 PIN_E5 ISP1362 DMA Request 1 OTG_FSPEED PIN_F3 USB Full Speed, 0 = Enable, Z = Disable OTG_LSPEED PIN_G6 USB Low Speed, 0 = Enable, Z = Disable Table 3.13 Pin Assignment for ISP1362 Using IrDA 3-15 The DE2 Board also provides a simple wireless communication media using a 115.2Kb/s Low Power Infrared Transceiver. Please refer to the specification in C:\DE2\DataSheet\IrDA for detail information. Note that the highest transmission rate is 115.2kbit/s and both TX and RX sides have to use the same transmission rate agreed. Figure 3.16 shows the schematic of IrDA communication link. Please refer to the following website for detailed information on how to send and receive data using the IrDA link: http://techtrain.microchip.com/webseminars/documents/IrDA_BW.pdf The pin assignment of the associated interface is shown in Table 3.14. Figure 3.16 IrDA Link on DE2 Board 33 Using the System Signal Name FPGA Pin No. Description IRDA_TXD PIN_AE24 IRDA Transmitter IRDA_RXD PIN_AE25 IRDA Receiver Table 3.14 Pin Assignment for IrDA Using SDRAM/SRAM/Flash 3-16 Figure 3.16 shows the schematic of SDRAM, SRAM, and Flash Memory. The DE2 Board provides 8Mbyte SDRAM, 512KByte SRAM, and 1Mbyte Flash Memory. Figure 3.17 shows the schematic of the SDRAM/SRAM/Flash blocks. The pin assignments of the SDRAM, SRAM, and Flash are listed in Table 3.15, 3.16, and 3.17, respectively. 34 Using the System Figure 3.17 SDRAM, SRAM, Flash Memory on DE2 Signal Name FPGA Pin No. Description DRAM_ADDR[0] PIN_T6 SDRAM Address[0] DRAM_ADDR[1] PIN_V4 SDRAM Address[1] DRAM_ADDR[2] PIN_V3 SDRAM Address[2] DRAM_ADDR[3] PIN_W2 SDRAM Address[3] DRAM_ADDR[4] PIN_W1 SDRAM Address[4] DRAM_ADDR[5] PIN_U6 SDRAM Address[5] DRAM_ADDR[6] PIN_U7 SDRAM Address[6] DRAM_ADDR[7] PIN_U5 SDRAM Address[7] DRAM_ADDR[8] PIN_W4 SDRAM Address[8] DRAM_ADDR[9] PIN_W3 SDRAM Address[9] DRAM_ADDR[10] PIN_Y1 SDRAM Address[10] DRAM_ADDR[11] PIN_V5 SDRAM Address[11] DRAM_DQ[0] PIN_V6 SDRAM Data[0] DRAM_DQ[1] PIN_AA2 SDRAM Data[1] DRAM_DQ[2] PIN_AA1 SDRAM Data[2] DRAM_DQ[3] PIN_Y3 SDRAM Data[3] DRAM_DQ[4] PIN_Y4 SDRAM Data[4] DRAM_DQ[5] PIN_R8 SDRAM Data[5] DRAM_DQ[6] PIN_T8 SDRAM Data[6] DRAM_DQ[7] PIN_V7 SDRAM Data[7] DRAM_DQ[8] PIN_W6 SDRAM Data[8] DRAM_DQ[9] PIN_AB2 SDRAM Data[9] DRAM_DQ[10] PIN_AB1 SDRAM Data[10] DRAM_DQ[11] PIN_AA4 SDRAM Data[11] 35 Using the System DRAM_DQ[12] PIN_AA3 SDRAM Data[12] DRAM_DQ[13] PIN_AC2 SDRAM Data[13] DRAM_DQ[14] PIN_AC1 SDRAM Data[14] DRAM_DQ[15] PIN_AA5 SDRAM Data[15] DRAM_BA_0 PIN_AE2 SDRAM Bank Address[0] DRAM_BA_1 PIN_AE3 SDRAM Bank Address[1] DRAM_LDQM PIN_AD2 SDRAM Low-byte Data Mask DRAM_UDQM PIN_Y5 SDRAM High-byte Data Mask DRAM_RAS_N PIN_AB4 SDRAM Row Address Strobe DRAM_CAS_N PIN_AB3 SDRAM Column Address Strobe DRAM_CKE PIN_AA6 SDRAM Clock Enable DRAM_CLK PIN_AA7 SDRAM Clock DRAM_WE_N PIN_AD3 SDRAM Write Enable DRAM_CS_N PIN_AC3 SDRAM Chip Select Table 3.15 Pin Assignment for SDRAM Signal Name FPGA Pin No. Description SRAM_ADDR[0] PIN_AE4 SRAM Address[0] SRAM_ADDR[1] PIN_AF4 SRAM Address[1] SRAM_ADDR[2] PIN_AC5 SRAM Address[2] SRAM_ADDR[3] PIN_AC6 SRAM Address[3] SRAM_ADDR[4] PIN_AD4 SRAM Address[4] SRAM_ADDR[5] PIN_AD5 SRAM Address[5] SRAM_ADDR[6] PIN_AE5 SRAM Address[6] SRAM_ADDR[7] PIN_AF5 SRAM Address[7] SRAM_ADDR[8] PIN_AD6 SRAM Address[8] SRAM_ADDR[9] PIN_AD7 SRAM Address[9] SRAM_ADDR[10] PIN_V10 SRAM Address[10] SRAM_ADDR[11] PIN_V9 SRAM Address[11] SRAM_ADDR[12] PIN_AC7 SRAM Address[12] SRAM_ADDR[13] PIN_W8 SRAM Address[13] SRAM_ADDR[14] PIN_W10 SRAM Address[14] SRAM_ADDR[15] PIN_Y10 SRAM Address[15] SRAM_ADDR[16] PIN_AB8 SRAM Address[16] SRAM_ADDR[17] PIN_AC8 SRAM Address[17] SRAM_DQ[0] PIN_AD8 SRAM Data[0] SRAM_DQ[1] PIN_AE6 SRAM Data[1] 36 Using the System SRAM_DQ[2] PIN_AF6 SRAM Data[2] SRAM_DQ[3] PIN_AA9 SRAM Data[3] SRAM_DQ[4] PIN_AA10 SRAM Data[4] SRAM_DQ[5] PIN_AB10 SRAM Data[5] SRAM_DQ[6] PIN_AA11 SRAM Data[6] SRAM_DQ[7] PIN_Y11 SRAM Data[7] SRAM_DQ[8] PIN_AE7 SRAM Data[8] SRAM_DQ[9] PIN_AF7 SRAM Data[9] SRAM_DQ[10] PIN_AE8 SRAM Data[10] SRAM_DQ[11] PIN_AF8 SRAM Data[11] SRAM_DQ[12] PIN_W11 SRAM Data[12] SRAM_DQ[13] PIN_W12 SRAM Data[13] SRAM_DQ[14] PIN_AC9 SRAM Data[14] SRAM_DQ[15] PIN_AC10 SRAM Data[15] SRAM_WE_N PIN_AE10 SRAM Write Enable SRAM_OE_N PIN_AD10 SRAM Output Enable SRAM_UB_N PIN_AF9 SRAM High-byte Data Mask SRAM_LB_N PIN_AE9 SRAM Low-byte Data Mask SRAM_CE_N PIN_AC11 SRAM Chip Enable Table 3.16 Pin Assignment for SRAM Signal Name FPGA Pin No. Description FL_ADDR[0] PIN_AC18 FLASH Address[0] FL_ADDR[1] PIN_AB18 FLASH Address[1] FL_ADDR[2] PIN_AE19 FLASH Address[2] FL_ADDR[3] PIN_AF19 FLASH Address[3] FL_ADDR[4] PIN_AE18 FLASH Address[4] FL_ADDR[5] PIN_AF18 FLASH Address[5] FL_ADDR[6] PIN_Y16 FLASH Address[6] FL_ADDR[7] PIN_AA16 FLASH Address[7] FL_ADDR[8] PIN_AD17 FLASH Address[8] FL_ADDR[9] PIN_AC17 FLASH Address[9] FL_ADDR[10] PIN_AE17 FLASH Address[10] FL_ADDR[11] PIN_AF17 FLASH Address[11] FL_ADDR[12] PIN_W16 FLASH Address[12] FL_ADDR[13] PIN_W15 FLASH Address[13] FL_ADDR[14] PIN_AC16 FLASH Address[14] 37 Using the System FL_ADDR[15] PIN_AD16 FLASH Address[15] FL_ADDR[16] PIN_AE16 FLASH Address[16] FL_ADDR[17] PIN_AC15 FLASH Address[17] FL_ADDR[18] PIN_AB15 FLASH Address[18] FL_ADDR[19] PIN_AA15 FLASH Address[19] FL_DQ[0] PIN_AD19 FLASH Data[0] FL_DQ[1] PIN_AC19 FLASH Data[1] FL_DQ[2] PIN_AF20 FLASH Data[2] FL_DQ[3] PIN_AE20 FLASH Data[3] FL_DQ[4] PIN_AB20 FLASH Data[4] FL_DQ[5] PIN_AC20 FLASH Data[5] FL_DQ[6] PIN_AF21 FLASH Data[6] FL_DQ[7] PIN_AE21 FLASH Data[7] FL_CE_N PIN_V17 FLASH Chip Enable FL_OE_N PIN_W17 FLASH Output Enable FL_RST_N PIN_AA18 FLASH Reset FL_WE_N PIN_AA17 FLASH Write Enable Table 3.17 Pin Assignment for FLASH 38 Software Installation Chapter Chapter 4 4 Software Installation This chapter will walk you through each step to install the kit on your PC and bring up the board correctly. Users must ensure that all required software (QuartusII, NIOSII, Project files, and DE2 Control Panel) are installed properly so that we can proceed to the next chapters where we are doing many lab demonstrations. Install Quartus II 4-1 You need Quartus II installed on your PC to use DE2 board. Please refer to “Installing the Quartus II Software” in the Quartus II Installation & Licensing Manual for PCs, which is included on the DE2 Development Kit CD-ROM, for the software installation instructions. Install Quartus II Web Edition using the QuartusII CD-ROM in the kit. Log on to the Altera web site at www.altera.com/licensing. Click “Quartus II Web Edition Software” and follow the instructions to request your license. A license file is e-mailed to you. Follow the instructions in the “Specifying the License File” in the Quartus II Installation & Licensing Manual for PCs, included on the DE2 Development Kit CD-ROM. Connecting the USB Cable to the Board - USB Blaster Installation 4-2 Do the following steps to install both power and USB blaster programming capabilities for DE2 board. Connect your USB-Blaster download cable to the DE2 board. The Found New Hardware wizard may open and prompt you to install a new hardware driver. Close the wizard. Verify the USB-Blaster driver is located in the Quartus II directory:\<Quartus II directory>\drivers\usb-blaster. If the driver is not in your directory, download the USB-Blaster driver from the Altera web site. 39 Software Installation http://www.altera.com/support/software/drivers For Window 2000, choose Settings > Control Panel (Windows Start menu); for Window XP, choose Control Panel (Window Start Menu). Click Switch to Classic View if you are not in the classic view. Double-click the Add Hardware icon to start the Add hardware wizard and click Next to continue. Select Yes, I have already connected the hardware and then click Next. Select Add a new hardware device from the Installed hardware list. Then click Next to continue. Select Install from a list or specified location (Advanced). Click Next to continue. Select Sound, Video, and game controllers. Click Next to continue. Select Have Disk and point to the location of the USB-Blaster driver: \<Quartus II directory>\drivers\usb-blaster. Click OK. Select Altera USB-Blaster. Click Next to install the driver. Click Continue Anyway if there is any warning message. Click Finish and reboot your PC to complete the process. Potential Problems and Workaround for Using USB Blaster 4-3 Problems may occur when you remove the USB cable and plug back in during the operation of Quartus II. You will find that the Quartus II (programmer) might hang and is not responding. There are several ways to get back to the normal operational mode. Redo the Hardware Selection step by clicking Hardware Setup button in the programmer menu. Remove the USB Cable and then plug in again. Then you need to redo the Hardware Selection part for programming. Exit Quartus II and restart it again. If above workarounds do not solve your problem, try to use the 9V-DC power adapter because some of the USB ports on PC do not supply enough voltage/current. Install DE2 Lab CD-ROM 4-4 DE2 Lab CD-ROM contains everything you need to exercise the major parts of the DE2 Board by using many interesting labs designed and implemented by Altera and Terasic. We also implemented the DE2 Control Panel for users to 40 Software Installation control the board. Follow the steps below to install the CD-ROM Insert DE2 Lab CD-ROM into your CD-ROM drive. The menu shown in Figure 4.1 will pop up. Click on “Read Me First” and then click on “Install Software” buttons, which will install all the labs and API software into your C:\DE2. If you encounter the picture shown in Figure 4.2. Simply click on “Ignore” to continue. After the installation is complete, you can access DE2’s lab examples and API using Window’s program menu. Read the User Guide and follow the instructions to exercise all the interesting labs we designed for you. Figure 4.1. Installation Menu of DE2 Lab CD-ROM Figure 4.2. Simply ignore the warning message for font if there is any. 41 Software Installation The Top-level Verilog Module and Pin Assignment 4-5 The complete top-level pin assignment is provided in C:\DE2\DE2_TOP project Please use the pin assignment in DE2_TOP project as golden pin assignment for all your projects. The top-level Verilog file is located in C:\DE2\DE2_TOP\DE2_TOP.v 42 First Lab: DE2 Top-Level and Default Bitstream Chapter Chapter 5 5 First Lab: DE2 Top-Level and Default Bitstream This lab gives users the connection assignment and top-level Verilog module, which is the fundamental building block for all the other labs in this manual. The bitstream created in this Lab is used as the default bitstream loaded in DE2 board before shipping. This lab will illustrate how to compile and load the default bitstream into the DE2 Board. Power Up the Board 5-1 Connect your USB download cable and power supply to the DE2 board. Push the Power ON/OFF button on the board. The Power LED will light up. You will see the board is running with the demo code shown in Chapter 2. The Top-level Verilog Module in Cyclone II 5-2 This section introduces you all the required elements in a Quartus II project. It will walk you through the entire design flow using Quartus II from coding to bitstream downloading. Perform the following steps: Launch Quartus II Software. Click on File > Open Project (See Figure 5.1). 43 First Lab: DE2 Top-Level and Default Bitstream Figure 5.1. Menu for Opening Quartus II Project Select Quartus II project DE2_Default under C:\DE2\DE2_Default directory Please refer to Figure 5.2. Click on File Icon in the bottom of left-hand side window and select DE2_Default. Examine the file content and the IO port declaration. You will find that we provide detailed descriptions for user to understand the purpose of each pin in the top-level module. DE2 Top-Level Pin Definition module DE2_Default ( //////////////////// Clock Input //////////////////// CLOCK_27, // 27 MHz CLOCK_50, // 50 MHz EXT_CLOCK, // External Clock // Button[3:0] // DPDT Switch[17:0] HEX0, // Seven Segment Digital 0 HEX1, // Seven Segment Digital 1 HEX2, // Seven Segment Digital 2 HEX3, // Seven Segment Digital 3 HEX4, // Seven Segment Digital 4 HEX5, // Seven Segment Digital 5 HEX6, // Seven Segment Digital 6 HEX7, // Seven Segment Digital 7 //////////////////// Push Button //////////////////// KEY, //////////////////// DPDT Switch //////////////////// SW, //////////////////// 7-SEG Display //////////////////////// LED //////////////////// //////////////////////// LEDG, // LED Green[8:0] LEDR, // LED Red[17:0] UART_TXD, // UART Transmitter UART_RXD, // UART Receiver IRDA_TXD, // IRDA Transmitter IRDA_RXD, // IRDA Receiver //////////////////////// //////////////////////// UART //////////////////////// IRDA //////////////////////// ///////////////////// SDRAM Interface 44 //////////////// First Lab: DE2 Top-Level and Default Bitstream DRAM_DQ, // SDRAM Data bus 16 Bits DRAM_ADDR, // SDRAM Address bus 12 Bits DRAM_LDQM, // SDRAM Low-byte Data Mask DRAM_UDQM, // SDRAM High-byte Data Mask DRAM_WE_N, // SDRAM Write Enable DRAM_CAS_N, // SDRAM Column Addr Strobe DRAM_RAS_N, // SDRAM Row Addr Strobe DRAM_CS_N, // SDRAM Chip Select DRAM_BA_0, // SDRAM Bank Address 0 DRAM_BA_1, // SDRAM Bank Address 0 DRAM_CLK, // SDRAM Clock DRAM_CKE, // SDRAM Clock Enable //////////////////// Flash Interface //////////////// FL_DQ, // FLASH Data bus 8 Bits FL_ADDR, // FLASH Address bus 20 Bits FL_WE_N, // FLASH Write Enable FL_RST_N, // FLASH Reset FL_OE_N, // FLASH Output Enable FL_CE_N, // FLASH Chip Enable //////////////////// SRAM Interface //////////////// SRAM_DQ, // SRAM Data bus 16 Bits SRAM_ADDR, // SRAM Address bus 18 Bits SRAM_UB_N, // SRAM Low-byte Data Mask SRAM_LB_N, // SRAM High-byte Data Mask SRAM_WE_N, // SRAM Write Enable SRAM_CE_N, // SRAM Chip Enable SRAM_OE_N, // SRAM Output Enable OTG_DATA, // ISP1362 Data bus 16 Bits OTG_ADDR, // ISP1362 Address 2 Bits OTG_CS_N, // ISP1362 Chip Select OTG_RD_N, // ISP1362 Write OTG_WR_N, // ISP1362 Read OTG_RST_N, // ISP1362 Reset OTG_FSPEED, // USB Full Speed, // 0 = Enable, Z = Disable // USB Low Speed, // 0 = Enable, Z = Disable // ISP1362 Interrupt 0 //////////////////// ISP1362 Interface //////////////// OTG_LSPEED, OTG_INT0, 45 First Lab: DE2 Top-Level and Default Bitstream OTG_INT1, // ISP1362 Interrupt 1 OTG_DREQ0, // ISP1362 DMA Request 0 OTG_DREQ1, // ISP1362 DMA Request 1 OTG_DACK0_N, // ISP1362 DMA Acknowledge 0 OTG_DACK1_N, // ISP1362 DMA Acknowledge 1 //////////////////// LCD Module 16X2 //////////////// LCD_ON, // LCD Power ON/OFF LCD_BLON, // LCD Back Light ON/OFF LCD_RW, // LCD Read/Write Select, // 0 = Write, 1 = Read LCD_EN, // LCD Enable LCD_RS, // LCD Command/Data Select, // 0 = Command, 1 = Data // LCD Data bus 8 bits SD_DAT, // SD Card Data SD_DAT3, // SD Card Data 3 SD_CMD, // SD Card Command Signal SD_CLK, // SD Card Clock // Terasic API Link: // CPLD -> FPGA (data in) // Terasic API Link: // CPLD -> FPGA (clock) // Terasic API Link: // CPLD -> FPGA (CS) // Terasic API Link: LCD_DATA, //////////////////// SD_Card Interface //////////////// //////////////////// USB JTAG link //////////////////// TDI, TCK, TCS, TDO, // //////////////////// I2C FPGA -> CPLD (data out) //////////////////////////// I2C_SDAT, // I2C Data I2C_SCLK, // I2C Clock PS2_DAT, // PS2 Data PS2_CLK, // PS2 Clock VGA_CLK, // VGA Clock VGA_HS, // VGA H_SYNC VGA_VS, // VGA V_SYNC VGA_BLANK, // VGA BLANK //////////////////// PS2 //////////////////////////// //////////////////// VGA 46 //////////////////////////// First Lab: DE2 Top-Level and Default Bitstream VGA_SYNC, // VGA SYNC VGA_R, // VGA Red[9:0] VGA_G, // VGA Green[9:0] VGA_B, // VGA Blue[9:0] //////////// Ethernet Interface //////////////////////// ENET_DATA, // DM9000A DATA bus 16Bits ENET_CMD, // DM9000A Command/Data // Select, 0 = Command, 1 = Data ENET_CS_N, // DM9000A Chip Select ENET_WR_N, // DM9000A Write ENET_RD_N, // DM9000A Read ENET_RST_N, // DM9000A Reset ENET_INT, // DM9000A Interrupt ENET_CLK, // DM9000A Clock 25 MHz //////////////// Audio CODEC //////////////////////// AUD_ADCLRCK, // Audio CODEC ADC LR Clock AUD_ADCDAT, // Audio CODEC ADC Data AUD_DACLRCK, // Audio CODEC DAC LR Clock AUD_DACDAT, // Audio CODEC DAC Data AUD_BCLK, // Audio CODEC Bit-Stream Clock AUD_XCK, // Audio CODEC Chip Clock //////////////// TV Decoder //////////////////////// TD_DATA, // TV Decoder Data bus 8 bits TD_HS, // TV Decoder H_SYNC TD_VS, // TV Decoder V_SYNC TD_RESET, // TV Decoder Reset GPIO_0, // GPIO Connection 0 GPIO_1 // GPIO Connection 1 //////////////////// GPIO //////////////////////////// ); Figure 5.2. The Content of DE2_Default.v – gives users all the top-level pin declaration 47 First Lab: DE2 Top-Level and Default Bitstream Compiling the Design 5-3 You can click the compile button to start compilation. 1. It will create a SOF file (DE2_Default.sof) for user to program the FPGA. To program the active serial device, you need to convert programming file to POF format. Figure 5.3 shows the Convert Programming File menu. Figure 5.3. Open the menu for Converting Programming Files 2. In the Convert Programming Files Menu, Select EPCS16 as our configuration devices; change the output File name to your desired name with POF extension. 3. click on SOF Data label and click on Add File button. Select DE2_Default.sof. 4. Click OK again in the Convert Programming Files window to create the POF file. 48 First Lab: DE2 Top-Level and Default Bitstream Download Bitstream 5-4 You can click the Programmer button to perform bitstream downloading. 1. DE2 board uses USB-Blaster to download bitstream. We support both JTAG mode and Active Serial Programming mode (AS mode). By default, the switch is set to the position of RUN for JTAG mode so that the SOF bistream file is downloaded directly to the FPGA chip. AS Mode, where POF bitstream is downloaded directly to the Flash-based Serial Configuration device, should be used only when the design is finalized or the design has to be tested without a PC. Set the switch to PROG for AS mode. Note that the switch position should be kept at RUN position for normal operation. Perform the following steps: Figure 5.4. Switch Position should be kept at RUN for JTAG/Normal Operation 2. Once the programmer button is clicked, the following programming window shown in Figure 5.5 is popped up. Figure 5.5. Bitstream Programming Window 3. Click the Hardware Setup. The Hardware Settings tab of the Hardware Setup dialog box is displayed. USB-Blaster is visible in the Available Hardware items list of the Hardware Setup dialog box, as shown in Figure 5.6. 4. Click USB-Blaster to highlight it and then click the Select hardware button. 49 First Lab: DE2 Top-Level and Default Bitstream Figure 5.6. Hardware Setup Menu for USB-Blaster 5. Click Close to close the Hardware Setup dialog box. 6. In the programming window, select the desired mode (JTAG or Active Serial Programming mode). 7. Click Add File button and select the desired SOF(for JTAG) or POF(for AS mode) accordingly. 8. Click Start button to download the selected bitstream. 9. In JTAG mode, you should see the behavior of the design right away. In AS mode, you have to reboot the board (power on/off) so that the FPGA can load the bitstream from the Serial Configuration Device. Note The first time when you open up a Quartus II design project copied from somewhere else and open the Programming Window, you should delete the existing SOF/POF file by selecting the file and clicking on Delete button because the existing SOF/POF file path might be different from your current path. Once you save the Quartus II configuration before you exit the quartus II, it will remember the SOF/POF file path next time when open the programming window. Remember to check the Configuration/Program box after you add a new file. In JTAG mode, you can use Auto Detect to confirm that the link and device are correct. 50 Lab 2: TV Box Chapter Chapter 6 Lab 2: TV Box 6 HDTV/SDTV is one of the most important multimedia technologies students and engineers should learn to meet the huge industry demand in this area. In this lab, we will implement a TV box using DE2 board. Design Descriptions 6-1 Figure 6.1 illustrates the block diagram of the entire design. There are two major blocks in the circuit – I2C_AV_Config and TV_TO_VGA blocks; the TV_TO_VGA block consists of itu_r656_decoder, Dual Port Line Buffer, HsyncX2, YCrCb2RGB, and VGA_Timing_Generator. The figure also shows the TV decoder(ADV7181) and the VGA DAC(10-bit, ADV7123) chips used. As soon as the bitstream is downloaded into the FPGA, the register values of the TV Decoder chip requires will be used to configure the TV decoder via I2C_AV_Config block, which is using I2C protocol to communicate with the TV Decoder chip. After power-on sequence, the TV Decoder chip will have an unstable period; Lock detector is responsible for detecting this unstable problem. The itu_656_decoder block extracts YCrCb (4:4:4) Video signals from the 4:2:2 data source sent from the TV Decoder. It also generates a 13.5Mhz for pixel clock (YPixel Clock) with the blanking signals indicating the valid period of data output. Because the video signal from the TV Decoder is interlaced, we need to perform the de-interlacing on the data source. We used the Dual Port Line Buffer block and Hsyncx2 block to perform the de-interlacing operation where the pixel clock is changed to 27Mhz from 13.5Mhz and the Hsync is changed to 31.4Khz from 15.7Khz. Inside the Dual Port Line Buffer uses a 1Kbyte long dual port SRAM to double the YCrCb data amount (Yx2, Crx2, Cbx2 signals in the block diagram). Finally, the YCrCb2RGB block converts the YCrCbx2 data into RGB output. The 51 Lab 2: TV Box VGA Timing Generator block generates standard VGA sync signals – VGA_HS and VGA_VS - to enable the display on a VGA monitor. Figure 6.1 The block diagram of the TV Box design Lab Setup and Instructions 6-2 Project Directory: C:\DE2\DE2_TV Bitstream Used: C:\DE2\DE2_TV\DE2_TV.sof or DE2_TV.pof Refer to Figure 6.2 and setup the lab according to the following steps: Connect a DVD player’s Video output to the Video IN RCA Jack of the DE2 board. Connect the VGA output of the DE2 board to a LCD/CRT Monitor. Connect the audio output of the DVD player to the line-in port of the DE2 board and connect a speaker to the line-out port Load the bitstream into FPGA Now you can control your DVD players to play movie. Press KEY0 to reset the circuit every time after power ON cycle. 52 Lab 2: TV Box Figure 6.2 The Lab Setup for TV Box Important Note for the Lab DVD Player must set to the following mode: 1. NTSC 2. 60Hz 3. 4:3 ratio 4. Non-progressive mode 53 Lab 3: USB Paint Brush Chapter 7 Chapter 7 Lab 3: USB Paint Brush USB becomes the most popular communication method in many multimedia products. DE2 provides users a complete USB solution on both host and device applications. In this lab, we are implementing a Paint Brush Application with USB mouse as input device. Design Descriptions 7-1 In this lab demo, we use the device port of the Philips ISP1362 and NIOSII CPU to implement a USB mouse movement detector. We also implemented a video frame buffer with VGA controller IP to perform the real-time image storage and display. Figure 7.1 illustrates the block diagram of the design, where users can draw lines on the screen using a USB mouse. The VGA Controller IP block is integrated into the Altera Avalon bus so that we can use NIOSII CPU to control the VGA Controller block. Once the program running on NIOS II CPU is started, the DE2 board will detect the existence of the USB mouse connected to DE2 board. Once the mouse is moved, NIOSII CPU is able to keep track the movement and record the movement in a frame buffer memory. The VGA Controller IP will overlap the data stored in the frame buffer with a default image pattern and display the overlapped image on the VGA. 54 Lab 3: USB Paint Brush Figure 7.1 The Block Diagram of the USB Paint Brush Application Lab Setup and Instructions 7-2 Project Directory: C:\DE2\UP4_NIOS_HOST_MOUSE_VGA Bitstream Used: UP4_api.sof NIOS II Workspace : C:\DE2\UP4_NIOS_HOST_MOUSE_VGA Refer to Figure 7.2 and setup the lab according to the following steps: Connect a USB Mouse to the USB Host Connector of the DE2 board. Connect VGA output to a LCD/CRT Monitor Load the bitstream into FPGA Run NIOS II IDE and choose C:\DE2\UP4_NIOS_HOST_MOUSE_VGA as workspace. Click on “Compile and Run” button. Now you see the blue canvas with Altera logo on the VGA screen. Move the USB mouse to move the green cross target. Left-click mouse to draw white dots/lines and right-click mouse to draw blue dots/lines on the screen. 55 Lab 3: USB Paint Brush Figure 7.2 The Lab Setup for USB Paint Brush Application 56 Lab 4: USB Device Chapter Chapter 8 Lab 4: USB Device 8 Most USB applications/products are running as a USB device instead of host. In this lab, we are implementing DE2 as a USB device and we can use Software in PC to control the USB Device (DE2). Design Descriptions 8-1 The DE2 Board also provides a USB Device port for users to connect the DE2 board to a PC using the USB cable. In this project, we implemented a USB device using the DE2 board – the NIOSII CPU will communicate with PC via the Philips ISP1362 and its host port. Please refer to Figure First, users must use a USB A->B cable to connect the DE2 board to a USB port in the PC. Then users should execute the NIOSII software to initialize the Philips ISP1362 chip. Once the software program is successfully executed, the PC will find the new device in its USB device list and ask for the associated driver (Philips PDIUSBD12 SMART Evaluation Board). After the completion of the installation of the driver, users can use ISP1362DcUsb.exe to communicate to the DE2 board. When users click the ADD button in the window panel of the software driver (ISP1362DcUsb.exe), the PC side will send a packet with an ADD command. The packet will be received by NIOS II CPU and NIOS II CPU will increment the value of a counter register by one. The value of the counter register is displayed on the 7-SEG display and green LEDs. If users click the Clear button in the window panel of the software driver, the PC side will send a packet with a Clear command to NIOS II CPU, the NIOS II CPU will clear the content of the counter register and display ZERO on 7-SEG and LEDs. 57 Lab 4: USB Device Figure 8.1 The Block Diagram of the USB Device Project Lab Setup and Instructions 8-2 Project Directory: C:\DE2\UP4_NIOS_DEVICE_LED\DE2_ISP1362_DC Bitstream Used: UP4_api.sof or UP4_api.pof NIOSII Workspace: C:\DE2\UP4_NIOS_DEVICE_LED\DE2_ISP1362_DC BC++ Software Driver: C:\DE2\UP4_NIOS_DEVICE_LED Refer to Figure 8.2 and setup the lab according to the following steps: Load the bitstream into FPGA Run NIOSII IDE with DE2_ISP_1362_DC as workspace. Click on “Compile and Run” in NIOSII IDE. Connect the USB Device connector of the DE2 board to your PC using a USB cable (type A->B). A new hardware (USB device) will be found. Specify the location of the driver at C:\DE2\UP4_NIOS_DEVICE_LED\ D12test.inf. ( Philips PDIUSBD12 SMART Evaluation Board ) Ignore some warning messages during installation. If everything goes right, you will see Philips PDIUSBD12 SMART Evaluation Board as the device name of your DE2 board. 58 Lab 4: USB Device Execute the software: “C:\DE2\UP4_NIOS_DEVICE_LED\ ISP1362DcUsb.exe” Click on “ADD” button to increment the number/register shown on the 7-SEG displays. The incremented result is also sent back to PC side using the USB link. Click on “Clear” button to clear the register content. Figure 8.2 The Lab Setup for USB Device Application 59 Lab 5: A Karaoke Machine Chapter 9 Chapter 9 Lab 5: A Karaoke Machine This lab demonstrates the audio quality of the DE2 Board by using its LINEIN, LINEOUT, and microphone-in circuits in a Karaoke Machine Application implemented on the DE2 board. Design Descriptions 9-1 In this lab, we configure the audio CODEC in the master mode, where the audio CODEC generates AD/DA serial bit clock (BCK) and the left/right channel clock (LRCK) automatically. Therefore, users simply need to configure the sample rate and gain of the audio CODEC. The data input from line-in is then mixed with the microphone input and the result is sent to line-out, where users can use a speaker to hear the sound. The sample rate is set to 48Khz. When users press KEY0, FPGA will reconfigure the gain of the audio CODEC via the I2C bus – it will circle through one of the ten predefined gains (volume levels) whenever KEY0 is pressed. Figure 9.1 The Block Diagram of a Karaoke Machine 60 Lab 5: A Karaoke Machine Lab Setup and Instructions 9-2 Project Directory: C:\DE2\DE2_i2sound Bitstream Used: i2sound.sof or i2sound.pof Refer to Figure 9.2 and setup the lab according to the following steps: Connect a microphone to the MIC connector (pink color) of the DE2 board. Connect a MP3/IPOD/PC audio output to the LINEIN connector (blue color) of the DE2 board. Connect a headset/speaker to the LINEOUT connector (green color) of the DE2. Load the bitstream into FPGA Now you can hear the sound from the speaker which is the mix of your voice from microphone and the sound from the MP3 player. Press KEY0 to adjust the volume – circle through volume 0-9. Figure 9.2 The Lab Setup for a Karaoke Machine 61 Lab 6: Ethernet Packet Sending/Receiving Chapter 10 Chapter 10 Lab 6: Ethernet Packet Sending/Receiving Ethernet communication is essential to many digital products such as set-top box and home gateway. In this lab, we will show how to send and receive Ethernet packets using the Fast Ethernet controller on DE2 board. Design Descriptions 10-1 In this project, NIOS II CPU sends and receives Ethernet packets using DM9000A Ethernet PHY/MAC Controller. Users can either use a loopback device or connect two DE2 boards to implement this project. In the transmitting side, NIOS II CPU sends out a 64-byte packet every 0.5sec to the DM9000A. After receiving the packet, DM9000A appends the 4-byte checksum information to the packet and send it to the Ethernet port. In the receiving side, DM9000A checks every single packet received to see if the destination MAC address in the packet is identical to the MAC address of the DE2 board. If the packet received does have the same MAC address or is a broadcast packet, DM9000A will receive the packet and sent an interrupt to the NIOSII CPU. Once the NIOSII CPU has received the interrupt, it will display the packet content in the NIOS II IDE console window. 62 Lab 6: Ethernet Packet Sending/Receiving Figure 10.1 Packet Sending and Receiving using NIOS II CPU Lab Setup and Instructions 10-2 Project Directory: C:\DE2\UP4_NET Bitstream Used: UP4_API.sof or UP4_API.pof NIOSII Workspace: C:\DE2\UP4_NET Refer to Figure 10.2 and setup the lab according to the following steps: Plug in a CAT5 loopback cable into the Ethernet connector of DE2. Load the bitstream into FPGA Run NIOSII IDE under the workspace C:\DE2\UP4_NET Click on “Compile and Run” button Now you can observed the content of the packets received (64-byte packets sent, 68-byte packets received because of the extra checksum bytes). 63 Lab 6: Ethernet Packet Sending/Receiving Figure 10.2 The Lab Setup for Ethernet Lab 64 Lab 7: DE2 Control Panel Chapter Chapter 11 11 Lab 7: DE2 Control Panel This chapter will illustrate the DE2 Control Panel package that allows users to control the board using Window GUI menu. This package provides users a simple yet powerful method to control the board. The connection from your PC to the board can be done by USB cable. In this lab, we will teach users how to use the USB version of the DE2 Control Panel Package. Important Note on the USB Link 2. The DE2 Control Panel (USB Version) is using the same link as Altera USB Blaster. You need to release(close) the USB port in DE2 Control Panel before you can use the USB Blaster link from Quartus II. 3. If concurrent debugging using DE2 Control Panel and Altera Signal Tap is desired, users should use the DE2 Control Panel’s RS232 Version Lab Setup and Instructions 11-1 DE2 Project Directory: C:\DE2\DE2_USB_API\HW Bitstream Used: DE2_USB_API.sof or DE2_USB_API.pof Control Panel Program: C:\DE2\DE2_Control_Panel Make sure that you have C:\DE2\DE2_USB_API\HW\DE2_USB_API.sof is loaded into the FPGA. Connect your monitor and headset to the DE2 board. You should see a default Altera logo pattern on VGA and hear a 1Khz sound from your headset. Execute C:\DE2\DE2_Control_Panel program to start the Control Panel. Control the Board Using DE2 Control Panel 11-2 This session will show you how to use the DE2 Control Panel to control your board to change 7-SEG DISPLAY; light up LEDs; talk to PS/2 keyboard; 65 Lab 7: DE2 Control Panel read/write the SRAM, Flash Memory, and SDRAM; load a image pattern to display on VGA; load music to memory and play the music via audio DAC. The feature of reading/writing a byte or an entire file from/to the Flash Memory allows users to develop many multimedia applications (Flash Audio Player, Flash Picture Viewer) without worrying about how to build a Flash Memory Programmer. Perform the following steps to repeat the experiments. 1. Figure 6.1 shows the concept of the DE2 Control Panel. Users use Window GUI to issue commands via the USB link to the FPGA. We provide an IP to handle all the requests and perform data transferring between PC and the DE2 board. Figure 11.1. DE2 Control Panel Concept Diagram 2. Once the DE2_Control_Panel program in C:\DE2\ is started, the user interface shown in Figure 11.2 should appear. Figure 11.2. DE2 Control Panel (PS/2 and 7-SEG Page) 66 Lab 7: DE2 Control Panel 3. Click Open > Open USB Port 0 (DE2 Control Panel Application will list all the USB ports that connect to DE2 boards. DE2 Control Panel can control up to 4 DE2 boards using the USB links). Note that The Control Panel will occupy the USB port until you close the port – you cannot use Quartus II to download unless you close the USB port. 4. Refer to Figure 11.3. Switch to LED & LCD page. Click on the check boxes of LEDs and click on Set. The corresponding LEDs are lighted up. Also, you can key in text in LCD input window and click on Set. The LCD display on the board will change accordingly. Figure 11.3. LED and LCD Display Control Panel The Flash Programmer 11-3 The DE2 Control Panel can serves as a Flash Memory Programmer. Users can erase entire Flash memory, write one byte to the Flash, read one byte from the Flash, write a binary file to the Flash, load the content of the Flash to a file. Note The Flash memory used on DE2 board is a 1-Mbyte Flash memory organized as 1M x 8 bit. 67 Lab 7: DE2 Control Panel You need to ERASE entire Flash memory before you can write to it. Remember that the number of time a Flash memory can be erased is limited. The time required to erase entire Flash memory is 15 secs - 21 secs. Please do not close the DE2 Control Panel in the middle of operation Follow the steps to exercise the operations to the Flash memory: 1. Click on Button Flash to change to Flash Memory Control Page (Refer to Figure 11.4). Figure 11.4. Flash Memory Control Page 2. Click on Chip Erase. The button and window frame title will prompt you to wait until the operation is finished. It will take around 24 secs to finish the operation. 3. Please refer to Figure 11.5. Key in a random address (0x1688 in the example) and value in wDATA field (0x125 in the example ). Click on Write will write 0x125 to address 0x1688. 4. Key in the address and click on Read. The rDATA will display the data read back from the address specified. 68 Lab 7: DE2 Control Panel Figure 11.5. Random Access to the Flash Memory 5. You can also load a file into Flash by using Sequential Write function. Please refer to Figure 11.6. You have to specify the starting address and the length (in bytes) to be written into the Flash. 6. You can click on “File Length” checkbox to indicate that you want to load entire file into the flash memory. Then Click on Write File to Flash to choose the file to be loaded into the flash memory. 7. Please load c:\DE2\Binary_Raw_Data\cdda1m into your Flash Memory now so that we can proceed with the Flash Music Player Lab in the next section. Figure 11.6. Write an entire file into the Flash Memory 8. Sequential Read function allows you to read the content in Flash and save into a file. Figure 11.7 shows the screen capture of the Sequential Read. You can also specify the starting address and the length (in bytes) to read from the Flash. By clicking on the “Entire Flash” checkbox, you are indicating that you would like to load entire flash content (1Mbyte) into a file specified by you. Figure 11.7. Load the content of the Flash Memory to a file 69 Lab 7: DE2 Control Panel The SDRAM / SRAM Controller and Programmer 11-4 The DE2 Control Panel can serves as a SDRAM Programmer. Users can read/write a 16-bit word from/to the SDRAM, write a binary file to the SDRAM, load the content of the SDRAM to a file. DE2 Control Panel can also controls SRAM using the identical method. Follow the steps to exercise the operations to the SDRAM: 1. Please refer to Figure 11.8. Click on Button SDRAM to switch to SDRAM Control Page. 2. Key in a random address (1688 in the example) and value in wDATA field (abcd in the example ). Click on Write will write 0xabcd to address 1688. 3. Key in an address and click on Read. The rDATA will display the data read back from the address specified. 4. You can also load a file into SDRAM by using Sequential Write function. Please refer to Figure 11.8. You have to specify the starting address and the length (in bytes) to be written into the SDRAM. 5. You can click on “File Length” checkbox to indicate that you want to load entire file into the SDRAM. Then Click on Write File to SDRAM to choose the file to be loaded into the SDRAM. 6. Sequential Read function allows you to read the content in SDRAM and save into a file. Figure 11.8 shows the screen capture of the Sequential Read. You can also specify the starting address and the length (in bytes) to read from the SDRAM. By clicking on the “Entire SDRAM” checkbox, you are indicating that you would like to load entire SDRAM (8Mbyte) into a file specified by you. 70 Lab 7: DE2 Control Panel Figure 11.8. The SDRAM Controller Panel PS/2 and 7-SEG Display Control 11-5 DE2 Control Panel gives you a control window with associated IP to allow users to input using PS/2 keyboard; the keys pressed on the keyboard will be displayed in the message box of the DE2 Control Panel. DE2 Control Panel also allows users to control the 7-SEG displays on DE2. Figure 11.9 shows the setup of the connection. Figure 11.10 shows the characters typed in from the PS/2 keyboard are shown in the message box of the DE2 Control Panel. One the same page, users can set the numbers to be displayed on the 7-SEG display modules using the HEX7-0 message box. 71 Lab 7: DE2 Control Panel Figure 11.9 PS2 and USB/RS232 connection Setup Figure 11.10 DE2 Control Panel – PS/2 Keyboard message box TOOLS - Multi-Port SRAM/SDRAM/Flash Controller 11-6 To let users/students implement and test their IP cores without requiring them to implement complex API/Host control software and memory (SRAM/SDRAM/Flash) controllers, we provide users an integrated control environment consisting of software controller in C++, USB command controller, and multi-port SRAM/SDRAM/Flash controller in Verilog. Users can simply connect their IP to one of the three asynchronous ports of the SRAM/SDRAM/Flash controller IP and then download binary data into the 72 Lab 7: DE2 Control Panel SRAM/SDRAM/Flash. Once the content is downloaded to the SDRAM/Flash, users can configure the memory controllers so that their IP can read/write the SDRAM/Flash via the asynchronous ports connected. Repeat the following steps to exercise the multi-port Flash controller – we will implement a Flash Music Player as example here. Refer to Figure 11.4 and 11.6, use the Flash Programmer to erase the Flash memory and then write a music file into the Flash memory. Please use the 1Mbyte music file (cdda1m) in C:\DE2\Binary_Raw_Data Figure 11.11 shows the concept of the multi-port SDRAM/Flash controller. In the DE2 Control Panel, click on the TOOLS button to reach the window in Figure 11.12. As illustrated in Figure 11.12, select the Asynchronous 1 for Flash Multiplexer and then click on the Configure button to activate the port. Note that you need to click the Configure button to enable the connection from the Flash Memory to the Asynchronous Port 1 of the Flash Controller indicated in Figure 11.11. Set SW1 and SW0 to OFF (Lower position) and ON (upper position) respectively. Plug in your headset of speaker and you should hear the music played from the Audio DAC circuit. Please refer to Figure 6.11. You should see the Asynchronous Port 1 is connected to the Audio DAC part. Once you selected Asynchronous Port 1 and click the Configure button, the AUDIO_DAC will talk to the Flash Memory directly. In this example, the AUDIO_DAC Verilog Module will read the content of the Flash memory and send it to the external audio chip. Figure 11.11. Block Diagram of The Multi-Port Flash Controller integration 73 Lab 7: DE2 Control Panel Figure 11.12 DE2 Control Panel – The TOOLS page VGA Display Control Panel – Display Default Image 11-7 DE2 Control Panel provides users a tool with associated IP to display either a default image or user’s own picture on VGA output. Repeat the following steps to display a default image on a VGA monitor. Switch to VGA Control Page by clicking on the VGA tab as shown in Figure 11.13. Make sure the checkboxes of Default Image and Cursor Enable are checked. Connect your VGA monitor to the DE2 board and you should see the default image shown on the VGA screen with a green cursor which can be controlled by moving the X/Y-axis scrolling bars of the default image shown on the DE2 Control Panel (VGA page). The default image is stored in a MK4 internal SRAM block and loaded into the M4K in MIF/Hex(Intel) format during the bitstream configuration stage. In the coming section of “How to prepare your own image data” at the end of this Chapter, we will illustrate how to generate the binary data pattern from 74 Lab 7: DE2 Control Panel users’ own image data. Figure 11.13 Display default image and use the scrolling bars to control cursor moving VGA Display Control Panel – Display User’s Own Image 11-8 DE2 Control Panel can display users’ own images on VGA monitors. Repeat the following steps to display users’ own picture on a VGA monitor. Switch to SRAM Control Page and load the file C:\ DE2 \ Binary_Raw_Data\ Raw_Data_Gray into SRAM. Switch to TOOL Page and select Asynchronous 1 for the SRAM multiplexer port as shown in Figure 11.14. Click on Configure to activate the multiport setup. 75 Lab 7: DE2 Control Panel Figure 11.14 Select Asynchronous Port 1 for SRAM so that the image stored in SRAM can be displayed on a VGA monitor Switch to VGA Page and deselect the checkbox of Default Image. You should see the VGA monitor connected to the DE2 board is showing the Raw_Data_Gray stored in SRAM, as shown in Figure 11.15. Users can turn off the green cursor by deselecting the checkbox of Cursor Enable. Figure 11.15 The image stored in SRAM is displayed on a VGA monitor 76 Lab 7: DE2 Control Panel How to Prepare Your Own Image Data 11-9 This section describes how to prepare users’ own image files to be loaded into the external SRAM or internal M4K SRAM and displayed on the monitor connected to the DE2 board. Use any image processing tools such as Corel Photo Paint to load your desired image data. Resample your original image into 640x480 resolution and change the image into 8-bit Grayscale mode. Save the modified image in Window Bitmap format. Execute C:\DE2\ImgConv, a image conversion tool developed for DE2 board and the window shown in Figure 11.16 should appear. Figure 11.16 The Image Converter for converting image into the format for DE2 Control Panel Memory Loading Click on Open Bitmap button and select the 640x480 Grayscale photo for conversion. Once file processing is completed, click on Save Raw Data and a file named Raw_Data_Gray will be generated and stored in the same directory as the original image file. You can change the file name’s prefix from Raw_Data to other names by changing the File Name field in the Window. Raw_Data_Gray is the raw data that can be downloaded directly into the SRAM of DE2 and displayed on a VGA monitor using the VGA controller IP in the DE2_USB_API project. The ImgConv tool will also generates Raw_Data_BW (and its corresponding 77 Lab 7: DE2 Control Panel TXT format) for the black&white version of the image – the threshold for judging black or white level is defined in the BW Threshold. Image Source R/G/B Band B&W Output Result Filter Threshold (640x480) Filter Color Picture R/G/B N/A Raw_Data_Gray Color Picture R/G/B BW Threshold Raw_Data_BW + (optional) Grayscale Raw_Data_BW.txt N/A N/A Raw_Data_Gray N/A BW Threshold Raw_Data_BW + Picture Grayscale Picture Raw_Data_BW.txt Note: Raw_Data_BW.txt is used to fill in the MIF/Intel Hex format for M4K SRAM 11-10 Board Self Tester DE2 Control Panel’s TOOL page provides users a Board Self Tester. Please note that the Board Self Tester will erase the content of the Flash Memory during the testing. 78 Lab 8: SD Card Music Player Chapter 12 Chapter 12 Lab 8: SD Card Music Player Many commercial media/audio players use large external storage devices, such as SD card or CF card, to store music/movie files; many new commercial audio/media players have very high-end audio DAC circuits to provide users’ the best sound quality. The DE2 board provides users the hardware and software platform for SD card access and professional audio performance so that many multimedia products can be designed using the DE2 board. In this lab, we are demonstrating how to implement a SD Card Music Player on DE2 where music files are stored in a SD card and DE2 can play the music files via its CD-quality audio DAC circuits. Design Descriptions 12-1 In this project, we use NIOS II CPU to read the music data stored in SD Card and use audio CODEC to play the music. The audio CODEC is configured in the slave mode, where users must provide their own AD/DA serial bit clock (BCK) and left/right channel clock (LRCK) to the audio CODEC. Therefore, we provide an audio DAC controller IP to achieve the clock generation and the data flow controlling. The audio DAC controller IP is integrated into Avalon bus architecture, where we can directly use NiosII CPU to control the audio DAC controller. In the operation, NIOS II will check if the FIFO memory of the audio DAC controller is full. If the FIFO is not full, the NIOS II CPU will read a 512-byte sector and send the data to the FIFO of the audio DAC controller via the Avalon bus. In the meantime, the audio DAC controller uses 48Khz sample rate to send the data and clock signals to the audio CODEC. The design also mixes the data from microphone-in with line-in for the Karaoke effects. 79 Lab 8: SD Card Music Player Figure 12.1 The Block Diagram of SD Music Player Lab Setup and Instructions 12-2 Project Directory: C:\DE2\UP4_SD_Card_Audio Bitstream Used: UP4_API.sof or UP4_API.pof NIOSII Workspace: C:\DE2\UP4_SD_Card_Audio Refer to Figure 12.2 and setup the lab according to the following steps: Format your SD card into FAT16 format. Copy as many as music files (in WAV format) to be played and store into the SD card (if users want to delete a song from the SD card, you need to reformat the entire SD card and copy the music files again). Load the bitstream into FPGA Run NIOSII IDE under the workspace C:\DE2\UP4_SD_Card_Audio Connect your headset of speaker to the DE2 board and you should hear professional audio quality of the music files stored in the SD Card. Note that the music files must be in WAV format. 80 Lab 8: SD Card Music Player Figure 12.2 The Lab Setup for SD Card Music Player Lab 81 Appendix Chapter Chapter 13 13 Appendix Revision History 13-1 Date / Author Change Log Aug 30, 2005 Initial Version (Preliminary) for DE2 Sample Demo Sean Peng OCT 02. 2005 Release ready for first DE2 production lot Sean Peng Schematic 13-2 Please send email to support@terasic.com for requesting schematic information. Always Visit DE2 Webpage for New Labs 13-3 We will be continuing providing interesting examples and labs on our DE2 webpage. Please visit www.altera.com or de2.terasic.com for more information. 82