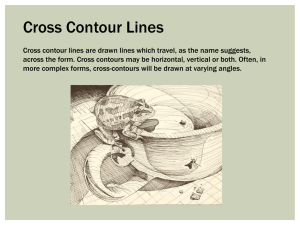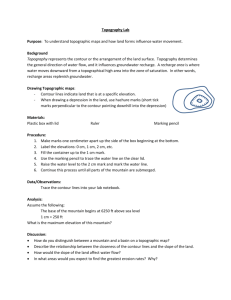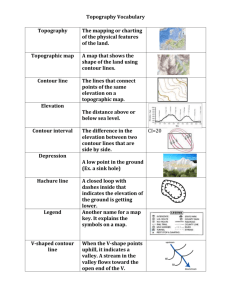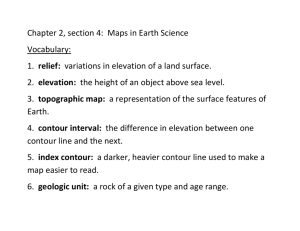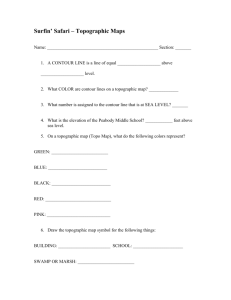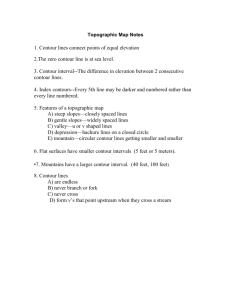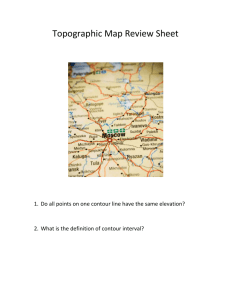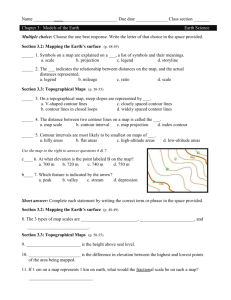Bitmap Vectorization Autotrace Bitmap
advertisement

Bitmap Vectorization With Xyron Create and Cut Plus you can import bitmap files on your computer such as a photographs or raster illustrations. You also have the option to scan directly into your document using your scanner. Bitmap files cannot be cut on your Xyron Wishblade or any other digital cutter. Cutting requires a vector graphic. Xyron Create and Cut Plus allows you to import a bitmap file and automatically trace it. This autotrace procedure converts the bitmap into a Vector graphic so you can cut it on your Wishblade or other digital cutters. Autotrace Bitmap You must first open or import a bitmap file into the software. Select the File Menu and choose Import or Open. Browse to the location of the bitmap file on your computer and select Open. Select the Autotrace button or choose the Bitmap menu and select Vectorize/Autotrace. The cursor changes to an arrow with a rectangle attached to it. Click or Click and Drag the cursor over areas of the bitmap. Results vary with the type and quality of image you use. An image with more defined edges and higher resolution will produce the best results. If you are unhappy with your results, you can make adjustments in Design Central and the use Autotrace again until you get the desired effect. You can use the Edit Point tool to make changes and clean up the image as well. Autotrace Options in Desgin Central Making adjustments in the Design Central menu allows you to add more or less detail to your autotrace. Noise reduction Helps adjust the amount of noise removed. Noise is unnecessary bitmap dots usually in the background. Setting to Most takes away the maximum amount of noise. Setting to None will not remove any noise. Corners If your object is very linear, such as a building, you may set this option to Most. If it is a very curved object set it to None. Resolution Resolution allows you to trace using the full resolution of an image or 1/2, 1/4 and 1/8 of its imported resolution. If you wish to lower the resolution of the bitmap file, change the resolution to 1/4 or 1/8. If lowered, the tracing is quicker and produces fewer vector control points, however, the trace quality will be less actuate. If you wish a more accurate trace change it to optimum. Tolerance Tolerance is how closely the tracing follows the bitmap. You can enter numeric values from 0 to 100%. To obtain more detail (and add more vector points) keep the Tolerance set to a lower number. For less detail (and fewer vector points) set it to a higher number. The lower the number (under 50), the more complex the vector graphic will be. In most cases setting this option higher (70 – 90) will create the best results and a smoother graphic. Lower values will often cause jagged edges to appear. Corner Style Button Adjusts how corners are traced. Sharp allows for the sharpest corners. Color Swatch Determines the color of the finished traced objects, this is great for layering. Reverse Image Button Traces white (or light) areas rather than the black(or dark). By doing autotrace multiple times and trying different settings you will get the best results. TIP: You will get best results by tracing a high contrast bitmap file. For example if you took a photograph into the sun it would creating a high contrast silhouette of the subject. Or, if you photographed a white polar bear in front of a dark rock you would have similar results. Most photo editing software allows you to increase the contrast of the photo consider doing so before autotracing. Editing Autotrace You can edit your Autotraced graphic by using the Bezier Path Tool and the Edit Point tool. Click on the traced graphic after you have selected one of these tools. You will notice there are a series of vector control points along the lines making up your traced graphic. The illustration is an enlarged portion of a traced image with the Bezier Path Tool Selected. Moving and Editing Vector Control Points Select the Edit Point tool. Click on one or hold down the shift key to select multiple vector points. Drag the point(s) or its control handles to the desired location. If you click on the Delete key on your keyboard while a point is selected it will delete that point. Adding to the Traced Graphic Sometimes areas do not have enough contrast and do not trace properly. You can draw those portions in with the Bezier Path Tool. Select the Bezier Path tool and Click or click and drag to set a vector point. Move your mouse and click to add additional points and create a path. To close an open path, select the Bezier Path Tool and select one of the end points of the line or curve and select the Close Path button in Design Central. To add this to a portion of the traced image, select both with the select tool. Make sure both paths overlap and select the Weld button. Cutting Autotraced Bitmap You can cut Autotraced vector outlines either by using the Print and Cut option (instructions follow), or by directly cutting it. To directly cut, first assign a different color fill or stroke to each part of the autotraced outline. This will allow you to cut on different papers or other media. Click the cut button and follow the instructions for cutting (instructions follow). Direct Scanning into Create and Cut Plus Scanning lets you to convert a printed image into a computerized image. You can scan directly into Xyron Create and Cut Plus. In order to scan, you must have a scanner attached to your computer and you must also have the proper TWAIN drivers loaded. The manufacturer of the scanner provides the drivers usually from an installation CD or from their website. Your scanner should be equipped with set up instructions. If not consult the manufacturer’s website for updated instructions and drivers. • You must have the scanner and the TWAIN driver installed to scan. TWAIN is an interface for acquiring images from scanners and digital cameras. • Make certain your scanner is on and connected to your computer. • Place your photo or illustration on the scanner bed. • If you have more than one TWAIN device, select the File menu and choose Acquire Image. Then choose TWAIN Select. Select the scanner you are using from the list. If only using one TWAIN device proceed to step 4. • From the File menu, choose Acquire Image then select TWAIN Acquire. • Follow your scanner’s instructions. • After your image is scanned, a box showing the scanned image is displayed. • Move the box to the desired location within the design area and click to place the image. NOTE: For the best results with Scanning and Tracing, scan the image in grayscale (256 gray) at 300 - 600 DPI. Higher resolutions will create more vector control points when traced adding to the complexity and memory. Scanning at these resolutions will result in smoother paths when cutting. Grayscale scanned images will produce better results when tracing than full color scans. Print and Cut Print and Cut allows you to import/open a file in Xyron Create and Cut Plus, print it out and then cut it out. For this example, we will take the photo of the bird we traced in the Autotrace section, then overlay the autotraced outline. Print it on our printer and cut it out with our Wishblade. This creates a cut out of the printed bird a great embellishment. Preparing Files for Print and Cut Import or open your bitmap file in Xryon Create and Cut Plus. Scale the bitmap to the proper size by dragging one of the control corners or changing the numeric values in Design Central size tab. Creating a Rectangle or Ellipse Contour Cut Choose the Contour Button or Select the Effects Menu and choose Contour Cut. Notice Desgin Central changes. For a Rectangle Cut: • Change the Contour box to “Rectangle” • Adjust the Horizontal and Vertical size of the cutout or Drag one of the corner control points to change the size of the rectangle. • When properly sized click on the green check mark to set the rectangle contour. For an Ellipse or Circular Cut: • Change the Select Contour box to “Ellipse.” • Adjust the Horizontal and Vertical size of the cutout or Drag one of the corner control points to change the size of the Ellipse. Enter the same Horizontal and Vertical values to cut a perfect circle. • When properly sized click on the green check mark to set the ellipse contour. Creating a Contour Cut Contour Cut lines cut the exact lines or shape you specify. It allows you to use the vector outline you created using the Autotrace option to cut around the edges of a bitmap. Additionally you can draw or import another shape of your choice and have that cut out of the bitmap. For example, you can draw a flower or import a vector graphic of a tag shape and use that as your contour line. Choose the Contour Button or select the Effects Menu and choose Contour Cut. Design Central displays the options shown in the following illustration. For a Contour Cut: Import/open your bitmap file. Then import a vector outline and place it over the bitmap. In the example, we placed the vector outline we created by Autotracing it first. Then the unwanted portions were deleted and edited with the Select Point tool. • Change the Select Contour box to “Contour.” • Adjust the Offset. A negative offset will cut the contour line inside the vector outline. Setting the Offset to “0” will cut the contour line exactly where the vector outline is placed. A positive contour offset will cut outside the vector outline leaving a border around the cut image. • Select “With holes” if you would like the entire vector outline to cut as shown. To cut out just the outside edges of the vector outline leave With holes unchecked. • Select the Corner Type which tells the digital cutter to cut corners rounded or straight. • When the Contour settings are complete, click on the green check mark to set it. Registration/Contour Marks Once the Contour line settings are complete you must add Registration Marks or Contour Cut Marks in Xyron Create and Cut Plus. The Wishblade has an optical reader and uses these marks to cut accurately. This step will place three registration marks around your image. Select the Effects Menu and choose Contour Cut Marks. Design Central shows the following options: • The first box selects the type of Contour Cut Lines your digital cutter reads. Choose CraftRobo if you are going to cut with your Xyron Wishblade • Select the Contour/Registration Mark Offset to move the marks. You will need to have at least 1 inch between the registration marks and the edge of your paper on both sides. Manipulate this number until you achieve that distance. Tip: Move the Contour Cut/Registration Marks so they print off the bitmap area. The Optical Reader on your Wishblade reads by viewing the contrast of the black Contour Cut Marks against the paper, so it is important to allow as much contrast as possible. For the best results, we recommend printing on white or very light colored paper or cardstock. Printing Before you can cut, you need to print! Go to the File Menu and choose Print. This will send the image to your personal printer The registration marks will need to be printed clearly, so it is advisable to choose a higher quality print option. Change any necessary options your Print dialog menu. Make sure your page’s scale options are set to 100%. Do not print Border’s or other linear Print options, they will interfere with the optical eye’s attempt to read the registration marks. Note: The illustration shows a sample Print dialog. Your printer’s dialog may vary as different printers have different available options. Contour Cutting The Contour Cutting process requires loading your printed image with Registration/ Countour Cut Marks into your Wishblade. The Wishblade’s Optical Reader finds the marks on the page and is able to cut exactly where you positioned your contour cut lines. The Optical Reader works similar to a bar code reader. It shines a beam of light onto the page and looks for the contrast of the black lines on the white (or very light) paper. You will first need to place the printed image on your cutting mat or run it through the Xyron® 9” Creative Station™ and then load it into the Wishblade. Open the lid to the Wishblade and begin feeding the mat into the machine, making sure the side with the two registration marks goes in first. The registration marks must be between the two rollers. If they are not within the rollers, the optical eye will not be able to see them. Roll your paper into the machine until the tops of the registration marks are just at the outer edge of the roller bar. Now it is time to actually cut out the image in Xyron Create and Cut Plus: • Choose the Cut Contour button from the basic toolbar or from the File drop down menu. The Cut Contour dialog will now be open. The tabs will appear different than the Cut Plot dialog. The Panel tab is not visible and several of the options are grayed out and unavailable. The Cut Contour dialogs are different for Windows and Mac, see samples of each below. • Click Send. The optical eye will turn on and begin searching for the registration marks. Once all three marks have been found, the Wishblade® will begin cutting out the image. • If the registration marks are not found a “Read Port Error” message is displayed in the Production Manager. Because all printers and room lighting are unique it may be necessary to initially repeat the process while making adjustments each time. Note: If your machine doesn’t seem to be recognizing the registration marks you may need to move them around, by changing their position in Design Central, so the optical eye can ‘find’ them. If you are using this feature in direct sunlight, or a brightly lit room, it is advisable to close the Wishblade lid and attempt to decrease the light source to minimize optical interference. Tip: If the registration marks did not print darkly, the Optical Reader may not recognize them. Try going over them with a black felt tip marker to make them darker. Windows Cut Contour Dialogs General Tab Options Tab Advanced Tab Mac Cut Contour Dialogs General Tab Advanced Tab