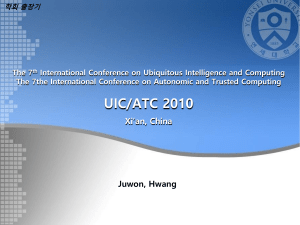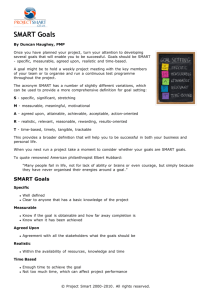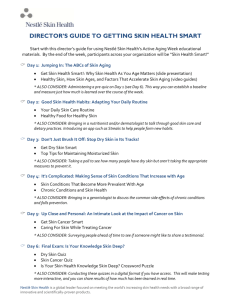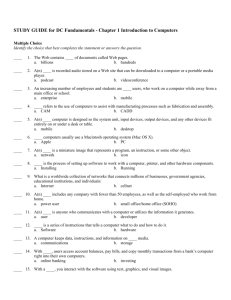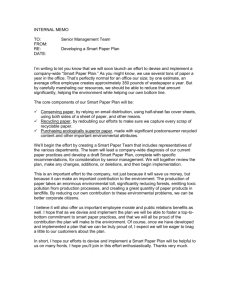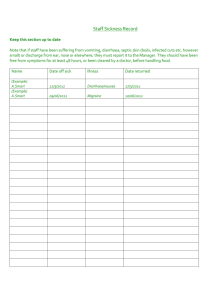Smart Check System Model 888
Smart Sorter Model 773 and Model 775
Sort Bin Model 777
Administrator Guide
3M Library Systems
3M Center, Building 225-4N-14
St. Paul, MN 55144–1000
1–800–328–0067
www.3M.com/library
Copyright © 2003-2005 3M. All rights reserved.
78-8126-8153-0 Rev. A
Table of Contents
Safety Information .................................................................................... 1
Introduction.....................................................................................................................................1
Intended Use Statement.................................................................................................................1
Safety Message Format .................................................................................................................2
Safety Messages .........................................................................................................................3
Regulatory Compliance .................................................................................................................6
USA..............................................................................................................................................6
Canada ........................................................................................................................................6
Europe .........................................................................................................................................6
Safety label locations .....................................................................................................................7
3M™ Smart Check System Model 888 .......................................................................................7
3M™ Smart Sorter Model 775 (5-bin) ........................................................................................9
3M™ Smart Sorter Model 773 (3-bin) .......................................................................................13
Introduction............................................................................................. 17
Smart Check Manager Configuration ..................................................... 17
Smart Check Manager Main Screen............................................................................................17
Customizing Screen Messages...................................................................................................18
User-created screen-message graphics....................................................................................18
User-created language graphics ...............................................................................................19
Selecting a screen message to edit...........................................................................................20
Editing message text .................................................................................................................21
Changing the main graphic........................................................................................................21
Selecting a sound ......................................................................................................................22
Selecting a language graphic ....................................................................................................22
Default screen messages ..........................................................................................................23
Receipt Design..............................................................................................................................26
Creating a Patron Receipt .........................................................................................................26
Using Receipt Scheduler ...........................................................................................................27
Staff Receipt ..............................................................................................................................28
Sorting Settings ............................................................................................................................29
Overview ....................................................................................................................................29
Step 1 - Define Sort Locations...................................................................................................30
Step 2 - Define Supported Sorts (sort criteria) ..........................................................................31
Step 3 – Create a Sort Matrix ....................................................................................................32
Step 4 - Test the Sort Matrix......................................................................................................35
Multimedia .....................................................................................................................................36
Video and Sound Settings Summary.........................................................................................36
Adding and changing System Sounds.......................................................................................37
Adding and enabling Idle Sounds..............................................................................................38
Adding and Enabling Idle Videos...............................................................................................39
Item Identification .........................................................................................................................40
DID Configuration ......................................................................................................................40
Barcode Configuration ...............................................................................................................41
Creating a DID/Barcode Filter....................................................................................................42
Barcode Filter Language .............................................................................................................45
Barcode Filter Commands .........................................................................................................45
Command Descriptions .............................................................................................................46
How barcode-filter collections are applied.................................................................................48
Barcode Filter Examples............................................................................................................49
Testing Barcode Filters..............................................................................................................50
General Settings ...........................................................................................................................51
Set Up General Settings ............................................................................................................51
Router ........................................................................................................................................53
Security & Backup ........................................................................................................................54
Backup System - Configuration and file selection .....................................................................54
Email System (Future) ...............................................................................................................55
Communications Settings ...........................................................................................................56
Using the Accept all items feature .............................................................................................56
Configuring the Accept all Items feature....................................................................................57
Using the Auto Reset feature.....................................................................................................58
Configuring Auto Reset..............................................................................................................59
Smart Check Utility Software................................................................. 60
Installing Smart Check Utility software ......................................................................................60
Using Smart Check Statistical Viewer software ........................................................................61
Starting Statistical Viewer software ...........................................................................................61
Viewing statistical data ..............................................................................................................62
Printing statistical data summaries ............................................................................................63
Exporting statistical data............................................................................................................63
Using Remote Monitor software .................................................................................................64
Configuring Smart Check Manager software to enable remote monitoring ..............................64
Viewing machine status using Smart Check Remote Monitor software ....................................65
Viewing Remote Monitor Communications status .....................................................................66
Using Log Viewer software..........................................................................................................67
Using the SimpleMail utility software .........................................................................................68
Configuring SimpleMail..............................................................................................................68
Troubleshooting ...................................................................................... 69
Receipt Printer Problems.............................................................................................................69
Receipt Printer is not printing.....................................................................................................69
Error Codes and Error Recovery ................................................................................................70
Obtaining Service.................................................................................... 72
Contacting Support ......................................................................................................................72
3M Library Systems Website.......................................................................................................72
Safety Information
Introduction
We provide important safety information and warnings to assist you in understanding and
avoiding potential harm to yourself, and possible damage to equipment, during the
installation and use of the 3M Smart Check System.
Although this manual describes potential hazards you may encounter
during the operation of this product, we cannot predict all of the possible
hazards and this list should not be a substitute for your judgment and
experience.
Before you use this equipment, please read and observe all safety
information and instructions in this manual.
If you are unsure about any of the potential hazards discussed, please
contact your supervisor immediately.
Read, understand, and follow all safety information contained in these
instructions prior to using the 3M Smart Check System and 3M™ Smart
Sorter. Retain these instructions for future reference.
Intended Use Statement
The 3M Smart Check System and 3M Smart Sorter make up an ATM-style
self-return system intended for use by library customers when returning
library materials, and by library staff when receiving returned materials.
The system is designed for use in an indoor library environment and has not
been evaluated for other locations or uses.
1
Safety Message Format
Safety messages are designed to alert you to potential hazards that can
cause personal injury to you or others
Each safety message box contains:
a safety alert symbol (
);
one of two signal words: WARNING or CAUTION;
a safety label symbol (
);
and a safety message.
In addition to the symbols and words, each safety message:
Identifies the hazard.
Describes what you can and should do to avoid the risk of exposure to
the hazard.
Conveys the probable consequences of not avoiding the hazard.
The signal words, safety label symbols, and their meanings are shown below:
DANGER Indicates a potentially
hazardous situation, which, if not
avoided, will result in death or serious
injury.
WARNING Indicates a potentially
hazardous situation, which, if not
avoided, could result in death or
serious injury.
DANGER
The safety message is in this box.
WARNING
The safety message is in this box.
CAUTION Indicates a potentially
hazardous situation, which, if not
avoided, may result in minor or
moderate injury or property damage.
CAUTION
The safety message is in this box.
The
(Information) icon is used in this manual to draw your attention to other important
information
2
Safety Messages
DANGER
To reduce the risks associated with hazardous voltage (electric
shock) which, if not avoided, will result in death or serious injury:
Resensitizer module contains hazardous voltage -- read
accompanying documentation.
WARNING
To reduce the risks associated with hazardous voltage (electric shock) which, if
not avoided, could result in death or serious injury:
No user serviceable parts inside.
Do not attempt to service or repair.
Do not use if power cord is damaged.
Read accompanying documentation.
WARNING
To reduce the risks associated with fire or explosion related to insertion of non-authorized
items, which, if not avoided, may result in minor or moderate injury:
Install security procedures and equipment appropriate to conditions.
Comply with applicable building codes and insurance concerns.
CAUTION
To reduce the risks associated with pinching of hands and/or entanglement,
which, if not avoided, may result in minor or moderate injury:
Keep hands, long hair, and loose articles of clothing or jewelry away from any of
the moving drive sprockets and conveyer belts.
To reduce the risks associated with skin abrasion and/or entanglement, which,
if not avoided, may result in minor or moderate injury:
Keep hands, long hair, and loose articles of clothing or jewelry away from
resensitizer moving drive sprockets, sorter moving drive sprockets, and conveyor
belts.
3
CAUTION
To reduce the risks associated with pinching of hand, which, if not avoided,
may result in minor or moderate injury:
Keep hands, long hair, and loose articles of clothing or jewelry away from
transverse sweep belt.
Prevent unauthorized access to product.
To reduce the risks associated with crushing of hand and/or skin abrasion
and/or entanglement which, if not avoided, may result in minor or moderate
injury:
Keep hands, long hair, and loose articles of clothing or jewelry away from moving
transverse sweep conveyor belts.
To reduce the risks associated with entanglement with rotating couplers, which,
if not avoided, may result in minor or moderate injury:
Keep hands, long hair, and loose articles of clothing or jewelry away from moving
drive sprockets and belts.
To reduce the risks associated with falling, which, if not avoided, may result in
minor or moderate injury:
Do not lean on the surface of the Sort Bin.
To reduce the risks associated with crushing and/or pinching of hand, which, if
not avoided, may result in minor or moderate injury:
Keep hands away from the entry cove sliding door.
To reduce the risks associated with tripping, which, if not avoided, may result in
minor or moderate injury:
Stay clear of the Sorter feet extensions.
To reduce the risks associated with pinching of hand which, if not avoided, may
result in minor or moderate injury:
Keep hands away from sliding printer rail.
4
CAUTION
To reduce the risks associated with environmental contamination from the incorrect disposal
of various parts of this machine, which, if not avoided, may result in minor or moderate injury:
Follow recommended disposal procedures for laser devices in accordance to federal, state, and
local requirements.
Follow recommended disposal procedures for lithium batteries in accordance to federal, state,
and local requirements.
Circuit boards contain lead. Dispose of in accordance to federal, state and local requirements.
To reduce the risks associated with explosion due to incineration of lithium batteries, which,
if not avoided, may result in minor or moderate injury:
Follow recommended disposal procedures for lithium batteries in accordance to federal, state,
and local requirements.
To reduce the risks associated with exposure to laser light, which, if not avoided, may result
in minor or moderate injury:
Do not reuse the laser device in another application.
IMPORTANT NOTE
Belts can be made to operate by service personnel when Smart Check is pulled out for
service.
Service personnel are expected to secure the area during service.
Rope off area to protect patrons or non-service personnel.
IMPORTANT NOTE
The Code of Federal Regulations (CFR) 21CFR1040.10 requires the following statement for
products containing lasers:
Caution—use of controls or adjustments or performance of procedures other than those specified
herein may result in hazardous laser light exposure.
5
Regulatory Compliance
USA
FCC Radio Frequency Rules and Regulations
This equipment has been tested and found to comply with the limits for a Class A device, pursuant to Part 15 of
the FCC Rules. These limits are designed to provide reasonable protection against harmful interference when
the equipment is operated in a commercial environment. This equipment generates, uses, and can emit radiated
radio frequency energy and, if not installed and used in accordance with the instruction manual, may cause
harmful interference to radio communications. Operation of this equipment in a residential area is likely to cause
harmful interference in which case the user will be required to correct the interference at his own expense.
FCC Intentional Radiator Certification (for Smart Check Model 888 only)
FCC ID: DGFLSD888
This equipment contains an intentional radiator approved by the FCC under the FCC ID number shown above.
This device complies with Part 15 of the FCC Rules. Operation is subject to the following two conditions: (1) this
device may not cause harmful interference, and (2) this device must accept any interference received, including
interference that may cause undesired operation.
NO MODIFICATIONS. Modifications to this device shall not be made without the written consent of The
3M Company. Unauthorized modifications may void the authority granted under Federal
Communications Commission Rules permitting the operation of this device.
Canada
Industry Canada Radio Frequency Rules and Regulations (for Smart Check Model 888 only)
This Class A digital apparatus meets all requirements of the Canadian Interference-Causing Equipment
Regulations.
Cet appareil numerique de la classe A respecte toutes les exigences du Reglement sur le materiel brouilleur du
Canada.
Canada: Pending
Europe
This equipment complies with the requirements of the RTTE and EMC directives.
6
Safety label locations
3M™ Smart Check System Model 888
SCANNER UNITS ONLY
SMC_FSH_007
7
3M™ Smart Check System Model 888 (continued)
High voltage.
Power must be
disconnected
before servicing.
Service Personnel Warning
Disconnect power before servicing. Unit
contains high voltage electrical circuits that
must be discharged and checked for voltage
prior to servicing. Service should be performed
only by 3M factory trained service personnel.
3MSmart
™
Check
Model 888
220 - 240 V~
50/60 Hz
3A
This Class A digital apparatus
also meets all requirements of
the Canadian InterferenceCausing Equipment
Regulations.
FCC ID: DGF-LSD888
CANADA: _________
S/N: 888XXXX
N1108
3
8
This device complies with part
15 of the FCC Rules.
Operation is subject to the
following conditions:
(1) This device may not cause
harmful interference, and (2)
This device must accept any
interference received,
including interference that
may cause undesired
operation.
C’est appareil numerique de la
classe respecte toutes les
exigencies du Reglement sur
le material brouiller du
Canada.
SMC_FSH_008
3M™ Smart Sorter Model 775 (5-bin)
SMC_FSH_009
9
3M™ Smart Sorter Model 775 (5-bin) (continued)
3MSmart
™
Sorter
Model 775
220 - 240 V~
50/60 Hz
3A
S/N: 775XXXX
N1108
3
This device complies with part
15 of the FCC Rules.
Operation is subject to the
following conditions:
(1) This device may not cause
harmful interference, and (2)
This device must accept any
interference received,
including interference that
may cause undesired
operation.
This Class A digital apparatus
also meets all requirements of
the Canadian InterferenceCausing Equipment
Regulations.
C’est appareil numerique de la
classe respecte toutes les
exigencies du Reglement sur
10
SMC_FSH_010
3M™ Smart Sorter Model 775 (5-bin) (continued)
SMC_FSH_001
11
3M™ Smart Sorter Model 775 (5-bin) (continued)
SMC_FSH_002
12
3M™ Smart Sorter Model 773 (3-bin)
SMC_FSH_003
13
3M™ Smart Sorter Model 773 (3 bin) (continued)
This device complies with part
15 of the FCC Rules.
Operation is subject to the
following conditions:
(1) This device may not cause
harmful interference, and (2)
This device must accept any
interference received,
including interference that
may cause undesired
operation.
This Class A digital apparatus
also meets all requirements of
the Canadian InterferenceCausing Equipment
Regulations.
C’est appareil numerique de la
classe respecte toutes les
exigencies du Reglement sur
14
3M™ Smart Sorter Model 773
220 - 240 V~
50/60 Hz
2,5 A
S/N: 773XXXX
N1108
3
SMC_FSH_004
3M™ Smart Sorter Model 773 (3 bin) (continued)
On Electrical Box Cover
SMC_FSH_005
15
3M™ Smart Sorter Model 773 (3 bin) (continued)
SMC_FSH_006
3M™ Sort Bin Model 777
SMG_SG_11A
16
Introduction
The 3M™ Smart Check System Administrator's Guide contains procedures
and troubleshooting information that applies to administrator level functions
of the Smart Check software.
Many commonly used procedures, safety information, machine
specifications, and other information are contained in the 3M™ Smart Check
System Staff Guide.
Smart Check Manager Configuration
Smart Check Manager software allows you to configure the Smart Check
System and Smart Sorter to the needs of your library. This section includes
procedures for configuring your Smart Check system.
Starting Smart Check Manager Software
1
Start the Smart Check system (see Staff Guide for start-up procedure).
2
Open the side door to access the keyboard and mouse.
3
When the Smart Check program is active, press the Esc key on the
keyboard to exit the Smart Check program.
The Windows desktop appears.
4
Double-click on the Smart Check Manager shortcut in the Smart Check
folder on the Windows desktop to start Smart Check Manager software.
Smart Check Manager Main Screen
The Smart Check Manager
Main Screen allows you to
access the following screens
for Smart Check
configuration:
Screen Messages
Receipt Design
Sorting Settings
Multimedia
Item Identification
General Settings
Security & Backup
Communications
(technician-access only)
Smart Check Manager Main Screen
17
Customizing Screen Messages
The Smart Check system includes a number of bitmap graphics that you can select to appear along
with various screen messages. The Screen Messages screen allows you to customize the messages,
graphics, and sounds used for the various screens displayed on the Smart Check system.
User-created screen-message graphics
You can create your own bitmap screen-message graphics that can be
displayed on the Smart Check system.
Screen-message graphics format
Graphic file format: standard windows bitmap (.bmp)
Color resolution: 16 million colors
Image size: 930 pixels by 471 pixels
(The size must be very accurate to fit into the Smart
Check frame.)
The Smart Check system resolution is fixed at
1024 x 768 (true color).
File location
Copy user-created bitmap screen-message graphics
files into the C:\SmartCheck\Pictures folder on the
Smart Check computer.
To use user-created graphics:
1
Create the graphic in a third-party graphics
program.
2
Save the graphic as a windows bitmap (.bmp) file.
3
Copy the bitmap file into the
C:\SmartCheck\Pictures folder on the Smart
Check computer.
4
At the main screen, click Screen Messages, and
then click Select Message.
5
Click the message that you want to change and
click OK.
6
Click Graphic and click the graphic file that you
want to add to the selected message.
7
Click OK.
18
User-created language graphics
You can create your own foreign-language
bitmap graphics that can be displayed in
the upper right portion of any screen. The
language graphic replaces the text
message that you typically edit using the
keyboard.
To create screen messages in an
unsupported language (e.g.,
Chinese):
1
Create the message in a 3rd-party
graphics program.
2
Save the graphic as a bitmap (.bmp)
file.
3
Copy the bitmap file into the
C:\SmartCheck\Languages folder on
the Smart Check computer.
4
At the main screen, click Screen
Messages, select a message, and
click Languages to add your bitmap to
the upper right portion of the selected
screen.
See Selecting a language graphic on
page 22.
A user-created language graphic can replace the text area in
the upper right portion of the screen.
Screen-message graphics format
Graphic file format: standard windows
bitmap (.bmp)
Color resolution: 16 million colors,
Image size: approximately 700 pixels by
175 pixels
(The size must be adjusted to fit into the
text message frame.)
The Smart Check system resolution is
fixed at 1024 x 768 (true color).
File location
Copy any user-created bitmap screenmessage graphics files into the
C:\SmartCheck\Languages folder on the
Smart Check computer.
19
Selecting a screen message to edit
After you select a message to edit, use the procedures on the following
pages to customize the text, graphics, sounds, and language graphics used
in the various screen messages.
The default messages
should not be changed
unless your library requires
custom messages. See
Default screen message on
page 23 for a list of the
various screen messages
and their default settings.
1
Click Screen Messages on the
Smart Check Manager Main
Screen to access the Screen
Messages screen.
2
On the Screen Messages
screen, click Select Message.
The Select Message
window appears.
Screen Messages screen
3
From the Select Message list,
click the message that you want
to change and then click OK.
The selected message
should now appear on the
Screen Messages screen.
Select the message that you want to change.
20
Editing message text
1
Click in the text field in the upper part
of the screen as shown and edit the
current text or type in a new
message.
2
When you have finished editing the
selected message, either:
select another Screen Message
to edit;
or,
click Save in the lower right
corner to save the changes and
close the screen.
3
Use the procedures on the following
pages to customize the text,
graphics, sounds, and languages
used in the various screen
messages.
Click in the text field in the upper part of the screen as shown
and edit the current text or type in a new message.
Changing the main graphic
1
On the Screen Messages screen, click Graphic.
The Main Graphic window appears.
2
If a graphic file is already listed in the yellow field below
the file list, click Clear to remove the file.
3
Click the file you want to use for the main graphic from
the list in the window and then click OK. The selected
graphic appears on the screen.
4
When you have finished editing the current message,
either select another Screen Message to edit, or click
Save in the lower right corner to save the changes and
close the screen.
Main Graphic window
21
Selecting a sound
You can create your own .wav files that you can select to play for
various conditions. Place your custom .wav files in the C:\Smart
Check\Sounds folder. These custom files will appear in the Select
Sound dialog box (see below).
1
On the Screen Messages screen, click Sound.
The Select Sound window appears.
2
Click the file you want to use for the Smart Check
System sound from the list in the window.
3
Click Play in the Select Sound window to hear the
sound before you finish your selection.
4
Click OK to complete your selection.
The selected sound is now the default sound for
the Smart Check Program.
5
When you have finished editing the current message,
either select another Screen Message to edit, or click
Save in the lower right corner to save the changes and
close the screen.
Select Sound window
To set the sound to None
1
Click Clear and then click OK.
2
At the main Screen Messages screen, click Save.
Selecting a language graphic
The user-created language graphic replaces the text area in the upper right portion of the screen.
1
On the Screen Messages screen, click Language.
The Language Graphic window appears.
2
If a file is already listed in the yellow field below the file
list, click Clear to remove the file.
3
Click the language file you want to use from the list in
the window and then click OK.
Language files are user-created bitmap files that
must be copied to the C:\SmartCheck\Languages
folder on the Smart Check computer.
4
When you have finished editing the current message,
either select another Screen Message to edit, or click
Save in the lower right corner to save the changes and
close the screen.
22
Language Graphic window
Default screen messages
The following table lists the various screen messages
displayed by the Smart Check system.
The Screen Messages function allows you to change the
text, graphics, sounds, and languages associated with
each screen message.
See Customizing Screen Messages on page 18 for
information on how to change these screen messages.
1
Name/Description
Default Text
Waiting for an Item
1) Place your item onto the
belt as shown.
This screen is the default
screen that is shown when
Smart Check is ready to
accept items.
2) Wait for the "Item
Returned" message to
appear.
3) Press the "Print Receipt"
button when all items have
been returned.
2
Receipt Printing
Default Graphic File
Default
Sound File
None
SmartCheck – Book.bmp/
Please take your receipt.
This screen appears when
the Customer presses the
Print Receipt button on the
touch screen.
None
SmartCheck – Receipt.bmp/
3
Not Ready for Next Item
Please wait until the
current item has finished,
This screen appears when a please remove the new
Customer covers the front
item from the belt.
sensor while the current
item has not finished its
transaction and the belt is
still moving forward.
Sad.wav
SmartCheck – Book with No Symbol.bmp/
4
Item was Removed Too
Soon
You have removed your
item too soon.
This screen appears when
the current item is removed
before it has finished its
transaction.
Please leave your item on
the belt.
Sad.wav
Smart Check – Book Question Mark.bmp/
23
5
6
Name/Description
Default Text
Processing
The processing screen is
automatically displayed
between changing screens.
The length of time that the
processing screen remains
shown depends on the
speed of the system in
completing its next
operation.
Processing...
Accepted
This screen is shown upon
completion of the current
transaction.
Your item has been
returned...
This indicates to the
Customer that the system is
ready for the next item
Press the 'Print Receipt'
button when you have
returned ALL your items.
Default Graphic File
Default
Sound File
None
SmartCheck – Clock.bmp
Happy.wav
SmartCheck – Accepted Tick.bmp
7
8
Machine Stopped - Error
Code Screen
The Error Code screen is a
generic unrecoverable error
message. The text always
displays the error code
generated by Smart Check
and this error code will
match an error description
in the Error Code list.
This machine has stopped
due to a problem
Walk-away Screen
The Walk-away screen
appears when a user has
left an item on the belt, or
an item blocking the door,
for a duration specified in
the function specification.
Some items have been left
on the belt.
Please advise the staff Error Code Number X
Sad.wav
SmartCheck – Spanner No Book.bmp
Please remove the items
and take them to a staff
member for processing.
Thank you.
Sad.wav
SmartCheck – Book Question Mark.bmp
9
Item not Verified on Rear
Antenna
The current item could not
be verified on the rear
antenna.
Please place the item
completely on the belt with
the library barcode facing
up.
Sad.wav
If the item is still not
accepted, please take it to
the staff at the circulation
desk.
SmartCheck – Book Question Mark.bmp/
10
Obstruction Under the
Security Door
Something is blocking the
security door sensor or the
middle sensor while Smart
Check is trying to close the
door.
There appears to be an
obstruction under the door.
Please remove your item
and wait until the machine
is ready to accept another
book.
Sad.wav
SmartCheck – No Book Question
Mark.bmp/
24
Name/Description
11
Default Text
Default Graphic File
Multiple Tags Detected
Sorry,
More than one tag has been
detected at the front or rear You can only place one
item at a time on the belt.
antenna.
Please remove the items
and try again.
Default
Sound File
Sad.wav
SmartCheck – Book with No Symbol.bmp/
12
No Tag Detected
The front sensor has been
covered but no tags have
been detected.
The system could not
detect the item tag.
Please remove the item
and try again.
Sad.wav
If the problem persists,
please take the item to the
Staff
SmartCheck – Book Question Mark.bmp
13
Invalid Barcode
A barcode has been
rejected by the barcode
filters as not valid.
Please remove the item
and place the item back
onto the belt in a different
position. If the problem
persists, please take the
item to the staff.
Sad.wav
SmartCheck – Book Question Mark.bmp
14
Invalid RFID tag
A tag with a Library ID or a
Branch ID that has not been
listed as a valid ID in the
Smart Check Manager has
been placed onto the front
belt. 0r-
The item appears to have
a problem with the tag.
Please take the item to the
Staff for processing.
An incomplete set of items
has been returned. (All set
items must be on the belt at
the same time.)
15
System Reset
This screen is shown when
the system is reset, either
from a RFID Reset Tag or
by pressing ALT-R on the
keyboard.
Sad.wav
SmartCheck – Book with No Symbol.bmp
The system is resetting.
Please Wait…
None
SmartCheck – Spanner No Book.bmp
16
System Shutdown
This screen is shown when
the system is shut down,
either from a RFID
Shutdown Tag or by
pressing ALT-S on the
keyboard.
The system is shutting
down. Please Wait…
None
SmartCheck – Spanner No Book.bmp
25
Receipt Design
The Receipt Design screen
allows you to set up and edit
Smart Check receipts.
To access the receipt
design screen
From the Main Screen, click
Receipt Design.
Creating a Patron Receipt
Editing text
To change the receipt text – click in the
text box that you want to change. You can
now use the keyboard to add/delete text.
To change the font – highlight the text
that you want to change and click Font.
The Font window appears, which
allows you to select font characteristics
for the highlighted text.
To test-print the receipt – click Print.
Message
Field
To reset the receipt – click Defaults to
reset the receipt to the original
configuration.
To save the receipt – when you are
finished, click Save to save the receipt.
Receipt Options
Print Receipts – select this checkbox if you want Smart Check receipts to print.
Retract Receipts – select this checkbox if you want receipts to be retracted if the customer
does not take the receipt after 10 seconds.
This helps prevent other customers from getting the wrong receipt.
Printer Field Options
If you do not want a text field to print on the receipt, click in the text field you want to exclude
and then select the Don’t Print checkbox under Printer Field Options.
The selected text field is grayed out on the screen and does not print.
To resume printing the text field, click the text field and clear the Don’t Print checkbox.
Date/Time Field Options
Remove time from the receipt – click in the date/time text field and clear the Display Time
checkbox. This prevents the time from being printed on the receipt.
26
Using Receipt Scheduler
Use Receipt Scheduler to create a message and specify the dates that it will
appear in the Message field on patron receipts.
A. Create a message
1
From the Main Screen, click
Receipt Design and then Receipt
Scheduler.
2
Click
.
The Smart Check Receipt
Manager window appears.
3
Click in the Receipt Manager
window and type a message.
This message will appear in the
Message field on patron
receipts on the dates that you
specify.
4
Click Save.
Receipt Design – Receipt Scheduler window
B. Select the dates
1
Select a message from the
message list.
A black arrow to the left
indicates that a message is
selected.
2
Click the dates on the calendar
when you want the message to print
on receipts.
The dates turn green when
selected.
Double-click to deselect a date.
To change the year on the
calendar, click the arrows at the
bottom of the calendar.
3
Click Save when you are finished.
To test-print the new message, select the message in the Message field and click
To delete a message, select the message in the Message list and click
To edit a message, select the message in the Message list and click
window, edit the message, and click Save.
(Print).
(Delete).
(Edit), click in the Receipt Manager
27
Staff Receipt
Staff Receipts are printed if an exception is detected. Staff receipts are
printed on the staff printer (located inside the Smart Check. These events are
also recorded in the Router Log.
The majority of staff receipts are caused by sort exceptions.
To enter the staff receipt screen
From the Main Screen, click Receipt Design and then Staff Receipt.
To change the appearance of a staff receipt
The text fields in the staff receipt
cannot be edited.
To change the font – highlight the
text field you want to change and click
the Font button on the right.
The Font window appears, which
allows you to select font
characteristics for the highlighted
text.
To test-print the receipt – click Print.
To reset the receipt – click Defaults
to reset the receipt to the original
configuration.
Receipt Options
Print Staff Receipts – be sure this
checkbox under Receipt Options is
selected if you want to view Staff
receipts and enable them to print.
28
Receipt Design – Staff Receipt window
Sorting Settings
Overview
The Sort Settings screen allows you to design, set up, and edit how the
Smart Sorter sorts items.
Overview
Setting up a Sort Matrix involves the following steps:
1
Define Sort Locations.
2
Determine the item information to be used for sorting.
See “Configure Supported Sorts” for details on how to do this.
3
Determine the Sort Criteria based on the item information that has been selected.
4
Determine the bins that you would like to use for the various criteria.
29
Step 1 - Define Sort Locations
Use the Sort Locations screen to
define a default sort location and
specify how the Sorter deals with
exception items.
1
Click Sorting Settings on the Smart
Check Manager Main Screen.
The Sort Settings screen
appears.
2
Click Sort Locations.
The Sort Locations window
appears.
Sort Settings – Sort Locations window
Location Exception Behavior settings
This section allows you to set actions for the Smart Sorter for the following specific situations:
Condition
Possible actions
Location Full
Use Default Location - routes the item to the default bin location (see below).
If the sort-bin location is full…
Stop Machine* - stops the system from processing any more items and displays
an error code to the Customer.
Location Missing
Ignore – the item will be sorted into that location anyway.
If the sort-bin location is
missing…
Use Default Location – the item will be routed to the default bin location.
Default Location Missing
Ignore – routes the item to the default bin location.
Stop Machine* - stops the system from processing any more items and displays
an error code to the Customer.
If the Default Bin is missing… Stop Machine* - stops the system when an item is routed to the default location.
*The Stop Machine action may deposit one more item before stopping.
Sorting Location Options
Select which bins will act as the Exception Bin and which bin will act as the Default Location.
Override Location for Exceptions - the bin where the Smart Sorter
routes items that cannot be returned on the Host System. An example
of this would be an item that belonged to another library.
Default Location - the bin where the Smart Sorter sends items that cannot
be sorted into their intended Destination Bin. An example of this would be
if an item was routed to a bin that was full, and the “Use Default Bin” option
was set, then the item would be re-routed to the Default Bin.
Unexpected Items
Set the behavior of the system when an item is detected on the Smart Sorter that was not expected. (This could
occur if a small item was missed by the input sensor(s) and was then detected inside the machine.)
Ignore – routes the item to the default bin location.
Stop Machine - stops the system when an unexpected item is detected.
30
Step 2 - Define Supported Sorts (sort criteria)
The settings on this screen determine which item information the Smart
Check system will use to sort library material. Please refer to your Integrated
Library System Vendor to determine which SIP/NCIP sort information your
system supports.
To achieve effective sorting, you may not need to enable all the
fields (i.e., only enable the fields that you need).
The more fields that are enabled, the more complex the Sort Matrix
will become. Enabled fields will appear in the Sort Matrix screen
(see next section).
1
From the Main Screen, click
Sorting Settings.
The Sort Settings screen
appears.
2
Click Supported Sorts.
The Supported Sorts
window appears.
3
Select the item information that
the Smart Check system will use
to sort library material.
Sort Settings – Supported Sorts window
31
Step 3 – Create a Sort Matrix
The Sort Matrix Screen is the where you can set up how your library
material is sorted. The Sort Matrix uses a pattern matching language that is
described below.
1
From the main screen, click
Sorting Settings.
The Sort Settings screen
appears.
2
Click Sort Matrix.
The Sort Matrix window
appears.
3
Add and Delete Sort Locations.
Click Add to add a new sort
location.
Select a sort location in the
Sort Matrix and click Delete
to delete a sort location.
Sort Settings – Sort Matrix window
32
Example
For this example we have elected to sort on the following item information:
Alert (to indicate holds)
Call Number
In this example, we would like to sort by the following criteria:
Criteria 1
Normal items with a Call Number within the range of 100 to 1000
Criteria 2
Normal items with any other Call Number
Criteria 3
Reserved items
For this example, we will use a Smart Check with a three-bin Sorter. We will sort Criteria 1 into Bin 1, Criteria 2
into Bin 2 and Criteria 3 into Bin 3.
Based on these specifications, the Sort Matrix will appear as follows:
The notation used in the Sort Matrix is described in the next section “Sort Matrix Pattern Matching Language.”
If we added additional criteria (sort locations) to this 3-bin sort matrix, they would be sorted as follows:
Criteria 4 into Bin 1, Criteria 5 into Bin 2, Criteria 6 into Bin 3, Criteria 7 into Bin1, Criteria 8 into Bin 2, Criteria
9 into Bin 3, etc.
33
Sort Matrix Pattern Matching Language
The Sort Matrix employs a Pattern Matching Language for simple and
complex sorting setups. All available pattern-matching syntax is provided
here including examples of how to use them.
Sort Matrix
Pattern
Description
Example Sort
Matrix Entry
Example
Matches
Numerical Range
Any valid positive number from
4.94065645841247E-324 to
1.79769313486232E308
0-100
10
99-1001
101
0.5-0.7
0.6
[A-Z]
b OR B
[a-f]
c OR C
[!a-f]
g OR G
NB: First number must be less than second
number.
Single Character
Range
Any valid single alpha-numeric character within the
specified range
NB: Case Insensitive
Single Character
Range Exclusion
Any valid single alpha-numeric character not within
the specified range
NB: Case Insensitive
Single Wildcard
Accepts any character, number, or string
*
Hello OR
1(*23
Embedded
Wildcard
Zero or more characters in a string
D*L
Daniel
S*n
Sean
H*e*l*l*o
Hello
H*e*l*l*o
Heellooo
NB: Case Insensitive
Any Single
Character
Any single alpha-numeric character
S?e
Sue
NB: Case Insensitive
?
3
Any Single Digit
Any single digit valued 0-9
Ollie#
ollie1
NB: Cannot be an alpha-character although this
expression is evaluated as a string and not a
number. i.e. 0 does not equal #0.0
#
4
Multiple patterns can be separated by commas to
allow more than one type of match per Sort Matrix
line. All the rules for any given element apply.
S?e,Ollie#
Sue OR ollie1
Comma Separated
Values List
Further Pattern Matching Examples
Example Sort Matrix Entries
Example Matches
a[L-P]#[!c-e]
aM5b
B?T*
BAT123khg
a#a
a2a
a1A
PS3511.*
PS3511.R94
PS3511.R96
34
Step 4 - Test the Sort Matrix
You can easily test your Sort Matrix using some of the test features available on the Sort Matrix screen.
Test Procedure
1
Click Test.
The Test Sort Criteria screen appears.
Note that the Test Sort Criteria screen will reflect the configuration of your Sort Matrix. This means that
only the item information used by your Sort Matrix will be displayed.
2
Enter the test item information on the Test Sort Criteria screen.
3
Click OK to begin the test.
The first matching item (Primary Match) will be dark green.
All additional matches of the same item (Secondary Matches) will be light green.
35
Multimedia
When the Smart Check system is not being used by a Customer, selectable sounds and videos
can be played at definable intervals to attract and/or inform Customers.
Video and Sound Settings Summary
To view the Summary
screen
Click Multimedia on the Smart
Check Manager Main Screen.
The Multimedia Settings
screen appears.
The Summary panel displays
information regarding what
multimedia will be played when
the system is idle.
You cannot add or delete
sounds or video from this
window
36
Adding and changing System Sounds
The Smart Check system has a set of System Sounds that are played when
certain system events occur. These system sounds are configurable and
may be enabled or disabled as required:
Front DID Detect
The system plays the selected sound file whenever a RFID tag is detected
by the system on the front antenna.
Rear DID Detect
The system plays the selected sound file whenever a RFID tag is detected
by the system on the rear antenna.
Timeout Warning
The system plays the selected sound file whenever any one of the system
timeout timers runs within five seconds of expiring. An example is when
the system is waiting for a Customer to press the Print Receipt button.
System in Service
The system plays the selected sound file whenever the system is
displaying the Error Code Screen and one of the front sensors is covered.
1
Click Multimedia on the Smart
Check Manager Main Screen.
The Multimedia Settings
screen appears.
2
Click System Sounds.
The System Sounds
window appears.
3
To add a sound file, click Add
below the system event for
which you want the sound to
play.
The Select Sound File
window appears.
Multimedia Settings – System Sounds window
4
Double-click a sound file in the
Select Sound File window.
The sound file is now
selected for the system
event.
5
Click
6
Click Save when you are
finished.
to test the sound.
Select Sound File window
37
Adding and enabling Idle Sounds
When the Smart Check system is not being used by a Customer, selectable
sounds can be played at definable intervals to attract and/or inform
Customers. You may record or create your own sounds in Microsoft
Windows WAV format and add them to the Selected Sounds list as
described below.
1
Click Multimedia on the Smart Check
Manager Main Screen. The Multimedia
Settings screen appears.
2
Click System Idle Sounds.
The System Idle Sounds window
appears.
3
Click the Enable Idle Sounds checkbox.
This enables sound files that you select
to play while the Smart Check System is
idle.
4
To add a sound file, click Add below the
Selected Sounds list.
The Select Sound File window
appears.
5
Click the sound file you want to play
when the Smart Check system is idle,
and then click Open.
The file appears in the Selected
Sounds List.
Multimedia Settings – Idle Sounds window
Click
to listen to a selected
file in the Selected Sounds list.
6
Repeat steps 3 and 4 to add multiple
sound files.
7
Select Random or Sequential in the
Sound Play Order field:
Random order plays the files in
random order.
Sequential order plays the files in
the order they appear in the list.
8
Click the arrows in the Sound Play
Frequency field to select the interval in
minutes between sound files.
9
Click Save in the lower right corner of the
screen when you are finished.
38
Select Sound File window
Adding and Enabling Idle Videos
When the Smart Check system is not being used by a Customer, selectable videos can be played at definable
intervals to attract and/or inform Customers. You may record or create your own videos in Microsoft Windows
AVI format and add them to the Selected Videos list as described below.
1
Click Multimedia on the Smart
Check Manager Main Screen.
The Multimedia Settings
screen appears.
2
Click System Idle Videos.
The System Idle Videos
window appears.
3
Select the Enable Idle Videos
checkbox.
This enables video files
that you select to play on
the Smart Check System.
4
To add a video file, click Add
below the Selected Videos
list. The Select Video File
dialog box appears.
To remove a video file
from the Selected Videos
list, select the file in the list
and click Remove.
5
Multimedia Settings – Video window
Click the video file you want to
play when the Smart Check
system is idle, and then click
Open. The file appears in the
Selected Videos list.
Click
to view to a
selected video file in the
Selected Videos list.
Select Video File window
6
Repeat steps 4 and 5 to add
multiple video files.
7
If you have selected multiple video files, select Random or Sequential in the Video Play Order field:
Random order plays the files in random order.
Sequential order plays the files in the order they appear in the list.
8
Select the interval in minutes between video files in the Video Play Frequency field, or select Continuously
to play the video files without interruption.
9
Click Save in the lower right corner of the screen when you are finished.
39
Item Identification
The item identification section of the Smart Check Manager allows you to
manipulate the item identification number, from a barcode or RFID tag,
before it is used by the system.
This can be beneficial for:
Converting old barcode formats into a new format
Limiting the range of barcodes accepted by the system
DID Configuration
Setting up a DID Filter
A DID filter allows the software
to manipulate the customer ID
read from an RFID tag into a
form that is compatible with your
library’s circulation system.
1
Select the Enable DID Filter
checkbox.
2
Click Configure Filter.
The Barcode Filter
Collection window
appears.
3
See Creating a
DID/Barcode Filter on page
42 for detailed, step-by-step
instructions.
Item Identification – DID window
Defining Tag Based Item
Rejection
At some libraries, the item ID
also contains a library or branch
ID.
If you select the Allow all
Library ID’s checkbox, the
system ignores the library ID
and processes all items.
If you deselect the Allow all
Library ID’s checkbox, the
system will only process the
item IDs whose Library ID are
listed in the Accept Library
ID’s list box.
40
Barcode Filter Collection window
Barcode Configuration
These settings allow you to customize how the Smart Check system
manipulates the barcodes it reads to a form compatible with your library’s
circulation system.
Setting up a Barcode filter
1
Select Enable Barcode Filter to
allow a Barcode filter to be created.
2
Click Configure Filter.
The Barcode Filter Collection
window appears.
3
See Creating a DID/Barcode Filter
on page 42 for detailed instructions.
Defining the Barcode Length
This setting allows the system to read
the barcode and reject any barcode
whose length does not fall within the
min-max range. This is particularly
useful for items that have poor-quality
barcodes.
Libraries that use fixed-length barcodes
should set the Min and Max values to
the same fixed-length value.
1
2
Select Enable Barcode Length
Filter checkbox.
Item Identification – DID window
Set the range of acceptable barcode
lengths in the Min and Max boxes.
Libraries that use fixed-length
barcodes should set the Min and
Max values to the same fixedlength value.
Barcode Filter Collection window
41
Creating a DID/Barcode Filter
1
Select Enable Barcode
Filter.
2
Click Configure Filter.
The Barcode Filter
Collection dialog box
appears.
Item Identification – DID window
3
The Barcode Filter
Collection dialog box
displays a list of existing
filters.
4
To create a new filter, click
New.
5
To edit an existing filter,
highlight the name of the
filter in the list you want to
edit and click Edit.
The Design Filter dialog
box appears.
Barcode Filter Collection dialog box
42
6
If you are creating a new
filter:
a
Type a name for the
new filter in the Filter
Name text box.
b
Click New to create an
instruction for the filter.
The instruction is
initially named
Undefined.
Design Filter window
7
Highlight the instruction
8
From the Edit Selected
Instruction drop-down list,
select the instruction that
you want to insert.
Refer to the Barcode
Filter Language
section on page 45 for
detailed descriptions of
barcode filter
commands.
Design Filter window
43
9
Click Update after you
create each instruction.
This saves the instruction.
You can delete an
instruction by
highlighting the
instruction and clicking
Delete.
Click Insert to add a
new instruction above
the highlighted
instruction.
Design Filter window
44
Barcode Filter Language
Barcode filter language allows the Smart Check system to reconfigure
barcodes and RFID tags for your library's automated circulation system. The
following section outlines the barcode filter language used with the Smart
Check system.
Barcode Filter Commands
Restriction Commands
CONTAINS <string> [AT <number>]
LENGTH <number>
Action Commands
ADD <string> [AT <number>]
ADD CHECKDIGIT [AT <number>]
PAD <direction> WITH <string> TO <number>
REMOVE <string>
REMOVE <number> [AT <number>]
REPLACE <string> WITH <string>
Data Types and Parameters
<number>
=
decimal number
<string>
=
“literal text
<direction>
=
LEFT or RIGHT
CHECKDIGIT
45
Command Descriptions
CONTAINS Command
Syntax: CONTAINS <string> [AT <number>]
The CONTAINS restriction searches the barcode for a string.
If the string is not found, then the barcode filter does not alter the barcode.
If only a string is specified, then that string must appear somewhere in the barcode.
If both a string and a number are specified, then the string must appear at the <number> character in the
barcode. The first character in the barcode is number 1.
LENGTH Command
Syntax: LENGTH <number>
The LENGTH restriction checks the length of the barcode.
If it does not match the number specified, this line of the barcode filter is
not used. The Smart Check system tries the next filter in the list.
Note that the restriction may be anywhere in the script, so the barcode
may be partially processed before checking.
ADD Command
Syntax: ADD <string> [AT <number>] or
ADD CHECKDIGIT [AT <number>]
The ADD action adds a string to the barcode.
If a number is not specified, the string or checkdigit is added to the end
of the barcode.
If a number is specified, the string or checkdigit is inserted at the
<number> character in the barcode. The first character in the barcode is
number 1.
CHECKDIGIT Parameter
If the CHECKDIGIT keyword is specified instead of a string, the Smart Check
system sums the digits in the barcode and adds a modulo 10 (i.e. character
‘0’ through ‘9’) check digit.
PAD Command
Syntax: PAD <direction> WITH <string> TO <number>
The PAD action adds a string to the beginning or end of the barcode.
The text may be added before the barcode with LEFT or after the barcode with RIGHT.
The action may be used as part of a SUBSTRING action. In this case,
the entire barcode would not be padded, only the segment of the
barcode delineated by the substring.
46
REMOVE Command
Syntax: REMOVE <string> or REMOVE <number> [AT <number>]
The REMOVE action removes a string or a range of characters from the
barcode.
If a string is specified, the Smart Check system searches the barcode
and removes all occurrences of the string.
If one number is specified, it is the number of characters to remove from
the end of the barcode.
If two numbers are specified (number of characters and column), the first
number is the number of characters to remove; the second number is the
first character position to remove. The first character in the barcode is
designated number 1.
REPLACE Command
Syntax: REPLACE <string> WITH <string>
The REPLACE action searches the barcode and replaces all occurrences of
the first string with the second string.
Note that the search is NOT recurrent, so the first (search) string may be a
subset of the second (replacement) string. For example, “X may be replaced
with “XYZ."
47
How barcode-filter collections are applied
Typical sequence (with conditions)
3M software that uses a barcode-filter collection
(with conditions) will attempt to apply the barcode
filters in the order that they appear in the Barcode
Filter Collection dialog box.
1
The application will attempt to apply the first
filter listed in the Filters list box.
If the barcode filter’s conditions are
met, the application will apply the filter to
the barcode data.
If the barcode filter’s conditions are not
met, the application will attempt to apply
the next barcode filter in the list.
2
The application will continue down the list until
the barcode data meets the conditions of one
of the barcode filters.
If the barcode data does not meet the
conditions of any of the filters, the
unmodified barcode is used.
Figure 1: The barcode filter collection.
Typical sequence (without conditions)
If conditions are not required, the filter collection
should only include one filter that contains all
actions. Each time an item ID is read, the barcode
filter applies all actions.
12345678
Item ID on barcode = 12345678
Item ID in database = 00012345678
Item ID is read by a
tag reader
12345678
Barcode Filter Collection is applied
Filter 1:
Condition - Length = 7 characters
Action - Pad left with "0000" to 11 (length to 11)
Result - filter is not applied because the barcode length is
eight (not seven) characters (length condition not met).
Filter 2:
Condition - Length = 8 characters
Action - Pad left with "000" to 11(length to 11)
Result - filter is applied because barcode length is eight
characters (length condition met).
Filter 3:
Because Filter 2’s conditions were met, all other filters in
the filter collection will be skipped (not applied).
Barcode_001
Filter 2 converts the Item ID
from:
12345678
to:
00012345678
Figure 2: Filtering sequence (with conditions).
48
Barcode Filter Examples
Barcode Filter Example 1- LENGTH and PAD
This example uses the LENGTH and PAD
commands of the Barcode Filter Language.
Problem: Items in the library system have two
types of barcodes.
Older barcodes are 7 characters long
Newer barcodes are 10 characters long
Solution: The older barcodes must be padded
with ‘000’ so that all barcodes are 10 characters.
The LENGTH command ignores all barcodes
that are not of the specified length.
The PAD command inserts a character(s) at
the start or end until the barcode is a
specified length.
Select Left to add characters to the
beginning of a barcode.
Select Right to add characters to the end
of a barcode.
This filter finds all barcodes that are 7
characters long and adds ‘000’ to the front of
the barcode so that the final barcode length is
10 characters.
Barcode Filter Example 2 – REMOVE and ADD
This example uses the REMOVE and ADD
commands of the Barcode Filter Language.
Problem: Customer cards in the library
system have 2 characters that stand for the
month and year the card was issued.
These must be changed to 4 characters
that stand for the year.
Characters 7 and 8 stand for the month.
Characters 9 and 10 stand for the year.
Solution:
The REMOVE command takes out the
month part of the barcode.
The ADD command inserts a string “20”
at column 7 in the barcode.
This filter removes the 2-character month code
(starting at column 7), adds the string ‘20’ at
character 7 so that it precedes the 2-character year
code. This results in a 4-character year.
Continued on next page…
49
Barcode Filter Example 3 – CONTAINS and REPLACE
This example uses the CONTAINS and
REPLACE commands of the Barcode Filter
Language.
Problem: Customer cards in the library
system have changed format. The meaning
of character 5 has changed.
If character 5 is an ‘R’, it must be
changed to a ‘Z’.
Solution:
The CONTAINS command finds only
those barcodes with ‘R’ in the fifth
character.
The REPLACE command changes all
occurrences (in any part of the barcode)
of ‘R’ to a ‘Z’ .
This filter finds any barcode with an R as the fifth
character and replaces the R with a Z.
Testing Barcode Filters
Once created, you should test your
barcode filter.
1
Type a barcode in the Original
Barcode text box.
2
Click Test.
3
Make sure the barcode shown in the
Result text box is correct.
A note appears to tell you what filter
was used.
This filter finds all barcodes that are 7 characters
long and adds ‘000’ to the front of the barcode so
that the final barcode length is 10 characters.
50
General Settings
Set Up General Settings
1
Click General on the Smart
Check Manager Main
Screen.
The General Settings
screen appears.
2
Click General on the left
side of the screen. The
General window appears.
3
Set up System Timers.
Set the Message
Timeout, Receipt
Timeout, and RePosition Timer to the
desired length of time
(in seconds).
4
Set up General Settings.
Select the Record
Statistics checkbox to
enable the Smart
Check system to record
customer and item
statistics.
General Settings – General window
51
Set Up Tag-based Item Rejection
The Smart Check System can be set up to reject items based on the library
ID, or the branch ID of the item. This is known as “tag-based” rejection. Use
the following steps to set up tag-based item rejection.
1
Click General on the
Smart Check Manager
Main Screen.
The General
Settings screen
appears.
2
Click General on the left
side of the screen.
The General window
appears.
3
Click the Add button
under Accepted Library
ID’s or Accepted Branch
ID’s to add ID’s that will
not be rejected.
General Settings – General window
4
Type an ID number you
want to add in the Add
Library ID or Add
Branch ID window.
5
Click OK.
Select Allow all
Library ID’s or Allow
all Branch ID’s to
shut off tag-based
item rejection.
52
Add Library ID window
Router
Set Up PC Control
1
Click General on the
Smart Check Manager
Main screen.
The General
Settings screen
appears.
2
Click Router on the left
side of the screen. The
Router window appears.
General Settings – Router Configuration window
WARNING: The settings in this screen should NOT be changed unless instructed to do so by a 3M
technician.
53
Security & Backup
The Security & Backup section allows you to backup your key Smart Check
configuration files. You can also email selectable files to a designated email
address for remote support directly from the Smart Check Manager.
Backup System - Configuration and file selection
This is typically done by a technician
1
Click Security Settings
on the Smart Check
Manager Main screen.
The Security Settings
screen appears.
2
Click Backup System on
the left side of the screen.
The Backup System
window appears.
To back up
configuration files
1
Select the Configuration
Files and Configuration
Data check boxes.
The files to be backed
up are displayed in
the text box.
2
Click Backup.
3
Insert a floppy disk in the
computer’s floppy disk
drive.
54
Security Settings – Backup Configuration window
Email System (Future)
Use the following steps to
email the following types of
data from the Smart Check
System:
Log Files
Configuration Files
Configuration Data
Security Pictures
Statistics Data
1
Click Security & Backup
on the Smart Check
Manager Main Screen.
2
Click Email System. The
Email System window
appears.
Security Settings – Email System window
3
Type the e-mail address of the recipient in the To field.
4
Click the checkboxes to select the data you want to e-mail under File Selection. You may select more
than one data type, but it will increase the size of the e-mail.
Note: If you have difficulty when sending multiple data files in one e-mail, try sending one data file at a
time.
5
Click Send to send the e-mail.
6
Click Save to save the e-mail address and File Selection.
55
Communications Settings
Using the Accept all items feature
When enabled, the Accept all items feature will pull any item that is left on
the Smart Check’s front conveyor belt (for more than 15 seconds) into the
Smart Sorter and move it into the exception bin.
All item(s) are pulled into the system and sent to the exception bin when:
The system’s front conveyor sensors sense an item and no RFID
tag is read.
or
The system’s front conveyor sensors sense an item and multiple
RFID tags are read.
IMPORTANT NOTE
When the “Accept all Items” feature is enabled, anything (not just
library materials) left on the Smart Check front conveyor belt will be
pulled into the Smart Check system and moved to an exception bin.
Sequence
1
The system’s front conveyor sensors sense an item and:
No RFID tag is read
– or –
Multiple tags are read
2
The “walk-away” screen appears for a period of time,
informing the customer that items have been left on the
belt.
3
After a period of time, the “walk-away” screen disappears.
4
The front security door opens.
If there are buffered items on the internal conveyor
belt, they will be sorted before the security door
opens.
5
The front conveyor belt pulls the item into the Smart
Check.
6
The Smart Sorter moves the item(s) into the exception bin.
56
Configuring the Accept all Items feature
1
Start Smart Check Manager software.
2
At the main screen, click Communications.
3
Enter the password.
4
At the Communications screen, click Smart
Check Settings.
5
To enable the Accept All Items function:
select the Accept All Items checkbox.
When enabled, the Accept all items feature
will pull any item that is left on the Smart
Check’s front conveyor belt (for more than 15
seconds) into the Smart Sorter and move it
into the exception bin.
57
Using the Auto Reset feature
The auto-reset feature allows the Smart Check system to automatically reset
and keep running if it encounters certain errors (error code 7,8, or 9). These
errors occur occasionally and usually involve thin items that the internal belt
sensors cannot sense. After performing an auto reset, any items involved in
the error are sorted into the exception bin.
If Auto Reset is not enabled and error code 7, 8, or 9 occurs,
an error code message appears and the system remains idle
until a staff member performed a manual reset.
Auto Reset sequence
1
The system encounters error code 7, 8, or 9.:
Error code 7 - There is a connection or item detection problem with the Smart Check Router.
Error code 8 - The security door has failed to open.
Error code 9 - There has been a timeout trying to sort an item.
2
A “System is resetting” message appears.
3
The system automatically resets and sends any items currently on the
belt to the exception bin (This takes approximately 30 seconds).
After performing an auto reset, any items involved in the error are sorted into the exception bin.
4
The machine is now ready to accept another item.
5
If three auto resets occur within the Auto Reset Timer setting, an error
code appears on the screen and the machine will remain idle until a staff
member performs a manual reset.
Auto Reset Timer
A maximum of three auto resets are allowed within the time period set in the
Auto Reset Timer text box. If three auto resets occur within this time period,
an error code appears on the screen and the machine will remain idle until a
staff member performs a manual reset.
For example: if this setting is set to 30 minutes, and there are more than
three auto resets in a 30-minute period:
An error code message appears.
The system remains idle until a staff member performs a manual reset.
If set up, the Simplemail utility software will send an email to a predetermined email account. The email
includes the error code and a description of the error.
58
Configuring Auto Reset
1
Start Smart Check Manager software.
2
At the main screen, click Communications.
3
Enter the password.
4
At the Communications screen, click Smart
Check Settings.
5
Select the Enable Auto Reset checkbox if
you want the machine to perform auto resets.
6
In the Auto Reset Timer text box, type an
auto reset timer value (in minutes).
A maximum of three auto resets are
allowed within the time period set in the
Auto Reset Timer text box. If three auto
resets occur within this time period, an
error code appears on the screen and
the machine will remain idle until a staff
member performs a manual reset.
59
Smart Check Utility Software
Smart Check software includes a suite of utility software that
allows you to remotely monitor operation and view statistics for
multiple Smart Check Systems including:
Smart Check Log Viewer - allows the service technician to
view the log files that the Smart Check system saves on the
Smart Check computer (installed with Smart Check option).
Smart Check Remote Monitor - allows you to monitor the
operation of the Smart Check system(s) from any computer
that is connected to the same network as the Smart Check
system.
Smart Check Statistics Viewer - provides a means to view,
export, and print statistical data collected from a 3M™ Smart
Check System.
Installing Smart Check Utility software
Use the following steps to install all the
Smart Check Staff monitoring software
on your computer.
1
Insert the Smart Check software CDROM into the computer where you will
install the software.
Follow the on-screen instructions.
2
At the Setup Type screen, select the
utility software that you want to install.
3
Follow the on-screen instructions and
finish the installation.
4
The installation process creates a 3M
SmartCheck directory on your
computer’s desktop.
This folder contains shortcuts to
various Smart Check utility
software programs.
5
The installation process also creates a
SmartCheck directory on your
computer’s C:\ drive.
60
Using Smart Check Statistical Viewer software
Smart Check Statistical Viewer Software provides a means to view, export,
and print statistical data collected from a 3M™ Smart Check System.
Starting Statistical Viewer software
1
On the Smart Check system, exit
the Smart Check software.
2
Copy the statistics files generated
by the Smart Check system into a
network folder that is accessible to
users who want to view statistics.
The Smart Check system
generates and stores statistics
files in the C:\Smart
check\Statistics folder on the
system’s computer.
3
From your computer’s desktop,
open the 3M Smart Check folder
and double-click the Smart Check
Statistics Viewer shortcut.
4
The Smart Check Statistical
Viewer window appears.
See Viewing statistical data
on page 62 for instructions on
how to use the Statistical
Viewer software.
5
From the Select Statistics Path
drop-down list, select the folder
where you copied the Smart Check
statistics files.
Smart Check Statistical Viewer window
61
Viewing statistical data
Use the following options to
customize the statistics data that you
want to view.
Select Statistic Options
Month File – select the month that
you wish to view.
Date Options – select All Days to
display statistics for all the days of
the selected month – or – select a
specific day.
Time Options – select Total Hours
to display totals for each day. ("Total
hours" is the only setting allowed if
All Days is selected.)
If you selected a specific day in
the Date Options box, you can
specify a specific hour.
Select Statistics Indicators
Select the type of information that
you want to display:
User Messages – activities reported
while the Smart Check system was
being used.
Statistics Grid view displays data in a table format.
Error Messages – the number of
occurrences of each of the ten error
messages for the dates/times
selected.
Sort Messages – the number of
items sorted into each of the sort bins
for the dates/times selected.
Select the type of view
Click the tabs in the Statistical Viewer
window to select the way that the
data are displayed.
Statistics Grid – displays data in a
table format based on the
month/day/time settings.
Statistics Graph – displays data in a
graph based on the month/day/time
settings.
Click Print Chart to print the
currently displayed chart.
62
Statistics Graph view displays the data in a graph.
Printing statistical data summaries
Click Print Summary to print the monthly totals for the data that are currently
displayed.
Exporting statistical data
You can export the data displayed in
the Statistical Viewer window as a
CSV (comma delimited) file that can
be opened in other software
applications such as Microsoft®
Word and Microsoft® Excel.
Note: the software can only export
tabular data in the CSV format
(even if a graph is displayed).
Export Procedure
1
Open Statistical Viewer and
display the data that you want to
export.
From the Select Statistics
Path list box, select the path
where you want to export the
file to.
2
Click Export Data.
The data is saved to the
selected path.
Click Export Data to export the currently displayed data to the
selected path as a CSV file.
63
Using Remote Monitor software
Smart Check Remote Monitor Software allows you to monitor the operation
of the Smart Check system(s) from any computer that is connected to the
same network as the Smart Check system. These computers must have a
static IP address.
Configuring Smart Check Manager software to enable remote monitoring
1
Start Smart Check Manager software.
2
At the main screen, click
Communications.
3
At the Communications screen, click
Remote Monitor Settings.
4
At the Remote Monitor Settings
screen:
a
Select the Remote Monitor
Enabled checkbox.
b
Place the cursor in the lower text
box and type the IP address of the
computer where the remote
monitoring software is loaded. (Up
to 10 IP addresses can be added.)
c
Click Save.
If desired, the Remote Monitor IDs
for the Smart Check and Router can
be renamed (using two
alphanumeric characters).
64
Viewing machine status using Smart Check Remote Monitor software
1
From your computer’s desktop,
open the 3M SmartCheck folder
and double-click the Smart Check
Remote Monitor shortcut.
The Remote Monitor split
screen appears.
2
Each Smart Check and Smart
Sorter device that is running is
listed on the split screen.
It may take a few minutes for
these devices to appear.
To check Smart Check status
1
In the Smart Check Devices
pane, click the Smart Check device
that you want to check status.
A small status window
appears.
2
Check the status indicators for the
Smart Check system.
Green = OK
Click on a device to check its status.
Smart Check status window.
Red = error or offline
To check Book Sort status
1
In the Book Sort Devices pane,
click the Book Sort device that you
want to check status.
A small status window
appears.
2
Check the status indicators for the
Book Sort system.
Green = OK
Red = error or missing
Book Sort status window.
65
Viewing Remote Monitor Communications status
1
From the Remote Monitor
window, click the Remote Monitor
Communications tab.
2
The window shows a list of timeand date-stamped states, errors,
and commands for the Smart
Check and Smart Sorter devices.
Communications status.
66
Using Log Viewer software
Log Viewer software allows the
service technician to view the log
files that the Smart Check system
saves on the Smart Check
computer.
67
Using the SimpleMail utility software
When enabled, this utility software will send an email to a predetermined
email account any time the system shuts down due to error code 7,8, or 9.
If the Auto Reset feature is enabled, an email is only sent if the maximum
number of auto resets is exceeded and the system is forced to shut down.
See Using the Auto Reset feature on page 58 for more information.
If the Auto Reset feature is not enabled, an email will be sent each time
the system encounters error code 7,8, or 9.
Configuring SimpleMail
1
Start SimpleMail software by double-clicking
the SimpleMail shortcut.
2
To enable the SimpleMail feature:
Select the Activate Email Alert check
box.
3
Type the various email addresses in the text
boxes:
Email from: this can be any valid email
address within the library’s email system.
Email To: the email address for the person
who will receive error notices.
library@library.com
admin@library.com
mail@library.com
25
Email Server Address: the address for the
internal email server at the library site.
Email Server Port: default=25 (sitespecific)
SMC_AG_001
4
68
Click Test to send a test email to the Email to
recipient.
Troubleshooting
Receipt Printer Problems
Receipt Printer is not printing
Possible cause
Solutions
The printer is out of paper.
Load a new roll of paper in the printer. Refer to the
procedure “Replace the Printer Paper Roll” in the
Smart Check System Staff Guide.
The printer paper is not properly installed.
Smart Check system thermal paper must be installed
with the thermal side up with paper coming from the
bottom of the roll.
The paper must be properly threaded through the
printer.
Refer to the procedure “Replace the Printer Paper Roll”
in the Smart Check System Staff Guide.
Paper hold tab switch is disengaged.
Ensure that the paper hold tab switch is in the up
position, clamping the paper
Ensure the correct printer driver is selected.
Ensure the printer cable and power plugs are connected.
69
Error Codes and Error Recovery
The following table contains error codes and their definitions for the Smart
Check System.
Error
Code
1
Error Description
Solution
An unknown error has occurred.
CAUTION
To reduce the risks associated
with pinching of hand, which, if
not avoided, may result in minor
or moderate injury.
Keep hands, long hair, and
loose articles of clothing or
jewelry away from transverse
sweep belts.
Prevent unauthorized access to
product.
Hold a Smart Check Reset Card on the
front conveyor belt to reset the system.
-orOpen the door on the end of the Smart
Sorter and check for items on the belts.
Remove any jammed items and close all
Smart Sorter doors.
Opening and closing the door resets
the system.
2
There is a problem with the communication to
the 3M RFID Reader.
Shutdown the Smart Check system by
pressing Alt+S on the keyboard.
Shutdown Microsoft Windows.
Turn OFF the Smart Check power
switch, wait ten seconds, and then turn
the power switch back ON.
3
The Smart Check printer has run out of paper.
Replace the Smart Check printer paper roll.
Refer to “Replace the Printer Paper Roll” in
this document.
4
The Smart Check printer has a general error.
5
One of the covers on the Smart Sorter machine
has been opened.
Close all of the Smart Sorter covers. The
system automatically resets itself.
6
Connection to the library’s Automated
Circulation System (ACS) has been lost.
This error should automatically reset once
the ACS is back on-line or the connection
has been re-established.
If the system does not automatically
recover, place a Smart Check Reset
Card on the front conveyor belt to reset
the system.
70
Make sure the Smart Check printer
paper roll and printer covers are properly
in place and engaged.
This error should automatically reset
once the problems has been rectified.
If the system does not automatically
recover, scan the reset tag on the
front conveyor to reset the system.
Error
Code
7
Error Description
Solution
There is a connection or item problem with the
Smart Check Router.
•
CAUTION
To reduce the risks associated
with pinching of hand, which, if
not avoided, may result in minor
or moderate injury.
Open the door on the end of the Smart
Sorter and look for any items on the
belts.
Remove any jammed items and close
the Smart Sorter doors.
Opening and closing the door resets
the system.
Keep hands, long hair, and
loose articles of clothing or
jewelry away from transverse
sweep belts.
Prevent unauthorized access
to product.
8
The security door has failed to open.
9
There has been a timeout trying to sort an
item.
Place a Smart Check Reset Card on the
front conveyor to reset the system.
•
Open the door on the end of the Smart
Sorter and look for any items on the
belts.
Remove any jammed items and close
the Smart Sorter doors.
Opening and closing the door resets
the system.
•
Determine the cause of the emergency
stop.
CAUTION
To reduce the risks associated
with pinching of hand, which, if
not avoided, may result in minor
or moderate injury.
Keep hands, long hair, and
loose articles of clothing or
jewelry away from transverse
sweep belts.
Prevent unauthorized access
to product.
10
An Emergency Stop button has been pressed
on one of the Smart Sorter modules.
71
Obtaining Service
Contacting Support
To contact 3M to request a service call, installation, software support, or to
provide Service Agreement information, in the U.S. call 1-800-328-0067,
option 1. Outside of the U.S., contact your local 3M office.
3M Library Systems
3M Center, Building 225-4N-14
St. Paul, MN 55144–1000
1–800–328–0067
Copyright © 2003-2005 3M. All rights reserved.
78-8126-8153-0 Rev. A
3M Library Systems Website
The 3M Library Systems Web site – www.3M.com/library
72