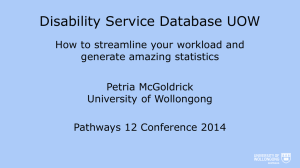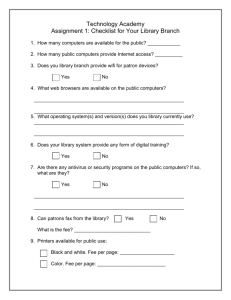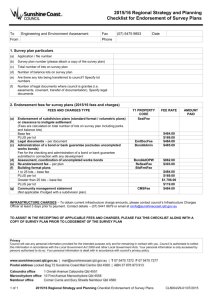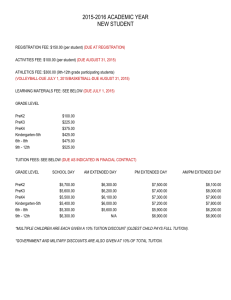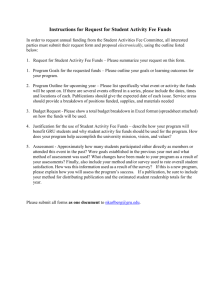Fees Revenue MANUAL
advertisement

Student Services Division – Student Systems Fees Revenue MANUAL Contents 1 Introduction ................................................................................................................................................. 3 2 Login ........................................................................................................................................................... 5 3 Payment ..................................................................................................................................................... 6 3.1 Make Payment ................................................................................................................................................6 3.1.1 Advanced ....................................................................................................................................................7 3.1.2 Basic ...........................................................................................................................................................7 3.2 Payment Details ........................................................................................................................................... 12 3.3 Transfers ...................................................................................................................................................... 13 3.4 Refunds ........................................................................................................................................................ 13 3.5 Notes ............................................................................................................................................................ 15 3.6 Payment Plans ............................................................................................................................................. 15 4 Std Charge ............................................................................................................................................... 16 5 Tuition ....................................................................................................................................................... 18 6 Statement ................................................................................................................................................. 24 6.1 UOW Statement ........................................................................................................................................... 24 6.1.1 Print Pay Advice....................................................................................................................................... 25 6.2 HECS Statement ......................................................................................................................................... 25 6.3 PELS Statement .......................................................................................................................................... 25 6.4 CAN ............................................................................................................................................................. 25 6.4.1 FEE –HELP/HECS-HELP ........................................................................................................................ 25 6.4.2 OS-HELP ................................................................................................................................................. 25 6.4.3 SA-HELP .................................................................................................................................................. 25 7 Report ....................................................................................................................................................... 26 7.1 Payment Details ........................................................................................................................................... 26 7.2 Payment Summary ...................................................................................................................................... 26 7.3 Cheque Details ............................................................................................................................................ 26 7.4 Payment Reversals ...................................................................................................................................... 26 7.5 Overdue Summary ....................................................................................................................................... 26 7.6 Projected Fees Report ................................................................................................................................. 26 7.7 General Reports........................................................................................................................................... 27 7.7.1 Bank Interface Summary ......................................................................................................................... 27 7.7.2 Bank Unprocessed Summary .................................................................................................................. 27 7.7.3 Health Cover ............................................................................................................................................ 27 7.7.4 PUF HECS <$500 .................................................................................................................................... 27 7.7.5 Forfeit Summary ...................................................................................................................................... 27 7.7.6 Refund Summary ..................................................................................................................................... 27 7.7.7 Student Overpayment Details .................................................................................................................. 27 7.7.8 Student Undeferred Summary ................................................................................................................. 27 SSD-SYS-MAN-003 Fees Revenue MANUAL Hardcopies of this document are considered uncontrolled please refer to SMP website for latest version https://staff.uow.edu.au/smp/feesrevenuehelp/index.html Page 1 of 64 8 7.7.9 Invalid Student Reference ....................................................................................................................... 27 7.7.10 Payment Plan Summary ...................................................................................................................... 27 7.7.11 Revenue Recognition .......................................................................................................................... 27 7.7.12 Ageing Debtors .................................................................................................................................... 27 7.7.13 Payment Note Summary...................................................................................................................... 27 Search ...................................................................................................................................................... 28 9 Maint ......................................................................................................................................................... 34 9.1 Charge ......................................................................................................................................................... 34 9.2 Charge Group .............................................................................................................................................. 34 9.3 Admin ........................................................................................................................................................... 35 9.4 Reconcile ..................................................................................................................................................... 36 9.5 Late Fees ..................................................................................................................................................... 36 9.6 Payment Loads ............................................................................................................................................ 36 9.6.1 Bank Load ................................................................................................................................................ 36 9.6.2 Phone Load.............................................................................................................................................. 36 9.6.3 Internet Load ............................................................................................................................................ 36 9.6.4 BPay Load ............................................................................................................................................... 36 9.7 BSBs ............................................................................................................................................................ 36 9.8 Site Charges ................................................................................................................................................ 36 9.9 Load Charges .............................................................................................................................................. 37 10 Appendix A – Student Services and Amenities Fee (SAF) ...................................................................... 38 11 Appendix B – Printing from Fees Revenue .............................................................................................. 63 SSD-SYS-MAN-003 Fees Revenue MANUAL Hardcopies of this document are considered uncontrolled please refer to SMP website for latest version https://staff.uow.edu.au/smp/feesrevenuehelp/index.html Page 2 of 64 1 Introduction There are 3 versions of Fees Revenue: • • • UOW UOW College Dubai Fees Revenue is available in 3 versions for the 3 organisations using the application: UOW Australia, UOW College and UOW Dubai. It is essential to gain access to the appropriate version. When an Offer is created for a student in Admissions, a billing type is allocated to the offer. Once the student's course is activated and the student enrols into a subject within a session (a subject instance), the billing type is allocated to that session. Depending on the billing type, students may be able to vary their billing type up to the census date of the session (for example, Commonwealth Supported Students receiving HECS-HELP may vary their billing type (Upfront, partial or deferred) up to the census date of the session. When a student enrols in a subject instance, the system is triggered to update the Tuition Fees and the Student Service and Amenity Fees (SSAF), based on the enrolment, course type and campus. See SSAF for more information. Depending on the billing type, Tuition Fees may be generated based on a Fee per Credit point (setup at the course level or on the offer) or Student Contribution Bands (certain bands are allocated to subjects). SSD-SYS-MAN-003 Fees Revenue MANUAL Hardcopies of this document are considered uncontrolled please refer to SMP website for latest version https://staff.uow.edu.au/smp/feesrevenuehelp/index.html Page 3 of 64 Fees Revenue shows the details of charges that have been created. All charges have a due date. Payments are processed through Fees Revenue and those payments sit in the ‘Credit bucket' until the due date arrives. Once the due date has arrived, the outstanding charge is paid off. There is an Advanced Tab in Fees Revenue that can be used to force Fees Revenue to pay off amounts (ie change the priority of payments) – Only certain users have permission to use this function. Quick Pays can also be processed through Fees Revenue. When a user processes a quick pay, they are creating the charge (with a due date of today) and paying that charge off immediately. Quick pays are used for such payments as Transcripts, Graduation Payments and International Student Overseas Health Cover. There are also various Statements and Reports available through Fees Revenue SSD-SYS-MAN-003 Fees Revenue MANUAL Hardcopies of this document are considered uncontrolled please refer to SMP website for latest version https://staff.uow.edu.au/smp/feesrevenuehelp/index.html Page 4 of 64 2 Login Enter UOW username and password, and click Login to access the Fees Revenue system. If there has been an update since you last launched Fees Revenue, you will receive a prompt to ‘Get Update’. If you enter incorrect username/password more than three times, an error message will appear to inform you that your access is blocked for half an hour. To log out of Fees Revenue, click on the Logout button. SSD-SYS-MAN-003 Fees Revenue MANUAL Hardcopies of this document are considered uncontrolled please refer to SMP website for latest version https://staff.uow.edu.au/smp/feesrevenuehelp/index.html Page 5 of 64 3 Payment Functions contained in the Payment Tab 3.1 Make Payment Used to process payments from students or generate a ‘Quick Pay' which creates a charge and pays that charge off in one transaction. • • • Make Payment - Advanced Make Payment - Basic Make Payment - Basic - Quick Pay Payment Options for all Organisations (Multi-Currency supported): • • • • Card Cheque Direct Deposit Overpayment Additional Payment Options for UOW College only: • • Cash UOWC Sponsored Additional Payment Options for UOW Dubai only: • • • Cash UOWD Sponsored Manual Internet Please Note (for UOWD): Recording card details is a mandatory field. Make Payment Used to process payments from students or generate a ‘Quick Pay’ which creates a charge and pays that charge off in one transaction. Enter the Student number or Name (in the field that appears to the right of the Details button) and click OK. You can enter a Student's name and a date of birth in order to narrow the search. If you want to locate a student using their first or middle name, type in the name and click the check box that appears to the right hand side of the Name/Student Number field, to enable a search on ALL names (First, Middle and Surname). Locate the student required in the Search Results box and click to highlight and click select, or double click to select the student. Click on the 'Details' button to retrieve the Personal Details screen, which displays: DOB, Country of Citizenship, Country of Origin, Mailing address, email, phone numbers and the Student's photo. SSD-SYS-MAN-003 Fees Revenue MANUAL Hardcopies of this document are considered uncontrolled please refer to SMP website for latest version https://staff.uow.edu.au/smp/feesrevenuehelp/index.html Page 6 of 64 3.1.1 Advanced The Advanced Tab is only available to certain users. The Advanced Tab shows the breakdown of the items that make up the Total Amount Due and enables the user to override the order of priority for payments. 3.1.2 Basic Staff may process payments received from students, these payments will sit in the 'credit bucket' until they become due, at which time, the charge will be paid off. If a payment is made and there is an overdue charge, that charge will be paid off immediately (as the due date has passed). There are certain transactions where staff are required to create a charge and pay off that charge, this is known as a quick pay. Staff may process payments received from students, these payments will sit in the 'credit bucket' until they become due, at which time, the charge will be paid off. If a payment is made and there is an overdue charge, that charge will be paid off immediately (as the due date has passed). There are certain transactions where staff are required to create a charge and pay off that charge immediately, this is known as a quick pay. An example of a quick pay transaction is if a student has requested a Transcript Print. As the charge does not currently exist on the system, the quick pay function is used to create the charge, which is paid off at the same time. Outstanding Charges - If the charges are highlighted in Red, it indicates that they are overdue. To process a payment (for example, to pay the Tuition Fee), go to the Basic Tab on the Make Payment Tab and enter the amount in the Payment Amount: $ box. SSD-SYS-MAN-003 Fees Revenue MANUAL Hardcopies of this document are considered uncontrolled please refer to SMP website for latest version https://staff.uow.edu.au/smp/feesrevenuehelp/index.html Page 7 of 64 Once you have entered the Payment Amount, you need to select the payment type. Click on the Card or the Cheque tab in the Payment section and click to select the Card (EFTPOS, Visa, MasterCard, American Express, Bankcard) or enter the Cheque details (if the Bank is not found when the BSB No. is entered, manually enter the name of the Bank in the Bank field). If an error is made while entering the payment details, click on 'Clear' and re-enter the correct details. Once all the payment details have been entered, click on 'Make Payment'. When you click on Make Payment, the Payment Information screen will appear. Check the Payment Details are correct. If any of the details are incorrect, click 'Cancel'. You will be taken back to the Make Payment screen, you can Clear the payment screen and enter the correct details. If the Payment Details screen and correct, check that the Print Receipt box is checked (if you wish to print a receipt, please note that this box should be checked by default) then click 'Confirm Payment'. SSD-SYS-MAN-003 Fees Revenue MANUAL Hardcopies of this document are considered uncontrolled please refer to SMP website for latest version https://staff.uow.edu.au/smp/feesrevenuehelp/index.html Page 8 of 64 A Student Receipt will be printed (If the Print Receipt box was checked). The Fees Revenue system knows if the original receipt has been printed. Fees Revenue only permits 1 original receipt to be printed. If you need to re-print a receipt, click on the Payment Details Tab, highlight the receipt number you wish to re-print (by clicking on it) and then click 'Reprint Receipt'. SSD-SYS-MAN-003 Fees Revenue MANUAL Hardcopies of this document are considered uncontrolled please refer to SMP website for latest version https://staff.uow.edu.au/smp/feesrevenuehelp/index.html Page 9 of 64 You can re-print the receipt as many times as you like. All re-printed receipts will show (REPRINT) underneath the heading Receipt. Make Payment - Basic - Quick Pay A Quick Pay will create a charge and pay off that charge in a single transaction. The Quick Pay replaced the manual receipts at the front counter. An example of a Quick Pay transaction is the payment for a Transcript Print. Staff use the Quick Pay function to create the charge for the Transcript print pays off that charge. Select the Quick Pay Charge from the drop down menu and click 'Enter'. If a Quick Pay Charge amount box appears, you can click OK to accept the charge that currently appears, or you can choose to change the amount if required. Do this for each Quick Pay charge you want to add. The quick pay charges will appear in blue. All other charges will remain unselected. The Total Amount of all the Quick Pay charges selected will appear in the Payment Amount field. If you have selected the wrong Quick Pay charge, click 'Clear', the screen will be cleared and you can enter the correct Quick Pay charge(s). If the student is paying more than the amount of the quick pay (ie they may be paying off other charges), amend the Payment Amount to the total amount of the payment. Make the payment by selecting the Card or Cheque tab and completing the details. Click on 'Make Payment'. The Payment Information screen will appear. Check the Payment Details are correct. If any of the details are incorrect, click 'Cancel'. You will be taken back to the Make Payment screen, you can Clear the payment screen and enter the correct details. If the Payment Details screen and correct, check that the Print Receipt box is checked (if you wish to print a receipt) then click 'Confirm Payment'. The details of the Quick Payment will appear on the Make Payments screen as well as the Statement screen. SSD-SYS-MAN-003 Fees Revenue MANUAL Hardcopies of this document are considered uncontrolled please refer to SMP website for latest version https://staff.uow.edu.au/smp/feesrevenuehelp/index.html Page 10 of 64 Overseas Health Cover - OSHC Overseas Health Cover for Study Abroad Students - A charge is manually created through Fees Revenue - Std Charge, and when the payment is made, it is processed as a straight payment (not a quick pay). Overseas Health Cover for International students is processed as a Quick Pay. It is extremely important when processing the payment for an International student that you check whether Overseas Health Cover is included in the payment, as the Overseas Health Cover component needs to be processed as a Quick Pay so that the charge is created and paid off. If the Overseas Health Cover component of the payment is not treated as a quick pay, then the charge will never be created and a request for Health Cover will never be initiated. The following quick pays are available: OSHCFN, OSHC Family Rate, New OSHC OSHCFR, OSHC Family Rate, Renewal OSHC OSHCSN, OSHC Single, New OSHC OSHCSR, OSHC Single, Renewal OSHC Once you have selected the correct Quick Pay, the Quick Pay Charge Amount screen will appear. If the charge selected was a 'New' charge OSHC Start Session (a drop down menu) and Choose Start Date (a button to select) will appear. Basically, if a student is paying for New OSHC, you need to tell the system when the student's course will commence (OSHC Start Session), or when the student's Health Cover is to commence (Choose Start Date). If a user selects an OSHC Start Session, then the start date recorded on the AHMG report is the first day of the session, less 7 days (to record the start date as the date of Orientation) - We have made the assumption that Orientation will always commence 1 week before the start of session. For the Intakes, Orientation isn't always exactly 7 days, however, we have used 7 days to simplify the recording. If a user clicks to Choose a Start Date, the date entered is the date that is recorded as the start date on the AHMG report. If a users chooses to manually enter a Start Date, the date entered has to be Orientation date, or the date the cover is to start. Example 1 - If a student comes to the counter this week to pay their Fees for a course that they will start in Autumn 2005, you will select the OSHC Single Rate New from the quick pay drop down menu. You will then select Autumn 2005 from the OSHC Start session drop down menu. You then process the payment as normal. An OSHC Start session will appear for this student because they have an Offer for a future session. If more than 1 start session appeared in the OSHC start session drop down menu, you would need to check when the student will commence their course (check their letter of acceptance, or check on Admissions). Example 2 - If a student pays for new OSHC and they are currently enrolled, check when the student started their course. Click to Choose Start Date and enter the date of Orientation for that session (7 days prior to the first day of session). Example 3 - If a student advises that they are renewing their Health Cover, check with the student if their current health cover is with Medibank, or AHMG. If the student's cover is currently with Medibank, then the OSHC charge should be entered as New (they are commencing New cover with AHMG) - You will then need to enter a start date. If the student's cover is currently with AHMG, then select renewal. SSD-SYS-MAN-003 Fees Revenue MANUAL Hardcopies of this document are considered uncontrolled please refer to SMP website for latest version https://staff.uow.edu.au/smp/feesrevenuehelp/index.html Page 11 of 64 3.2 Payment Details View payments, Print/Re-Print receipts and reverse payments (ability to reverse is permissions based). Reverse If you need to reverse a payment, click on the Payment Details screen, click on the payment you wish to reverse. If a payment has been Reversed, an R will appear in the Left Hand Column. Click 'Reverse'. You will be prompted to select a reason for the Reversal. Click OK and the Reversal will be processed. If it is necessary to Reverse a payment other than on the day the payment is processed, a message will appear 'Please ensure that Finance are notified ASAP about this payment reversal. They need to know as the payment needs to be reversed manually in JDE on the same day'. This information also appears on the Payment Reversals Report (there are totals for Same Day and Latter Day). SSD-SYS-MAN-003 Fees Revenue MANUAL Hardcopies of this document are considered uncontrolled please refer to SMP website for latest version https://staff.uow.edu.au/smp/feesrevenuehelp/index.html Page 12 of 64 Reprint Receipt Click to select the receipt and click to Reprint Details Click to view the details of the receipt 3.3 Transfers Only certain users have permission to access the Transfer Tab. The Transfers tab is used to transfer amounts from the UOW Credit bucket to the Refundable bucket and from the Refundable Bucket to the UOW Credit Bucket. If there is an amount in Credit, it must be transferred to Refundable before a Refund can be processed. 3.4 Refunds Process Refunds (Users require appropriate Permissions) - There is a forfeit option included on this screen. Users must be granted specific permission to process refunds. In order to be able to refund money to a student, there needs to be an amount in the Current Amount Refundable bucket Refunds Users must be granted specific permission to process refunds. In order to be able to refund money to a student, there needs to be an amount in the Current Amount Refundable bucket. If there is no amount in the Current Refundable bucket, staff with appropriate access can transfer money from the ‘Current Amount UOW Credit’ to ‘Current Amount Refundable’ via the ‘Transfers’ tab. Enter a % Forfeit or Forfeit amount. Enter the amount to be refunded in Refund Amount. You must enter or select a Reason for the Refund from the Drop Down Menu. SSD-SYS-MAN-003 Fees Revenue MANUAL Hardcopies of this document are considered uncontrolled please refer to SMP website for latest version https://staff.uow.edu.au/smp/feesrevenuehelp/index.html Page 13 of 64 Click Make Refund. SSD-SYS-MAN-003 Fees Revenue MANUAL Hardcopies of this document are considered uncontrolled please refer to SMP website for latest version https://staff.uow.edu.au/smp/feesrevenuehelp/index.html Page 14 of 64 The Refund will immediately appear on the Statement. 3.5 Notes Users can add notes to the Fees Revenue record of a student for other users to see. Notes information remains in Fees Revenue only (not integrated with SAI or Admissions). 3.6 Payment Plans For managing student fees in instalments (UOW College and UOW Dubai only). For UOW College and UOW Dubai only. Users can Add & Cancel a Payment Plan to a student based on pre-determined Payment Plans set at a sessional level. Payment plan information can also be viewed in this tab, such as Instalment Due Date, Instalment Percent, Cumulative & Instalment Amts and Paid Amts. Once a Payment Plan is set up for a student for a particular session, the enrolment can vary and the percentages due per instalment adjusts accordingly. Payment Plans are indicated as ~ (tilde symbol) on the charges affected in the Fees Revenue statement, charges list and the SAI/SOLS Fees Statement. SSD-SYS-MAN-003 Fees Revenue MANUAL Hardcopies of this document are considered uncontrolled please refer to SMP website for latest version https://staff.uow.edu.au/smp/feesrevenuehelp/index.html Page 15 of 64 4 Std Charge *Also refer to Appendix A – Student Services and Amenities Fee Charge The Student Charge screen is used to view all Student charge details, to manually add new student charges, edit due dates of existing student charges and change the status of student charges. Charges may also be reversed by staff who have the permission to do so (for example, a charge of a Graduation Fee may be reversed where the Fees Manager has approved this). From the Student Charge screen: • View all Student charges • Manually add or reverse student charges • Edit due dates of existing charges • Change the status of student charges Manually add/update a charge Charge or Group: The majority of charges are defined as ‘Charge’. Group charges relate to the old CSC (Compulsory Service Charges) which had different charges grouped together to create a charge group. Type: Selecting the Type of charge reduces the number of charges that appear in the ‘Name’ drop down menu and make it easier to locate the charge required. Campus: Select campus if you want to narrow the search further and filter the charge names that appear in the ‘Name’ drop down menu SSD-SYS-MAN-003 Fees Revenue MANUAL Hardcopies of this document are considered uncontrolled please refer to SMP website for latest version https://staff.uow.edu.au/smp/feesrevenuehelp/index.html Page 16 of 64 Name: Select the charge from the Drop Down menu. Then click 'OK'. The charge amount will be loaded onto the screen. Check the details are correct, enter a Due Date and click 'Add'. A message will appear ' Adding a new Student Charge Automatically saves it. Are you sure you wish to add a new Student Charge?' Click 'Yes' (or 'No' if you don't wish to add the Student Charge). Show Reversed or Hide Reversed: amounts on the screen display. Reverse Charge Select a charge to be reversed. Select a reason for the reversal. Click 'OK' or 'Cancel'. Reversals show an R in the far left hand column. Add CSC Function no longer used, Compulsory Service Charges (CSCs) discontinued in 2006 Add/ Update If you select a new charge to add, once you select the charge from the ‘Name’ drop down menu and click ‘OK’, the Add button will be activated. Highlight an existing student charge you can then change the due date or the status. Enter a reason then click 'Update'. Clear Will clear all information displayed in the Select group (selected charge) section of the screen. Delete The delete option will become available when a charge in the list is highlighted. Deleting the student charge will automatically remove it from the system. You will be asked if you are sure you wish to delete the selected student charge. SSD-SYS-MAN-003 Fees Revenue MANUAL Hardcopies of this document are considered uncontrolled please refer to SMP website for latest version https://staff.uow.edu.au/smp/feesrevenuehelp/index.html Page 17 of 64 5 Tuition Use the Tuition tab to view the Course Details and the Course Fee (if Applicable). Click on the Active course to highlight - the fee per credit point will then be displayed in the lower part of the screen. Can be used to Modify the Course Fee (based on an effective date). Students charged a Fee Per Credit Point have a Tuition Fee Version. Student’s tuition fees are charged one of 2 ways on the student system: • Fee per credit point • Student Contribution Bands for Domestic Commonwealth Supported Students Click on the Tuition tab to view the Course Details and the Course Fee (if Applicable). Click on the Active course to highlight - the fee per credit point will then be displayed in the lower part of the screen. Fee Per Credit Point When an Offer is created in Admissions, if the student has a billing type that generates a Fee Per Credit Point, the system looks up the Fee Per Credit Point on the Course Database for the relevant Year (Course DB Tuition Fee) and this value is written into the Offer Tuition Fee Field. If the Offer Tuition Fee amount is changed, this becomes an ‘Exceptional Fee, a fee that differs from the Course DB Tuition Fee. SSD-SYS-MAN-003 Fees Revenue MANUAL Hardcopies of this document are considered uncontrolled please refer to SMP website for latest version https://staff.uow.edu.au/smp/feesrevenuehelp/index.html Page 18 of 64 When the student enrols in their Course, the Offer Tuition Fee appears in the Tuition Fee field in Fees Revenue and this is the amount used to calculate the Tuition fee when a student enrols, unless a new Tuition Fee version is created in Fees Revenue. Adjusting Fee per Credit Point Student Fees Updating a Course Fee (per credit point rate) The Tuition Fee version per credit point can be amended at Course/Year level in Fees Revenue via the Tuition tab. A user must select the relevant course and then year version to modify: SSD-SYS-MAN-003 Fees Revenue MANUAL Hardcopies of this document are considered uncontrolled please refer to SMP website for latest version https://staff.uow.edu.au/smp/feesrevenuehelp/index.html Page 19 of 64 Once the fee version (green) is elected, the ‘Update Version’ button will indicate if it can be updated. It is also possible to update fee versions retrospectively. To update a new per credit point rate and reason should be entered. Use of the Effective Date will specify which subjects to pick up and modify in the new fee version: SSD-SYS-MAN-003 Fees Revenue MANUAL Hardcopies of this document are considered uncontrolled please refer to SMP website for latest version https://staff.uow.edu.au/smp/feesrevenuehelp/index.html Page 20 of 64 Confirming the Update to Fees and Subjects Affected Fees Revenue will confirm with a user the following steps before a Tuition Fee is changed: Fees Revenue will then list the subjects affected by the Tuition Fee update: SSD-SYS-MAN-003 Fees Revenue MANUAL Hardcopies of this document are considered uncontrolled please refer to SMP website for latest version https://staff.uow.edu.au/smp/feesrevenuehelp/index.html Page 21 of 64 Auto Allocate Update Job Fees Revenue will request that the user run the ‘Auto Allocate Update’ job where applicable to update the student record. Variable International Student Fees Purpose UOW made the decision to implement Variable International Student Fees from 2011 to bring it into line with many other Australian Universities. A new Tuition Fee Version will be created each calendar year the student re-enrols in their course. The Tuition Fee will reflect the International Fee Per Credit Point set for the course for the year in which the student is re-enrolling. What are the changes? • Variable International Student Fees implemented from 2011 - New Tuition Fee Versions to be created when students re-enrol in 2012 (and future years) • Students who commenced their course in 2010 (and prior years) will be exempt from Variable Fees and will continue to pay the same fee for the duration of their course • Any students who accepted (and paid for) courses commencing from 2011 by 1st December 2010 will be exempt from Variable Fees • When students enrol in their course for the first time, the fee quoted on the offer letter will be used for all subject enrolments during the first calendar year • Variable Fees Exclusion Flags will be developed at the Course, Sponsor and Student/Course level to manage cohorts that are to be exempt from this change • All exemptions must be approved (in writing) by the DVC(I). • Variable Fees will not apply to students enrolling in any course that has a duration of 1 year or less (Variable Fees Exclusion flag will be set at the Course Level) SSD-SYS-MAN-003 Fees Revenue MANUAL Hardcopies of this document are considered uncontrolled please refer to SMP website for latest version https://staff.uow.edu.au/smp/feesrevenuehelp/index.html Page 22 of 64 Offer Tuition Fee Courses (and associated course information) setup in the Course Database are rolled over from one year to the next. The International Fee Per Credit Point for each course is manually updated every year – This is known as the Course DB Tuition Fee. When an Offer is generated, the system looks up the Course for the year of the offer and retrieves the Course DB Tuition Fee. This Fee becomes the Offer Tuition Fee (if an exceptional fee is not set). If an Offer is made to a student PRIOR to the Fees being set for the year, the student’s Offer Tuition Fee will be the Fee for the previous year. Any students EXEMPT from Variable International Student Fees will be charged the Offer Tuition Fee for the duration of their course. If a student is NOT EXEMPT from Variable International Student Fees, they will be charged the Offer Tuition Fee for all subject enrolments during the first calendar year they are enrolled. When they re-enrol into subjects in future calendar years, the system will retrieve the Course DB Tuition Fee for the Course for the year in which the student is re-enrolling and create a new Fee Version. Variable Fees Example In 2010, the International Fee Per Credit Point for course 721 was $464. In 2011, the fee for this course was $495.875 per credit point. A Student who was made an offer to the 2011 course in March 2010 received an Offer Tuition Fee of $464. As the 2011 Fee had not been entered into the Course Database when the Offer was made, the 2010 fee was used. A Student who was made an offer to the 2011 course in October 2010 received an Offer Tuition Fee of $495.875 as the 2011 Fees had been entered into the Course Database when the offer was made. Assuming that neither of these students are exempt from Variable Fees (ie the Variable Fees Exclusion Flag is not set at the Course, Student/Course or Sponsor level): When both these students re-enrol in subjects for 2012, the system will look-up the 2012 version of the course in the Course Database to retrieve the International Fee Per Credit Point (which is $525 per credit point), a new Tuition Fee Version will be created, and this is the Fee that the students will be charged for all 2012 subject enrolments. SSD-SYS-MAN-003 Fees Revenue MANUAL Hardcopies of this document are considered uncontrolled please refer to SMP website for latest version https://staff.uow.edu.au/smp/feesrevenuehelp/index.html Page 23 of 64 6 Statement Access to various Fee Statements 6.1 UOW Statement This screen provides access to the Student Statement. The Payment Advice can also be printed from this screen (Print Pay Advice).. The student may not require a printout of the payment advice, they may only need the Reference number. The Fee Statement and a Summary of Outstanding Balances by Due Date is accessible to the student via SOLS The link in SOLS is Fee Statement. By default, the current year's transactions will appear. If you wish to view other periods, enter the start and end date and click 'Retrieve'. Click 'Retrieve All' to see ALL transactions for ALL years for that student. You can choose to show or hide reversed transactions. If you wish to view the details of a payment, double click on the payment. The UOW Statement shows details of charges, payments and deferrals. The Payment Advice can also be printed from this screen (Print Pay Advice). The student’s Reference Number appears on this screen. The Reference number is required for phone and internet payments. The student may not require a printout of the payment advice, they may only need the Reference number. The OnLine Fee Statement and a Summary of Outstanding Balances by Due Date is accessible to the student via SOLS - The link in SOLS is Fee Statement. By default, the current year's transactions will appear. If you wish to view other periods, enter the start and end date and click 'Retrieve'. Click 'Retrieve All' to see ALL transactions for ALL years for that student. You can choose to show or hide reversed transactions. If you wish to view the details of a payment, double click on the payment. SSD-SYS-MAN-003 Fees Revenue MANUAL Hardcopies of this document are considered uncontrolled please refer to SMP website for latest version https://staff.uow.edu.au/smp/feesrevenuehelp/index.html Page 24 of 64 6.1.1 Print Pay Advice To request a microtoner invoice for the student from Student Central only. 6.2 HECS Statement Pre-2005 HECS (Higher Education Contribution Scheme) Statement. Notice of actual HECS Contribution for the session. 6.3 PELS Statement Pre-2005 PELS (Postgraduate Education Loan Scheme) Statement. Notice of the amount of the debt for the session 6.4 CAN Commonwealth Assistance Notice 6.4.1 FEE –HELP/HECS-HELP From 2005, the CAN (Commonwealth Assistance Notice) replaced the HECS and PELS Statements. The Commonwealth Assistance notice is made available to the student after the census date (generally 28 days after the census date). For HECS-HELP students, the CAN includes information on the student contribution amounts, student learning entitlement usage and HECS-HELP Assistance. For FEE-HELP students, the CAN includes information on the units of study for which FEE-HELP assistance was received and the FEE-HELP debt including any loan fee amount. From 2014 onwards, UOW College students will also see their CAN information in Fees Revenue/SOLS statements 6.4.2 OS-HELP Statement of OS-HELP recorded at UOW as deferred (HELP loan for overseas studies approved by the Student Mobility and Fees teams). 6.4.3 SA-HELP Statement of SA-HELP recorded at UOW as deferred (HELP loan for Student Amenities Fee). SSD-SYS-MAN-003 Fees Revenue MANUAL Hardcopies of this document are considered uncontrolled please refer to SMP website for latest version https://staff.uow.edu.au/smp/feesrevenuehelp/index.html Page 25 of 64 7 Report Reports available 7.1 Payment Details End of Day Balancing Report • Report by site, start date, end date, and actual location (computer), details of payments taken - receipt, date, student, amounts broken down by card, cheque, with totals 7.2 Payment Summary End of Day Balancing Report • Report by site, start date and end date • Provides a summary of each location (computer) of amounts receipted 7.3 Cheque Details End of Day Balancing Report • Report by site, start date, end date • Details of cheque payments, drawer, cheque #, Bank, BSB, Amount, Student, Receipt # 7.4 Payment Reversals End of Day Balancing Report • Report by site, start date, end date • Details of payment reversed - Receipt #, date issued, date reversed, student, amount, reason, JDE flag (N Same Day, Y - Latter Day). Details of amounts reversed on the same day they were receipted and those reversed later. 7.5 Overdue Summary • • 7.6 Enter a start and end date or check X number of days ahead. Student number, name, Billing, TFN, Tuition, TD (Tuition Due Date), CSC, CD (CSC Due Date), Other, Overpayment, Balance Results can be exported Projected Fees Report Tab only available in UOW College and Dubai Fees Revenue Reports on projected fees for course codes and session filters selected. SSD-SYS-MAN-003 Fees Revenue MANUAL Hardcopies of this document are considered uncontrolled please refer to SMP website for latest version https://staff.uow.edu.au/smp/feesrevenuehelp/index.html Page 26 of 64 7.7 General Reports General Reports available 7.7.1 Bank Interface Summary Reports on : Start-End Date. Method, Batch Reference, Date, Bank, Visa, Master, AMEX, No. Payments, Total 7.7.2 Bank Unprocessed Summary Reports on: Start-End Date. Payment Method, Batch Reference, Student Number reference, Actual Student, Surname, Amount, Rejection Reason 7.7.3 Health Cover Reports on: By International or Study Abroad, Start-End Date, Export and AHMG Export - Report controlled by Charge not payment. 7.7.4 PUF HECS <$500 Reports on: Students who have made a partial up front payment less than $500 (HECS-HELP) - Report by Session. 7.7.5 Forfeit Summary Report on amounts forfeited as part of refunds 7.7.6 Refund Summary Report on refunds processed. 7.7.7 Student Overpayment Details Reports on: As At Date and Net Credit Tolerance. Student number, name, credit, outstanding, net credit, refund amount, billing, course instance 7.7.8 Student Undeferred Summary Reports on: By Deferral Type and Session. Student number, name, session, credit, refund, Outstanding Amount 7.7.9 Invalid Student Reference Report on students with Invalid Reference numbers 7.7.10 Payment Plan Summary A 7.7.11 Revenue Recognition Tab only available in UOW College and Dubai Fees Revenue 7.7.12 Ageing Debtors Tab only available in UOW College and Dubai Fees Revenue 7.7.13 Payment Note Summary Tab only available in Dubai Fees Revenue SSD-SYS-MAN-003 Fees Revenue MANUAL Hardcopies of this document are considered uncontrolled please refer to SMP website for latest version https://staff.uow.edu.au/smp/feesrevenuehelp/index.html Page 27 of 64 8 Search Generic Search/Report screen - Report Type - Underpayment, Charges, Payment, SA Charges, Tuition Discount. Filter by Year and Session & Billing Types and Charges The Search tab can be used to report on: • Underpayments • Charges • Payments • SA Charges (Student Services and Amenities) for a particular date range or year/session. The results can be exported and opened in excel. If you wanted to report on the Tuition charges generated for 2011 Spring for all International Students with a Billing Type of Overseas Fee Paying Not Sponsored, the criteria would be entered as: SSD-SYS-MAN-003 Fees Revenue MANUAL Hardcopies of this document are considered uncontrolled please refer to SMP website for latest version https://staff.uow.edu.au/smp/feesrevenuehelp/index.html Page 28 of 64 To select a Billing Type, click ‘Load’, a list of the available billing types will appear. Click on the Billing Type you wish to report on and click the right arrow to move the billing type into the ‘Current Billing Types’ box SSD-SYS-MAN-003 Fees Revenue MANUAL Hardcopies of this document are considered uncontrolled please refer to SMP website for latest version https://staff.uow.edu.au/smp/feesrevenuehelp/index.html Page 29 of 64 If you click to ‘Load’ a Billing Type or a Charge, if you click away from the screen, the load screen remains open, you need to close this screen in order to be able to access Fees Revenue, if the load screen remains open, minimise each of your browser screens until you get to the load screen. Select whether you want a Detailed Report, Summary, Personal Info or Contact Info report. You can click on the relevant tabs to see what information appears on each of these reports. Not all charges generated relate to a session, for example, Transcript, Accommodation, Graduation charges and the Student Services and Amenities Fee. Use the From and To Date to report on these types of Charges. The From and To Date is used to report on the Due Date of the charge. For example, the Student Services and Amenities (SA) fee is based on the first billable session that the student is enrolled in. To report on students who had the SA Fee generated in Autumn 2012, the due date for the charge was 1/4/2012. If I report on From and To Date 1/4/2012, a list of the Student Services and Amenities Charges appears on the report (but this would also include any charges due on 1/4/2012 unless I specifically loaded the charge ‘SSABA: Services and Amenities Bi-Annual Fee. SA Charge Search Use the Search Tab to report on Student Services and Amenities Charges Report Type – Charges • Only reports on SA charges that have an Active Status – Status = ‘A’ • Deferred SA Charges, charges with a Status = ‘SH’ do not appear on this report. • From and To date searches on the Student Services and Amenities Fee Due Date Report Type – SA Charges Use Report Type SA Charges to report on ALL types of SA Charges. SSD-SYS-MAN-003 Fees Revenue MANUAL Hardcopies of this document are considered uncontrolled please refer to SMP website for latest version https://staff.uow.edu.au/smp/feesrevenuehelp/index.html Page 30 of 64 Note: the SA Payment criteria is looking at what the SA Payment option was when the charge was created Student Services and Amenities report examples: 1) Be able to report on Students where – Tuition Billing = Partial and SA = Upfront, or where Tuition Billing = Defer and SA = Upfront Note if manual SA charges are generated, this would not work Search Criteria Report Type Charge Status SA Payment Year Session Load Billing Type Selection SA Charges Active SAU SA UpFront Select year Select session or All Select relevant billing type eg CSS HECS-HELP Partial 2) Be able to report on students who have chosen to pay their Student Services and Amenities Fee upfront (not to include those that have chosen to pay partial) To report on all students who have to pay the SAAF by the Due Date, so communications can be sent to these students to advise them to pay or to defer the charge. Search Criteria Report Type Charge Status SA Payment Year Session Load Billing Type Selection SA Charges Active SAU SA UpFront Select year Select session or All Select relevant billing type eg CSS HECS-HELP Partial SSD-SYS-MAN-003 Fees Revenue MANUAL Hardcopies of this document are considered uncontrolled please refer to SMP website for latest version https://staff.uow.edu.au/smp/feesrevenuehelp/index.html Page 31 of 64 3) Be able to provide management with a list of the SSAF income for a particular year/session Search Criteria Report Type Charge Status SA Payment Year Session Load Billing Type Selection SA Charges All All Select year Select session or All All Detailed report or Summary Report SSD-SYS-MAN-003 Fees Revenue MANUAL Hardcopies of this document are considered uncontrolled please refer to SMP website for latest version https://staff.uow.edu.au/smp/feesrevenuehelp/index.html Page 32 of 64 4) Be able to report on Students who have chosen to defer their Student Services and Amenities Fee, but be able to see whether they have made a payment (which is equal to the amount of the fee) The Summary tab shows the Credit amount, so the Fees Team should be able to see if a student has an amount sitting in the credit bucket that’s around the amount of the SSAF (this will be difficult if they pay SSAF and Tuition charges) – For issues where the Fees Team are more concerned with those just pay SSAF expecting it will be paid off when the amount is paid off Tuition. Search Criteria Report Type Charge Status SA Payment Year Session Load Billing Type Selection SA Charges SA Help Deferred All Select year Select session or All All Summary Report SSD-SYS-MAN-003 Fees Revenue MANUAL Hardcopies of this document are considered uncontrolled please refer to SMP website for latest version https://staff.uow.edu.au/smp/feesrevenuehelp/index.html Page 33 of 64 9 Maint Maintenance functions 9.1 Charge Finance and IMTS staff have access to this tab to setup/maintain charges 9.2 Charge Group Finance and IMTS staff have access to this tab to setup/maintain charges Charge groups were used for CSC (Compulsory Services Charges). SSD-SYS-MAN-003 Fees Revenue MANUAL Hardcopies of this document are considered uncontrolled please refer to SMP website for latest version https://staff.uow.edu.au/smp/feesrevenuehelp/index.html Page 34 of 64 9.3 Admin Functions that appear under the Admin tab Field Enrolment Link Update Job Auto Allocate Payments Re-trigger billing Subject Process PELS Deferral Print PELS Deferral Stmnts Process HECS Deferral Run CSC Cancellation Job Process HECS- HELP Deferral Process FEE-HELP Deferral Process SA-HELP Deferral Change Installed Site Run Auto Payment Load Run Withheld Charges Job Refresh Server Caches Force Charge Load SA Charge Generation Payment Advices Export Print Description The Enrolment Link Update job runs automatically in production, however, staff with access to this function can trigger an update to occur. Enter a Student number to Trigger Enrolment Link update job or run for all. This job runs automatically in production, however, staff with access to this function can trigger an update to occur Enter a student number to trigger job or run for all Enter a student number to trigger job or run for all - Used when you need to re-trigger an enrolment update that received a failure message and the reason for the failure has since been corrected. No longer applicable – relates to Pre 2005 deferrals No longer applicable – relates to Pre 2005 PELS statements No longer applicable – relates to Pre 2005 deferrals No longer applicable - CSCs no longer created after introduction of VSU (1/7/2006) - if CSCs had been created and student withdrawn from all subjects, CSC cancellation job would reverse CSCs. A date range is entered and it only affects enrolment variations made on that day. Defer outstanding charges for HECS-HELP Students. HECS-HELP Partial Student if paid $500, amount must be applied to charge before the Due Date (Census Date) - If student does not make a partial payment and if they have a TFN, the charge will be deferred Defer outstanding charges for FEES-HELP Students. FEES-HELP Partial Student if paid $500, amount must be applied to charge before the Due Date (Census Date) - If student does not make a partial payment and if they have a TFN, the charge will be deferred. Defer outstanding Student Services and Amenities Fees Change installed site for Multi Site Receipting. Processes any charges that may have been held back because the sessional fee rate had not been released. Refreshes all the caches that are stored on the server. Forces the nightly auto allocation of charges setup to students to be run immediately. This job run automatically in production, however staff with access could use this function to trigger Student Services and Amenities Fees to be generated Export Payment Advices. SSD-SYS-MAN-003 Fees Revenue MANUAL Hardcopies of this document are considered uncontrolled please refer to SMP website for latest version https://staff.uow.edu.au/smp/feesrevenuehelp/index.html Page 35 of 64 9.4 Reconcile Checks the underlying transactional data against the summary stored data. Each one of the options checks a summary table of sorts to ensure that the values in it add up to what the transactions would produce. The summary tables exist predominately for performance reasons. Reconcile student does all the tables for a given student, the other options highlight on a specific summary table. E.g. Reconcile Student Charges – this reconciles the summary outstanding amounts as stored on the student charges (this outstanding amount is the adjusted amount – whatever payments have gone towards paying it off) against the amount in the transaction table showing which payments have payed off which charges. Reconcile Overpayments – this reconciles the summary amount of how much credit and refundable a student has against the amount in the transaction table showing payments that have not been allocated to charges (or refunds). The rest of the options follow a similar vane…All up these options were only really added for IMTS benefit so they can run checks to confirm our changes don't cause any transaction issues. They also help to highlight data issues should they arise. Each of these reconciles run each night against the days transactions and sends an email should things go wrong. 9.5 Late Fees Late Enrolment, Late Payment Tuition (Dom and Int) - Retrieves a list of students, this list can then be maintained before Late Fees are applied. Care needs to be taken if using this function – business rules are hardcoded and business process may not currently match these rules. 9.6 Payment Loads Functions used by Finance staff 9.6.1 Bank Load Browse for file to upload. Succeed/Fail notification. 9.6.2 Phone Load Browse for file to upload. Succeed/Fail notification 9.6.3 Internet Load Browse for file to upload. Succeed/Fail notification. 9.6.4 BPay Load Browse for file to upload. Succeed/Fail notification. 9.7 BSBs Function used by Finance staff Add new BSBs or retrieve current list to update/delete. 9.8 Site Charges Select Charges and Charge groups for sites (Multi Site Receipting) - Sites associated with the same groups will see the same charges (eg ARD Build 36 and Student Central). SSD-SYS-MAN-003 Fees Revenue MANUAL Hardcopies of this document are considered uncontrolled please refer to SMP website for latest version https://staff.uow.edu.au/smp/feesrevenuehelp/index.html Page 36 of 64 9.9 Load Charges Used to apply charges to Students (eg Graduation Fee) - add or import a list of student numbers to apply a charge to. Charges allocations are placed in a queue and applied overnight. SSD-SYS-MAN-003 Fees Revenue MANUAL Hardcopies of this document are considered uncontrolled please refer to SMP website for latest version https://staff.uow.edu.au/smp/feesrevenuehelp/index.html Page 37 of 64 10 Appendix A – Student Services and Amenities Fee (SAF) Student Services and Amenities Fee (SA Fee) Overview The Student Services and Amenities Bill 2011 was passed in October 2011. The Bill amends the Higher Education Support Act 2003 and Income Tax Assessment Act 1936 to allow higher education providers to charge an annual compulsory student services and amenities fee (capped at $263 per student in 2012 but indexed on an annual basis) from 1 January 2012. There are 2 components to the implementation of the Student Services and Amenities (SA) Charge: 1) Eligible domestic students to complete the Request for SA-Help Assistance form which defines their SA Payment Option 2) The generation of the Student Services and Amenities Fee (the SA Charge for International students was introduced from 1 January 2013). **There may be students who complete the Request for SA-Help Assistance form who never end up with an SA Charge generated. 1) Request for SA Help Assistance Eligibility Only Domestic Students who are Australian Citizens or have a Permanent Humanitarian Visa are eligible to apply for SA-Help. Students enrolled in Cross Institutional course types at UOW are only eligible to apply for SA-Help at their home provider. All other Domestic Students (eg Permanent Residents, New Zealand Citizens) have to pay the SA charge upfront. To prevent confusion, particularly related to Domestic (eligible) students who enrol at Dubai and UOW College (as the SA Charge is not being implemented at these institutions) we’re performing a secondary check to determine whether to present the Request for SA Help Assistance form to the student: Only if Course Campus is equal to: • 1 – Wollongong • 2 – Sydney • 3 - Shoalhaven • 4 - Bega • 5 - Bateman’s Bay • 24 – Contract Specific (Aus) • 33 – Australian Command and Staff College • 34 – Southern Highlands • 38 – Southern Sydney • 52 – Innovation Campus Only if Course Delivery Method is equal to: • On Campus • Modular • Flexible SSD-SYS-MAN-003 Fees Revenue MANUAL Hardcopies of this document are considered uncontrolled please refer to SMP website for latest version https://staff.uow.edu.au/smp/feesrevenuehelp/index.html Page 38 of 64 The request for SA-Help assistance form will not be displayed for student courses where the course type is: • 41 – Cross Institution program UG Home • 42 – Cross Institution program PG Home When are students prompted to complete the Request for SA Help Assistance Form? • Currently enrolled students – The form will appear first time they login to SOLS. The form will appear after SOLSMail messages and the student has to complete the form before they are taken to the SOLS Main Menu If the student does not complete the form (ie if they close the SOLS screen, the form will re-appear when the student logs into SOLS again • New Students – The form will appear as part of the New Enrolment Process (The form will also appear in the New Enrolment Process if staff enrol the student) **There are students who are eligible to apply for SA Help who don’t currently have to complete either HECS-HELP or FEE-HELP forms SA Payment Options There are 3 types of SA Payment Options: • • • SA UpFront – Students will pay the full amount of the charge on or before the due date. There is no discount for upfront payment SA Help Partial - Students may pay part of the charge on/before the due date and defer the remainder of the charge. There is no discount for partial payment SA Help Loan – Students will defer the payment of the charge, they will have a liability to be paid to the Australian Taxation Office. The SA Payment option is independent of the Students billing Type, for example, a Commonwealth Support Student whose billing type is set to HECS-HELP UpFront, can choose to defer the Student Services and Amenities charge by setting their SA Payment option to SA Help Loan. Request for SA Help Assistance Form All students start with an SA Payment Option that is = ‘Blank’. The system will treat any ‘Blank’ SA Payment options as SA UpFront. SSD-SYS-MAN-003 Fees Revenue MANUAL Hardcopies of this document are considered uncontrolled please refer to SMP website for latest version https://staff.uow.edu.au/smp/feesrevenuehelp/index.html Page 39 of 64 So if any students don’t login to SOLS to complete the form, we’ll be treating them as an UpFront payment. The form operates similar to Request for FEE Help Assistance Form. st 1 Screen If student clicks ‘Do Not Apply’, their SA Payment Option will be set to SA Upfront, student is not required to complete the form. If student clicks Apply Now’ second screen of the form appears: SSD-SYS-MAN-003 Fees Revenue MANUAL Hardcopies of this document are considered uncontrolled please refer to SMP website for latest version https://staff.uow.edu.au/smp/feesrevenuehelp/index.html Page 40 of 64 Final Screen Do you wish to make a partial upfront payment? • Yes - SA Payment Option will be set to SA Help Partial • No - SA Payment Option will be set to SA Help Loan How do Students change their SA Payment Option? Once a student completes the form, it will no longer appear automatically when they login to SOLS. If students wish to change their SA Payment option, they select ‘HELP Loan Option’ from the SOLS Main Menu. The SA Charge is not related to a session, it’s related to a period (half year Jan-Jun and Jul-Dec). If a student changes their SA Payment Option from Upfront to Deferred, this will only be applied to SA Charges where the due date for payment has not passed (and to future charges created). SSD-SYS-MAN-003 Fees Revenue MANUAL Hardcopies of this document are considered uncontrolled please refer to SMP website for latest version https://staff.uow.edu.au/smp/feesrevenuehelp/index.html Page 41 of 64 If a student has an SA Charge for the period Jan-Jun and the due date is 1/4/2012 and the SA Payment Option is upfront, if the student logs into SOLS and changes their Payment option to SA HELP Loan before the due date, the system will reverse the current SA Charge and re-generate the charge as a deferred charge. The SA Payment Option appears on the HELP Loan Option screen for all students, if a student who is not eligible clicks to maintain the SA Payment Option (eg a Permanent Resident) – a message will appear that the student is not eligible for SA Help and their SA Payment Option will change from Blank (which is UpFront) to SA Upfront. How can staff view/change a student’s SA Payment Option? Via SAI – Individual Operations for Staff Billing View Billing Maintenance SSD-SYS-MAN-003 Fees Revenue MANUAL Hardcopies of this document are considered uncontrolled please refer to SMP website for latest version https://staff.uow.edu.au/smp/feesrevenuehelp/index.html Page 42 of 64 2) Student Services and Amenities Fee Automatic generation of the SA Fee The Student Services and Amenities Fee was implemented for domestic students in the first half of 2012. As a result of development time, 2012 sessions that had a census date prior to 1/3/2012 were excluded from the calculation of the charge. For 2012, only students enrolled in sessions that have a census date on or after 1/3/2012 were charged. From 2013, all students (International and Domestic students) enrolled in sessions that have a census date on or after 1/1/2013 will be charged. • • • • • • • • • • • • In Fees Revenue, the generic charge name is SA-BA, Services and Amenities Bi Annual Fee, Services and Amenities, Any Generation of the charge is triggered by a student’s enrolment variation A nightly job checks the last run date (LRD) of the SA Charge generation, locates all enrolments/variations which have occurred since the LRD to generate or amend the charge Fees Team staff can trigger the batch job to run via Fees Revenue – Maint – Admin – SA Charge Generation if required The creation of the charge is triggered by a student's enrolment variation and is based on enrolment in the first billable session (session with the earliest census date that contains subjects with Billing Liability = Yes) in that half year The SSA Fee will be charged in two instalments, one in each of the 1/2 year Jan-Jun and Jul-Dec The charge is based on the students Course Campus and Course Delivery Method Students enrolled part-time in the session the fee is generated for will be charged 50% of the campus fee SA fee will be reversed if student withdraws from all subjects prior to census date (if there are no subjects with billing liability = yes) If a student varies their enrolment (prior to census date) in the session which the charged is based on, the system will reverse the current charge and generate a new charge If the Fees Team manually reverse a SA Charge, the system won't automatically generate that charge again for that 1/2 year If the Fees Team manually adjust the Due Date of an SA Charge, when that change is saved, the system updates the user (from system) and then recognises this charge as a Manual charge. If a due date is manually altered, if the student then changes their SA Payment option, the system will not reverse the current charge and create a new charge based on the new payment type SSD-SYS-MAN-003 Fees Revenue MANUAL Hardcopies of this document are considered uncontrolled please refer to SMP website for latest version https://staff.uow.edu.au/smp/feesrevenuehelp/index.html Page 43 of 64 • • Determination of what fee to charge is based on course campus and course delivery, not subject delivery - If a student's course campus = Wollongong but the subjects they are enrolled in have campus = Innovation Campus, charge will be based on course campus of Wollongong If a student is concurrently enrolled in subjects in the same session under 2 different courses, the system works out which course/session combination has the higher SA Fee and that is the fee that will be generated Charge Status • • • If the Student’s SA Payment Option is set to ‘SA UpFront’ when the charge is generated, it will have a status of ‘A’ If the Student’s SA Payment Option is set to ‘SA-HELP Partial’ when the charge is generated, it will have a status of ‘A’ If the Student’s SA Payment Option is set to ‘SA-HELP Loan’ when the charge is generated, it will have a status of ‘SH’ If a student changes their SA Payment Option before the SA Fee due date, the system will reverse the current charge and re-create the charge with the new status. Example – A student had chosen not to apply for SA-HELP when they first completed the Request for SA-HELP Assistance form, so their SA Payment Option was set to ‘SA UpFront’. The SA charge was generated, the student logged into SOLS and changed their SA Payment Option to Deferred before the due date, overnight, the system will reverse the current charge (which has a status of A) and generate the new charge which will have a status of ‘SH” – deferred. Determination of full-time / part-time System uses the total billing EFTSU of subjects in the first session (the session the student is enrolled in in that ½ year that has the earliest census date) and compares this against the full-time minimum EFTSU for the session. SSD-SYS-MAN-003 Fees Revenue MANUAL Hardcopies of this document are considered uncontrolled please refer to SMP website for latest version https://staff.uow.edu.au/smp/feesrevenuehelp/index.html Page 44 of 64 • • • As the generation of the Student Services and Amenities fee is based on the earliest session in which the student is enrolled, if a student is enrolled in Autumn and Annual, then the system is going to base the charge on the Autumn session enrolment (as it’s the earliest session). If the student is ONLY enrolled in Annual session, a SA Charge is being created, but it’s treating it like a ½ year – if student is enrolled in 24 cps in Annual session, then that’s considered to be part-time for Annual, so only the part-time charge is created for the first ½ of the year, there is no second bi-annual charge created for the second ½ of the year at present We’re not permitted to charge over the maximum Student Services and Amenities fee in one year Cohorts to be charged Information below outlines which cohorts had an SA Charge generated and which cohorts were exempt. Student Type Domestic Unknown International Charge SA Fee? Yes from 2012 Yes from 2012 Yes from 2013 Calendar Undergraduate Postgraduate Coursework Postgraduate Research Non Award UOW College Dubai College Charge SA Fee? Yes Yes Yes Varies No No Course Delivery Method Charge SA Fee? UOW On Campus Yes Modular Yes Flexible Yes Distance No *System only looks at the delivery method of the course, not the delivery method of individual subject enrolments within the course Course Campus Offshore Campuses Wollongong Sydney Innovation Campus Shoalhaven Bega Bateman’s Bay Southern Highlands Southern Sydney Charge SA Fee? No Yes Yes Yes Yes Yes Yes Yes Yes % of the Fee to be charged 100% 50% 50% 50% 50% 50% 50% 50% Admissions Flags UOW Staff Members Life members Charge SA Fee? Yes Yes Other Students enrolled in subjects that are wholly work experience in industry subjects Enrolled in 0 credit point subjects Enrolled in Exchange subjects (Subjects owned by Unit Admin with a pre-fix of EX) Charge SA Fee? No No No SSD-SYS-MAN-003 Fees Revenue MANUAL Hardcopies of this document are considered uncontrolled please refer to SMP website for latest version https://staff.uow.edu.au/smp/feesrevenuehelp/index.html Page 45 of 64 Enrolled in Cross Institutional Subjects (Subjects owned by Unit Admin with a pre-fix of XINT) Enrolled in MEDI602 Enrolled in MEDI603 Enrolled in MEDI604 Students with certain billing types (example CSS Enabling and Work Experience billing types) Exceptions contained on a Control Table Students in certain Non Award Courses (898, 904 907, 912, 941, 942, 944, 963) Exceptions contained on a Control Table Enrolled in DIET454 and DIET954 No Yes – but calculate charge as Part-time at campus other than Wollongong No No No No No Note: There will be students who are liable for the student services and amenities fee who aren't liable for tuition fees International Student Services and Amenities During 2012, International Students did not have a separate SA Charge created in Fees Revenue, the Student Services and Amenities Fee was taken from the Tuition Fees Paid. From 1 January 2013, The Student Services and Amenities Fee for International Students will be a separate charge in the student systems, generated the same as it is for Domestic Students. SA Fee Due Dates The creation of the charge is triggered by a student's enrolment variation and is based on enrolment in the first billable session (session with the earliest census date) in that 1/2 year. • • • • Each session contains a key date – Services and Amenities Fee Due Date As we want any Tuition Charges to be paid off as a priority, the Services and Amenities Fee Due Date is set to be the day after the Census Date The Due Date of the SA charge will be the Services and Amenities Fee Due Date of the first billable session the student is enrolled in in that ½ year The only exception to this will be if a student enrols and the SA Charge is created, then the student is retrospectively enrolled in a session that has an earlier census date AFTER the census date for that session has passed Std Charge SA Payment Waiver Flag If an individual student/course should be exempt from the Student Services and Amenities Fee, the SA Payment Waiver Flag can be set to ‘Yes’ and an SA Charge will not be generated when the student enrols in any year/session under that course instance.(Note: approval needs to be sought from the Academic Registrar for any SA Charge exemptions). • • The SA Payment Waiver Flag can only be turned on in SAI once the student has enrolled The waiver flag must be turned on prior to the due date of the SA charge SSD-SYS-MAN-003 Fees Revenue MANUAL Hardcopies of this document are considered uncontrolled please refer to SMP website for latest version https://staff.uow.edu.au/smp/feesrevenuehelp/index.html Page 46 of 64 The waiver flag is maintained via SAI – Individual Operations for Staff – Billing Maintenance Reversing a charge • If you reverse a student services and amenities fee, the system will not automatically generate an SA charge for that ½ year again, even if there is a change to the student’s enrolment Reversing a Student Services and Amenities Charge is the same as reversing any other charge. Click on the charge in the Std Charge Tab and click ‘Reverse Charge’ SSD-SYS-MAN-003 Fees Revenue MANUAL Hardcopies of this document are considered uncontrolled please refer to SMP website for latest version https://staff.uow.edu.au/smp/feesrevenuehelp/index.html Page 47 of 64 Enter a reason for the charge reversal A warning message will appear: Warning You are about to reverse a Services and Amenities Charge. By reversing this Services and Amenities Charge, no automated charge will be generated for this half-year. Do you wish to continue? Yes or No A confirmation message will then appear Confirm Updating the selected Student Charge Automatically saves it. Are you sure you wish to update the selected Student Charge? Yes or No SSD-SYS-MAN-003 Fees Revenue MANUAL Hardcopies of this document are considered uncontrolled please refer to SMP website for latest version https://staff.uow.edu.au/smp/feesrevenuehelp/index.html Page 48 of 64 Manually creating a charge If a manual Student Services and Amenities charge is generated, there is no attempt to do any further processing, so if a student changes their SA Payment Option, or varies their enrolment, there is no notification of this change, and the system does not alter the manual charge. Fees Team staff need to be absolutely certain that a manual charge should be generated, that there is no other course of action to fix the automatic charge that has been created. For example: • Student’s Course Campus is equal to Wollongong • Subjects enrolled have campus of Innovation Campus • SSA Charge based on the Course Campus of Wollongong • Student advises should have been charged at the Innovation Campus Rate Fees Team need to scope (with the appropriate unit) whether it’s feasible for the student to be transferred or corrected into the Innovation Campus version of the Course, which would then automatically generate the Innovation Campus rate of the Student Services and Amenities Charge. If the student’s Course Campus is not changed, the system will continue to generate the Wollongong Rate of the Student Services and Amenities Charge each ½ year for the duration of the student’s enrolment. If the Fees Team choose to manually adjust the rate, then this manual intervention will need to be done each ½ year for the duration of the student’s enrolment. If a manual charge is to be created, From the Type drop down menu, select Services and Amenities (this will refresh the Name drop down menu so the SSA charge is the only one that appears – makes the selection easier). From the Name drop down menu, select SSA-BA, Services and Amenities Bi-Annual Fee, Services and Amenities, Any and click OK The Allocate SA Student Charge box appears: SSD-SYS-MAN-003 Fees Revenue MANUAL Hardcopies of this document are considered uncontrolled please refer to SMP website for latest version https://staff.uow.edu.au/smp/feesrevenuehelp/index.html Page 49 of 64 SA Period: Select the appropriate Year/Bi-Annual period, Jan-Jun or Jul-Dec that you wish to create the manual charge for If the student does not have any enrolment in any sessions that fall in that period (the system uses the census date of the session to determine which period the session falls in), the period won’t appear in the SA Period drop down menu. If a student had an enrolment (but now withdrawn) and does not have any billing liability for a period selected, a message will appear ‘The student is not currently liable for an SA charge for the selected SA Half Year Period' Default Student Course: The course that the system has based the calculation of the default student services and amenities fee on will appear. Some students have more than one active course. The system will chose the course with the earliest census date for the ½ year as the default course. If the student is enrolled in the same session under 2 different courses, the system will choose the course that has the highest services and amenities fee as the default course. Default Session: This is the session that has the earliest census date for the course for the ½ year Session: If Fees Team staff don’t want to base the services and amenities fee on the default session that appears, they can choose a different session from the drop down menu. ALL sessions that have a census date that falls within the ½ year of the SA Period will appear for selection. ALL sessions were included so that Fees Team staff have the option to chose a session with a later due date if required. Staff should take care not to choose a session that means the student is not studying when the fee is due. Sessions are listed in order of census date. SSD-SYS-MAN-003 Fees Revenue MANUAL Hardcopies of this document are considered uncontrolled please refer to SMP website for latest version https://staff.uow.edu.au/smp/feesrevenuehelp/index.html Page 50 of 64 If you change the session, you will notice that the Due Date also changes (to the services and amenities fee due date of the session selected). Default Charge Name: This is the charge name that the system would have applied when the charge was automatically created, it provides the staff member with information about whether the automatic charge would be based on full time or part time enrolment, and which campus rate would be used to generate the charge. Charge Name: The charge name is the generic name that will be inserted if a manual charge is created, for example - Services and Amenities Bi-Annual 2012 Jan-Jun - Manual charge The user can add to or override this charge name if they want to include more detail in the name, for example, user could add Services and Amenities Bi-Annual 2012 Jan-Jun - Manual charge, Full Time, Wollongong if required. Charge Amount: The charge amount that appears by default is the amount that the system would have generated the automatic charge for. For example, if the default charge amount is $131.50, this is based on full time enrolment at the Wollongong Campus. Fees Team staff can alter this calculated amount, which is the point of the manual fee creation, if the automatic charge that has been generated is incorrect, fees team staff would reverse the automatic charge and manually create a charge for a different amount. Due Date: The Due Date is based on the session selected. If a different due date for a manual charge is required, choose a different session. Alternatively, staff can alter the due date on a charge once the charge has been created (and the due date can be altered to any date, does not have to align with a particular session. Although Fees Team staff need to be aware that services and amenities fee due dates are treated the same as census dates in that they are published to DEEWR and Ministerial approval may be required to alter due dates. Charge Status: The charge status that appears for selection is based on the student’s SA Payment Option SA Payment Option SA Upfront SA-HELP Partial SA-HELP Loan Charge Status Active Active – Choose this status if the Due Date hasn’t passed for the session you’re creating the charge for (ie the Process SA HELP Deferral job has not yet been run for the session)’ SA Deferred – Only choose this status if the ‘Process SA HELP Deferral’ job has already been run for the session that you’re creating the charge for. If you choose this status, the charge will be created as a deferred charge SA Deferred Reason: Enter the reason that a manual charge is being created SSD-SYS-MAN-003 Fees Revenue MANUAL Hardcopies of this document are considered uncontrolled please refer to SMP website for latest version https://staff.uow.edu.au/smp/feesrevenuehelp/index.html Page 51 of 64 UOW Statement and CAN – Commonwealth Assistance Notice The table below shows where the charge will appear for the different SA Payment Options Staff can see all SA Charges on the Std Charge tab in Fees Revenue (whether student has chosen to pay upfront, partial or defer). SOLS SOLS Fees Revenue Fees Revenue Fees Revenue SA Payment Option Fee Statement Commonwealth Assistance Notice (CAN) Std Charge Statement UOW Statement Statement CAN SA Upfront Upfront charge appears on Fee Statement Partial charge appears on Fee Statement Upfront charge will not appear on CAN Partial charge appears once Fee Statement Release Date reached Charge appears status A SA Charge appears status A Charge appears Upfront charge will not appear Charge appears Deferred charge does not appear on Fee Statement Deferred charge appears once Fee Statement Release Date reached SA Charge appears status SH Deferred charge does not appear on Statement SA-HELP Can Summary appears in Fees Revenue No print option available in Phase 1 SA-HELP Can Summary appears in Fees Revenue No print option available in Phase 1 SA-HELP Partial SA-HELP Loan UOW Statement Students who have chosen to pay their Student Services and Amenities fee upfront, or make a partial payment upfront can view the charge via the Fee Statement on SOLS SSD-SYS-MAN-003 Fees Revenue MANUAL Hardcopies of this document are considered uncontrolled please refer to SMP website for latest version https://staff.uow.edu.au/smp/feesrevenuehelp/index.html Page 52 of 64 CAN – Commonwealth Assistance Notice Students can view their CAN – Commonwealth Assistance Notice via SOLS once the Fee Statement Release Date for the session has been reached (generally set to 28 days after the Census Date for the session). As the Student Services and Amenities Fee relates to a ½ year, as opposed to a session (even though it’s based on enrolment in a session and the due date for that session is used), the SA-HELP CAN Summary is separate from the HECS-HELP/FEE-HELP/OS-HELP CAN Summary (as these are session based). SA Charge appears does not appear on the CAN if a student chooses to pay upfront: SA Charge appears on the CAN for a student who has chosen to defer or partially defer the charge: SSD-SYS-MAN-003 Fees Revenue MANUAL Hardcopies of this document are considered uncontrolled please refer to SMP website for latest version https://staff.uow.edu.au/smp/feesrevenuehelp/index.html Page 53 of 64 SA-HELP CAN in Fees Revenue will show SA_HELP charges (partial and loan). Upfront charges are not displayed Unlike the FEE-HELP/HECS-HELP CAN, The SA-HELP CAN is not linked to a Course or a Session, so there is no need to select this information from the Drop Down menu. Exceptions If the system does not know what to do with a Student Services and Amenities Charge, an Exception email will be generated and sent to the Fees Team. What are some of the examples of an exception email that the Fees Team may receive? • Unable to create the SA Charge because the SA Due Date has passed – someone has enrolled the student retrospectively. As the due date has passed, we don’t want to automatically create the charge • Unable to automatically reverse the charge because the SA Due Date has passed – this may be trigged by someone withdrawing a student from all subjects in the session after due date, or someone enrolling a student retrospectively in an earlier session (and SA charge for later session already exists) What action would need to be taken with these emails? • Staff should check the students enrolment record to determine what needs to be done • If the student is withdrawn from all subjects (after census date), the Fees Team may want to manually reverse the SA Charge (you need to assess whether it has been deferred and whether you’re permitted to reverse based on the Govt info that no remittance of deferred charges allowed) • In some cases, it may require a manual charge to be created – common example of this would be retrospective enrolment in a session where the due date has passed and no SA charge for that ½ year currently exists, Fees Team staff would want to manually generate an SA Charge with a due date for a later session. • In some cases you may want to reverse a charge and manually create a charge either for a different due date, or different amount SSD-SYS-MAN-003 Fees Revenue MANUAL Hardcopies of this document are considered uncontrolled please refer to SMP website for latest version https://staff.uow.edu.au/smp/feesrevenuehelp/index.html Page 54 of 64 Reversing a charge • If an SA Charge is reversed, the system won’t try and generate another SA Charge for that half year when the students enrolment is varied. • So say for example you have a case where a student should not have had a charge created, Fees Team staff go in and reverse the charge, if the student enrols in additional subjects for that ½ year, the system won’t try and generate another SA Charge • So if a student should be charged an SA Fee, if Fees Team reverse the charge, nothing will trigger that charge to be created again for the ½ year, so the only way to charge the student would be to generate a manual charge Unknown students • We are treating students with a student Type of Unknown as Domestic and charging them an SA Fee • So you may have a situation where an Unknown students is actually an International and should not have been charged Example: • 2012 A student who has a student type = Unknown has an SSA charge of $65.75 Jan-Jun • Student Central staff change Student Type to INTERNATIONAL (confirmed Citizenship of say Indian). • Nothing will happened with the SSA charge, the system will not reverse the charge as there is no enrolment variation • There would not be any exception email sent to the fees team as again the only trigger for that would be an enrolment variation. So what would need to happen? • Fees team would need to manually reverse the 2012 SA charges that currently exist for this International Student SSD-SYS-MAN-003 Fees Revenue MANUAL Hardcopies of this document are considered uncontrolled please refer to SMP website for latest version https://staff.uow.edu.au/smp/feesrevenuehelp/index.html Page 55 of 64 SA- HELP Deferrals Student Undeferred Summary Report – General Reports – Student Undeferred Summary The Student Undeferred Summary now includes a deferral type of SA-HELP Undeferred Summary Sessions will appear for selection on this report once the Services and Amenities Fee due date has been reached. Only students with an SA Payment option equal to SA-HELP Partial will appear on this report. Process SA-HELP Deferral The Process SA-HELP Deferral option appears on the Maint/Admin tab in Fees Revenue, it contains an associated session dropdown, similar to the existing process for HECS-HELP deferrals: SSD-SYS-MAN-003 Fees Revenue MANUAL Hardcopies of this document are considered uncontrolled please refer to SMP website for latest version https://staff.uow.edu.au/smp/feesrevenuehelp/index.html Page 56 of 64 The session drop down menu will contain all sessions: • With an SA Due date that has passed • Which contain active SA Charges with non zero outstanding amounts and connected to an SA Payment option of SA-HELP Partial When the SA-HELP Deferral job is run, it will auto-allocate any un-allocated payments before deferring the SA charges. The next step is to process the Active charge by setting its status to Reversed for SA-HELP Deferral (‘DSH’). Then, two new charges are created: 1. Active SA charge covering the paid portion on the original charge. This charge will not be created if the student has not paid any amount off the charge. Note that the only way to distinguish an Active charge produced by the Deferral process is by the Charge Name - it will contain ‘Partial Upfront Paid’. 2. Deferred SA-HELP SA charge covering the outstanding portion on the original charge. The Charge Name will contain ‘Deferred Services and Amenities:’ SSD-SYS-MAN-003 Fees Revenue MANUAL Hardcopies of this document are considered uncontrolled please refer to SMP website for latest version https://staff.uow.edu.au/smp/feesrevenuehelp/index.html Page 57 of 64 SSD-SYS-MAN-003 Fees Revenue MANUAL Hardcopies of this document are considered uncontrolled please refer to SMP website for latest version https://staff.uow.edu.au/smp/feesrevenuehelp/index.html Page 58 of 64 Reports SAI Data Validation Deferred without TFN – SA HELP Report on Students who have chosen to defer their SA Fee who don’t have a Tax File Number, or who have not granted permission to use their Tax File Number. Students aren’t permitted to defer their SA Fee if they have not provided a Tax File Number and given permission to use it. Fees Revenue Report Overdue Summary Overdue Student Services and Amenities charges appear in the ‘Other’ column on the Overdue Summary. Fees Revenue Search Use the Search Tab to report on Student Services and Amenities Charges Report Type – Charges • Only reports on SA charges that have an Active Status – Status = ‘A’ • Deferred SA Charges, charges with a Status = ‘SH’ do not appear on this report. • From and To date searches on the Student Services and Amenities Fee Due Date Report Type – SA Charges Use Report Type SA Charges to report on ALL types of SA Charges. SSD-SYS-MAN-003 Fees Revenue MANUAL Hardcopies of this document are considered uncontrolled please refer to SMP website for latest version https://staff.uow.edu.au/smp/feesrevenuehelp/index.html Page 59 of 64 Note: the SA Payment criteria is looking at what the SA Payment option was when the charge was created Student Services and Amenities report examples: 5) Be able to report on Students where – Tuition Billing = Partial and SA = Upfront, or where Tuition Billing = Defer and SA = Upfront Note if manual SA charges are generated, this would not work Search Criteria Report Type Charge Status SA Payment Year Session Load Billing Type Selection SA Charges Active SAU SA UpFront Select year Select session or All Select relevant billing type eg CSS HECS-HELP Partial 6) Be able to report on students who have chosen to pay their Student Services and Amenities Fee upfront (not to include those that have chosen to pay partial) To report on all students who have to pay the SAAF by the Due Date, so communications can be sent to these students to advise them to pay or to defer the charge. Search Criteria Report Type Charge Status SA Payment Year Session Load Billing Type Selection SA Charges Active SAU SA UpFront Select year Select session or All Select relevant billing type eg CSS HECS-HELP Partial SSD-SYS-MAN-003 Fees Revenue MANUAL Hardcopies of this document are considered uncontrolled please refer to SMP website for latest version https://staff.uow.edu.au/smp/feesrevenuehelp/index.html Page 60 of 64 7) Be able to provide management with a list of the SSAF income for a particular year/session Search Criteria Report Type Charge Status SA Payment Year Session Load Billing Type Selection SA Charges All All Select year Select session or All All Detailed report or Summary Report 8) Be able to report on Students who have chosen to defer their Student Services and Amenities Fee, but be able to see whether they have made a payment (which is equal to the amount of the fee) The Summary tab shows the Credit amount, so the Fees Team should be able to see if a student has an amount sitting in the credit bucket that’s around the amount of the SSAF (this will be difficult if they pay SSAF and Tuition charges) – For issues where the Fees Team are more concerned with those just pay SSAF expecting it will be paid off when the amount is paid off Tuition. Search Criteria Report Type Charge Status SA Payment Year Session Load Billing Type Selection SA Charges SA Help Deferred All Select year Select session or All All Summary Report SSD-SYS-MAN-003 Fees Revenue MANUAL Hardcopies of this document are considered uncontrolled please refer to SMP website for latest version https://staff.uow.edu.au/smp/feesrevenuehelp/index.html Page 61 of 64 Students with a Billing Type of Partial Payment and an SA Payment = Upfront How to report on Students who have a billing type of HECS-HELP Partial or FEE-HELP Partial who have an SA Payment Option of SA Upfront. As Tuition Fees are paid off before the Student Services and Amenities Fee, any upfront payments that a student makes are applied against the tuition charges. The only way the Student Services and Amenities Fee would be paid off in this scenario would be if the students paid all Tuition and Student Services and Amenities Fees upfront. If a student’s SA Payment Option is left as Upfront, the SA Charge will become overdue and there is no way to defer the charge without manual intervention. We can’t force the Student Services and Amenities Charge to be paid off before the Tuition Fees, as HECS-HELP Partial students receive a 10% discount for upfront payments of $500 or more, so many students would want to pay the maximum amount off their tuition charges, as there is no discount for upfront payment of the SA Charge. This problem is solved if the students select an SA Payment option of SA-HELP Partial, as this means they can make upfront payments if they wish, but any unpaid amounts will be deferred. The SA-HELP Debt becomes part of the student’s accumulated HELP debt which appears as a single amount on their annual HELP information statement. If the Fees Team really want to pay off the Student Services and Amenities Fee before the Tuition Fees, you can change the Due Date of the Student Services and Amenities Charge for the Individual Student to be the day before the Census Date (Day before the Due Date of the Tuition Fees), however, you’d need to ensure that the students are aware that they are forgoing a potential discount on the payment of the tuition fees if the money is used to pay the Student Services and Amenities Charge. To report on students who fall into this category before the census date, so that action can be taken enter the following in the Search Tab: Search Criteria Report Type Charge Status SA Payment Year Session Load Billing Type Selection SA Charges Active SAU SA UpFront 2012 Spring CSS HECS-HELP Partial SSD-SYS-MAN-003 Fees Revenue MANUAL Hardcopies of this document are considered uncontrolled please refer to SMP website for latest version https://staff.uow.edu.au/smp/feesrevenuehelp/index.html Page 62 of 64 11 Appendix B – Printing from Fees Revenue Having trouble finding your printing from Fees Revenue? Most payment receipts and end of day summaries will print to your default printer set up on your computer (i.e. the same place that your printing from your Outlook or browser goes). Some reports are hard coded to print to specific printers on campus. If you can't find your report once printed, it's likely that it's gone to a printer not in your area. Contact the Student Systems team by emailing smp@uow.edu.au for assistance with the "Default_config" file that controls Fees Revenue print settings. SSD-SYS-MAN-003 Fees Revenue MANUAL Hardcopies of this document are considered uncontrolled please refer to SMP website for latest version https://staff.uow.edu.au/smp/feesrevenuehelp/index.html Page 63 of 64 Version Control Table Version Control 1.0 Date Released 150814 Approved By Debbie Sartori – Senior Manager Student Services Division, Student Systems Amendment First Released Version SSD-SYS-MAN-003 Fees Revenue MANUAL Hardcopies of this document are considered uncontrolled please refer to SMP website for latest version https://staff.uow.edu.au/smp/feesrevenuehelp/index.html Page 64 of 64