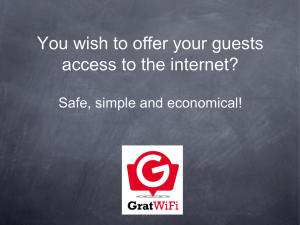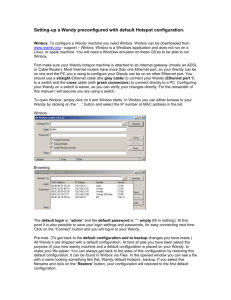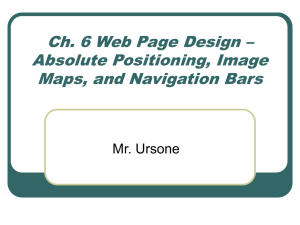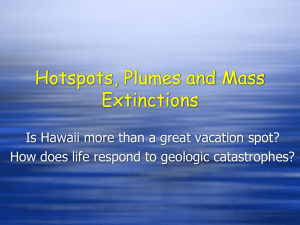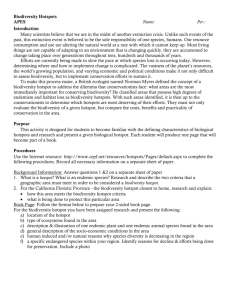Hotspot setup guide
advertisement

Antamedia Hotspot Manual Contents Table of Contents Part 1 Hotspot setup guide 1 ................................................................................................................................... 1 1 Requirements ................................................................................................................................... 3 2 Pre-installation steps ................................................................................................................................... 7 3 Windows Server .......................................................................................................................................................... 7 Configuring DHCP service on Windows 2008 .......................................................................................................................................................... 12 Configuring Routing on Windows 2008 .......................................................................................................................................................... 18 Configuring DHCP service on Windows 2003 .......................................................................................................................................................... 25 Configuring Routing on Windows 2003 ................................................................................................................................... 28 4 Hotspot installation I Antamedia Hotspot Manual Hotspot setup guide 1 Hotspot setup guide Antamedia HotSpot is Windows PC gateway software which helps you in controlling and billing your customers for the Internet usage. Antamedia HotSpot does not require any Client software installations. It uses captive portal technology to show login page in customer browser. Upon connecting to your network (using wireless cards or UTP cable), customer will be prompted to enter valid username and password to get Internet access. After successful login, your customer will see the remaining time and bandwidth quota, expiration date and other relevant info. HotSpot keeps track of customer account and shows warning message when the account is due to expire, helping a customer to refill the account and continue using your service without interruption. Software includes billing, statistics and reporting with many useful features. It is hardware independent and you can use any type of access points, routers, switches and other equipment to control your WiFi, WiMax, LAN, Cable, DSL, Satellite and other type of network connections. 1.1 Requirements In order to control wireless users, Hotspot software has to be set up on a gateway computer in your network. For minimal Hotspot configuration you need 3 devices: - Hotspot gateway PC - Internet modem/router - Wi-fi device for providing access to users (wi-fi router or access point) System requirements for Hotspot gateway PC: CPU: 2 gigahertz (GHz) or faster 32-bit (x86) or 64-bit (x64) processor RAM: 1 gigabyte (GB) (Windows XP, Windows Server 2003) 2 GB (Windows 7, Vista, Windows Server 2008) NIC: 2 network interface cards, for maximum performance we recommend using Intel PRO/1000 (EXPI9400PTBLK) network adapters OS: Windows XP, Vista, 7, Server 2003, Server 2008 Most modern computers have one network card built in, the other one you will need to purchase and install to computer's PCI slot. 1 Antamedia Hotspot Manual Hotspot setup guide Please connect one network card to the Internet router and other one to wi-fi device that your customers will use to access Hotspot. If you plan to use a wi-fi router to provide access for customers, please connect it to Hotspot server pc using LAN (not WAN) port. 2 Antamedia Hotspot Manual Hotspot setup guide Note that 2 network cards on the Hotspot server cannot be bridged, the Hotspot (Internal) network has to operate in different IP range than External network. Please refer to the diagrams for the example IP settings. Basic Hotspot configuration 1.2 Pre-installation steps Before installing Hotspot please ensure that following conditions are met: 1. Windows account on which Hotspot will be installed has administrative privileges 2. Windows User Account Control is set to Never Notify level (Windows Vista, 7) 3. o Go to Windows Control Panel – User Accounts screen o Click on Change User Account Control settings link o Move the slider to Never Notify level and click Ok o Restart the computer to apply changes Static IP address is configured on NIC1, the network card connected to the Internet router/ modem. It is recommended to set same IP address that is already assigned dynamically by router. To see which IP NIC1 has currently assigned, go to Windows Start button – Run(Search) field, type 'cmd' and press Enter. In newly opened window type 'ipconfig' and press Enter. Windows 7, (Windows XP): o Go to Windows Control Panel – Network and Sharing Center (Network Connections on XP) 3 Antamedia Hotspot Manual Hotspot setup guide screen o Click on Change adapter settings link (Skip this step on XP) o Right-click on NIC1 and select Properties from menu o Select Internet Protocol Version 4 (TCP/IPv4) and click Properties button 4 Antamedia Hotspot Manual Hotspot setup guide o Click Use the following IP address radio button 5 Antamedia Hotspot Manual Hotspot setup guide o Enter IP address (e.g. 192.168.1.2) o Click in Subnet Mask field, value will be set automatically based on IP address o Enter IP address of the default gateway (IP of the Internet router) o Enter DNS addresses, it is recommended to use DNS addresses of your ISP or public DNS service such as Google (8.8.8.8, 8.8.4.4) o Click OK and close all dialog windows 4. Static IP address is configured on NIC2, the network card connected to your internal network. Please note that for this card you need to configure only the IP address (e.g. 192.168.0.1) and subnet mask (e.g. 255.255.255.0). 5. DHCP server is configured on the Hotspot network. We reccommend setting your wi-fi router/ access point to act as DHCP server as it will free resources on the Hotspot pc and provide the most reliable service. If your wi-fi devices does not have DHCP feature, you can use Hotspot's built-in DHCP server. Note that Internet modem/router cannot be used as DHCP server for your clients. 6. There are no applications running on Hotspot pc that are using port 80 (IIS, proxy software). 6 Antamedia Hotspot Manual Hotspot setup guide 1.3 Windows Server Antamedia Hotspot can be set up on Windows Server the same way as on Windows XP, Vista or 7. However, for medium to large sized networks (more than 200 users), we recommend using Windows Server's DHCP service to provide IP addressing and Windows Routing and Remote Access to share the connection. To set up Hotspot on Windows Server, please follow these steps: 1. 2. 3. 4. 5. 1.3.1 Complete pre-installation steps Ensure that Windows is not set as DNS server Install and configure Windows DHCP server service Install and configure Windows Routing and Remote Access service Install and configure Hotspot Configuring DHCP service on Windows 2008 Please note that if you configure a DHCP server on Hotspot computer, you have to disable DHCP server option on all other devices (Wi-Fi routers, Access Points etc.) in the same subnet. Please follow these steps to install and configure DHCP service: 1. To start the DHCP installation process, click Add Roles from Server Manager - Roles screen. 2. When the Add Roles Wizard window opens, click Next on that screen. From the next screen select 7 Antamedia Hotspot Manual Hotspot setup guide that you want to add the DHCP Server Role, and click Next. 3. In the "Network Connection Bindings" screen leave checked only the network card that faces your client network. 8 Antamedia Hotspot Manual Hotspot setup guide 4. Next, you need to specify DNS settings (Parent Domain, Primary DNS Server, and Alternate DNS Server). For Parent Domain you can enter the name of your Active Directory domain or make up domain name if you dont have one (in this example "hotspot.local" domain is used). We recommend using DNS addresses of your ISP or free public DNS servers for Primary and Alternate DNS Servers. 9 Antamedia Hotspot Manual Hotspot setup guide 5. You can set IP addresses of the WINS servers on the "IPv4 WINS settings" screen if needed. 6. In the "DHCP Scopes" screen click Add and the options for new scope. Make sure that "Activate this scope" option is ticked. 10 Antamedia Hotspot Manual Hotspot setup guide 7. We recommend disabling DHCPv6 mode if you dont require this function. From DHCPv6 screen click Disable DHCPv6 mode and click Next. After clicking Next, you will see summary page, click Install button. Restart the pc after installation. 11 Antamedia Hotspot Manual Hotspot setup guide 1.3.2 Configuring Routing on Windows 2008 Please follow these steps to configure connection sharing by using Routing And Remote Access Services on Windows 2008: 1. Go to Server Manager - Roles screen and click Add Roles. 12 Antamedia Hotspot Manual Hotspot setup guide 2. In Add Roles Wizard window click Next. From the "Select Server Roles" screen select that you want to add the Network Policy And Access Services Role, and click Next. 13 Antamedia Hotspot Manual Hotspot setup guide 3. Read the information about this service and click Next. 4. On the "Select Role Services" page select Routing And Remote Access Services in the list and click Next. 14 Antamedia Hotspot Manual Hotspot setup guide 5. Click Install on Confirmation page. 6. Click Close after installation is finished and go to Server Manager - Roles - Network Policy And Access Services. Right-click Routing and Remote Access and select Configure and Enable Routing and Remote Access. 15 Antamedia Hotspot Manual Hotspot setup guide 7. On the Welcome To The Routing And Remote Access Server Setup Wizard page, click Next. 8. On the Configuration page, select Network Address Translation (NAT), and then click Next. 16 Antamedia Hotspot Manual Hotspot setup guide 9. On the NAT Internet Connection page, select the interface that connects the server to the Internet. Then click Next. 17 Antamedia Hotspot Manual Hotspot setup guide 10. On the Completing The Routing And Remote Access Server Setup Wizard page, click Finish. 11. Click OK when prompted. The server is now ready to forward packets from the Hotspot (internal) network to the Internet. 1.3.3 Configuring DHCP service on Windows 2003 Please note that if you configure a DHCP server on Hotspot computer, you have to disable DHCP server option on all other devices (Wi-Fi routers, Access Points etc.) in the same subnet. Please follow these steps to install and configure DHCP service: 1. To start DHCP server installation, go to Start Menu, select Manage Your Server and click Add Or Remove A Role link in the window. 18 Antamedia Hotspot Manual Hotspot setup guide 2. Click Next in the first screen and wait while Windows analyzes network connections. 3. On the "Configuration options" page select Custom configuration and click Next. 19 Antamedia Hotspot Manual Hotspot setup guide 4. In the list select DHCP server and click Next. 20 Antamedia Hotspot Manual Hotspot setup guide 5. Click Next on the summary page, after a few moments New Scope Wizard window will open, click Next button. 6. Enter the name and description for the scope. 21 Antamedia Hotspot Manual Hotspot setup guide 7. Enter the range of IP addresses and subnet mask that will be distributed to clients. 8. Add the range of IP addresses to be excluded from distribution to clients. You will need to exclude static IPs in the network (Wi-Fi routers, Access Points, other servers etc.). 22 Antamedia Hotspot Manual Hotspot setup guide 9. Specify Lease Duration for the scope. For wireless networks we recommend setting duration to 8 hours. 10. On the "Configure DHCP Options" page select Yes, I want to configure these options now and 23 Antamedia Hotspot Manual Hotspot setup guide click Next. 11. Enter the Default Gateway's IP address that will be distributed to clients, click Add and then Next. 12. Enter the DNS server IP addresses that will be distributed by the DHCP server and given to the client. We recommend using DNS addresses of your ISP or free public DNS servers. 24 Antamedia Hotspot Manual Hotspot setup guide 13. You can set IP addresses of the WINS servers on the "WINS Server" page if needed. 14. On the "Activate Scope" page select Yes, I want to activate this scope now and click Next. 15. Click Finish in both dialog windows. 1.3.4 Configuring Routing on Windows 2003 Please follow these steps to configure connection sharing by using Routing And Remote Access Services on Windows 2003: 1. Go to Start Menu and open Administrative Tools - Routing And Remote Access window. Rightclick server name and select Configure and Enable Routing and Remote Access. 25 Antamedia Hotspot Manual Hotspot setup guide 2. On the Welcome To The Routing And Remote Access Server Setup Wizard page, click Next. 3. On the Configuration page, select Network Address Translation (NAT), and then click Next. 26 Antamedia Hotspot Manual Hotspot setup guide 4. On the NAT Internet Connection page, select the interface that connects the server to the Internet. Then click Next. 27 Antamedia Hotspot Manual Hotspot setup guide 5. On the Completing The Routing And Remote Access Server Setup Wizard page, click Finish. The server is now ready to forward packets from the Hotspot (internal) network to the Internet. 1.4 Hotspot installation It is recommended to disable antivirus software while installing Hotspot and to add C:\Antamedia folder to exception list after installation. Hotspot installation and configuration: 1. Download latest Hotspot installer from this address: http://www.antamedia.com/download/hotspot/ 2. Start the installer, accept the terms in license agreement and click Next button 3. In Express Installation uncheck DHCP Server and click Next button 28 Antamedia Hotspot Manual Hotspot setup guide 4. When installation process is finished, click Reboot button to restart the computer 5. Hotspot will start automatically after restart 6. In Hotspot login screen select Administrator user account and click Login (default password is blank) 7. Setup Wizard windows will appear, please click on Start wizard button 8. In the first wizard page select ‘I will configure the Internet Connection Sharing by myself’ option and select network card that is connected to your wi-fi router/access point for ‘Network Interface 2’ option 9. From the second wizard page you can review configured IP settings 10.In wizard’s step 3 please choose desired theme for Hotspot login page and enter the name of your business 11.In step 4 choose the type of Internet access Hotspot will provide 12.In the last wizard page review the final notes and click Close Wizard Your Hotspot gateway computer is now configured and ready to use. To test it, go to client computer, open the browser and navigate to some website. You will be presented with Hotspot login page. 29 Antamedia Hotspot Manual Hotspot setup guide 30