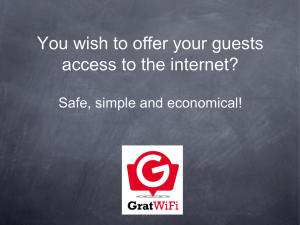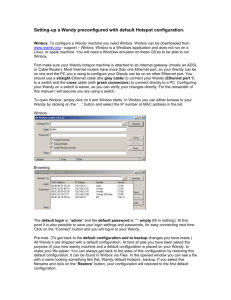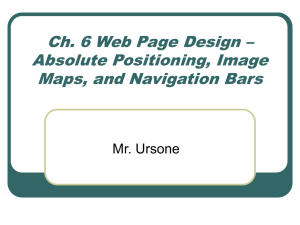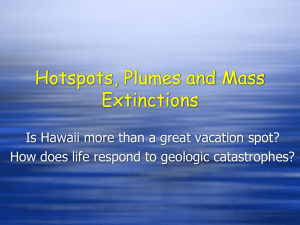Configuring Windows Server
advertisement

Antamedia HotSpot Manual Configuring Windows Server 1 Configuring Windows Server Antamedia Hotspot can be set up on Windows Server the same way as on Windows XP, Vista or 7. However, for medium to large sized networks (more than 200 users), we recommend using Windows Server's DHCP service to provide IP addressing. For Internet connection sharing you can use HotSpot NAT or Windows Routing Remote Access. Please note that Load Balancing HotSpot V3 feature will not work unless you use HotSpot NAT. To set up Hotspot on Windows Server, please follow these steps: 1. 2. 3. 4. 5. 1.1 Complete pre-installation steps from the HotSpot Setup Guide Ensure that Windows is not set as DNS server Install and configure Windows DHCP server service Install and configure Windows Routing and Remote Access service Install and configure Hotspot as described in the HotSpot Setup Guide Configuring DHCP service on Windows 2008 Please note that if you configure a DHCP server on Hotspot computer, you have to disable DHCP server option on all other devices (Wi-Fi routers, Access Points etc.) in the same subnet. Please follow these steps to install and configure DHCP service: 1. To start the DHCP installation process, click Add Roles from Server Manager - Roles screen. 2. When the Add Roles Wizard window opens, click Next on that screen. From the next screen select that you want to add the DHCP Server Role, and click Next. © 2012 Antamedia 1 Antamedia HotSpot Manual Configuring Windows Server 3. In the "Network Connection Bindings" screen leave checked only the network card that faces your client network. 4. Next, you need to specify DNS settings (Parent Domain, Primary DNS Server, and Alternate DNS Server). For Parent Domain you can enter the name of your Active Directory domain or make up domain name if you dont have one (in this example "hotspot.local" domain is used). We recommend © 2012 Antamedia 2 Antamedia HotSpot Manual Configuring Windows Server using DNS addresses of your ISP or free public DNS servers for Primary and Alternate DNS Servers. 5. You can set IP addresses of the WINS servers on the "IPv4 WINS settings" screen if needed. 6. In the "DHCP Scopes" screen click Add and the options for new scope. Make sure that "Activate this scope" option is ticked. © 2012 Antamedia 3 Antamedia HotSpot Manual Configuring Windows Server 7. We recommend disabling DHCPv6 mode if you dont require this function. From DHCPv6 screen click Disable DHCPv6 mode and click Next. After clicking Next, you will see summary page, click Install button. Restart the pc after installation. © 2012 Antamedia 4 Antamedia HotSpot Manual Configuring Windows Server 1.2 Configuring Routing on Windows 2008 Please follow these steps to configure connection sharing by using Routing And Remote Access Services on Windows 2008: 1. Go to Server Manager - Roles screen and click Add Roles. 2. In Add Roles Wizard window click Next. From the "Select Server Roles" screen select that you want to add the Network Policy And Access Services Role, and click Next. © 2012 Antamedia 5 Antamedia HotSpot Manual Configuring Windows Server 3. Read the information about this service and click Next. 4. On the "Select Role Services" page select Routing And Remote Access Services in the list and click Next. 5. Click Install on Confirmation page. 6. Click Close after installation is finished and go to Server Manager - Roles - Network Policy And Access Services. Right-click Routing and Remote Access and select Configure and Enable Routing and Remote Access. © 2012 Antamedia 6 Antamedia HotSpot Manual Configuring Windows Server 7. On the Welcome To The Routing And Remote Access Server Setup Wizard page, click Next. 8. On the Configuration page, select Network Address Translation (NAT), and then click Next. 9. On the NAT Internet Connection page, select the interface that connects the server to the Internet. Then click Next. © 2012 Antamedia 7 Antamedia HotSpot Manual Configuring Windows Server 10. On the Completing The Routing And Remote Access Server Setup Wizard page, click Finish. 11. Click OK when prompted. The server is now ready to forward packets from the Hotspot (internal) network to the Internet. © 2012 Antamedia 8 Antamedia HotSpot Manual Configuring Windows Server 1.3 Configuring DHCP service on Windows 2003 Please note that if you configure a DHCP server on Hotspot computer, you have to disable DHCP server option on all other devices (Wi-Fi routers, Access Points etc.) in the same subnet. Please follow these steps to install and configure DHCP service: 1. To start DHCP server installation, go to Start Menu, select Manage Your Server and click Add Or Remove A Role link in the window. 2. Click Next in the first screen and wait while Windows analyzes network connections. 3. On the "Configuration options" page select Custom configuration and click Next. © 2012 Antamedia 9 Antamedia HotSpot Manual Configuring Windows Server 4. In the list select DHCP server and click Next. 5. Click Next on the summary page, after a few moments New Scope Wizard window will open, click Next button. 6. Enter the name and description for the scope. © 2012 Antamedia 10 Antamedia HotSpot Manual Configuring Windows Server 7. Enter the range of IP addresses and subnet mask that will be distributed to clients. 8. Add the range of IP addresses to be excluded from distribution to clients. You will need to exclude static IPs in the network (Wi-Fi routers, Access Points, other servers etc.). © 2012 Antamedia 11 Antamedia HotSpot Manual Configuring Windows Server 9. Specify Lease Duration for the scope. For wireless networks we recommend setting duration to 8 hours. 10. On the "Configure DHCP Options" page select Yes, I want to configure these options now and click Next. 11. Enter the Default Gateway's IP address that will be distributed to clients, click Add and then Next. 12. Enter the DNS server IP addresses that will be distributed by the DHCP server and given to the client. We recommend using DNS addresses of your ISP or free public DNS servers. © 2012 Antamedia 12 Antamedia HotSpot Manual Configuring Windows Server 13. You can set IP addresses of the WINS servers on the "WINS Server" page if needed. 14. On the "Activate Scope" page select Yes, I want to activate this scope now and click Next. 15. Click Finish in both dialog windows. © 2012 Antamedia 13 Antamedia HotSpot Manual Configuring Windows Server 1.4 Configuring Routing on Windows 2003 Please follow these steps to configure connection sharing by using Routing And Remote Access Services on Windows 2003: 1. Go to Start Menu and open Administrative Tools - Routing And Remote Access window. Right-click server name and select Configure and Enable Routing and Remote Access. 2. On the Welcome To The Routing And Remote Access Server Setup Wizard page, click Next. 3. On the Configuration page, select Network Address Translation (NAT), and then click Next. 4. On the NAT Internet Connection page, select the interface that connects the server to the Internet. Then click Next. © 2012 Antamedia 14 Antamedia HotSpot Manual Configuring Windows Server 5. On the Completing The Routing And Remote Access Server Setup Wizard page, click Finish. The server is now ready to forward packets from the Hotspot (internal) network to the Internet. © 2012 Antamedia 15 Antamedia HotSpot Manual Configuring Windows Server 1.5 Contact us If you need any help, please contact us. USA AU UK INT © 2012 Antamedia +14088444480 +61280035990 +442081446610 +381652106600 +381652108800 sales@antamedia.com support@antamedia.com www.antamedia.com my.antamedia.com 16